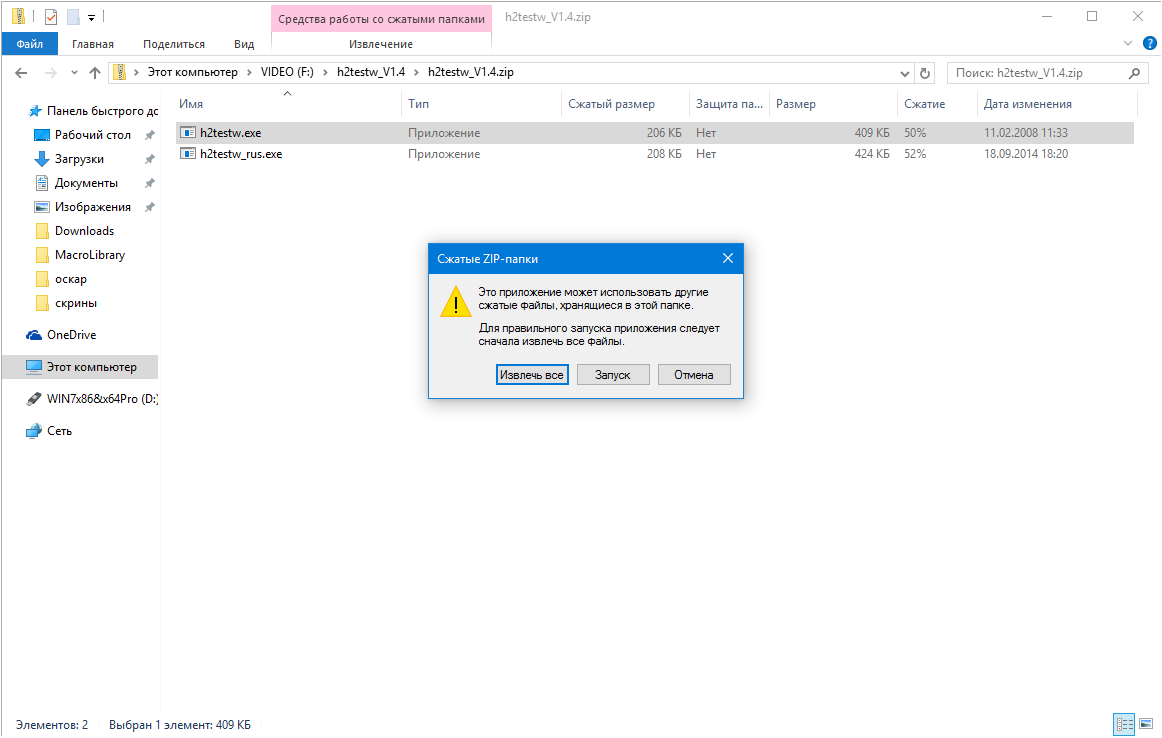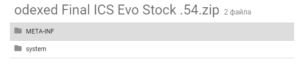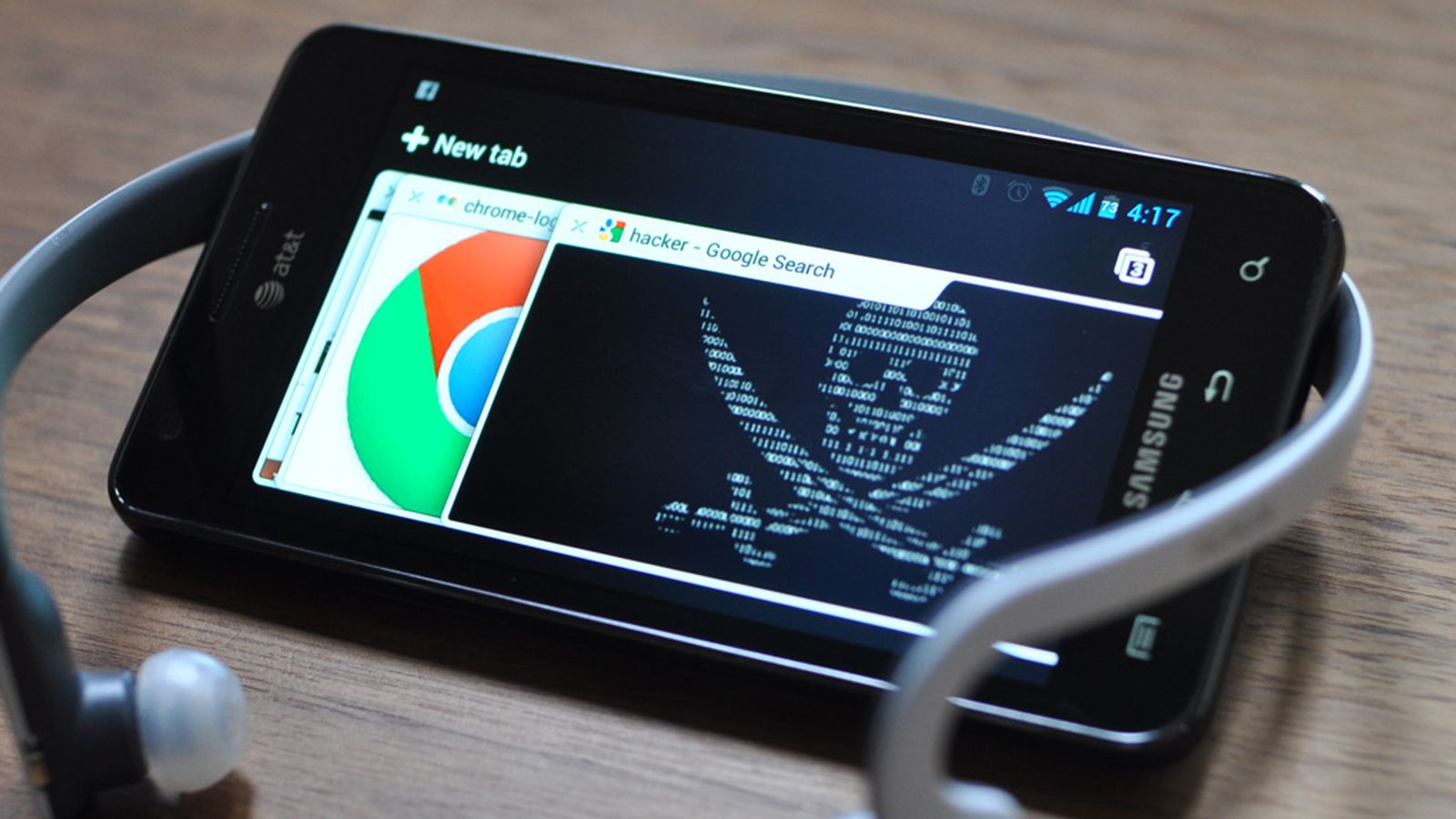Общая диагностика компьютера
Содержание:
- Проверяем б/у процессор
- Применение системных средств для проверки
- SpeedFan
- PassMark Performance Test
- Диагностика оперативной памяти
- Как проверить б/у процессор
- HWiNFO
- По каким причинам ноутбуки выходят из строя?
- Что такое тест центрального процессора
- HWMonitor 1.09
- HWMonitor 1.09
- Speccy
- SIW.
- Анализ производительности процессора
- Способ 3. Командная строка
- AIDA64 Extreme
- Использование мультиметра для проверки блока питания ПК, ноутбука, монитора
- Диагностика компьютера. Зачем нужныпрограммы для диагностики и что они делают?
- 3. BIOS прекращает работу
- CPU-Z
- Видеокарта
- CrystalDiskMark
- WinAero WEI Tool
- Заключение.
Проверяем б/у процессор
Здесь всё очень просто. Бу процессор либо работает, либо не работает. Третьего варианта быть не может. При проведении диагностической проверки «бэушного» процессора понадобится утилита Prime 95. Ее можно скачать на флешку и использовать при диагностике.
Запустить утилиту удается всего за несколько секунд. Смысл проверки процессора данной программой в следующем: когда электронное устройство выдает ошибку на пятой мин., то скорее всего устройство будет работать некорректно. Когда пользователь проработает на ПК несколько часов он даже не заметит с боев. Если же ошибка не выдается в течение 60 мин. диагностики — значит процессор:
- стабилен,
- функционален,
- полностью исправен.
Применение системных средств для проверки
Для решения проблемы разрешается устанавливать дополнительные инструменты самостоятельно, либо использовать то, что в системе уже есть.
Windows Vista, 7 и 8
В систему уже встроена одна из программ, чья функциональность направлена на поиск проблем и их устранение, на производительность.
Пошаговая инструкция для этой ситуации выглядит следующим образом:
- Открывается меню Пуск. В поисковой строчке вводят команду sfc/scannow.
- Нажимают Enter.
- Вызывают панель со Свойствами с помощью правой кнопки мыши. Из доступных функций нужен «Запуск от имени администратора».
- Откроется окно, где подробно описывается диагностика с основным ходом операции.
- Окно не нужно закрывать, пока приложение не завершит работу само полностью.
- Когда диагностика ноутбука на неисправности закончится – программа сообщит о том, какими были результаты.
После изучения полученной информации пользователь принимает то или иное решение.
Windows 8 и 10
Требуется запуск системы под названием DISM, это делают до того, как приступить непосредственно к поискам неисправностей.
- Командную строчку заполняют такими буквами: DISM.exe/Online/Cleanup-image/Restorehealth.
- Нажимают Enter.
- Остаётся подождать, пока диагностика ноутбука на неисправности будет выполнена.
После этого переходят к самой утилите, исправляющей ошибки:
- Открывается командная строка ноутбука при проблеме, с вводом sfc/scannow.
- Нажимают Enter.
- Используют Правую Кнопку мыши, чтобы вызвать окно со Свойствами. Выбирают «Запуск от имени администратора».
- При запросе на ввод пароля его используют, затем соглашаются с дальнейшими вариантами.
- Отобразится окно, детально описывающее ход проверки.
- Окно не надо закрывать до тех пор, пока утилита не перестанет работать.
- Когда процесс завершится, выскакивает сообщение с результатами.
GBSlog – специальный журнал, который станет альтернативой для тех, у кого результаты так и не отобразились. Он важен всем, кого интересует, как проверить ноутбук.
Есть ли универсальный способ для любых ситуаций?
Есть методы, благодаря которым диагностика без проблем выполняется вне зависимости от того, какая версия Windows используется в настоящее время. Здесь будет своя пошаговая инструкция:
- Посещение раздела под названием «Мой Компьютер».
- Выбирают диск ноутбука при появлении проблем, требующий проверки. Входят в его свойства.
- Появится окно, где выбирают вкладку, посвящённую сервису. Далее там есть вкладка, которая и связана с проверками.
- Останется самостоятельно установить галочки в пустых строках, а затем перевести курсор на значок «Запуска».
- Ещё одно окно отобразит информацию по «расписанию проверок». Выбирают пункт «При следующем запуске».
- Компьютер перезагружают.
- При следующем запуске процедура проверки проходит автоматически.
- Система сама расскажет о том, какие были результаты у проверки. И о том, как проверить ноутбук при необходимости.
SpeedFan
Программа SpeedFan знает всё о кулерах
Программа SpeedFan позволяет изменить скорость кулеров. Это может быть полезно, если ноутбук перегревается и мы хотим немного прокачать систему охлаждения.
- Нажимаем на кнопку Configure.
- Переходим в раздел Advanced.
- Находим в списке элементы Pwm Mode и убеждаемся, что они имеют статус Manual. Если выбран другой режим, то выделяем каждый элемент и выбираем для него статус Manual через строку Set To.
Изменять скорость вращения можно вручную
- Возвращаемся в главное окно программы.
- С помощью кнопок со стрелками изменяем значение параметра Pwm1.
- Проверяем, как работает вентилятор — смотрим, снизилась ли температура процессора или другого компонента.
Опытным путём можно определить, какой вентилятор обдувает то или иное устройство (если установлено несколько кулеров), после чего переименовать параметры в интерфейсе программы.
Плюсы:
- Позволяет управлять скоростью вентиляторов.
- Самостоятельно проводит SMART-тест, контролируя состояние жёсткого диска.
- Следит за напряжением на выводах блока питания.
- Проверяет температуру критически важных компонентов: процессора, видеокарты, памяти.
Минусы:
- Нет подробной информации о компонентах компьютера, только текущие показатели их работы.
- Нет встроенных тестов.
PassMark Performance Test
В последней версии утилиты встроено 27 программ, каждая из которых отвечает за определение своей категории данных.
Среди них тесты для:
- Процессора (на шифрование, сжатие информации и скорость вычислений);
- Видеокарты (на возможность побитового отображения двухмерной и трёхмерной графики, анимацию, совместимость с графическими пакетами типа DirectX);
- Жёсткого диска (на запись, чтение и скорость поиска данных);
- Оптических дисководов (скорость чтения, сохранения данных;
- Оперативной памяти (доступ к данным, скорость работы).
Результаты сохраняются в большинстве популярных форматов – от HTML до Word, после чего их можно отослать по электронной почте, вставить в код веб-сайта, редактировать в текстовом редакторе или распечатать.
А сами тесты можно импортировать в приложение, добавляя новые возможности.
Главными задачами PerformanceTest можно назвать:
- Определение возможностей ПК для сравнения с минимальными или оптимальными требованиями игр;
- Проверка компонентов для устранения неисправности железа;
- Помощь в принятии решения при обновлении конфигурации компьютера или покупке нового;
- Создание собственных тестов.

Один из тестов сборника PerformanceTest от компании PassMark
Между тем, программа распространяется не бесплатно.
Часть её возможностей, включая усовершенствование графических тестов, доступна только для варианта, который придётся купить.
Хотя и приложение, находящееся в свободном доступе достаточно функционально и позволяет пользоваться множеством настроек.
Диагностика оперативной памяти
В этот раз мы будем проводить диагностику оперативной памяти. Есть несколько вариантов при которых Вы можете проверить оперативную память, это когда у вас компьютер еще включается и кое как работает и когда компьютер вы уже включить не можете, загружается Только BIOS.Основные признаки того что оперативная память не работает:
- Компьютер выбивает синий экран смерти.
- При загрузке ресурсоемких приложений компьютер зависает или перезагружается.
- При длительном использовании компьютера, более 2 часов, Windows начинает тормозить, при увеличении времени замедление работы увеличивается.
- При установке каких-либо программ вы не можете их установить, установка завершается ошибками.
- Заедание звука и виде.
Первое что мы разберем, это то, как проверить оперативную память если ваш Windows загружается. Все очень просто, в любой из операционных систем начиная с Windows Vista Вы можете набрать в поиске средство проверки памяти Windows. Появившиеся ярлычок запускаем от имени администратора и видим сообщение о том что, можно выполнить перезагрузку и начать проверку прямо сейчас или же назначить проверку при следующем включении компьютера. Выберете нужное для вас значение. После того как перезагрузится компьютер у вас сразу автоматически запустится тест оперативной памяти. Он будет проводиться в стандартном режиме, дождитесь окончания теста и вы узнаете все ли в порядке с вашей оперативной памятью. Кроме того после того как у вас уже загрузится Windows, в разделе просмотра событий Вы можете открыть журналы Windows, выбрать пункт System и справа в списке найти событие диагностики памяти. В этом событии вы увидите всю информацию о проведенной диагностике. На основе этой информации вы сможете узнать работает ли оперативная память.Следующий вариант диагностики оперативной памяти в случае если вы не можете загрузить Windows. Для этого нужно записать на диск или на загрузочную флешку программу memtest86 и запустить ее из БИОСа. В появившемся окне будет автоматически запущен тест на проверку оперативной памяти (ОЗУ). Дождитесь окончания проверки и если с вашей памятью есть какие-либо проблемы окно теста сменится с синего на красный цвет. Это будет говорить о дефектах или поломке оперативной памяти. Вот и все, вы узнали — как сделать диагностику оперативной памяти.
Видео о том как сделать проверку оперативки:
Как проверить б/у процессор
Не каждый может себе позволить купить новый процессор. Некоторые пользователи довольствуются приобретением с рук. Но далеко не все додумываются при покупке проверять девайс на исправность. Как можно узнать, нормально ли он работает? Определить жизнеспособность мультиметром. Формирователь напряжения в режиме диод-прозвона прозванивает ноги Vcc на Vss и Vtt на Vss. Он обязан указывать сопротивление 20-30 Ом.
Его состояние также можно проверить в работе, то есть вставить элемент в материнскую плату и прогнать. В ОС Windows есть стандартная утилита, которая занимается диагностикой устройств. С ее помощью будет просто узнать о работоспособности процессора, видеокарты и других комплектующих.
HWiNFO
Благодаря системному приложению HWiNFO, можно получить максимум полезных сведений о системе, сравнить производительность отдельных аппаратных компонентов с шаблонными параметрами и показателями популярных аналогов.
Системная утилита HWiNFO
Кроме того, программа позволяет создавать отчёты, которые можно использовать для сравнения производительности отдельных элементов ПК.
Вся информация достаточно подробная, однако касается только оборудования – узнать с её помощью о драйверах не получится.
Однако этот недостаток практически единственный, так как приложение способно собирать данные о любых устройствах, включая даже устаревшее оборудование (например, IDE и модемы для коммутируемого доступа), старый БИОС и видеокарты любого типа.
Кроме того, приложение может ещё и тестировать процессоры, память и диски. Полученные в результате проведения теста данные могут сохраняться в журналах. А контролировать отдельные параметры можно с помощью иконок в трее, которые периодически меняются.
По каким причинам ноутбуки выходят из строя?
Программного или аппаратного, смешанного типа – вот какие неисправности у таких персональных компьютеров встречаются чаще всего. Первый случай предполагает, что задействованы программы или программные файлы, сама система. Следующий вариант – затронуто само железо. Наконец, часто попадаются ситуации, когда поломка связана с каждой из присутствующих деталей.
Вот список неисправностей, встречающихся на практике чаще всего:
- Отсутствие нормальной работы у блоков питания.
- Сломанный экран.
- Испорченные микросхемы BGA.
- Вышедшая из строя оперативная память.
- Повреждения жёсткого диска.
- Повреждённые файлы. С этим тоже можно сделать что-то.
- Некорректная установка драйверов.
- Появление системных окон, сообщающих об ошибках и вирусах. Или о том, как проверить ноутбук.
Что такое тест центрального процессора
Тест центрального процессора включает загрузку ЦП одним из выбранных методов. Эта операция позволяет проверить различные рабочие параметры компонента при разных уровнях нагрузки. Обычно тестирование процессора сводится к тому, чтобы «заставить его» пройти какой-то сложный математический алгоритм с помощью различных методов.
Один из них – метод Лукаса-Лемера, который требует больших вычислительных мощностей и, таким образом, заставляет оборудование работать с максимальной скоростью. Благодаря ему вы узнаете, принадлежит ли выбранное число множеству простых чисел.
Другой метод – FLOPS, то есть количество операций с плавающей запятой, которые центральный процессор может выполнять за секунду.
Рекомендуемый метод – визуализация высококачественной компьютерной графики. Эта опция используется в тестах, которые проверяют производительность устройства и представляют результат в виде точного числа.
Расширенное тестирование осуществляется сразу несколькими тестовыми приложениями. Они могут использовать различные методы и алгоритмы, и их цель – контролировать не только производительность процессора, но также тактовую частоту, напряжение, температуру или другие параметры оборудования.
Тестирование можно проводить с любой периодичностью, но обычно оно проводится после обновления ПК. Это также рекомендуемый метод в случае сбоя или проблем, связанных со стабильной и эффективной работой машины. Тест также следует проводить в случае подозрения на перегрев процессора.
HWMonitor 1.09
Мониторинг
HWMonitor 1.09
Freeware
Разработчик CPUID
Сайт www.cpuid.com/hwmonitor.php
Размер 325 KБ
Адрес загрузки www.cpuid.com/hwmonitor.php
Вердикт
Симпатичная lite-версия SpeedFan. HWMonitor не умеет сигнализировать о превышении температурного лимита и сообщать об этом по е-mail, но зато она не требует инсталляции и аккуратно фиксирует колебания напряжения питания на CPU, RAM и блоке питания. Существенный разброс данных показателей может говорить о неисправности БП. Интерфейс утилиты оставляет на удивление приятное впечатление. Температурные показатели процессора, видеокарты и жесткого диска выводятся в виде удобной древовидной таблицы: благодаря этому можно быстро скрыть ненужные вам компоненты. Ну а поскольку HWMonitor «понимает» абсолютное большинство термодатчиков, программа будет успешно функционировать даже на самой экзотичной конфигурации ПК. Ждем реализации функции S.M.A.R.T.-диагностики жесткого диска – тогда перед нами предстанет идеальная утилита для мониторинга системы.
Speccy
Speccy — утилита для диагностики текущего состояния компьютера. С помощью программы определить температуру комплектующих в режиме реального времени. Есть возможность просмотра информации о системе и технических параметрах установленного «железа».
Приложение полностью совместимо с операционной системой Windows (32/64 бит). Язык интерфейса — английский. Русская версия не поддерживается. Для комфортной установки и работы утилиты требуется ОС Windows XP и новее. Модель распространения программы Speccy — бесплатная.
После запуска утилиты начнется процесс сбора информации о системе. В разделе «Summary» отображается состояние основных компонентов системы.
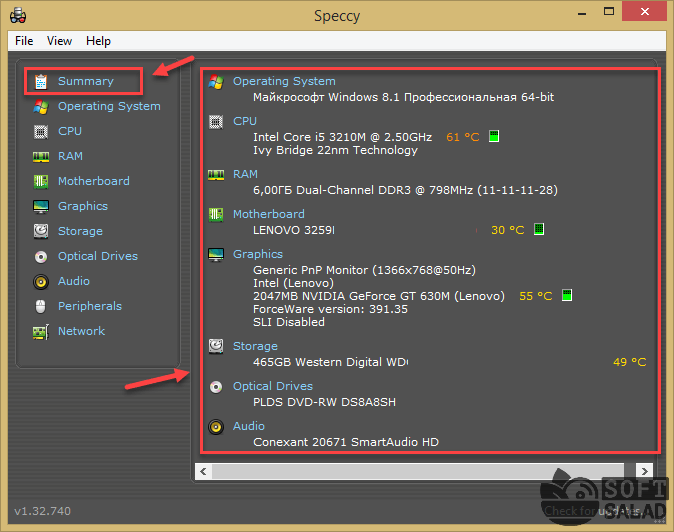
Здесь показана версия операционной системы, модель процессора, объем оперативной памяти, установленные графические адаптеры, жесткий диск. Также отображается текущий показатель температуры комплектующих. Изменения температуры отслеживаются в режиме реального времени.
В разделе «Operating System» можно посмотреть более детальные сведения об операционной системе Windows: дата установки, тип компьютера, фреймворки, когда выполнялось последнее обновление, серийный номер.
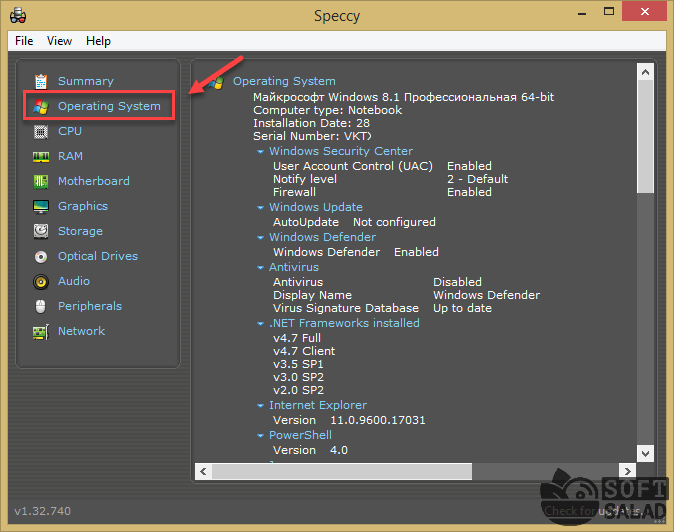
«CPU». Здесь производится диагностика процессора. Для пользователей доступна информация о количестве ядер, кодовом названии ЦП, модели, семействе. Показана стоковая скорость ядер. Отслеживается температура: можно посмотреть температуру и скорость каждого ядра.
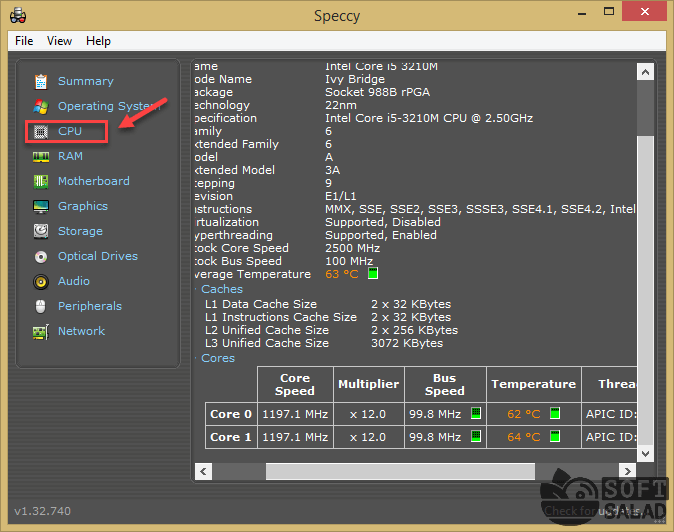
Раздел «RAM» используется для диагностики оперативной памяти. Здесь пользователи могут посмотреть тип и объем ОЗУ, частоту.
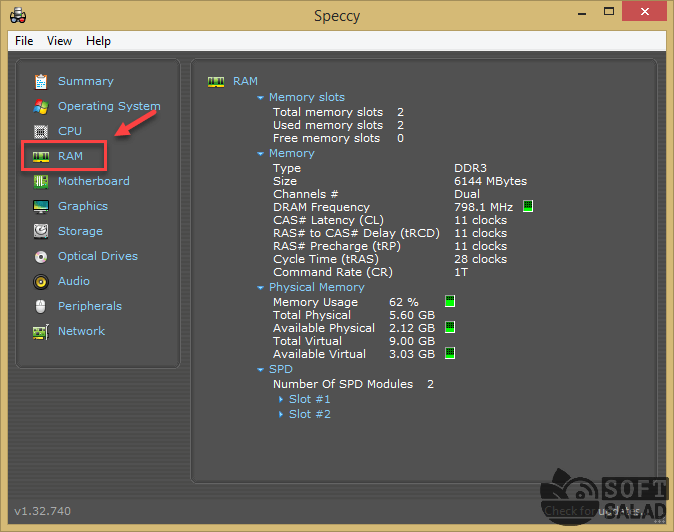
В строке «Physical Memory» показано сколько памяти используется в текущий момент (в процентах), доступный объем физической и виртуальной памяти. Строка «SPD» показывает количество модулей памяти. Пользователи могут посмотреть подробную информацию о каждом использованном слоте: тип ОЗУ, объем, производитель, показатели частоты в виде таблицы.
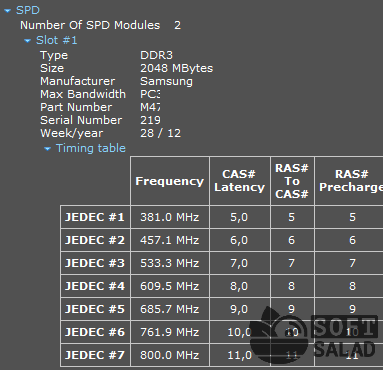
«Motherboard» — раздел, который используется для диагностики материнской платы. Здесь можно посмотреть производителя устройство, модель, температуру. Также в разделе «Motherboard» есть информация о BIOS: версия, дата обновления, брэнд.
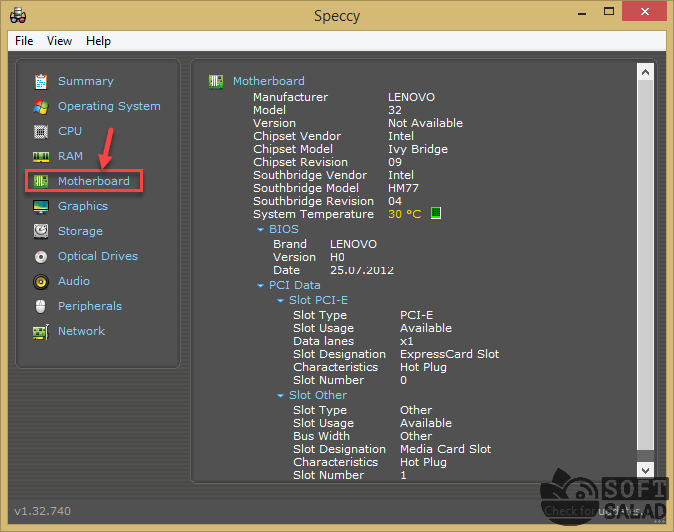
«Graphics». Здесь отображается информация обо всех установленных графических устройствах компьютера. В списке показана информация о мониторе и видеокарте: модели, ID устройства, версия установленного драйвера.
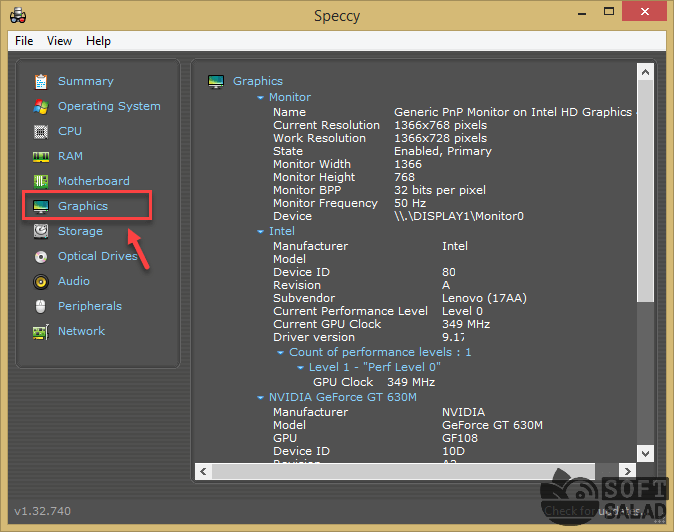
Полученные отчеты с помощью утилиты Speccy можно сохранить в текстовом файле или формате XML. Для этого нужно перейти в раздел верхнего меню «File» и выбрать тип сохранения информации.
Преимущества программы Speccy:
- удобный интерфейс в стиле «минимализм»;
- отслеживание температуры комплектующих в режиме реального времени;
- возможность сохранения полученных отчетов о диагностике ПК в двух форматах.
Недостатки:
нельзя запустить стресс-тест компьютера.
SIW.
Пользователи ПК, желающие определить параметры системы и комплектующих устройства, могут воспользоваться и таким приложением, как SIW. Название его можно расшифровать как System Info for Windows.
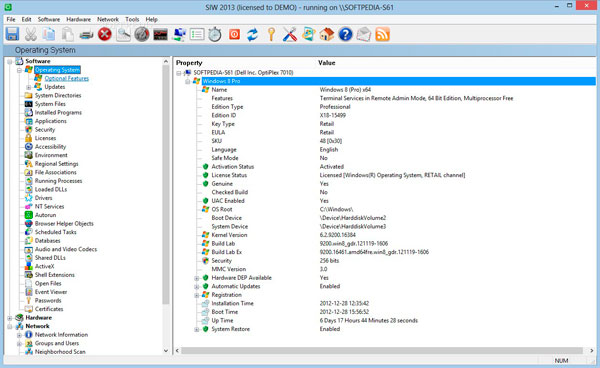
Приложение имеет небольшой размер и упрощённый интерфейс, напоминающий стандартные утилиты Windows и способно выдавать все самые необходимые для пользователя сведения.
Так, например, с помощью SIW можно узнать о последних обновлениях системы, получить данные о системных файлах или папках, а также о драйверах, запущенных процессах и службах. Причём, в более подробном виде, чем это позволяет сделать «Диспетчер задач».
Получаемые сведения можно сохранить в виде файла в любом формате и распечатать. А пользоваться SIW можно бесплатно – хотя и только на домашних ПК. Для коммерческого или корпоративного применения следует приобрести лицензию.
Анализ производительности процессора
Чтобы понять, насколько загружен ЦП задачами системы, следует произвести анализ его производительности. Уже на данном этапе можно будет понять, есть ли основания для проверки работоспособности ЦП.
Для этого необходимо запустить диспетчер задач и во вкладке «Быстродействие» посмотреть на уровень загруженности ЦП. Если загрузка ЦП превышает 85-95%, то «зависание» ПК вполне оправдано, и системе банально не хватает вычислительной мощности процессора.
А вот если загрузка не превышает 10-20%, а то и вообще, равна 0, однако, при этом работать на ПК невозможно, то, скорее всего, у ЦП имеются серьёзные проблемы и его необходимо проверить.
Способ 3. Командная строка
Вы также можете использовать systeminfo.exe, который является инструментом командной строки, позволяющим получить невероятное количество информации о вашей системе. Этот инструмент даже скажет вам, когда была установлена операционная система!
Чтобы просмотреть информацию о своей системе с помощью этой утилиты, выполните следующие действия:
Шаг 1. Откройте меню «Пуск» и выполните поиск командной строки.
Шаг 2. Щелкните правой кнопкой мыши результат и выберите «Run as administrator».
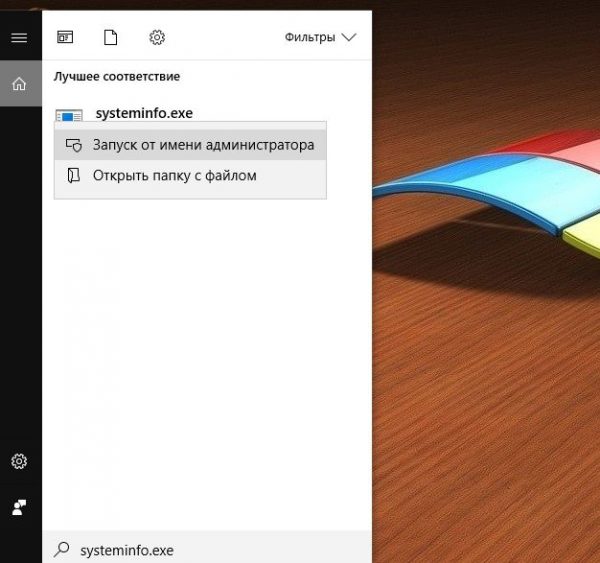 В меню «Пуск» вводим команду systeminfo.exe и запускаем файл от имени администратора
В меню «Пуск» вводим команду systeminfo.exe и запускаем файл от имени администратора
Шаг 3. Введите команду systeminfo и нажмите Enter. После запуска этой команды вы получите подробную конфигурацию об оборудовании и операционной системе, включая информацию о Windows и обновлении, архитектуре, версии BIOS, информацию о памяти и сетевом адаптере, а также другую информацию.
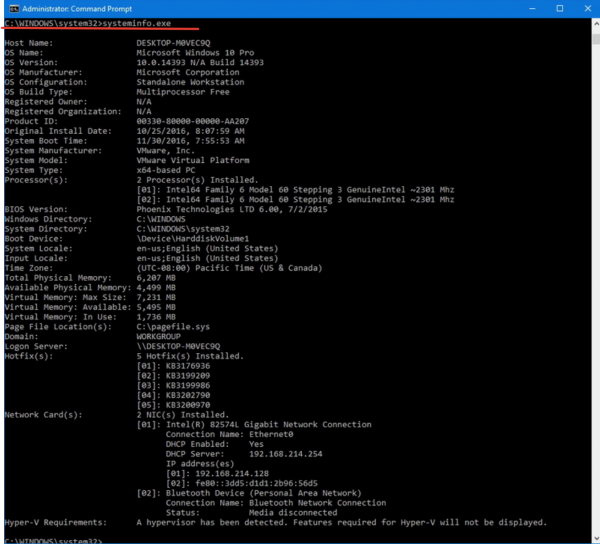 В открывшемся окне вводим команду systeminfo и нажимаем Enter
В открывшемся окне вводим команду systeminfo и нажимаем Enter
Надеемся, что прочитав данную статью, вы сможете с легкостью проверить компьютер на работоспособность обнаружить причину неполадки в системе.
AIDA64 Extreme
Использование приложения AIDA64 Extreme даёт пользователю возможность:
- Получать информацию об аппаратных компонентах;
- Определять, какие драйвера установлены на компьютере, и, при необходимости, искать их последние версии;
- Следить за температурой процессора, реагируя на неисправности и исправляя их;
- Тестировать 64-битные операционные системы (для 32-битных есть специальная версия – AIDA32) и оборудование с помощью уникальных утилит;
- Диагностировать и контролировать скорость вращения лопастей вентиляторов и напряжение;
- Сохранять полученные данные в виде документа любого формата.
Использование мультиметра для проверки блока питания ПК, ноутбука, монитора
Замер выходного напряжения позволяет установить основные симптомы неисправности блока, его нестабильной работы, причину выход из строя других компонентов персонального компьютера. По схеме проверки цепи вам нужно будет промерить напряжения всех контактов на разъемах.
В БП используется 5 основных цветов + зеленый провод для включения. Напряжения на них должны быть следующими:
- Черный – земля;
- Желтый – 12V, допускаются отклонения 11.4-12.6 Вольта;
- Красный и фиолетовый (дежурное напряжение) – 5V, отклонения по норме 4.75-5.25В;
- Оранжевый 3.3V, допускаются пределы 3.14-3.47В;
- Синий – это -12V, здесь напряжение может быть от -10.8В до -13.2В.
По этой таблице вы сможете понять, какое напряжение будет на всех контактах разъемов, цветовая схема несложная.
Технология замера тоже проста до невозможности:
- Знакомое уже замыкание перемычки на зеленом и черном помогает запустить БП;
- Мультиметр выставляется в режим вольтметра постоянного тока на 20;
- Минусовой щуп (черный) подключается к черным контактам, плюсовым (красный) вы проверяете напряжения на всех остальных контактах, кроме зеленого и голубого, они, как правило, не требуют проверки.
После окончание тестирования подача энергии прекращается и питание БП выключается. Вы же понимаете, проблема кроется в блоке питания или других элементах. К сожалению, эта инструкция не поможет вам замерить стабильность работы устройства, но вы точно убедитесь в соответствии или несоответствии параметров детали заводским и примите решение о том, стоит ли приобретать блок на замену.
Диагностика компьютера. Зачем нужныпрограммы для диагностики и что они делают?

Очень полезная вещь — программа для диагностики компьютера, получения полной информации о его состоянии и характеристиках всего установленного оборудования. Проведение диагностики ПК, а также определение возникающих неисправностей представляет собой крайне важный элемент эксплуатации любого компьютера, ведь от этого зависит то, насколько эффективно и своевременно пользователь сможет реагировать на различные проблемы, возникающие в процессе работы его железа.
Рассмотрим ситуации, когда может пригодиться диагностика компьютера с использованием специальных программ.
Обновление/продажа.
Если вам нужно модернизировать в ближайшем будущем собственный персональный компьютер, провести его капитальный ремонт, обновить определенные комплектующие или же, наоборот, продать устройство, вам нужно будет знать о своем компьютере все и удостовериться в том, что в нем отсутствуют какие-либо неисправности. В этом вам как раз поможет диагностика компьютера.
Проверка работоспособности.
Диагностика компьютера позволяет определить всевозможные неполадки, сбои в работе системы, а что еще более важно – причину возникшей проблемы. Определение всевозможных причин неисправности в большинстве случаев является достаточно сложным, единственным выходом в такой ситуации может быть применение диагностических утилит

Если же вы изначально позаботитесь о том, чтобы программа для диагностики компьютера была отдельно записана на специальный диск, то даже в случае отката вашей операционной системы вы самостоятельно сможете определить, неисправности какого конкретного компонента привели к подобным неисправностям.
Стоит отметить, что достаточно часто программа, которой будет осуществляться диагностика компьютера, не только сможет информировать пользователя о том, какие комплектующиеся используются в его ПК и в каком состоянии они находятся, но еще и проверять отдельные элементы на присутствие в них возможных причин будущих неисправностей. Помимо всего прочего, некоторыми утилитами не только осуществляется диагностика компьютера, но еще и даются определенные советы по работе с ним.
В связи с этим, чтобы не страдать от того, что «железный друг» внезапно начал слишком медленно работать, внезапно выключаться, нестабильно функционировать или же проявлять какие-либо другие капризы, обязательно должна проводиться своевременная диагностика компьютера и его ремонт.
Сравнение.
В определенные утилиты изначально заложены характеристики эталонных систем, поэтому пользователь в случае необходимости может сравнить, сходятся ли результаты тестирования производительности его персонального компьютера с идеальными результатами. После того как будет проведена диагностика бортового компьютера или же ПК, пользователь уже самостоятельно принимает решение, нужно ли в дальнейшем модернизировать определенные комплектующие, покупать какое-либо новое оборудование, обновлять софт или же выполнять другие действия.
3. BIOS прекращает работу
Задача BIOS состоит в том, чтобы подготовить компьютер к загрузке операционной системы. Если в процессе работы BIOS возникают проблемы, то, как правило, появляются сообщения об ошибках, с помощью которых вы сможете их локализовать.
3.1. НАСТРОЙКИ BIOS. С компьютерами, выпущенными четыре-пять лет назад, часто случаются ситуации, когда они неожиданно отказываются загружаться. Причина кроется в настройках BIOS. В этом случае появляется сообщение «Please enter Setup to recover BIOS setting | CMOS Date/Time Not Set». Войти в BIOS можно, как правило, с помощью кнопки «F1» или «Del» при включении ПК. После этого необходимо восстановить все основные настройки — например, дату, последовательность загрузочных устройств или такой важный параметр, как режим работы SATA-контроллера (AHCI). После восстановления настроек проблем с загрузкой ПК быть не должно. Однако причина того, что настройки сбились, кроется, вероятнее всего, в следующем: на системной плате имеется круглая плоская батарея, которая является «аварийным» источником питания чипа CMOS, чтобы последний не терял настройки. Если данная батарея разрядилась, ее необходимо заменить, иначе настройки BIOS будут сбиваться каждый раз при выключении ПК.
3.2. ПОСЛЕДОВАТЕЛЬНОСТЬ ЗАГРУЗОЧНЫХ УСТРОЙСТВ. Если BIOS сообщает о том, что не может найти загрузочный носитель, то здесь может быть несколько причин. Для начала проверьте в настройках последовательность загрузочных устройств. В современных системных платах для этого нужно выполнить две операции. В параметрах загрузки вы найдете пункт «Boot priority» («Приоритет загрузочных устройств»), в котором указаны такие компоненты, как жесткие диски, сменные носители или оптические приводы. Жесткий диск должен обладать высшим приоритетом загрузки.
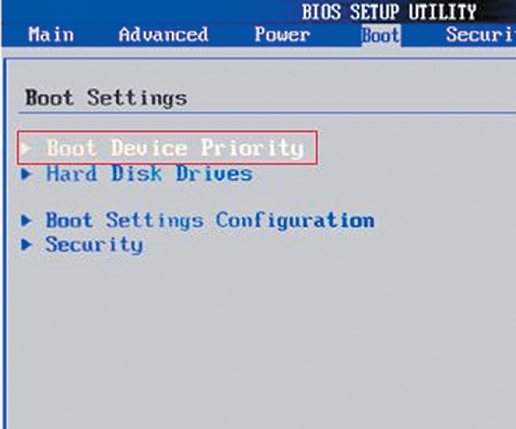 Проверка последовательности загрузки устройств Проверьте в BIOS, в каком порядке расположены загрузочные устройства |
3.3. НЕИСПРАВНОСТЬ ДИСКА. Если диск не отображается в меню выбора носителей в BIOS, откройте ПК и проверьте надежность соединения кабелей питания и интерфейсных кабелей соответствующего носителя. Если проблема не решилась, протестируйте диск с другим кабелем, в корпусе для HDD с интерфейсом USB или в другом компьютере. Если и это не поможет, то, вероятнее всего, носитель вышел из строя в результате повреждения контроллера. В этом случае восстановить данные, скорее всего, сможет лишь специалист за весьма немалые деньги. Если вы регулярно создаете образы системы и резервные копии данных, то вам необходимо будет лишь заменить диск и скопировать данные. В противном случае вам предстоит полная переустановка системы.
3.4. ЗАГРУЗОЧНЫЙ СЕКТОР. Если загрузочное устройство отображается в BIOS и вы можете просматривать его содержимое при подключении к другому ПК, то, скорее всего, поврежден загрузочный сектор. Это довольно часто происходит при неудачной попытке перераспределения дискового пространства или при удалении Linux, используемой в качестве второй операционной системы. Чтобы устранить ошибку, загрузитесь с установочного DVD или диска аварийного восстановления. В процессе загрузки выберите «Восстановить компьютер» или «Опции восстановления ПК», затем кликните по «Восстановлению системы», после чего следуйте указаниям мастера. Если это не решило проблему, то попробуйте произвести восстановление вручную. Снова загрузите ПК, как описано выше, и в настройках восстановления системы откройте окно командной строки. Введите в нем следующие команды:
bootrec•/fixmbr bootrec•/fixboot
Далее перезагрузите систему. Если ничего не выйдет, создайте новый загрузочный сектор. Для этого вновь загрузите диск восстановления системы, откройте окно командной строки и выполните следующие команды:
bcdedit•;/export•C:\bcd_1 c: cd•boot attrib•bcd•-s•-h•-r ren•bcd•bcd_2 bootrec•/RebuildBcd
После этого Windows должна загрузиться. Если и теперь возникают трудности, следуйте указаниям ниже.
CPU-Z
Распространяемая бесплатно программа CPU-Z имеет непритязательный интерфейс и позволяет получать техническую информацию практически обо всех элементах компьютера:
- Процессоре (включая его модель, архитектуру, сокет, напряжение, частоту, множитель, размеры кэша и количество ядер);
- Материнской плате (марка, модель, версия БИОС, поддерживаемые типы памяти);
- Оперативной памяти (объём, тип и частоту);
- Видеокарте (название, объём, объём, тип и частоту).
Большая часть экранов отображения информации утилиты CPU-Z
Главными достоинствами приложения является возможность получить подробную и точную информацию на русском языке обо всех компонентах системы, что может быть полезно для профессиональных пользователей и любителей.
Среди минусов – невозможность определять температуру процессоров.
Видеокарта
Осматривая ноутбук, можно сделать ошибку в определении работоспособности видеокарты, даже запуская на нем игры. Это связано с тем, что почти все современные процессоры имеют встроенное видео ядро. Существуют ноутбуки, в которых можно легко заменить видеокарту на другую. Но в большинстве случаев даже дискретная видеокарта в ноутбуке на самом деле впаяна в материнскую плату и просто так ее не заменить. Это можно сделать в сервисных центрах, но игра не стоит свеч – такая карта долго не проработает. Не забывайте, кстати, про существование внешних видеокарт для ноутбуков, которые подключаются с помощью специальных док-станций. Они дают существенную прибавку к производительности ноутбука. С помощью таких док-станций можно использовать на ноутбуке любую игровую видеокарту для стационарного компьютера, но это уже на любителя и совсем другие бюджеты. Проверить видеокарту вы сможете, нажав на «Свойства» в «Мой компьютер», выбрав «Диспетчер задач» и в подразделе «Видеоадаптеры» будет описание текущей видеокарты.
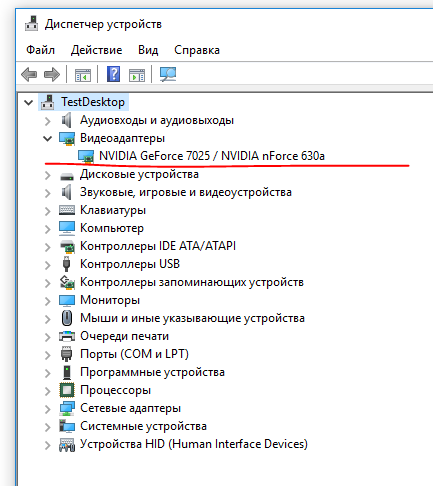
CrystalDiskMark
Небольшая по размеру и поэтому быстро скачиваемая из сети программа создана для того, чтобы проводить тесты с жёсткими дисками любого типа (HDD или SSD) и со всеми видами интерфейса.
Проверка жёсткого диска с помощью CrystalDiskMark
Основными параметрами, которые определяются утилитой, являются скорость записи и чтения.
В результате получается расширенный отсчёт, который вряд ли будете полезен неспециалисту, однако для опытного пользователя и человека, определяющего, какая проблема существует у вашего накопителя, она является практически идеальной.
При этом тестирование можно проводить несколько раз подряд, автоматически усредняя результаты.
WinAero WEI Tool
Свободно распространяемая портативная утилита выполняет те же функции, что и командная строка, но все завернуто в красивую графическую оболочку для упрощения работы и восприятия информации новичками. Загрузить утилиту можно с официального ресурса по адресу http://winaero.com/download.php?view.79
. После распаковки дистрибутива программу можно запускать.
Если оценка индекса производилась ранее, в окне приложение отобразятся результаты тестирования, экспортированные из последнего xml-файла (самые свежие). В случае необходимости провести свежий тест нажимаем «Re-run the assessment» и ждем завершения тестирования (прежде следует завершить ресурсоемкие приложения). По окончании процесса результаты в окне утилиты обновятся. Для выполнения действия необходимы администраторские привилегии.
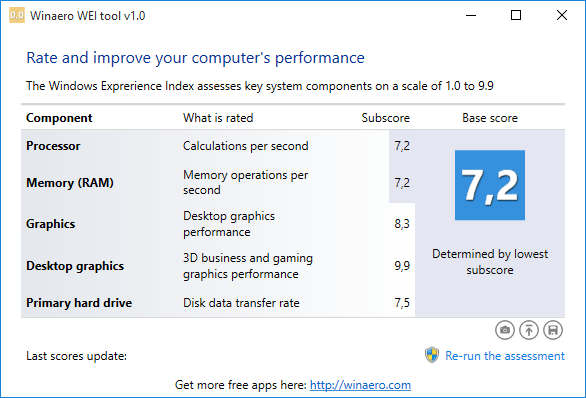
Полученный результат можно экспортировать в текстовый файл, отправить по почте или через используемый на компьютере мессенджер, в также сделать снимок окна программы ее же средствами.
Заключение.
Количество программ для проверки оборудования и операционной системы достаточно большое. Практически постоянно создаются новые приложения, помогающие контролировать параметры компьютера и неисправности железа. Представленные здесь программы позволяют сделать это максимально эффективно, установив всего лишь 2–3 приложения, а не целый десяток.
Теперь вы знаете, что такое диагностика компьютера и сможете самостоятельно проверить свой компьютер на неисправности с помощью специализированных программ, которые мы рассмотрели выше.
Кстати, рекомендую почитать вам дополнительно полезные статьи:
Если ваш компьютер тормозит и вы не знаете по какой причине, то рекомендую почитать статью Почему тормозит компьютер и как это исправить?
А если беспокоит мусор на жестком диске вашего компьютера, рекомендую почитать статью Как очистить жесткий диск от мусора? Инструкция.
На этом пока все! Надеюсь, что вы нашли в этой заметке что-то полезное и интересное для себя. Если у вас имеются какие-то мысли или соображения по этому поводу, то, пожалуйста, высказывайте их в своих комментариях. До встречи в следующих заметках! Удачи!