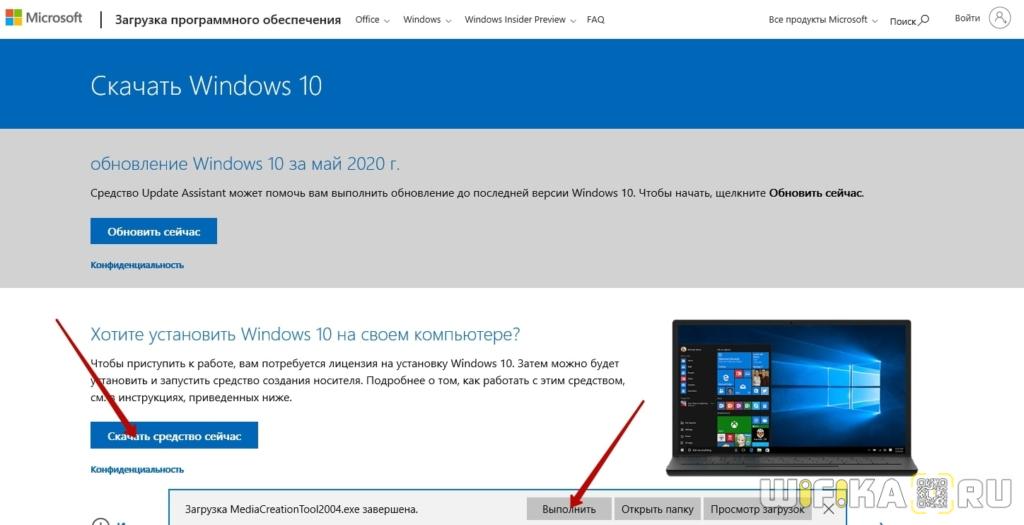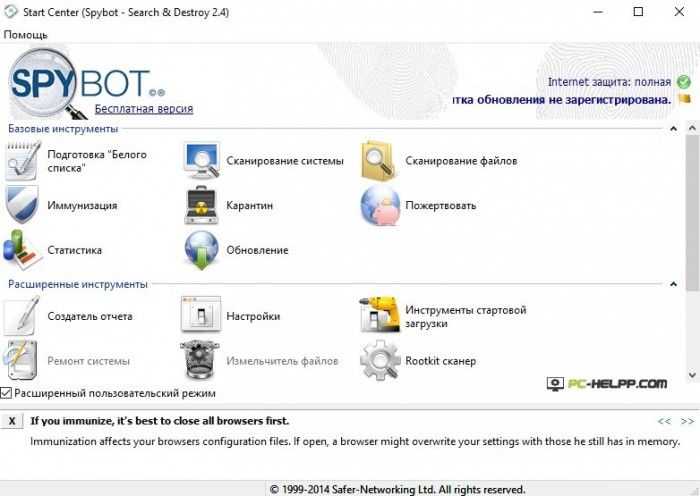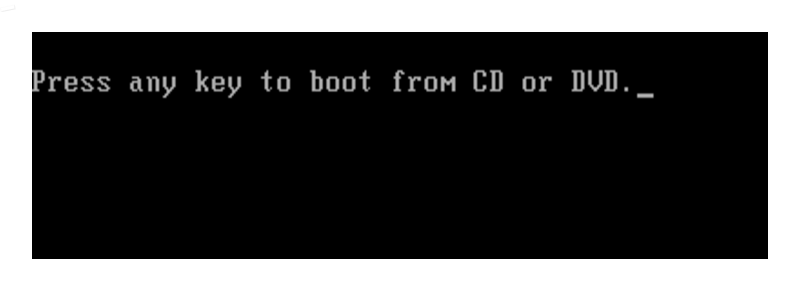Все русские windows на одной usb флешке 2020
Содержание:
- Как записать Windows 7 на флешку с помощью UltraISO
- Начало записи
- Образ Windows 7 64 bit для флешки 2020
- (1) Сравнение скорости работы Rufus и других приложений
- UltraISO
- Возможности программы
- Подготовительные мероприятия
- Запись образа диска в Linux[править]
- Запись установочного образа на USB Flashправить
- Как установить ОС с флеш-накопителя
- Список программ
- Создание загрузочной флешки Windows 7
- Что нам понадобится для создания загрузочной флешки
- Другие программы для создания загрузочного флеш-накопителя
- Возможные проблемы
Как записать Windows 7 на флешку с помощью UltraISO
Этот метод является очень популярным среди пользователей. Для его использования Вам понадобится:
- Программа UltraISO
- Образ диска Windows 7 в формате .iso
- Флеш носитель с минимальным объемом памяти 4 ГБ
- Усидчивость и немного терпения
Обращаем Ваше внимание на то, что полная версия программы UltraISO является платной. Однако Вы можете спокойно воспользоваться пробным периодом, который длится 30 дней
За это время Вы можете использовать все функции программы абсолютно бесплатно. После скачивания установите программу на свой компьютер, этот процесс не вызовет у Вас вопросов.
Вставляем флешку в компьютер и запускаем программу UltraISO. После запуска должно появиться окно приветствия, в котором нам необходимо выбрать режим “Пробный период…”.

Далее нажимаем “Файл” —> ”Открыть”.

Выбираем уже подготовленный ISO образ Windows 7 и нажимаем “Открыть”.
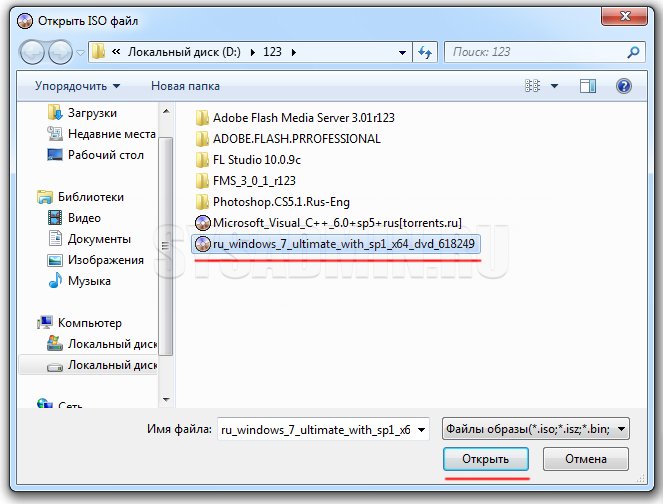
После этого переходим в раздел “Самозагрузка” и выбираем пункт “Записать образ Жесткого диска…”.

В поле “Метод записи” необходимо выбрать пункт “USB-HDD”. Выбираем наш флеш носитель и нажимаем кнопку “Форматировать” (учтите, что при этом все данные с носителя будут удалены).
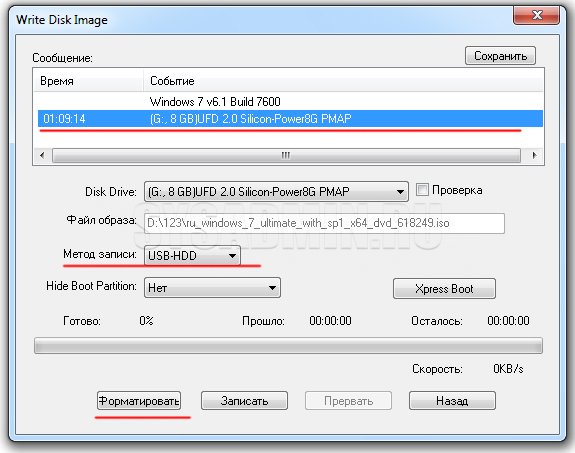
После запуска утилиты форматирования появится окно, в котором нужно выбрать параметры форматирования флешки. В пункте “Файловая система” выбираем “NTFS” и нажимаем “Начать”.
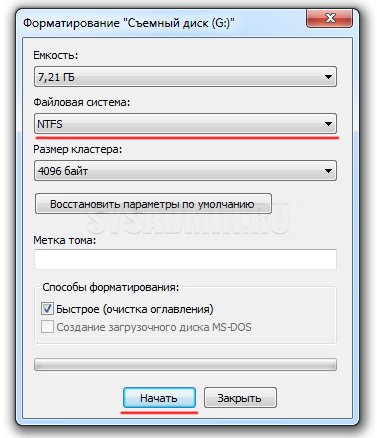
В появившемся предупреждении жмем “ОК”.

После успешного форматирования появится соответствующее окошко.
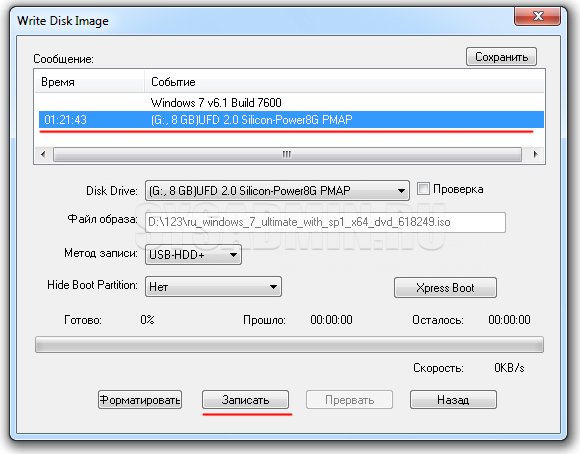
Закрываем окно форматирования при помощи кнопки “Закрыть” и переходим к непосредственному решению задачи, как записать Windows 7 на флешку. Для начала записи нажимаем кнопку “Записать”.
Начнется процесс записи операционной системы на USB носитель. Вы сможете отслеживать скорость записи, оставшееся до конца записи время, общий процент уже записанных файлов.
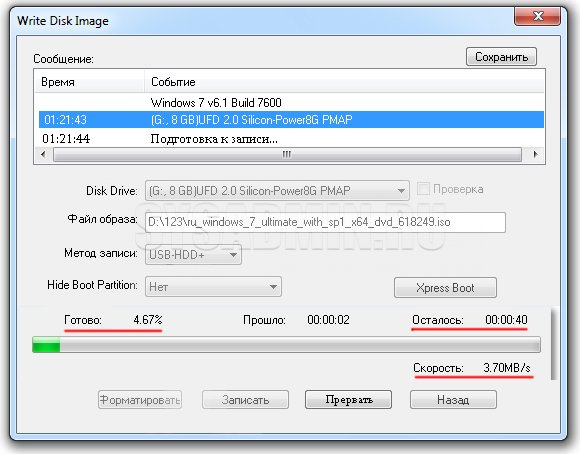
После окончания записи Windows 7 на флешку появится сообщение “Запись завершена!”. Можно смело закрывать программу и использовать уже готовый загрузочный флеш носитель для установки операционной системы на свой компьютер.
Начало записи
Приступаем непосредственно к процедуре переноса файлов на заранее отформатированный USB-диск. Его вставляем в порт ноутбука и затем в окне УльтраИСО переходите к пункту меню «Самозагрузка», внутри которого имеется вложенный список команд. Нас интересует строка «Записать образ…»:
В очередном диалогом окне стоит перепроверить, правильно ли выбрана флешка, затем убедитесь, что методу записи присвоено значение «USB HDD+», а в поле под ним установлен параметр «Нет», как показано на скриншоте:
Обратите внимание, если предварительно не выполняли форматирование, согласно начальным шагам этой инструкции, то можете на данном этапе нажать на кнопку «Форматировать». Или же сразу кликаем по «Записать»
Отобразиться предупреждение, которое указывает, что данные будут окончательно затерты. Соглашаемся и продолжаем!
Вот и стартовал процесс. За его статусом можно следить с помощью строки и процентного показателя:
Теперь остается только ждать, поскольку внести корректировки уже не получится. Разве что выполнить прерывание операции, а после изменений запустить всё заново.
Если Ваш компьютер не слишком мощный, то лучше не запускать другие приложения, пока производится запись. Так Вы сэкономите не только ресурсы системы, но и свое время. Проявите терпение – минут через 10 всё закончится. Вы увидите в окне сообщение о событии «Завершено!» и утилиту можно спокойно закрывать.
Чтобы убедиться в правильности действий – открываем «Мой компьютер» и видим, что наш накопитель теперь имеет особое наименование (у Вас будет своя надпись):
Можно просмотреть содержимое носителя, чтобы убедиться – файлы и папки скопированы корректно.
Кстати, многие задают вопрос – а почему нельзя просто открыть ISO-документ через архиватор 7-Zip и просто перенести его контент на USB? Дело в том, что при такой постановке не будут созданы загрузочные записи, и при попытке начать установку с flash – система никак не отреагирует или же выдаст ошибку.
Как записать образ на флешку через UltraISO на Windows 10 – алгоритм аналогичный, нет никакой разницы. Поэтому, данную инструкцию можно считать универсальной. Пользуйтесь!
Образ Windows 7 64 bit для флешки 2020
торрент обновлен — 23-01-2020, 11:38
| Версия: Windows 7 SP1 5in1 x64 2020 |
| Разработчик: Microsoft |
| Разрядность: 64 bit |
| Лечение: Требует активации (Windows Loader) |
| Язык: Русский |
| Размер: 3.84 Гб |
Мы предлагаем вашему вниманию образ Windows 7 64 bit для флешки 2020, которая ничем не отличается от оригинальной Виндовс 7, по факту нечего не вырезано а лишь добавлены обновления. Основой сборки был официальный образ Windows 7 64 bit на русском 2020, так что не волнуйтесь о качестве ОС. В частности, были добавлены актуальные в 2020 году обновления (использовалась технология от Simplix), а также заменён загрузчик, так что теперь образ Windows 7 x64 2020 можно устанавливать с флешки через USB 3.0 и 3.1. В результате произведённых изменений пользователи могут получить абсолютно современную и стабильную Максимальную Windows 7 x64. На примере этой сборки вы сможете увидеть, насколько качественно работает система без особого вмешательства.Требования к системе· Частота процессора от 1 Гигагерц.· Графический адаптер с поддержкой DirectX от 9 версии.· От 2 GB RAM.· От 20 Гб свободного места на системном диске.Скриншоты:
Описание процесса установкиДля гарантированного запуска инсталляции в образ сборки интегрирован загрузчик от Windows 8.1. После запуска установка происходит в стандартном режиме. В виду того, что образ сжат в esd установка может длиться немного дольше, чем обычно. Сразу после первого запуска рекомендую выполнить активацию Windows 7 утилитой Windows Loader. Несмотря на то, что это не такая огромная библиотека программ, как например, SamLab, в сборнике найдётся всё, что необходимо для первого запуска. Если вдруг какие-то устройства не определились – скачайте SDI установщик драйверов.Главным достоинством сборки является то, что она невероятно удобна – нет необходимости в активации, поиске драйверов и обновлений, так как практически всё необходимое уже установлено. При желании можно самостоятельно обновить .NET Framework до версии 4.8, а также несколько других необязательных компонентов.Высококачественная сборка Windows 7 64 bit для флешки 2020После того, как операционная система будет установлена, настроена и полностью готова к работе, вы сможете убедиться в том, насколько высокую производительность она обеспечивает для любого компьютера. Вполне вероятно, что когда-то вам уже доводилось использовать данную сборку. И вот теперь, после того, как она была адаптирована по современные реалии, вы вновь сможете порадовать себя стабильной и надёжной операционной системой. Сборка создавалась с полным знанием дела – в журнале событий вы не найдёте ни одной ошибки при установке, кроме того, никакие компоненты из неё не удалялись. Скорость работы системы невероятно высока.Данный образ – это не урезанный вариант Windows 7, созданный каким-нибудь студентом, а полная версия Семёрки с оптимальными настройками. Вы без проблем сможете устанавливать обновления и использовать прочие компоненты ОС. Благодаря образу Windows 7 64 bit для флешки 2020 вы сможете ещё долгие годы использовать устаревшие компьютеры без каких-либо проблем и ограничений.
Просмотрело: 8 138 | Комментариев: 0
+26
(1) Сравнение скорости работы Rufus и других приложений
Сравнения были проведены на компьютере с ОС Windows 7 x64 с процессором Core 2 duo, 4 ГБ RAM, с контроллером USB 3.0 и флешкой 16 ГБ USB 3.0 ADATA S102.
| • | Windows 7 x64 | en_windows_7_ultimate_with_sp1_x64_dvd_618240.iso |
| Windows 7 USB/DVD Download Tool v1.0.30 | 00:08:10 |
| Universal USB Installer v1.8.7.5 | 00:07:10 |
| UNetbootin v1.1.1.1 | 00:06:20 |
| RMPrepUSB v2.1.638 | 00:04:10 |
| WiNToBootic v1.2 | 00:03:35 |
| Rufus v1.1.1 | 00:03:25 |
| • | Ubuntu 11.10 x86 | ubuntu-11.10-desktop-i386.iso |
| UNetbootin v1.1.1.1 | 00:01:45 |
| RMPrepUSB v2.1.638 | 00:01:35 |
| Universal USB Installer v1.8.7.5 | 00:01:20 |
| Rufus v1.1.1 | 00:01:15 |
| • | Slackware 13.37 x86 | slackware-13.37-install-dvd.iso |
| UNetbootin v1.1.1.1 | 01:00:00+ |
| Universal USB Installer v1.8.7.5 | 00:24:35 |
| RMPrepUSB v2.1.638 | 00:22:45 |
| Rufus v1.1.1 | 00:20:15 |
UltraISO
Программа UltraISO предназначена для работы с ISO-образами дисков, однако её возможности позволяют также создавать загрузочные носители для установки операционной системы.
Подключите флеш-накопитель к компьютеру.
Загрузите портативную версию программы на компьютер и запустите её с правами администратора.
Раскройте меню «Файл» и выберите пункт «Открыть».
Выберите скачанный предварительно дистрибутив Windows 7 и откройте его.
Выделите ISO-образ системы в левой колонке главного окна программы и раскройте меню «Самозагрузка» и выберите «записать образ жесткого диска». Появится окошко записи образа на устройство:Обратите внимание на три параметра:
Disk Drive – в нем указывается ваша флешка. Проверьте по размеру и букве.
Файл образа – прописывается путь к ISO-образу Windows 7.
Метод записи – должен быть строго «USB-HDD+».
Если все параметры выставлены правильно, нажмите кнопку «Записать»
Появится предупреждение что все файлы будут стёрты, соглашаемся.
Начнётся запись и в течение 5-10 минут установочный носитель будет создан. Если вы собираетесь ставить новую систему на том же компьютере, где создавали флешку, то можете не извлекать накопитель из USB-порта – сразу перезагрузите компьютер и приступайте к установке Windows.
Возможности программы
Первое, что нужно сделать перед тем, как устанавливать Виндовс, загрузить образ с ОС на флешку. Это не так сложно, как многим кажется. Загружайте образ на компьютер, далее забрасываете его на выбранный носитель. В нашем случае, это USB-флешка. Не забудьте установить программу для создания загрузочной флешки: Rufus или UltraISO. Программы максимально простые, разберется даже новичок. Далее, после того, как вы записали Виндовс на флешку, необходимо перезагрузить компьютер и открыть настройки BIOS. В этих настройках нужно выбрать приоритет на загрузку USB, а не дисковода CD/DVD. Таким образом, после следующей перезагрузки откроется ваша загрузочная флешка и вы сможете установить Виндовс. В данной сборке присутствует множество версий ОС. Выбирайте ту, которая вам кажется наиболее привлекательной. Это: Starter, Ultimate, Home, Education и Professional. После того, как будет сделан выбор в пользу одной из версий, начнется установка. Обычно она занимает около 30-40 минут. За время установки ПК может несколько раз перезагрузиться. Опытные пользователи выбирают Professional или Ultimate. Это максимальные версии Виндовс, позволяющие пользоваться всеми благами и возможностями операционной системы. А их здесь очень много. Для большего удобства, в ОС были интегрированы самые необходимые (для начала работы) сервисы. Это и NET Framework, и Flash Player, DirectX и многие другие важные программы. Также, тут была отключена автозагрузка многих элементов, нагружающих систему. То же самое хочется сказать про Windows Defender и Центр Обновления Windows. Если вы хотите обновить семерку, то придется делать это вручную. После полноценной установки, необходимо активировать ОС, воспользовавшись специализированными программами. Скачайте торрент Windows 7 для Флешки и начните устанавливать ОС через USB-устройство.
Подготовительные мероприятия
Перед использованием программы для установки Windows 7 на флешку необходимо подготовить накопитель. Для загрузки дистрибутива потребуется объем 8 ГБ. Программное обеспечение можно скачать с торрента.
Поскольку при записи образа производится форматирование устройства, следует скопировать важные данные на другие носители или в облачное хранилище.
Инсталлятор семерки не работает с портами USB 3.0 — вставлять флешку требуется в USB 2.0.
Для корректной функциональности установщика при работе с некоторыми программами нужно выбрать верную таблицу разделов: GPT или MBR. Для проверки этой информации необходимо:
- Произвести поиск по системе с запросом «управление компьютером».
- Кликнуть в выдаче по соответствующего компоненту.
- В новом окне перейти в раздел «Управление дисками».
- Открыть контекстное меню диска, на который будет инсталлирована Windows 7.
- Кликнуть по пункту «Свойства».
- Перейти на вкладку «Тома».
Определение таблицы разделов
Нужная информация располагается напротив строки «Стиль раздела» в скобках.
Запись образа диска в Linux[править]
Запись образа диска с помощью K3bправить
- Если программа k3b отсутствует, установите её в систему, используя стандартные для вашего дистрибутива инструменты установки программ.
- Запустите программу. При правильных настройках программа сообщит об отсутствии проблем с системой и предложит перейти к записи на диск.
- В меню главного окна Сервис (Service) выберите пункт Записать образ DVD (Burn DVD image).
- В появившемся окне Записать образ DVD (Burn DVD image) нажмите на кнопку Выбор файла для записи. Откроется диалог, в котором необходимо выбрать iso образ для записи и после выбора нажать клавишу ОК.
- Если вы всё сделали правильно, программа покажет информацию о iso файле и начнёт вычислять контрольную сумму. Эта операция может занять несколько минут. Вы можете сравнить полученную контрольную сумму с MD5SUM суммой на странице дистрибутива.
- Если числа не сходятся, то значит вы выбрали для записи не тот файл или скачанный вами iso образ был испорчен во время передачи данных по сети.
- Если цифры сходятся, вставьте диск для записи в дисковод. Дождитесь активации кнопки Начать (Start), после чего нажмите на неё.
Запись установочного образа на USB Flashправить
Внимание! UNetbootin и UltraISO вместо простой записи гибридного образа ALT Linux на флеш-накопитель пытаются вторично преобразовать его в загрузочный для флеш-накопителя и тем самым ломают возможность загрузки с него. Поэтому использовать эти программы для записи образов не рекомендуется
Внимание! Запись образа дистрибутива на флешку приведёт к изменению таблицы разделов на носителе
Таким образом, если флешка выполнила функцию загрузочного/установочного устройства и требуется вернуть ей функцию переносного накопителя данных, то необходимо удалить все имеющиеся разделы на флешке и создать нужное их количество заново.
Для восстановления совместимости флешки с операционными системами семейства Windows может понадобиться также пересоздание таблицы разделов (например, при помощи parted/gparted или любых других программ, умеющих работать с разделами). Нужно удалить таблицу GPT и создать таблицу типа msdos. Кроме того, должен быть только один раздел с FAT или NTFS. Также можно просто заполнить нулями начало (и, вероятно, конец) носителя — например, с помощью wipefs -a /dev/нужное: в этом случае Windows определит носитель как пустой и сможет с ним работать.
Примечание: Образы ОС Альт для Эльбрус (архитектура e2k*) не являются гибридными; для их записи на не-DVD ознакомьтесь с полученными рекомендациями.
Как установить ОС с флеш-накопителя
Рассмотрим пошагово инструкцию, как установить Windows 7 c флешки.
В окне установки выберите язык.
Нажмите кнопку «Установить».
Выберите вариант операционной системы, к которой есть ключ, и согласитесь с условиями лицензионного соглашения
Обратите внимание, что выбор есть не всегда, если его нет, то сразу переходим к лицензии.
Нажмите «Полная установка».
Выберите раздел для установки ОС.
Отформатируйте диск или раздел через настройку диска. Система предупредит о том, что все данные будут удалены, нажимаем «OK».
Дождитесь завершения установки.
Задайте имя компьютера.
Введите пароль для учётной записи
Этот пункт не обязательный, но рекомендованный.
В следующем окне вносим данные о номере лицензионного ключа. Этого пункта может не быть, если версия Windows нелицензионная.
Выберите параметры защиты
Введите параметры календаря.
Выберите тип сетевого подключения. Этого пункта может не быть, если драйвер сетевой карты не был установлен автоматически.
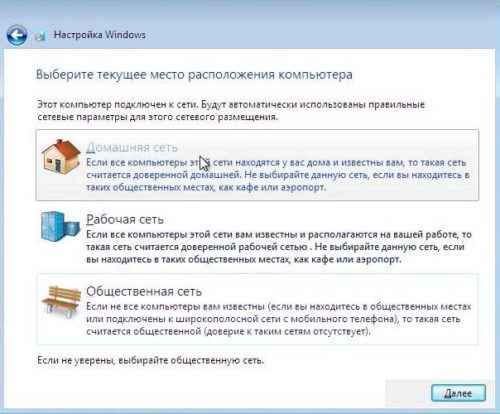
Выберите типа сетевого подключения
Установка Windows 7 с флешки: мастер-класс на видео
Остаётся установить драйвера, которые вы подготовили заранее. Перезагрузить устройство и войти в BIOS, вернув прежний вариант загрузки или сбросив параметры до стандартных настроек. На этом установка Windows завершена.
Список программ
В перечне представлены приложения, которые лучше всего подходят для выполнения поставленной задачи. Rufus, Windows USB/DVD Download Tool, ROSA Image Writer — узконаправленный софт, ориентированный исключительно на запись загрузочных накопителей. UltraISO, DAEMON Tools Ultra, WinSetupFromUSB — мощные среды для работы с дисками, которые подойдут более опытным пользователям.
Rufus
Мне нравится4Не нравится1
Поскольку программа для записи Windows 7 на флешку предназначена для загрузки образов систем, интерфейс не перегружен информацией, важные настройки задаются автоматически. Руководство по использованию Rufus:
- В меню «Устройство» выбрать накопитель.
- Определить «Метод загрузки» как «Диск» или «ISO-образ».
- Нажать ВЫБРАТЬ и указать в «Проводнике» дистрибутив.
- В разделе «Параметры образа» поставить «Стандартная установка Windows».
- Указать «Схему раздела» и «Целевую систему».
- Выбрать файловую систему FAT32. Размер кластера — не изменять.
- Нажать Старт.
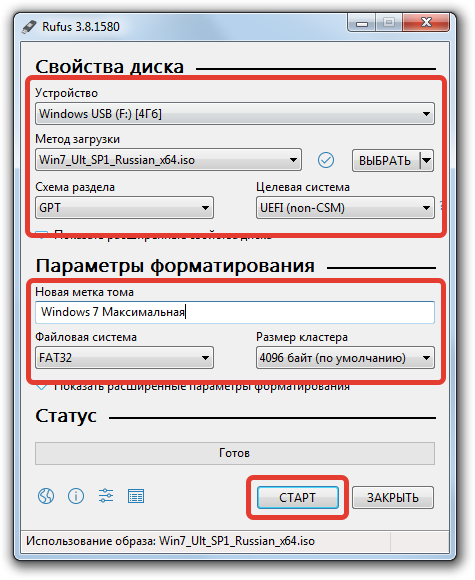 Параметры в Rufus для создания загрузочной флешки Windows 7
Параметры в Rufus для создания загрузочной флешки Windows 7
Появится предупреждение о полном удалении данных. Следует кликнуть по иконке ОК. Начнется запись, после завершения которой возникнет соответствующее уведомление.
Windows USB/DVD Download Tool
Мне нравится2Не нравится1
Windows USB/DVD Download Tool — программа для создания загрузочной флешки Windows 7. Руководство по использованию:
- Кликнуть по Browser и в файловом менеджере открыть файл дистрибутива. Нажать Next.
- Вставить накопитель. Нажать USB device.
- В выпадающем меню определить флешку, кликнуть по Begin copying.
- Утвердительно ответить на всплывающие подсказки и дождаться переноса данных.
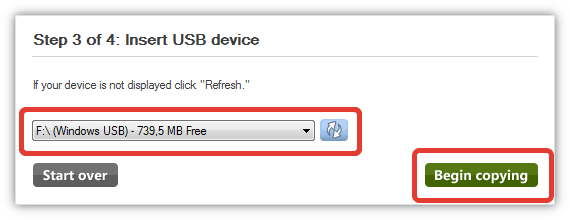 Выбор флешки в Windows USB-DVD Download Tool
Выбор флешки в Windows USB-DVD Download Tool
После можно выполнить установку дистрибутива Windows.
UltraISO
Мне нравится2Не нравится1
Приложение распространяется по платной лицензии, но на сайте разработчика есть демонстрационная версия на 14 дней. Графическая составляющая переведена на русский язык, но перегружена функциями, которые не относятся к выполнению поставленной задачи. Для записи образа нужно:
- Развернуть меню «Файл» и кликнуть по опции «Открыть».
- В файловом менеджере указать образ дитрибутива.
- Сначала кликнуть по кнопке Самозагрузка, затем по опции «Записать образ Жесткого диска».
- Вставить накопитель в порт компьютера.
- Нажать Форматировать, подтвердить действие.
- Выбрать опцию Записать.
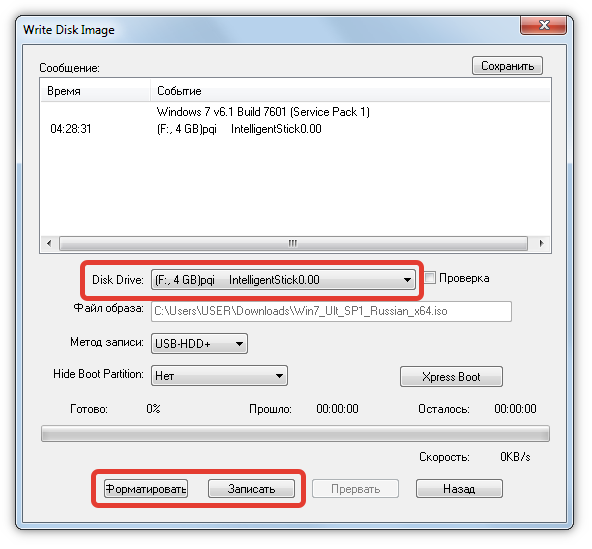 Окно записи образа жесткого диска в UltraISO
Окно записи образа жесткого диска в UltraISO
После переноса файлов в память накопителя отобразится сообщение «Запись завершена».
DAEMON Tools Ultra
Мне нравится1Не нравится
DAEMON Tools Ultra — платное программное обеспечение, но пробной лицензии на три дня достаточно для выполнения поставленной задачи. Для использования нужно:
- Перейти в раздел «Создать».
- Кликнуть по пункту «Загрузочный USB».
- Вставить накопитель в порт компьютера.
- Нажать на кнопку с тремя точками в разделе «Образ» и указать в «Проводнике» дистрибутив.
- Установить переключатель на строку «Загрузочный образ Windows».
- Определить «Тип загрузки», который соответствует таблице разделов диска.
- Нажать Старт.
 Параметры в DAEMON Tools Ultra для создания загрузочной флешки Windows 7
Параметры в DAEMON Tools Ultra для создания загрузочной флешки Windows 7
Останется дождаться переноса данных на устройство и можно переходить к установке Windows через БИОС.
WinSetupFromUSB
Мне нравится1Не нравится
Программа WinSetupFromUSB распространяется бесплатно в виде архива. После извлечения вложенных файлов на выбор будут представлены две версии: Win 32 и Win 64. Нужно запустить соответствующую системе битность.
Для создания загрузочного диска потребуется:
- Вставить накопитель.
- Кликнуть мышкой по Refresh, выбрать из списка устройство.
- Поставить отметку напротив поля «Windows».
- В файловом менеджере открыть дистрибутив Windows.
- Нажать по кнопке GO.
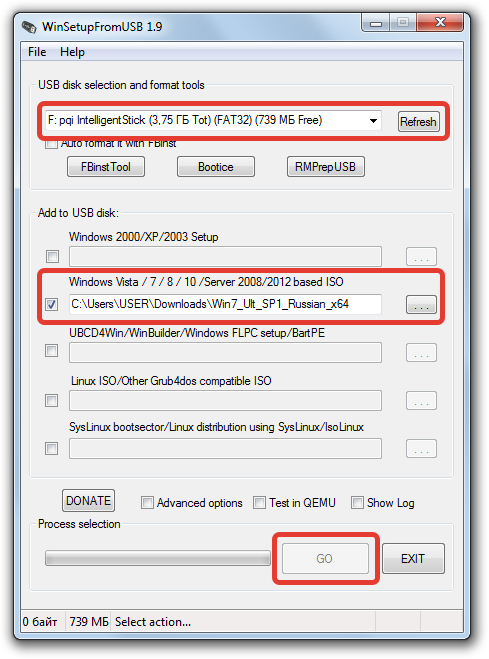 Конфигурация WinSetupFromUSB для создания загрузочной флешки Windows 7
Конфигурация WinSetupFromUSB для создания загрузочной флешки Windows 7
Следует дождаться переноса файлов с образа на флешку. После завершения появится соответствующее уведомление.
ROSA Image Writer
Мне нравится2Не нравится
ROSA Image Writer — приложение от российских разработчиков, которое совместимо с Windows, Mac OS, Linux и не требует инсталляции. Для начала записи семерки нужно:
- В поле «Образ» указать дистрибутив.
- Выбрать из меню USB-диск накопитель.
- Нажать кнопку Записать.
- Подтвердить выполнение операции.
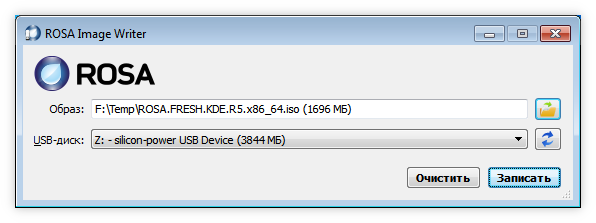 Создание загрузочной флешки в ROSA Image Writer Итоговый рейтинг по отзывам читателей
Создание загрузочной флешки в ROSA Image Writer Итоговый рейтинг по отзывам читателей
Rufus
3
ROSA Image Writer
2
Windows USB/DVD Download Tool
1
UltraISO
1
DAEMON Tools Ultra
1
WinSetupFromUSB
1
Создание загрузочной флешки Windows 7
Рынок программ, которые позволяют записать образ Windows 7 на флешку, разнообразный. Каждое средство имеет отличительные черты в интерфейсе, наборе функций и скорости выполнения поставленной задачи. При выборе приложения следует руководство собственными предпочтениями.
Rufus
Rufus — маловесное приложение, которое распространяется по бесплатной лицензии, поддерживает русский язык и имеет в наборе специальный алгоритм ускорения переноса информации с образа на диск. Утилита не требует установки. После загрузки необходимо запустить исполняемый файл и выполнить следующее:
- Определить флешку в списке «Устройство».
- Нажать кнопку ВЫБРАТЬ и в менеджере проложить путь к дистрибутиву ОС.
- Выбрать схему разделов.
- Указать файловую систему FAT32.
- Щелкнуть по кнопке СТАРТ.
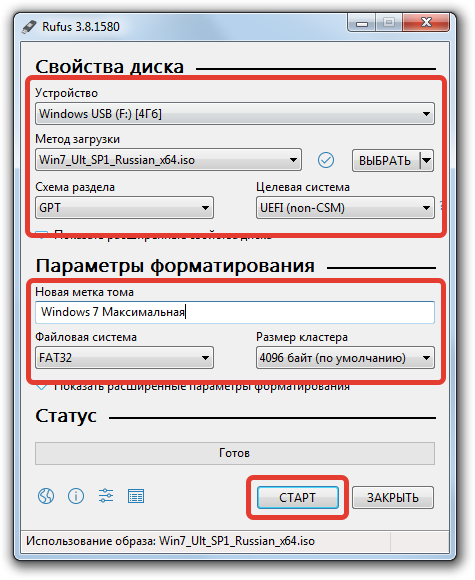
После выполнения инструкции запустится процесс записи данных на накопитель. Завершение операции будет сопровождаться звуковым сигналом и надписью «Готов» на полосе прогресса.
Windows 7 USB/DVD Download Tool
Создать загрузочную флешку Windows 7 можно в специализированном средстве от Microsoft. ПО распространяется бесплатно, можно загрузить на ресурсе компании. Руководство по использованию:
- Выполнить установку программы, запустить.
- Нажать Browse и в файловом менеджере указать образ ISO Windows 7.
- Вставить USB-диск, нажать USB device.
- Из выпадающего списка выбрать накопитель, кликнуть по Begin copying.
Запустится процесс переноса данных. После загрузочная флешка будет готова к эксплуатации.
UltraISO
UltraISO — многофункциональное приложение для работы с дисковым пространством. Поддерживает русский язык, распространяется на платной основе.
Руководство по использованию:
- Открыть меню «Файл» → «Открыть». В окне файлового менеджера выбрать дистрибутив ОС.
- Кликнуть по «Самозагрузка» → «Записать образ Жесткого диска».
- Определить наименование флешки, установить метод записи USB-HDD+, нажать Записать.
- Подтвердить действия, дав согласие на форматирование устройства.
После переноса файлов установщик ОС будет готов к работе.
WinSetupFromUSB
WinSetupFromUSB можно закачать на официальном ресурсе разработчика. Программа распространяется бесплатно, не имеет перевода на русский язык. Для использования установка не требуется, в корневой папке следует запустить исполняемый файл соответствующей разрядности (64-bit или 32 бита).
Пошаговая инструкция:
- Вставить флешку в порт компьютера, нажать кнопку Refresh, выбрать устройство из выпадающего меню.
- Установить отметку Auto format it with Fbinst.
- Поставить галочку напротив строки с Windows 7.
- Нажать на кнопку с тремя точками, в окне файлового менеджера указать образ ОС.
- Нажать GO, подтвердить выполнение действия.
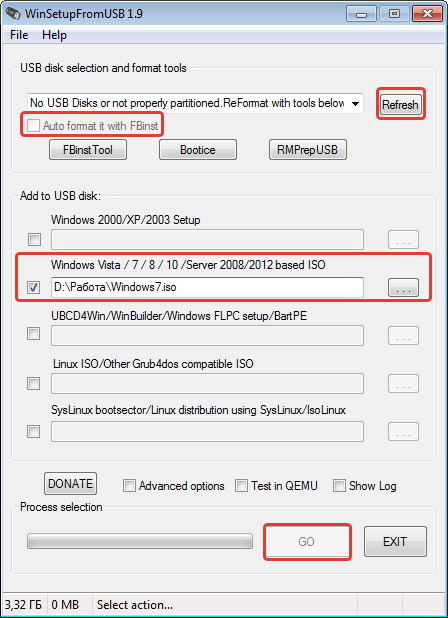
Командная строка
Установочная флешка Windows 7 может быть записана с помощью консольных команд. Для выполнения поставленной задачи необходимо:
- Запустить консоль. Для этого нужно нажать Win + R, ввести команду cmd и нажать Enter.
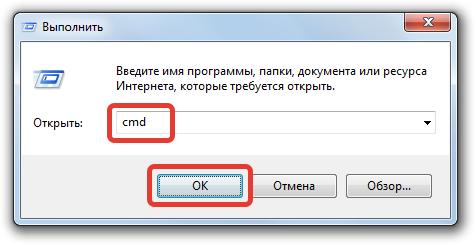
- Запустить утилиту diskpart, вписав название и нажав Enter.
- Развернуть список дисков командой list disk. Ориентируясь по размеру накопителя следует определить цифру флешки.
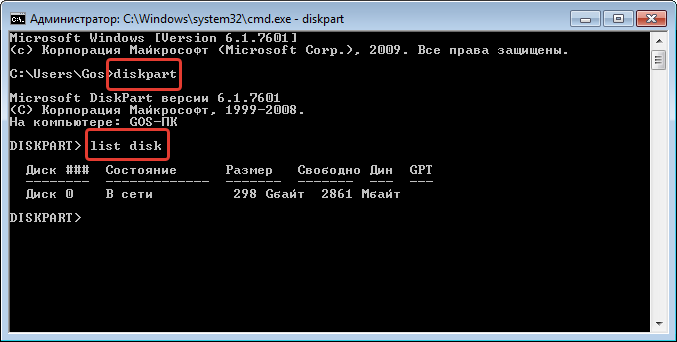
- Выбрать USB-накопитель, введя select disk <номер диска>.
- Выполнить очистку командой clean.
- Создать новый раздел, прописав create partition primary.
- Выбрать новый том, написав select partition 1.
- Сделать раздел активным, написав в консоли active.
- Присвоить формат, введя format fs=NTFS, дождаться завершения процесса.
- Определить буквенное значения, выполнив assign letter=<латинская буква>.
- Выйти из утилиты, прописав exit.
Для завершения поставленной задачи потребуется, используя «Проводник», перенести файлы дистрибутива на USB-накопитель. Сделать это можно с помощью архиватора.
Что нам понадобится для создания загрузочной флешки
Чтобы создать загрузочную флешку, нам потребуются такие вещи:
- Диск с записанной ОС Windows 7 или ее образ.
- Пустая флешка, размером от 4 Гб.
- Настройки, дающие возможность работать с флеш-картой в БИОС.
В случае отсутствия загрузочного диска ОС можно скачать в интернете. Пользуйтесь только проверенными сайтами.
Отформатировать флешку
Что касается карты памяти, ее необходимо полностью очистить. Для этого следует прибегнуть к форматированию. Сохраните важные файлы, прежде чем приступить к этому процессу. Само форматирование можно осуществить как во время записи загрузочного файла, так и до этого.
Чтобы очистить флешку, подключите USB к компьютеру. В папке Мой компьютер правой кнопкой мыши нажмите на иконку нужного съемного диска. Нажмите «Форматировать».
При указании параметров, выберите файловую систему NTFS. Вы также можете изменить название съемного диска (Метка тома). Другие показатели менять не следует.
Флешку можно отформатировать, используя командную строку. Для этого пропишите в ней: format H:/FS:NTFS/Q/V:My_Fleshka и нажмите Enter.
Выбор загрузки в БИОС
Чтобы выбрать загрузку с флеш-карты, войдите в БИОС. Обычно для этого следует нажать Delete или F2.
Изначально нужно удостовериться в том, что USB-контроллер включен. Статус можно проверить во вкладке Integrated Peripherals. Напротив USB Controller и USB Controller 2.0 должна стоять надпись Enable.
Далее выберите пункт Advanced BIOS Features, подраздел Boot Sequence. Первым должен быть USB-накопитель. Сохраните изменения и перезагрузите компьютер.
Другие программы для создания загрузочного флеш-накопителя
Выше перечислены самые популярные способы записи загрузочной флешки. Однако можно воспользоваться и другими программами и утилитами.
WinSetupFromUSB
Программа WinSetupFromUSB. Для записи нужно запустить её от имени администратора, затем отформатировать флешку, нажав кнопку «RMPrepUSB». Поставить галочку в строке, где указана Windows 7. Нажать на «ОК». Появится окно, которое автоматически закроется. Затем нужно нажать кнопку «Exit». Снова проставить галочку в строчке, где указана Windows 7. После этого появится окошко, в котором можно выбрать путь к флешке. Затем последовательно нажать на кнопки «OK» и «GO».
Чтобы отформатировать флешку, нажмите «RMPrepUSB» и поставьте галочку в строке напротив Windows 7
WinToBootic
Утилита WinToBootic предназначена только для записи загрузочных флешек Windows 7. В окне программы нужно указать путь к флешке. Затем выбрать файлы с операционной системой, в выделенной области «Drop ISO here». Остаётся нажать на кнопку «Do it» и дождаться окончания записи.
Утилита предназначена только для записи загрузочных флешек Windows 7
WinToFlash
Ещё одна программа — это WinToFlash. Она довольно удобная, но при скачивании нужно выбирать пункт «Опции» и снимать галочки со всех сопутствующих программ, чтобы не захламлять компьютер ненужным софтом. Для записи установочной флешки нужно запустить её от имени администратора. В открывшемся окне нажать на кнопку «Мастер переноса» и указать путь к файлам с образом Windows и к флешке. Затем перейти дальше, согласиться с условиями соглашения и дождаться завершения записи.
В окне «Мастер» укажите путь к файлам с образом Windows и к флешке
Возможные проблемы
Иногда пользователи сталкиваются с проблемами драйверов. После установки можно, например, обнаружить, что отсутствует звук.
Или нет доступа к сети — это означает, что не установлен сетевой драйвер.
Чтобы обезопасить себя от таких неожиданных неприятностей, можно заранее приготовить сборник всех необходимых драйверов и утилит, после установки которых компьютер будет работать без проблем.
Таким инструментом является программа DriverPack Offline Full.
Её нужно загрузить на отдельную флешку и запустить в системе, где отсутствуют необходимые драйверы.
Программа сама определит отсутствующие драйверы и утилиты и установит их.
Есть только один недостаток — программа довольно объёмная. На момент написания этой статьи драйвер пак весил больше 16 Гб.
Но следует быть осторожными — она самовольно устанавливает различные дополнительные программы и приложения.
Неопытному пользователю легко пропустить этот момент, потом придётся вычищать систему от ненужных антивирусных программ и другого ненужного софта.