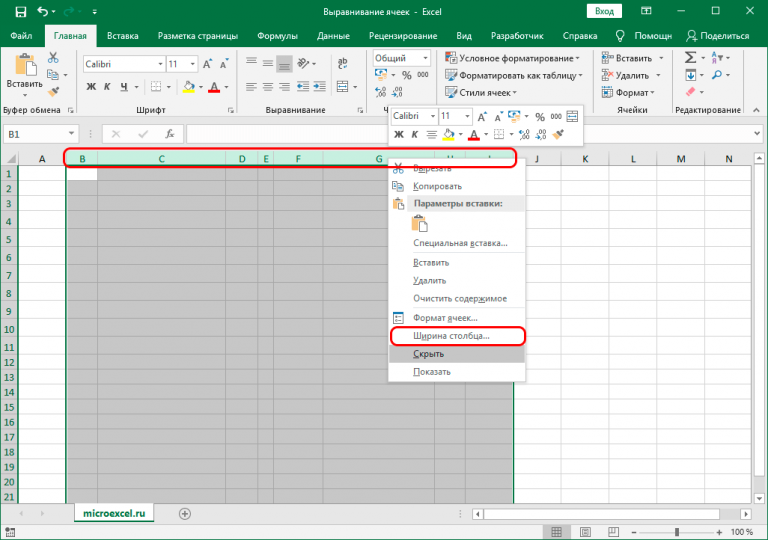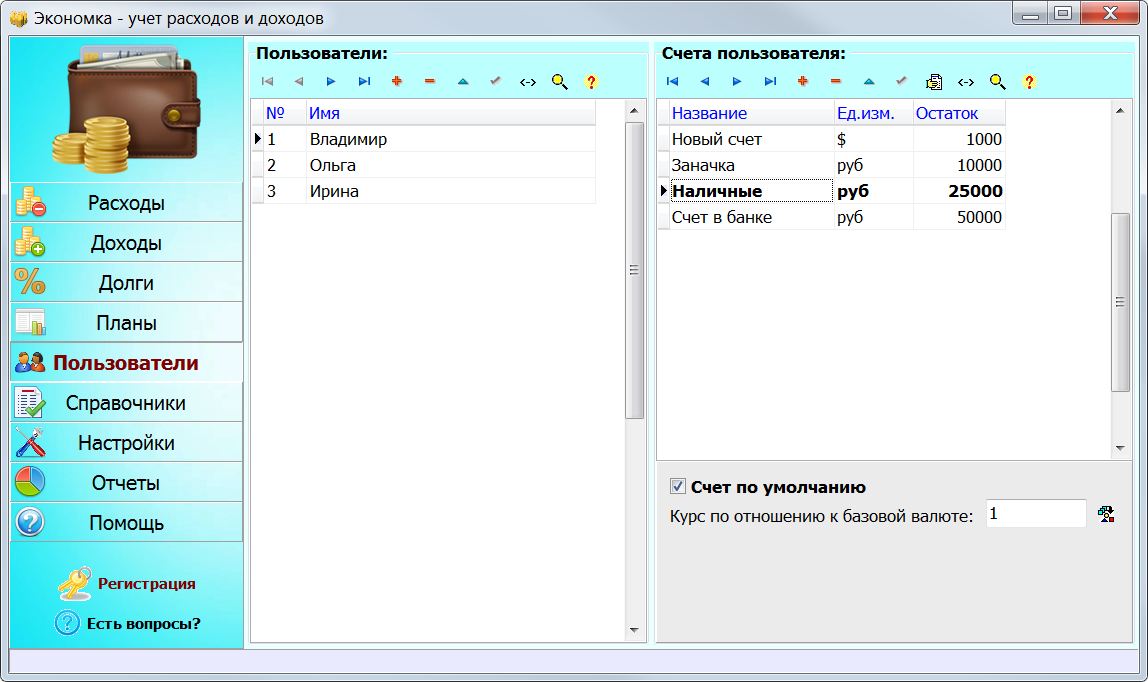Как в эксель сделать таблицу
Содержание:
- Обновление данных в сводной таблице Excel
- Основы создания таблиц в Excel
- Печатаем созданную таблицу
- Пара полезных приемов
- Как создать таблицу в Экселе пошагово за 3 клика
- Давайте улучшим результат.
- Редактирование каркаса таблицы
- Оформление таблицы в Excel
- Оформление
- Как сделать сводную таблицу в excel: пошаговая инструкция
- Как в Экселе сделать обычную или умную таблицу
- Выводы
Обновление данных в сводной таблице Excel
Если внести изменения в источник (например, добавить новые строки), сводная таблица не изменится, пока вы ее не обновите через правую кнопку мыши
иличерез команду во вкладке Данные – Обновить все.
Так сделано специально из-за того, что сводная таблица занимает много места в оперативной памяти. Чтобы расходовать ресурсы компьютера более экономно, работа идет не напрямую с источником, а с кэшем, где находится моментальный снимок исходных данных.
Зная, как делать сводные таблицы в Excel даже на таком базовом уровне, вы сможете в разы увеличить скорость и качество обработки больших массивов данных.
Ниже находится видеоурок о том, как в Excel создать простую сводную таблицу.
Основы создания таблиц в Excel
Таблица в Microsoft Excel это не что иное, как набор диапазонов данных. Самую большую роль при её создании занимает оформление, результатом которого будет корректное восприятие обработанной информации. Для этого в программе предусмотрены встроенные функции либо же можно выбрать путь ручного оформления, опираясь лишь на собственный опыт подачи. Существует несколько видов таблиц, различающихся по цели их использования.
Способ 1: Оформление границ
Открыв впервые программу, можно увидеть чуть заметные линии, разделяющие потенциальные диапазоны. Это позиции, в которые в будущем можно занести конкретные данные и обвести их в таблицу. Чтобы выделить введённую информацию, можно воспользоваться зарисовкой границ этих самых диапазонов. На выбор представлены самые разные варианты чертежей — отдельные боковые, нижние или верхние линии, толстые и тонкие и другие — всё для того, чтобы отделить приоритетную информацию от обычной.
- Для начала создайте документ Excel, откройте его и введите в желаемые клетки данные.
Произведите выделение ранее вписанной информации, зажав левой кнопкой мыши по всем клеткам диапазона.
На вкладке «Главная» в блоке «Шрифт» нажмите на указанную в примере иконку и выберите пункт «Все границы».
Соответственно, чтобы убрать оформление границ у таблицы, необходимо кликнуть на ту же иконку, но выбрать пункт «Нет границы».
Для ручного оформления границ каждой из позиций можно воспользоваться специальным инструментом и нарисовать их самостоятельно. Перейдите уже в знакомое меню выбора оформления клеток и выберите пункт «Нарисовать границу».
Пользуясь выбранным инструментом, можно в произвольной форме разукрасить границы клеток с данными и не только.
Обратите внимание! Оформление границ клеток работает как с пустыми ячейками, так и с заполненными. Заполнять их после обведения или до — это индивидуальное решение каждого, всё зависит от удобства использования потенциальной таблицей
Способ 2: Вставка готовой таблицы
Разработчиками Microsoft Excel предусмотрен инструмент для добавления готовой шаблонной таблицы с заголовками, оформленным фоном, границами и так далее. В базовый комплект входит даже фильтр на каждый столбец, и это очень полезно тем, кто пока не знаком с такими функциями и не знает как их применять на практике.
-
- Переходим во вкладку
«Вставить»
- .
Среди предложенных кнопок выбираем «Таблица».
После появившегося окна с диапазоном значений выбираем на пустом поле место для нашей будущей таблицы, зажав левой кнопкой и протянув по выбранному месту.
Отпускаем кнопку мыши, подтверждаем выбор соответствующей кнопкой и любуемся совершенно новой таблице от Excel.
Редактирование названий заголовков столбцов происходит путём нажатия на них, а после — изменения значения в указанной строке.
Размер таблицы можно в любой момент поменять, зажав соответствующий ползунок в правом нижнем углу, потянув его по высоте или ширине.
Таким образом, имеется таблица, предназначенная для ввода информации с последующей возможностью её фильтрации и сортировки. Базовое оформление помогает разобрать большое количество данных благодаря разным цветовым контрастам строк. Этим же способом можно оформить уже имеющийся диапазон данных, сделав всё так же, но выделяя при этом не пустое поле для таблицы, а заполненные клетки.
Способ 3: Готовые шаблоны
Большой спектр возможностей для ведения информации открывается в разработанных ранее шаблонах таблиц Excel. В новых версиях программы достаточное количество готовых решений для ваших задач, таких как планирование и ведение семейного бюджета, различных подсчётов и контроля разнообразной информации. В этом методе всё просто — необходимо лишь воспользоваться шаблоном, разобраться в нём и пользоваться в удовольствие.
-
- Открыв Excel, перейдите в главное меню нажатием кнопки
«Файл»
- .
Нажмите вкладку «Создать».
Выберите любой понравившийся из представленных шаблон.
Ознакомьтесь с вкладками готового примера. В зависимости от цели таблицы их может быть разное количество.
В примере с таблицей по ведению бюджета есть колонки, в которые можно и нужно вводить свои данные — воспользуйтесь этим.
Таблицы в Excel можно создать как вручную, так и в автоматическом режиме с использованием заранее подготовленных шаблонов. Если вы принципиально хотите сделать свою таблицу с нуля, следует глубже изучить функциональность и заниматься реализацией таблицы по маленьким частицам. Тем, у кого нет времени, могут упростить задачу и вбивать данные уже в готовые варианты таблиц, если таковы подойдут по предназначению. В любом случае, с задачей сможет справиться даже рядовой пользователь, имея в запасе лишь желание создать что-то практичное.
Печатаем созданную таблицу
Давайте напечатаем наше произведение, чтобы оно было всегда под рукой.
Мы сделаем две разные распечатки. Сначала мы напечатаем только таблицу. Для этого первым делом убедитесь, что выделена одна из ячеек таблицы, затем на вкладке File (Файл) нажмите Print (Печать) или комбинацию клавиш Ctrl+P.
ВНИМАНИЕ! Вместо того, чтобы просто нажать ОК, выберите в настройках диапазона печати – Table (Таблица).
Если Вы не уверены, как все это будет выглядеть, нажмите кнопку Preview (Предпросмотр). Вы увидите в точности то, что будет напечатано. Теперь жмите ОК – честь и хвала, если напечатаете это в цвете!
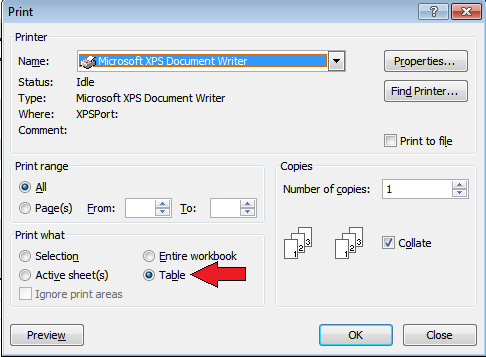
Теперь мы напечатаем только диаграмму. Для этого кликните по диаграмме и на вкладке File (Файл) нажмите Print (Печать) или клавиши Ctrl+P. На этот раз Вам понадобится вариант печати Selected Chart (Выделенная диаграмма) – этот вариант уже должен быть выбран. Если требуется, откройте предпросмотр, а затем нажмите ОК, чтобы отправить диаграмму на печать.
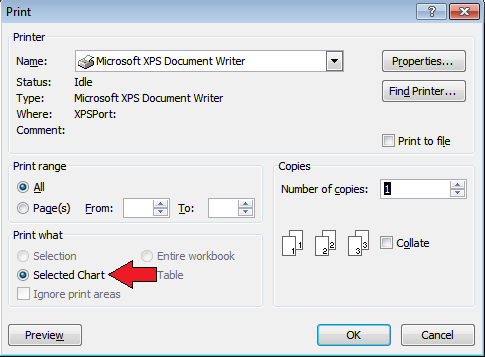
Вот и всё, ребята! Таблицы не так уж сложны и могут очень хорошо помочь, когда требуется работать с различными типами данных. Если Вы хотите работать с таблицами, но еще не чувствуете себя с ними уверенно, советую немного поэкспериментировать. Не бойтесь понажимать команды или попробовать что-нибудь новое… ведь именно так мы учимся. Кроме этого, у Вас всегда есть кнопка отмены последнего действия (или комбинация Ctrl+Z).
В этой статье мы обсудили основы создания таблиц в Excel и даже испробовали некоторые возможности. Во второй части статьи мы немного глубже изучим преимущества таблиц и покажем, как использовать все эти инструменты, чтобы облегчить себе жизнь. Вы узнаете несколько интересных фишек, которые позволят быть на голову выше остальных.
Наслаждайтесь!
Пара полезных приемов
В Excel можно перевернуть таблицу. А именно – сделать так, чтобы данные из шапки и крайнего слева столбца поменялись местами. Для этого:
1. Скопируйте таблицу. Выделите все поля и нажмите Ctrl+C.
2. Наведите мышь на свободное пространство и кликните ПКМ. В контекстном меню вам понадобится «Специальная вставка».
3. Нажмите на «значения» в верхнем разделе.
4. Поставьте галочку возле «Транспонировать».
Таблица перевернется.

А еще в Эксель можно сделать так, чтобы шапка не исчезала при прокрутке. Перейдите в «Вид» (в верхней панели), затем нажмите на кнопку «Закрепить области». Выберите верхнюю строку. Готово. Теперь вы не будете путать столбцы, листая большую таблицу.
Как создать таблицу в Экселе пошагово за 3 клика
Этот и все дальнейшие примеры рассмотрены для версии MS Excel 2016.
Запустите программу или откройте нужный вам документ Excel при помощи функции: Файл → Открыть.
Выделите при помощи мыши необходимый диапазон данных
Важно, чтобы в диапазоне присутствовали названия столбцов
 Примените к диапазону команду Таблица: Верхнее меню → Вставка → Таблица. Появится всплывающее окно, в котором система автоматически проставит ваш выделенный диапазон. Нажмите ОК.
Примените к диапазону команду Таблица: Верхнее меню → Вставка → Таблица. Появится всплывающее окно, в котором система автоматически проставит ваш выделенный диапазон. Нажмите ОК.
 Диапазон с данными преобразован в Таблицу.
Диапазон с данными преобразован в Таблицу.

Как подвести итог в таблице
Активизируйте любую из ячеек в Таблице, кликнув на неё мышью.
Выполните следующую команду: Верхнее меню → Работа с таблицами → Строка итогов (нужно поставить галочку).
 Excel добавит к вашей таблице новую строку с подсчитанным итогом по последнему столбцу. Выберите при помощи кнопки с треугольником нужный критерий формулы подсчёта.
Excel добавит к вашей таблице новую строку с подсчитанным итогом по последнему столбцу. Выберите при помощи кнопки с треугольником нужный критерий формулы подсчёта.
 Если вам нужно вывести итоги по другому столбцу, то кликните мышью в нужном столбце в строке итогов. Нажмите на появившуюся кнопку с треугольником. Выберите интересующий вас критерий формулы.
Если вам нужно вывести итоги по другому столбцу, то кликните мышью в нужном столбце в строке итогов. Нажмите на появившуюся кнопку с треугольником. Выберите интересующий вас критерий формулы.

Как ввести автоматическую нумерацию строк в таблице
Если вам нужно автоматически пронумеровать строки таблицы, проделайте следующее.
Сначала надо присвоить вашей Таблице уникальное имя. Выполните следующую команду: Верхнее меню → Работа с таблицами. Слева в строке пропишите имя Таблицы. Например, ВашаТаблица.
 Поставьте курсор в любую ячейку Таблицы в столбце для нумерации. Разместите в ней текст: =СТРОКА ()-СТРОКА (ВашаТаблица)+1. Функция автоматически возвратит всем ячейкам столбца нумерацию по порядку.
Поставьте курсор в любую ячейку Таблицы в столбце для нумерации. Разместите в ней текст: =СТРОКА ()-СТРОКА (ВашаТаблица)+1. Функция автоматически возвратит всем ячейкам столбца нумерацию по порядку.

Как создать «срез» по строкам таблицы
Если вам требуется скрыть на время ненужные строки в таблице, воспользуйтесь командой Срез: Верхнее меню → Вставка → Срез. Выберите нужные вам столбцы и нажмите ОК.
 Excel создаст в рабочей области листа окно (одно или несколько) и присвоит ему название.
Excel создаст в рабочей области листа окно (одно или несколько) и присвоит ему название.
 По умолчанию срез показывает все строки таблицы. Выберите при помощи мыши те строки, которые хотите оставить. Excel скроет ненужные строки автоматически.
По умолчанию срез показывает все строки таблицы. Выберите при помощи мыши те строки, которые хотите оставить. Excel скроет ненужные строки автоматически.
 Если вам нужно будет раскрыть все строки, нажмите на кнопку с изображением фильтра и красного крестика в верхнем правом углу окна среза.
Если вам нужно будет раскрыть все строки, нажмите на кнопку с изображением фильтра и красного крестика в верхнем правом углу окна среза.
Давайте улучшим результат.
Теперь, когда вы знакомы с основами, вы можете перейти к вкладкам «Анализ» и «Конструктор» инструментов в Excel 2016 и 2013 ( вкладки « Параметры» и « Конструктор» в 2010 и 2007). Они появляются, как только вы щелкаете в любом месте таблицы.
Вы также можете получить доступ к параметрам и функциям, доступным для определенного элемента, щелкнув его правой кнопкой мыши (об этом мы уже говорили при создании).
После того, как вы построили таблицу на основе исходных данных, вы, возможно, захотите уточнить ее, чтобы провести более серьёзный анализ.
Чтобы улучшить дизайн, перейдите на вкладку «Конструктор», где вы найдете множество предопределенных стилей. Чтобы получить свой собственный стиль, нажмите кнопку «Создать стиль….» внизу галереи «Стили сводной таблицы».
Чтобы настроить макет определенного поля, щелкните на нем, затем нажмите кнопку «Параметры» на вкладке «Анализ» в Excel 2016 и 2013 (вкладка « Параметры» в 2010 и 2007). Также вы можете щелкнуть правой кнопкой мыши поле и выбрать «Параметры … » в контекстном меню.
На снимке экрана ниже показан новый дизайн и макет.
Я изменил цветовой макет, а также постарался, чтобы таблица была более компактной. Для этого поменяем параметры представления товара. Какие параметры я использовал – вы видите на скриншоте.
Думаю, стало даже лучше.
Как избавиться от заголовков «Метки строк» и «Метки столбцов».
При создании сводной таблицы, Excel применяет Сжатую форму по умолчанию. Этот макет отображает «Метки строк» и «Метки столбцов» в качестве заголовков. Согласитесь, это не очень информативно, особенно для новичков.
Простой способ избавиться от этих нелепых заголовков — перейти с сжатого макета на структурный или табличный. Для этого откройте вкладку «Конструктор», щелкните раскрывающийся список «Макет отчета» и выберите « Показать в форме структуры» или « Показать в табличной форме» .
И вот что мы получим в результате.
Показаны реальные имена, как вы видите на рисунке справа, что имеет гораздо больше смысла.
Другое решение — перейти на вкладку «Анализ», нажать кнопку «Заголовки полей», выключить их. Однако это удалит не только все заголовки, а также выпадающие фильтры и возможность сортировки. А для анализа данных отсутствие фильтров – это чаще всего нехорошо.
Редактирование каркаса таблицы
Изменить внешний вид данного элемента можно различными способами. Рассмотрим их более внимательно.
Как добавить новые строки и столбцы
Это можно сделать следующими действиями:
- Откройте в меню раздел «Макет».
- Выберите нужный инструмент:
- вставить сверху;
- вставить снизу;
- вставить слева;
- вставить справа.
При добавлении новых колонок нужно быть очень внимательным
Важно посчитать, хватит ли места. Поскольку если таблица и так большая (она занимает всё расстояние между границами листа), то для новых элементов часть пространства переносится с уже существующих
В итоге может произойти искажение внешнего вида. Таким образом, вы сможете потерять красивую таблицу. Поэтому будьте очень внимательны.
Те же самые манипуляции можно выполнить и при помощи контекстного меню.
- Сделайте правый клик на любую ячейку.
- Выберите пункт «Вставить».
- Затем вы увидите точно такие же одинаковые варианты добавления новых элементов.
Удаление строк и столбцов
Если в процессе заполнения таблицы вы увидели, что у вас остались пустые или ненужные клетки, вы всегда можете избавиться от них. Для этого необходимо:
- Перейти в нужное место.
- Открыть вкладку «Макет».
- Кликнуть на иконку «Удалить».
- Затем вы сможете удалить:
- текущую ячейку;
- столбец, в котором вы находитесь;
- строку, в которой расположена активная клетка;
- таблицу целиком.
Как правило, разработчики Microsoft любят дублировать различные функции на панели инструментов и в контекстном меню. И этот случай не исключение.
Если вы кликните правой кнопкой мыши по какой-нибудь клетке, то увидите контекстное меню. В нём нужно будет выбрать пункт «Удалить ячейки».
Затем нужно будет указать, что и как именно необходимо удалить:
- со сдвигом влево;
- со сдвигом вправо;
- всю строку целиком;
- весь столбец целиком.
Объединение ячеек
Объединить клетки довольно просто.
- Выделите нужный диапазон элементов.
- Кликните правой клавишей мыши по указанной области.
- В контекстном меню выберите указанный пункт.
- Благодаря этому вы смогли соединить выделенные ячейки.
Те же самые действия можно сделать и при помощи панели инструментов. В этом случае ход действий будет таков:
- Выделяем нужные ячейки.
- Открываем в меню раздел «Макет».
- Кликаем на иконку «Объединение».
- Нажимаем на пункт «Объединить ячейки».
Результат будет точно таким же. Вы можете использовать то, что удобнее всего вам.
Как разбить ячейки
Объединять ячейки мы научились. Теперь разберемся с тем, как их разорвать на несколько составляющих.
В этом случае от вас требуются следующие действия.
- Кликните правой кнопкой мыши на ячейку, с которой мы работали ранее.
- Выберите пункт «Разделить ячейки».
- Затем нужно проставить желаемое количество строк и столбцов.
- Для продолжения кликните на кнопку «OK».
- Результат будет следующим.
Мы уже ранее говорили, что в редакторе Word многие функции дублируются в разных меню. То же самое и тут. Некоторым людям намного удобнее пользоваться панелью инструментов, чем контекстным меню.
В этом случае инструкция выглядит следующим образом.
- Выберите другую ячейку.
- Откройте вкладку «Макет».
- Нажмите на инструмент «Объединение».
- Кликните на кнопку «Разделить ячейки».
- Затем необходимо указать нужное число столбцов и строк. Менять значения можно стрелками или вручную.
- Для сохранения нажмите на «OK».
- В итоге вы увидите следующее.
Оформление таблицы в Excel
Ниже будет приведено несколько советов по оформлению созданной в Экселе таблицы; эти рекомендации в равной степени пригодятся и опытному, и начинающему пользователю, желающему работать с программой с наибольшей отдачей — и делать не только эргономичные, но и красивые блоки данных.
Изменение цвета ячеек
Чтобы придать ячейкам построенной в Excel таблицы большую привлекательность, можно задать им разные оттенки. Делается это просто:
Пользователь выделяет требуемые блоки.
Находит на вкладке «Главная» выпадающее меню «Заливка» и выбирает для строк, столбцов и отдельных квадратиков приглянувшиеся цвета.

Совет: вернуть всё «как было» можно, снова вызвав выпадающее меню и кликнув по параметру «Нет заливки».
Изменение высоты и ширины ячеек
Чтобы изменить в таблице Эксель высоту строки или ширину столбца, начинающему юзеру понадобится:
Выделить на листе Excel требуемую строку.

Щёлкнуть по её порядковому номеру правой клавишей мыши, выбрать пункт «Высота строки».

И задать в диалоговом окошке требуемое значение.
То же проделать для вертикальных рядов данных — только вместо «Высоты строки» кликнуть по пункту «Ширина столбца».

Пользователь может устанавливать по горизонтали и вертикали любые значения в пределах разумного; чтобы вернуться к исходным, достаточно воспользоваться комбинацией клавиш Ctrl + Z.
Изменение начертания и размера шрифта
Чтобы настроить эти параметры, автор таблицы в Экселе, желающий сделать самое красивое представление данных, должен:
Выделить на листе Excel нужные ячейки, строки или столбцы, на вкладке «Главная» в выпадающем списке подобрать оптимальное начертание символов.

Рядом, пользуясь кнопками B и I, определить, должен ли шрифт быть полужирным или наклонным.

И установить размер символов — кликнув по нужному в выпадающем списке или воспользовавшись кнопками «Больше/Меньше».

Важно: сбросить изменения можно, установив для ранее корректированных ячеек те же параметры шрифта, что и для оставшихся без изменений
Выравнивание надписей
Задать положение в тексте ячейки по высоте и ширине можно следующим образом:
Выделить нужные области таблицы Экселя правой клавишей мыши и в открывшемся контекстном меню выбрать параметр «Формат ячеек».

На вкладке «Выравнивание» отметить в выпадающих списках способ привязки текста к центральной точке.

Важно: ячейки, оставшиеся невыделенными, отцентрированы не будут — пользователю придётся повторять для них все манипуляции с начала
Изменение стиля таблицы
Сменить стиль можно только для созданной автоматически таблицы Эксель; юзер, решивший построить её вручную, вынужден будет «подгонять» параметры шрифта, заливку ячеек, выравнивание и другие характеристики, чтобы добиться схожести с оригинальной «заготовкой».
Чтобы сменить стиль в Excel, нужно:
Переключиться на вкладку «Конструктор».
Отметить галочками, должны ли быть выделены жирным первый и последний столбцы.
Нужна ли под таблицей строка результатов — и выбрать другие содержащиеся на вкладке параметры.
А открыв расположенное тут же выпадающее меню «Стили», владелец компьютера сможет выбрать один из нескольких десятков полностью готовых шаблонов — и применить его одним щелчком мыши.
Оформление
Внешний вид – это один из важнейших параметров
Очень важно сделать акцент на каких-нибудь элементах. Например, шапка, заголовок и так далее. Всё зависит от конкретного случая
Всё зависит от конкретного случая.
Рассмотрим вкратце основные манипуляции с ячейками.
Создание заголовка
В качестве примера будем использовать простую таблицу.
- Сначала переходим на вкладку «Главная» и нажимаем на пункт меню «Вставить строки на лист».
- Выделяем появившуюся строчку и нажимаем на пункт меню «Объединить ячейки».
- Далее пишем любой заголовок.
Изменение высоты элементов
Наш заголовок по размеру одинаковый с шапкой. А это не очень красиво. Кроме того, он смотрится невзрачно. Для того чтобы это исправить, нужно перенести курсор на границу 1 и 2 строки. После того, как его внешний вид изменится, сделайте левый клик мыши и потяните вниз.
В результате этого высота строки будет больше.
Выравнивание текста
Наш заголовок расположен внизу ячейки и прилип к шапке. Для того чтобы это исправить, необходимо воспользоваться кнопками выравнивания. Вы можете изменить положение текста как по вертикали, так и по горизонтали.
Кликаем на кнопку «По середине» и получаем желанный результат.
Теперь заголовок смотрится куда лучше.
Изменение стиля
Также рекомендуется изменить шрифт и увеличить кегль (размер по вертикали). Сделать это можно вручную при помощи панели инструментов.
Или же использовать готовые стили. Для этого сначала выделяем строку. Затем через меню выбираем любой из предложенных вариантов оформления.
Эффект будет очень красивым.
Как вставить новую строку или столбец
Для того чтобы изменить количество элементов в таблице, можно воспользоваться кнопкой «Вставить».
Вы можете добавить:
- ячейки;
- строки;
- столбцы;
- целый лист.
Уничтожить ячейку или что-нибудь еще можно точно так же. Для этого есть своя кнопка.
Заливка ячеек
Если вы хотите выделить какую-нибудь колонку или строчку, для этого нужно использовать инструмент заливка.
Благодаря ему вы сможете поменять цвет любых ячеек, которые были выделены ранее.
Формат элементов
При желании можно сделать с таблицей что угодно. Для этого достаточно нажать на кнопку «Формат».
В результате этого вы сумеете:
- вручную или автоматически изменить высоту строк;
- вручную или автоматически изменить ширину столбцов;
- скрыть или отобразить ячейки;
- переименовать лист;
- изменить цвет ярлыка;
- защитить лист;
- блокировать элемент;
- указать формат ячеек.
Формат содержимого
Если нажать на последний из вышеописанных пунктов, то появится следующее:
Благодаря этому инструменту можно:
- изменить формат отображаемых данных;
- указать выравнивание;
выбрать любой шрифт;
изменить границы таблицы;
«поиграть» с заливкой;
установить защиту.
Как сделать сводную таблицу в excel: пошаговая инструкция
Если вы не знаете, как сделать сводную таблицу в excel, советую читать дальше. Я продемонстрирую вам подробный пример, используя вымышленные данные магазина одежды. Таблица отображает дату продажи, имя продавца, наименование и сумму проданного им товара.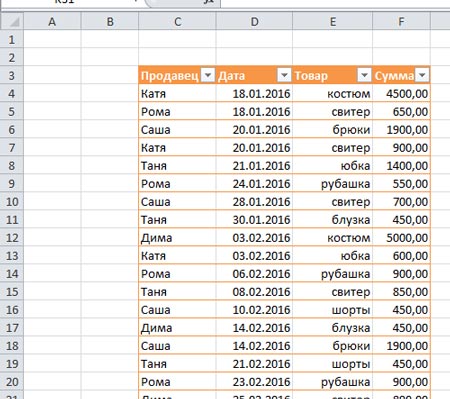
Для создания сводной таблицы необходимо:
- Сделайте в основной таблице выделение ячейки. Вкладка «Вставка» содержит кнопку «Сводная таблица», которую и нажимаем.
- В появившемся окне прописываем диапазон либо название исходника, выбираем место создания отчета. В нашем случае это отдельный лист.
- Подтверждаем решение нажатием «ОК».
Создался пустой лист, где видно списки областей и полей. Заголовки стали полями в нашей новой таблице. Сводная таблица будет формироваться путем перетаскивания полей.
Помечаться они будут галочкой, и для удобства анализа вы будете их менять местами в табличных областях.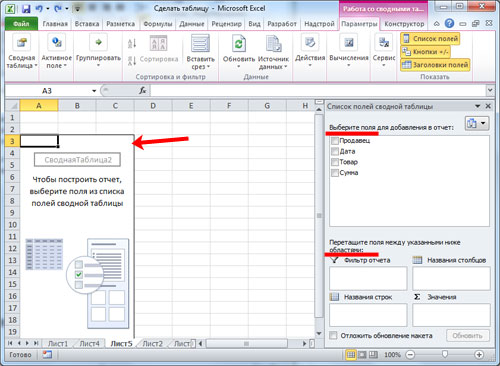 Я решил, что анализ данных буду делать через фильтр по продавцам, чтобы было видно кем и на какую сумму каждый месяц было продано, и какой именно товар.
Я решил, что анализ данных буду делать через фильтр по продавцам, чтобы было видно кем и на какую сумму каждый месяц было продано, и какой именно товар.
Выбираем конкретного продавца. Зажимаем мышку и переносим поле «Продавец» в «Фильтр отчета». Новое поле отмечается галочкой, и вид таблицы немного изменяется.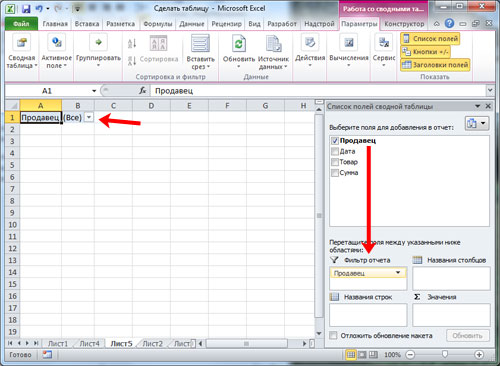 Категорию «Товары» мы поставим в виде строк. В «Названия строк» мы переносим необходимое нам поле.
Категорию «Товары» мы поставим в виде строк. В «Названия строк» мы переносим необходимое нам поле.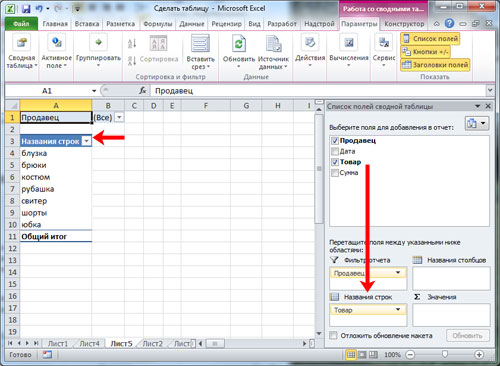 Для отображения выпадающего списка имеет значение, в какой последовательности мы указываем наименование. Если изначально в строках делаем выбор в пользу товара, а потом указываем цену, то товары как раз и будут выпадающими списками, и наоборот.
Для отображения выпадающего списка имеет значение, в какой последовательности мы указываем наименование. Если изначально в строках делаем выбор в пользу товара, а потом указываем цену, то товары как раз и будут выпадающими списками, и наоборот.
Столбец «Единицы», будучи в главной таблице, отображал количество товара проданного определенным продавцом по конкретной цене.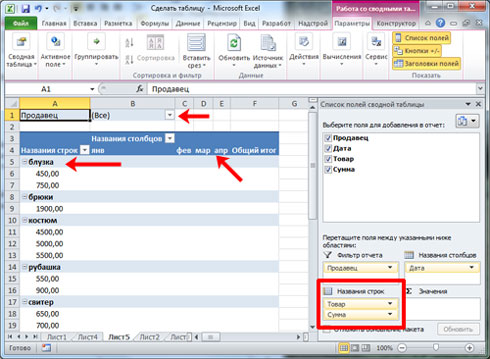 Для отображения продаж, например, по каждому месяцу, нужно поле «Дата» поставить на место «Названия столбцов». Выберите команду «Группировать», нажав на дату.
Для отображения продаж, например, по каждому месяцу, нужно поле «Дата» поставить на место «Названия столбцов». Выберите команду «Группировать», нажав на дату.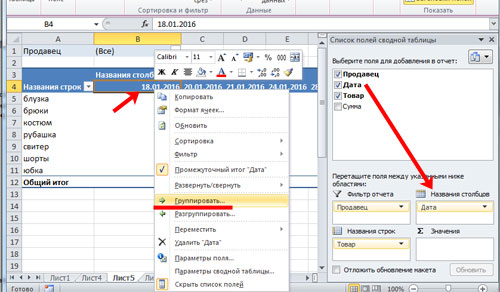 Указываем периоды даты и шаг. Подтверждаем выбор.Видим такую таблицу.
Указываем периоды даты и шаг. Подтверждаем выбор.Видим такую таблицу.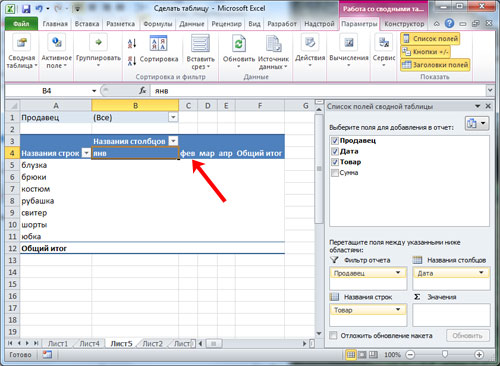 Сделаем перенос поля «Сумма» к области «Значения».
Сделаем перенос поля «Сумма» к области «Значения».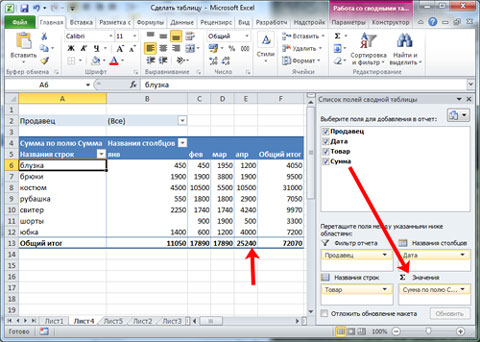 Стало видно отображение чисел, а нам необходим именно числовой формат
Стало видно отображение чисел, а нам необходим именно числовой формат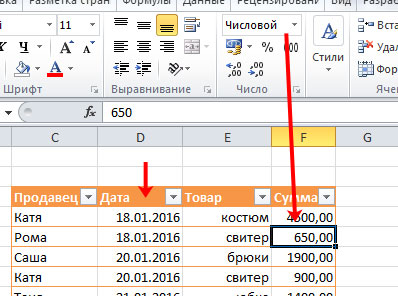 Для исправления, выделим ячейки, вызвав окно мышкой, выберем «Числовой формат».
Для исправления, выделим ячейки, вызвав окно мышкой, выберем «Числовой формат».
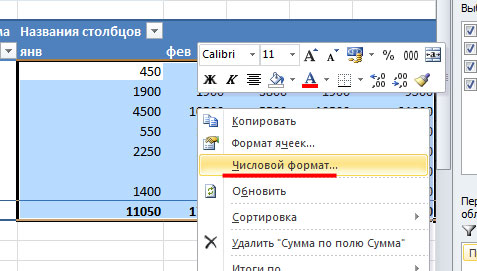
Числовой формат мы выбираем для следующего окна и отмечаем «Разделитель групп разрядов». Подтверждаем кнопкой «ОК».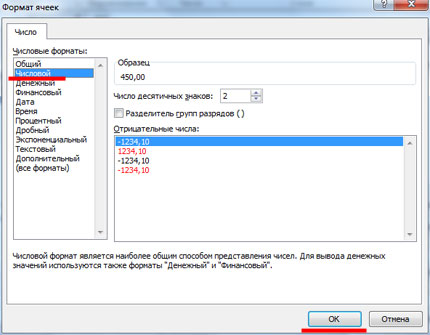
Как в Экселе сделать обычную или умную таблицу
Создание таблиц в специальных программах, текстовых или графических редакторах, значительно упрощает восприятие текста, который имеет любые числовые данные. И в каждой программе есть свои особенности. В статье мы рассмотрим, как сделать таблицу в программе Эксель.
По сути, рабочий лист Эксель изначально представлен в виде таблицы. Он состоит из большого количества ячеек, у которых есть свой определенных адрес – название столбца и строки. Например, выделим любой блок, находится он в столбце В, в четвертой строке – адрес В4. Он также указан в поле «Имя».
При выводе на печать рабочих листов Excel с данными, не будут напечатаны ни границы ячеек, ни названия строк и столбцов. Именно по этому, имеет смысл разобраться, как создать таблицу в Excel, чтобы данные в ней были ограничены и разделены.
В дальнейшем, ее можно будет использовать для построения диаграмм и для отображения информации в виде графика по имеющимся данным.
Делаем шапку
Начнем с создания шапки. Введите нужные названия для столбцов. Если они не помещаются и налазиют друг на друга, ячейки можно расширить. Для этого переместите курсор к названию столбца, он примет вид черной стрелочки, направленной в разные стороны, и передвиньте на нужное расстояние.
Подробнее про это можно прочесть в статье: как сделать заголовки в таблице Эксель.
Еще один способ, чтобы поместить текст в ячейке – перенести его. Выделите блок с текстом и на вкладке «Главная» в группе «Выравнивание» нажмите на кнопочку «Перенос текста».

Теперь введем нужные данные. В D8 я воспользовалась переносом текста, давайте сделаем, чтобы он был виден полностью и ячейки были одинаковой высоты. Выделяем ячейки в нужном столбце, и на вкладке «Главная» в группе «Ячейки» кликаем на кнопочку «Формат». Выберите из списка «Высота строки».

В диалоговом окне введите подходящее значение. Если не обязательно, чтобы строки были одинаковые по высоте, можно нажать на кнопочку «Автоподбор высоты строки».

Создаем границы
На вкладке «Главная», в группе «Шрифт» и «Выравнивание», Вы найдете кнопки, для форматирования таблицы. Здесь же будет кнопка для создания границ. Выделите диапазон ячеек, нажмите на черную стрелочку возле кнопки и выберите из списка «Все границы».
Вот так быстро мы сделали таблицу в программе Эксель.
Если таблица очень большая и нужно, чтобы названия заголовков были всегда видны, можно закрепить их. Об этом написано в статье: как закрепить область в Эксель.
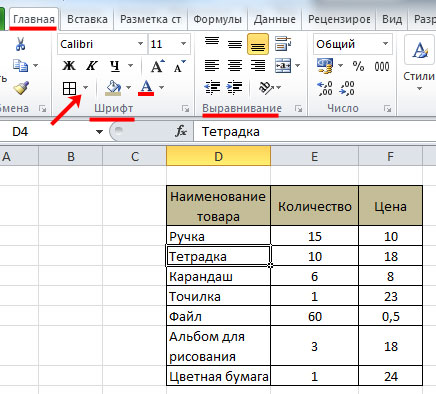
Сделать таблицу в Excel можно и с помощью встроенного редактора. В этом случае, она будет называться умной.
Выделим нашу таблицу целиком вместе с шапкой и данными. Затем на вкладке «Главная» в группе «Стили» нажмите на кнопочку «Форматировать как таблицу». Из списка выберите подходящий стиль.
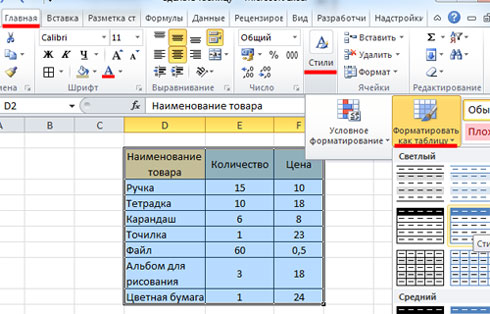
Появится диалоговое окно, в котором будет указан нужный диапазон ячеек. Поставьте галочку в поле «с заголовками». Нажмите «ОК».
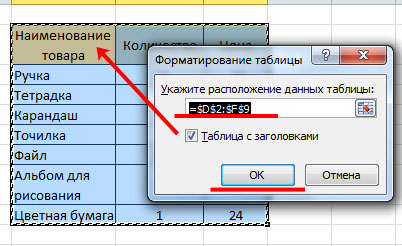
Таблица примет вид в соответствии с выбранным стилем. У меня этого не произошло, поскольку до этого я отформатировала выбранный диапазон ячеек.
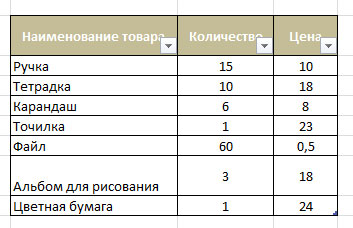
Теперь уберу границы и заливку для названия столбцов – те параметры, которые выбрала раньше. В результате отобразится выбранный стиль.
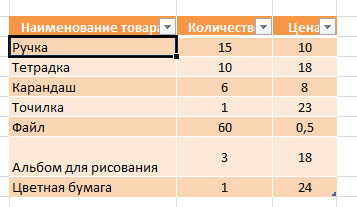
Если помните, мы сделали умную таблицу в Эксель. Для того чтобы добавить в нее новый столбец или строку, начните вводить данные в любую ячейку, которая прилегает к таблице и нажмите «Enter»– она автоматически расширится.
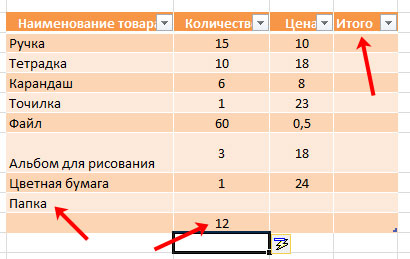
При выделении таблицы, на ленте появляется новая вкладка «Работа с таблицами» – «Конструктор». Здесь можно задать нужное имя, сделать сводную, добавить строку итогов, выделить цветом строки и столбцы, изменить стиль.
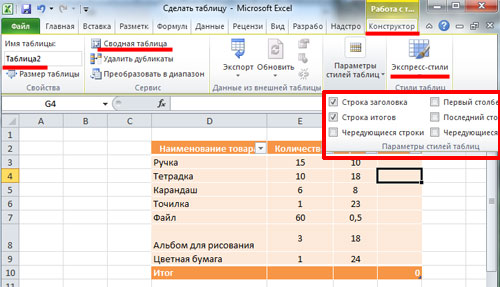
Умные таблицы Excel хорошо использовать для построения круговых диаграмм, различных других графиков и для создания выпадающих списков. Так как при добавлении в нее новых данных, они тут же отображаются, например, в виде построения нового графика на диаграмме.
Умную таблицу можно создать и другим способом. Выделите нужный диапазон ячеек, перейдите на вкладку «Вставка» и кликните по кнопочке «Таблица». В появившемся диалоговом окне будет указан выбранный диапазон, поставьте галочку в поле «… с заголовками» и нажмите «ОК».
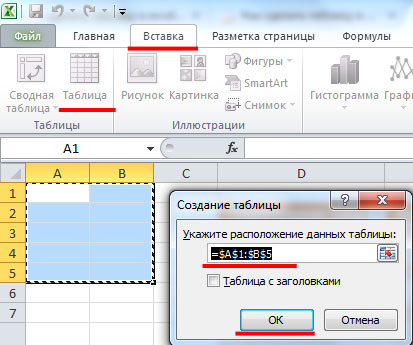
Вот так, всего в пару кликов, можно сделать обычную или умную таблицу в программе Excel.
Выводы
Таким образом, умные таблицы в Excel открывают перед пользователем огромное количество возможностей. Тем не менее, есть и ограничения, поэтому использование таблиц не во всех ситуациях возможно. Если хочется оставить ряд возможностей, но, например, необходимо транспонировать диапазон, то необходимо конвертировать таблицу в именованный диапазон, а потом осуществлять все необходимые действия.
Умные таблицы открывают перед пользователем огромные возможности по автоматизации многих процессов Excel. Но если требуется обработка большого объема данных, в некоторых случаях лучше использовать именованный диапазон, к которому можно применять формулы массива и так далее.