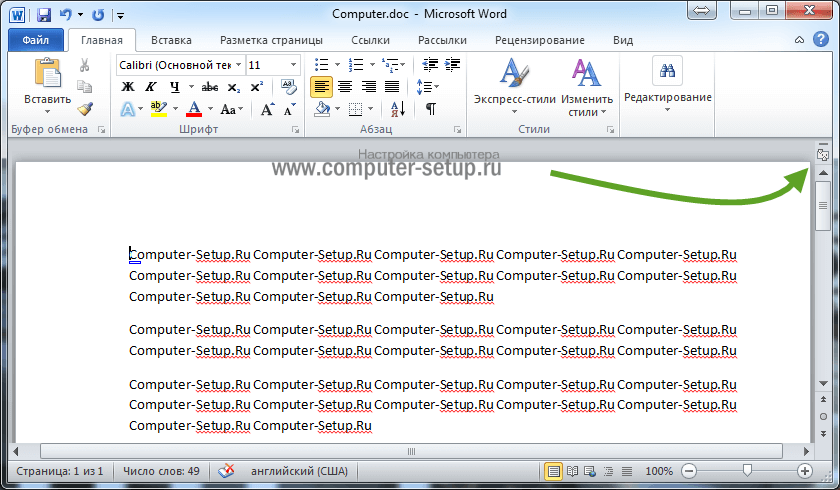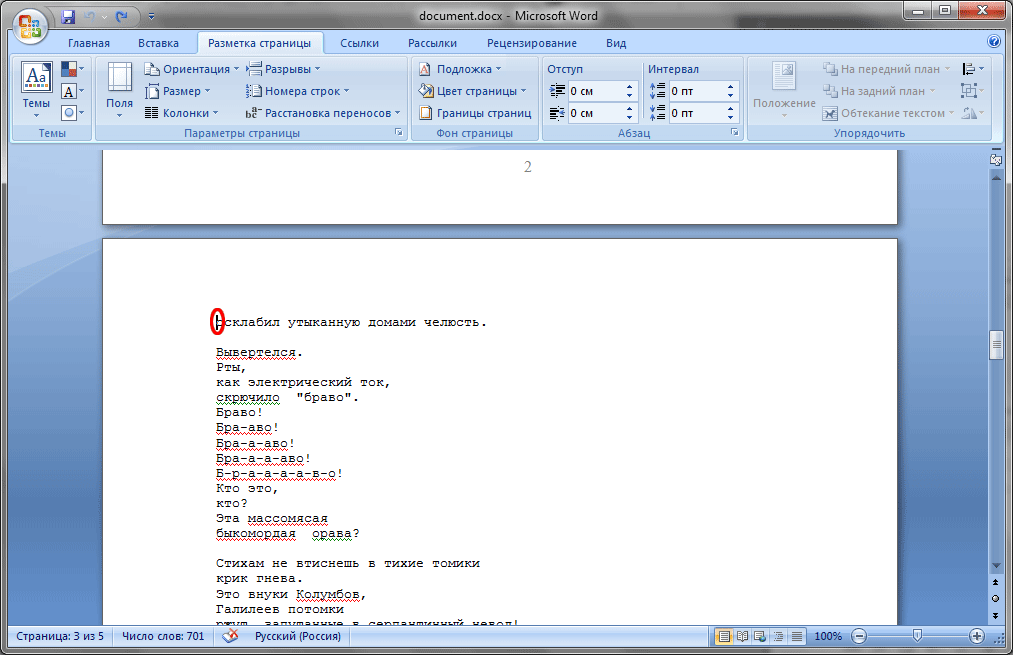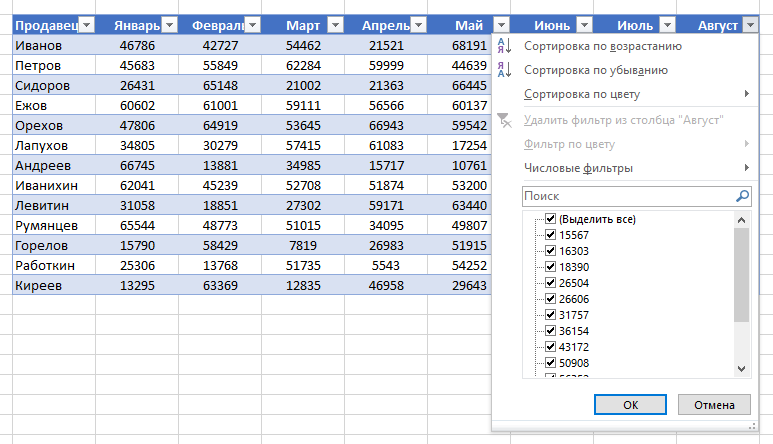Как сделать таблицу в microsoft word
Содержание:
- Делаем пустую строку с помощью автозамены
- Сочетания клавиш для ленты
- Сочетания клавиш в Word
- Часто используемые сочетания клавиш
- Добавление нового столбца
- Работа с таблицами
- Как добавлять ячейки, строки и столбцы в таблицу Word
- Работа с колонками текста в Word
- Функциональные клавиши
- Как поменять местами столбцы/строки в таблице Ворд
- Редактирование документа: работа с таблицей
- Комбинации клавиш
Делаем пустую строку с помощью автозамены
В Ворде сделать прямую также можно, используя автозамену. Правда в данном случае, в документ будет вставлена линия границы. Давайте разберемся, как это сделать.
Установите курсор под той строкой, которую нужно подчеркнуть
Обратите внимание, линия будет не определенной длины, а от одного поля документа до другого. Затем нажмите на клавиатуре три раза клавишу с изображением дефиса

После этого, кликните «Enter».
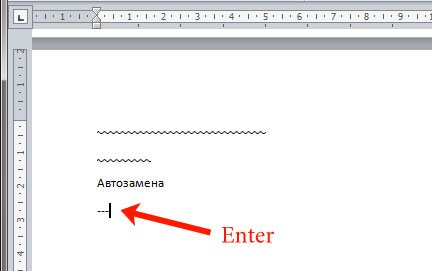
На верхнем скриншоте видно, что дефисы я добавила под строкой со словом «Автозамена», и в итоге, подчеркнулась именно строка, которая была над дефисами. То есть, таким образом, создается линия между текстом, но и сделать пустую линию так тоже можно.
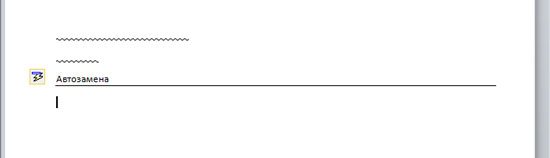
Сочетания клавиш для ленты
Параметры на вкладках, связанные с группами ленты. Например, на вкладке » Главная » в группе » Шрифт » есть параметр » Цвет шрифта «. Нажмите клавишу Alt, чтобы отобразить сочетания клавиш для ленты (всплывающие подсказки), а затем — буквы маленьких изображений рядом с вкладками и параметрами, как показано на рисунке ниже.

Примечание: При установке надстройки или другой программы на ленте могут появляться новые вкладки, для которых могут предлагаться клавиши доступа.
Вы можете сочетать подсказки клавиш с клавишей Alt, чтобы сделать сочетания клавиш клавишами доступа для параметров ленты. Например, нажмите клавиши ALT + H, чтобы открыть вкладку Главная , а затем ALT + Q, чтобы перейти в поле помощника или поиска . Нажмите клавишу Alt еще раз, чтобы просмотреть основные подсказки для параметров выбранной вкладки.
В Office 2013 и Office 2010 большинство старых сочетаний клавиш ALT также работают. Тем не менее, вам нужно знать полный контекст. Например, нажмите клавишу Alt, а затем нажмите одну из старых клавиш меню E (Правка), V (вид), I (вставка) и т. д. Появится уведомление о том, что вы используете клавишу доступа в более ранней версии Microsoft Office. Если вы знаете всю последовательность клавиш, вы можете использовать ее. Если последовательность не известна, нажмите клавишу ESC и воспользуйтесь подсказками клавиш.
Использование вкладок клавиш доступа для ленты
Чтобы перейти непосредственно на вкладку ленты, нажмите одну из указанных ниже клавиш доступа. В зависимости от того, что выбрано в документе, могут отображаться дополнительные позиции табуляции.
Переход в поле «помощник » или » Поиск » на ленте для поиска вспомогательных и справочных материалов.
ALT+Ы, затем ввести поисковый запрос.
Открытие страницы » файл » для использования представления Backstage.
Откройте вкладку Главная , чтобы использовать общие команды форматирования, стили абзацев и средство поиска.
Открытие вкладки » Вставка » для вставки таблиц, рисунков и фигур, заголовков и текстовых полей.
Откройте вкладку конструктор , чтобы использовать темы, цвета и эффекты, например границы страниц.
Открытие вкладки » Макет » для работы с полями страницы, ориентацией на странице, отступов и промежутков.
Открытие вкладки » ссылки » для добавления оглавления, сносок и таблицы ссылок.
Открытие вкладки » рассылки » для управления задачами слияния и работы с конвертами и наклейками.
Открытие вкладки » Рецензирование » для проверки орфографии, настройки языков проверки правописания, а также отслеживания и просмотра изменений в документе.
Открытие вкладки » вид » для выбора представления или режима документа, например режима чтения или представления структуры. Вы также можете задать масштаб масштабирования и управлять несколькими окнами документов.
Работа с вкладками ленты с помощью клавиатуры
Выбор активной вкладки на ленте и активация клавиш доступа.
ALT или F10. Для перехода на другую вкладку используйте клавиши доступа или клавиши со стрелками.
Перемещение фокуса к командам на ленте.
TAB или SHIFT+TAB
Переход между группами команд на ленте.
Ctrl + клавиша со стрелкой влево или вправо
Перемещение между элементами ленты.
Клавиши со стрелками
Активация выбранной кнопки.
ПРОБЕЛ или ВВОД
Открытие списка для выбранной команды.
Клавиша СТРЕЛКА ВНИЗ
Открытие меню для выбранной кнопки.
Переход к следующей команде в открытом меню или подменю.
Клавиша СТРЕЛКА ВНИЗ
Развертывание или свертывание ленты.
Открытие контекстного меню.
Кроме того, на клавиатуре Windows контекстный ключ (между ALT и правой клавишей CTRL)
Переход к подменю в открытом или выбранном меню.
Клавиша СТРЕЛКА ВЛЕВО
Сочетания клавиш в Word
Многие пользователи находят использование внешней клавиатуры с помощью сочетаний клавиш для Word помогает им работать эффективнее. Для пользователей с ограниченными возможностями или плохим зрением клавиши быстрого доступа могут быть более удобными, чем работа с сенсорным экраном или мышью.
Сочетания клавиш, описанные в этой статье, соответствуют раскладке клавиатуры для английского языка (США). Клавиши для других раскладок могут отличаться от приведенных ниже.
Знак «плюс» (+) в ярлыке означает, что вам нужно одновременно нажать несколько клавиш.
Знак запятой (,) в ярлыке означает, что вам нужно нажимать несколько клавиш по порядку.
В этой статье описаны сочетания клавиш и функциональные клавиши в Word для Windows.
Чтобы быстро найти сочетание клавиш в этой статье, можно использовать средство поиска. Нажмите клавиши CTRL + F, а затем введите слова для поиска.
Если для часто используемого действия не предусмотрено сочетание клавиш, вы можете создать его, записав макрос.
Если используется версия Microsoft Word Starter, в ней поддерживаются не все возможности, доступные в Word. Дополнительные сведения см. в статье Возможности приложения Word Starter.
Часто используемые сочетания клавиш
В этой таблице перечислены самые распространенные сочетания клавиш для Microsoft Word.
Вырезание выделенного содержимого в буфер обмена.
Копирование выделенного содержимого в буфер обмена.
Вставка содержимого буфера обмена.
Выделите весь контент документа.
Примените полужирное форматирование к тексту.
Применение курсивного форматирования к тексту.
Применение подчеркивания к тексту.
Уменьшение размера шрифта на один пункт.
Увеличение размера шрифта на один пункт.
Выравнивание текста по центру.
Выравнивание текста по левому краю.
Выравнивание текста по правому краю.
Отмена предыдущего действия.
Если это возможно, повторите предыдущее действие.
Настройка увеличения масштаба.
ALT, О, ЙА, затем перейти к нужному значению в диалоговом окне «Масштаб» с помощью клавиши табуляции.
Разделение окна документа.
Снятие разделения окна документа.
Alt + Shift + C или CTRL + ALT + S
Закрытие области задач
Чтобы закрыть область задач с помощью клавиатуры, выполните указанные ниже действия.
Нажимайте клавишу F6, пока не выберете область задач.
Нажмите клавиши CTRL+ПРОБЕЛ.
С помощью клавиш со стрелками выберите команду Закрыть, затем нажмите клавишу ВВОД.
Добавление нового столбца
Существует несколько вариантов добавления нового столбика на рабочий лист. Каждый из нижеприведенных способов очень прост в выполнении, поэтому с ними справится даже новичок. Рассмотрим каждый метод более детально.
Метод 1. Вставка столбца через координатную панель
Этот способ является самым легким и удобным в использовании. Он реализует добавление нового столбика или дополнительной строчки в табличные данные. Пошаговое руководство выглядит следующим образом:
- Находим координатную панель горизонтального типа и жмем по наименованию того столбца, от которого мы желаем произвести добавление новой колонки. После проведения этой процедуры весь столбик выделится на рабочем листе.
1
- Кликаем ПКМ по любой области выделенного фрагмента. На экране отобразилось небольшое контекстное меню. Находим элемент под названием «Вставить» и жмем по нему левой кнопкой мыши.
2
- Готово! Мы реализовали добавление новой пустой колонки левее того столбика, который был выделен первоначально.
3
Метод 2. Добавление столбца с помощью контекстного меню ячейки
Этот способ, как и предыдущий, подразумевает использование контекстного меню, но здесь выделяется не вся колонка, а только одна ячейка. Пошаговое руководство выглядит следующим образом:
- Выбираем ту ячейку, левее от которой мы планируем создать дополнительный столбик. Выбор осуществляется при помощи левой кнопки мыши или же стрелочек на клавиатуре.
4
- Кликаем ПКМ по выбранной ячейке. На экране отобразилось знакомое нам контекстное меню. Находим элемент «Вставить…» и жмем по нему левой кнопкой мыши.
5
- На дисплее появилось маленькое окошко, в котором необходимо указать, какой элемент будет добавлен в табличку. Существует три вида элемента: ячейка, строка и столбик. Ставим отметку около надписи «Столбец». После проведения всех манипуляций жмем кнопку «ОК», располагающуюся в нижней части окна.
6
- Готово! Мы реализовали добавление новой пустой колонки левее того столбика, который был выделен первоначально.
7
Метод 3. Вставка с использованием инструментов на ленте
На ленте, находящейся в верхней части интерфейса табличного процессора Эксель, существует специальный элемент, который позволяет произвести вставку нового столбика в табличку. Пошаговое руководство выглядит следующим образом:
- Выбираем ту ячейку, левее от которой мы планируем создать дополнительный столбик. Выбор осуществляется при помощи левой кнопки мыши или же стрелочек на клавиатуре.
8
- Перемещаемся в раздел «Главная», который располагается в верхней части интерфейса табличного процессора. Раскрываем список элемента «Вставить». В раскрывшемся перечне находим кнопку «Вставить столбцы на лист» и кликаем на нее.
9
- Готово! Мы реализовали добавление новой пустой колонки левее того столбика, который был выделен первоначально
10
Метод 4. Горячие клавиши для вставки нового столбца
Использование горячих клавиш – это еще один метод, пользующийся огромной популярностью среди опытных пользователей табличного процессора Эксель. Существует две вариации применения этого способа. Пошаговое руководство первого метода выглядит следующим образом:
- Щелкаем по наименованию столбика на панели координат.
- Жмем комбинацию клавиш на клавиатуре «Ctrl» + «+». После проведения всех манипуляций левее от выбранного столбика появится новая колонка.
11
Пошаговое руководство второго метода выглядит следующим образом:
- Жмем по ячейке левой кнопкой мыши.
- Жмем комбинацию клавиш на клавиатуре «Ctrl» + «+».
- На экране отобразилось знакомое нам окошко под названием «Добавление ячеек». Ставим пунктик около надписи «Столбец». После проведения всех манипуляций жмем кнопку «ОК», располагающуюся в нижней части окна.
12
- Готово! После проведения всех действий левее от выделенной колонки появится новый столбик.
13
Работа с таблицами
14. Работа с таблицами.
Вставка таблицы в документ.
В Word можно вставить таблицу двумя способами:
Способ 1.
- Установить текстовый курсор в то место где должна находится таблица.
- На панели инструментов щелкнуть мышью по кнопке “Добавить таблицу”.
- Указателем мыши выделить нужное число столбцов (макс. 5) и строк (макс. 4) и щелкнуть левой кнопкой мыши.
Способ 2.
- Установить текстовый курсор в то место где должна находится таблица.
- В меню “Таблица” щелкнуть мышью по строке “Добавить таблицу”.
- В появившемся диалоге “Вставка таблицы” (рис. 2) установить число столбцов (макс. 63) и строк.
- Нажать кнопку “ОК”.
Рис. 2. Окно диалога “Вставка таблицы”.
Фрагменты текста, находящиеся внутри ячеек, выделяются обычным образом.
Для выделения целиком одной ячейки нужно:
- Подвести указатель мыши к левой границе ячейки. При этом текстовой курсор превратится в белую стрелку, направленную вправо.
- Щелкнуть левой кнопкой мыши, и ячейка будет выделена.
Чтобы выделить несколько ячеек, вместо щелчка нужно нажать левую кнопку мыши и, не отпуская ее, сдвинуть указатель мыши в сторону ячеек, которые нужно выделить.
Для выделения целиком строки таблицы следует установить указатель мыши на полосе выделения документа напротив нужной строки таблицы. Указатель при этом также примет вид белой стрелки.
Чтобы выделить один или несколько столбцов таблицы нужно:
- Установить указатель мыши немного выше первой строки таблицы, на сетке таблицы над нужным столбцом. При этом указатель примет вид черной стрелки направленной вниз.
- Щелкнуть мышью и столбец будет выделен.
Если вместо щелчка нажать левую кнопку мыши и, не отпуская ее, сдвинуть мышь вправо или влево, то будет выделено несколько столбцов.
Для выделения всей таблицы целиком следует выделить все ее строки от первой до последней или все столбцы, но можно просто установить текстовый курсор в любом месте таблицы и выбрать в меню “Таблица” строку “Выделить таблицу”.
Добавление столбцов в таблицу.
Выделить столбец, рядом с которым нужно добавить новый столбец.
Открыть меню “Таблица”.
Щелкнуть по строке “Добавить столбцы”.
Добавление строк в таблицу.
Выделить строку, рядом с которой должна находится новая строка.
Открыть меню “Таблица”.
Щелкнуть мышью по строке “Добавить строку”.
Изменение размеров одной ячейки, группы ячеек и столбца.
Выделить ячейку (группу ячеек или столбец).
Установить указатель мыши на границу между выделенной ячейкой (ячейками или столбцом) и левой (или правой) ячейкой (ячейками или столбцом). Когда указатель примет вид стрелки, направленной в разные стороны, следует нажать на левую кнопку мыши и, не отпуская ее, переместить указатель на нужное расстояние влево или вправо.
Отпустить левую кнопку мыши.
Объединение ячеек.
Выделить ячейки, находящиеся рядом (по вертикали, или по горизонтали, или одновременно по вертикали и горизонтали).
Открыть меню “Таблица”.
Щелкнуть мышью по строке “Объединить ячейки”.
Разбиение ячеек.
Установить текстовый курсор внутри ячейки, которую нужно разделить на несколько ячеек.
Открыть меню “Таблица”.
Щелкнуть мышью по стоке “Разбить ячейки”.
Выравнивание текста в ячейках.
Установить текстовый курсор в нужную ячейку таблицы.
Нажать правую кнопку мыши.
В появившемся меню переместить указатель на строку “Выравнивание” – рядом появится дополнительное меню с рисунками, на которых показаны варианты выравнивания текста в ячейке.
Переместить указатель на подходящий вариант и нажать на левую кнопку мыши.
Границы ячеек.
По умолчанию Word 97 расчерчивает таблицу так, что каждая ячейка ограничена тонкой линией. Чтобы изменить линии, ограничивающие ячейки нужно:
- Выделить нужные ячейки.
- Открыть меню “Формат”.
- Щелкнуть мышью по строке “Границы и заливка” (рис. 3).
- В окне диалога щелкнуть мышью по границе, которую нужно изменить.
Рис. 3. Окно диалога “Границы и заливка”.
- Выбрать тип, цвет и ширину линии.
- Еще раз щелкнуть по границе, которую нужно изменить.
- Закрыть окно диалога щелчком мыши по кнопке “ОК”.
Повторение заголовков на каждой странице.
- Выделить первую строку таблицы.
- Открыть меню “Таблица”.
- Щелкнуть мышью по строке “Заголовки”.
Удаление столбца.
- Выделить нужный столбец.
- Открыть меню “Таблица”.
- Щелкнуть мышью по строке “Удалить столбцы”.
Удаление строки.
- Выделить нужную строку.
- Открыть меню “Таблица”.
- Щелкнуть мышью по строке “Удалить строки”.
Удаление таблицы.
- Выделить таблицу.
- Открыть меню “Таблица”.
- Щелкнуть мышью по строке “Удалить столбцы”.
Удаление ячейки.
- Установить текстовый курсор внутри удаляемой ячейки.
- Открыть меню Таблица.
- Щелкнуть мышью по кнопке “Удалить ячейки”.
- В окне диалога щелкнуть по строке “Со сдвигом влево” или по строке “Со сдвигом вверх”.
- Закрыть окно щелчком мыши по строке “ОК”.
Как добавлять ячейки, строки и столбцы в таблицу Word
В этой статье
-
Добавление ячейки
-
Добавление строки сверху или снизу
-
Добавление столбца слева или справа
-
Контекстные вкладки «Работа с таблицами»
Добавление ячейки
-
Щелкните ячейку справа или сверху от того места, куда вы хотите вставить новую ячейку.
-
В разделе Работа с таблицами откройте вкладку Макет.
-
Щелкните стрелку в правом нижнем углу раздела Строки и столбцы.
-
Выберите один из следующих вариантов:
Параметр
Действие
со сдвигом вправо
Вставка ячейки с перемещением остальных ячеек строки вправо.
Примечание: Word не вставляет новый столбец. В результате количество ячеек в строке может оказаться больше, чем в других строках.
со сдвигом вниз
Вставка ячейки с перемещением ячеек на одну строку вниз. В таблицу снизу добавляется новая строка.
вставить целую строку
Вставка строки над выделенной ячейкой.
вставить целый столбец
Вставка столбца слева от выделенной ячейки.
К началу страницы
Добавление строки сверху или снизу
-
Щелкните ячейку, сверху или снизу которой нужно добавить строку.
-
В разделе Работа с таблицами на вкладке Макет сделайте одно из следующего:
-
Чтобы добавить строку над выделенной ячейкой, в группе Строки и столбцы нажмите кнопку Вставить сверху.
-
Чтобы добавить строку под выделенной ячейкой, в группе Строки и столбцы нажмите кнопку Вставить снизу.
-
Совет: Чтобы вставить несколько строк (столбцов) одновременно, выберите нужное количество строк или столбцов, а затем щелкните элемент управления INSERT (Добавить). Например, чтобы вставить две строки над строкой, сначала выделите две строки в таблице, а затем нажмите кнопку Вставить сверху.
К началу страницы
Добавление столбца слева или справа
-
Щелкните ячейку, слева или справа от которой нужно добавить столбец.
-
В разделе Работа с таблицами на вкладке Макет сделайте одно из следующего:
-
Чтобы добавить столбец слева от выделенной ячейки, в группе Строки и столбцы нажмите кнопку Вставить слева.
-
Чтобы добавить столбец справа от выделенной ячейки, в группе Строки и столбцы нажмите кнопку Вставить справа.
-
К началу страницы
Контекстные вкладки «Работа с таблицами»
При настройке внешнего вида и структуры таблицы вам потребуются контекстные вкладки Конструктор и Макет группы Работа с таблицами. Вкладки Конструктор и Макет появляются вверху на ленте, если щелкнуть внутри таблицы.
К началу страницы
См. также
Удаление строки, столбца или ячейки из таблицы
Добавление столбцов и строк в таблицу
помощью сочетаний клавиш в Microsoft Word для Windows
Работа с колонками текста в Word
Из этой инструкции вы узнаете как использовать колонки в текстовых документах, как выравнивать текст в колонках и менять расстояние между ними, как добавлять разрывы между колонками.
Зачем использовать колонки
Чаще всего элемент колонок используют в газетах, журналах, брошюрах и флаерах. В частности, для печатного издания формат с колонками выглядит более привлекательно и профессионально.
Вы можете создать одну, две или три колонки одинакового размера. Затем при наборе текста вы автоматически перейдете к следующей колонке, когда закончится предыдущая, если только вручную не используете вставку окончания колонки. Вы можете задавать ширину колонок и использовать привычное форматирование, которое используется и в обычных текстовых документах.
Онлайн-курс «Word от простого к сложному»Онлайн-курс «Word от простого к сложному»Освойте работу в главном текстовом редакторе на высоком уровне
Неважно новичок вы или уже работаете с Word, с нашим курсом вы станете настоящим гуру документов!Подробнее
Добавление колонок
- Выделите текст, который вы хотите преобразовать в колонки.
- В ленточном меню выберите вкладку «Макет», секцию «Параметры страницы».
- Нажмите на кнопку «Колонки».
- Из выпадающего списка выберите желаемое количество колонок (например, три).
Обратите внимание, что если предварительно не выделять конкретную область текста, который вы хотите обратить в колонки, то весь текст, следующий за курсором, преобразуется в колонки
Форматирование колонок
При создании колонок по умолчанию они имеют выравнивание, аналогичное тому, что было в тексте. И часто это выравнивание по левому краю. Для колонок это не лучший вариант, поэтому лучше отформатировать по ширине.
- Выделяем наши колонки.
- В ленточном меню выбираем вкладку «Главная», секция «Абзац».
- Нажимаем на значок «Выровнять по ширине» (аналогичного действия можно добиться нажатием сочетания клавиш Ctrl + J).
Текст расположился равномерно внутри колонок. И более наглядны стали расстояния между колонками. Эти значения можно поменять.
- Поставьте курсор в любую область внутри колонок, которые вы хотите отформатировать.
- Из ленточного меню выберите вкладку «Макет», область «Параметры страницы».
- Кликните на кнопку «Колонки» и затем выберите пункт «Другие столбцы». Откроется диалоговое окно «Колонны».
- Введите значения для ширины колонок и промежутка между ними. Например, в качестве промежутка укажите 0.2, чтобы расстояния стали меньше.
- Нажмите Ок и оцените изменения. При необходимости проделайте путь заново и измените значения.
Если вы хотите задать колонки различной ширины, то это делается в том же диалоговом окне «Колонны». Чтобы задать каждой колонке индивидуальную ширину, предварительно нужно снять галочку с чекбокса «Столбцы одинаковой ширины». После этого для редактирования станут доступны значения ширины и промежутка для каждой из колонок.
Если же вам в принципе нужны только две колонки – одна толстая, другая тоньше, то при создании колонок через кнопку «Колонки» просто выберите значение «Слева» или «Справа», в зависимости от того, где должна расположиться колонка меньшего размера.
Вставка разрыва колонки
- Кликните в область, где вы хотите вставить разрыв колонки. То есть откуда текст должен перейти в начало следующей колонки.
- В ленточном меню выбираем вкладку «Макет» – область «Параметры страницы».
- Нажимаем кнопку «Разрывы», из выпавшего меню выбираем «Колонка». Последующий за курсором текст должен оказаться в следующей колонке.
Функциональные клавиши
Они находятся в первом ряду клавиатуры. На них присутствуют надписи в диапазоне F1-F12. Выполняемые ими функции приведены в таблице ниже.
| Описание действия |
| Вызывает справочную информацию к программе. |
| Позволяет один раз передвинуть выделенный рисунок или текст |
| Повторно выполняет последнюю команду |
| Активирует доступ ко всем элементам графического интерфейса. Однократное нажатие позволяет использовать элементы Двойное — ленту инструментов (Word 2010 и новее). Тройное — отключает доступ |
| Проверяет орфографию. При наличии ошибок открывает диалоговое окно их исправления |
| Выделяет текст. Двойное нажатие выделяет слово вокруг курсора. Тройное — строку целиком. 4 нажатия — весь текст |
| Обновляет выделенные поля, вставленные с помощью «Вставка»>»Экспресс-блоки»> «Поле» |
| Включает использование интерфейса с клавиатуры |
| Переходит к следующему полю (см. клавиша F9) |
Как поменять местами столбцы/строки в таблице Ворд
Формулировка вопроса предполагает, конечно же, не перестановку пустых рядков или строчек, а перемещение их содержимого. Да, можно копировать данные каждой ячейки, если времени навалом и заняться больше нечем. Но есть волшебный способ перенести данные в любом количестве за три быстрых шага:
- выделяем требуемые столбец или строчку;
- наводим курсор на любое место выделения при нажатой левой клавише мышки и держим 1—2 секунды до появления мигающей жирной черты и маленького светло-серого прямоугольника под стрелкой-курсором;
- не отпуская зажатую клавишу перетаскиваем жирный указатель на нужное место. Готово: содержимое строки или столбца переехало по новому адресу (см. рис. 4).
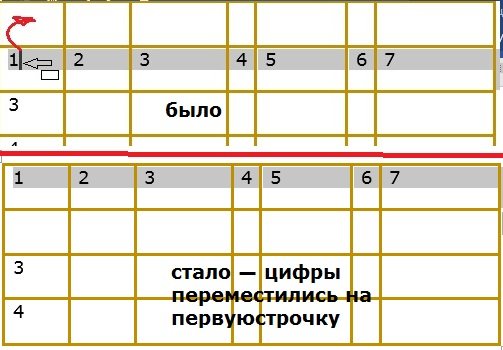
Смотрите, чтобы понять суть этой операции, коротенькое видео. В случае необходимости переноса данных эта информация способна сэкономить вам, друзья, кучу времени.
Редактирование документа: работа с таблицей
Иногда пользователю необходимо отредактировать созданную таблицу, переместить ее в другое место документа либо удалить полностью. Как это сделать?
Как переместить таблицу в Ворде?
Шаг 1. Курсор поместите на таблицу, в ее верхний левый угол. Кликните на значок с четырьмя стрелками. Не отпуская мышки, переместите таблицу.
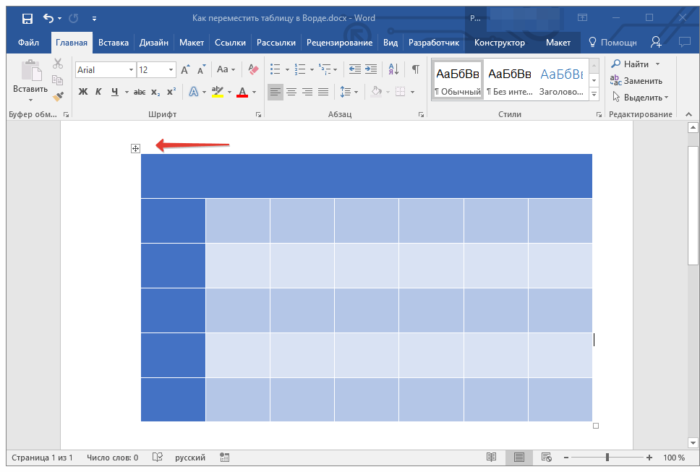
Кликаем левой кнопкой мышки на значок с четырьмя стрелками, не отпуская мышку, перемещаем таблицу
Шаг 2. Отпустите мышку, и таблица переместится в указанное вами место.
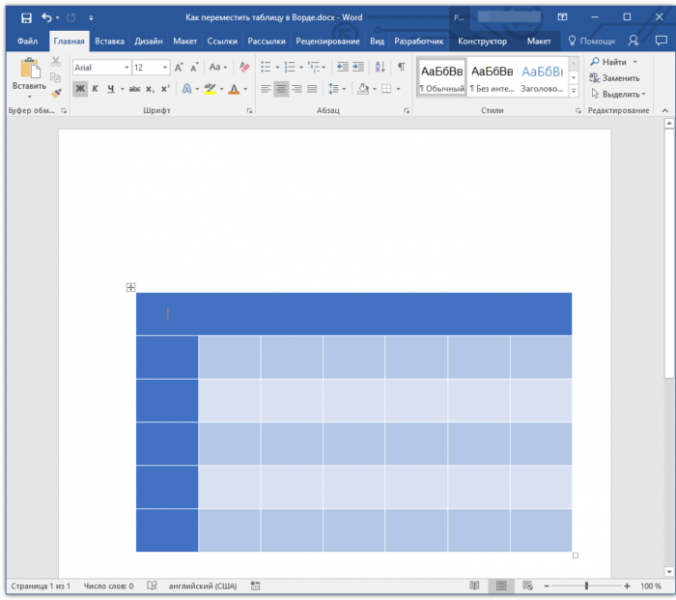
Отпускаем мышку, и таблица переместится в указанное вами место
Первый метод
Если таблицу нужно целиком убрать с листа.
Шаг 1. Поместите курсор мыши в левую верхнюю грань таблицы. Вы увидите стрелки, которые направлены в четыре стороны. Кликните на них, чтобы полностью выделить ячейки.
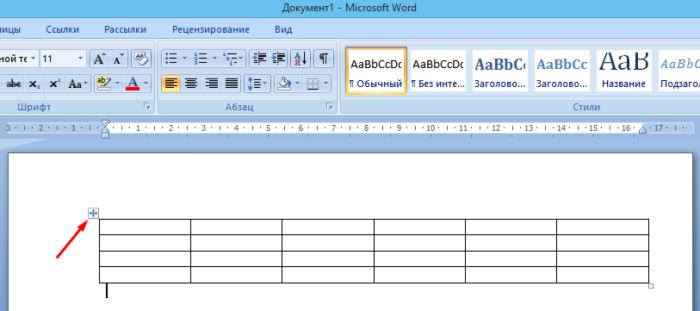
Помещаем курсор мыши в левую верхнюю грань таблицы, кликаем по значку из четырех стрелок
Шаг 2. Кликните «Удалить таблицу», нажав правым кликом мышки по этим ячейкам.
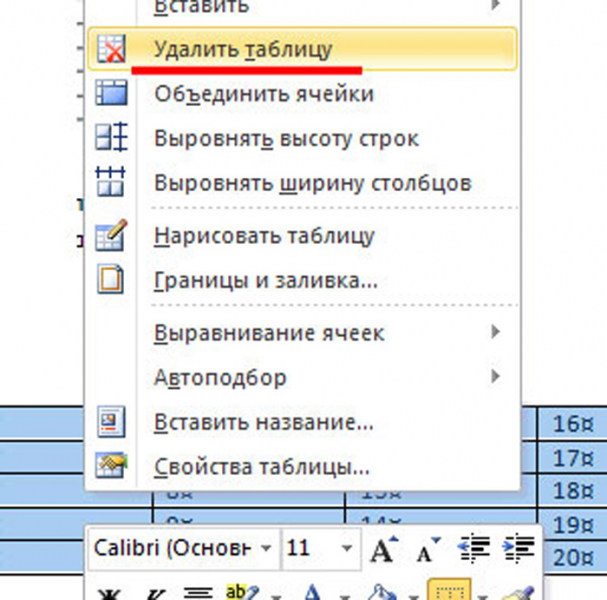
Нажимаем «Удалить таблицу», кликнув правой кнопкой мышки по этим ячейкам
Второй метод
Чтобы решить проблему иначе:
- выделите таблицу;
Помещаем курсор мыши в левую верхнюю грань таблицы, кликаем по значку из четырех стрелок
- переместитесь на раздел «Работа с таблицами», а затем кликните на закладку «Макет»;
Перемещаемся на вкладку «Работа с таблицами», а затем кликаем на закладку «Макет»
- в меню появится пункт «Удалить», жмите по нему, затем по опции «Удалить таблицу».
Кликаем на пункт «Удалить», выбираем «Удалить таблицу»
Третий метод
Еще один быстрый вариант удалить таблицу из документа:
- выделите ее и во вкладке «Главная» кликните по опции «Вырезать»;
- либо кликните на клавишу «Delete» или зажмите клавиши «Ctrl+X».
Выделяем таблицу, переходим в меню «Главная», выбираем кнопку «Вырезать»
Комбинации клавиш
3.1. Сочетания клавиши «Shift» и функциональных клавиш:
- Shift + F1 – вывод контекстной справки;
- Shift + F2 – копирование выделенного текста;
- Shift + F3 – изменение регистра букв;
- Shift + F4 – вызов диалогового окна «Найти», «Заменить» или «Перейти»;
- Shift + F5 – переход к последнему изменению;
- Shift + F8 – уменьшение выделения;
- Shift + F10 – вызов контекстного меню.
3.2. Сочетания клавиши «Ctrl» и функциональных клавиш:
- Ctrl + F2 – предварительный просмотр документа;
- Ctrl + F3 – вырезание выделенного фрагмента текста;
- Ctrl + F4 – закрытие окна программы;
- Ctrl + F6 – переход к следующему окну;
- Ctrl + F7 – выбор команды «Переместить»;
- Ctrl + F12 – открытие документа.
3.3. Сочетания клавиши «Alt» и функциональных клавиш:
- Alt + F4 – выход из программы Microsoft Word;
- Alt + F5 – восстановление прежних размеров окна программы;
- Alt + F7 – поиск следующей орфографической или грамматической ошибки в документе.
3.4. Некоторые сочетания клавиши «Ctrl» с другими клавишами в программе Microsoft Word:
- Ctrl + Shift + Space – создание неразрывного пробела.
- Ctrl + Shift + — (дефис) – создание неразрывного дефиса.
- Ctrl + Shift + — (дефис) – мягкий перенос.
- Ctrl + N – вызов команды «создать документ».
- Ctrl + O – открыть документ.
- Ctrl + W – закрыть документ.
- Ctrl + S – сохранить документ.