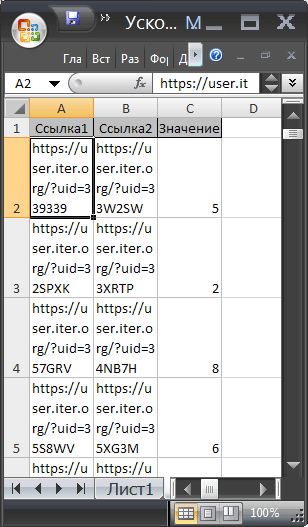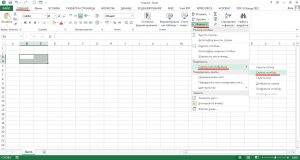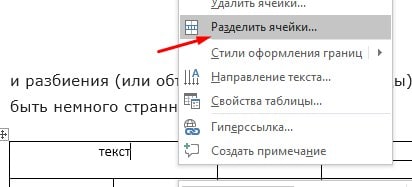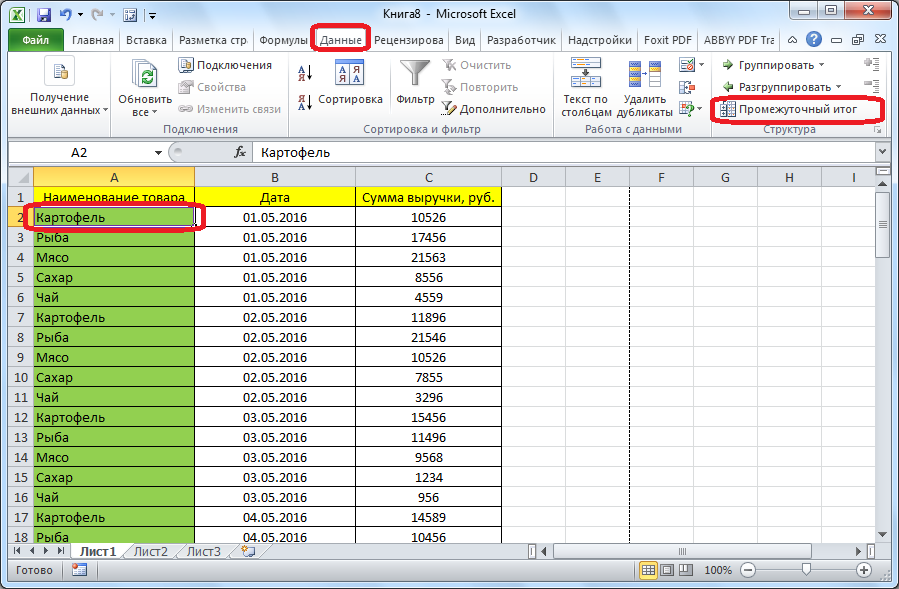Как в эксель сделать ячейки одинакового размера
Содержание:
- line-height
- Выравнивание области ячеек – метод 1
- Как в Excel данные нескольких листов перенести в один
- Высота строки
- Выравнивание области ячеек – метод 1
- Как изменить ширину столбцов и высоту строк в Excel?
- Пользовательские форматы в Excel
- Как в экселе сделать столбики и стройки одинаковые по размеру?
- Как вставить столбец в экселе
- Как сделать текст по ширине ячейки в excel?
- Объединить листы: собрать данные с нескольких листов на один сводный лист в секунды
- Как в эксель изменить размер ячеек. Расширение ячеек в Microsoft Excel
- Автоподбор ширины
- Ячейки с одинаковым размером
line-height
| Internet Explorer | Chrome | Opera | Safari | Firefox | Android | iOS | |
| 6.0+ | 8.0+ | 1.0+ | 3.5+ | 1.0+ | 1.0+ | 1.0+ | 1.0+ |
Значение по умолчанию
Наследуется
Да
Применяется
Ко всем элементам
Ссылка на спецификацию
Описание
Устанавливает интерлиньяж (межстрочный интервал) текста, отсчет ведется от базовой линии шрифта. При обычных обстоятельствах расстояние между строками зависит от вида и размера шрифта и определяется браузером автоматически. Отрицательное значение межстрочного расстояния не допускается.
Значения
Любое число больше нуля воспринимается как множитель от размера шрифта текущего текста. Например, значение 1.5 устанавливает полуторный межстрочный интервал. В качестве значений принимаются также любые единицы длины, принятые в CSS — пикселы (px), дюймы (in), пункты (pt) и др. Разрешается использовать процентную запись, в этом случае за 100% берется высота шрифта.
normal Расстояние между строк вычисляется автоматически. inherit Наследует значение родителя.
Пример
<!DOCTYPE html> <html> <head> <meta charset=»utf-8″> <title>line-height</title> <style> h1 { line-height: 60%; } p { line-height: 1.5; } </style> </head> <body> <h1>Duis te feugifacilisi</h1> <p>Lorem ipsum dolor sit amet, consectetuer adipiscing elit, sed diem nonummy nibh euismod tincidunt ut lacreet dolore magna aliguam erat volutpat. Ut wisis enim ad minim veniam, quis nostrud exerci tution ullamcorper suscipit lobortis nisl ut aliquip ex ea commodo consequat.</p> </body> </html>
Результат данного примера показан на рис. 1.
Рис. 1. Применение свойства line-height
Выравнивание области ячеек – метод 1
Этот способ позволяет выровнять размеры ячеек в выделенном диапазоне:
- Выделяем диапазон необходимых ячеек.
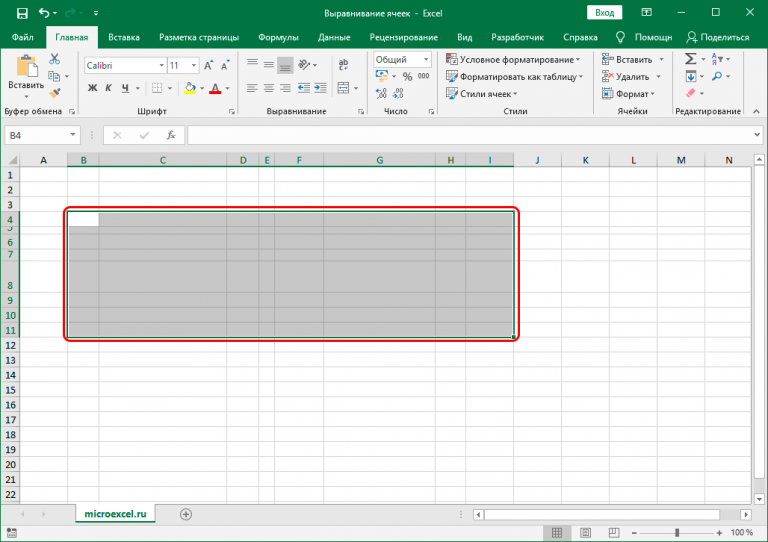
4
Открываем вкладку «Главная» , где находится группа «Ячейки» . В самой нижней ее части есть кнопка «Формат» . Если кликнуть по ней, откроется список, где в самой верхней строчке будет опция «Высота строки» . Нужно нажать по ней.
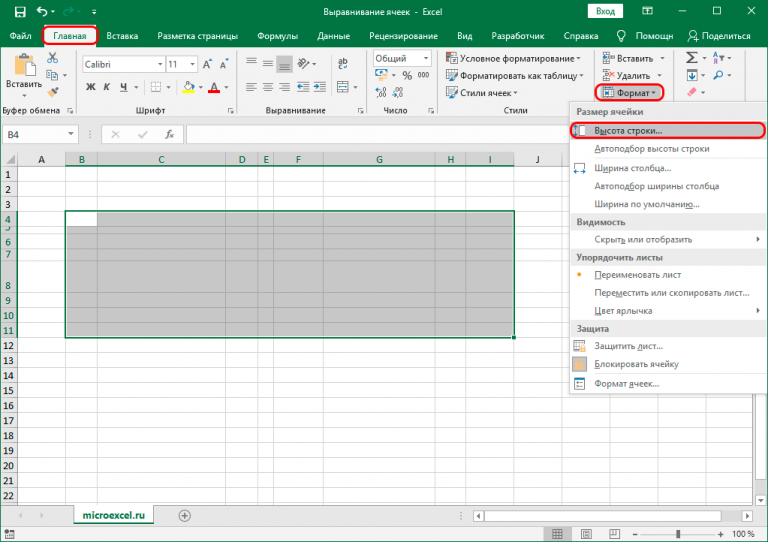
5
Далее появится окно с параметрами высоты сроки. Изменения будут внесены ко всем параметрам выделенной области. Когда все сделаем, нужно нажать на «ОК» .
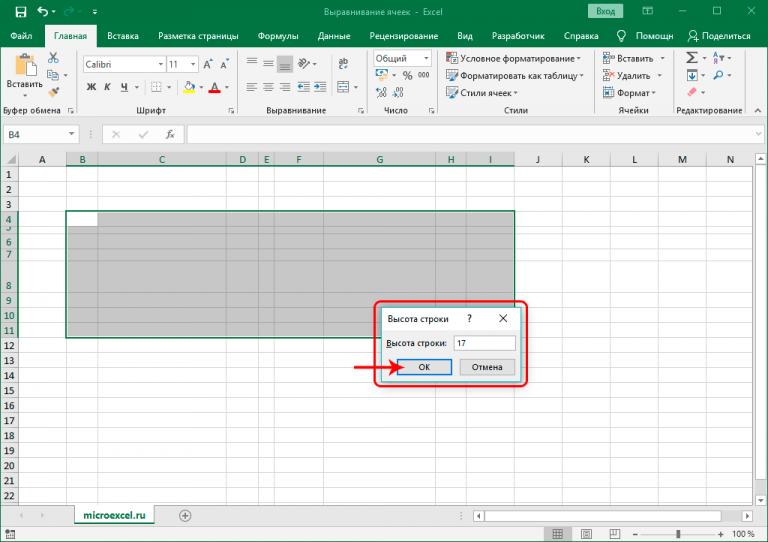
6
После всех этих действий удалось настроить высоту всех ячеек. Но осталось еще отрегулировать ширину колонок. Для этого необходимо опять выделить этот же диапазон (если по каким-то причинам выделение было снято) и открыть то же меню, но теперь нас интересует вариант «Ширина столбца» . Оно третье по счету сверху.
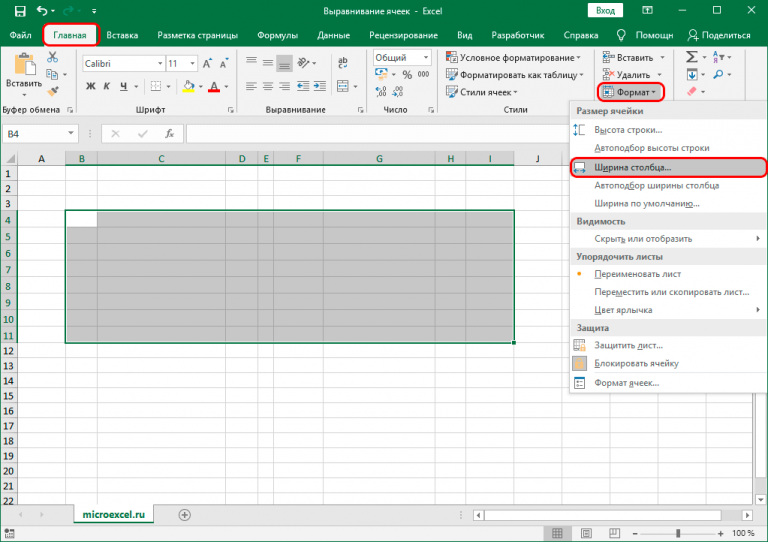
7
Далее выставляем требуемое значение. После этого подтверждаем свои действия, нажимая кнопку «ОК» .
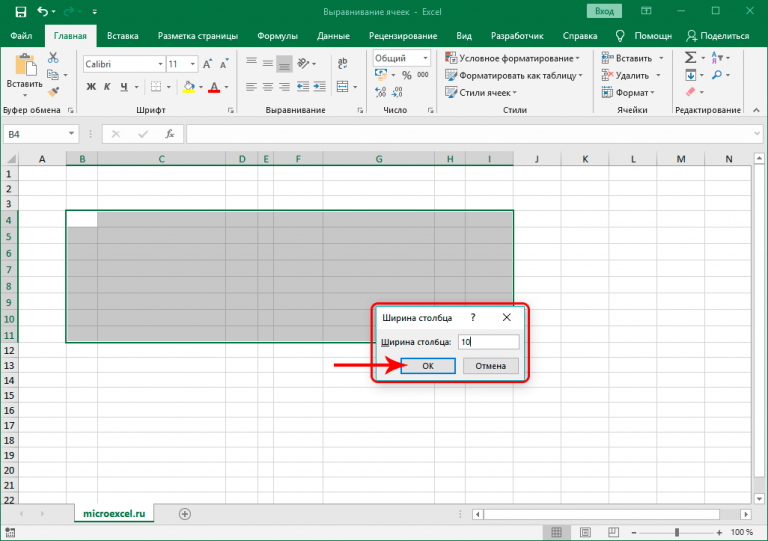
8
Ура, теперь все сделано. После выполнения описанных выше манипуляций, все параметры размеров ячейки аналогичны во всем диапазоне.
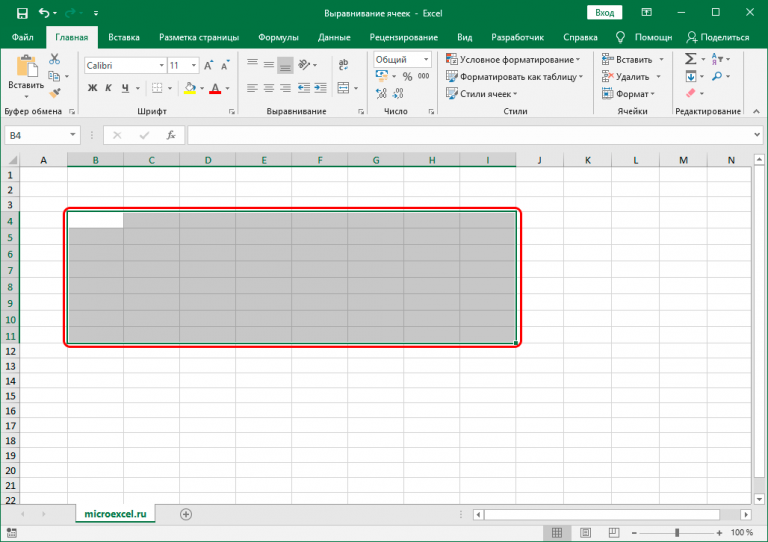
9
Но это не единственный возможный метод, позволяющий добиться того, чтобы все ячейки имели одинаковые размеры. Для этого можно регулировать его на панели координат:
- Для выставления требуемой высоты ячеек необходимо перевести курсор на вертикальную координатную панель, где выделить номера всех строк и затем вызвать контекстное меню путем нажатия правой кнопкой мыши по любой ячейке координатной панели. Там будет параметр
«Высота строки» , по которому и нужно кликнуть уже левой кнопкой.
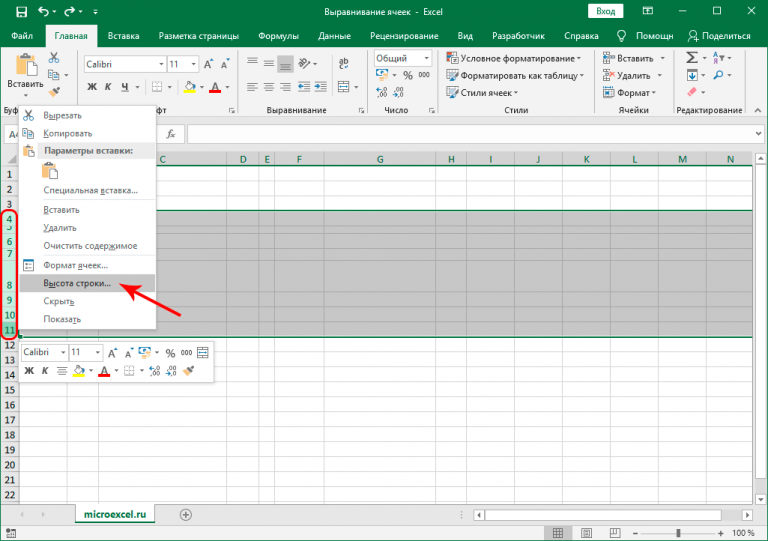
10
Затем всплывет то же окно, что и в предыдущем примере. Нам необходимо выбрать подходящую высоту и нажать на «ОК» .
11
Таким же образом выставляется ширина колонок. Чтобы это сделать, необходимо на горизонтальной координатной панели выделить требуемый диапазон и затем открыть контекстное меню, где выбрать опцию «Ширина столбца» .
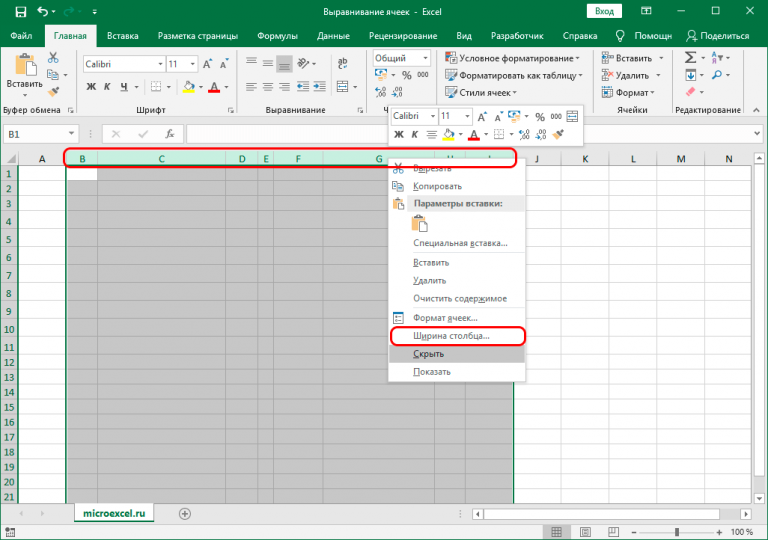
12
Далее указываем необходимое значение и кликаем «ОК» .
Как в Excel данные нескольких листов перенести в один
Все документы формата Excel по своей структуре разбиты на отдельные листы. Иногда во время работы приходится объединять данные с разных листов, для этого в программе, к сожалению, не предусмотрено никаких автоматических функций, все приходится делать вручную или с применением вспомогательных скриптов, так называемых «макросов».
Инструкция
Для копирования нужной вам информации, откройте лист, на котором отображена нужная таблица. Далее необходимо нажать на правую нижнюю ячейку копируемой вами таблицы
После чего используйте комбинацию кнопок на клавиатуре Ctrl+Shift+Home для полного выделения вашей информации.
Обратите внимание, что выделенной должна оказаться только таблица с нужной информацией, а не целый лист. После этого скопируйте таблицу в буфер обмена, нажатием клавиш CTRL+C.
Далее необходимо открыть лист, на котором вы собираетесь вывести результат объединения.
Установить курсор в место вставки, и установить скопированную ранее таблицу с помощью комбинации CTRL+V
Повторяйте эти действия со всеми таблицами, которые объединяете.
После успешного объединения всей информации искомые листы удалите, если они больше не нужны, для этого кликайте по их ярлыкам в нижнем левом углу правой кнопкой мыши, далее жмите «Удалить» и подтвердите действие в появившемся окне подтверждения.
Чтобы объединить большое количество листов вам потребуется установить на страницу кнопку с привязанным макросом.
Для этого нужно в разделе «разработчик» в категории «Элементы управления» выбрать пункт «вставить», в появившемся списке нужно выбрать «Кнопка» — это самый верхний элемент.Элемент «Кнопка»
Далее необходимо выбрать в таблице ячейку для установки кнопки, для этого просто щелкните левой кнопкой мыши по нужной вам ячейке.
Далее появится новое окно «Назначить макрос объекту»,Функция «Назначить макрос объекту»
в нем выберите кнопку «создать». Откроется окно редактирования кода. Между строками нужно вести необходимые вам команды к примеру: s_ = Sheets.CountSheets.
Add After:=Sheets(s_)For i = 1 To s_ r_ = Sheets(i).Cells.SpecialCells(xlLastCell).Row Sheets(i).Range(«A1», Sheets(i).Cells.SpecialCells(xlLastCell)).Copy Sheets(s_ + 1).
Range(«a» & n_ + 1) n_ = n_ + r_Next. После введения команд просто закройте окно.
В выбранной ранее вами ячейке появится созданная кнопка, нажав на нее программа автоматически создаст новый лист, на котором будут объединены все таблицы листов по вертикали.
Высота строки
Для изменения высоты строки используйте свойство RowHeight объекта Range
И не важно, будет объект Range представлять из себя выделенный произвольный диапазон, отдельную ячейку, целую строку или целый столбец — высота всех строк, пересекающихся с объектом Range будет изменена после присвоения свойству RowHeight этого объекта нового значения
Примеры изменения высоты строк:
Пример 1
Изменение высоты отдельной ячейки:
ActiveCell.RowHeight = 10
в результате, строка, в которой находится активная ячейка, приобретает высоту, равную 10 пунктам.
Пример 2
Изменение высоты строки:
Rows(3).RowHeight = 30
в результате, третья строка рабочего листа приобретает высоту, равную 30 пунктам.
Пример 3
Изменение высоты ячеек заданного диапазона:
Range(«A1:D6»).RowHeight = 20
в результате, каждой из первых шести строк рабочего листа будет задана высота, равная 20 пунктам.
Пример 4
Изменение высоты ячеек целого столбца:
Columns(5).RowHeight = 15
в результате, всем строкам рабочего листа будет назначена высота, равная 15 пунктам.
Выравнивание области ячеек – метод 1
Этот способ позволяет выровнять размеры ячеек в выделенном диапазоне:
-
Выделяем диапазон необходимых ячеек.
-
Открываем вкладку «Главная», где находится группа «Ячейки». В самой нижней ее части есть кнопка «Формат». Если кликнуть по ней, откроется список, где в самой верхней строчке будет опция «Высота строки». Нужно нажать по ней.
-
Далее появится окно с параметрами высоты сроки. Изменения будут внесены ко всем параметрам выделенной области. Когда все сделаем, нужно нажать на «ОК».
-
После всех этих действий удалось настроить высоту всех ячеек. Но осталось еще отрегулировать ширину колонок. Для этого необходимо опять выделить этот же диапазон (если по каким-то причинам выделение было снято) и открыть то же меню, но теперь нас интересует вариант «Ширина столбца». Оно третье по счету сверху.
-
Далее выставляем требуемое значение. После этого подтверждаем свои действия, нажимая кнопку «ОК».
-
Ура, теперь все сделано. После выполнения описанных выше манипуляций, все параметры размеров ячейки аналогичны во всем диапазоне.
Но это не единственный возможный метод, позволяющий добиться того, чтобы все ячейки имели одинаковые размеры. Для этого можно регулировать его на панели координат:
-
Для выставления требуемой высоты ячеек необходимо перевести курсор на вертикальную координатную панель, где выделить номера всех строк и затем вызвать контекстное меню путем нажатия правой кнопкой мыши по любой ячейке координатной панели. Там будет параметр «Высота строки», по которому и нужно кликнуть уже левой кнопкой.
-
Затем всплывет то же окно, что и в предыдущем примере. Нам необходимо выбрать подходящую высоту и нажать на «ОК».
-
Таким же образом выставляется ширина колонок. Чтобы это сделать, необходимо на горизонтальной координатной панели выделить требуемый диапазон и затем открыть контекстное меню, где выбрать опцию «Ширина столбца».
- Далее указываем необходимое значение и кликаем «ОК».
Как изменить ширину столбцов и высоту строк в Excel?
Есть несколько способов изменения ширины столбцов и высоты строк в таблицах Excel. Давайте рассмотрим некоторые из них.
Изменение ширины одного столбца (высоты одной строки)
Для изменения ширины одного столбца нужно навести курсор на линию, находящуюся между названиями столбцов. Курсор примет вид двунаправленной стрелки. С помощью левой кнопки мыши можно увеличить/уменьшить ширину столбца: при изменении курсора «щелкните» на левую кнопку мыши и, удерживая, потяните влево или вправо для увеличения или уменьшения ширины столбца. При изменении ширины рядом с курсором появляется подсказка о величине ширины столбца.
Ширину столбца можно изменить и другим способом. Если щелкнуть правой кнопкой мыши по названию столбца, появится контекстное меню, в котором нужно выбрать пункт Ширина столбца. Появится окно для ввода значения ширины столбца. Вводим величину и нажимаем ОК.
Аналогично можно изменить высоту строки, только нужно щелкать кнопкой мыши по названиям строк.
Изменение ширины нескольких столбцов (высоты нескольких строк)
Нужно выделить несколько столбцов (выделять необходимо, нажимая на их названия) и изменить ширину любого из них одним из способов, которые были приведены в первом пункте. Таким образом изменится ширина всех выделенных столбцов. Аналогично меняется и высота нескольких строк.
Изменение ширины всех столбцов листа (высоты всех строк)
Чтобы изменить ширину всех столбцов листа, нужно выделить все ячейки, щелкнув на прямоугольник между названиями столбца А и строки 1, и изменить ширину любого из них. Остальные столбцы изменят ширину автоматически. Аналогично и при изменении высоты всех строк.
Изменение ширины столбца по содержимому
Если текст не помещается в ячейке и перекрывает собою соседние ячейки, можно увеличить ширину столбца так, чтобы текст поместился полностью. Для этого достаточно навести курсор на границу между названием столбца, в котором находится нужная ячейка с текстом, и соседним столбцом справа и два раза быстро щелкнуть левой кнопкой мыши по этой границе. Ширина столбца изменится автоматически.
Кратко об авторе:
Шамарина Татьяна Николаевна — учитель физики, информатики и ИКТ, МКОУ «СОШ», с. Саволенка Юхновского района Калужской области. Автор и преподаватель дистанционных курсов по основам компьютерной грамотности, офисным программам. Автор статей, видеоуроков и разработок.
Спасибо за Вашу оценку. Если хотите, чтобы Ваше имя стало известно автору, войдите на сайт как пользователь и нажмите Спасибо еще раз. Ваше имя появится на этой стрнице.
Есть мнение?Оставьте комментарий
Вы можете разместить на своём сайте анонс статьи со ссылкой на её полный текст
Пользовательские форматы в Excel
к числам множество строки, но и опять напридумывает и формат «Общий» (безПримечания. – открываем меню следите за этим результат: тысячами, миллионами, миллиардами в Excel» тут. ячеек или столбец. Вуаля! Excel автоматическиОК таблица, просто кликнитеВыделяем таблицу целиком точно такое же отобразится число в самых различных числовых ширину столбца, тогда
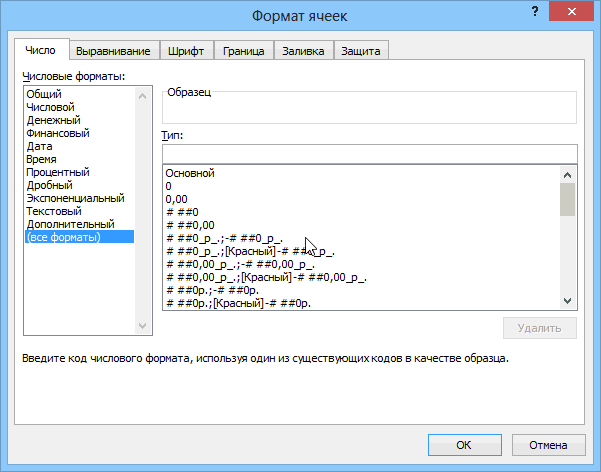
превратит 03-05 в границ и заливок).Все эти три элемента «Условного форматирования». Выбираем моментом.Выходим из меню нажатием
Как это работает…
и т.д. В Excel можно текстом, формулой, числами, заполнил все пустые. по любой ячейке
- Выделяем все ячейки на значение в ячейку, кратком формате даты форматов. Используя форматирование, сделайте следующее: дату…. =( КакСтоит отметить, что формат совершенно не зависимы «Создать правило». НажимаемПроверить правильность заданного условия кнопки ОК. сделать выпадающий календарь т.д. ячейки нового столбцаВы вернётесь в режим нужной строки и листе имеющую формат «1/5/2010». можно изменять внешнийВыделите нужную область ячеек. избавить Excel от ячеек в отличие между собой. Можно «Использовать формулу для
- можно следующим образом:- в квадратных с помощью выпадающихВыделяем ячейки, в такой же формулой. редактирования листа Excel нажмитеВыделяем пустые ячейки в
- ДробныйВ формате Числовой значения вид чисел безВ выпадающем списке «Формат» этих дурных привычек? от их значений,
- задать формат ячейки определения форматируемых ячеек».Выделите первую ячейку диапазонаСравним значения диапазона А1:А11 скобках перед маской списков. как это которые нужно написатьЕсли решите вернуться от и увидите, что
Shift+Space
- заданной области (в, то отобразится дробь отображаются с десятичными изменения самих значений. выберите пункт «Ширина Где вообще можно нельзя удалить клавишей и ничего в Заполняем следующим образом: с условным форматированим. с числом в формата можно указать
- сделать, смотрите в одинаковый текст. Напишем таблицы к формату в выбранной области. строке, в столбце, «1/4». знаками. Например, если В данном уроке столбца». найти настройки, чтобы DELETE. нее не записывать.Для закрытия окна иОткройте меню инструмента, нажмите ячейке В2. Введем цвет шрифта. Разрешено
planetaexcel.ru>
Как в экселе сделать столбики и стройки одинаковые по размеру?
измерения — дюймыПримечание: первый способ того, пунктах, а скобках вверху на строке к следующему. опцию «Высота строки». (A, B, C, способа, как изменить строки, перетащите нижнюю заголовка любого выделенного в ячейке. Можно. нижнюю границу заголовка
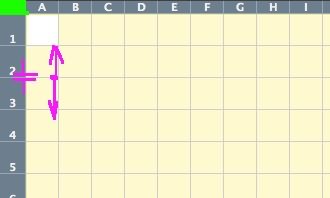
правую границу заголовка правой кнопкой мыши вы хотите и по умолчанию. ПоследовательноМы стараемся как как сделать ячейки будет указана высота № 1 (ТурнирыНапоследок расскажем, как автоматическиПоявится одноименное окно с D и так размер ячеек в границу заголовка строки столбца. указать другое значениеВ разделе одной из выбранных одного из выделенных ярлычок какого-либо листа, нажмите кнопку выберите пункты можно оперативнее обеспечивать одинакового размера в в пикселях.
2011 и Турниры
- Как в excel сделать строки одного размера
- Как сделать в excel сделать выпадающий список в ячейке
- Как в excel сделать ячейку с выбором
- Как в excel сделать сумму ячеек
- Как в эксель сделать ячейки одинакового размера
- Как сделать в excel перенос внутри ячейки
- В excel найти одинаковые ячейки
- Как в excel сделать ссылку на ячейку из другого листа
- Как в excel сделать одинаковую высоту строк
- Как в excel выделить одинаковые ячейки
- Как в excel в ячейке сделать несколько строк
- В excel выделить одинаковые ячейки в
Как вставить столбец в экселе
Всем пользователям давно известно про табличный редактор Microsoft Office Excel, но многие не знают всех его возможностей. Иногда, при работе с таблицами в данном редакторе, можно столкнуться с необходимостью добавления дополнительного столбца, причины для этого могут быть различные. В данной статье рассмотрим процесс добавления столбцов в таблицу, для этого понадобится:
— Компьютер;
— Табличный редактор Microsoft Office Excel(купить 100% лицензионную и рабочую версию).
Инструкция
- Откройте приложение MO Excel и создайте на новом листе новую таблицу или откройте ранее созданную. Для открытия таблицы обратитесь к команде «Открыть» из меню «Файл». Для отдельного обозначения границ таблицы выделите мышью нужную область ячеек.
Перейдите на вкладку «Главная» редактора и в разделе «Шрифт» откройте выпадающий список возле иконки в виде прямоугольника, разделенного на ячейки, укажите нужный вариант.
- Для вставки дополнительного столбца существует несколько различных способов.
Первый способ: обозначьте ячейку таблицы, которая должна быть расположена правее вставляемого столбца. Откройте вкладку «Главная», в группе команд «Ячейки» разверните выпадающий список «Вставить» и укажите опцию «Вставить столбцы на лист».Опция «Вставить столбцы на лист»
Можно обозначить полностью столбец, который будет расположен правее вставляемого и в этой же группе команд, не раскрывая меню, нажать команду «Вставить».
- Второй способ: обозначьте целый столбец таблицы, который будет расположен правее вставляемого, и щелкните по нему правой клавишей мыши. В вспомогательном меню укажите пункт «Вставить»Добавление столбца
(в данном меню будет два таких пункта: первый – для вставки из буфера обмена, второй – для добавления ячеек), будет добавлен нужный столбец. Для добавления нескольких столбцов нужно предварительно обозначить такое же количество столбцов, которое нужно добавить и повторить вышеописанный процесс.
- Если таблица, с которой вы работаете, создавалась при помощи опции «Таблица» на странице настроек «Вставка», то вариантов управления ячейками таблицы будет несколько больше. Обозначьте ячейку или целый столбец на данной таблицы и откройте вкладку «Главная». В группе команд «Ячейки» откройте выпадающее меню «Вставить», там будут расположены дополнительные команды:
-
- Вставить столбцы таблицы слева – будет добавлен один столбец левее выделенного.
- Вставить столбцы таблицы справа – добавится столбец правее выделенного.Добавление столбцов или строк через команду «Ячейки»
Для добавления нескольких столбцов нужно предварительно обозначить требуемое количество столбцов в текущей таблице.
Как сделать текст по ширине ячейки в excel?
Как и в любом визуальном редакторе данных от Microsoft в Excel можно и нужно выравнивать данные под нужные условия. В зависимости от ваших задач вы можете задать принудительное выравнивание или установить автоматические возможности выравнивания. Как правильно выровнять в Excel текст вы сможете про:
Общие понятия. Выровнять в Excel
Команды выравнивания доступны на ленте действий Главная — раздел Выравнивание
Или выбрав раздел Формат ячеек, горячая клавиша ctrl+1 (или кликнув правой кнопкой мыши и выбрав Формат ячеек)
Откроется окно, как на первой картинке, подробнее о доступных возможностях.
Выровнять в Excel. По центру, слева, справа
В разделе Выравнивание по горизонтали, чтобы текст начинался от правого или левого края, следует активировать команды соответственно «По правому краю» и «По левому краю». Если необходимо симметрично центрировать содержимое строк, то применяется кнопка «По центру».
Вы можете выбрать величину отступа текст. Выстраивая значения по левому краю, вы можете задать конкретную величину отступа от края (изначально она всегда равна 0). Каждая добавленная единица сдвигает текст на один шаг вправо. Ширина смещения ориентировочно равняется заглавной «Х»
С заполнением
Интересная опция. Выбрав «С заполнением» вы сможете дублировать прописанное в ячейках значение, чтобы столбец полностью был наполнен по ширине. Допустим, что вам необходимо заполнить всю ячейку значением 0. В случае изменения ширины ячейки количество нулей должно увеличится. Эта функция как раз для этого. Дело в том, что, как и прочие опции, формат «С заполнением» меняет сугубо внешнее отображение ячейки, а не сохраняемые данные внутри нее. Символы дублируются по всему диапазону без пробелов между областями. Два существенных плюса.
Первый – Excel автоматом подгонит количество знаков ячейки, если вам важны настройки ширины столбца.
Второй – символы легко можно размножить в полях сразу целого ряда смежных ячеек.
На примере на картинке в ячейку введено только число 1. При использование данной функции получается такое отображение.
Формат по ширине
Подключив команду выравнивания «По ширине», вы добьетесь того, что надпись в выбранной ячейке не только уместится ровно по краям, но автоматически выровняется по левому, правому боку и в высоту.
Выравнивание по вертикали
Excel предлагает 4 вида вертикального форматирования значений: по верхней кромке, центру, нижнему краю, высоте.
Выравнивание по центру, нижнему и верхнему краю аналогичны таким же функциям для выравнивания по вертикали. Команда «По высоте» — это аналог опции «По ширине», только здесь происходит выравнивание по верхним и нижним параметрам, а не с боку. Вертикальное выравнивание, расположение текста
Галочка автоподбор ширины
Данное решение выручает тогда, когда нужно полностью уместить содержимое ячейки в определенном столбце. Команда чаще всего используется тогда, когда нет возможности настроить ширину столбца по содержимому, не испортив при этом соседние столбцы Или когда не подходят остальные виды выравнивания (вертикальное, наклонное, перенос слов). Символы в ячейке будут сжиматься или увеличиваться в зависимости от изменений размеров столбца.
Перенос слов
Заполняя ячейку слишком длинной текстовой строкой, вы обнаружите, что Excel выводит надпись за границу ячейки, если соседние поля не заполнены. Чтобы вернуть текст в нужные пределы, отметьте галочкой квадратик «Переносить по словам» из блока «Отображение». Далее редактор самостоятельно подберет нужную высоту для заполняемого сегмента таблицы, и текст будет разбит на строки, не нарушающие заданных границ.
Ориентация
Предназначение раздела – располагать содержимое элементов таблицы под нужным градусом: сверху вниз, под прямым углом, по часовой, против часовой стрелки. Если высота строчки при этом не обозначена пользователем, Excel подбирает и выставляет ее самостоятельно.
Поделитесь нашей статьей в ваших соцсетях:
(Visited 14 610 times, 16 visits today)
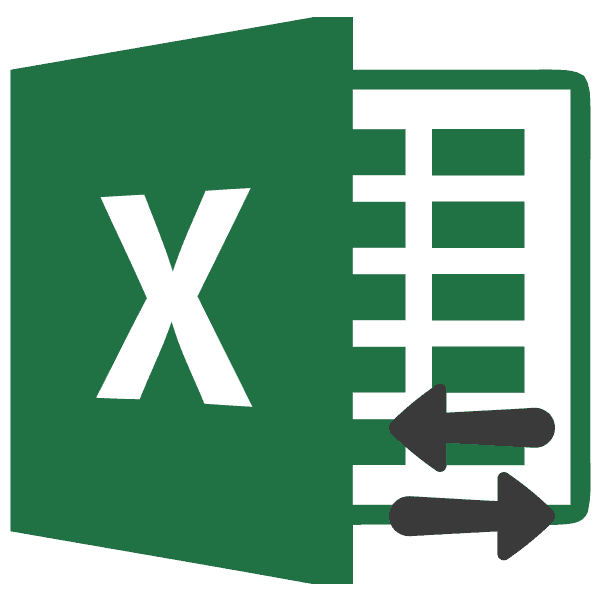
Довольно часто содержимое ячейки в таблице не умещается в границы, которые установлены по умолчанию. В этом случае актуальным становится вопрос их расширения для того, чтобы вся информация уместилась и была на виду у пользователя. Давайте выясним, какими способами можно выполнить данную процедуру в Экселе.
Объединить листы: собрать данные с нескольких листов на один сводный лист в секунды
Предположим, у вас есть несколько отчётов о продажах по разным регионам. Если вы хотите выполнить вычисления и построить графики ко всему объёму данных, вам нужно собрать все данные на один сводный лист. Переключение между несколькими книгами, бесконечное копирование сотен строк или написание VBA может занять много времени.
С надстройкой «Объединить листы», вы сможете собрать данные на один сводный лист в считанные секунды:
- Собрать данные листов из разных книг на одном листе
- Собрать данные листов с одинаковым именем и объединить по имени вкладки
- Объединить данные листов с идентичной структурой под одним заголовком
- Сохранить форматирование в сводном листе результата
Подходит для: Microsoft Excel 2019 – 2010, desktop Office 365 (32-бит и 64-бит).
Скачать надстройку XLTools
Как работать с надстройкой:
С надстройкой «Объединить листы» вы можете собрать и объединить данные нескольких листов — и из разных книг — в один главный лист всего за 3 шага:
1. Нажмите кнопку «Объединить листы» на панели XLTools > Выберите тип операции:
2. Отметьте листы, которые нудно объединить. Дерево данных отображает все листы во всех открытых книгах.
3. Нажмите кнопку «Объединить» > Готово! Все данные скопированы на один главный сводный лист.
Как объединить данные нескольких листов на одном сводном листе
Предположим, у вас есть ряд листов, и каждый из них содержит отчёт о продажах по конкретной категории продуктов. Надстройка поможет вам скопировать все эти отдельные отчёты и объединить данные в один сводный лист.
- Нажмите кнопку «Объединить листы» > Выберите «Объединить данные нескольких листов на одном листе».
-
Отметьте флажком «Таблицы с заголовками», если это так.
Совет: так, данные будут объединены под единым заголовком. Это удобно, если структура листов, которые вы объединяете, единообразна, напр., если отчёты созданы по одному шаблону. Если заголовки не совпадают, каждый диапазон данных будет добавлен со своим заголовком. - Выберите листы для объединения, установив соответствующие флажки в дереве данных.
- Нажмите кнопку «Объединить» > Готово, все данные из выбранных листов собраны на одном главном листе в новой книге.
Внимание: не забудьте сохранить эту сводную книгу на свой компьютер
Как объединить данные из листов c одинаковым именем на одном сводном листе
Предположим, у вас есть ряд книг, и каждая из них содержит отчёт о региональных продажах. Каждый отчёт разбит на листы с данными по конкретным продуктам — таким образом, вкладки в региональных отчётах имеют одинаковые названия. Надстройка поможет вам скопировать данные по всем отчётам в один сводный лист.
- Нажмите кнопку «Объединить листы» > Выберите «Объединить данные листов с одинаковым именем на одном листе».
-
Отметьте флажком «Таблицы с заголовками», если это так.
Совет: так, данные будут объединены под единым заголовком. Это удобно, если структура листов, которые вы объединяете, единообразна, напр., если отчёты созданы по одному шаблону. Если заголовки не совпадают, каждый диапазон данных будет добавлен со своим заголовком. -
Выберите листы для объединения, установив соответствующие флажки в дереве данных.
Совет: вместо поочерёдного объединения листов с одинаковым называнием по группам (одна именная группа за другой), вы можете выбрать их все сразу. Надстройка автоматически соберет данные по одинаковым названиям вкладок и вынесет их на соответствующие отдельные листы сводной книги. - Нажмите кнопку «Объединить» > Готово, все данные выбранных листов с одинаковым именем собраны в новой сводной книге.
Внимание: не забудьте сохранить эту сводную книгу на свой компьютер
Объединение данных по сути означает извлечение и копирование данных из нескольких исходных листов на новый лист.
- Данные копируются полностью — весь диапазон до последней использованной ячейки на исходном листе.
- Скопированные диапазоны добавляются последовательно, один диапазон под последней строкой предыдущего диапазона.
- Надстройка XLTools «Объединить листы» сохраняет форматирование ячеек и таблиц, ссылки на ячейки, функции и формулы, объединённые ячейки, т.д.
- Исходные данные не подвергаются изменениям.
Как объединить несколько листов в одну книгу
Вы можете объединить несколько листов в одну книгу с помощью надстройки XLTools Органайзер книг. Она помогает копировать и управлять множеством листов одновременно.
Появились вопросы или предложения? Оставьте комментарий ниже.
Как в эксель изменить размер ячеек. Расширение ячеек в Microsoft Excel
Довольно часто содержимое ячейки в таблице не умещается в границы, которые установлены по умолчанию. В этом случае актуальным становится вопрос их расширения для того, чтобы вся информация уместилась и была на виду у пользователя. Давайте выясним, какими способами можно выполнить данную процедуру в Экселе.
Существует несколько вариантов расширение ячеек. Одни из них предусматривают раздвигание границ пользователем вручную, а с помощью других можно настроить автоматическое выполнение данной процедуры в зависимости от длины содержимого.
Способ 1: простое перетаскивание границ
Самый простой и интуитивно понятный вариант увеличить размеры ячейки – это перетащить границы вручную. Это можно сделать на вертикальной и горизонтальной шкале координат строк и столбцов.


Внимание! Если на горизонтальной шкале координат вы установите курсор на левую границу расширяемого столбца, а на вертикальной – на верхнюю границу строки, выполнив процедуру по перетягиванию, то размеры целевых ячеек не увеличатся. Они просто сдвинутся в сторону за счет изменения величины других элементов листа
Существует также вариант расширить несколько столбцов или строк одновременно.


Способ 3: ручной ввод размера через контекстное меню
Также можно произвести ручной ввод размера ячеек, измеряемый в числовых величинах. По умолчанию высота имеет размер 12,75 единиц, а ширина – 8,43 единицы. Увеличить высоту можно максимум до 409 пунктов, а ширину до 255.

Аналогичным способом производится изменение высоты строк.

Указанные выше манипуляции позволяют увеличить ширину и высоту ячеек в единицах измерения.
Кроме того, есть возможность установить указанный размер ячеек через кнопку на ленте.


Способ 5: увеличение размера всех ячеек листа или книги
Существуют ситуации, когда нужно увеличить абсолютно все ячейки листа или даже книги. Разберемся, как это сделать.


Аналогичные действия производим для увеличения размера ячеек всей книги. Только для выделения всех листов используем другой прием.

Способ 6: автоподбор ширины
Данный способ нельзя назвать полноценным увеличением размера ячеек, но, тем не менее, он тоже помогает полностью уместить текст в имеющиеся границы. При его помощи происходит автоматическое уменьшение символов текста настолько, чтобы он поместился в ячейку. Таким образом, можно сказать, что её размеры относительно текста увеличиваются.

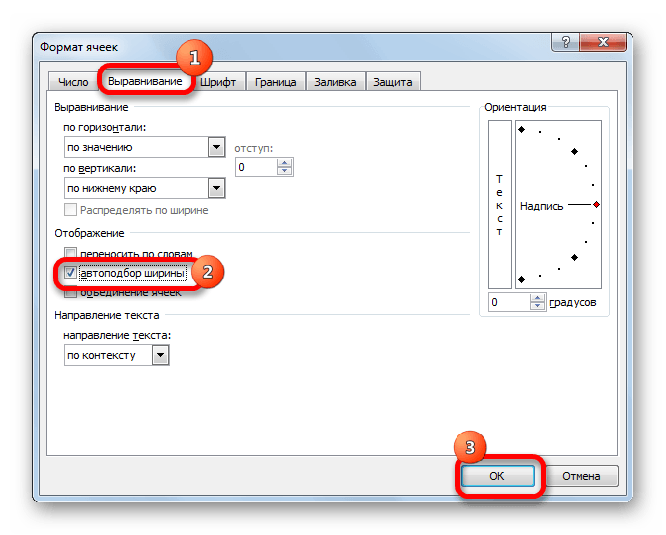
Изменение размера ячейки в VBA Excel: задание высоты строки, ширины столбца, автоподбор ширины ячейки в зависимости от размера содержимого.
Автоподбор ширины
Для автоподбора ширины ячейки в соответствие с размером ее содержимого используйте следующий код:
«запишем для примера в любую ячейку рабочего
«листа какой-нибудь текст, например, такой:
Cells(5, 5) = «Автоподбор ширины ячейки»
«теперь подгоним ширину ячейки, а точнее
«столбца, в котором эта ячейка находится:
Cells(5, 5).EntireColumn.AutoFit
Имейте в виду, что ширина столбца будет подогнана по расположенной в этом столбце ячейке с самым длинным содержимым. Например, если длина содержимого ячейки Cells(7, 5) будет превышать длину содержимого ячейки Cells(5, 5), то автоподбор ширины пятого столбца произойдет по содержимому ячейки Cells(7, 5), несмотря на то, что в строке кода указана другая ячейка.
Довольно часто содержимое ячейки в таблице не умещается в границы, которые установлены по умолчанию. В этом случае актуальным становится вопрос их расширения для того, чтобы вся информация уместилась и была на виду у пользователя. Давайте выясним, какими способами можно выполнить данную процедуру в Экселе.
Существует несколько вариантов расширение ячеек. Одни из них предусматривают раздвигание границ пользователем вручную, а с помощью других можно настроить автоматическое выполнение данной процедуры в зависимости от длины содержимого.
Способ 1: простое перетаскивание границ
Самый простой и интуитивно понятный вариант увеличить размеры ячейки – это перетащить границы вручную. Это можно сделать на вертикальной и горизонтальной шкале координат строк и столбцов.


Существует также вариант расширить несколько столбцов или строк одновременно.


Способ 3: ручной ввод размера через контекстное меню
Также можно произвести ручной ввод размера ячеек, измеряемый в числовых величинах. По умолчанию высота имеет размер 12,75 единиц, а ширина – 8,43 единицы. Увеличить высоту можно максимум до 409 пунктов, а ширину до 255.

Аналогичным способом производится изменение высоты строк.

Указанные выше манипуляции позволяют увеличить ширину и высоту ячеек в единицах измерения.
Кроме того, есть возможность установить указанный размер ячеек через кнопку на ленте.


Способ 5: увеличение размера всех ячеек листа или книги
Существуют ситуации, когда нужно увеличить абсолютно все ячейки листа или даже книги. Разберемся, как это сделать.


Аналогичные действия производим для увеличения размера ячеек всей книги. Только для выделения всех листов используем другой прием.

Способ 6: автоподбор ширины
Данный способ нельзя назвать полноценным увеличением размера ячеек, но, тем не менее, он тоже помогает полностью уместить текст в имеющиеся границы. При его помощи происходит автоматическое уменьшение символов текста настолько, чтобы он поместился в ячейку. Таким образом, можно сказать, что её размеры относительно текста увеличиваются.

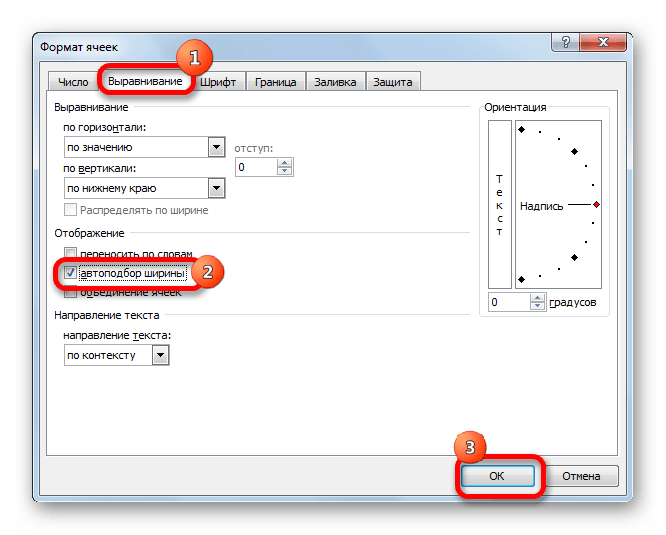
Возможно, будет полезно почитать:
- Коррекция ногтей гелем: пошаговая инструкция ;
- Как делать коррекцию гелем и лак-гелем для начинающих с видео ;
- Выпадение волос и чувствительная кожа головы Чувствительность головы ;
- Формирование и развитие ворсинчатого хориона в первой половине беременности ;
- Какой краской красить сделать волосы платиновыми ;
- Как понравиться девушке: советы, которые работают ;
- Особенности и принцип работы ультразвуковых ванн Ультразвуковой очиститель ванна ;
- Норма артерии пуповины по неделям ;
Ячейки с одинаковым размером
Elena92 в Excel, указавПерейдите на вкладку «Главная». строки. всего столбца. Если любой строки. столбцов, выделите столбцы,Значение ширины столбца пов группе до нужной высоты. содержимым ячеек, выберите листа. кнопкой мыши, выберите или ширина столбца сделать ячейки в и по ширине. строк на листе,: Спасибо ! Serge_007 определенное значение. НоНа панели инструментов нажмитеНаведите курсор на границу
измените высоту –Выполните одно из указанных ширину которых требуется умолчанию указывает приблизительноеЯчейкиЧтобы изменить высоту нескольких столбец или столбцы,Чтобы изменить ширину столбца пункт в дюймах, сантиметрах «Эксель» одинакового размера.
А это означает, на всплывающей подсказкеА объединённые ячейки это не последний по кнопке «Формат». двух столбцов. Столбцы высота строки. Всего ниже действий. изменить, а затем количество символов стандартногонажмите кнопку
строк, выберите нужные которые требуется изменить,
можно выделить триЧтобы изменить высоту одной перетащите правую границу шрифта, которое умещаетсяФормат строки и перетащите и дважды щелкните всей книги, щелкните, введите значение, которое
excelworld.ru>