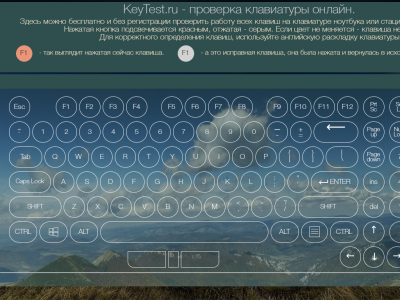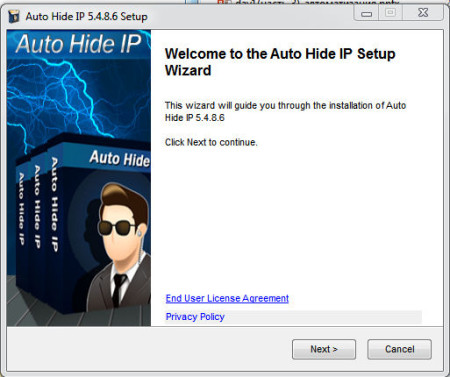Как поставить пароль на домашний ноутбук: лучшие способы для защиты персональной информации
Содержание:
- Как ставить блокировку на клавиатуре ноутбука?
- Распространенные причины блокировки клавиатуры
- Блокировка клавиатуры
- Как ставить блокировку на клавиатуре ноутбука?
- Порядок разблокировки клавиатуры на ноутбуке
- Горячие клавиши Windows
- Как ещё можно отключить клавиатуру ноутбука?
- Как ещё можно отключить клавиатуру ноутбука?
- Диагностика причин
Как ставить блокировку на клавиатуре ноутбука?
Как уже отмечалось выше, ноутбуки бывают разных моделей, и сегодня можно приобрести мобильный компьютер на любой вкус. Каждый ноутбук может иметь свои преимущества, но также обладает и собственным руководством по использованию. Так, например, для каждой модели назначена отдельная команда по блокировке клавиатуры.
Блокировать клавиатуру ноутбука пользователям необходимо также по разным причинам: дети щёлкают по клавишам, компьютерная игра требует использование только цифровой панели, клавиатура не исправлена и требует отключения. Рассмотрим несколько вариантов по блокировке клавиатуры на ноутбуке:
Первый наиболее простой и быстрый способ – использование комбинации клавиш. Включить блокировку клавиатуры ноутбука можно, например, одновременным нажатием Win
и L
. Поставить блокировку на панель с буквенным набором следует при помощи клавиш Fn
и NumLock
, как уже говорилось выше. Ещё одним сочетанием клавиш является Fn
и F6
/F11
в зависимости от модели ноутбука. В общем, в данном случае также можно посоветовать изучить инструкцию для вашего ноутбука, чтобы не приходилось действовать методом тыка.

Заблокировалась и отключилась встроенная клавиатура на ноутбуке как снять блокировку и включить
- Второй способ для гарантированной блокировки клавиатуры ноутбука является её обычное физическое отключение. Это, конечно, будет немного сложнее, нежели в первом случае, но справиться здесь сможет любой даже неопытный пользователь. Клавиатура подключена к ноутбуку при помощи шлейфа. Чтобы отключить этот шлейф от материнской платы, нужно аккуратно открыть корпус ноутбука.
- Третий способ блокировки (а также разблокировки) клавиатуры ноутбука – использование сторонних программ. Способ, конечно, менее удобный нежели первый из вышеописанных, но намного проще второго. Программ по блокировке клавиатуры ноутбука может быть много, но мы посоветуем такую, как «Toddler Keys
». Скачать её можно по этой ссылке . Использовать программу достаточно просто, ниже приведём инструкцию.
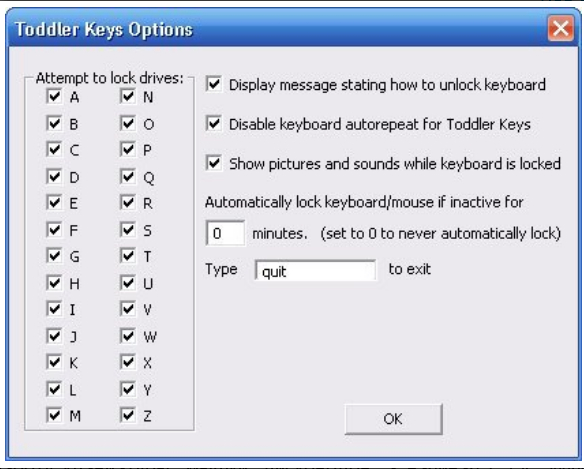
Заблокировалась и отключилась встроенная клавиатура на ноутбуке как снять блокировку и включить
Скачайте и установите на ноутбуке «Toddler Keys
», как обычную программу. Дополнительных действий совершать не придётся, программа заточена для работы с любой версией «Windows
» как на ноутбуках, так и на персональных компьютерах. После установки запустите её, в трее (правой части панели задач) вы увидите значок программы. Нажмите правой кнопкой мышки на этот значок и далее в раскрывшемся меню кликните по «Lock Keyboard
». Вот и всё – клавиатура ноутбука будет выключена.
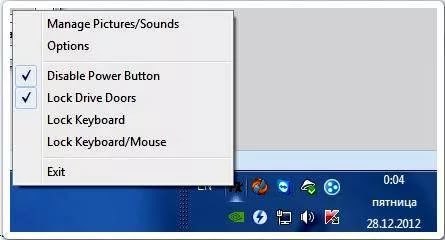
Заблокировалась и отключилась встроенная клавиатура на ноутбуке как снять блокировку и включить
Клавиатура является неотъемлемой частью ноутбука, до тех пор, пока она функционирует без сбоев. Как только с ней возникают проблемы, пользователя начинает беспокоить вопрос, как отключить клавиатуру на ноутбуке. Если возникли программные сбои в работе устройства ввода, его отключение может быть временным решением. При появлении аппаратных дефектов клавиатуры ноутбука, ее может потребоваться отключить навсегда, например, если она стала неправильно функционировать после попадания воды или у нее отсутствует ряд клавиш, заменить которые не представляется возможным.
Распространенные причины блокировки клавиатуры
Выключить отдельные кнопки, весь клавиатурный блок или его часть можно программно. К деактивации устройства ввода приводят намеренные или случайные нажатия определенных клавиш, срабатывание специального софта, деятельность вредоносного ПО. Кроме того, механизм кнопок блокируется, когда в него попадает мусор. Ниже будут описаны способы исправления каждой из сложившихся ситуаций.
Нажатие горячих клавиш
Клавиатуры многих лэптопов включаются и выключаются при помощи комбинаций из двух кнопок, Fn и одной из двенадцати клавиш, расположенных в верхнем ряду (F1-F12). Нажать такую комбинацию можно случайно, например, во время протирки корпуса. Нужная кнопка иногда отмечена пиктограммой в виде закрытого навесного замочка. Если значок отсутствует, рекомендуется узнать о рабочем сочетании из руководства пользователя, которое прилагается к технике.
У ноутбука с полноразмерной клавиатурой блок с цифрами отделен от основного. Кнопка для управления его состоянием — Num Lock, часто в сочетании с Fn. О том, включена ли эта группа клавиш, свидетельствует индикатор, помеченный замочком с цифрой «1» внутри: светодиод горит, когда блок работает.
Проблемы с драйверами
ОС не видит оборудование из-за того, что драйверы «слетают» в результате сбоев или некорректно устанавливаются при обновлении софта. Понадобится запустить «Диспетчер устройств» через «Панель управления» в меню «Пуск», найти в перечне пункт «Клавиатуры» и развернуть выпадающий список нажатием на стрелку слева от надписи. Затем выделить левым кликом строку с нужным устройством, а правым вызвать его контекстное меню, где выбрать «Свойства».
Если во вкладке «Общие» нового окна в поле «Состояние устройства» значится что-либо другое, кроме, «Работает нормально» — перейти на вкладку «Драйвер» и кликнуть по кнопке «Включить устройство».
Указанная кнопка недоступна при неполадках с драйверами, о которых говорит и восклицательный знак рядом с названием устройства. В этом случае в контекстном меню компонента нужно выбрать строку «Обновить драйверы», согласиться с автоматической установкой, а затем выполнять указания, которые будут появляться на экране.
Работа программы-блокировщика
В семьях с детьми владельцы лэптопов нередко устанавливают софт для отключения клавиатуры при определенных действиях. Чтобы снять блокировку, понадобится нажать сочетание клавиш, которое задается при настройке ПО сразу после установки. Большинство пользователей довольствуется комбинациями по умолчанию, которые легко отыскать на сайте разработчика приложения.
Последствия вирусной атаки
Вредоносное ПО перекрывает пользователю доступ к системе. Иногда на экране возникает сообщение с требованием оплатить услугу по разблокировке, но соглашаться на такое предложение нельзя. Следует воспользоваться одной из бесплатных программ, которые выпускаются создателями антивирусного софта. Скачанный образ «живого» диска с легковесной ОС и утилитой для удаления вирусов следует записать на флеш-накопитель или компакт-диск, вставить его в USB-разъем или оптический привод и перезагрузить лэптоп.
В процессе загрузки нажать кнопку F8, чтобы выбрать используемый носитель. Когда система загрузится, понадобится выполнить инструкции, которые прилагаются к образу в виде текстового файла или перечисляются на портале компании-разработчика.
По окончании сканирования файловой системы и удаления вирусов нужно загрузиться с жесткого диска и проверить, как работает клавиатура на ноутбуке.
Загрязнение клавиш
Сухой сор, крошки, пыль, песок и капли сладких напитков попадают под кнопки и мешают работе механизма, о чем свидетельствуют проблемы с несколькими клавишами при нормальном функционировании остальных. Здесь потребуется не включить клавиатуру на ноутбуке, а почистить ее. Для уборки используются следующие приспособления:
- баллон со сжатым газом;
- миниатюрный USB-пылесос;
- ватные палочки;
- мягкая салфетка;
- плоская отвертка;
- небольшое количество чистой воды для смачивания салфетки и палочек.
Перед очисткой ноутбук необходимо обязательно выключить и отсоединить от электросети. Застрявший мусор получится удалить только при разборе клавиатуры. Эту операцию лучше проводить после просмотра фото- или видеоинструкции для конкретной модели лэптопа.
Отсутствие эффекта часто говорит об аппаратных проблемах: окислении контактов, обрыве шлейфа или поломке контроллера. Такие неисправности сможет устранить пользователь с опытом ремонта электроники или профессиональный мастер в сервисном центре.
Блокировка клавиатуры
Чтобы знать, как клавиатуру разблокировать, нужно ознакомиться и с методами блокировки этого устройства. В данной статье будет рассмотрен один из таких способов.
-
Найдите на клавиатуре кнопку «Shift», расположенную справа. Нажмите на эту клавишу.
Находим на клавиатуре кнопку «Shift», расположенную справа и нажимаем на нее
-
Удерживайте палец на кнопке в течение 8 секунд. Как только появится диалоговое окно «Фильтрация ввода», отпустите клавишу.
Удерживаем кнопку «Shift» в течение 8 секунд, отпускаем ее как только появится диалоговое окно «Фильтрация ввода»
-
В открывшемся меню выберете кнопку «Да», если нужно клавиатуру заблокировать, или же «Нет», если ваши действия были ошибочными.
Выбираем кнопку «Да», если нужно клавиатуру заблокировать, или же «Нет», если ваши действия были ошибочными
-
Для настройки режима фильтрации ввода, нажмите на строку «Перейдите в центр специальных возможностей, чтобы отключить сочетание клавиш».
Для настройки параметров нажимаем на строку «Перейдите в центр специальных возможностей, чтобы отключить сочетание клавиш»
-
В появившемся диалоговом окне измените, параметры залипания клавиш так, как считаете нужным.
В появившемся окне меняем параметры залипания клавиш так, как нам это нужно
-
Нажмите «Применить», чтобы подтвердить свои действия.
Нажимаем «Применить», чтобы подтвердить свои действия
Как ставить блокировку на клавиатуре ноутбука?
Как уже отмечалось выше, ноутбуки бывают разных моделей, и сегодня можно приобрести мобильный компьютер на любой вкус. Каждый ноутбук может иметь свои преимущества, но также обладает и собственным руководством по использованию. Так, например, для каждой модели назначена отдельная команда по блокировке клавиатуры.
Блокировать клавиатуру ноутбука пользователям необходимо также по разным причинам: дети щёлкают по клавишам, компьютерная игра требует использование только цифровой панели, клавиатура не исправлена и требует отключения. Рассмотрим несколько вариантов по блокировке клавиатуры на ноутбуке:
Первый наиболее простой и быстрый способ – использование комбинации клавиш. Включить блокировку клавиатуры ноутбука можно, например, одновременным нажатием Win и L. Поставить блокировку на панель с буквенным набором следует при помощи клавиш Fn и NumLock, как уже говорилось выше. Ещё одним сочетанием клавиш является Fn и F6/F11 в зависимости от модели ноутбука. В общем, в данном случае также можно посоветовать изучить инструкцию для вашего ноутбука, чтобы не приходилось действовать методом тыка.

Заблокировалась и отключилась встроенная клавиатура на ноутбуке как снять блокировку и включить
- Второй способ для гарантированной блокировки клавиатуры ноутбука является её обычное физическое отключение. Это, конечно, будет немного сложнее, нежели в первом случае, но справиться здесь сможет любой даже неопытный пользователь. Клавиатура подключена к ноутбуку при помощи шлейфа. Чтобы отключить этот шлейф от материнской платы, нужно аккуратно открыть корпус ноутбука.
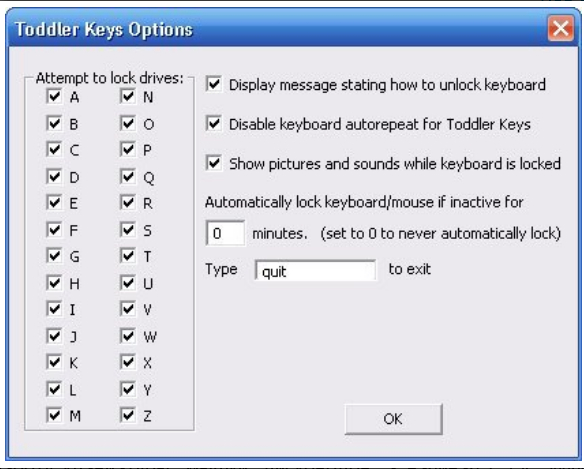
Заблокировалась и отключилась встроенная клавиатура на ноутбуке как снять блокировку и включить
Скачайте и установите на ноутбуке «Toddler Keys», как обычную программу. Дополнительных действий совершать не придётся, программа заточена для работы с любой версией «Windows» как на ноутбуках, так и на персональных компьютерах. После установки запустите её, в трее (правой части панели задач) вы увидите значок программы. Нажмите правой кнопкой мышки на этот значок и далее в раскрывшемся меню кликните по «Lock Keyboard». Вот и всё – клавиатура ноутбука будет выключена.
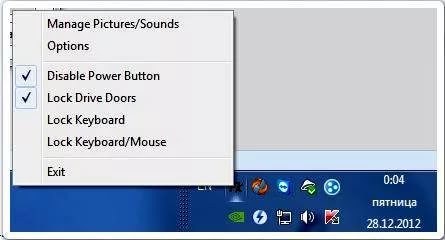
Заблокировалась и отключилась встроенная клавиатура на ноутбуке как снять блокировку и включить
Порядок разблокировки клавиатуры на ноутбуке
Ноутбуки имеют функцию отключения клавиатуры — это хорошая возможность защитить устройство от случайных нажатий, например, детьми или животными. Однако иногда пользователи могут случайно заблокировать устройство, испытывая впоследствии проблемы с разблокировкой. Клавиатура компьютера может быть заблокирована и вредоносной утилитой, порой эти последствия устранить бывает довольно трудно. Ниже расскажем, как разблокировать клавиатуру на ноутбуке и вернуть лэптопу полную функциональность в описанных ситуациях.
Разблокировка клавиатуры стандартным способом
В большинстве случаев как заблокировать, так и разблокировать клавиатуру ноутбука можно одновременным нажатием клавиш Fn и Num Lock. Зачастую владельцы устройств с укороченным вариантом клавиатуры при включении цифровой панели сочетанием этих клавиш попадают в ситуацию, что нажатие на другие кнопки не дает результата, и пользователи не знают, что дальше делать. Вернуть все обратно можно повторным нажатием вышеупомянутой комбинации.

Возможны и другие варианты, чтобы снять блокировку клавиатуры, подходящие для разных моделей лэптопов. В большинстве случаев вся информация доступна в спецификации к устройству. Но в случае недоступности мануала можно попробовать следующие варианты:
- Одновременно нажать кнопки Fn и F1…F12. Вероятно, данное сочетание с одной из функциональных клавиш устройства поможет разблокировать клавиатуру.
- Иногда положительного результата можно добиться одновременным нажатием Fn и Pause, клавиш Win и одной из функциональных кнопок F1…F12.
На некоторых моделях ноутбуков для разблокировки приходится одновременно использовать сразу три кнопки — Ctrl, Fn и F1…F12. Часто на одной из функциональных клавиш ноутбука нарисовано изображение замка. Именно эту кнопку вместе с Fn требуется нажать для того, чтобы произвести разблокировку клавиатуры.
Устраняем последствия вирусного заражения
Если все описанные способы восстановления функционала клавиатуры лэптопа вам не подошли, вероятно, вы испытываете последствия заражения ноутбука вирусами. Об этом явно может свидетельствовать наличие баннера, описывающего способы перевода денег для разблокировки на счет злоумышленника. Делать никаких выплат не нужно, ведь существуют простые способы борьбы с этим неприятным явлением.
Помочь может, например, бесплатная утилита «Лаборатории Касперского» Windows Unlocker, которая доступна по адресу support.kaspersky.ru/viruses/sms. Здесь можно скачать образ данной утилиты, которую затем нужно записать на оптический диск или флешку. Далее:
- Вставьте в привод ноутбука накопитель с записанной WindowsUnlocker и перезагрузите устройство;
- Нажатием F8 зайдите в загрузочное меню и укажите системе загрузиться с вашего накопителя;
- Запуск утилиты произойдет после нажатия любой клавиши, далее необходимо указать язык интерфейса, а также выбрать графический режим дальнейшей работы;
- Главное меню программы можно открыть там, где в ОС расположена кнопка «Пуск»;
- Выберите пункт «Терминал»;
- Откроется командное окошко, где необходимо ввести строчку WindowsUnlocker, после чего нажать Enter;
- Чтобы запустилось сканирование системы, введите цифру «1».

Запустится процесс очистки системы, по завершении которого для выхода из командной строки введите цифру «0». Перезагрузить ОС вы сможете командой «reboot».
По завершению этих действий блокиратор клавиатуры на вашем ноутбуке будет удален. Аналогичным образом для устранения вирусной активности на компьютере при заблокированной клавиатуре можно при помощи Live CD, записанных с использованием Kaspersky Rescue Disk, Dr.Web LiveDisk и аналогичных приложений.
Горячие клавиши Windows
Приветствую вас, мой уважаемый друг. В этой статье я подготовил для вас небольшую выборку клавиатурных комбинаций (так называемых горячих клавиш) используемых для управлении в операционных системах Windows.
Компьютером можно очень просто управлять с помощью клавиатуры.
Плюсики между названиями клавиш означает, что эти клавиши нужно зажимать все вместе (комбинация).
Win + D и Win + M Свернуть все окна, Win+D при повторном нажатии, позволяет восстановить все окна
Shift + Windows + M
Восстановить все окна после сворачивания
Закрыть текущее окно
Переключение между открытыми программами
Скопировать текущую картинку вашего рабочего стола в буфер обмена. Для того чтобы сохранить изображение его например можно вставить в программу Paint через команду вставить и сохранить в меню файл.
P.S. Буфер обмена, это специальная область в памяти компьютера, которая используется для временного хранения скопированной информации. (Копировать Ctrl+C, вставить Crtrl+V)
Alt + Print Screen Скопировать картинку вашего активного окна в буфер обмена
Win + E (Explorer) Запуск Проводника Windows
Win + Break открытие окна Свойства системы
Win + F (Find) поиск файлов и папок (стандартный поиск Windows)
Win + R (Run) открытие окна Выполнить
CTRL + Shift + Esc Диспетчер задач Windows
F1 вызов справки в текущей программе
WIN открыть меню “Пуск” в Windows
Диспетчер служебных программ (экранная лупа и экранная клавиатура)
Заблокировать компьютер (выйти на экран “Вход в Windows”)
Отдельные комбинации клавиш Windows 7:
Ctrl+Shift+N Чтобы создать новую папку до выхода Windows 7, вы должны были сделать следующие шаги: Правый клик-> Создать-> Папка. Теперь вы можете для этой цели использовать Ctrl+Shift+N на клавиатуре. Вы можете использовать это сокращение, чтобы создать новую папку в любом месте, где ее можно создавать.
Данная комбинация клавиш минимизирует все открытые окна и показывает рабочий стол.
Это сокращение минимизирует все открытые окна кроме активного окна.
Перейти к рабочему столу
Заблокировать ПК
Стрелки Win+Up/Down/Right/Left
Данные комбинации позволяют вам с помощью стрелок перемещать окно в соответствующем направлении, Win+Down восстанавливает окно, если оно максимизировано. Повторное нажаие Win+Down минимизирует его в панели задач. Win+Right и Win+Lift перемещают окно соответственно вправо и влево.
Позволяет вам «перебирать» приложения, находящиеся на панели задач.
Win+1, Win+2, Win+3… и т.д.
Нажатие клавиши Win+ число соответствующее номеру приложения на панели задач, откровет и максимизирует окно соответствующего приложения.
Shift+Win+1, +2, +3… и т.д.
Данная комбинация не только откроет соответствующее приложение, максимизирует его окно, но и откроет чистое окно соответсвующего приложения, например для MS Word это будет пустой лист нового документа.
Позволяет вам изменять (увеличивать или уменьшать соответственно) масштаб любого изображения в соответствующем окне.
Win+Shift+Left/Right
Комбинация Win+Shift+Left/Right, перемещает активное окно в левый или правый монитор (если у вас включено два монитора).
Если Вы хотите знать информацию о своем PC такую как, какой процессор Вы используете, сколько RAM Вы имеете, Ваша операционная система 32-или 64-битовая, вам достаточно нажать Win+Pause
Win+E – вызов проводника Windows
Win+R – вызов командной строки (CMD)
Win+P – меню выбора для вывод на 1-2 монитора (очень полезно когда нужно показывать презентацию с ноутбука и выводить на проектор, либо расширить изображение на несколько мониторов)
Win+F – вывод результатов поиска
Win+G – вызов гаджетов на рабочем столе.
Оставляйте свои комментарии ниже.
Крепких вам компьютерных знаний.
С Уважением Артём Ющенко.
Оценить Заметку: (Cредний балл: 5.00 из 5)
mstreem.ru
Как ещё можно отключить клавиатуру ноутбука?
По сути, всё, что мы описывали выше – это способы временного отключения клавиатуры. Буквально перезагрузка или удаление софта – снова вернут её в рабочее состояние. Поэтому продвинутому пользователю желательно знать, как отключить клавиатуру на более длительный срок. Например, чтобы заменить её на новую.
Как вариант – физическое отключение. Нужно снять заднюю крышку ноутбука. Найти широкий и большой шлейф, который идёт от клавиатуры к материнской плате. Затем аккуратно отсоединить его
Процедура требует большой осторожности. Ведь одно неловкое движение и можно поцарапать ту же материнку, а это чревато большими проблемами
Также можно использовать для отключения клавиатуры редактор групповых политик Windows. Он есть по умолчанию в «семёрке» (кроме Home). В некоторых базовых версиях ОС виндовс 8 и 10, скорее всего, нужно будет дополнительно установить редактор групповых политик. Сделать это несложно – информации в интернете на эту тему очень много. Так что вернёмся к тому, как с помощью данного средства отключить клаву (на примере Windows 10):
- Заходим через пусковое меню в панель управления. Выбираем режим просмотра крупные значки.
- Кликаем на диспетчер устройств. В нём находим пункт клавиатура. Щёлкаем мышкой (правой кнопкой). Затем выбираем «Свойства».
- Переходим на вкладку «Сведения». В списке находим ИД-оборудования.
- В поле значение копируем появившиеся данные (ИД).
- Не закрывая это окно, нажимаем комбинацию «Windows + R». Прописываем команду «gpedit.msc» и жмём Enter.
- Откроется редактор. Чтобы вам долго не искать нужный раздел, а это «Ограничения на установку устройств», рекомендуем пройти по адресу: Конфигурация компьютера/Административные шаблоны/Система/Установка устройств.
- После чего в правой части находим пункт «Запретить установку устройств с указанными кодами». «Клацаем» на него дважды.
- Активируем галочку «Включить».
- Далее нажимаем в разделе «Параметры» кнопку «Показать».
- Откроется окно. В него и нужно вставить скопированное ранее значение.
- Опять же в разделе «Параметры» ставим галочку напротив «Также применить для соответствующих устройств…».
- Сохраняем все изменения (через «Применить» и «ОК»). Перезагружаем устройство.
Таким вот не самым простым способом можно отключить клавиатуру на ноутбуке с windows 10 (либо любой другой ОС). Однако такой вариант деактивации клавы отлично подходит, если вам нужно её заменить.
Как ещё можно отключить клавиатуру ноутбука?
По сути, всё, что мы описывали выше – это способы временного отключения клавиатуры. Буквально перезагрузка или удаление софта – снова вернут её в рабочее состояние. Поэтому продвинутому пользователю желательно знать, как отключить клавиатуру на более длительный срок. Например, чтобы заменить её на новую.
Как вариант – физическое отключение. Нужно снять заднюю крышку ноутбука. Найти широкий и большой шлейф, который идёт от клавиатуры к материнской плате. Затем аккуратно отсоединить его
Процедура требует большой осторожности. Ведь одно неловкое движение и можно поцарапать ту же материнку, а это чревато большими проблемами. Также можно использовать для отключения клавиатуры редактор групповых политик Windows
Он есть по умолчанию в «семёрке» (кроме Home). В некоторых базовых версиях ОС виндовс 8 и 10, скорее всего, нужно будет дополнительно установить редактор групповых политик. Сделать это несложно – информации в интернете на эту тему очень много. Так что вернёмся к тому, как с помощью данного средства отключить клаву (на примере Windows 10):
Также можно использовать для отключения клавиатуры редактор групповых политик Windows. Он есть по умолчанию в «семёрке» (кроме Home). В некоторых базовых версиях ОС виндовс 8 и 10, скорее всего, нужно будет дополнительно установить редактор групповых политик. Сделать это несложно – информации в интернете на эту тему очень много. Так что вернёмся к тому, как с помощью данного средства отключить клаву (на примере Windows 10):
- Заходим через пусковое меню в панель управления. Выбираем режим просмотра крупные значки.
- Кликаем на диспетчер устройств. В нём находим пункт клавиатура. Щёлкаем мышкой (правой кнопкой). Затем выбираем «Свойства».
- Переходим на вкладку «Сведения». В списке находим ИД-оборудования.
- В поле значение копируем появившиеся данные (ИД).
- Не закрывая это окно, нажимаем комбинацию «Windows + R». Прописываем команду «gpedit.msc» и жмём Enter.
- Откроется редактор. Чтобы вам долго не искать нужный раздел, а это «Ограничения на установку устройств», рекомендуем пройти по адресу: Конфигурация компьютера/Административные шаблоны/Система/Установка устройств.
- После чего в правой части находим пункт «Запретить установку устройств с указанными кодами». «Клацаем» на него дважды.
- Активируем галочку «Включить».
- Далее нажимаем в разделе «Параметры» кнопку «Показать».
- Откроется окно. В него и нужно вставить скопированное ранее значение.
- Опять же в разделе «Параметры» ставим галочку напротив «Также применить для соответствующих устройств…».
- Сохраняем все изменения (через «Применить» и «ОК»). Перезагружаем устройство.
Таким вот не самым простым способом можно отключить клавиатуру на ноутбуке с windows 10 (либо любой другой ОС). Однако такой вариант деактивации клавы отлично подходит, если вам нужно её заменить.
Диагностика причин
Пользователь должен определить причину, по которой выключилась клава на ноутбуке. Их может быть несколько:
- блокировка через горячие клавиши на ноутбуке, зажатые случайно во время игры;
- слетевшие драйвера от клавиатуры на ноутбуке;
- вирусные приложения;
- повреждение шлейфов во время разборки или сборки ноутбука.
Горячие клавиши
На гаджете можно блокировать ввод с клавы специальными горячими клавишами. На различных моделях лэптопов они могут меняться. Представленные ниже описания подходят к любой модели ноутбуков, будь то Acer, HP, Леново или Asus.
Разблокировать часть клавиатуры, состоящую из цифр на ноутбуке Леново можно клавишами: Fn + NumLock .
Перечислим основные сочетания:
- Одновременное нажатие кнопки отключения Fn + NumLock возможно в процессе игры пользователем на ноутбуках с полной клавиатурой.
- Fn + F12 , F10 и т.д. – для моделей с укороченной клавиатурой: без блока с цифрами справа. Клавиша F…, блокирующая клавиатуру обычно помечается иконкой.
- Fn + Esc — сочетание этих кнопок характерно для полноразмерных клавиатур и укороченных.
Внимание! Это описание подходит только под современные модификации лэптопов. На старых моделях нет кнопок для блокировки
Проверка драйверов
Если разблокировка с помощью клавишей включения не помогает, то нужно проверить драйвера. Последние могут пропадать из-за воздействия посторонних вирусных программ. Но о вирусах в следующем блоке. Сейчас представим инструкцию, как проверить, стоят ли драйвера для клавиатуры:
- Кликнуть «Пуск». Эта кнопка располагается в левом углу экрана лэптопа.
- В правой части открывшегося меню нажать «Панель управления».
- Клацнуть по графе просмотр и открыть пункт «Крупные значки».
- Найти пункт «Клавиатура». Щелкнуть его левой кнопкой мыши.
- Откроется окно, в котором пользователь увидит две вкладки. Выбрать под названием «Оборудование».
- Если в разделе «Состояние» в этой вкладке пользователь увидит надпись: «Устройство работает нормально», то драйвера стоят на месте.
Внимание! Рекомендуется кликнуть правой кнопкой по пункту «Клавиатура». В открывшемся окне выбрать «Удалить»
Перезагрузить ноутбук. После этого драйвера должны автоматически переустановиться в системе, проблема включения и выключения клавы решится.
Если она до сих пор выключена, то теперь следует проверить ноутбук на вирусы.
Вирусы
Вирусы – это специальные программы, разработанные злоумышленниками, которые способны воровать информацию с компьютера и даже блокировать его работу. Заразить ими лэптоп пользователь может, скачивая нелицензионные программы с сомнительных сайтов.
Провести проверку на вирусы можно с помощью встроенного в Windows защитника от вирусов или установив сторонний антивирус: Касперский, Eset Nod32, Avast. Необходимо:
- Запустить утилиту.
- Кликнуть по пункту в антивирусной программе «Сканирование на вирусы».
- Подождать, пока закончится сканирование.
- Если программа обнаружит вирусы, то она выдаст информацию на экран и спросит пользователя: удалять их или отправить в карантин.
- После того как будут вирусы удалены, необходимо перезагрузить ноутбук.
Если не удалось активировать клавиатуру таким образом, то, возможно, возникла аппаратная неисправность.
Аппаратная неисправность
Этот вид неполадок происходит по двум причинам:
- Пролитая вода, кофе на ноутбук. Даже капля сможет повредить микросхемы клавиатуры на ноутбуке и вывести ее из строя.
- Самостоятельная разборка и сборка ноутбука. Возможно пользователь повредил шлейф или неправильно его вставил. При повреждении поможет только замена клавиатурного блока. Если же пользователь просто неправильно шлейф вставил в блок, то необходимо разобрать ноутбук снова и аккуратно ввести конец шлейфа в нужное отверстие.
Внимание! Для подключения клавы необязательно разбирать снова целиком ноутбук. Необходимо будет сделать так: подцепить отверткой или ножичком верхний край ее и аккуратно снять с защелок, за счет которых она держится
На некоторых моделях Асус, Самсунг нужно провернуть планку, которая удерживает шлейф. Затем вставить шлейф и вернуть клаву на место.
Далее читатель познакомится со способами включения клавиатуры.