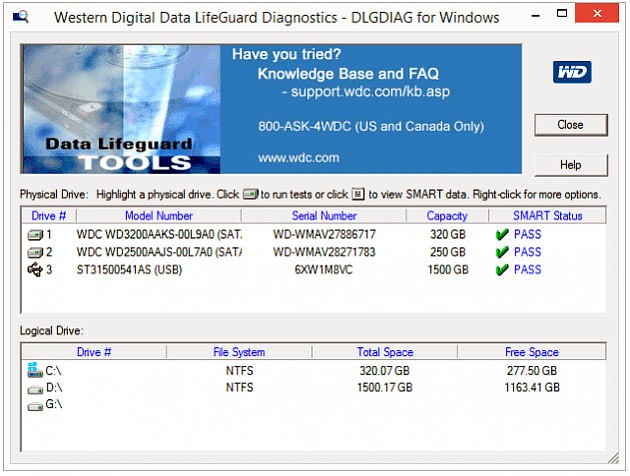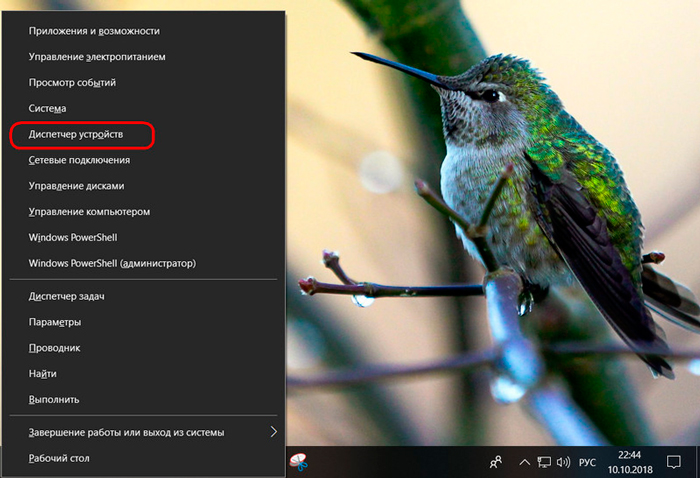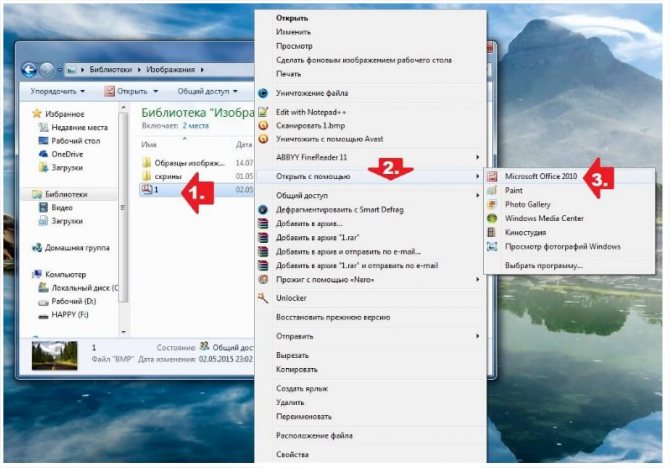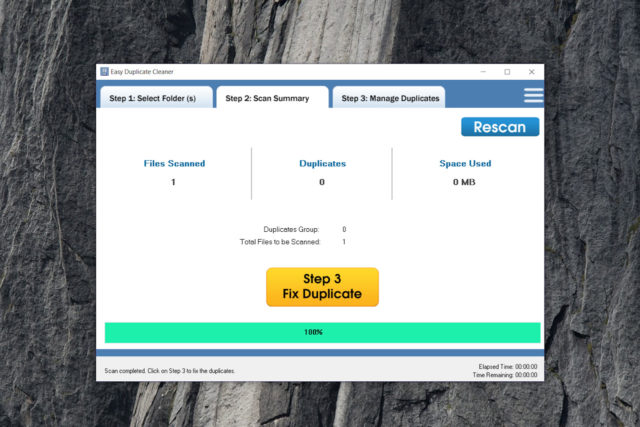Лучшие программы для удаления мусора и очистки реестра компьютера
Содержание:
- Как почистить видеокарту на компьютере от ненужных файлов
- Telamon Cleaner
- Освобождение от временных и неиспользуемых файлов
- Почистите расширения в браузере
- Экстремальные варианты
- Чистка компьютера от пыли
- Как отполировать золото
- Первые признаки загрязнения
- Вступление
- Очистка временных, ненужных файлов с компьютера вручную
- Причины засорения
- Что понимается под чисткой ПК от мусора?
- Список наиболее популярных программ
- Увеличиваем место оперативной памяти
- Почему тормозит компьютер?
Как почистить видеокарту на компьютере от ненужных файлов
Иногда случается, что видеоадаптер забивается виртуальной грязью. Чаще всего это мешает при запуске игр. Запуск игры сопровождается появлением окна, в котором «Количество видеопамяти меньше …». После которой идет указание на размер.
Далее рассмотрим процесс очистки виртуальной памяти для Windows 7.

На экране изображение строго лимитируется значением байтов. Еще один способ с помощью модификации цветов записанных на плату модуля. Однако современные модели работают по другому принципу.
Чтобы решить появившуюся проблему, необходимо сделать следующее:
- Нажимаем на клавиатуре сочетание клавиш «Win» + «R», что приведет нас в окно выполнения команд.
- Там мы прописываем secpol.msc и нажимаем выполнить.
- Команда откроет на экране компьютера окно безопасности. Тут нам необходимо выполнить следующую последовательность переходов. «Параметры безопасности» — «Локальные политики» — Параметры безопасности».
- В правой панели появится список команд, в котором необходимо найти строку «Завершение работы: очистка страничного файла виртуальной памяти».
- В следующем окне переводим ползунок в активное положение и нажимаем «Ок».
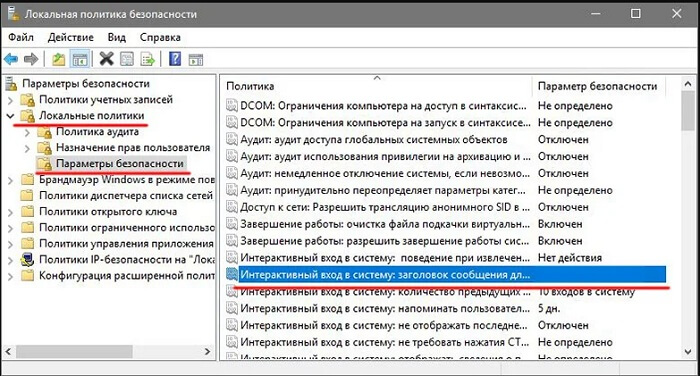
Далее последовательность действий совпадает с первым вариантом.
Telamon Cleaner
Telamon – программа, которую можно установить практически на любую операционную систему — от Windows Vista до Windows 10. Утилита достаточно мощная, но в то же время простая в использовании, при запуске работает шустро. Особо радует то, что интерфейс Telamon полностью на русском языке, значит, будет интуитивно понятным для любого пользователя.
Возможности Telamon:
- Удаление ненужных файлов с жесткого дика компьютера. Это могут быть временные файлы и файлы, которые остались после удаленных программ (например, инсталлеры);
- Обнаружение и лечение компьютеров от вирусов и троянских коней – в основном Telamon находит софт, который загружает систему и оперативную память, тем самым замедляя ее работу;
- Программа сканирует компьютер на наличие долго неиспользуемых файлов и предоставляет отчет. Пользователь сам решает удалить их или оставить на компьютере. Также Telamon чистит корзину от удаленных файлов;
- Проверка компьютера на наличие программ, которые автоматически загружаются вместе с включением ПК. При наличии большого количества таких программ существенно снижается скорость включения компьютера;
- Очистка реестра. Это основной пункт, для которого используются подобные программы, потому что предыдущие действия опытный пользователь может проделать самостоятельно вручную, чистить реестр самостоятельно не рекомендуется даже им. Дело в том, что любое действие пользователя, например установка и удаление программы, записывается в реестр, многие файлы там остаются и операционной системе сложнее находить нужные для работы файлы и обрабатывать их. Telamon Cleaner без труда находит ненужные файлы в реестре и удаляет их;
- Убрать всплывающие уведомления. Очень часто на сайтах всплывает окно, где просят пользователя согласится на показ уведомлений на экране, пользователь по ошибке или по незнанию соглашается на это, а потом начинаются неприятности в виде всплывающей рекламы при работе за компьютером. Telamon без труда избавляет пользователя от навязчивых уведомлений;
- Поиск и устранение вредоносных программ — червей, троянов и руткитов и прочих скрытых приложений, представляющих опасность.
Краткая инструкция
Скачайте программу и установите её. Программа имеет интуитивно понятный интерфейс на русском языке, поэтому у вас не возникнет с ней проблем. Окно приложения поделено на две части. В левой части выбираем, что мы хотим сделать с нашим ПК – очистить реестр, отследить вирусы или оптимизировать автозагрузку. В правой части настраиваем действия приложения.
Описание версии
| Версия | 1.0.162.0 |
| Разработчик | ООО «Арго Энтерпрайз» |
| Windows | 7, 8, 10, XP, Vista |
| Лицензия | Бесплатная |
| Язык | Русский |
Освобождение от временных и неиспользуемых файлов
Удаление содержимого директории Temp и кэша браузера не всегда решает проблему низкой производительности и скорости ОС Windows 7. К счастью, существует несколько других способов восстановить нормальную работоспособность системы.
Использование встроенной утилиты «Очистка диска»
Самый простой вариант удаления мусора с компьютера с Windows 7 — применение системной службы «Очистка диска». Работать с данной программой очень просто:
- Запустите «Компьютер».
- Щелкните правой кнопкой мыши по системному диску.
- Выберите «Свойства».
- На вкладке «Общие» запустите «Очистка диска».
- Отметьте файлы, которые хотите удалить, и выполните очистку диска.
Способ позволяет освободить до нескольких гигабайт ценного пространства. Аналогичным образом осуществляется и очистка несистемных разделов жесткого диска.
Важно! Служба очистки диска работает медленно. Особенно это заметно на сильно «захламленных» ОС
Чтобы избежать проблем, не отменяйте операцию до полного завершения процедуры.
Перенос файлов подкачки на другой диск

Расположение файлов подкачки в специально выделенном разделе положительно сказывается на быстродействии Windows 7. В частности, «шустрее» обрабатываются запросы ввода/вывода и отсутствует фрагментация.
Сделать перенос можно следующим образом:
- Запустите «Панель управления»/ «Система»/ «Дополнительные параметры системы».
- В разделе «Быстродействие» (вкладка «Дополнительно») щелкните «Параметры»/ еще одну вкладку «Дополнительно»/ «Виртуальная память»/ «Изменить».
- Установите метку системного диска в положение «Без файла подкачки».
- Установите флажок в положение «Автоматически выбирать объем файла подкачки» в другом разделе.
- Щелкните «Задать», затем «Применить» и перезагрузите компьютер.
Справка! Стоит сказать, что наилучший результат дает перенос подкачки на свободный раздел другого физического жесткого диска. Настройка в данном случае аналогична описанной выше.
Удаление ненужных программ
Еще одна причина скопления «мусора» на системном диске — большое число программ (включая игры). Деинсталляция сторонних приложений в «семерке» осуществляется с помощью специального встроенного инструмента:
- Запустите «Панель управления».
- Откройте «Программы и компоненты»/ «Удаление программ».
- Правой кнопкой мыши щелкните по удаляемому компоненту и нажмите «Удалить».
В заключение проверьте директорию Program Files на системном диске С. Если здесь остались папки с названиями деинсталлированных приложений, удалите их.
Дефрагментация
 По умолчанию Windows 7 в автоматическом фоновом режиме по расписанию проводит дефрагментацию разделов жесткого диска. От пользователя при этом не требуется никаких действий. Однако если по каким-то причинам системный дефрагментатор оказался отключен, процесс не будет выполняться.
По умолчанию Windows 7 в автоматическом фоновом режиме по расписанию проводит дефрагментацию разделов жесткого диска. От пользователя при этом не требуется никаких действий. Однако если по каким-то причинам системный дефрагментатор оказался отключен, процесс не будет выполняться.
Сделать это вручную не слишком сложно:
- Щелкните правой кнопкой мыши по диску в проводнике.
- Выберите «Свойства»/ «Сервис»/ «Выполнить дефрагментацию».
- Нажмите «Дефрагментация диска».
Внимание! Если на этапе старта системного средства вы видите предупреждение, что его запуск невозможен из-за настроек другой программы, щелкните в окне сообщения «Удалить параметры», после чего переходите к текущему действию.
Почистите расширения в браузере
Еще одно место, где может быть большое количество не нужных программ это список расширений в браузере. Каждое расширение браузера создает дополнительную нагрузку и учитывая, что у большинства пользователей браузер запущен постоянно, это может приводить к тому, что компьютер начнет заметно тормозить.
Для того чтобы решить эту проблему зайдите в ваш браузер и перейдите на страницу со списком расширений. Если вы пользуетесь Google Chrome, то для этого нужно открыть меню браузера, выбрать «Дополнительные инструменты» и перейти в «Расширения». В других браузерах список расширений может открываться как-то по-другому.
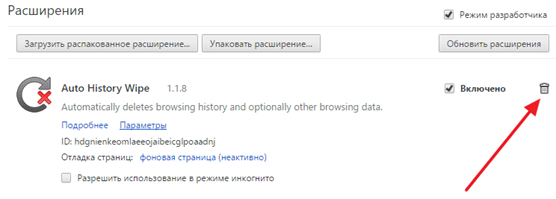
Изучите список установленных расширений и удалите те, которыми не пользуетесь. В браузере Google Chrome для удаления расширения нужно просто нажать на иконку мусорной корзины.
Экстремальные варианты
Эти советы точно помогут вам высвободить необходимое место, но при этом окажутся отключенными важные функции Windows. Такими вариантами лучше воспользоваться в самых критичных функциях, когда отчаянно прямо здесь и сейчас надо высвободить место на диске:
Отключите гибернацию. Когда вы переводите систему в спящий режим, она сохраняет содержимое оперативной памяти на ваш жесткий диск. Это позволяет ему хранить состояние системы без потребления энергопотребления. В следующий раз, когда вы загрузите компьютер, вы вернетесь на то же место, откуда и ушли. Windows сохраняет содержимое вашей оперативной памяти в файл C:\hiberfil.sys. Чтобы сэкономить место на жестком диске, вы можете полностью отключить режим гибернации, при этом объемный файл будет удален.
Для того чтобы отключить режим гибернации воспользуйтесь командной строкой с запуском ее от имени администратора:
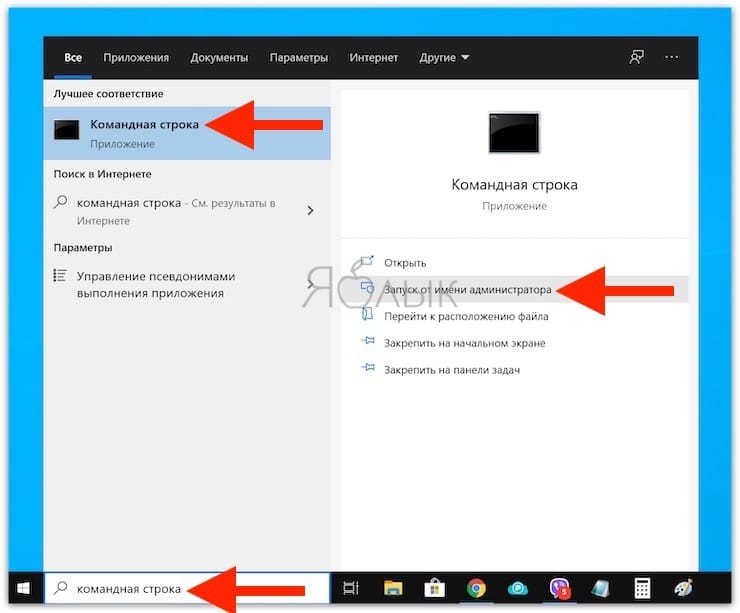
В командной строке введите команду powercfg -h off и нажмите Enter.

Это действие отключит режим гибернации и удалит файл hiberfil.sys с жесткого диска.
Для включения режима гибернации, используйте команду powercfg -h on тем же образом.
Отключите восстановление системы. Если уменьшение объема пространства, используемого для восстановления системы, вам не особенно помогло, вы можете полностью отключить эту системную функцию. Но будьте готовы к неудаче, если вам понадобится воспользоваться восстановлением системы в случае проблем с ее работой
Так что использовать этот способ требуется с крайней осторожностью и осознанием возможных последствий
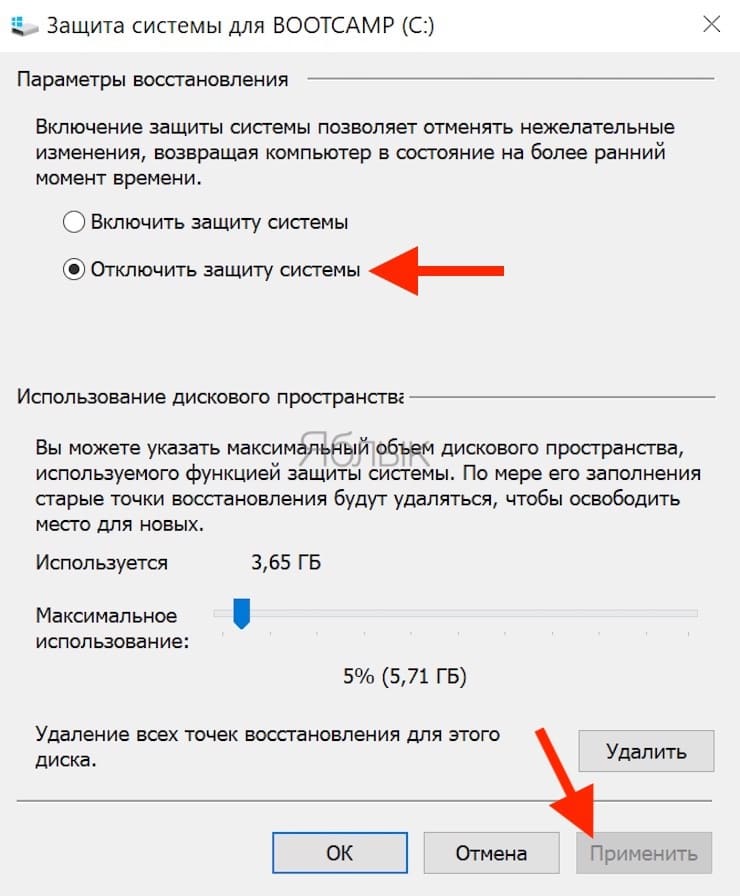
Чистка компьютера от пыли
До этого момента мы разбирались, как почистить комп от мусора в самой Windows, используя стандартные и сторонние программы. Но не стоит забывать, что компьютер и ноутбук нужно чистить ещё и изнутри.
Не забывайте хотя бы раз в год заглядывать внутрь системного блока и прочищать его от пыли, а также наносить новую термопасту на процессор. Слежение за температурой комплектующих также не будет лишней. По этой теме советую прочитать мой урок: Какая должна быть температура компьютера. Используя полученные знания, вы будете знать, перегревается ваше устройство или нет!
Теперь вы знаете, как почистить компьютер от ненужных файлов, мусора и программ
На этом всё, спасибо за внимание, желаю удачи!. https://www.youtube.com/embed/VRdmka8S0s8
В БИОСе поставить загрузку с флешки
Записать фильмы на диск
Удалить историю посещения сайтов
Программы для записи образов на флешки и диски!
Как подключить монитор к компьютеру?
Как отполировать золото
Полировку украшений сложного дизайна в некоторых случаях лучше доверить профессионалам, а вот с лаконичными украшениями можно справиться и самостоятельно. Чтобы золотое кольцо блестело как новое, используют следующие приемы:
- Замочите украшение в горячей воде с шампунем или мылом на 7-8 часов, а потом отполируйте мягкой зубной щеткой. Способ подходит и для блестящего золота, и для матового.
- Придать блеск золоту поможет замачивание на 10 ч в аммиачном растворе (25%), который можно приобрести в аптеке.
- Полировка золота от царапин выполняется с помощью чистящей пасты для золотых изделий – фабричной или изготовленной самостоятельно из вазелина, растертого в порошок белого мела, воды и мыльной стружки. Полируйте мягкой зубной щеткой без надавливания.
- Нанесите пасту ГОИ на войлок, протирайте изделие однонаправленными движениями без давления: это поможет вернуть блеск и эффективно отполирует потертости и царапины.
Себестоимость домашней полировки золотых украшений в разы ниже профессиональной
Но при самостоятельной полировке важно учитывать особенности металла: матовость, цвет и качество золота, наличие ювелирных вставок, черненого или родированного покрытия
Первые признаки загрязнения
Учитывая все вышеизложенное, можно сказать, что первый признак загрязнения газовой колонки – это падение напора воды, которая выходит из прибора. Второй признак – медленный ее нагрев. Если это произошло, значит, необходимо провести чистку.
Но есть еще несколько признаков, которые сигнализируют, что нагревательный агрегат работает неэффективно и некорректно:
- Колонка не включается, когда открыта подача воды. Или она отключается самопроизвольно в процессе работы. Здесь необходимо исключить падение напора в водопроводной магистрали. То же самое касается подачи газа.
- Самопроизвольное отключение при перегреве колонки. Причина в тепловом датчике, который отключает систему полностью. А срабатывает он за счет того, что внутри труб теплообменника вода начинает закипать. А случается это по одной причине – малый объем воды внутри.
Вступление
Множество людей задается вопросом медленной работы компьютера и часами ищут информацию по интернету. Одной из основных причин является захламление Локального диска С. Медленнее ПК начинает работать потому-что именно на этом диске расположена операционная система, которая и отвечает за все выполняемые действия.
В результате засорения файлов операционной системы мы начинаем замечать ошибки в процессах работы и медленный отклик программ. Представьте на жизненном примере: вы в кроссовках, спортивной обуви бегаете для улучшения физической формы. А теперь возьмите, закиньте на каждое плечо по мешку картошки и попробуйте пробежаться, ну как? Думаю, разница будет ощутимой, тоже самое и на локальном диске, пока пустой работает быстро, накопилось много мусора стал работать медленно.
Именно поэтому следует хотя бы иногда наводить порядок на ПК и удалять лишние файлы.
Очистка временных, ненужных файлов с компьютера вручную
Прежде чем перейти к этому этапу нужно немного понимать, что при работе любых программ на компьютере, операционная система создает временные файлы, даже когда вы просто сидите в интернете часть данных записывается как временные файлы.
Делается это на самом деле для ускорения работы, каким образом? Допустим, вы открыли сайт одноклассники, система записала в папку с временными файлами несколько больших картинок с сайта и когда вы в следующий раз заходите на одноклассники компьютер не загружает информацию с сервера сайта, а берет несколько больших картинок уже из записанных ранее в папке временных файлов.
Да, это полезно, папка с временными файлами «пухнет» до такой степени, что начинает тормозить ПК и забивается большая часть памяти Локального диска С, что иногда тоже приводит к ошибкам.
Чтобы удалить эти временные файлы вам достаточно перейти в нужную папку с этими самыми временными файлами и все удалить оттуда. Кстати, не переживайте, там нет системных файлов и вы не удалите ничего нужного, смело заходим и чистим.
Для этого заходим в директорию:
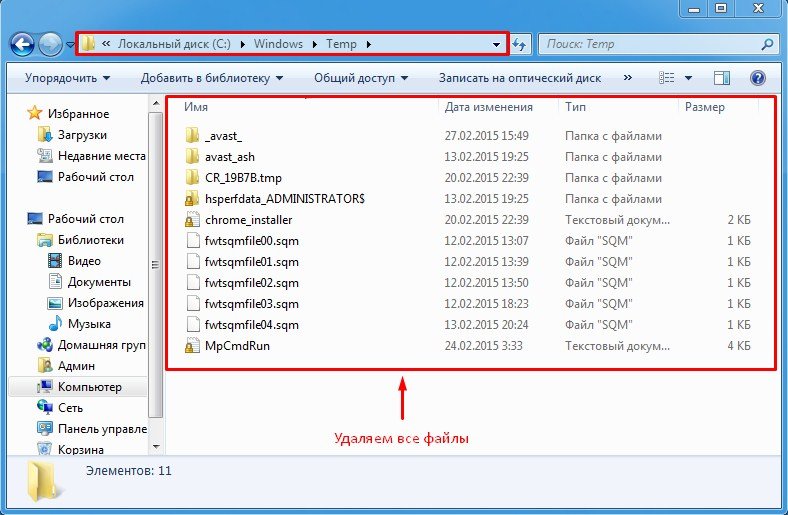
Зашли в эту папку, обвели все файлы и удалили, очистили корзину.
Причины засорения
Разбираясь с причинами, надо в первую очередь понять, что газовая колонка – это техника, которая имеет другое название – водяной нагреватель проточного типа. То есть в конструкции задействованы две вещества – газ и вода. Первый является топливом, с помощью которого происходит обогрев второго.

Конструктивно газовая колонка – это теплообменник, по которому движется вода, и газовая горелка. Последняя открытым огнем нагревает теплообменник. Чем интенсивнее горит газ, то есть больше пламя, и медленнее движется вода, тем выше температура последней на выходе из колонки. И наоборот.
Теплообменник – это трубная конструкция большой длины, которая свернута в спираль или змеевик для уменьшения размеров. Моделей теплообменников немало, в каждой газовой колонке от разных производителей могут использоваться разные по конструкции теплообменники.
Но все они подвержены одним и тем же нагрузкам. С одной стороны, а точнее изнутри, это вода, с внешней стороны это пламя сжигаемого природного газа.
Водопроводная вода, а именно к этой системе подключается теплообменник, не всегда отвечает санитарным нормам. Поэтому внутри труб со временем появляется накипь. Это слой минералов, который сужает сечение трубной конструкции. После чего напор внутри теплообменника падает.
Газовая колонка устроена так, что без определенного требуемого напора воды она не включается. И это контролируется специальным датчиком напора, который установлен в трубную систему прибора.
Вторая причина засорения – сажа на внешних плоскостях труб теплообменника. Слой нагара уменьшает теплопроводность. То есть при сжигании одного и того же объема газа при нагаре тепловой энергии в воду проникает меньше. Это приводит к перерасходу топлива, плюс снижается эффективность работы колонки в целом.

Сажа на теплообменнике
Что понимается под чисткой ПК от мусора?
При работе со многими программами в разных уголках системы могут оставаться записи в реестре, различные отметки, файлы и другой хлам, который мало того, что занимает много места на винчестере, но еще и влияет на скорость работы операционной системы. Зачастую пользователи при зависаниях компьютера решают переустановить систему, не догадываясь, что помочь повысить производительность можно с помощью очистки.
Очистка системы от мусора – это удаление ненужных накопившихся файлов, засоряющих дисковое пространство. Если не забывать делать это регулярно, можно не опасаться накопления цифрового балласта, мешающего работе компьютера.
Удаление временных файлов

Временные файлы необходимы программам и операционной системе для хранения тех данных, на основе которых выполняются текущие операции. Они не удаляются сразу после их завершения, а накапливаются и не приносят никакой пользы.
Сами по себе временные файлы весят совсем мало, но, накапливаясь, они могут достигать нескольких десятков гигабайт, а это достаточно большой объем, особенно когда на жестком диске остается мало свободного пространства.
Такие файлы размещены в определенных местах, поэтому от них можно легко избавиться с помощью специальных инструментов – утилит или программ для автоматической очистки.
Как почистить с помощью встроенной программы Windows?
- Запускается он просто – в меню «Пуск». В поле для поиска нужно вбить «очистка диска» и нажать на найденный ярлык.
- Далее инструмент проанализирует систему и покажет результат обнаруженного мусора. К нему же будет относиться все то, что пользователь переместил в корзину.
- Выбрав пункты, которые стоит удалить, нажмите «Ок».
Утилита удалит только то, что вы указали, очистив компьютер от ненужного мусора. Однако если таких файлов накопилось очень много, встроенный инструмент может не справиться, и тогда лучше воспользоваться другими программами для чистки.
Удаление ненужных приложений
Большое количество ненужных программ тоже замедляет производительность компьютера
Если вы обратили внимание, что компьютер стал часто зависать или работать медленнее даже при регулярной очистке от мусора, возможно, нужно просто деинсталлировать некоторые ненужные ПО
К таким относятся:
- Приложения, устанавливаемые вместе с нужным софтом. Как правило, устанавливаются они совершенно случайно, когда в спешке пользователь забывает убирать галочки с пунктов о согласии на инсталляцию.
- Программы, которые вы установили уже давно, но так ни разу их не открывали или больше не пользуетесь. Если в приложении больше нет надобности, его лучше удалить.
- Демоверсии или софт, у которого истек срок действия лицензии. Они тоже засоряют систему и негативно сказываются на быстродействии.

Деинсталляцию таких программ тоже можно сделать с помощью встроенного инструмента, открыв «Панель управления» через «Пуск» и кликнув на «Удаление или изменение программ».
Ручная деинсталляция не гарантирует того, что ПО удалится полностью, не оставляя после себя никаких записей в реестре и различных файлов. Для полной очистки рекомендуется воспользоваться специальными программами.
Список наиболее популярных программ
Есть немало программ, хорошо зарекомендовавших себя. Ознакомившись с их функционалом, пользователь сможет выбрать подходящий вариант без опасений за сохранность данных ОС.
Advanced SystemCare
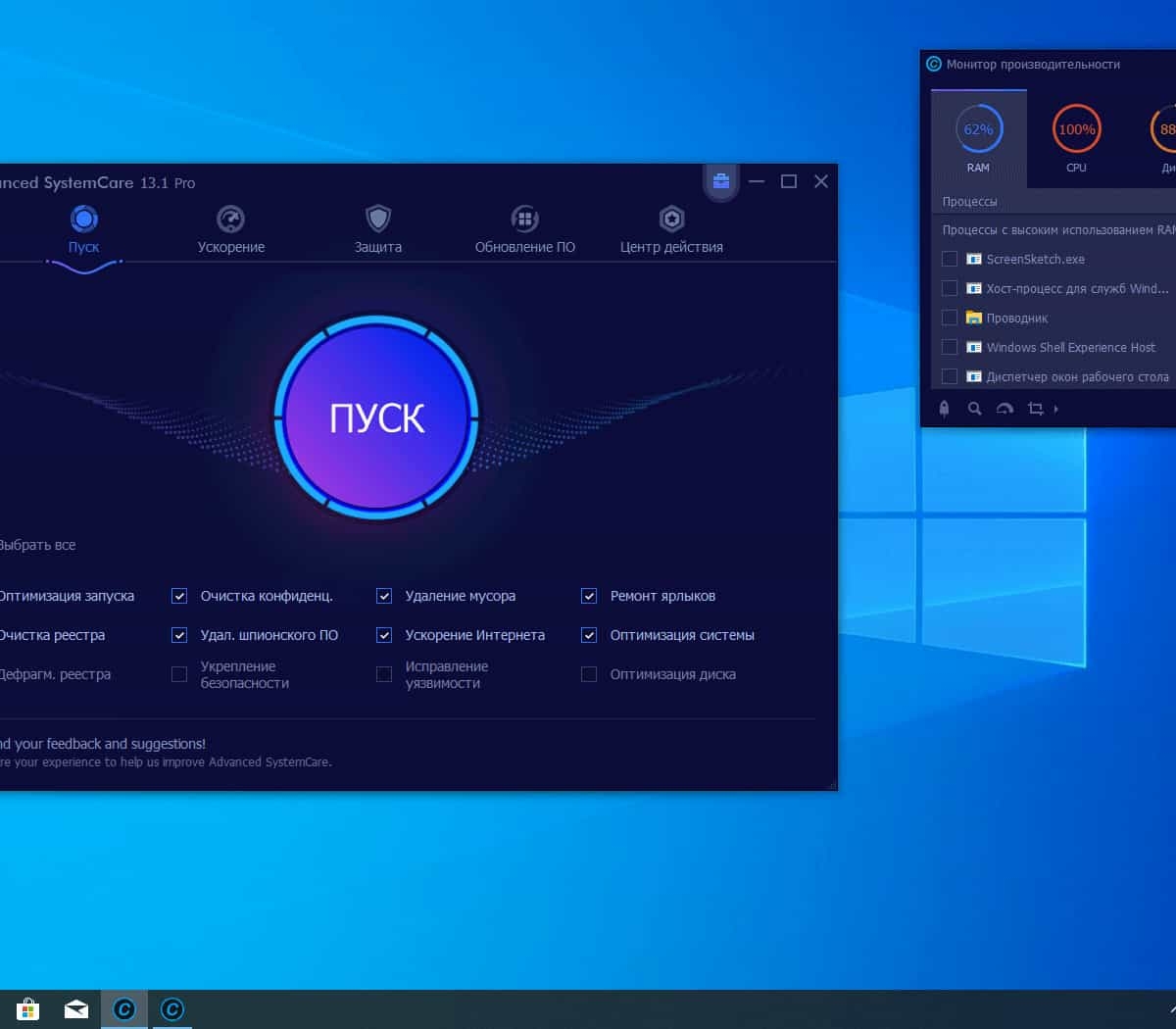
В Advanced SystemCare есть все, что может понадобиться для поддержания ПК в отличной форме: деинсталляторы, программы обновления драйверов и т. д. Набор функций приложения нацелен на ускорение работы компьютера и очищение жесткого диска от мусора. Чтобы система всегда работала корректно, запуск программы следует выполнять раз в неделю.
Плюсы:
- есть русский язык;
- функция дефрагментации;
- быстрая чистка и исправление ошибок.
Минусы:
- дорогая платная версия;
- долгий поиск шпионских программ.
Из видео узнаете, как скачать, установить и пользоваться программой Advanced SystemCare Free:
«Ускоритель Компьютера»

Исходя из названия сразу становится понятно, на что нацелена программа. Она повышает работоспособность ПК за счет очистки реестра, временных файлов и автозагрузки. У нее удобный интерфейс, благодаря чему управление простое и понятное.
Плюсы:
- простой интерфейс;
- отличная скорость;
- российский производитель, поэтому легко обратиться в службу поддержки.
Минусы:
- высокая стоимость платной версии;
- в пробной версии мало опций.
Auslogics BoostSpeed

В этой программе масса полезных функций. Она не только чистит реестр и удаляет все ненужное, но и может справиться с оптимизацией отдельных программ, например, браузера.
Плюсы:
- лицензия выдается на 3 устройства;
- очистка мусора в отдельных приложениях;
- высокая скорость.
Минусы:
- дорогая лицензия;
- некоторые настройки работают только в Windows.
Подробная видео-инструкция о том, как работать с Auslogics Boostspeed:
Wise Disk Cleaner

Данная программа не отличается большим набором функций, но со своей прямой задачей справляется на отлично. Пользователю доступны такие возможности, как выбор режима очистки (быстрая или глубокая), а также дефрагментация жесткого диска.
Плюсы:
- несколько видов платных версий;
- достаточно функций для бесплатной версии;
- высокая скорость.
Минусы: весь набор опций доступен только при покупке полного пакета.
Видео о том, как почистить компьютер от мусора программой Wise Disk Cleane:
Clean Master

Утилита считается одной из самых лучших. В ней поддерживается много разных настроек и даже есть дополнительные режимы работы. Она содержит в себе как стандартный набор функций, так и возможности очистки мусора от мессенджеров.
Плюсы:
- много функций для бесплатной версии;
- стабильная работа.
Минусы: резервные копии можно создавать только в платной версии.
Из видео узнаете, где скачать, как установить, настроить и как пользоваться программой Clean Master для компьютера для ПК:
Vit Registry Fix

Основное предназначение этой программы – поиск и исправление ошибок реестра. Она является узкоспециализированным инструментом, который помогает обнаруживать системные недочеты. Делается это очень быстро и без лишней нагрузки на систему, а чтобы при неудачном исправлении багов не пропали нужные файлы, программа может создавать их резервные копии.
Плюсы:
- быстрое обнаружение ошибок;
- настройка точного расписания работы.
Минусы: мало опций.
Как удалить весь мусор с компьютера с помощью программы Vit Registry Fix, рассказано в этом видео:
Glary Utilites

Эта утилита тоже отлично подходит для очистки компьютера от мусора и повышения его работоспособности. В ней размещено более 20 различных инструментов, направленных на ускорение работы операционной системы.
Плюсы:
- быстрая очистка за пару действий;
- заметно повышает производительность.
Минусы:
- не все версии русифицированы;
- мало функций в бесплатной версии.
Видео-обзор программы Glary Utilities:
CCleaner

Еще одна программа, которая считается одной из лучших чистильщиков от мусора. Для очищения компьютера в приложении предусмотрено множество инструментов, с которыми может разобраться каждый. Даже у неопытного пользователя не возникнет проблем с изучением функционала благодаря простому интерфейсу.
Плюсы:
- менеджер плагинов;
- настраиваемый очиститель реестра;
- мониторинг в реальном времени.
Минусы: некоторые файлы приходится удалять вручную.
Из видео узнаете, как правильно пользоваться программой CCleaner:
Увеличиваем место оперативной памяти
Оперативное запоминающее устройство, или сокращено ОЗУ – это место, которое используется компьютером для временного хранения файлов. Эти файлы появляются в результате выполнения ПК действий программ. Чем больше программ открыто, тем больше нужно места ОЗУ. Когда его недостаточно, то работа устройства замедляется.
Как обнаружить, что места для оперативного запоминающего устройства мало? Если устройство отказывается открывать или обрабатывать файлы больших объемов, то это свидетельствует о данной проблеме. Также компьютер может «зависать», если попытаться открыть одновременно сразу несколько файлов.
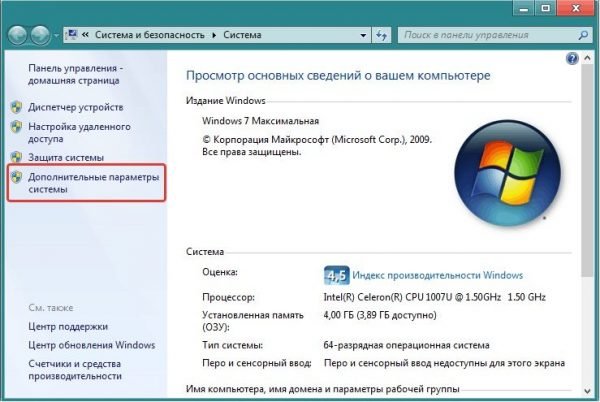 Просмотр индекса производительности
Просмотр индекса производительности
Здесь есть только один выход – купить ОЗУ с большим объемом памяти. Внутреннего накопителя объемом в 4 ГБ вполне хватает для среднестатистического пользователя. Чтобы узнать, сколько использует девайс памяти, нужно открыть пункт «Диспетчер задач производительности». Одновременно нажав набор клавиш Ctrl+Shift+Esc, можно просмотреть данную информацию.
Почему тормозит компьютер?
Каждый помнит, как приятно работать на новом компьютере или с новой ОС. Все работает отлично, не тормозит. Даже при использовании ресурсоемких программ, все открывается очень быстро.
Но со временем начинаются различные тормоза, что-то зависает или не сразу открывается. Это доставляет большой дискомфорт пользователю.
Среди возможных причин:
- Загрязнение системного блока;
- Работает много ненужных программ;
- На диске много информационного «мусора»;
- Компьютер заражен вирусами.
Как исправить ситуацию? Необходимо почистить персональный компьютер от мусора, освободить оперативную память и предпринять другие меры для увеличения производительности ОС. Сделать такие манипуляции может даже неподготовленный пользователь, на это уйдет максимум час-полтора времени.