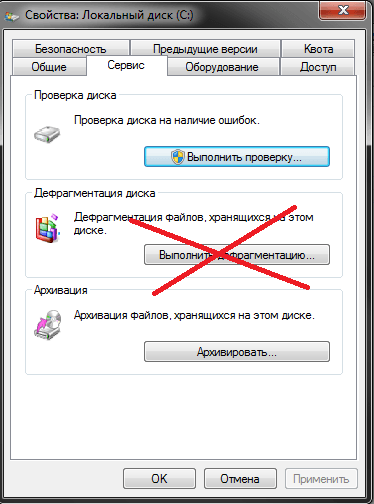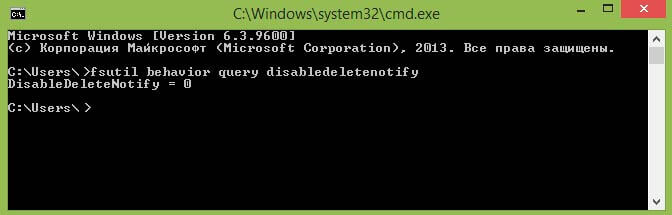Defraggler для windows 10
Содержание:
- Что такое дефрагментация диска и зачем её проводят
- Программы для дефрагментации диска Windows 10
- Современные версии[править | править код]
- Нужно ли проводить дефрагментацию жёсткого диска в Windows 10
- Как сделать дефрагментация жесткого диска.
- Что такое фрагментация диска
- Defraggler что это за программа
- IObit Smart Defrag — лучший дефрагментатор?
- Для чего нужна дефрагментация?
- Лучший дефрагментатор для Windows
- Встроенная утилита Виндовс
- Дефрагментация SSD и USB дисков
- Программы для дефрагментации диска
Что такое дефрагментация диска и зачем её проводят
На новом жёстком диске файлы записываются по порядку. Однако наступает момент, когда пользователь начинает стирать информацию. В результате на диске появляются разбросанные чистые ячейки, в которые можно записывать новые данные. Система Windows настроена таким образом, что повторная запись информации происходит на свободных фрагментах, которые ближе всего к началу.
Если файл слишком большой, система сама делит его на части и заполняет таким вот образом пустые места диска. Этот процесс разделения информации называется фрагментацией. При этом сам файл (программы, фильма и т. д.) остаётся неповреждённым.
На фрагментированном диске файлы записываются по частям в ячейках, удалённых друг от друга
Чтобы воспроизвести фрагментированный файл, системе приходится искать отдельные его кусочки на головке жёсткого диска. Естественно, это замедляет работу компьютера и сказывается на его производительности. Чтобы исправить ситуацию, нужно регулярно проводить дефрагментацию дисков.
Во время этой процедуры все разбросанные части файлов собираются. После этого все программы, фильмы и т. д. получают свою отдельную область на диске, то есть они будут расположены близко друг к другу. Системе не нужно будет больше искать и собирать воедино отдельные фрагменты. В Windows 10 опция дефрагментации называется иначе: оптимизация.
При дефрагментации все элементы файлов перезаписываются в ячейки, которые идут друг за другом
Более того, вся имеющаяся информация перемещается в начало диска. Свободное пространство для будущих записей при этом будет в конце. Это также будет ускорять загрузку утилит (особенно ресурсоёмких), увеличит производительность вашего устройства и скорость записи новых данных на жёсткий магнитный диск HDD.
Нужно ли часто дефрагментировать носители? Частота процедуры зависит от того, как много файлов вы переносите, устанавливаете или удаляете. Оптимизацию рекомендуют проводить хотя бы раз в месяц для нормальной работы ПК, если данные на носителе меняются часто.
Программы для дефрагментации диска Windows 10
Дефрагментация диска Windows 10
Как ни крути, дефрагментировать жёсткие диски нужно время от времени. Можно использовать встроенные средства операционной системы для дефрагментации дисков. Это можно сделать даже в классической командной строке. Более подробно смотрите, как выполнить дефрагментацию диска на Windows 10.
Не только доступно, но и рекомендуется использовать оптимизацию по расписанию. Вы можете оптимизировать диски, чтобы повысить эффективность работы компьютера. Процесс дефрагментации можно применить только к локальным дискам, отдельные папки или файлы оптимизировать не получится.
Defraggler Piriform
Бесплатная программа от известного разработчика Piriform, которая позволяет выполнять дефрагментацию жёстких дисков. Даёт возможность работать с отдельными дисками и файлами или папками. Полностью совместима с актуальной версией операционной системы Windows 10.
Предоставляет подробные данные о состоянии накопителя: прошивка, серийный номер, время работы и температуру. Можно выполнить полную или быструю дефрагментацию. Показывает полную интерактивную картину фрагментированных файлов на разделах диска.
Auslogics Disk Defrag
Предоставляет удобное и бесплатное средство для дефрагментации жёстких дисков. Обладает действительно простым и незагруженным интерфейсом. Можно управлять настройками дефрагментации и оптимизации. В итоге увеличивает производительность ПК.
Работа в программе интуитивно простая. Обеспечивает качественный и надёжный процесс дефрагментации. Дополнительно отображает здоровье диска. Позволяет удалить временные или ненужные данные и очистить систему. Поддерживает автозагрузку со стартом системы.
O&O Defrag 23
Мощное профессиональное средство для дефрагментации дисков. Часто используется специалистами по ремонту компьютеров, поскольку имеет несколько уникальных функций. Для обычного пользователя неоптимальная , поскольку имеет перегруженный интерфейс.
Поддерживает режим автоматической дефрагментации. В свою очередь, предлагает очень высокую скорость анализа и непосредственно оптимизации дисков. Очень удобно можно оптимизировать операционную систему на стадии запуска Windows 10.
Disk SpeedUp
Бесплатная утилита для анализа и дефрагментации локальных разделов жёсткого диска. В несколько нажатий оптимизирует диски для получения максимальной производительности системы. Она имеет простой интерфейс со стандартной сеткой цветов.
Автоматическая дефрагментация может работать в фоновом режиме и когда компьютер используется неактивно. Поддерживает все современные и часто используемые файловые системы. Приложение также может оптимизировать Ваш твердотельный накопитель.
Smart Defrag
Программа Smart Defrag умеет работать в нескольких режимах: автоматическом, ручном или же по расписанию. За счёт упорядочивания расположения файлов на диске повышает производительность системы в целом. Нормально работает в фоновом режиме.
Делает её лидером благодаря невысоким системным требованиям и поддержке Windows 10. Режим умной дефрагментации увеличивает скорость доступа к файлам и приложениям. Доступен встроенный инструмент планирования заданий.
Заключение
Дефрагментация просто необходима жёстким дискам, особенно если же на нём несколько лет установлена операционная система. Можно найти множество сторонних программ для дефрагментации. Некоторые из них давно уже не обновляются. Поскольку разработчик перестал их поддерживать.
Вопрос в том, нужны ли они Вам? Лично же мне, стандартного средства для дефрагментации более чем достаточно. Особенно учитывая то что обычные жёсткие диски используются очень редко. Сейчас же без быстрого твердотельного накопителя не обойтись. Очень актуально для компьютеров на старых платформах.
Современные версии[править | править код]
ОС Windows 2000, Windows XP и Windows Server 2003 содержат базовую лицензионную версию программы Diskeeper, выпускаемой корпорацией Diskeeper (ранее называвшейся Executive Software). В состав ОС Windows XP дополнительно входит служебная программа командной строки Defrag.exe.
Техники, используемые программой Дефрагментация диска, включают в себя следующие:
- Перенос всей информации об индексах или каталогах в одно место. Перенос этого места в центр данных, то есть сокращение пути на треть, чтобы среднее расстояние при перемещении головки диска к данным сокращалось вдвое по сравнению с расстоянием при расположении сведений о каталогах в легкодоступных областях.
- Перенос редко используемых файлов дальше от области каталогов.
- Выполнение или пропуск команд пользователя, предоставляющего таблицу описаний файлов.
- Обеспечение непрерывности файлов, исключающее лишние поиски при чтении.
Изменения в ОС Windows Vistaправить | править код
В ОС Windows Vista программа дефрагментации диска содержит параметр для автоматического запуска в запланированное время с помощью планировщика заданий и использует низкую важность для центрального процессора, а также новый алгоритм подсистемы ввода-вывода с низкой важностью для обеспечения продолжения дефрагментации с применением сокращенного количества ресурсов (меньшее количество действий по чтению и записи на диск, а также процедур центрального процессора) при использовании компьютера. Интерфейс пользователя был упрощен, а цветные графики и индикатор выполнения полностью удалены
Также в более ранних версиях было невозможно выбрать диски для дефрагментации, в то время как в ОС Windows Vista с пакетом обновления 1 (SP1) эта функция добавлена.
Программа дефрагментации диска в настоящее время обслуживается рабочей группой по поддержке основных файловых служб Microsoft Core File Services (CFS). Версия ОС Windows Vista была обновлена для добавления в ОС Windows Vista SP1 улучшений, выполненных в ОС Windows Server 2008. Наиболее значимым улучшением является возможность выбора дефрагментируемых томов.
Нужно ли проводить дефрагментацию жёсткого диска в Windows 10
Жесткий диск, на котором хранятся все данные, находящиеся на компьютере, а также сама операционная система, раздел на множество ячеек, которые поочередно заполняются новыми файлами. То есть, если в память компьютера помещается любой файл, то он автоматически будет размещен в одной или нескольких ячейках. Когда вы попытаетесь обратиться этому файлу, то система найдет его месторасположение и запустит. Если файл находится сразу в нескольких ячейках, то система постарается его расположить так, чтобы эти ячейки шли подряд. Но по некоторым причинам эти ячейки могут разместиться не по очереди, а в разных частях жесткого диска. По этой причине скорость выполнения задач компьютером может уменьшиться, так как на нахождение всех частей одного файла у него будет уходить больше времени. Так вот, чтобы этого избежать, существует функция «Дефрагментация диска», позволяющая расположить все ячейки с частями единого файла рядом друг с другом.
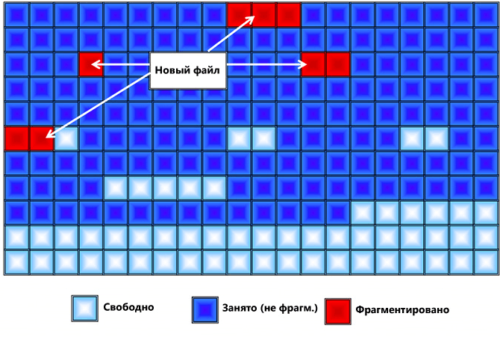
Наглядная фрагментация диска
Особенности для дисков SSD
Жесткие диски SSD отличаются от остальных тем, что в них нет движущихся элементов, заместо этого в них используется флеш-память, точно так же, как и в USB-флешках. Исходя из этого, можно сделать вывод, что дефрагментация для такого вида дисков не только не нужна, так как скорость чтения файлов не зависит от их расположения в ячейках, но еще и может навредить диску. Поэтому, если вы пользуетесь SSD диском, то обязательно деактивируйте дефрагментацию дисков, которая в Windows 10 производится автоматически по умолчанию.

Как сделать дефрагментация жесткого диска.
Способ 1.
Процесс довольно прост и отнимет у вас, буквально, пол часа времени, а то и меньше. Для начала вам следует открыть Проводник Windows. Сделать это можно комбинацией кнопок Win+E.Далее следует действовать поступательно, не пропуская определенных пунктов:
- Открыв Проводник перейдите во вкладку “Этот компьютер”.
- Следует выбрать, какой диск вы хотите дефрагментировать. Лучше выбирать тот, у которого уже максимально забита память.
- Выбрав нужный нам диск, мы клика ем на него правой кнопкой мыши.
- В открывшемся меню выбираем ” Свойства”.
- В появившемся окне нажимает вкладку “Сервис”.
- Переходим к пункту ” Оптимизация”. Начинаем “Оптимизировать”.
- Далее мы увидим список разделов со статусом дефрагментации справа в процентах.
- Выбираем нужный раздел и нажимаем ” Оптимизировать”.
Тут важно помнить, что чем больший раздел вы выбрали, тем дольше будет происходить дефрагментация. Но потраченные на дефрагментацию несколько часов совершенно точно сэкономят вам куда больше часов в вашей жизни и работе на ПК
Способ 2.
Сделать его можно через Панель управления:
- Запускаем Панель управления.
2. Выбрать режим просмотра “Крупные значки”.
3. Там клика ем на пункт “Администрирование”.
4. Находим “Оптимизация дисков”. Часто в Windows 10 стоит автоматическая дефрагментация дисков, то есть оптимизация по расписанию. Но делается она достаточно не часто.
5. Кликаем внизу на кнопку ” Изменить параметры”. Здесь вы сможете легко изменить частоту автоматической оптимизации, а также настроить другие параметры.
Но мы здесь, чтобы делать дефрагментация вручную. Поэтому анализируем диски:
- Выбираем нужный нам диск и нажимаем кнопку “Анализировать”.
- После этого вы увидите на сколько процентов выполнена дефрагментация. Логично, что чем ниже процент, тем больше диск нуждается в оптимизации.
- После этого ждем кнопку ” Оптимизировать”.
Тут, как и в первом случае, дефрагментация может занять достаточно продолжительное время, в зависимости от степени фрагментами и объема диска.
Способ 3.
Этот способ отличается тем, что он немного сложнее предыдущих двух. И проделывается через командную строку вашего устройства.Для начала наберите в Поиске “Командная строка” и запустите ее от имени Администратора.Далее:
1. Вводим команду “defrag” и указываем букву диска. Выглядеть это будет примерно так: defrag D: /U.2. Далее вводим нужные параметры дефрагментации и ждем “Enter”.3. Ждем завершения процесса.
После завершения оптимизации диска вы увидите в новом окне отчет о том, что операция была успешно завершена.Также в представленном отчете будут представлены сведения о томе, который вы оптимизировали, а это – его размер, свободное место, общий объем оптимированного/дефрагментированого пространства и максимальный размер оставшегося свободного места. Но: в статистику фрагментации не входят фрагменты файлов, превышающие по размерам 64 Мб.
Параметры команды “defrag “.Скорее всего при прочтении третьего способа на втором пункте вы задумались – а какие же такие параметры нужно ввести?Тут все не так просто, все эти команды запомнить достаточно сложно, поэтому вам придется заглядывать в такую “шпаргалку”.
Далее будет представлен перечень параметров:
- /А – анализ указанных томов.
- /C – выполнение операции для всех томов.
- /D – стандартная дефрагментация/оптимизация диска.
- /E – выполнение операции для всех томов, кроме отмеченных.
- /H – запуск операции с обычным приоритетом, то есть низким
- /K – оптимизация на выбранных томах.
- /L – повторная дефрагментация выбранных томов.
- /М – запуск операции одновременно во всех томах в фоновом режиме.
- /O – оптимизация с использование подходящего носители метода.
- /T – отслеживание операции.
- /U – отображение хода выполнения операции.
- /V – вывод данных статистики оптимизации.
- /X – объединение свободного пространства на указанных дисках.
Начинающие или не особо прошаренные пользователи ПК могут ужаснулся, увидев данные параметры, но ничего страшного в этом нет. Например, нам нужно дефрагментировать диск С: и вывести после этого подробные данные статистики данной дефрагментации.Следовательно, выглядеть это будет так: defrag D: /V.
Что такое фрагментация диска
Чтобы легче было это понять, представьте себе, что ваш жесткий диск — это тетрадный лист в клеточку. Каждая клетка такого листа может вместить в себя определенное количество файлов или только их часть. Когда вы записываете какой-то файл на ваш компьютер вы постепенно заполняете клетки тетради новыми данными. То есть любой файл записывается на HDD не целиком, а кусочками. Но так как файлы имеют различный размер, то они занимают разное количество тетрадных клеток в вашем тетрадном листе. Естественно компьютеру легче впоследствии обращаться к файлам, когда каждый файл записан последовательно в соседние клетки, но в процессе работы, когда вы решаете удалить какой-то файл с компьютера, эти клетки постепенно освобождаются и заменяются новыми.
Так, постепенно в тетрадном листе образуются пробелы, и в дальнейшем в эти пробелы компьютер также начинает записывать новые файлы, и ему приходится разбивать их, чтобы поместить в разные части тетради. Например, какие-то куски в записываются в середину листа, а какие-то снизу и сверху.
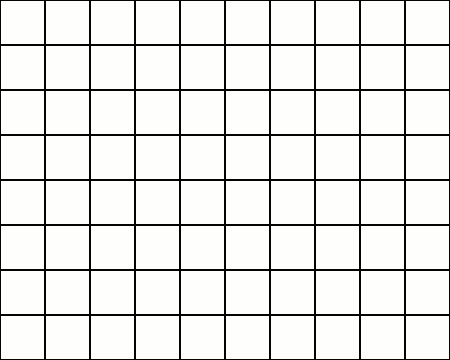
Этот процесс называется фрагментацией жесткого диска. Чем больше вы перезаписываете файлы, тем сложнее компьютеру в дальнейшем собирать файлы вместе при обращении к ним. Когда разные куски файлов находятся далеко друг от друга и это может существенно снижать быстродействие компьютера.
Defraggler что это за программа
Здравствуйте, читатели! Что такое Defraggler? Данная утилита предназначена проводить дефрагментацию жестких дисков. Утилита была создана в 2007 году, компанией разработчиком «Piriform Limited». В функционал программы входят простые для этого инструменты. Кроме того, программа распространяется в Интернете бесплатно и может работать в любых OC Windows.
Чтобы пользоваться утилитой Дефраглер, нужно скачать и установить ее на компьютер. Далее дело остается за малым – выбираете жесткий диск и проводите дефрагментацию. Так будет выглядит установленная программа на компьютере (скрин 1).
Далее будет показано на практике, как использовать программу Deflaggler.
IObit Smart Defrag — лучший дефрагментатор?
Можно скачать отдельно или в комплекте с программой System Care. Работает в фоне, потребляет немного оперативки.
Данное приложение за несколько лет успело зарекомендовать себя с лучшей стороны, благодаря эффективной работе и привлекательному интерфейсу.
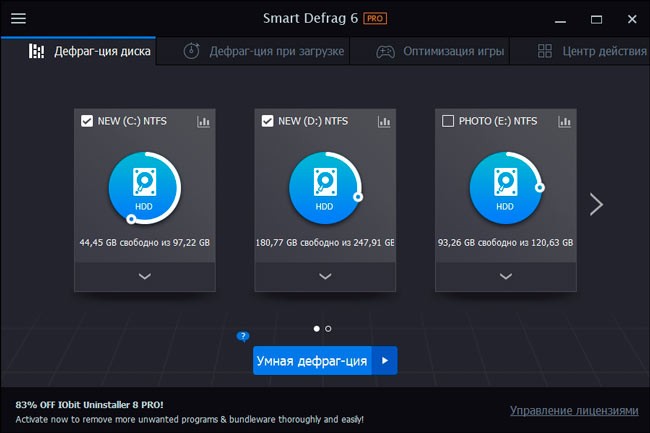
Явные преимущества:
- Доступен автоматический режим использования, который позволяет следить за системой в скрытом режиме. Утилита активируется только в том случае, если необходимо выполнить оптимизацию. Кроме того, процедура будет запланирована на другое время, чтобы не отвлекать Вас от работы или игры, и не потреблять системные ресурсы.
- Обширные настройки софта позволяют установить различные критерии начала процесса объединения файлов: либо в определенный день, либо при достижении заданного процента фрагментации (рекомендую указывать 10-15%).
- Передовые алгоритмы утилиты оптимально располагают элементы файловой системы для ускорения чтения в несколько раз.
Скачать
Для чего нужна дефрагментация?
Многие недооценивают важность такого процесса, как дефрагментация. Однако именно наличие подобной программы избавит вас от множества проблем, связанных с зависаниями и ошибками в системных процессах
Процесс дефрагментации заключается в упорядочивании файлов и системных элементов таким образом, что операционная система получает лучший доступ к необходимым данным, что оптимизирует и ускоряет все процессы компьютера.
При активной работе за компьютером происходят постоянные изменения в файловой системе: вы что-то скачиваете, редактируете, переносите, удаляете. И все эти файлы занимают на жёстком диске определённое пространство, измеряемое в кластерах. При удалении или редактировании содержимого некоторые кластеры могут опустеть, оставляя пустое пространство между файлами одного назначения или даже одной программы.
Таким образом, операционной системе приходится находить связи между разорванными файлами одного порядка, что может привести к торможению процессов или даже потере какой-либо функции, если «осколков» утилиты слишком много и они расположены в разных участках жёсткого диска. Процесс дефрагментации упорядочивает элементы и файлы, перенося их таким образом, чтобы разрывов и пустых пространств между ними не было. Это качественно оптимизирует работу операционной системы.
Лучший дефрагментатор для Windows
Тесты разных приложений проводились неоднократно многими пользователями ПК. Некоторый софт является простым и направленным на решение одной задачи. Другие утилиты могут работать отдельно с файлами игр, программ и реестром Windows.
Но какому варианту стоит отдать предпочтение?
Важна не функциональность программного обеспечения, а результат, который оно дает. Сравнивать подобный софт очень трудно, отталкиваясь от каких-то цифровых показателей. Хотя разработчики привлекают пользователей разными «заманухами», типа Ваш компьютер ускорится на 32%. А если не воспользуетесь «нашим» ПО, то скоро система начнет рушиться, тормозить, жить своей жизнью. На самом деле, это просто маркетинговый ход. Степень оптимизации определить в домашних условиях практически невозможно.
Часто юзеры ведутся на такую фишку, как фоновый процесс дефрагментации. Он работает скрытно, самостоятельно ищет разделенные файлы и объединяет их. Вам не нужно ничего делать. Но, с другой стороны, возникает дополнительное потребление ресурсов процессора и ОЗУ, что не есть хорошо.
Встроенная утилита Виндовс
Уверен, что многие из Вас использовали это средство для оптимизации диска. Оно имеет интерфейс на русском языке, его не нужно скачивать, настраивать. Да и алгоритмы используются те же, что и у стороннего софта. Единственный «недостаток» — менее привлекательная визуальная оболочка.
Запустить службу можно через свойства диска на вкладке «Сервис»:
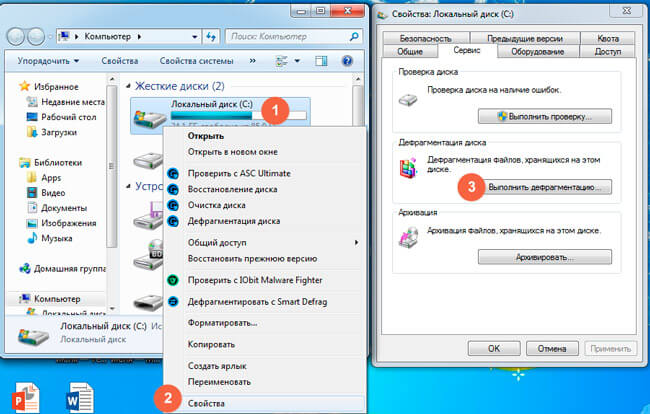
или просто в поисковой строке меню «Пуск» ввести фразу «Дефрагментация».
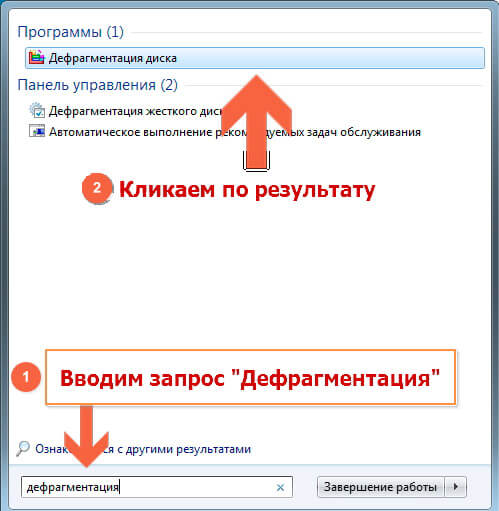
Сначала Вы можете проанализировать накопитель, чтобы определить уровень фрагментации. Если он не выше 10%, то нет повода для беспокойства, и можно пока не выполнять лишних телодвижений. Когда же процент превосходит указанное выше значение, то можно смело кликать по кнопке «Дефрагментация».
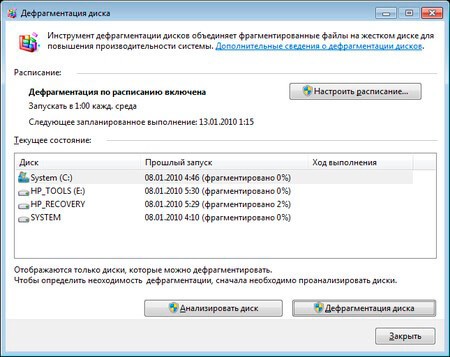
Процедура эта не быстрая и зависит от объема HDD. Лучше запускать её ночью, предварительно запланировав в настройках.
Начиная с Windows 8, процесс соединения фрагментов был добавлен в набор утилит для оптимизации, который работает в фоновом режиме, когда Вы ничего не делаете за компьютером. При этом, SSD диски автоматически игнорируются (им дефрагментация не нужна).
Дефрагментация SSD и USB дисков
Диски SSD (твердотельные диски) и USB-накопители не требуют дефрагментации, т.к. имеют другой способ распределения файлов и ограниченное количество циклов чтения/записи до отказа.
Диски SSD (твердотельные диски) и USB-накопители не требуют дефрагментации
Дефрагментация этих устройств уменьшает продолжительность их работы.
Учитывая высокие скорости чтения и записи в SSD технологии, на дисках этого типа не должно возникать существенного замедления при их продолжительной работе.
ОС Windows «знает» об этой особенности указанных дисков и по умолчанию не дефрагментирует диски SSD.
Программы для дефрагментации диска
Дополнительные возможности по обслуживанию дискового пространства предоставляют специализированные программы для дефрагментации диска в Windows 10, из которых мы вкратце рассмотрим три наиболее популярных.
Auslogics Disk Defrag
Быстрый бесплатный инструмент для дефрагментации и оптимизации дисков HDD. Отличается от стандартного дефрагментатора Windows более высокой скоростью работы и наличием опции перемещения фрагментов часто используемых файлов в быструю область жесткого диска. Программа поддерживает четыре режима работы, файловые системы FAT 16/32 и NTFS, визуальное представление фрагментированных объектов.
Среди функций приложения стоит отметить получение показателей SMART, добавление объектов в список исключений, обработку служебных файлов MFT, подкачки, гибернации, реестра и т.д. Также программа способна интегрироваться в контекстное меню Проводника, что позволяет выполнять дефрагментацию отдельных файлов и папок. В качестве бонуса идут удобный планировщик и поддержка работы с SSD-дисками в Pro-версии.
Defraggler
Еще одна утилита для дефрагментации диска на Windows 10 со всем необходимым для этого функционалом. С помощью программы можно произвести быструю и полную дефрагментацию, простой анализ, обработку отдельных файлов и каталогов. В интерфейсе приложения отображаются имена, пути и свойства фрагментированных файлов, а также другая полезная информация по нуждающимся в дефрагментации объектам. Возможности Defraggler включают обработку служебных файлов, поиск файлов по разным критериям, работу с файловыми системами NTFS и FAT32, использование встроенного планировщика заданий.
O&O Defrag Pro
Если вам нужно что-то более мощное, обратите внимание на O&O Defrag Pro – продвинутый инструмент для дефрагментации накопителей с ФС FAT, FAT32, NTFS и NTFS5, массивами Volume и Stripe Sets. На выбор программа предлагает пять режимов работы, включая оптимизацию путем перемещения часто используемых файлов в быстрые области винчестера, дефрагментацию при загрузке операционной системы, обработку MFT и прочих служебных файлов
Утилитой O&O Defrag поддерживаются визуализация процесса, просмотр общего состояния диска, вывод статуса файлов с указанием степени фрагментированности и расположения (кластера). Кроме того, есть еще целый ряд дополнительных функций, направленных на общую оптимизацию дискового пространства и файловой системы. В программе вы найдете встроенный чистильщик дисков, шредер, планировщик заданий, инспектор кластеров, средство проверки файловой системы на предмет ошибок.
Резюме
Выше мы расписали, как сделать дефрагментацию диска на Виндовс 10, и какие инструменты для этого лучше использовать. Однако не лишним будет знать, когда процедуру нужно выполнять, а когда не обязательно. Если степень фрагментированности диска не превышает 15%, с запуском дефрагментации можно повременить. Не следует также производить дефрагментацию на носителях, забитых файлами под завязку, так как необходимо как минимум 15% свободного места, чтобы система могла без проблем перемещать блоки данных.
Что касается SSD, дефрагментировать диски этого типа не рекомендуется, поскольку, во-первых, они не подвержены фрагментации в такой степени как HDD, во-вторых, принудительное выполнение оптимизации способствует сокращению срока службы SSD по причине ограниченного количества циклов перезаписи.