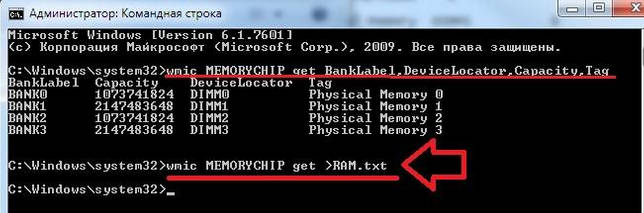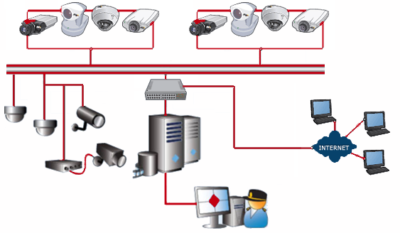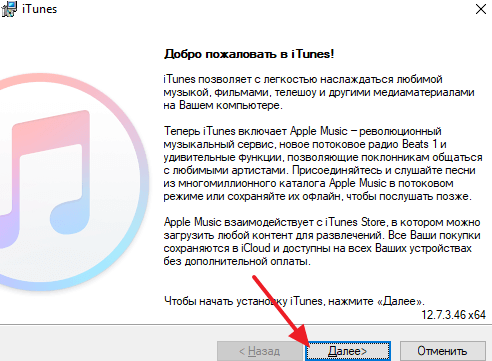Подключение 2 монитора к компьютеру или ноутбуку
Содержание:
- Как подключить второй монитор к видеокарте
- Как сделать второй монитор на компьютере или ноутбуке Windows 7 или 10
- Настойки операционной системы
- Типы разъемов (интерфейсов)
- Подключаем второй монитор к компьютеру и настраиваем
- Как настроить 2 монитора Windows 7
- Настройка дополнительных экранов в Windows
- Как можно использовать несколько мониторов
- Сколько можно подключить мониторов
- Настройка мониторов
- Как подключить второй монитор к ноутбуку или ПК?
- Какие видеокарты выбрать и в чем их отличие
- Беспроводное подключение
- Настройка
Как подключить второй монитор к видеокарте
Практически все популярные видеокарты, будь это AMD или NVIDIA, имеют дополнительный вход для подключения монитора. Схожая ситуация и с ноутбуками. Большинство современных моделей оснащены необходимыми разъемами.
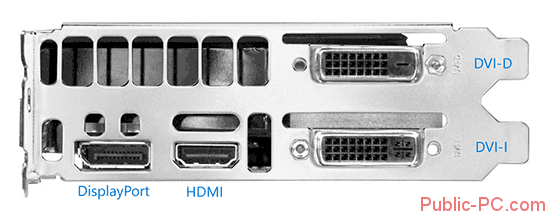
Особое внимание следует обратить на идентичность выходов видеокарты и входов на мониторе. В том случае, если разъемы не соответствуют друг другу, придется дополнительно приобретать специальные переходники
Процедура подключения дополнительного монитора
Обычно на мониторе имеется намного больше портов, чем подозревает среднестатистический пользователь. Внимательно осмотрите всю поверхность комплектующего и, возможно, вы обнаружите необходимый разъем, что поможет сэкономить на переходниках.
Сама процедура подключения монитора достаточно проста и не вызовет сложностей даже у неопытных пользователей. Давайте рассмотрим ее поэтапно:
- Подсоедините монитор или телевизор к ПК, используя специальный кабель.
- Включите телевизор или монитор в электрическую сеть.
- В том случае, если подключаемое устройство – телевизор, необходимо выбрать подходящий источник сигнала. Узнать какой именно видеосигнал используется можно в инструкции.
- Запустите ПК.
Настройка режима работы
Обычно компьютер после включения автоматически определяет мониторы, но иногда может возникнуть ошибка с выводом изображения. В таком случае необходимо будет самостоятельно определить, в каком режиме будут работать мониторы. Возможны такие варианты:
Дублирование изображения. В таком режиме на обоих мониторах отображается одинаковая картинка
Обратите внимание, что изображение может быть несколько искажено, так как система не учитывает разрешение экранов.
Вывод картинки только на один из мониторов.
Распределение картинки одновременно на два монитора.
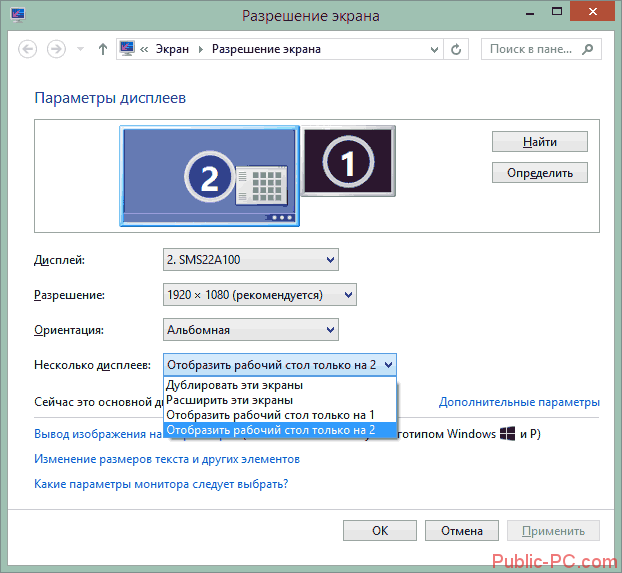
Чтобы выбрать наиболее предпочтительный режим в Виндовс 7, требуется перейти в настройки разрешения экрана, которые находятся на Панели управления, и указать необходимый вариант в графе «Несколько дисплеев». Иногда возникает ситуация, что мониторы оказываются перепутанными местами. В таком случае потребуется изменить отображение картинки с помощью кнопки «Сделать основным дисплеем».
Как вы смогли убедиться, подключить два монитора к компьютеру с установленным Windows 7 достаточно просто. Самое главное, чтобы имелись необходимые дополнительные разъемы для подключения. Даже если на ПК присутствует только один выход, не отчаивайтесь, всегда можно приобрести специальный разветвитель.
Как сделать второй монитор на компьютере или ноутбуке Windows 7 или 10
Подключение второго монитора к компьютеру или ноутбуку состоит из двух этапов: «аппаратного», связанного с оборудованием, и «программного», то есть с настройками Windows. Аппаратный этап заключается в том, что необходимо найти и сопоставить наличие свободных подходящих друг к другу разъемов для передачи видео на материнской плате компьютера или ноутбука и в корпусе монитора. Самыми популярными сегодня являются HDMI, VGA, DVI, Display Port, Thunderbolt. Поскольку разъёмы бывают разные, довольно часто требуется подключение через переходник.

Если вы планируете подключить к своему компьютеру сразу два монитора, то заранее необходимо задумать о выборе комплектующих. Большая часть современных материнских плат и видеокарт, устанавливаемых в десктопные ПК, имеют два или более разъёмов.

Если это не так, решить проблему можно тремя способами:
- заменой видеокарты или материнской платы на такую, которая имееет несколько выходов;
- установкой второй видеокарты, если есть свободный слот PCI на материнской плате;
- использованием сплиттера — разветвителя разъемов.
Последний способ самый лёгкий и приятный для бюджета, но его допустимо применять лишь с быстрыми современными интерфейсами, к числу которых относится HDMI. Поскольку любое разветвление «забирает» часть пропускного канала себе, подключение двух мониторов к одному слабому разъёму компьютера приведёт к падению допустимого разрешения и частоты развёртки. Это будет заметно при просмотре видео в формате 4K или даже Full HD.

Что касается подключения второго монитора к ноутбуку, то замена видеокарты в них попросту невозможна. Если планируется использовать ноутбук или нетбук с внешним монитором, лучше сразу выбирать модель с одним или несколькими быстрыми видеовыходами. Тем более что таких моделей сейчас подавляющее большинство – даже сверхтонкие ультрабуки оснащаются каким-либо интерфейсом с широким каналом передачи данных.
Настойки операционной системы
Операционные системы Windows 7, Windows 8, Windows 10 способны работать с несколькими картами. Подключить группу мониторов и настроить параметры изображения на них можно простыми методами. Для настройки работы системы на два или больше мониторов потребуется:
- на свободном месте рабочего стола кликнуть правой кнопкой мыши;
- выбрать из выпадающего меню пункт Параметры экрана.
В Windows 10, Windows 7 настройки практически идентичны. Сначала нужно нажать кнопку Определить, чтобы дисплеи опознались. После этого можно поменять их порядок следования. Простыми словами, это описывает, как будет переходить курсор с одного экрана на другой.
Выделив тот или иной дисплей, можно его индивидуально настроить. Windows 7 скуднее в плане набора режимов и возможностей и требует дополнительных действий. В Windows 10 параметры расположены в одном окне.
- Масштаб для текста и графики приложений. В Windows 10 для доступа к этой опции нужно нажать Сделать текст или другие элементы больше или меньше;
- Сделать монитор основным — присутствует только в Windows 7. Указывает, на каком экране размещать панель задач и кнопку Пуск. В Windows 10 по умолчанию это дисплей под номером 1.
- Ночной режим. Система корректирует сигнал так, чтобы уменьшить в нем синий спектр. Также переключаются цветовые схемы и снижается яркость.
- Разрешение экрана. Операционная система пытается автоматически определить оптимальное значение для конкретного дисплея. Но пользователь может настроить удобное для себя.
- Ориентация по умолчанию альбомная. Однако если хочется расположить монитор боком для отображения текстовой информации, можно установить книжную ориентацию.
Последний пункт настроек самый важный. Это схема разделения картинки на два или больше экрана. Доступны следующие варианты.
- Клонирование или дублирование на эти экраны — означает, что на два монитора будет выводиться одна и та же картинка. Данный режим неудобен тем, что для двух устройств будет выбрано одинаковое разрешение. Если используется экран ноутбука и хороший внешний монитор, на обоих будет выводиться картинка с параметрами худшего из видеоадаптеров.
- Расширить на эти экраны — данная опция наиболее понятна. Рабочий стол растягивается на все используемые дисплеи. При этом пользователь может полностью понять, зачем нужно устанавливать порядок мониторов. Мышка перемещает курсор линейно и удобно, когда при его движении влево стрелка уходила на соответствующий направлению экран сбоку.
- Отображать только на — значение опции не нужно пояснять. Изображение рабочего стола будет только на обозначенном мониторе. Все остальные не задействуются. Это удобно и снижает потребление ресурсов, когда ноутбук используется в роли системного блока ПК с подключенными внешней клавиатурой, мышью.
Если один или больше мониторов с колонками подключены через HDMI (или используется телевизор), можно настроить вывод звука на их громкоговорители. Для этого нужно кликнуть правой кнопкой мыши на значке динамика возле часов, выбрать Устройства воспроизведения. В открывшемся окне на названии внешнего монитора или телевизора нажимают ПКМ и выбирают пункт Использовать устройство связи по умолчанию.
Типы разъемов (интерфейсов)
На данный момент наиболее популярными интерфейсами, которые используются для подключения дополнительного дисплея являются HDMI, VGA, DVI.
Практически вся современная техника оснащена HDMI разъемами, включая и телевизоры (иногда на ноутбуках вместо HDMI используется VGA интерфейс). Если этот разъем имеется, процесс соединения не вызовет никаких сложностей, достаточно соединить эти два устройства при помощи HDMI кабеля.

При выборе HDMI кабеля необходимо четко знать, какая именно разновидность интерфейса присутствует у вас: Standart, Mini, Micro. И уже исходя от этого параметра необходимо приобрести подходящий кабель.
Более устаревшим интерфейсом является VGA (некоторые пользователи, а также производители могут помечать его, как D-Sub). По утверждениям специалистов, этот тип уже отжил свое и вскоре он не будет нигде применяться. При этом, на данный момент очень много техники снабжены данным типом разъема, поэтому, еще несколько лет он будет использоваться. Даже на новых моделях видеокарт этот разъем присутствует.
DVI разъем не устанавливается в ноутбуках, но его довольно часто встраивают в видеокарты, мониторы, телевизоры. И если у вас на одном устройстве стоит DVI разъем, а на другом VGA или HDMI, в этом случае пользователю необходимо купить переходник, который поможет связать два устройства
Единственное, на что стоит обратить внимание при покупке переходника – тип DVI разъема (на данный момент существует три типа DVI-A, DVI-I, DVI-H)

Подключаем второй монитор к компьютеру и настраиваем
Сам процесс подключения очень прост. Все что вам нужно это иметь подходящий кабель и соединить с его помощью монитор и компьютер. Для подключения второго монитора даже не нужно выключать компьютер.
Если на компьютере есть свободный DVI выход и монитор поддерживает подключение с помощью данного видео интерфейса, то для соединения компьютера с монитором нам понадобится DVI кабель.

DVI выход и DVI кабель
Для VGA, DisplayPort или HDMI видеовыходов понадобятся другие кабели с соответствующими названиями. Найти и приобрести нужный кабель можно в любом магазине с компьютерной или телевизионной техникой.
В некоторых случаях возможны ситуации, когда на компьютере и на мониторе не будет одинаковых видео портов. В таком случае нужно воспользоваться переходником c видео интерфейса на другой.

Переходники с DVI на HDMI и с DVI на VGA
После подключения второго монитора к компьютеру, на экране подключенного монитора должно появиться то же изображение, что и на первом мониторе. Другими словами оба мониторы будут дублировать друг друга. Для того чтобы второй монитор мог работать независимо от первого, его нужно настроить. Для этого кликаем правой кнопкой мышки по рабочему столу и выбираем пункт «Разрешение экрана».
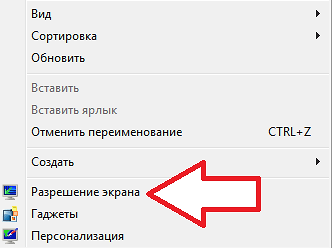
После этого перед вами откроется окно с настройками экрана. Для того чтобы второй подключенный монитор мог работать независимо от первого, нам нужно сменить режим работы мониторов с «Дублировать эти экраны» на «Расширить эти экраны».
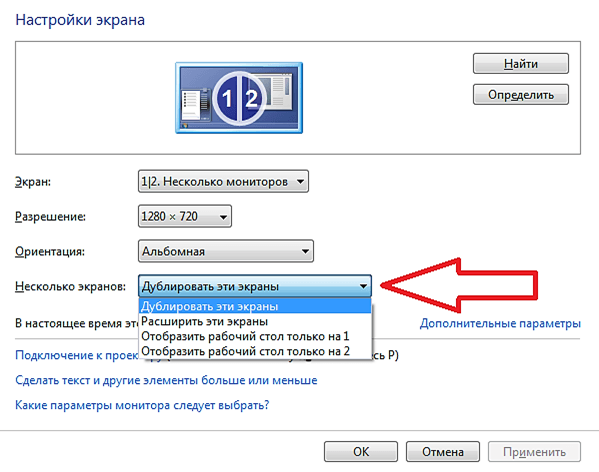
После смены режима работы и сохранения настроек на втором мониторе должен появиться пустой рабочий стол. Теперь вы можете перемещать окна между мониторами и работать с двумя независимыми мониторами.
Кроме этого, в окне с настройками экрана можно поменять и другие настройки. Например, вы можете сменить разрешение или сменить расположение второго монитора относительно первого. Это делается простым перемещением иконок мониторов.
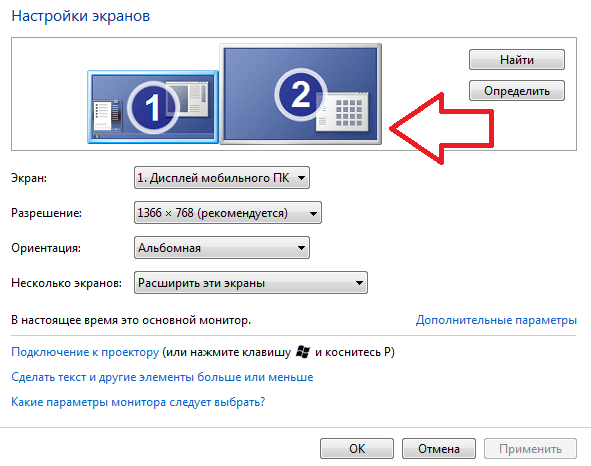
Например, по умолчанию второй монитор располагается справа от первого, если вы хотите расположить второй монитор слева, то это нужно указать в настройках, иначе перемещение окон между мониторами будет работать некорректно.
Как настроить 2 монитора Windows 7
- Зайдите в меню “Пуск”.
- Откройте вкладку “Экран”.
- Выберете пункт “Настройки разрешения экрана”.
- Появится окошко с номерами 1 и 2. Если один экран затемнен, нужно нажать кнопку “Найти”. Если оборудование работает нормально, система автоматически его настроит.
- Нажмите Win+P. Откроется панель с настройками, где можно выбрать режим работы дисплея.
У ноутбуков для работы с дополнительным дисплеем может быть предусмотрена отдельная кнопка в ряду F1-F12. У разных моделей лэптопов расположение кнопки сугубо индивидуально. Нужно ориентироваться по изображению на клавише.

С помощью кнопки можно включить настройки второго монитора. При этом, как и в случае ПК, картинка может дублироваться, отображаться только на одном устройстве или растягиваться на два дисплея.
Что делать, если картинка отображается некорректно?
В некоторых случаях изображение может быть показано неправильно. Чаще всего это обусловлено тем, что аппаратура имеет разное разрешение. В связи с этим нужно выбирать дисплеи с одинаковым разрешением. Кроме того, в настройках может быть ошибка. В большинстве случаев ее легко исправить. Чтобы настроить два монитора в Windows 10 и 8, нужно нажать комбинацию клавиш Win+P. При выборе режима “Расширить” две половины картинки могут отображаться в неправильном порядке. Для исправления этой ошибки Вам нужно проделать следующие манипуляции:
- Зайдите в “Параметры”.
- Выберете пункт “Система”.
- Кликните по кнопке “Экран”.
- Выберете устройство, расположенное слева по отношению к Вам и поставьте галочку возле пункта “Сделать основным дисплеем”.

В 7-й версии операционной системы для настройки корректного отображения изображения нужно зайти в “Панель управления”. Затем нужно выбрать пункт “Разрешение экрана”. После чего откроется меню “Несколько дисплеев”. Здесь можно задать режим работы с двумя мониторами Windows 7. Если Вы выбираете функцию “Расширить”, части картинки могут перепутаться местами. Как и в случае с 10-й версией ОС, нужно сделать дисплей слева от Вас основным.
Настройка дополнительных экранов в Windows
После физического соединения всех устройств можно провести тестовое включение. Картинка на дополнительных мониторах при этом будет такой же, как на основном. Для выбора режима отображения нужно открыть панель проецирования комбинацией клавиши Windows и латинской буквы Р.
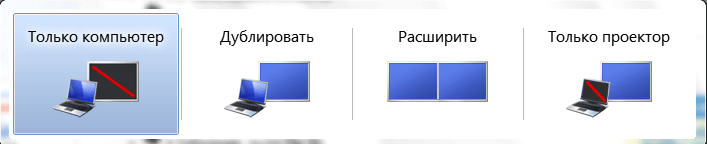
Опция «Дублировать» создает одинаковую картинку на всех экранах. Кнопка «Расширить» делает второй и последующие дисплеи продолжением основного.
Если компьютер не обнаружил дополнительные мониторы, в меню рабочего стола нужно выбрать «Параметры экрана». Далее нужно нажать «Обнаружить» или «Найти». При правильном подключении система обнаружит экран автоматически. Если этого не произошло, нужно открыть список «Несколько дисплеев» и выбрать строчку «Попытаться подключиться к…» с нужным разъемом. При отсутствии подключения следует проверить соединение всех кабелей, включить дисплей через другой кабель или другой порт видеокарты.
После обнаружения экрана можно выбрать цветопередачу, яркость, ориентацию, кликнув по иконке с порядковым номером и надписью «Настройте ваш экран».
Как подключить 2 монитора к одному компьютеру на Windows XP:
- В меню рабочего стола нужно выбрать «Свойства» и перейти на вкладку «Параметры».
- В сером поле отобразятся мониторы с их порядковыми номерами.
- По умолчанию картинка на всех экранах одинаковая. Чтобы растянуть ее, нужно поставить галочку «Расширить рабочий стол на этот монитор».
- Кликая по экранам, можно настроить их разрешение и цветопередачу.
Как можно использовать несколько мониторов
Пользователи в домашних условиях могут использовать несколько мониторов для следующих целей:
- работа в нескольких приложениях
- разработка программного обеспечения
- расширение рабочего пространства
- расширение игрового пространства
- просмотр видео на большом экране
- использование ПК для мониторинга в трейдинге
- использование ПК несколькими пользователями
Примером одновременной работы в нескольких приложениях может быть – открытый текстовый документ с данными на одном экране и перенос из него информации в другой формат (таблицу или базу данных).
Также довольно удобно использовать несколько дисплеев для разработки программного обеспечения и веб-проектов – на одном происходит работа с исходным кодом, на другом вы сразу же видите изменения.

Если вы работаете с большими чертежами или 3D-моделями, то за счет нескольких мониторов можно расширить рабочее пространство. Или можно просто на одном экране работать, а на другом следить за изменениями на сайтах или любой другой информацией.
С использованием нескольких мониторов для расширения поля зрения в играх не все однозначно. Во-первых, это серьезная дополнительная нагрузка на видеокарту из-за более высокого разрешения, поэтому она должна быть достаточно мощной. Во-вторых, вы будете видеть шов между дисплеями, что будет мало приятно.
Но, в принципе, если соединить несколько безрамочных дисплеев, последний недостаток можно сгладить. Особенно полезным расширение игрового пространства будет в авиа и гоночных симуляторах.

Но второй монитор в играх можно использовать и иначе. Например, играть в MMO RPG в несколько окон, или на одном играть, а на втором следить за торговцами, общаться в чате на форуме или держать открытой вкладку с полезной информацией о прокачке.
Что касается фильмов, то основной проблемой будут рамки между экранами, но при использовании безрамочных дисплеев можно создать настоящий домашний кинотеатр с огромным экраном. Хотя это вряд ли будет экономически оправдано, только если у вас уже есть один безрамочный дисплей и докупить второй. В противном случае проще и возможно дешевле будет купить большой телевизор. Исключение составляет тот случай, если вы будете использовать несколько экранов не только для просмотра видео, но также для работы и возможно для игр.
А вот в трейдинге выбора, пожалуй и нет, создание 4-8 дисплейной конфигурации является единственной возможностью, чтобы одновременно следить за основными трендами.

Тут весь вопрос в том как подключить мониторы – купить много дешевых видеокарт или несколько подороже, но с большим количеством разъемов или отдать предпочтение специализированному решению для мультидисплейных конфигураций. Об этом мы поговорим чуть позже.
Некоторые пользователи, у которых в силу ограничения бюджета или пространства, есть один компьютер на двоих, рассматривают возможность подключения второго монитора для одновременного использования ПК несколькими пользователями. Такое вполне возможно, но с некоторыми ограничениями, о чем мы также расскажем.
Сколько можно подключить мониторов
Подключение монитора к ноутбуку подразумевает, что второй экран будет использоваться либо вместо встроенного, либо в дополнение к нему. Однако часто геймеры предпочитают 2-3 монитора и интересуются, есть ли такая возможность у ноутбуков. У ПК эта опция реализуется видеокартой, и если поддержка есть, то можно подключить 4 монитора.
Большинство моделей ноутбуков рассчитаны лишь на 2 монитора – основной и внешний, даже если на корпусе есть два подходящих разъема для подключения внешних экранов. Но в более дорогих моделях (обычно у игровых устройств) могут стоять видеокарты с возможностью подключения нескольких экранов. Таким образом, этот момент индивидуален для разных ноутбуков, и конкретный ответ стоит искать на сайте производителя установленной видеокарты.
Однако если есть ноутбук с разъемом Thunderbolt и несколько мониторов с таким интерфейсом, то подключение можно выполнить без проблем. При этом каждый последующий экран будет работать от предыдущего, а не от ноутбука. Общее количество мониторов, которые могут одновременно работать при последовательном соединении через Thunderbolt, достигает шести штук.
Настройка мониторов
После того как к компьютеру были подключены 2 монитора, операционная система обычно быстро обнаруживает и самостоятельно настраивает оба.
И на каждом экране можно увидеть одно и то же изображение, что может быть удобно при передаче одинаковой информации группе пользователей.
Совет: при различном разрешении мониторов изображения на них автоматически подстраиваются. Поэтому желательно пользоваться экранами с одинаковым соотношением сторон (4:3 или 16:9).
Однако в некоторых случаях автоматической настройки не происходит – один монитор запускается нормально, второй показывает отсутствие сигнала.
Чаще всего так происходит из-за плохого сигнала (особенно, если используются разветвители на 2 монитора).
Ещё одна причина – отсутствие подходящих настроек операционной системы.
Для исправления неполадки следует совершить следующие действия:
- Открыть вкладку «Экран» – через меню «Пуск» (для W7 и выше) или через вкладку параметров в окне свойств рабочего стола (для W XP);
- Выбрать «Настройки разрешения экрана».
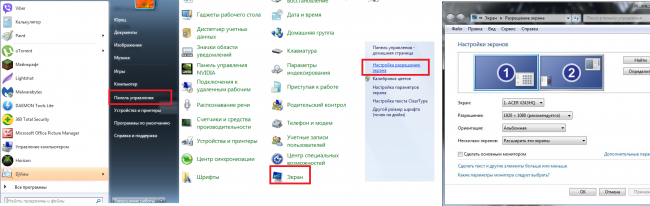
Рис.11. Переход к настройкам второго монитора в Windows 7.
Если оба экрана подключены, настроены и работают нормально, вы увидите два изображения с номерами.
Здесь же можно настроить разрешение каждого дисплея и даже его ориентацию (например, повернув его набок и работая с изображением в портретном формате).
При затемнении одного из экранов следует нажать кнопку Найти / Find.
Если монитор был подключён правильно, система через некоторое время настроит его и даст возможность вывода информации.
Теперь можно нажать одновременно клавиши Win и P, после чего на экране можно будет увидеть панель настройки.

Рис.12. Панель настройки изображения на 2 экранах.
Выбирая пункт «Дублировать», вы получаете на каждом дисплее одинаковое изображение.
При выборе «Расширить» картинка увеличится на столько мониторов, сколько подключено к компьютеру.
Их может быть не только два, но и три или даже 9.
У ноутбуков для более удобного подключения и настройки дополнительного дисплея иногда присутствует специальная кнопка.

Рис.13. Кнопка на ноутбуке для работы с подключенным экраном.
С её помощью можно переключать изображение с переносного компьютера на большой дисплей.
При этом ноутбук может показывать такое же изображение, часть картинки или вообще выключаться, если подключение было выполнено для повышения удобства использования устройства.

Рис.14. Один из вариантов расширения рабочего стола с ноутбука на монитор.
Как подключить второй монитор к ноутбуку или ПК?
Дублирование, расширение или мультимонитор
Современные компьютерные операционные системы Windows, macOC и Linux (советы по настройке будем давать на примере первой) поддерживают одновременное подключение нескольких мониторов в двух режимах: дублирование изображения и расширение рабочего стола. Первый вариант полезен в том случае, если нужно демонстрировать одну и ту же картинку на нескольких экранах одновременно, например в магазине или кафе. Также дублирование часто используется при подключении ноутбука к домашнему телевизору для трансляции фильмов или игр (см. статью «Как подключить ноутбук к телевизору?»). Второй вариант — расширение — применяется при использовании нескольких мониторов одним человеком, сидящим непосредственно за компьютерном столом. Это позволяет отображать на каждом из мониторов окна разных приложений.
При подключении второго монитора к компьютеру или ноутбуку (во втором случае может потребоваться нажатие соответствующей клавиши либо сочетания клавиш) картинка по умолчанию дублируется. Но в случае мониторов с отличающимся разрешением (1080р, 900p, 768р) это неудобно, так как на втором изображение будет нечетким. Чтобы переключиться в режим расширения, кликните правой кнопкой мыши по рабочему столу Windows, выберите пункт меню «Параметры экрана», а затем «Расширить». Теперь на каждом из мониторов будет выставлено родное разрешение.
Кроме того, существует третий режим — создание единого программного мультимонитора, что применяется для полноэкранных игр с трехмерной графикой. Реализуется посредством не операционной системы, а фирменных технологий от производителей видеокарт — NVIDIA Surround и AMD Eyefinity. Настройка осуществляется в программах GeForce Experience и AMD Crimson (старое название Catalyst) соответственно. Интегрированная графика Intel игровые мультимониторы не поддерживает, лишь обычное дублирование и расширение.
Цифровые и аналоговые видеоинтерфейсы
Видеовыходы на материнской плате или дискретной видеокарте могут не совпадать с видеовходами на мониторе. Но в большинстве случаев эту проблему легко решить. Так, цифровые интерфейсы HDMI, DVI и DisplayPort (а также их Mini-версии) конвертируются между собой с помощью дешевых пассивных переходников. Для конвертации цифрового HDMI-выхода в аналоговый VGA-вход существует одноименный активный адаптер. У старых дискретных видеокартах порт DVI был спарен с VGA, тогда как у новых, а также у материнских плат — нет.
Сколько мониторов максимум?
Современные дискретные видеокарты для ПК поддерживают одновременное подключение материнских платтрех мониторов, а топовые модели — шести (см. статью «Как выбрать видеокарту для компьютера?»). Интегрированная же графика может выводить не более двух одновременных видеосигналов, даже если на материнке три видеопорта (см. статью «Как выбрать материнскую плату для компьютера?»). Некоторые современные материнки позволяют одновременно работать дискретной и встроенной видеокарте (активируется в меню BIOS). Это дает возможность присоединять суммарно пять – восемь мониторов.
Ноутбуки, несмотря на наличие двух видеовыходов (HDMI и VGA), поддерживают лишь один внешний монитор. Но подключить второй все же можно при помощи USB-видеокарты, которые производит например компания Inno3D.
Монитор из смартфона или планшета
Второй монитор стоит недешево, да и зачастую нужен не постоянно, а лишь изредка. Поэтому неплохим экономичным решением вопроса является превращение смартфона или планшета, которые есть почти у каждого, в небольшой дисплей для ПК.
Делается это при помощи приложения Splashtop Wired XDisplay, версии которого существуют для Android, iOS, Windows и macOS. Бесплатная демо-версия приложения имеет ограничение на длительность одной сессии (всего 5 минут), после чего приходится заново переподключаться. Поэтому рекомендуем все-таки потратить $5 на полную версию.
Splashtop Wired XDisplay нужно установить и на смартфон или планшет (клиентская часть), и на компьютер или ноутбук (серверная часть). При этом соединяются клиентское и серверное устройство между собой USB-кабелем. Разрешение экрана лучше задать поменьше, например 1280х720 или вообще 800х600, в противном случае шрифты будут нечитаемо мелкими. Для пущего удобства рекомендуем прикупить или смастерить подставку для смартфона или планшета, чтобы второй монитор стоял параллельно первому.
Какие видеокарты выбрать и в чем их отличие
В общем, если вам просто нужно вывести изображение на несколько мониторов (офис, трейдинг), то самый простой и бюджетный вариант это несколько самых дешевых офисных видеокарт, плюс использование видео разъемов материнской платы
Модель и производитель здесь не имеют особого значение, обратите только внимание на то сколько мониторов поддерживает видеокарта
Если же вас хоть немного интересуют игры или видеомонтаж, то стоит отдать предпочтение игровым видеокартам начального или среднего класса. Что касается выбора между nVidia и AMD, то стоит учитывать несколько особенностей.
У видеокарт nVidia есть универсальные ядра CUDA, которые можно использовать в различных расчетах. Учтите это, если вы работаете с приложениями, которые могут использовать это преимущество.
У видеокарт AMD в свою очередь есть ограничение – при подключении нескольких мониторов, хотя бы один должен подключаться к разъему DisplayPort, у nVidia этого ограничения нет. Если вы не уверены, то лучше отдать предпочтение nVidia – это более универсальный вариант.
Если же у вас уже есть мощная видеокарта (или ноутбук), и не получается подключить несколько мониторов, то отличным решением будет использовать мультидисплейный адаптер. Он качественно выведет изображение на 2-3 экрана и позволит использовать всю мощь дискретной графики.
Если вы занимаетесь 3D-моделированием, то лучше построить систему на основе одной или двух профессиональных видеокарт, в зависимости от того сколько мониторов вы планируете подключать, сложности проектов и бюджета. Если проекты у вас не сложные, то дешевле будет купить 2 видеокарты начального уровня. Если же вы работаете с серьезными 3D-моделями, то лучше предпочесть одну более мощную видеокарту.
Ну и последний наиболее простой и надежный, но при этом и более затратный вариант – использование специализированной видеокарты для создания мультидисплейных инсталляций от Matrox. Если вы создаете стенд для наблюдений за различными процессами и бюджет позволяет, то почему бы и нет.
Беспроводное подключение
Подключение второго монитора к ноутбуку можно осуществить и без проводов. При этом в ноутбуке все необходимые для этого средства есть, а вот для экрана потребуется отдельно купить Wi—Fi адаптер с поддержкой технологии Miracast или WiDi.
Найти такой переходник довольно тяжело, но способ все еще актуален, если вместо монитора будет использован телевизор со смарт функциями. В таком случае встроенный модуль и функция приема трансляции в нем уже есть. Если телевизор не смарт, то для него можно купить смарт приставку с функцией вай-фай приемника. Цены у них достаточно невысокие, но это позволяет избавиться от необходимости протягивать шнуры.
Чтобы транслировать рабочий стол лэптопа или компьютера, следует войти в настройки экрана по способам, описанным выше, и выбрать пункт «беспроводной экран». В открывшемся окне появятся доступные для подключения мониторы – выбираем нужный и смотрим картинку.
Настройка
Процесс настройки нескольких экранов происходит в автоматическом режиме
Это очень важно, ведь только в таком случае пользователю не придётся «копаться» в настройках самостоятельно. Нужно лишь следовать инструкциям, которые будут появляться на дисплее ПК
Одна расширенная настройка может потребоваться, если пользователь занимается каким-то сложными задачами непосредственно за компьютером. В таком случае ему не обойтись без дополнительной настройки. Тогда он сможет с лёгкостью дублировать рабочий интерфейс какой-либо программы сразу на несколько экранов. Если же речь идёт о ноутбуке, то пользователь сможет отображать картинку только на одном из устройств.
- Для начала настройки потребуется зажать определённое сочетание клавиш. Речь идёт о комбинации Win+P. Во вновь появившемся окне нужно будет выбрать определённый режим работы.
- Ещё один метод настройки подразумевает куда более сложные операции. В частности, нужно открыть контекстное меню прямо на рабочем столе. После этого нужно кликнуть на меню «Разрешение экрана». Именно здесь нужно найти один из списков, который и представляет для нас интерес. Этот список называется «Несколько мониторов». Затем надо выбрать какой-то определённый режим работы. Это может быть либо дублирование, либо расширение. В зависимости от того, какой режим работы выбран, дисплеи будут работать определённым образом.
- Нельзя не отметить такую функцию, как расширение картинки. Если по каким-то причинам возникнут помехи или иные технические проблемы, то надо проверить все настройки видеоадаптера. Альтернативный вариант — скачать новые драйверы с сайта производителя. В таком случае все проблемы, включая надоедливые полосы по краю рабочего экрана, сразу же исчезнут.
- Также можно выбрать один из режимов отображения. К примеру, общее пространство монитора можно разделить на несколько частей.
- Следует знать, что если речь идёт о совершенно разных мониторах с разными техническим характеристикам, в качестве разрешения нужно выбирать меньшее значение. В таком случае о «глюках» можно будет забыть.
Тем, кто обладает видеокартой от компании AMD, можно порекомендовать программу Hydravision. С её помощью возможно установить одинаковое разрешение, а также решить любые недостатки, с которыми могут столкнуться пользователи во время использования нескольких экранов.
Также дополнительные программы могут потребоваться для того, чтобы установить на каждом из экранов панель задач. Кроме этого, с помощью программ можно сделать так, чтобы пользоваться экранами было ещё проще, если пользователь занимается рисованием. Тогда ему не обойтись без дополнительного ПО. Будем надеяться, что представленная информация помогла настроить монитор и сделала жизнь чуточку комфортнее.