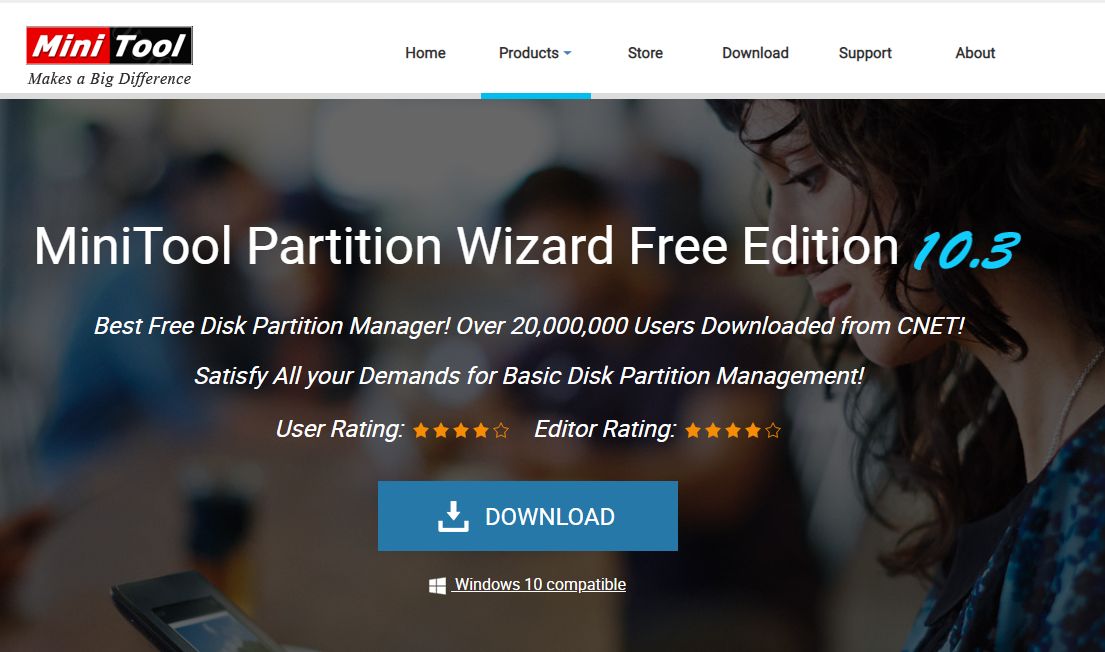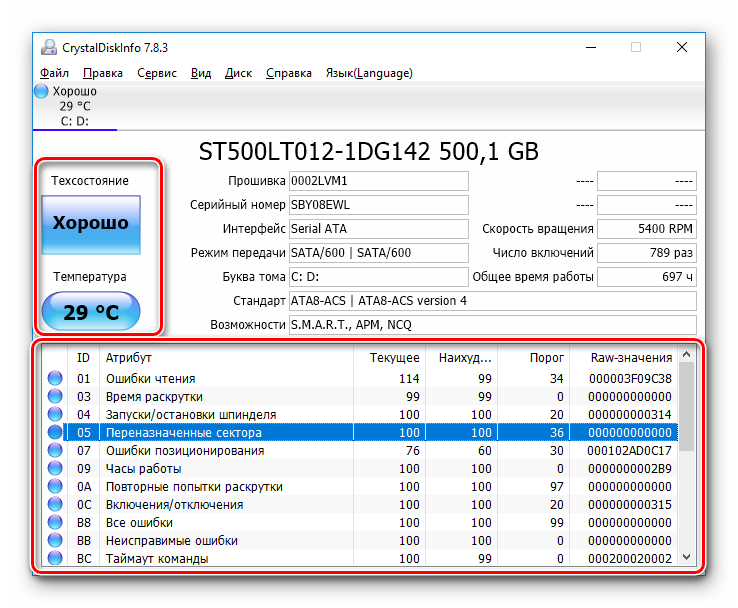Программы для дефрагментации жесткого диска
Содержание:
- Defraggler что это за программа
- Инструменты Windows
- Что такое дефрагментация диска?
- Зачем нужна дефрагментация дисков компьютера?
- Дефрагментация (оптимизация) дисков
- SSD и дефрагментация
- Что такое дефрагментация диска
- Почему происходит фрагментация HDD
- Что такое дефрагментация жесткого диска
- Очистка дисков перед дефрагментацией
- Дефрагментация реестра
- Процесс дефрагментация жесткого диска
- Для чего нужна дефрагментация?
- Почему в некоторых случаях дефрагментацию на компьютере делать вредно?
- Дефрагментация SSD и USB дисков
- Как сделать дефрагментацию диска — пошаговые действия
- Периодичность
- Что такое дефрагментация диска?
- Программы для дефрагментации диска.
- Как часто нужно делать дефрагментацию
- Зачем необходимо дефрагментировать жёсткий диск?
- Заключение
Defraggler что это за программа
Здравствуйте, читатели! Что такое Defraggler? Данная утилита предназначена проводить дефрагментацию жестких дисков. Утилита была создана в 2007 году, компанией разработчиком «Piriform Limited». В функционал программы входят простые для этого инструменты. Кроме того, программа распространяется в Интернете бесплатно и может работать в любых OC Windows.
Чтобы пользоваться утилитой Дефраглер, нужно скачать и установить ее на компьютер. Далее дело остается за малым – выбираете жесткий диск и проводите дефрагментацию. Так будет выглядит установленная программа на компьютере (скрин 1).
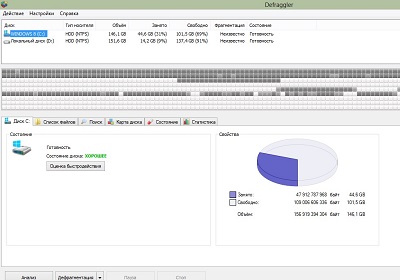
Далее будет показано на практике, как использовать программу Deflaggler.
Инструменты Windows
Теперь отдельно о том, как можно выполнить оптимизацию средствами самой ОС.
Для этого стоит рассмотреть 2 доступных метода.
Первый вариант самый простой. Это встроенная утилита для дефрагментации, для запуска которой не нужны никакие сторонние программы. Последовательность выглядит так:
- откройте проводник или просто запустите «Мой компьютер»;
- найдите список всех доступных на компьютере дисков;
- выберите тот, который нужно оптимизировать;
- кликните по нему правой кнопкой манипулятора;
- в контекстном меню выберите пункт «Свойства»;
- в открывшемся окне нажмите на вкладку «Сервис»;
- нажмите кнопку «Дефрагментация», либо «Оптимизировать», в зависимости от версии ОС;
- появится новое окно, где нужно один раз кликнуть по одному из разделов левой кнопкой;
- теперь нажмите на «Анализировать»;
- если анализ покажет, что диск действительно сильно фрагментирован, снова выберите этот раздел;
- но теперь нажмите кнопку «Оптимизировать»;
- дождитесь завершения процедуры.
СОВЕТ. Диск обязательно нужно дефрагментировать, если в процентном соотношении фрагментация составляет более 10%.
Есть и альтернативный вариант, как выполняется дефрагментация. Делается она через командную строку.
Такая методика среди новичков не пользуется особой популярностью, поскольку многих банально пугает этот редактор на чёрном фоне. Но всё же об этом способе тоже нужно знать.
Смысл заключается в следующем:
- через меню «Пуск» откройте поисковую строку;
- начните вводить запрос «Командная строка»;
- запустите приложение, нажав по нему правой кнопкой мыши;
- откройте от имени администратора;
- нажав на «Да», подтвердите разрешение на внесение изменений;
- в появившемся чёрном окне редактора пропишите команду defrag;
- если нужно оптимизировать диск C, введите команду defrag /a c:/;
- команда defrag /x /u c: позволит провести оптимизацию и соединить всё освободившееся пространство.
Если этот метод по той или иной причине пугает, а стандартные средства вам кажутся малоэффективными, есть другой вариант. Это специальное программное обеспечение.
Powershall
Фактически это ещё одна встроенная утилита, являющаяся альтернативой для командной строки. Только здесь функционал намного обширнее.
Через этот сервис можно выполнять различные команды и процессы, включая оптимизацию дискового пространства в фоновом режиме.
Для работы потребуется:
- через поисковую строку найти Powershall;
- запустить утилиту от имени администратора;
- прописать команду Optimize-Volume -DriveLetter X -Analyze -Verbose для анализа;
- здесь буква X означает раздел дискового пространства;
- если нужно проверить диск C, вместо X пропишите C;
- ввести следующую команду Optimize-Volume -DriveLetter X -Verbose, заменив X на оптимизируемый раздел;
- дождаться завершения оптимизации.
Вот и всё, процедура завершена. Во многом это более простой вариант, нежели использование командной строки. Но тут уже каждый пользователь сам выбирает для себя оптимальный метод.
Что такое дефрагментация диска?
Дело в том, что при записи файлов на новый жесткий диск, то файлы записываются последовательно расположенными кусочками, их называют еще кластерами. Однако, спустя некоторое время – после копирования, переноса, удаления папок, файлов и т.п. – эти кусочки файлов (кластеры) оказываются разбросанными по всему жесткому диску, образуя пустоты. Происходит, так называемая, фрагментация файлов.
Сами файлы при этом НЕ повреждаются, просто их кусочки (кластеры) оказываются далеко друг от друга и разбросаны в разных ячейках жесткого диска. Затем, уже при повторном обращении к записанным файлам, в процессе считывания файла головкой жесткого диска, ей приходится искать все фрагменты файла по всей поверхности диска, что заметно замедляет работу.
Дефрагментация диска – это процесс сбора и переноса на близкое расстояние друг от друга разбросанных по всему жесткому диску всех кусочков файлов (кластеров). Дефрагментация диска – это процесс обратный процессу фрагментации.
Зачем нужна дефрагментация дисков компьютера?
При записи на новый жесткий диск файлы записываются последовательно расположенными кусочками (кластерами). Спустя некоторое время – после копирования, переноса, удаления папок и файлов и т.п. – эти самые кусочки оказываются разбросанными по жесткому диску, образуя, так называемые, дырки.
Сами файлы не повреждаются, просто их части записаны оказываются далеко друг от друга, в разных ячейках жесткого диска и в итоге, в процессе считывания файла головкой жесткого диска, ей приходится искать его фрагменты по всей поверхности, что замедляет работу.
В качестве аналогии приведу пример:
У Вас есть конструктор. Изначально он упакован в коробку, где каждая деталь лежит рядом с деталью такого же цвета, размера и формы. Допустим, что эти (одинаковые) детальки даже изначально скреплены между собой и представляют собой одно целое (файл).
Но, через некоторое время, после того как Вы много много играли с конструктором, строили и тд и тп, детали в коробке разъединились и перемешались Вашими же усилиями, а посему, чтобы найти нужную Вам, потребуется теперь больше времени, чем это было изначально, когда они были все рядышком друг с другом.
Это и есть фрагментация — разные части одного целого находятся теперь в разных частях коробки, среди неидентичного содержания (т.е других по форме, цвету и тп деталек). Дефрагментация же представляет собой процесс сбора разбросанных частей (фрагментов) снова воедино, т.е наши детали опять возвращаются каждая к своему виду и месту, т.е в изначальное состояние (расположение) и их снова легко и быстро можно найти.
Дефрагментация (оптимизация) дисков
Disk Defragmenter (в Windows 8 и 10 – Defragment and Optimize Drives) – утилита Microsoft Windows, предназначенная для проведения оптимизации и дефрагментации дисков.
Утилита предназначена для увеличения скорости доступа к данным путем переупорядочивания (дефрагментации) файлов на дисках для занятия ими непрерывных цепочек хранения.
В результате блоки данных, составляющие файлы, распределяются в непосредственной близости к их заголовкам, что позволяет операционной системе экономить время на их поиск.
Шаг 1. Раскрыть каталог «Компьютер».
Открываем «Компьютер»
Шаг 2. Щелкнуть правой кнопкой мыши на диске и выбрать левой «Свойства».
Щелкаем правой кнопкой мыши на диске и выбираем «Свойства»
Шаг 3. Выбрать закладку «Сервис».
Выбираем закладку «Сервис»
Шаг 4. В поле «Оптимизация и дефрагментация…» нажать «Оптимизировать» (Выполнить дефрагментацию).
В поле «Оптимизация и дефрагментация…» нажимаем «Оптимизировать»
В окне «Оптимизировать диски» в разделе «Состояние» находится список всех дисков персонального компьютера.
Для каждого из этих дисков указано:
- имя, буква, тип носителя (твердотельный, жесткий, съемный диск и т.д.);
- когда последний раз проводилась дефрагментация диска;
- текущий статус фрагментации для каждого раздела.
Список также включает скрытые диски, к примеру, диск восстановления, который автоматически создается при установке Windows.
В приведенном окне также можно получить обновление статуса каждого раздела и посмотреть, нужно ли его оптимизировать.
Шаг 5. Для этого выбрать интересующий раздел и нажать «Анализировать».
Нажимаем «Анализировать»
Чрез некоторое время утилита проанализирует разделы и сообщит в столбце «Текущее состояние», требуется ли оптимизировать диски или нет.
Утилита анализирует дисковые разделы
Шаг 6. Чтобы дефрагментировать раздел, выбрать его щелчком мыши и нажать «Оптимизировать». С помощью клавиши Ctrl можно выбрать сразу несколько разделов.
Нажимаем «Оптимизировать»
При оптимизации выбранных разделов будет видно их текущее состояние в столбце «Прошлый запуск» и прогресс выполнения, выраженный в процентах в столбце «Текущее состояние».
При оптимизации выбранных разделов будет видно их текущее состояние в столбце «Прошлый запуск» и прогресс выполнения, выраженный в процентах в столбце «Текущее состояние»
Процесс дефрагментации может занять как 5 минут, так и более получаса, и зависит от фрагментированности и размеров диска. Всего будет выполнено 12 проходов оптимизации.
Если имеется желание прервать процесс, нажать «Стоп».
Если имеется желание прервать процесс, нажимаем «Стоп»
Как запланировать дефрагментацию
Инструмент «Оптимизировать диски» позволяет настроить расписание выполняемых действий. В первоначальных настройках процесс запускается еженедельно, но его запуск также можно установить на каждый месяц или день.
Изменяем «Оптимизацию по расписанию»
Шаг 1. Чтобы изменить периодичность указанных действий, нажать кнопку «Изменить параметры» в разделе «Оптимизация по расписанию».
Нажимаем кнопку «Изменить параметры» в разделе «Оптимизация по расписанию»
Шаг 2. Поставить (если не стоит) галочку «Выполнять по расписанию». Выбрать частоту оптимизаций (ежедневно, еженедельно или ежемесячно) из раскрывающегося списка. Нажать «Диски» для выбора устройств для оптимизации.
Нажимаем «Диски» для выбора устройств
Шаг 3. Выбрать требуемые для оптимизации диски. Поставить галочку «Автоматически оптимизировать новые диски», если имеется желание дефрагментировать новые диски, обнаруженные Windows во время дефрагментации. Нажать «OK».
Выбираем требуемые для оптимизации диски
Шаг 4. Если есть желание получать уведомления о пропуске трех последовательных запланированных оптимизациях, поставить галочку напротив «Уведомлять в случае пропуска…». Нажать «OK».
Ставим галочку напротив «Уведомлять ..» и нажимаем «OK»
Расписание будет запланировано.
SSD и дефрагментация
На вопрос о том, нужно ли периодически дефрагментировать твердотельный SSD диск, ответ однозначный. В классическом понимании этого процесса: нет, не нужно. И даже не стоит.
Для SSD дефрагментация потенциально даже опасная, поскольку легко может вывести из строя накопитель. Но некоторых удивляет тот факт, что в случае с Windows 10 оптимизация включена автоматически.
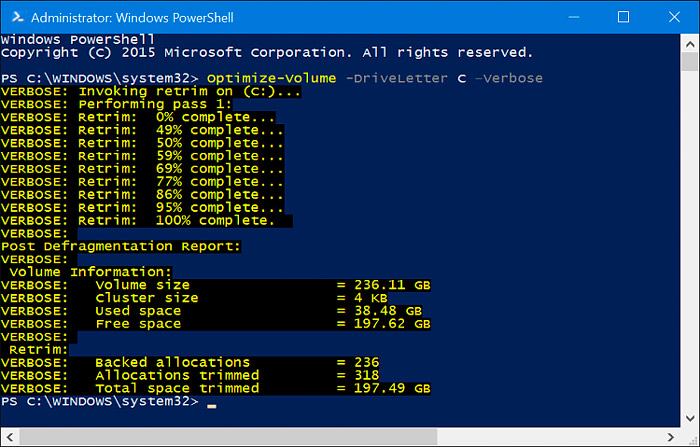
Тут важно внести пояснение. В случае с Windows 10 и SSD проводится не стандартная дефрагментация, а оптимизация
В работу включается команда Retrim. Её задача заключается в том, чтобы очистить свободные ячейки, избавить их от следов ранее удалённых файлов. Это не просто безопасная, а ещё и очень полезная и необходимая процедура для SSD накопителей.
Что такое дефрагментация диска
Делая дефрагментацию диска, многие пользователи даже не задумываются или не пытаются узнать, что же это вообще такое. Ответ можно найти в самом названии: «дефрагментация» – это процесс, объединяющий файлы, которые при записи на жесткий диск были разбиты на фрагменты. На изображении ниже наглядно видно, что слева фрагменты одного файла записаны сплошным потоком, без пустых мест и разделений, а справа этот же файл разбросан по жесткому диску в виде кусочков.
Естественно, диску гораздо удобнее и быстрее считывать сплошной файл, чем разделенный пустым пространством и другими файлами.
Почему происходит фрагментация HDD
Жесткие диски состоят из секторов, каждый из которых может хранить определенный объем информации. Если на винчестер сохраняется файл большого размера, который нельзя уместить в один сектор, то он разбивается и сохраняется в несколько секторов.
По умолчанию система всегда старается записать фрагменты файла как можно ближе друг к другу — в соседние сектора. Однако из-за удаления/сохранения других файлов, изменения размера уже сохраненных файлов и других процессов не всегда хватает свободных секторов, расположенных рядом друг с другом. Поэтому Windows переносит запись файла в другие части HDD.
Что такое дефрагментация жесткого диска
При форматировании жесткого диска происходит разбиение его на кластеры. Без этой процедуры вы не сможете установить на него операционную систему, а значит, и работать с таким диском вы так же не сможете.
Каждый кластер имеет в себе еще и сектора. Если файл большой, то он в кластеры записывается по частям. Если жесткий диск новый или только отформатированный, то запись на него происходит по цепочке (по порядку).
А если вы уже давно работаете с этим диском, то устанавливаете программы или создаете новые файлы, а потом удаляете их, то цепочка из кластеров разрывается. Там где частицы какого-то файла были удалены, образуются дырки (пустые кластеры).
Поэтому запись следующего файла буде разбросана по всем этим «дыркам». Одна часть файла может оказаться вначале диска, вторая в середине, а третья и вовсе где-то в конце его. Такое состояние диска называется
фрагментацией
.

В таком случае, когда вы открываете такой файл, то головка жесткого диска начинает усиленно искать все части этого файла по всему диску. Естественно работа его замедляется, а постоянная работа в таком режиме приводит к быстрому износу считывающих головок.
Вся эта работа напоминает проигрыватель с виниловыми дисками. Только там головка идет по спирали и диск (раньше их называли пластинками) проигрывается постепенно от внешнего края к внутреннему.
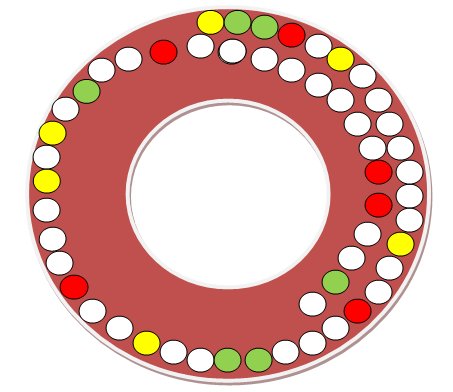
А тут головка жесткого диска перескакивает с одного сектора или витка на другой, собирая всю «песню» по частям. И таким образом головка может перемещаться то в начало, то в конец, то в середину диска, пока не соберет весь файл по порядку.
А если бы все кусочки файла шли по порядку, то работа была бы намного быстрее, и износ головки также был бы минимальным. Получается, что наш жесткий диск по мере удаления, записи и перезаписи работает на износ, что очень плохо сказывается на его «здоровье».
Можно ли помочь диску работать быстрее и не «болеть»? Можно! Для этого хотя бы раз в месяц необходимо провести профилактическую работу с ним, т.е.
дефрагментацию
диска
. При дефрагментации все части файлов собираются по порядку и перемещаются в начало диска. Поэтому головкам не придется их долго искать и напрягаться.
Как сделать дефрагментацию диска
Если вы начинающий пользователь компьютера, то можете на первых порах провести эту процедуру при помощи встроенной в Windows утилиты
Дефрагментация
.
В
Windows
XP
она находится по адресу:
Пуск – Программы – Стандартные – Служебные – Дефрагментация диска
.
В Windows 7
эта программа находится по адресу:
Пуск – Все программы – Стандартные – Служебные – Дефрагментация диска
. В семерке есть возможность задать время для автоматической дефрагментации диска.
Открываете эту программу, выбираете жесткий диск и нажимаете внизу большую кнопку
Дефрагментация диска
. И ждете результата. Если вы много «наворотили» на своем жестком диске, то первая процедура может продлиться несколько часов. Все еще зависит от объема диска и скорости вашего компьютера. Лучше такую процедуру затевать на ночь или когда вам не нужен компьютер для работы. Но это уже на ваше усмотрение.
В дальнейшем лучше использовать для дефрагментации сторонние программы, т.к. они намного лучше проводят «лечение» вашего диска, а значит, и «жить» он будет дольше. Таких программ в Интернете очень много.
Если будете использовать сторонние программы, то там у вас попросят указать размер кластера. Для файловой системы NTFS лучше указать размер 4 кб.
Надеюсь, что смог донести до вас нужную информацию.
Источник
Очистка дисков перед дефрагментацией
Перед выполнением дефрагментации желательно провести чистку дисков от лишних файлов. Часто она позволяет высвободить достаточно места и подготовить диск для лучшей оптимизации.
Шаг 1. Раскрыть каталог «Компьютер» (Computer) двойным щелчком.
 Открываем «Компьютер»
Открываем «Компьютер»
Шаг 2. Щелкнуть правой кнопкой на очищаемом диске, и выбрать левой «Свойства».
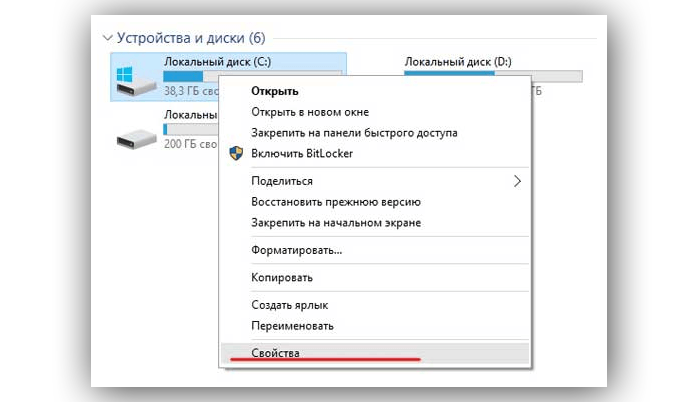 Нажимаем правой кнопкой мыши на диске и выбираем «Свойства»
Нажимаем правой кнопкой мыши на диске и выбираем «Свойства»
Шаг 3. Раскрыть закладку «Общие» и щелкнуть кнопку «Очистка диска».
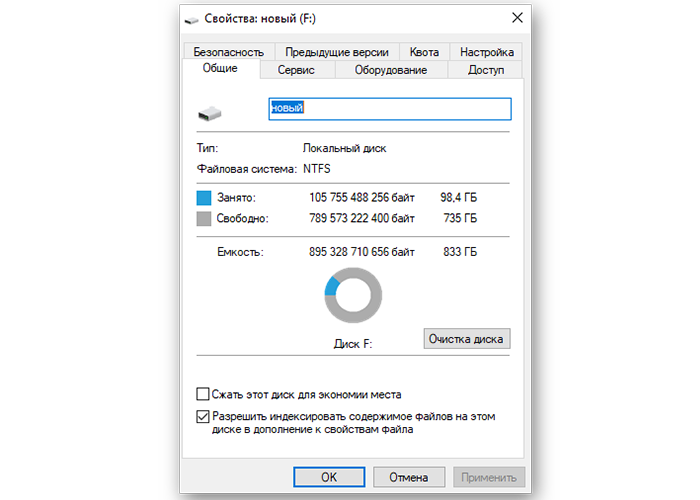 Раскрываем закладку «Общие» и щелкаем кнопку «Очистка диска»
Раскрываем закладку «Общие» и щелкаем кнопку «Очистка диска»
Система оценит объем данных для очистки.
Шаг 4. Выставить галочки на требуемых пунктах, где требуется удалить данные, и нажать «OK».
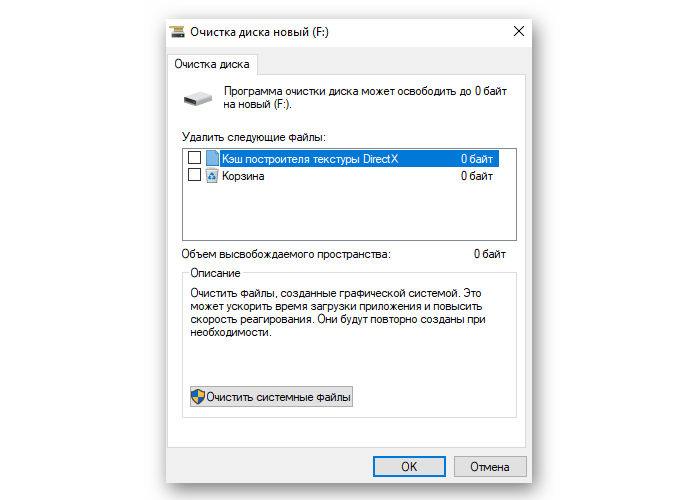 Выставляем галочки на требуемых пунктах и нажимаем «OK»
Выставляем галочки на требуемых пунктах и нажимаем «OK»
Программа очистит жесткий диск от ненужных файлов.
Окно очистки диска
Шаг 5. Выполнить шаги этого раздела для очистки всех требуемых дисков в системе.
Дефрагментация реестра
Это не имеет никакого отношения к дефрагментации жесткого диска. Но фрагментация данных в реестре — одна из основных причин тормозов компьютера. Поэтому я решил объединить эти процессы, потому что вместе они очень эффективно ускоряют работу Windows.
Реестр Windows — это база данных, находящаяся в нескольких файлах. Подробнее об этом в
Захламление реестра — одна из причин, почему Windows с годами начинает работает медленнее, все более лениво откликаясь на действия пользователя. Переустановка решит проблему, но есть путь проще.
О мифе очистки реестра
Существует миф, связанных с программами очистки реестра. На самом деле очистка реестра от якобы ошибочных записей не ускоряет работу Windows, а наоборот — привносит еще больший хаос! Подробнее об этом я написал в В отличие от очистки реестра, его дефрагментация — вполне эффективный метод увеличения скорости работы Windows и программ.
Сработает ли мой совет?
Описанную мной в статье методику я проверял в течении пяти лет на Windows XP — именно столько времени (2005-2010 гг.) работала эта ОС без переустановок на домашнем компьютере. Когда время загрузки Windows начинало превышать минуту, я делал все описанное в этой статье, после чего система грузилась примерно вдвое быстрее. Таким образом, система спустя пять лет оставалась все такой же шустрой. Потом я все-таки ее удалил, поставив Windows 7, но это другая история.
Для Windows XP использовались другие программы, но придуманная мною методика не изменилась. Теперь настал тот момент (спустя еще два года параллельного тестирования Windows Vista и 7), когда я могу с уверенностью говорить, что для Windows 7 этот метод тоже подходит. На Windows 8 и 10 не тестировал!
Процесс дефрагментация жесткого диска
Открываем программу, выбираем раздел, это в основном является системный раздел (С), кликаем правое кнопка мыши выбираем Analyze(c).

После анализа программа выявить карту результатов и сообщить вам обязательно ли производит дефрагментация.
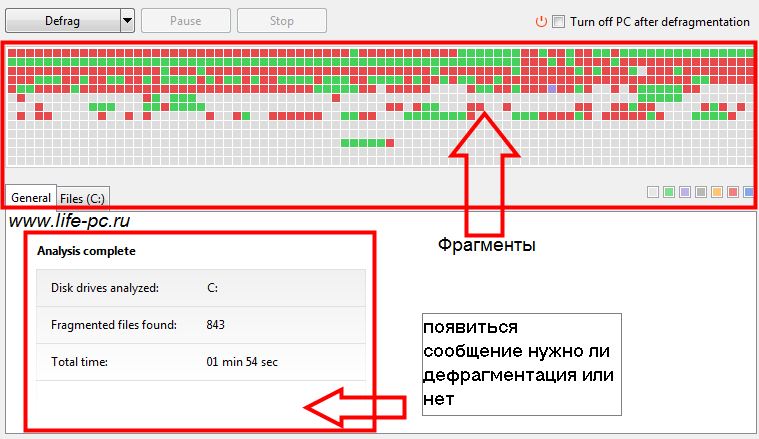
Красные кубики на карте это и есть фрагменты. Если внизу результатов появляется сообщение Advice defragment disks это значить, что программа рекомендует произвести дефрагментация. А если нет сообщении оставляем все как есть на диске нет предельное число фрагментов.
В основном если результат показывает фрагменты меньше 10%, то состояние жесткого диска хорошое.
Далее производим процесс дефрагментация. Нажимаем на defrag и пьем чай наблюдая за процессом превращение красных кубиков в синие.

Процесс занимает от 5-15 минут времени, это в основном зависит сколько файлов на вашем жестком диске.
Функция планировщик дефрагментация.
Бывает случаи, когда ваш компьютер постоянно включен. В этом случаи лучше использовать планировщик.
Для того чтобы включить планировщик заходим настройки (settings) нажимаем планировщик (Cluster Map).
Отмечаем раздел дефрагментировать автоматический (Defragment avtomatically) галочкой. Далее настраиваем данную функцию под ваши условие.
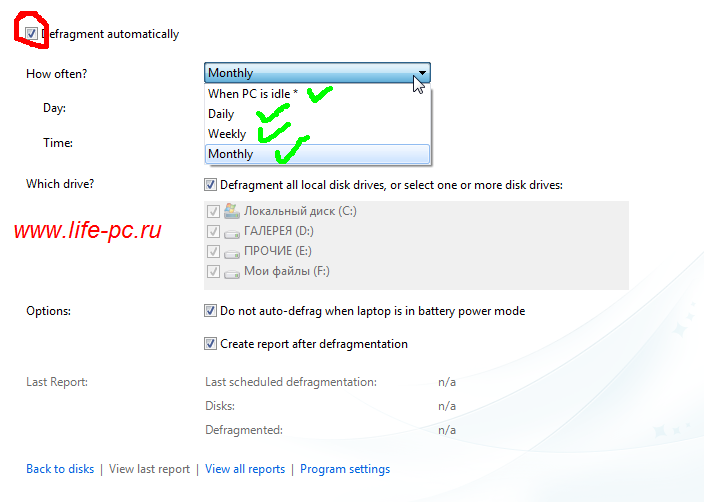
Пример настроек:
- При выборе режима-при простое компьютер (When PC is idle) выбираем время.
- Режим каждый день (daily)-устанавливаем время для каждодневной проверки.
- Режим каждую неделю (weekly)-устанавливаем день проведение дефрагментации.
- Режим каждый месяц(Monthly)-выбираем день и время запуска процесса.
Если вы установите планировщик на ноутбуке она не будет работать при использовании батареи.
Для того чтобы программа запускалось вместе с windows заходим настройки (settings) выбираем настройки программы (programm settings) и переходим вкладку общие (general) устанавливаем галочку как на картинке.
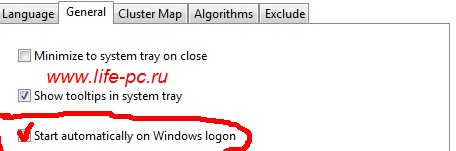
Вот и все вопрос как сделать дефрагментация жесткого диска раскрыть. Если возникли вопросы пишите комментарии. Надеюсь информация была полезной!
Для чего нужна дефрагментация?
Многие недооценивают важность такого процесса, как дефрагментация. Однако именно наличие подобной программы избавит вас от множества проблем, связанных с зависаниями и ошибками в системных процессах
Процесс дефрагментации заключается в упорядочивании файлов и системных элементов таким образом, что операционная система получает лучший доступ к необходимым данным, что оптимизирует и ускоряет все процессы компьютера.
При активной работе за компьютером происходят постоянные изменения в файловой системе: вы что-то скачиваете, редактируете, переносите, удаляете. И все эти файлы занимают на жёстком диске определённое пространство, измеряемое в кластерах. При удалении или редактировании содержимого некоторые кластеры могут опустеть, оставляя пустое пространство между файлами одного назначения или даже одной программы.
Таким образом, операционной системе приходится находить связи между разорванными файлами одного порядка, что может привести к торможению процессов или даже потере какой-либо функции, если «осколков» утилиты слишком много и они расположены в разных участках жёсткого диска. Процесс дефрагментации упорядочивает элементы и файлы, перенося их таким образом, чтобы разрывов и пустых пространств между ними не было. Это качественно оптимизирует работу операционной системы.
Почему в некоторых случаях дефрагментацию на компьютере делать вредно?
Представьте ситуацию, живете Вы с базовыми знаниями уже не первый год периодически, самостоятельно ускоряете свой компьютер выполняя дефрагментацию. И все вроде бы хорошо, но наступает день, когда на каком нибудь форуме или от друзей Вы слышите категорическое — «Дефрагментация для жесткого диска — это вредно». Начинается паника, кто-то просто спорит и говорит что мл всегда так делаю и ничего, все работает отлично.
Как быть в таком случае, кому верить, именно это решение я постараюсь до Вас донести. А на самом деле каждое высказывание может быть верным. Но в рамках конкретной ситуации. В чем же подвох и какие бывают ситуации?
Да просто все на самом деле. Существует два вида жестких дисков и в одном варианте делать дефрагментацию полезно и нужно, а во втором делать ее не нужно и даже вредно. Ниже просто напишу, какие диски можно ускорять, а какие не нужно. Вам остается только узнать какой тип жесткого диска стоит в текущей конфигурации компьютера и принять одно из двух возможных решений.
Итак если у Вас:
- Жесткий диск формата HDD — дефрагментацию делать полезно и нужно.
- Жесткий диск формата SSD — дефрагментацию делать не нужно и вредно.
Предыдущая записьНе запускается браузер mozilla firefox / мозила
Следующая запись У меня не работают наушники в скайпе, почему?
Дефрагментация SSD и USB дисков
Диски SSD (твердотельные диски) и USB-накопители не требуют дефрагментации, т.к. имеют другой способ распределения файлов и ограниченное количество циклов чтения/записи до отказа.
 Диски SSD (твердотельные диски) и USB-накопители не требуют дефрагментации
Диски SSD (твердотельные диски) и USB-накопители не требуют дефрагментации
Дефрагментация этих устройств уменьшает продолжительность их работы.
Учитывая высокие скорости чтения и записи в SSD технологии, на дисках этого типа не должно возникать существенного замедления при их продолжительной работе.
ОС Windows «знает» об этой особенности указанных дисков и по умолчанию не дефрагментирует диски SSD.
Как сделать дефрагментацию диска — пошаговые действия
Кстати, есть универсальные программы (я бы назвал их «комбайнами»), которые могут провести комплексные действия по очистке вашего ПК от мусора, удаления ошибочных записей реестра, сконфигурировать вашу ОС Windows и провести дефрагментацию (для максимального ускорения!).
1) Очистка диска от мусора
Итак, первое, что рекомендую сделать — это очистить диск от разного рода мусора. Вообще, программ для очистки диска — великое множество (у меня на блоге далеко не одна статья, посвященная им).
Могу, например, порекомендовать Ccleaner. Во-первых, она бесплатная, во-вторых, очень простая в использовании и в ней нет ничего лишнего. Все, что требуется от пользователя — это нажать кнопку анализа, а затем очистки диска от найденного мусора (скрин ниже).
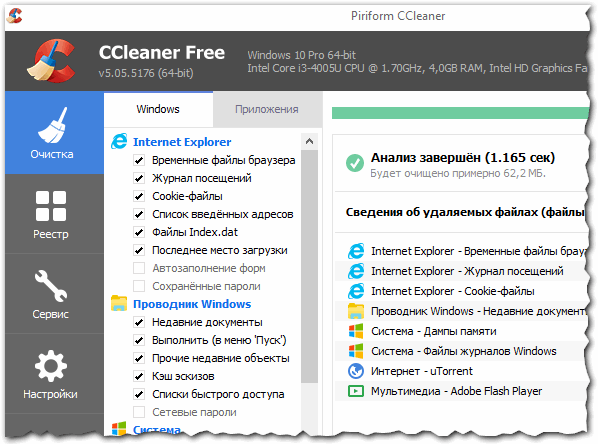
2) Удаление ненужных файлов и программ
Это втрое действие, которая я рекомендую проделать. Все ненужные файлы (фильмы, игры, музыку) перед дефрагментацией крайне желательно удалить.
На худой конец, можно воспользоваться стандартной утилитой, встроенной в Windows (чтобы ее открыть — воспользуйтесь панелью управления, см. скрин ниже).
Панель управления\Программы\Программы и компоненты
3) Запуск дефрагментации
Рассмотрим запуск встроенного в Windows дефрагментатора диска (т.к. он по умолчанию ест me всех, у кого есть Windows :)).
Сначала нужно открыть панель управления, затем раздел система и безопасность. Далее, рядом со вкладкой «Администрирование» будет ссылка «Дефрагментация и оптимизация ваших дисков» — переходим по ней (см. скрин ниже).
Далее перед вами появиться список со всеми вашими дисками. Остается только выбрать нужный диск и нажать кнопку «Оптимизировать».
Альтернативный способ запуска дефрагментации в Windows
1. Открываем «Мой компьютер» (или «Этот компьютер«).
2. Далее щелкаем правой кнопкой мышки по нужному диску и во всплывшем контекстном меню переходим в его свойства.
3. Затем в свойствах диска, открываем раздел «Сервис«.
4. В разделе сервис нажимаем кнопку «Оптимизировать диск» (все проиллюстрировано на скрине ниже).
Важно! Процесс дефрагментации может занять довольно длительное время (зависит от размера вашего диска и степени его фрагментированности). В это время, лучше не трогать компьютер, не запускать ресурсоемких задач: игр, кодирование видео и пр
Периодичность
Ещё один немаловажный вопрос связан с тем, как часто следует проводить подобную процедуру, если говорить именно о стандартной дефрагментации в отношении HDD дисков.
Периодичность напрямую связана с частотой удаления различных файлов, их переносом, копированием, установкой новых программ и пр. Чем чаще пользователь этим занимается, тем меньше должен быть интервал между оптимизациями.
Бывалые юзеры, как и опытные мастера по ремонту ПК, советуют запускать этот процесс 1 раз в месяц. Это оптимальный вариант для тех, кто не злоупотребляет ежедневными удалениями и установкой данных.
Что такое дефрагментация диска?
Проще говоря, дефрагментация диска включает размещение всех крошечных частей, составляющих один файл, рядом друг с другом, а не по всему жесткому диску. Следовательно, дефрагментация значительно улучшает производительность вашей системы, делая чтение файлов быстрым и эффективным.
Использование специального инструмента дефрагментации – это то, что вам нужно, чтобы упростить процесс реорганизации данных, хранящихся на жестком диске, чтобы связанные части данных были правильно расположены на носителе.
Думайте о программном обеспечении для дефрагментации как о быстром средстве наведения порядка на вашем сервере или ПК. Оно собирает все части, разбросанные по всему жесткому диску, и помещает их вместе для бесперебойной работы.
Изучите наш список лучших платных и бесплатных инструментов для дефрагментации с их набором функций, преимуществами и недостатками.
Программы для дефрагментации диска.
Дефрагментировать диск можно как собственными средствами системы (в операционной системе присутствует встроенный дефрагментатор), так и при помощи сторонних программ, например, Defraggler, O&O Defrag Free и т.д. Таких программ довольно много.
Кстати, лучше всего использовать сторонние программы для дефрагментации диска, т.к. встроенные в операционную систему дефрагментаторы, очень слабо справляются с дефрагментацией, от чего страдает конечная производительность системы.
Чтобы воспользоваться встроенным дефрагментатором в операционной системе Windows 7, необходимо выполнить следующие действия: Пуск – Все программы – Стандартные – Служебные – Дефрагментация диска. Для операционной системы Windows XP необходимо выполнить следующие действия: Пуск – Программы – Стандартные – Служебные – Дефрагментация диска. После этого запустится специальная программа, в которой вы сможете выбрать нужный диск, проанализировать его и дефрагментировать, а также, если нужно, настроить последующие процессы дефрагментации по расписанию.
Что касается дефрагментаторов сторонних производителей, то, повторюсь, можете использовать программу Defraggler, O&O Defrag Free и т.д. Я вот, например, пользуюсь программой Auslogics BoostSpeed. Этот комплекс имеет в своем арсенале не только средства для очистки системы от мусора, но и для дефрагментации диска.
Хотя я рекомендую использовать отдельную стороннюю программу для дефрагментации диска. Такие программы дефрагментируют диски более качественно и на высоком уровне, нежели встроенные дефрагментаторы операционных систем и прочие комплексы.
Ну, а так, в принципе, я пока не жалуюсь на работу программы Auslogics BoostSpeed. Как осуществляется дефрагментация диска в этой программе, вы сможете посмотреть в видеоуроке в этом посте.
Вот в принципе и все. Надеюсь, что у меня получилось вам детально разжевать, что такое дефрагментация диска и для чего она нужна. Если у вас имеются какие-то мысли или соображения по этому поводу, то, пожалуйста, поделитесь ими в своих комментариях.

Как часто нужно делать дефрагментацию
Регулярность процедуры зависит от частоты пользования устройством. В некоторых ОС функция подключена автоматически, компьютер сам проводит чистку раз в неделю. Для любимого дедушки на ПК удобнее установить программу чистки и дефрагментации. Софт бесплатный, занимает немного места и всплывающим сообщением периодически напоминает о необходимости чистки.
В среднем дефрагментацию делают раз в 3-6 месяцев. Реже – не стоит, но можно чаще, особенно если пользователь обожает смотреть в сети фильмы, читать книги, статьи или обмениваться фото, сообщениями.
 Оказывается на диске полно места и можно скачать много фильмов
Оказывается на диске полно места и можно скачать много фильмов
Зачем необходимо дефрагментировать жёсткий диск?
Основная причина — ускорение работы компьютера. Так как HDD является центральным накопителем, почти все процессы ПК контролируются с его помощью.
Чем быстрее HDD «находит» нужный файл и его фрагменты, тем более быстрый отклик на запрос может ожидать пользователь. Когда части файла находятся по отдельности, системе требуется больше времени на обработку, а дефрагментация — группирование фрагментов вместе, всё ускоряет.
Вторая причина — освобождение места на винчестере. Дефрагментация позволяет использовать пространство жёсткого диска максимально эффективно. При больших объёмах накопителя получается сэкономить несколько гигабайт свободного места.
Это актуально для владельцев устройств прошлых поколений, где объёмы ещё не были достаточно большими для всего, что есть на компьютере.
Причины периодически вспоминать о необходимости дефрагментации:
- Это позволит сэкономить больше места — вам дольше не придётся искать дополнительные носители или удалять часть файлов.
- Работоспособность HDD будет поддерживаться дольше — регулярной дефрагментацией и прочими процедурами очистки можно легко добавить носителю более года эксплуатации.
- Комфорт пользователя при работе с компьютером повысится — между запросом и откликом будет гораздо меньше времени, что ускорит все процессы.
Рекомендации по работе с такими программами для дефрагментация жёсткого диска:
- желательно не запускать другие программы параллельно с процессом дефрагментации — это замедлит его и может привести к ошибке (особенно касается владельцев устаревших ПК);
- возможно, потребуется время — в среднем дефрагментация длится до часа;
- убедитесь, что используете полную версию программы (если софт бесплатный) или правильно включили триал (если софт платный и это пробная версия).
Скачивайте программы с включённым антивирусом, желательно из проверенных источников — в противном случае вы можете нанести вред своей системе.
Заключение
Итак, мы рассмотрели вопрос о том, как произвести дефрагментацию жесткого диска компьютера или ноутбука. Для этого можно как воспользоваться штатными средствами операционной системы, так и призвать на помощь софт от сторонних разработчиков.
Среди бесплатных программ для дефрагментации лидируют продукты от Auslogics и Piriform. Именно они обладают наиболее высокой скоростью работы и некоторыми дополнительными функциями.
Стоит запомнить, что дефрагментацию твердотельных накопителей ни в коем случае производить не стоит. Во-первых, это совершенно не нужно (с их-то скоростью работы). Во-вторых, такой процесс только снизит срок их службы.