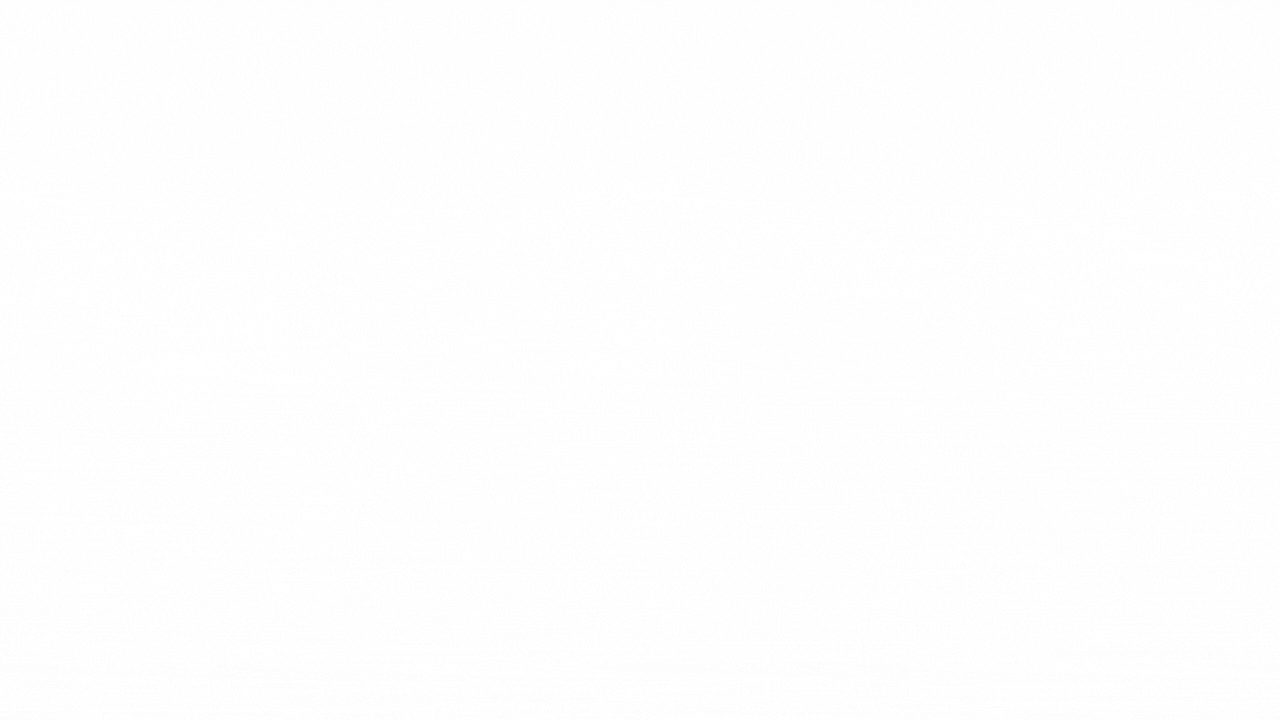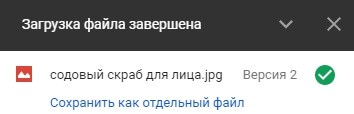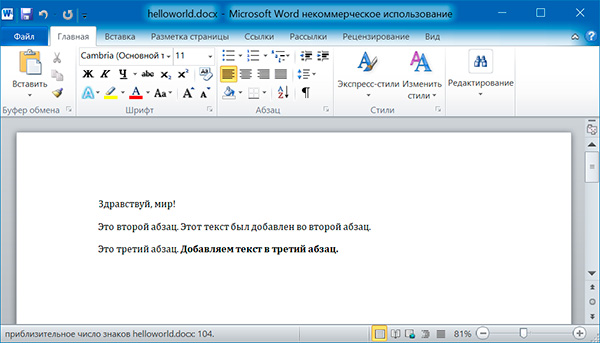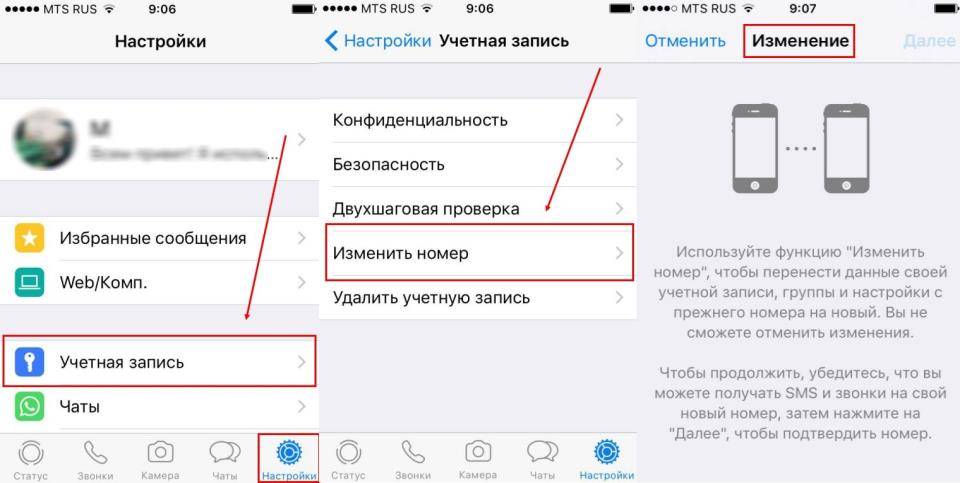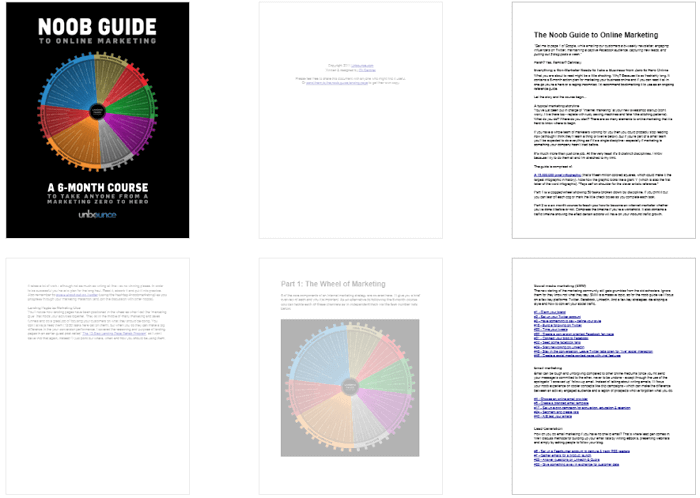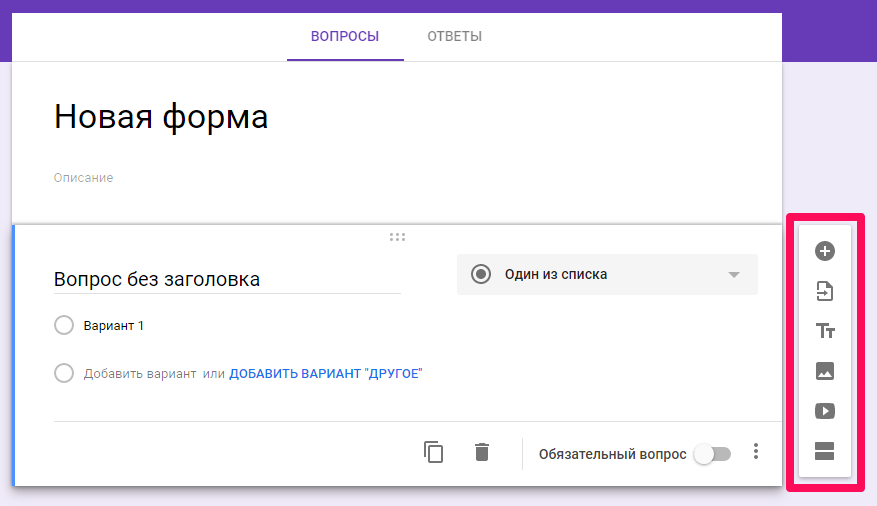Добавление документа в гугл документы
Содержание:
- Платформы
- Плюсы и минусы Google Docs
- Как настроить сбор данных для сайта
- Как создать документ Гугл
- Возможности сервиса
- Какие бывают документы на диске?
- Совместная работа над документом
- Работа с файлами
- Создание таблицы в ВордПад
- Работа с текстом в Google Docs
- Конкурирующие проекты
- Диаграммы
- Что такое Гугл Докс
- Дополнения и плагины в Google Документах
- Российский ответ Google Docs
- Совместная работа
- Как настроить доступ к документам?
- Преимущества + полезные функции Гугл докс
- Как работать в Google Docs
Платформы
Документы Google доступны в виде веб-приложения, поддерживаемого веб-браузерами Google Chrome , Mozilla Firefox , Internet Explorer , Microsoft Edge и Apple Safari . Пользователи могут получить доступ ко всем Документам, а также к другим файлам через веб- сайт Google Диска . В июне 2014 года Google развернул специальную домашнюю страницу веб-сайта для Документов, содержащую только файлы, созданные с помощью этой службы. В 2014 году Google запустил специальное мобильное приложение для Документов в мобильных операционных системах Android и iOS . Мобильный веб-сайт Документов был обновлен в 2015 году и получил «более простой и единообразный» интерфейс, и, хотя пользователи могут читать файлы через мобильные веб-сайты, пользователи, пытающиеся редактировать, будут перенаправлены в специальное мобильное приложение, что предотвратит редактирование в мобильном Интернете. .
Плюсы и минусы Google Docs
К основным плюсам онлайн-офиса относят:
- бесплатный доступ к функционалу;
- хранение информации в облаке;
- возможность простого обмена файлами через отправления ссылок;
- организация коллективной работы пользователей;
- возможность редактировать историю изменений;
- универсальность — ОС не имеет значения.
Среди недостатков можно выделить:
- зависимость от скорости соединения;
- невозможность работы без интернета с документами, к которым не был активирован оффлайн-доступ;
- потеря аккаунта может лишить пользователя всей информации, что имелась на диске.
Google Docs или Word
Обычно пользователи переходят к новому формату из привычного Word. Главные особенности Google Docs заключаются в:
- возможности работать онлайн через браузер без установки;
- редактировании файлов одновременно несколькими пользователями;
- поддержке некоторых crm-программ.
В результате, несмотря на несколько отличающийся интерфейс, Google Docs становится для пользователей гораздо удобнее и функциональнее, чем стандартный Word.
Как настроить сбор данных для сайта
Чтобы в созданном вами ресурсе «Google Аналитика 4» появились данные, вам необходимо добавить на свои веб-страницы тег Аналитики.
Как добавить тег в конструкторе сайтов или системе управления контентом (WordPress, Shopify и т. п.)
Drupal или WooCommerce
Если вы используете сервис Drupal или WooCommerce, найдите свой идентификатор ресурса, начинающийся с G-, и скопируйте его в поле Google Аналитики в настройках сервиса.
- Нажмите Администратор.
- В столбце Ресурс проверьте, выбран ли новый ресурс «Google Аналитика 4», затем нажмите Потоки данных и перейдите на вкладку Сайты. Выберите поток данных.
В столбце «Ресурс» нет пункта «Потоки данных»? Вы выбрали ресурс Universal Analytics вместо только что созданного ресурса «Google Аналитика 4». С помощью селектора или на странице «Администратор» перейдите к новому ресурсу «Google Аналитика 4».
- Ваш идентификатор, начинающийся с G-, появится в правом верхнем углу экрана. Скопируйте этот идентификатор в нужное поле в настройках вашей системы управления контентом. (См. .)
Другие конструкторы сайтов
Если вы используете любую другую систему управления контентом или конструктор сайта, кроме Drupal и WooCommerce, необходимо вставить глобальный тег на сайте с помощью функции добавления собственного HTML-кода этой платформы. Сначала найдите глобальный тег своего сайта:
- Нажмите Администратор.
- В столбце Ресурс проверьте, выбран ли новый ресурс «Google Аналитика 4», затем нажмите Потоки данных и перейдите на вкладку Сайты. Выберите поток данных.
В столбце «Ресурс» нет пункта «Потоки данных»? Вы выбрали ресурс Universal Analytics вместо только что созданного ресурса «Google Аналитика 4». С помощью селектора или на странице «Администратор» перейдите к новому ресурсу «Google Аналитика 4».
- В разделе инструкций по добавлению тегов нажмите Новый тег на странице и выберите «Глобальный тег (gtag.js)». Ваш тег страницы Google Аналитики – это весь появившийся код. Он начинается со следующей строки:
и заканчивается следующей строкой:
Скопируйте весь тег страниц Google Аналитики на свой сайт с помощью функции добавления пользовательского кода в системе управления контентом (CMS), с которой вы работаете. Ниже приведены ссылки на инструкции для разных систем управления контентом.
- GoDaddy
- Google Сайты
- Magento
- Shopify
- SquareSpace
- Weebly
- Wix
- WordPress
Сбор данных начнется в течение 30 минут. Откройте отчет В режиме реального времени, чтобы проверить, поступают ли данные.
Как добавить глобальный тег gtag.js в код веб-страницы
Вам потребуется доступ к веб-страницам HTML. Попросите своего веб-разработчика выполнить эти шаги, если вы не можете сделать это самостоятельно.
- Нажмите Администратор.
- В столбце Ресурс проверьте, выбран ли новый ресурс «Google Аналитика 4», затем нажмите Потоки данных и перейдите на вкладку Сайты. Выберите поток данных.
- В разделе инструкций по добавлению тегов нажмите Новый тег на странице и выберите «Глобальный тег (gtag.js)». Появится тег страницы – код, который начинается с фрагмента
и заканчивается фрагментом. - Скопируйте весь этот код и вставьте его сразу после тега на каждой странице своего сайта.
Сбор данных начнется в течение 30 минут. Откройте отчет В режиме реального времени, чтобы проверить, поступают ли данные.
В столбце «Ресурс» нет параметра «Потоки данных»? Вы выбрали ресурс Universal Analytics вместо только что созданного ресурса «Google Аналитика 4». С помощью селектора или на странице «Администратор» перейдите к новому ресурсу «Google Аналитика 4».
Как добавить тег с помощью Google Менеджера тегов
В Google Менеджере тегов создайте тег Google Аналитика: конфигурация GA4. Для этого выполните следующие действия:
- Выберите Теги Создать.
- Нажмите Конфигурация тега.
- Выберите Google Аналитика: конфигурация GA4.
- Введите идентификатор потока данных.
- Необязательно. Добавьте нужные параметры в Поля, которые необходимо задать. Желательно использовать рекомендуемые названия параметров событий.
- Необязательно. Задайте собственные свойства пользователей в поле Свойства пользователя. Примечание. Некоторые свойства пользователей регистрируются автоматически. Для каждого ресурса «Google Аналитика 4» можно добавить до 25 свойств пользователей.
- Необязательно. Чтобы тег конфигурации активировался ранее других тегов событий, в разделе Расширенные настройки задайте Приоритет активации тегов или используйте Порядок активации тегов.
- Нажмите Триггеры и выберите триггеры, которые будут активировать тег. Например, если указать «Все страницы», то тег будет срабатывать на всех страницах сайта.
- Сохраните конфигурацию тега и опубликуйте контейнер.
Как создать документ Гугл
Если у вас уже есть аккаунт в Гугл, до вы можете сразу приступать к выполнению следующих инструкций. А если нет — сначала зарегистрируйтесь. Это займет буквально пару минут.
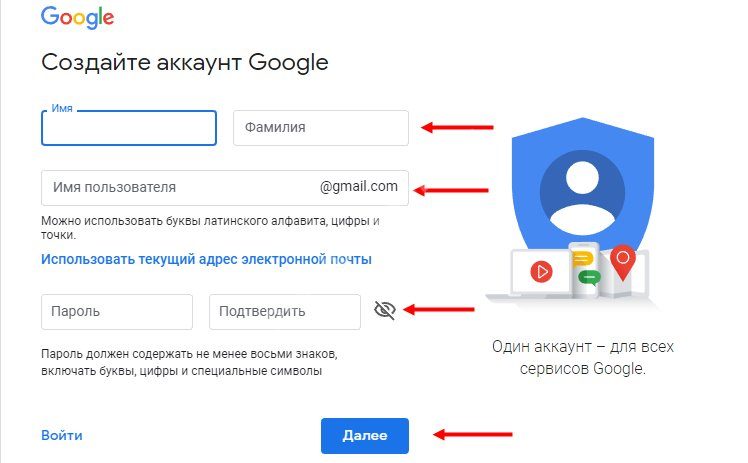
Как создать Гугл документ с нуля:

На экране отобразится пустой Гугл документ, доступный для редактирования.

Как в Гугл Документы онлайн создать документ из файла Word:
- Войдите в сервис по описанию выше, но не нажимайте на “Пустой файл”.
- Посмотрите в правую часть раздела “Недавние файлы”. Там есть иконка “Папка” — если навести на нее курсор, появится надпись “Открыть окно выбора файлов”. Нажмите на эту иконку.

- Переключитесь на вкладку “Загрузка”.
- Здесь можно нажать на “Выбрать файл на устройстве”, затем через окошко проводника выбрать файл Word для загрузки,* чтобы создать Гугл документ с возможностью редактировать онлайн.

Когда объект будет загружен, он автоматически конвертируется из Word в формат Google Dock и станет доступен для редактирования.
*Также вы можете просто перетащить файл в окошко вкладки “Загрузки”. Для этого необходимо уменьшить окно браузера так, чтобы был виден рабочий стол компьютера.
Возможности сервиса
Гугл Докс — удобный сервис по работе с документами, он имеет ряд полезных возможностей:
- Загрузка файлов Word с возможностью преобразования их в Гугл документ для дальнейшей работы.
- Конвертация файлов в другие форматы при скачивании.
- Совместная работа над одним документом нескольких пользователей (по приглашению владельца). При этом редактирование может вестись всеми участниками параллельно, в режиме реального времени.
- Просмотр истории изменений, выполненных в конкретном документе.
- Работа в офлайн-режиме (без подключения к интернету).
- Отправка файлов другим пользователям прямо из сервиса, путем прикрепления к e-mail.
- Перевод текста в документе на разные языки.
Какие бывают документы на диске?

На гугл диске можно работать с текстовыми документами, презентациями или таблицами. В гугл Докс можно делать аналогичные операции, как в Word, так как они очень похожи по интерфейсу и функциям.
Документы
Гугл докс — идеальны для работы с текстом. В этой программе можно писать тексты и предоставляя доступ другим пользователям , работать с ними вместе над одним файлом одновременно. Программа позволяет комментировать прямо в документе и показывает историю комментариев.
Таблицы
С помощью этой программы можно создавать таблицы с данными. Возможно перемещать таблицы в Microsoft Excel и наоборот.
Презентации
В программе Гугл презентации можно создавать красочные презентации. Их также возможно перемещать в PowerPoint.
Совместная работа над документом
Нередко Гугл Документы выбирают именно за возможность совместной работы в одном файле. В зависимости от формата доступа, который назначает автор файла, одни могут только просматривать файл, другие — редактировать его. Разрешение легко отзывается и документ можно закрыть для всех, кроме создателя.

Комментарии
Их могут оставлять пользователи, получившие доступ к файлу. Необходимо выделить нужный текстовый фрагмент и кликнуть «Добавить комментарий» на панели инструментов или в окошке после клика правой кнопкой мыши. Таким образом можно пояснить сложный момент или оставить напоминание — себе или другим. Комментарии хранятся на полях с правой стороны.

Посоветовать правки
Пользователи, обладающие правом доступа «Комментатор» или «Редактор», могут советовать правки для текста. Такая функция помогает редактированию текста, позволяя дописывать его или удалять имеющиеся фрагменты. Это действие неокончательное и происходит не сразу. Все изменения должны быть одобрены другим пользователем и только после этого они активируются.

Для перехода в режим правок, нужно выбрать раздел «Настройки доступа», а оттуда вариант «Советовать». Либо выделить текст и нажать правую клавишу мыши. Вариант «Посоветовать правки».
Закладки
Закладки — это ссылки, помогающие ориентироваться в документе. Они ведут к определенному фрагменту, позволяя быстро сориентироваться в большом объеме информации. Благодаря закладкам можно не ссылаться на номер страницы, а просто прислать ссылку на нее.

Чтобы оставить закладку, необходимо выбрать меню «Вставка» и оттуда — «Закладка». В результате с левой стороны появляется флажок голубого цвета. Если на него нажать, появится «Ссылка», позволяющая скопировать ссылку и отправить ее другим пользователям. Ссылка будет вести в то место, которое было отмечено.
Работа с файлами
В Google Документы можно загружать практически любые файлы — например, картинки, таблицы или тексты в формате .docx. Сервис преобразует содержимое за пару секунд.
Как открыть вордовский файл (docx)
Чтобы открыть файл в формате .docx в сервисе, создайте новый документ, кликните в панели инструментов по вкладке «Файл» и нажмите на «Открыть». В открывшемся окне перейдите в раздел «Загрузка», нажмите на кнопку «Выберите файлы на компьютере». Как вариант — просто перетащите нужный файл в область окна.
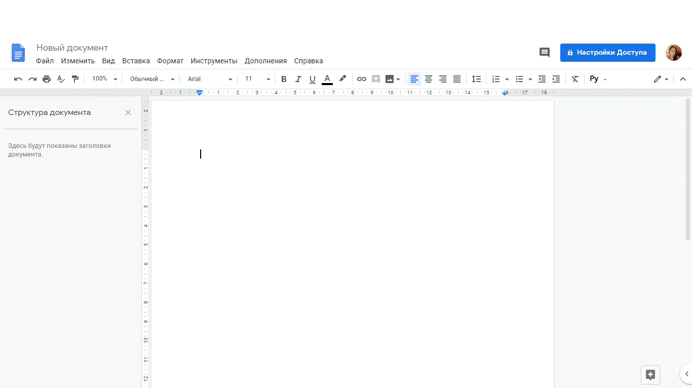
Сервис преобразует файл в родной формат, и вы сможете отредактировать свой текст.
Сохранение документов
Все файлы в Google Документах сохраняются автоматически в онлайн-режиме. Вы ничего не потеряете, если компьютер зависнет или оборвётся интернет-соединение.
Если у вас часто глючит сеть, настройте офлайн-доступ. Перейдите в настройки Диска, найдите раздел «Офлайн-доступ» и поставьте галочку.
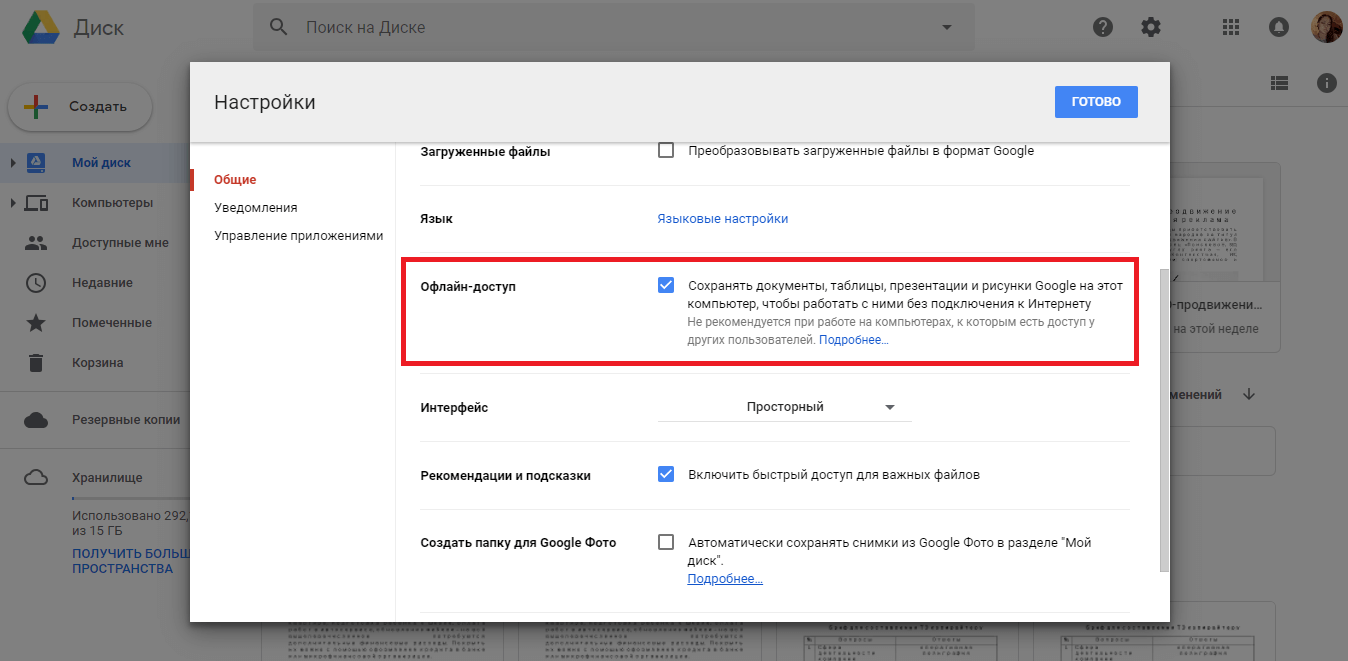
После этого вы сможете редактировать Google Документы, Таблицы и Презентации без подключения к Wi-Fi или мобильной сети.
Как скачать документ
Любой файл, созданный в Google Документах, можно скачать себе на компьютер. Для этого кликните по разделу «Файл» на панели инструментов и выберите в списке «Скачать как». Сервис предложит выбрать один из доступных форматов:
- .docx;
- .odt;
- .rtf;
- .txt;
- .pdf;
- .epub;
- веб-страница — html или .zip.
Кликните по нужному формату в списке, и файл автоматически загрузится в папку «Загрузки» на ваш компьютер.
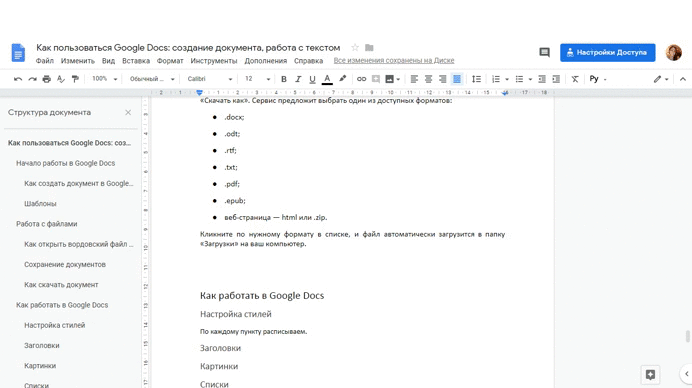
Чем больше вес файла, тем дольше Google Документы будут преобразовывать и скачивать его.
Это интересно: 10 лучших бирж для копирайтеров
Создание таблицы в ВордПад
К сожалению, базового инструментария WordPad недостаточно для того, чтобы создать в нем таблицу с нуля. Для решений этой задачи текстовый редактор обращается за помощью к более умному ПО — табличному процессору Excel. Также возможна простая вставка в документ уже готовой (пустой или заполненной данными) таблицы, созданной в Word. Рассмотрим более подробно каждый из методов, позволяющих не сделать, но добавить таблицу в WordPad.
Способ 1: Вставка листа Microsoft Excel
Используя компонент пакета приложений Microsoft Office, мы с вами можем буквально в несколько кликов создать в WordPad основу для будущей таблицы. При этом ее заполнение и изменение будет осуществляться именно в Excel.
Способ 2: Копирование и вставка из Microsoft Word
Подробнее: Как в Word сделать таблицу
Все что от нас с вами требуется, выделить созданную в Ворд таблицу вместе со всем ее содержимым, кликнув для этого по крестообразному знаку в левом верхнем углу, скопировать ее (CTRL+C), а затем вставить на страницу документа WordPad (CTRL+V). Готово — таблица есть, хоть и создана она была в другой программе.
Преимущество данного метода заключается не только в легкости его реализации, но и в том, насколько легко и удобно можно изменять полученную таблицу в дальнейшем. Так, для добавления новой строки достаточно установить указатель курсора в конце той, к которой требуется добавить еще одну, и нажать клавишу «ENTER».
Для удаления строки из таблицы просто выделите ее с помощью мышки и нажмите «DELETE». Аналогичным образом осуществляется и работа со столбцами. Заполнение ячеек данными осуществляется так же, как и в Ворде.
К слову, точно таким же образом можно вставить в WordPad таблицу, созданную в Excel. Правда, ее стандартные границы изначально не будут отображаться, а для перехода к их изменению, как и для заполнения данными, потребуется выполнить действие, описанное в первом методе — двойной клик по таблице для ее открытия в табличном процессоре.
Заключение
Оба метода, с помощью которых можно сделать таблицу в ВордПад, довольно просты. Правда, стоит понимать, что для решения поставленной задачи в обоих случаях мы использовали более продвинутое программное обеспечение. Пакет Microsoft Office установлен практически на каждом компьютере, вопрос лишь в том, зачем при наличии такового обращаться к более простому редактору? Кроме того, если офисный софт от Майкрософт, наоборот, не установлен на ПК, то и описанные нами действия выполнить попросту не получится.
Опишите, что у вас не получилось.
Наши специалисты постараются ответить максимально быстро.
Работа с текстом в Google Docs
Благодаря схожему функционалу с Word разобраться в особенностях совсем нетрудно.
Панель инструментов
В панели располагаются инструменты для редактирования текста и управления:
- печать;
- шаг назад;
- шаг вперед;
- копировать форматирование — сохраняет параметры формата;
- проверка орфографии;
- увеличение масштаба страницы;
- редактирование стилей;
- размеры и список шрифтов;
- гиперссылка;
- опции изменения стиля текста и его цвета;
- комментирование;
- выравнивание;
- настройка межстрочного интервала;
- создание списков;
- настройка отступов;
- очистка форматирования;
- демонстрация экранных клавиатур.

Работа с изображениями
Чтобы добавить изображения, картинку копируют или просто перетаскивают прямо с сайта. Также это можно сделать через раздел «Вставка» — «Изображение».
Картинку можно уменьшить или увеличить, повернуть, задать формат обтекания текстом. Объект связывается с гиперссылкой. Клик на «Настройки изображения» разворачивает меню с параметрами прозрачности, яркости, цветопередачи или обрезки картинки.
Работа со списками
Создать нужный список можно маркированным или нумерованным. Их можно переключать между собой, что значительно облегчает редактирование.
Новые строки проставляются нажатием Enter. Чтобы продолжить текст с новой строки без создания дополнительного пункта, нужно нажать сочетание клавиш Ctrl+Enter.


Имеется несколько шаблонов нумеровки и маркировки, из которых можно выбрать то, что подойдет больше.
Работа с таблицами
Таблицы находятся в меню «Вставка». В окне размерной сетки можно задать нужное число строк и столбцов. Максимальный размер составляет 20х20 ячеек. Такое ограничение действительно только на момент создания таблицы. Позже можно свободно добавлять и убирать элементы таблицы при необходимости.

Заполнять таблицы можно как текстом, так и изображениями. Для этого нужно кликнуть по таблице правой кнопкой мыши и в появившемся окошке выбрать «Вставить».
Работа с диаграммами
Они доступны в меню «Вставка». Виды диаграмм в Google Docs:
- комбинированная диаграмма;
- с областями;
- столбчатая;
- линейчатая;
- круговая;
- точечная;
- гистограмма.
Также можно воспользоваться имеющимися таблицами и импортировать диаграмму оттуда. Диаграммы редактируются с применением внешнего приложения «Таблицы». Там для диаграммы формируется специальный Excel-файл.

Работа с рисунками
Рисунки — это инструмент для формирования наглядных схем, карт, добавления надписей и других элементов к изображениям. Работа с рисунками происходит в небольшом редакторе, встроенном в Гугл Документы. Для создания нового объекта необходимо перейти в раздел «Вставка» и выбрать «Рисунок».

Этот редактор дает возможность самостоятельно проектировать фигуры, писать текст, вставлять изображения и прочее. Все созданные элементы можно редактировать, добавлять текстовые поля, создавать заливку, устанавливать шрифты для текста.
Работа с формулами
Формулы расположены на панели «Вставка». После этого необходимо кликнуть на кнопку «Новая формула». В разделе меню представлены разные варианты формул: математические символы, знаки отношений, математические операции, стрелки, а также буквы греческого алфавита. Можно создать дробное выражение.

С помощью этого раздела можно вставить специальные символы в текст. Формулы помогают вычислять различные математические значения, например, квадратный корень.
Конкурирующие проекты
«Яндекс» с запусом «Документов» открыл для себя нишу, довольно давно занятую другими компаниями, среди которых есть и российские. Наиболее известный проект такого рода – это «Документы Google», они же Google Docs. Первый его запуск состоялся в марте 2006 г., и за 15 лет в его составе появились текстовый редактор (Docs), редакторы электронных таблиц и презентаций (Sheets и Slides), а также проекты Drawings (создание диаграмм), Calendar (календарь и напоминания), Keep (заметки) и Sites (простой редактор веб-сайтов).
Google Docs
У корпорации Microsoft есть онлайн-аналог своего офисного пакета Office под названием 365 (в прошлом – Office 365). Он работает с июня 2011 г., и в него входят Word, Excel, Access, PowerPoint, Outlook, Publisher и др.
Office 365
За несколько дней до релиза «Яндекс.документов» отечественная компания «Новые облачные технологии» (НОТ) запустила обновленную версию платформы для совместной работы с документами и коммуникаций «Мой офис». Как сообщал CNews, веб-редакторы в этом сервисе бесплатны, не демонстрируют рекламу, пользоваться ими можно без регистрации и установки каких-либо дистрибутивов или браузерных расширений.
«Мой офис», веб-версия
Сервис запущен на сайте проекта «Мой офис». Его посетители могут создавать, открывать, редактировать и форматировать текстовые и табличные файлы. В веб-версии реализованы вставка изображений, таблиц, оглавлений и колонтитулов в тексты, а в таблицах можно использовать формулы и строить графики. Сохранение файлов осуществляется в Open document format (ods, odt), pfd, а также современных форматах Microsoft Office (docx, xlsx).
Диаграммы

Помимо изображений и таблиц, возможно вставить в текст диаграмму:
- нажимаю кнопку “Диаграмма” во вкладке «Вставка»;
- выбираю вид диаграммы: столбчатую, линейчатую, круговую или график.
Редактировать данные таблицы можно в файле Google Таблица . Для этого я выделяю таблицу и в верхнем углу нажимаю “Открыть в таблицах”. Внешний вид диаграммы можно поменять через контекстное меню. После того как я закончила редактирование диаграммы в файле Гугл Таблицы, я нажимаю кнопку “Обновить” на диаграмме .
Можно пойти другим путём: я создаю диаграмму сначала в Гугл таблицах, а потом уже вставляю её в документ Гугл. Для этого в разделе “Вставка” при выборе пункта, я нажимаю «Выбрать из таблиц”.
Что такое Гугл Докс
Пакет программ Google Docs можно описать, как модуль расширений или плагинов к браузеру Chrome. Добавить плагины этого офисного пакета можно и в другие популярные браузеры – Opera и Mozilla Firefox.
На сегодняшний момент обозреватель Хром, считается самым быстрым, стабильным и функциональным, поэтому рекомендуется его скачать и установить, если этого не было сделано ранее.
Chrome достаточно быстро работает и не подвисает даже на более старых компьютерах при медленном интернете и на сегодня реально лучший.
Чтобы добавить в свой браузер облачный офисный пакет Google Docs, необходимо нажать на кнопку «Приложения» в левом углу верхней панели закладок Хром.
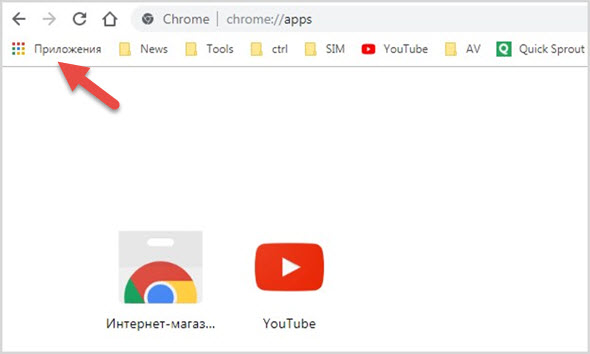
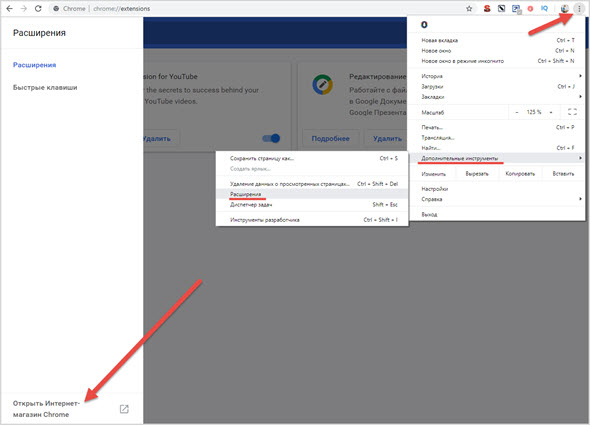
Наберите Google Docs и перед вами откроется нужное расширение. Остается его установить.
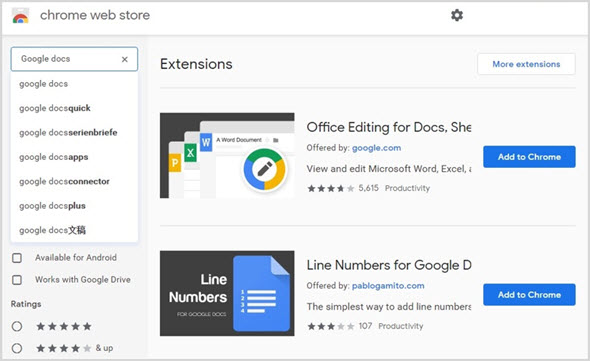
Нажмите “Add to Chrome” или «Добавить в Хром» в зависимости от локализации интерфейса браузера.
Далее следуйте предложенным шагам и пакет расширений офиса будет добавлен в обозреватель.
После завершения процесса проверки и установки, справа появится вот такое уведомление.
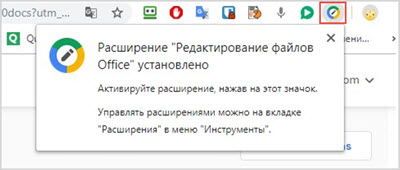
Отныне вы стали счастливым владельцем и пользователем совершенно бесплатного и полного офисного пакета Гугл Докс и можете редактировать любые документы, даже если на вашем компьютере нет вообще никакого текстового или табличного редактора.
Пользоваться офисом Google можно как в режиме онлайн, так и без подключения к интернету. А еще, вы сможете найти мобильные приложения офиса на своем смартфоне или планшете.
Очень удобно, можно начать работу над документами еще дома, когда спросонья пришло утреннее вдохновение, поработать за завтраком (если сломался телевизор и доступ к излюбленным новостям или сериалам ограничен.
Приходите на работу и включаете офисный компьютер. И вот у вас перед глазами последняя версия рабочего документа.
Вид на ПК:
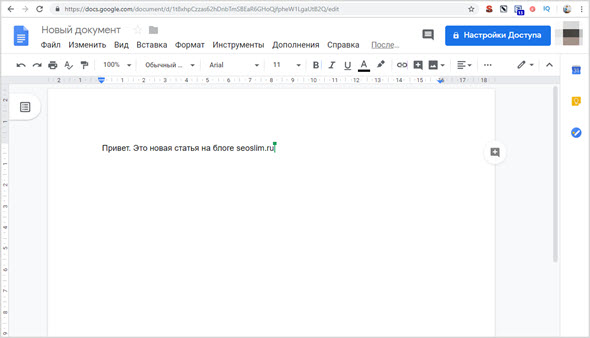
Вид на смартфоне:
Суть в том, что Google Docs имеет функцию автоматической синхронизации между всеми вашими устройствами.
- Только не забудьте войти в Google Chrome и настроить эту самую синхронизацию.
- Авторизация в сервисах Google осуществляется по адресу вашей электронной почты от Gmail.
В настройках Гугл Документов можно предоставить доступ другим людям.
Например, когда вы трудитесь в команде со специалистами, работающими в удаленном формате или вообще не посещающими офисы компаний и организаций.
И если вы на своего работодателя работаете именно как специалист по документам, то можно договариваться об удаленном формате сотрудничества.
Получать рабочие задания на своем домашнем компьютере, оправлять готовые проекты и получать деньги, не вставая с дивана звучит неплохо.
Самое интересно, что все это совершенно бесплатно и без установки каких-либо дополнительных программ на компьютер. Что, как всем известно, не очень благотворно отражается на производительности системы. Чем больше программ установлено, тем медленнее работает компьютер.
Далее давайте с профессиональной точки зрения рассмотрим полезные функции, фишки и возможности Гугл Докс.
Дополнения и плагины в Google Документах
Чтобы сделать работу в сервисе Google Документы ещё более удобной, установите дополнения и плагины. Список дополнений можно найти в интерфейсе сервиса — на панели инструментов есть раздел «Дополнения». Кликните по нему, а в выпадающем меню нажмите на «Установить дополнения».

Выберите в списке нужное дополнение и нажмите на кнопку «Бесплатно».

Дополнение запросить доступ к вашему Google-аккаунту. Разрешите ему управлять и просматривать данные в Google Документах, нажав на кнопку «Разрешить». Дополнение установится в сервис через 10–15 секунд.

Для пишущих людей будет полезен следующий список плагинов:
- Главред — помогает вычищать текст от словесного мусора, канцеляритов.
- Translate — кому нужен встроенный переводчик.
- Verity Spell — подсказки по правописанию для тех, кто пишет на английском.
- Doc To Form — помогает быстро создавать опросники по тексту из документа.
- MathType — для тех, кто часто вставляет в текст формулы.
- Styles — огромный список дополнительных стилей.
- Goophy — кому нужна огромная библиотека GIF-анимаций.
- Insert Icons for Docs — для тех, кто часто использует в тексте иконки.
- Doc Tools — для быстрого редактирования шрифта, регистра, цвета и т. д.
- Easy Accents — для тех, кто пишет на французском, немецком, чешском и других языках.
Сервис Google Документы будет полезен копирайтерам, редакторам, интернет-маркетологам, SEO-специалистам. Зарегистрируйтесь, чтобы узнать обо всех преимуществах на собственном опыте.
Российский ответ Google Docs
Российский интернет-гигант «Яндекс» запустил веб-сервис для совместной работы над документами, электронными таблицами и презентациями. Как сообщили CNews представители компании, проект получил название «Документы».
«Яндекс.документы» позволяет работать с перечисленными типами файлов даже при полном отсутствии на ПК или мобильном устройстве предустановленного офисного пакета. Кроме того, совместная работа в этом сервисе будет доступна даже тем, у кого нет аккаунта в «Яндексе».
На момент публикации материала сервис был доступен не всем пользователям «Яндекса» и существовал исключительно в веб-версии, подключиться к которой можно было через браузер на компьютере, планшете или смартфоне. На запрос CNews о сроках открытия доступа к «Документам» всем пользователям представители «Яндекса» сообщили: «В ближайшее время переходить в “Документы” пользователи смогут из интерфейса “Яндекс.почты”, а затем и из других сервисов, входящих в набор для работы “Яндекс 360”». Также они прокомментировали ситуацию с отсутствием у сервиса фирменного приложения: «Уже сейчас можно редактировать документы также в мобильной версии в популярных браузерах. В дальнейшем сервис “Документы” будет доступен и в мобильных приложениях “Почты”, “Диска”, “Телемоста”, входящих в набор сервисов для работы “Яндекс 360”».
«Яндекс.документы»
Дополнительных платных функций, как рассказали CNews представители «Яндекса», в новом сервисе не будет. «”Документы” – это бесплатный сервис. Если пользователю для работы потребуется, например, больше места на “Диске” или красивый домен для почтового адреса, то эти и другие дополнительные возможности можно получить по подписке на набор сервисов для работы “Яндекс 360”», – отметили они.
Совместная работа
В Google Документах можно работать над одним текстом, таблицей или презентацией совместно с другими людьми. Просто поделитесь ссылкой с доступом на редактирование с коллегами и делайте проект вместе. Это несложно.
Как поделиться ссылкой
Чтобы поделиться ссылкой, кликните по кнопке «Настройки доступа» в правом верхнем углу экрана.

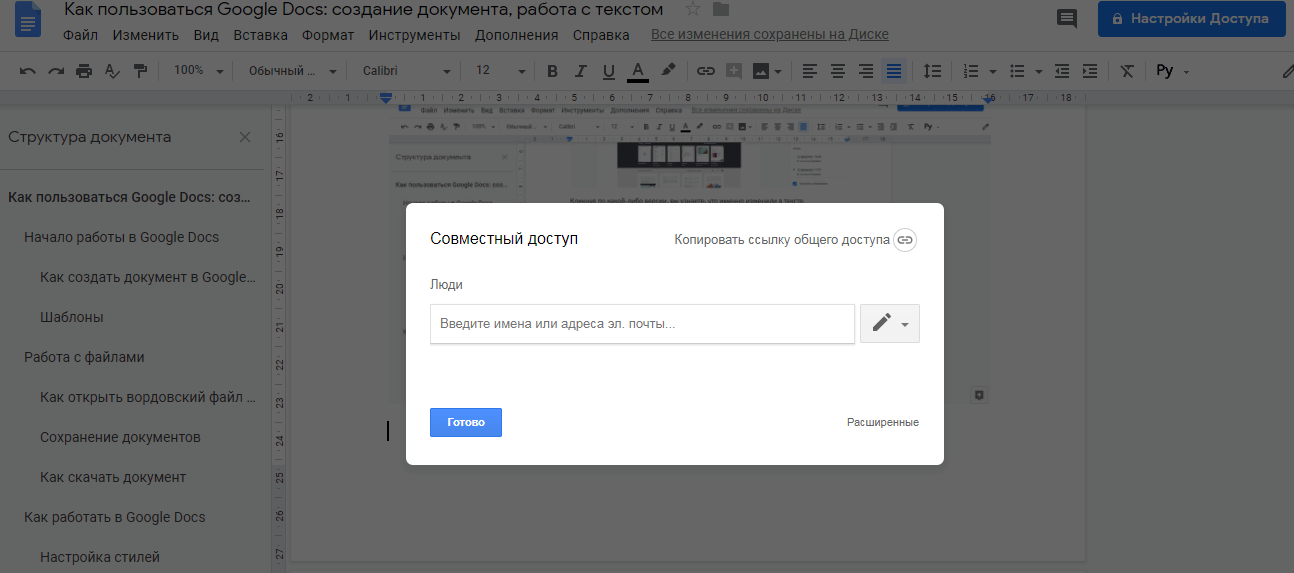
Нажмите на иконку с изображением карандаша и установите тип доступа — редактирование, комментирование или просмотр. Нажмите «Готово». Указанным адресатам придёт письмо на почту с уведомлением о доступе к файлу.
Поделиться ссылкой на документ можно и другим способом. Кликните по надписи «Копировать ссылку общего доступа».
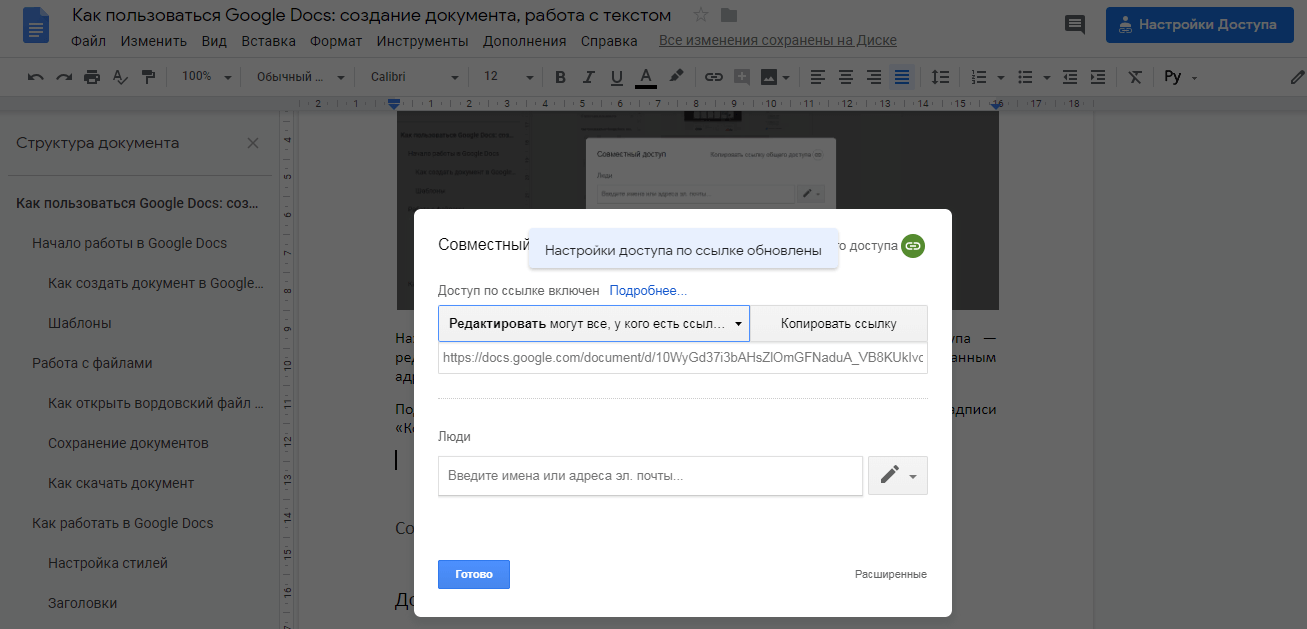
Ещё один способ предоставить другим людям доступ к Google Документу, кликнуть по разделу «Файл» на панели инструментов и нажать на «Совместный доступ». Откроется такая же форма, в которой вы сможете выбрать тип доступа и скопировать ссылку в буфер обмена.
Совместная работа (комментарии, рекомендации)
Когда вы работаете над документом в сервисе совместно, оставляйте комментарии и рекомендации для других участников. Выделите фрагмент текста, кликните по разделу «Вставка» и выберите «Оставить комментарий». В открывшейся форме напишите комментарий и нажмите на кнопку «Комментировать».
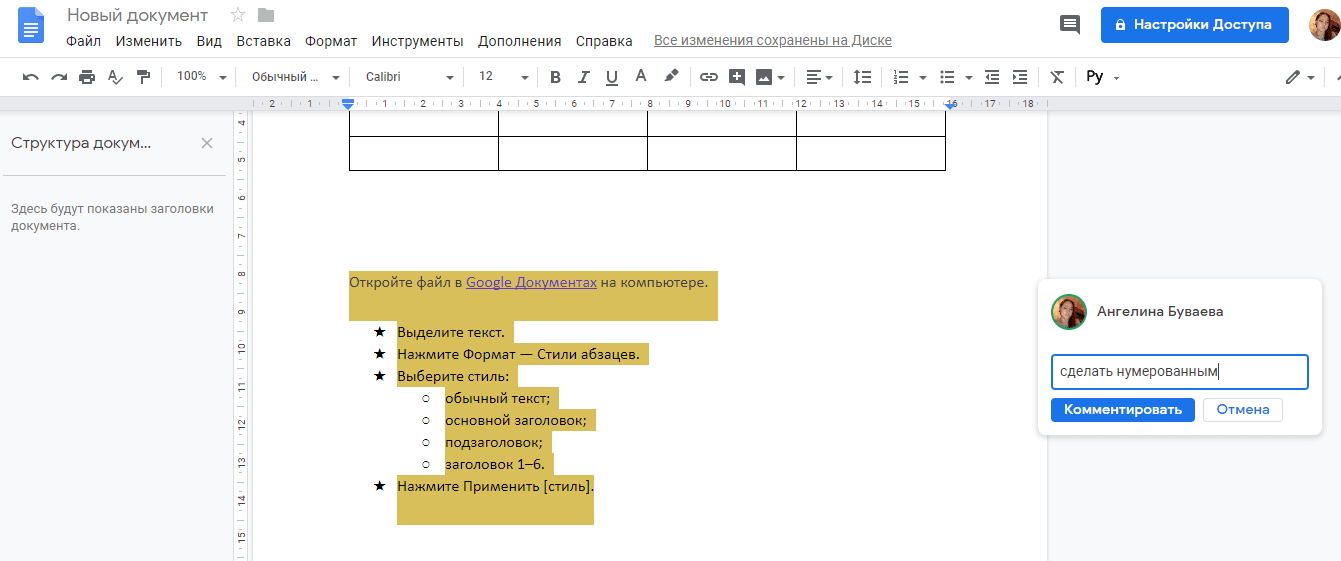
Другие участники увидят, что вы написали, когда откроют документ. По такому же принципу вы можете оставлять в тексте советы другим участникам.

Найдите в верхнем правом углу интерфейса иконку с изображением карандаша и кликните по ней. Во всплывающем меню выберите режим «Советовать».
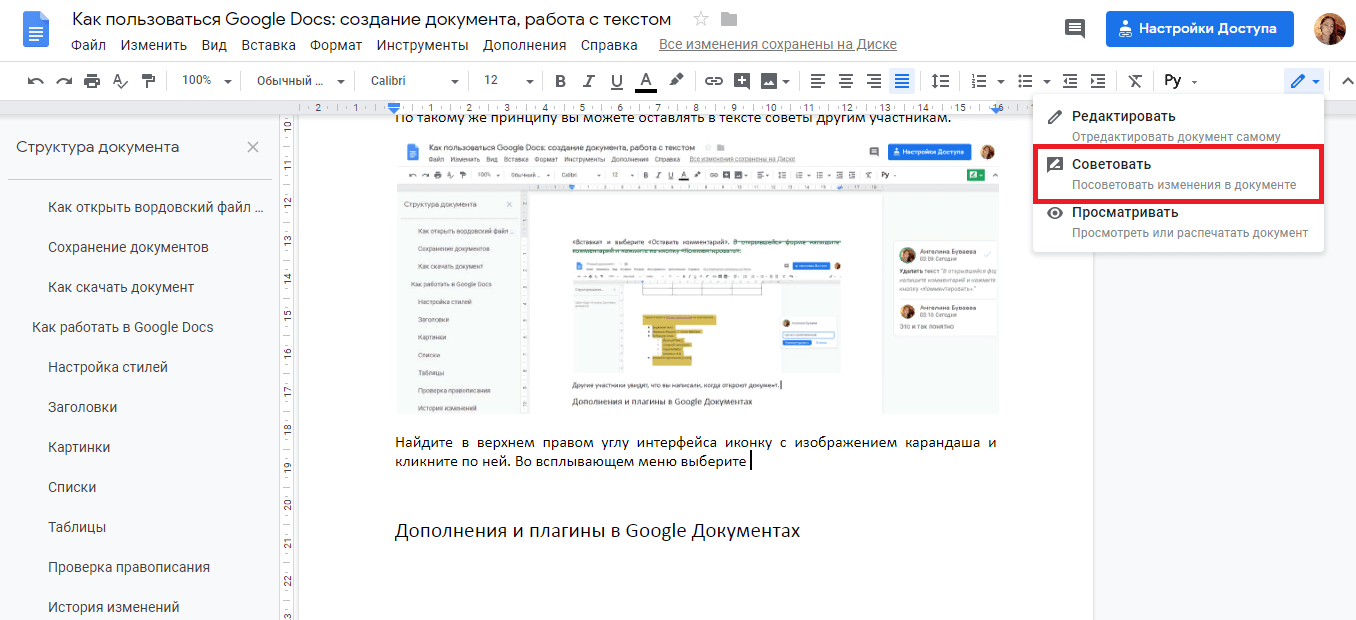
После этого все ваши действия в документе будут выводиться в виде советов — ранний текст будет перечёркнут, а справа отобразится комментарий с вашими рекомендациями.
Чтобы выйти из этого режима, снова нажмите на иконку выбора режима и переключитесь на «Редактировать».
Как настроить доступ к документам?
Для открытия доступа следует отправить ссылку. Каждый созданный документ напоминает отдельные странички на сайте. Поэтому при наличии ссылки другой пользователь может в любой момент открыть документ и ознакомиться с его содержанием, написать комментарий или поучаствовать в корректировке документа.
Без разрешения автора доступ к документу невозможен. Создатель сам устанавливает уровень доступа для каждого пользователя.
Открытие доступа с помощью ссылки
Данный способ является самым простым по сравнению с остальными. Для передачи ссылки необходимо выполнить следующие шаги:
Есть такие уровни доступа:
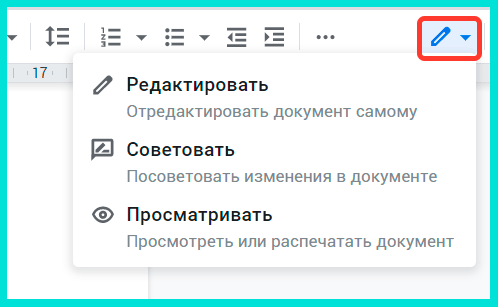
Удалить документ сможет только создатель.
Открытие доступа конкретному пользователю
В данном случае создатель документа может отправить приглашение по почте и установить определенный уровень доступа для пользователя. Подобный доступ предоставляется только владельцам учетной записи на Gmail.
Процесс открытия доступа:
- Выберите вкладку с настройками доступа, которая находится в верхней части страницы.
- Укажите электронные адреса людей, для которых желаете открыть доступ.
- Автор может устанавливать различный уровень доступа для каждого человека.
Общий доступ
Документ с общим доступом становится видимым неограниченному кругу пользователей. После публикации он будет идентифицироваться поисковыми системами и появляться в результатах поиска.
Для настройки данной функции следует воспользоваться расширенными настройками доступа. Здесь необходимо зайти в раздел «Уровни доступа», где находится ссылка для изменения доступа. Для размещения в интернете следует выбрать соответствующую вкладку.
Существует альтернативный способ — с помощью меню. Нужно выбрать вкладу «Файл», а затем — «Опубликовать в интернете».
Преимущества + полезные функции Гугл докс
Легче пересылать
Как я уже говорила, вам не нужно больше запаковывать / распаковывать, сохранять, прикреплять и т.д. Достаточно просто открыть доступ и кинуть ссылку.
Систематизация
Одним словом: кра-со-та. Все ваши файлы в одном месте, доступ с любого компьютера. Можно создавать кучу папок под каждый проект и маркировать их цветом. Если вы тоже любите тотальный порядок в своих файлах, то Google диск вам точно понравится.

Комментарии
Благодаря этой функции больше никаких вот этих: «Олег, исправь второе слово слева в 17 строчке там, где картинка с лиловыми цветами.». Теперь можно одновременно работать над созданием статьи, презентации, таблицы и т.д. без бесконечного перебрасывания текстового файла.

А еще: оффлайн доступ, выгрузка документа в различных форматах (DOCX, PDF и даже html), веб-буфер обмена, история изменений и расширенный поиск.
Как работать в Google Docs
Давайте детальнее разбираться, как работать с текстом в Google Документах.
Настройка стилей
В Google Docs есть такое понятие, как стили. Они визуально оформят текст, сделав его удобным для восприятия.
Чтобы задать для фрагмента текста определённый стиль, выделите этот фрагмент, нажмите по выпадающему меню со стилями на панели инструментов и выберите подходящий стиль, наведя на него курсор и нажав на «Применить стиль».

В Google Docs вы можете устанавливать собственные стили. Чтобы сделать это, выделите текст с нужным стилем, нажмите «Формат — Стили абзацев — Основной текст, Заголовок, Подзаголовок», а затем «Обновить в соответствии с выделенным фрагментом». Стиль изменится только в рамках редактируемого документа.
По такому же принципу вы можете устанавливать и менять стили по умолчанию.
Заголовки
В Google Документах легко структурировать текст, используя заголовки и подзаголовки. Инструменты для форматирования текста вы найдёте на панели инструментов.
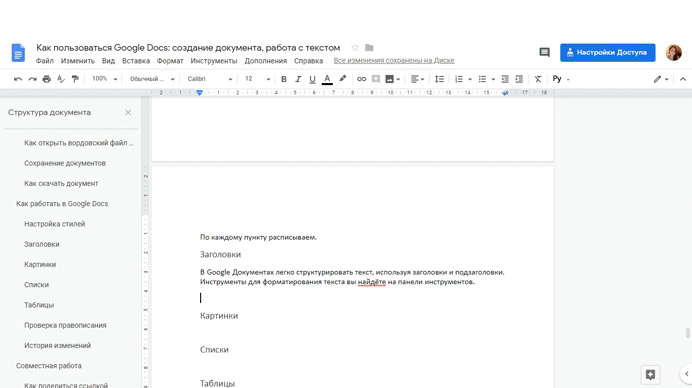
Просто выделите фрагмент текста и форматируйте его. А чтобы структура текста всегда была на виду, кликните по разделу «Вид» на панели инструментов и поставьте галочку у «Показать структуру документа».

Структура документа отобразится в левой части интерфейса. В любой момент вы сможете перейти к нужному фрагменту текста, кликнув по подзаголовку.
Это интересно: Шаблоны продающих заголовков
Картинки
Текст, созданный в Google Документах, можно легко дополнить графикой — изображениями и рисунками. Чтобы вставить их в документ, найдите на панели инструментов раздел «Вставка», наведите на «Изображения» и выберите, откуда вы хотите загрузить графику.
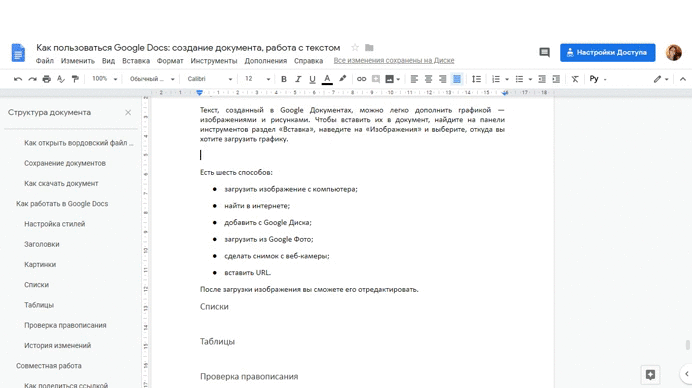
Есть шесть способов:
- загрузить изображение с компьютера;
- найти в интернете;
- добавить с Google Диска;
- загрузить из Google Фото;
- сделать снимок с веб-камеры;
- вставить URL.
После загрузки изображения вы сможете его отредактировать. Чтобы обрезать изображение, кликните по нему сначала левой кнопкой мыши, а затем правой. Выберите в списке «Обрезать» и потяните за одну из сторон рамки.

Изображение можно повернуть вокруг своей оси, скопировать, выровнять, масштабировать.

Все изменения сохранятся автоматически. Отменить их можно комбинацией клавиш Ctrl+Z.
Списки
В текст можно вставить нумерованные и маркированные списки. Для второго вида списков есть несколько вариантов маркёров.

Просто выделите фрагмент текста и выберите на панели инструментов вид списка.
Таблицы
В Google Документах текст можно дополнить таблицей. Нажмите на раздел «Вставка» на панели инструментов, найдите «Таблицы», укажите количество ячеек и столбцов.
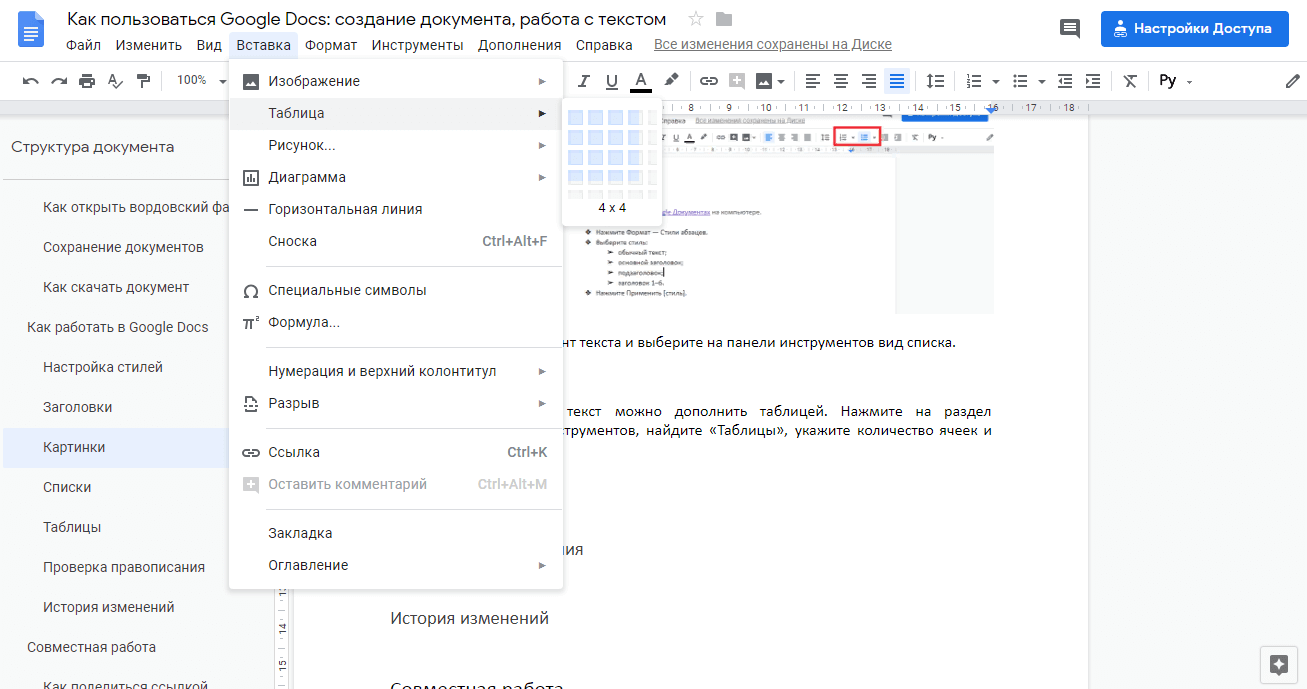
Отредактируйте таблицу, кликнув правой кнопкой мыши по любой ячейке.

В «Свойствах таблицы» вы можете изменить ширину столбцов, высоту строк, изменить цвет фона и границ таблицы, выравнивание ячеек и самой таблицы. Сохраните изменения, кликнув по кнопке «Ок».
Проверка правописания
В Google Docs есть встроенный инструмент для проверки правописания. Он расположен в «Инструменты — Проверка правописания».

Этот инструмент можно вызвать комбинацией Ctrl+Alt+X. Сервис отыщет, по его мнению, ошибки в тексте, предложит их заменить, пропустить или добавить в словарь.

В той же вкладке есть «Личный словарь». Добавьте в него часто используемые слова, которые сервис может принять за ошибки.
Статья в тему: Лучшие сервисы для проверки орфографии
История изменений

Сервис откроет окно, в котором будет информация обо всех изменениях документа.

Кликнув по какой-либо версии, вы узнаете, что именно изменили в тексте.