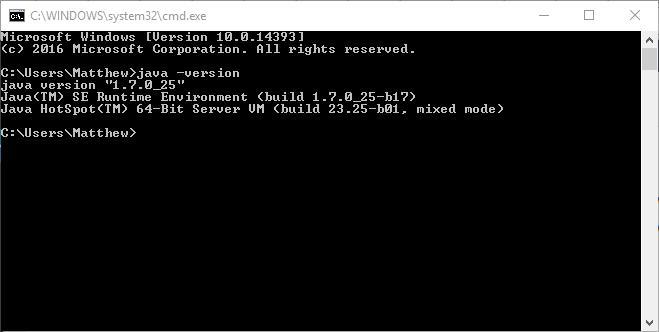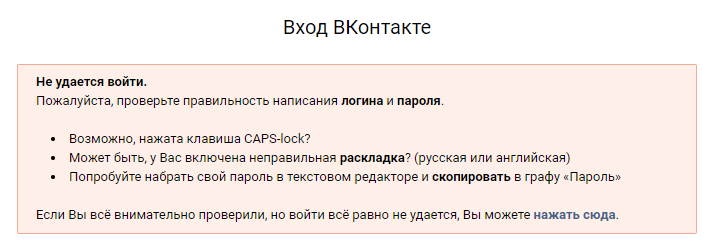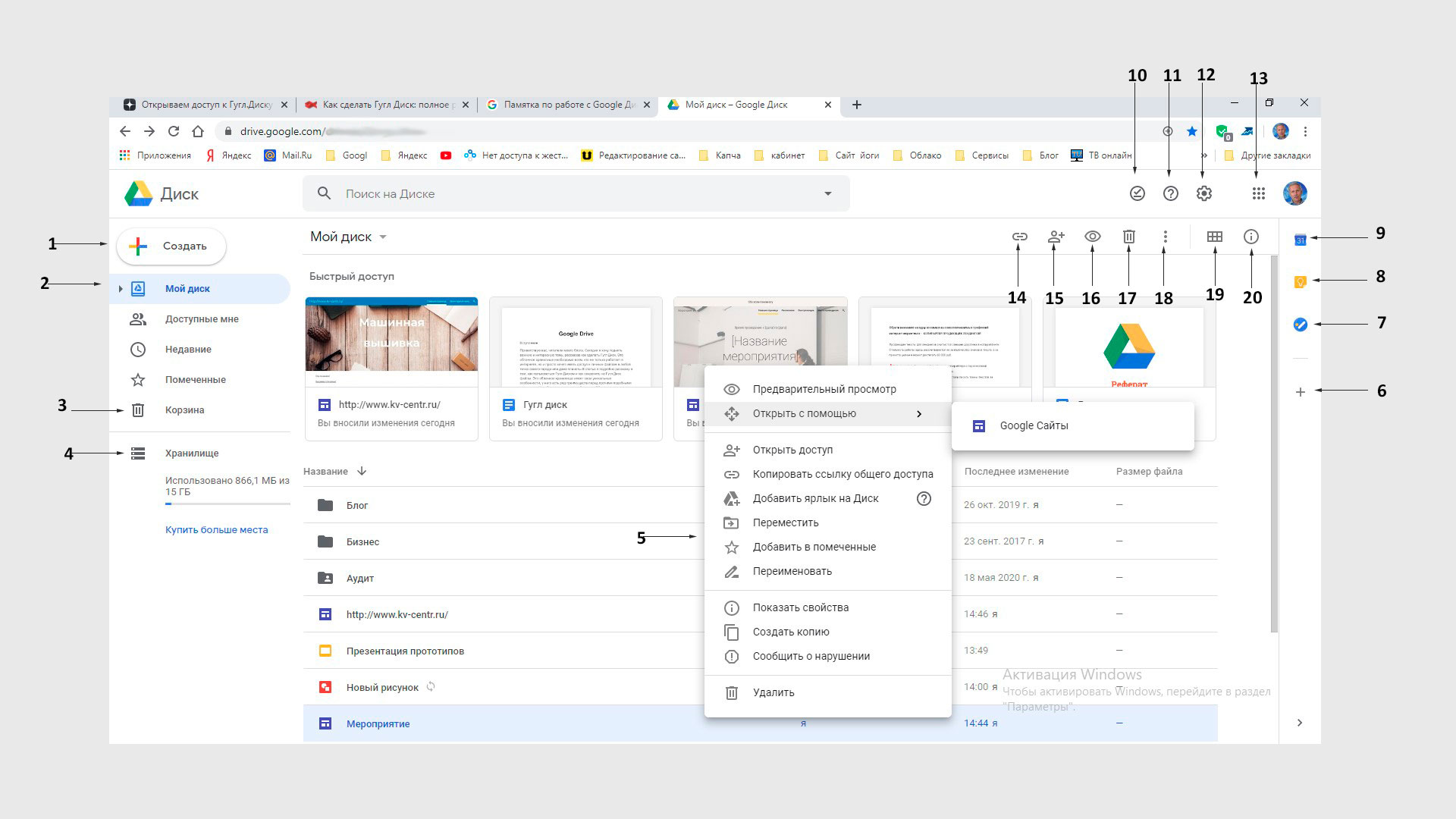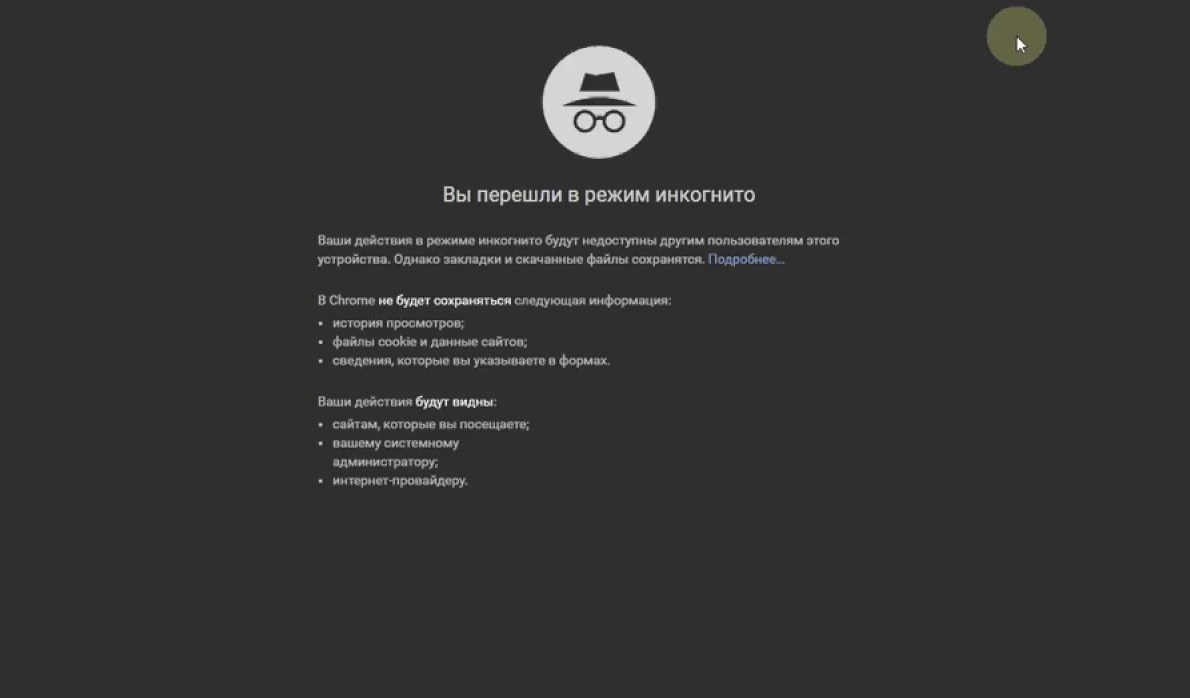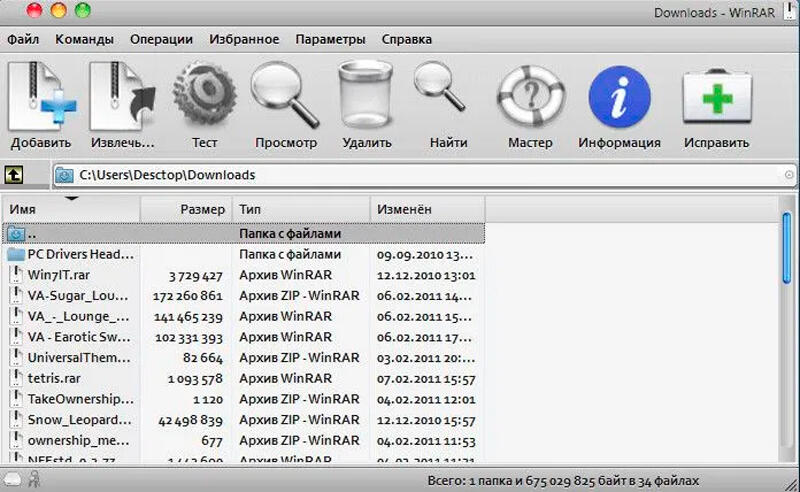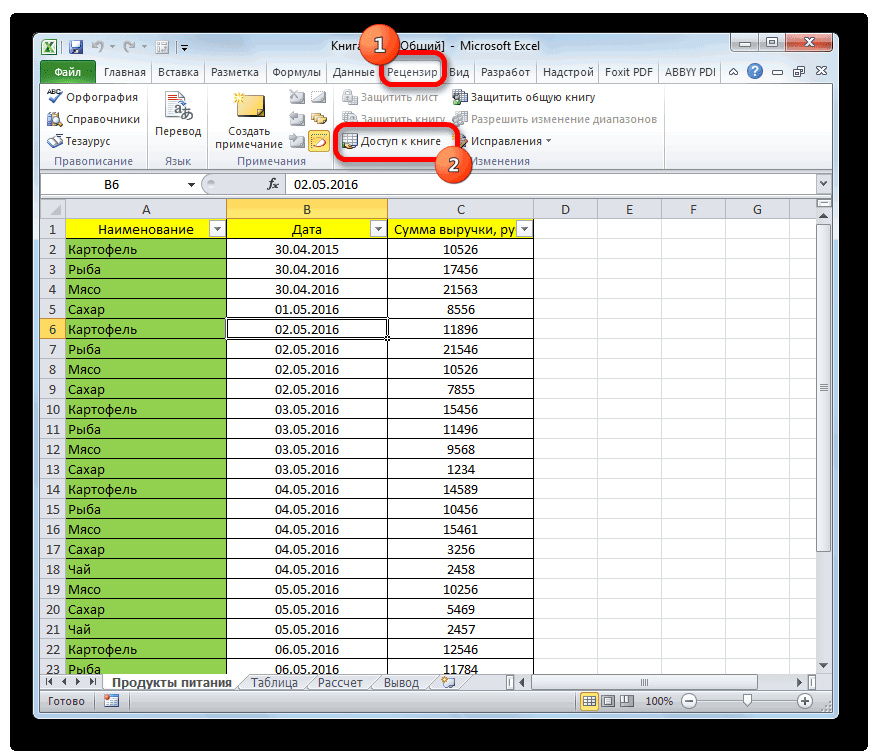Как открыть доступ к гугл диску другому пользователю: на телефоне и пк
Содержание:
- Преимущества и недостатки Гугл Диска
- Совместная работа над файлом при участии более 100 человек
- Экспорт
- См. Количество просмотров общего документа
- Создание шаблона
- Компьютер
- Как настроить сбор данных для сайта
- Как закрыть доступ к файлу
- Попробуйте открыть файлы позднее
- Шаг 1. Проверьте подключение к Интернету
- Шаг 2. Проверьте версию браузера
- Шаг 4. Уменьшите размер файла
- Шаг 5. Включите и отключите офлайн-доступ
- Шаг 6. Проверьте антивирусное ПО
- Шаг 7. Проверьте настройки брандмауэра и прокси-сервера (для опытных пользователей)
- Поделитесь Google Docs из Microsoft Office
- Начало работы с Google Диском
- Как загружать файлы на Диск для хранения
- Что происходит, когда кто-то делится с вами альбомом или обсуждением
Преимущества и недостатки Гугл Диска
Перечисленных выше преимуществ уже достаточно, чтобы обратить пристальное внимание на эту технологию. Разберем подробнее ее достоинства и недостатки
Плюсы Google Диска
- Возможна совместная работа с файлами нескольких участников проекта. Причем они могут подключаться с разных устройств.
- Диск удобен и прост в освоении.
- Доступно бесплатно 15 Гб для хранения файлов, фотографий и почты из Gmail. За дополнительную плату размер хранилища можно увеличить до 100 или 200 Гб, либо до 2, 10, 20 или 30 ТБ.
- На диске сохраняется история исправлений документов. При необходимости можно вернуться к той версии, которая вам нужна. История хранится 30 дней!
- Если в Google Photos на мобильных устройствах включить автозагрузку фотографий в сжатом размере, то хранить фотографии можно безлимитно.Некоторые небольшие файлы, также не учитываются при подсчете занимаемого пространства.
- Возможности хранилища можно расширить за счет установки дополнительных расширений.
- По умолчанию хранилище интегрировано в Android с сервисами Google и Chrome OS.
- Поддерживается большое количество форматов файлов.
- Экономится значительная часть средств, потому что не нужно покупать дорогостоящие программы и оборудование.
- Работает в браузере любых операционных систем.
- Не нужны обновления, так как в Вашем распоряжении всегда последние версии программ.
- Можно подключиться из любой точки планеты, где есть интернет.
Надежность Google Диска
Недостатки Диска
Есть у Гугл Диска и недостатки характерные для облачных технологий
- Облако само по себе более надежно защищено по сравнению с персональным компьютером. Но не может полностью гарантировать сохранность данных.
- У пользователя нет доступа к широкой настройке программ расположенных на сервисе.
- Для работы необходимо соединение с Интернетом, скорость которого влияет на скорость работы приложений.
- Вся информация привязана к вашему аккаунту. Если его утратите, потеряете все материалы.
- Существует вероятность, что по мере развития и роста популярности произойдет дальнейшая монетизация ресурса.
Совместная работа над файлом при участии более 100 человек
В Google Документах, Таблицах и Презентациях просматривать, редактировать и комментировать файл могут до 100 человек одновременно. Если пользователей будет больше, изменять открытый файл смогут только его владелец и некоторые редакторы.
Если вы хотите привлечь к работе более 100 человек, можно сделать следующее.
Опубликуйте файл
- Чтобы множество пользователей могло просматривать файл одновременно, опубликуйте его и создайте ссылку для доступа. Вы можете предоставить права на редактирование пользователям, которым нужно изменять или комментировать контент. Подробнее о процедуре публикации…
- Учтите, что опубликованный файл виден всем в Интернете. Следите за тем, чтобы случайно не предоставить доступ к личной или конфиденциальной информации не тем людям. Если у вас рабочий или учебный аккаунт, ваш администратор может ограничить круг пользователей, которым разрешено просматривать опубликованные файлы. Если вы администратор, узнайте, .
- Чтобы удалить файл из Интернета, отмените его публикацию.
- Если вы хотите отменить доступ к файлу для соавторов, прочитайте о том, как изменить настройки совместного доступа.
Создайте сайт на платформе Google
- Создав сайт на платформе Google, вы сможете размещать на его страницах документы, таблицы и презентации. Этот вариант удобен, если вам нужно просто предоставить информацию большому количеству пользователей. Подробнее о том, как добавлять на сайт документы…
- Если вы опасаетесь, что ваш сайт может привлечь слишком большой трафик, советуем сначала опубликовать файл в Google Документах, Таблицах или Презентациях, а потом добавить его URL на свою страницу в Google Сайтах. Подробнее о процедуре публикации…
Экспорт
С помощью ссылок можно экспортировать документ в другой формат.
Замените окончание на:
export?format=pdf — в Google Документах и Google Таблицах
или на export/pdf — в Google Презентациях
и при переходе по такой ссылке пользователь скачает документ формата pdf, который будет создан из вашего файла.
Помимо pdf доступны и другие форматы.
Форматы для Google Документов:
- docx (Microsoft Word);
- odt (OpenDocument);
- rtf;
- txt;
- html;
- epub;
- png.
Форматы для Google Таблиц:
- xlsx (Microsoft Excel);
- ods (OpenDocument);
- csv;
- tsv.
Форматы для Google Презентаций:
- pptx (Microsoft PowerPoint);
- odp (OpenDocument);
- txt;
- jpeg;
- png;
- svg (векторная графика).
У Google Презентаций при такое типе ссылок есть своя особенность: вы можете задать номер слайда, который хотите получить в графическом формате. Окончание ссылки при этом будет выглядеть так:
export/png?pageid=p10
Вместо цифры 10, само собой, вы можете подставить нужный вам номер слайда.
По аналогии с презентациями строится и ссылка для Google Рисунков. Доступные форматы:
- pdf;
- jpeg;
- png;
- svg (векторная графика).
См. Количество просмотров общего документа
Google ведет историю версий, но нет способа узнать, сколько раз был просмотрен общий документ. Я получил ответ на этот вопрос от старого Обмен стека обсуждение.
Отправьте ссылку на документ в службу сокращения URL-адресов http://goo.gl и поделитесь только этим URL-адресом. Этот сервис предоставляет информацию о том, сколько раз была нажата эта ссылка, что примерно настолько близко, насколько вы можете узнать, сколько раз был доступ к вашему документу.
Google отключил поддержку своего собственного сокращающего URL-адреса. Ты можешь использовать Bitly вместо. Это полезно в тех случаях, когда вы можете поделиться документом публично и проверить ответ
Обратите внимание, что общедоступные документы и файлы отображаются в результатах поиска
Некоторые идеи для публичного обмена:
- Загрузить и поделиться электронной книгой.
- Проверьте первоначальный ответ на креативный продукт.
- Выпустите презентацию Slides для публичного просмотра (например, SlideShare).
- Найти открытый образовательный контент.
Совет. Вы можете использовать простой поиск по сайту Google для поиска общедоступных документов. Например. ключевое слово site: drive.google.com
Создание шаблона
В этом режиме ваш документ будет открыт в режиме просмотра, но с кнопкой Использовать шаблон. При клике на нее у пользователя на Google Диске будет создана копия документа, с которой он сможет работать. Отсутствие от copy только в том, что в названии скопированного документа не будет стоять слово Копия.
Для создания шаблона замените окончание на template/preview
Наши курсы:
| Курсы Google | |
| Курсы по Google Документам | |
| Курсы по Google Таблицам | |
| Курсы по Google Презентациям | |
| Курсы по Google Apps Script | |
| Курсы Microsoft Office | |
| Курсы Microsoft Word | |
| Курсы Microsoft Excel | |
| Курс «Основы PowerPoint» | |
| Курс «Основы Outlook» | |
| Курсы Apple iWork | |
| Текстовый редкатор Apple Pages | |
| Вебинар «Таблицы в Apple Numbers» | |
| Вебинар «Презентации в Apple Keynote» |
Компьютер
Если вы активно пользуетесь Гугл Диском, то наверняка знаете о том, что на компьютерах и ноутбуках получить к нему доступ можно не только через официальный веб-сайт, но и с помощью фирменного приложения. В первом случае скачивание данных возможно как из собственного облачного хранилища, так и из любого другого, а во втором – только из своего. Рассмотрим оба этих варианта.
Браузер
Для работы с Google Диском в вебе подойдет любой браузер, но в нашем примере будет использоваться родственный Chrome. Для скачивания каких-либо файлов из своего хранилища выполните следующие действия:
- Прежде всего убедитесь, что вы авторизованы в той учетной записи Google, данные с Диска на котором планируете загружать. В случае возникновения проблем ознакомьтесь с нашей статьей на данную тему.
Подробнее: Как войти в свой аккаунт на Google Диске - Перейдите в ту папку хранилища, файл или файлы из которой вы хотите скачать на компьютер. Делается это так же, как и в стандартном «Проводнике», интегрированном во все версии Windows – открытие осуществляется двойным кликом левой кнопки мышки (ЛКМ).
Отыскав необходимый элемент, кликните по нему правой кнопкой мышки (ПКМ) и выберите в контекстном меню пункт «Скачать».
В окне обозревателя укажите директорию для его размещения, задайте имя, если есть такая необходимость, после чего нажмите по кнопке «Сохранить».
Если же вам требуется загрузить более одного файла из конкретной папки, выделите все их, сначала нажав левой кнопкой мышки по одному, а затем, удерживая зажатой клавишу «CTRL» на клавиатуре, по всем остальным. Для перехода к скачиванию вызовите контекстное меню на любом из выделенных элементов или воспользуйтесь ранее обозначенной кнопкой на панели инструментов.
Загружаемые папки тоже автоматически превращаются в архивы.
По завершении скачивания файл или файлы из облачного хранилища Google будут сохранены в указанной вами директории на диске ПК. Если есть такая необходимость, воспользовавшись вышеизложенной инструкцией, вы сможете загрузить любые другие файлы.
Итак, со скачиванием файлов со своего Google Диска мы с вами разобрались, теперь перейдем к чужому. А для этого все что вам нужно – иметь прямую ссылку на файл (или файлы, папки), созданную владельцем данных.
Приложение
Гугл Диск существует и в виде приложения для ПК, и с его помощью можно тоже скачивать файлы. Правда, сделать это вы можете только с собственными данными, которые ранее были загружены в облако, но еще не синхронизированы с компьютером (например, по причине того, что функция синхронизации не включена для какой-то из директорий или ее содержимого). Таким образом содержимое облачного хранилища можно скопировать на жесткий диск как частично, так и целиком.
- Запустите Гугл Диск (приложение-клиент называется Backup and Sync From Google), если оно не было запущено ранее. Отыскать его можно в меню «Пуск».
Нажмите правой кнопкой мышки по значку приложения в системном трее, затем по кнопке в виде вертикального троеточия для вызова его меню. Выберите в открывшемся списке пункт «Настройки».
В боковом меню перейдите во вкладку «Google Диск». Здесь, если отметить маркером пункт «Синхронизировать только эти папки», вы сможете выбрать папки, содержимое которых будет скачано на компьютер.
Делается это путем установки галочек в соответствующие чекбоксы, а для «открытия» директории нужно нажать по указывающей вправо стрелке в конце. К сожалению, возможность выбора конкретных файлов для скачивания отсутствует, синхронизировать можно только целые папки, со всем их содержимым.
Выполнив необходимые настройки, нажмите «ОК» для закрытия окна приложения.
По завершении синхронизации отмеченные вами директории будут добавлены в папку Google Диска на компьютере, и вы сможете получить доступ ко всем содержащимся в них файлам, воспользовавшись для этого системным «Проводником».
Мы с вами рассмотрели то, как скачивать файлы, папки и даже целые архивы с данными из Гугл Диска на ПК. Как видите, сделать это можно не только в браузере, но и в фирменном приложении. Правда, во втором случае взаимодействовать можно только с собственной учетной записью.
Как настроить сбор данных для сайта
Чтобы в созданном вами ресурсе «Google Аналитика 4» появились данные, вам необходимо добавить на свои веб-страницы тег Аналитики.
Как добавить тег в конструкторе сайтов или системе управления контентом (WordPress, Shopify и т. п.)
Drupal или WooCommerce
Если вы используете сервис Drupal или WooCommerce, найдите свой идентификатор ресурса, начинающийся с G-, и скопируйте его в поле Google Аналитики в настройках сервиса.
- Нажмите Администратор.
- В столбце Ресурс проверьте, выбран ли новый ресурс «Google Аналитика 4», затем нажмите Потоки данных и перейдите на вкладку Сайты. Выберите поток данных.
В столбце «Ресурс» нет пункта «Потоки данных»? Вы выбрали ресурс Universal Analytics вместо только что созданного ресурса «Google Аналитика 4». С помощью селектора или на странице «Администратор» перейдите к новому ресурсу «Google Аналитика 4».
- Ваш идентификатор, начинающийся с G-, появится в правом верхнем углу экрана. Скопируйте этот идентификатор в нужное поле в настройках вашей системы управления контентом. (См. .)
Другие конструкторы сайтов
Если вы используете любую другую систему управления контентом или конструктор сайта, кроме Drupal и WooCommerce, необходимо вставить глобальный тег на сайте с помощью функции добавления собственного HTML-кода этой платформы. Сначала найдите глобальный тег своего сайта:
- Нажмите Администратор.
- В столбце Ресурс проверьте, выбран ли новый ресурс «Google Аналитика 4», затем нажмите Потоки данных и перейдите на вкладку Сайты. Выберите поток данных.
В столбце «Ресурс» нет пункта «Потоки данных»? Вы выбрали ресурс Universal Analytics вместо только что созданного ресурса «Google Аналитика 4». С помощью селектора или на странице «Администратор» перейдите к новому ресурсу «Google Аналитика 4».
- В разделе инструкций по добавлению тегов нажмите Новый тег на странице и выберите «Глобальный тег (gtag.js)». Ваш тег страницы Google Аналитики – это весь появившийся код. Он начинается со следующей строки:
и заканчивается следующей строкой:
Скопируйте весь тег страниц Google Аналитики на свой сайт с помощью функции добавления пользовательского кода в системе управления контентом (CMS), с которой вы работаете. Ниже приведены ссылки на инструкции для разных систем управления контентом.
- GoDaddy
- Google Сайты
- Magento
- Shopify
- SquareSpace
- Weebly
- Wix
- WordPress
Сбор данных начнется в течение 30 минут. Откройте отчет В режиме реального времени, чтобы проверить, поступают ли данные.
Как добавить глобальный тег gtag.js в код веб-страницы
Вам потребуется доступ к веб-страницам HTML. Попросите своего веб-разработчика выполнить эти шаги, если вы не можете сделать это самостоятельно.
- Нажмите Администратор.
- В столбце Ресурс проверьте, выбран ли новый ресурс «Google Аналитика 4», затем нажмите Потоки данных и перейдите на вкладку Сайты. Выберите поток данных.
- В разделе инструкций по добавлению тегов нажмите Новый тег на странице и выберите «Глобальный тег (gtag.js)». Появится тег страницы – код, который начинается с фрагмента
и заканчивается фрагментом. - Скопируйте весь этот код и вставьте его сразу после тега на каждой странице своего сайта.
Сбор данных начнется в течение 30 минут. Откройте отчет В режиме реального времени, чтобы проверить, поступают ли данные.
В столбце «Ресурс» нет параметра «Потоки данных»? Вы выбрали ресурс Universal Analytics вместо только что созданного ресурса «Google Аналитика 4». С помощью селектора или на странице «Администратор» перейдите к новому ресурсу «Google Аналитика 4».
Как добавить тег с помощью Google Менеджера тегов
В Google Менеджере тегов создайте тег Google Аналитика: конфигурация GA4. Для этого выполните следующие действия:
- Выберите Теги Создать.
- Нажмите Конфигурация тега.
- Выберите Google Аналитика: конфигурация GA4.
- Введите идентификатор потока данных.
- Необязательно. Добавьте нужные параметры в Поля, которые необходимо задать. Желательно использовать рекомендуемые названия параметров событий.
- Необязательно. Задайте собственные свойства пользователей в поле Свойства пользователя. Примечание. Некоторые свойства пользователей регистрируются автоматически. Для каждого ресурса «Google Аналитика 4» можно добавить до 25 свойств пользователей.
- Необязательно. Чтобы тег конфигурации активировался ранее других тегов событий, в разделе Расширенные настройки задайте Приоритет активации тегов или используйте Порядок активации тегов.
- Нажмите Триггеры и выберите триггеры, которые будут активировать тег. Например, если указать «Все страницы», то тег будет срабатывать на всех страницах сайта.
- Сохраните конфигурацию тега и опубликуйте контейнер.
Как закрыть доступ к файлу
Внимание!
- Владелец и пользователи с правом редактирования могут изменять настройки доступа к файлу.
- Если вы не хотите, чтобы у других пользователей был доступ к файлу, .
Как закрыть доступ к файлу
- Откройте главный экран Google Диска, Документов, Таблиц или Презентаций.
- Выберите файл или папку.
- Выберите Настройки доступа или нажмите на значок «Открыть доступ к объекту» .
- Найдите пользователя, которому нужно закрыть доступ к файлу.
- Справа от его имени нажмите на стрелку вниз Удалить.
- Чтобы сохранить изменения, нажмите Сохранить.
Если в настройках выбран параметр «Доступ ограничен», файл будет доступен только пользователям, указанным в разделе «Предоставьте доступ пользователям и группам».
- Откройте главный экран Google Диска, Документов, Таблиц или Презентаций.
- Откройте или выберите файл.
- Выберите Настройки доступа или нажмите на значок «Открыть доступ к объекту» Получить ссылку.
- Под надписью «Получить ссылку» нажмите на стрелку вниз .
- Выберите Доступ ограничен.
- Нажмите Готово.
Как удалить объект, находящийся в совместном доступе
Попробуйте открыть файлы позднее
- Подождите немного. Если при попытке открыть файлы на Диске появляется сообщение Временная ошибка (502), значит ваши документы временно недоступны. Обычно эта проблема решается сама собой, поэтому рекомендуем попробовать открыть файлы позже.
- Проверьте доступность сервисов G Suite. Если в работе Диска или серверов Google есть проблемы, на странице Доступность сервисов G Suite соответствующие сервисы будут отмечены красной точкой. Чтобы посмотреть дополнительные сведения, нажмите на нее.
Шаг 1. Проверьте подключение к Интернету
Если вы видите сообщение «Подключение…» или документы на Диске загружаются очень медленно, проверьте подключение к Интернету. Одной из распространенных проблем является низкое качество соединения.
Попробуйте подключиться к другой сети и проверьте, как будут открываться файлы.
Если соединение плохое или его нет, перейдите в режим офлайн. Подробнее об этом режиме и его настройке…
Шаг 2. Проверьте версию браузера
-
Ознакомьтесь с требованиями к системе и списком поддерживаемых браузеров.
Диск совместим с двумя последними версиями всех основных браузеров.
- Убедитесь, что в вашем браузере разрешено сохранение файлов cookie и включена поддержка JavaScript.
- Мы рекомендуем работать с Google Диском в Chrome, хотя он открывается и в других браузерах, таких как Mozilla Firefox, Microsoft Internet Explorer и Apple Safari.
Шаг 4. Уменьшите размер файла
Если размер файла превышает ограничения, он может не загрузиться. Если файл слишком большой или его размер близок к предельному, разбейте его на несколько отдельных документов.
Шаг 5. Включите и отключите офлайн-доступ
Если подключение к Интернету нестабильно, попробуйте настроить офлайн-доступ, чтобы просматривать и редактировать документы в автономном режиме. Когда подключение к Интернету будет восстановлено, все изменения синхронизируются.
Если после включения офлайн-доступа вам по-прежнему не удается загрузить файлы, попробуйте отключить его и включить снова. Для этого откройте настройки и в разделе Офлайн-доступ снимите или установите флажок Разрешить создание файлов и работу с недавними документами, таблицами и презентациями Google на этом устройстве, даже когда оно не подключено к Интернету.
Шаг 6. Проверьте антивирусное ПО
Антивирусное программное обеспечение и расширения для блокировки рекламы, установленные на вашем устройстве, могут препятствовать открытию документов, презентаций и таблиц на Google Диске. Убедитесь, что подобные программы и расширения не блокируют G Suite.
Шаг 7. Проверьте настройки брандмауэра и прокси-сервера (для опытных пользователей)
Иногда доступ к Диску могут блокировать настройки брандмауэра и прокси-сервера. Проверьте их и при необходимости внесите изменения.
Поделитесь Google Docs из Microsoft Office
Диск Google против Microsoft Word
может быть ежедневный бой из двух офисных апартаментов, но две электростанции наконец-то играют хорошо. Вы можете загружать файлы Word, Excel и PowerPoint в Google Drive и работать с ними в облаке, как в любом другом общедоступном файле Google Drive.
Все обновления сохраняются в файлы в исходном формате. Офисные документы, хранящиеся на диске, также контролируются версиями. Вы можете отслеживать предыдущие версии файла Office или вернуться к более старой версии.
Если вы хотите использовать определенные инструменты Google Drive, такие как надстройка или переводы, просто преобразуйте файл Microsoft в документ Google. В противном случае вам не придется менять один формат на другой.
Начало работы с Google Диском
Как загружать файлы на Диск для хранения
Далее: Как работать с файлами на Диске
Чтобы использовать сервисы Google на работе или в учебном заведении более эффективно, подпишитесь на бесплатную пробную версию Google Workspace .
|
Из этого раздела вы узнаете: |
Как загрузить файлы на Диск с помощью браузера
Если вы используете последнюю версию Chrome или Firefox, то можете просто перетащить файлы на страницу Диска в браузере.
Если вы загрузите файл, название которого совпадает с уже имеющимся, на Диск будет добавлена новая версия этого документа, а не дубликат. Предыдущие версии файла можно найти в истории изменений.
Через некоторое время вы увидите сообщение Загрузка завершена. Это значит, что все файлы загружены на Google Диск и теперь доступны в любом браузере и на любом устройстве с установленным приложением Google Диск.
Как хранить файлы на компьютере
Примечание. Если вместо приложения «Google Диск для компьютеров» используется «Автозагрузка и синхронизация» , ознакомьтесь со статьей Автозагрузка и синхронизация файлов.
Установите Диск для компьютеров для локальной работы с файлами, хранящимися в облаке. Это позволит освободить место на компьютере и уменьшить сетевой трафик, и вам не придется ждать, пока данные синхронизируются. Кроме того, вы можете работать с файлами офлайн, а как только вы снова подключитесь к интернету, они будут синхронизированы с облаком.
Установив Диск для компьютеров, вы сможете открывать файлы на Диске из проводника в Windows и Finder в macOS. Файлы, помещенные в папку «Диск», будут синхронизированы с облаком и не будут занимать место на компьютере.
Если вы удалите Диск для компьютеров, это никак не скажется на файлах, хранящихся на Диске, – они по-прежнему будут доступны в браузере.
Приложение «Диск для компьютеров» доступно, только если администратор включил его для вашей команды или организации.
Подробнее о возможностях приложения «Диск для компьютеров»…
Как установить Диск для компьютеров
После своей установки приложение Диск для компьютеров создает диск в проводнике или папку в Finder с названием Google Диск для компьютеров, где отображаются все файлы, хранящиеся на Диске.
Как переместить файл в папку
Если во время синхронизации подключение к Интернету пропадет, Диск для компьютеров завершит ее, как только соединение будет восстановлено.
Как приостановить синхронизацию
Когда синхронизация приостановлена, изменения, внесенные локально, не синхронизируются с Диском, а файлы, доступные для работы в офлайн-режиме, не обновляются при редактировании их онлайн-версий. Нажмите Возобновить синхронизацию, чтобы снова запустить ее.
Google Диск позволяет хранить файлы и папки на устройствах Android и iOS. Если позже вы решите удалить приложение со смартфона или планшета, это никак не скажется на ваших файлах – они будут по-прежнему доступны в браузере.
Google, Google Workspace, а также другие связанные знаки и логотипы являются товарными знаками компании Google LLC. Все другие названия компаний и продуктов являются товарными знаками соответствующих компаний.
Что происходит, когда кто-то делится с вами альбомом или обсуждением
Важно! Если вы считаете, что пользователь рассылает спам, заблокируйте его или отправьте жалобу
- Вы получите уведомление в приложении и push-уведомление. Если с вами поделились новым альбомом или обсуждением, вы также получите уведомление по электронной почте.
- Объект, которым с вами поделились, появится на вашей странице «Общие альбомы».
- Когда вы откроете альбом, которым с вами поделились, или обсуждение, в которое вас пригласили, ваш значок профиля в этом альбоме будет отображаться более ярким цветом. Вы увидите его рядом с просмотренными вами фотографиями, комментариями и лайками.
- Когда вы присоединитесь к общему альбому, поставите лайк, оставите комментарий или добавите фотографии в общий альбом или обсуждение, ваш значок профиля появится рядом с описанием выполненного действия.