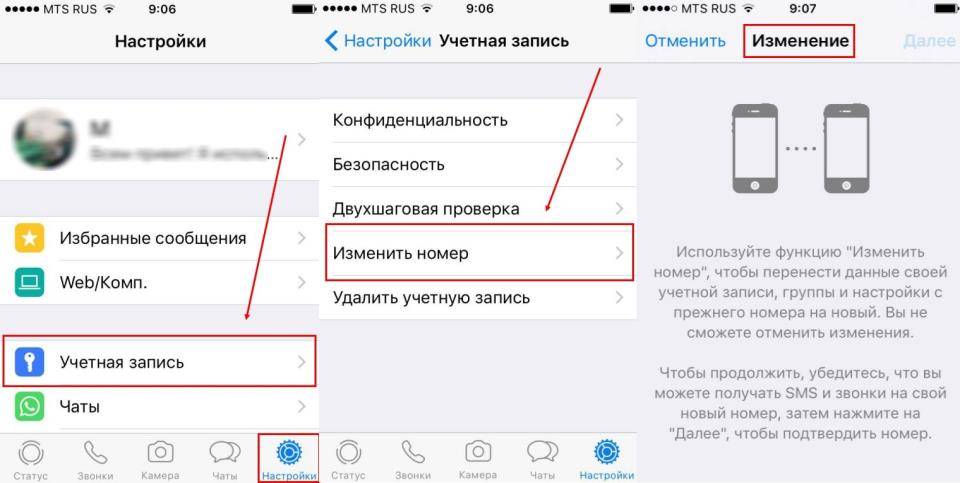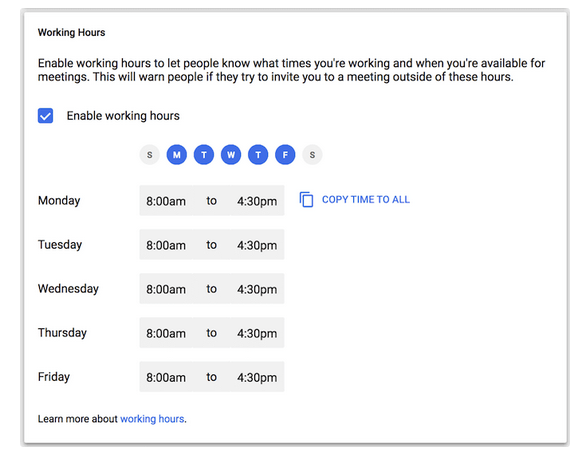Google hangouts что это?
Содержание:
- Кто лучше Hangouts или Viber?
- Как установить Hangouts на компьютер или ПК?
- Как пользоваться мессенджером от Google
- Что нужно сделать для установки?
- Простой путь к общению на расстоянии
- Функционал: что умеет приложение
- Системные требования
- Как установить Hangouts на ПК или ноутбук
- Подобные приложения
- Выводы: стоит ли скачивать?
- Время пообщаться
- Кратко о программе
- Можно ли удалить программу Hangouts на Android
- Что такое Hangouts на Андроиде
- Удаление интегрированного приложения
- FAQs:
- Использование приложения
- Как удалить Hangouts с Андроида
- Update the Hangouts extension or app
- Update the Hangouts extension
- Update the Hangouts app
- Коротко о главном
- Что такое Google Hangouts?
- Настройка
- Как начать видеовстречу
- Как начать видеовстречу из группового чата
- Другие настройки видеозвонков в классической версии Hangouts
- Как изменить параметры видеовстречи
- Как отправлять и получать сообщения во время видеовстречи
- Выводы
Кто лучше Hangouts или Viber?
Сравнения двух популярных мессенджеров не избежать, и если проанализировать возможности каждой из программ, то можно найти много отличий:
- Приложение «Hangouts использует функцию «Двусторонний отказ», которая означает, что если не принять контакт, то он не сможет слать сообщения. У второго мессенджера такой возможности нет.
- Hangouts никак не привязан к номеру телефона, поэтому его можно использовать на устройствах, которые не нуждаются в SIM-карте, а вторая программа лишена этой возможности.
- Viber имеет такое преимущество – не выходя из приложения, можно оставаться невидимым, но в нем нельзя отключить уведомления, что доступно в Hangouts.
Как установить Hangouts на компьютер или ПК?
Эмуляторы Bluestacks, Droid4X или Nox App Player позволяют использовать все мобильные утилиты на ноутбуке или персональном компьютере. Для того, чтобы это стало возможным, они имитируют на устройстве виртуальный образ Андроид-оборудования (смартфона). В процессе инсталляции программ через эмулятор происходит подстройка системных параметров под характеристики ПК. Таким образом пользователь не заметит ухудшение графики, уменьшение производительности.
Также сенсорное управление будет автоматически изменено на стандартное – клавиатуру и мышь. При необходимости вы сможете перейти в настройки и заменить параметры по своим предпочтениям. Установка эмуляторов проходит быстро, занимается всего несколько минут. После этого следует зарегистрироваться или авторизоваться под аккаунтом с почтового сервиса Google. Инсталляция любого эмулирующего приложения происходит так:
- Пользователь загружает на жесткий диск ПК или ноутбука установочный файл, например, с этого портала;
- Запускает установку. Иногда перед этой стадией потребуется распаковать архив с документом;
- Указывает диск для размещения системного контента.
На следующем этапе после авторизации можно скачать программу Hangouts на ПК бесплатно. Для вашего комфорта предлагаем вниманию два пошаговых способа:
- Загрузить установочный файл. Такой apk-файл есть на нашем портале, его использовать необходимо в категории «мои приложения» эмулятора. Здесь можно использовать системное меню и указать папку, куда происходила его загрузка. Возможно просто перенести его в рабочее поле. Система в автоматическом режиме проведет все действия и отобразит новый значок;
- Найти в Google Play через поисковую строку эмулятора. В этом поле вводится правильное название, после отображения результатов следует нажать «установка». По окончанию процедуру перейдите в раздел «мои утилиты», здесь будет находиться значок программы.
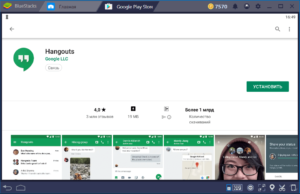
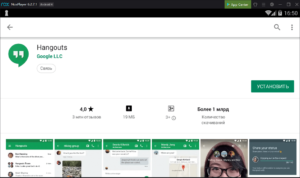
Как пользоваться мессенджером от Google
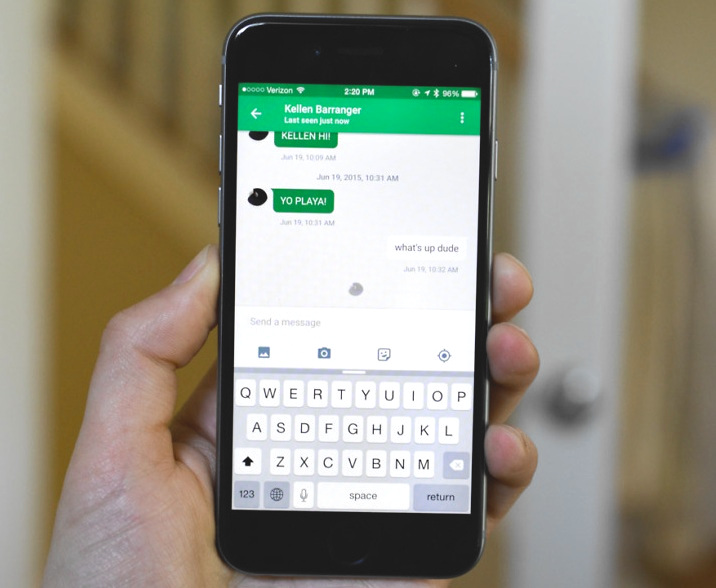
Hangouts предлагает простой интерфейс и несложное управление. Окно чата разделено на две зоны. Большая область предназначена для отображения диалога. Снизу расположена панель с дополнительными опциями: доступ к смайликам, изображениям, кнопки для создания фото и отправки геоданных.
Научиться пользоваться мессенджером сможет каждый пользователь, не обладающий специальными навыками. Для этого нужно:
- Пройти авторизацию, для которой на заданный номер телефона придет код подтверждения. Эта процедура совершается однократно при первом запуске.
- Ввести числовой код в выделенное поле и войти в программу.
- Нажать на «+» внизу экрана, чтобы начать видеовстречу, открыть чат или сформировать группу.
- Свайпом влево открыть меню с настройками и выбрать статус, а также настроить базовые значения параметров.
- Разрешить сервису доступ к контактам.
Далее пользователь находит нужного абонента и начинает общение. Мессенджер автоматически подключается к используемому Гугл аккаунту, увидеть который можно, кликнув на три полоски вверху экрана.
Что нужно сделать для установки?
- Ознакомиться с системными требованиями программы и игры, сверить характеристики вашего ПК.
- Приложение Hangouts скачать на ПК бесплатно через эмулятор андроид-среды BlueStacks.
- Установить на ОС Windows по инструкции ниже и запустить на ПК!
|
Загрузка … |
Простой путь к общению на расстоянии
Из обзора вы узнаете:
Конечно, ничто не может заменить реального общения. Однако порой преодолеть расстояние невозможно. К счастью, на помощь приходят современные технологии, которые позволяют общаться, вне зависимости от того, где вы находитесь. Стоит пользователям скачать удобный мессенджер — Hangouts на ПК, как они фактически живут в нем, не выходя из сети. А значит в любой момент можно послать им сообщение или обменяться интересными снимками, обсудить события и, быть может, наметить встречи.
Реклама партнеров
Учитывая такие пристрастия пользователей в сети, разработчики создают приложения, которые максимально отвечают желаниям потенциальных клиентов. Ведь на этом рынке очень сильная конкуренция. И если вы хотите перейти на новый уровень общения, то предлагаем вам скачать Hangouts на компьютер.
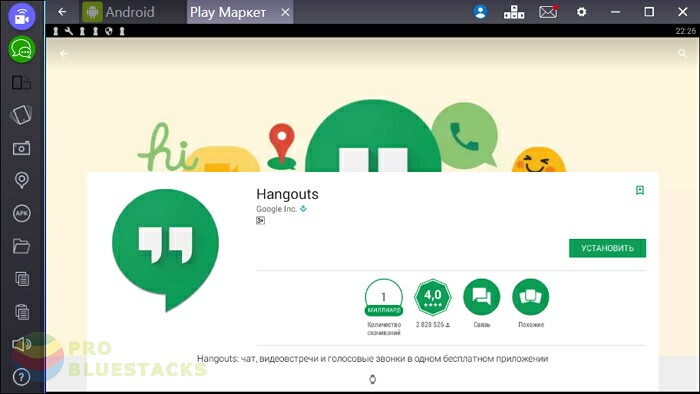
Функционал: что умеет приложение
Чтобы не отступать от других мессенджеров, данное приложение включает все основные и столь любимые пользователями возможности, среди которых обмен текстовыми, голосовыми, видео сообщениями, создание групповых чатов. Здесь можно общаться в режиме реального времени, обмениваться и создавать селфи, отправлять различные демонстрации. Чаты, которые можно собирать с помощью данного приложения, могут состоять из 10 клиентов.
В видео трансляции могут принимать участие до 9 человек. Если вы решили не использовать хэнгаутс на компьютере, а установили его на смартфоне, то оцените, как легко переключаться между режимами СМС/ММС. Удобно, выйдя в адресную книгу, находить нужный контакт и отправлять его друзьям.
Программа позволяет легко сделать синхронизацию между разными устройствами, на которые вы загрузили приложение. Доступна также версия Java.
Единственный минус, которые отмечают те, кто установил Hangouts на ПК, так это отсутствие статуса невидимки. Но с учетом того, что приложение позиционируется как средство для общения, а не для игры в прятки, это вполне объяснимо. Если с кем-то не хочется общаться, то его контакт можно легко удалить.
Системные требования
Минимальные:
- OС: Microsoft Windows 7, 8, 10.
- Процессор: Intel или AMD.
- RAM: min 2 Гб RAM.
- HDD: 4 Гб свободного места для данных эмулятора и игры.
- Права администратора на вашем ПК для запуска программы.
- Актуальные драйверы видеокарты (NVIDIA), (AMD)
Для максимально качественного процесса рекомендуются характеристики ниже.
Рекомендуемые:
- OС: Microsoft Windows 10.
- Процессор: Intel или AMD Multi-Core (PassMark больше 1000) или более мощный процессор с включенной виртуализацией в BIOS.
- RAM: от 6 Гб.
- HDD: SSD или (HDD+SSD).
- Стабильный, широкополосный доступ в Интернет.
- Актуальные драйверы видеокарты (NVIDIA), (AMD)
Как установить Hangouts на ПК или ноутбук
Вначале придется установить эмулятор. Он создаст условия для запуска андроид файлов. Эмулятор работает с вашим гугл-акаунтом. По нему — синхронизирует работу мобильного и ПК, получаем доступ к Google Play. Для установки приложения через Плей маркет вам нужно будет скачать эмулятор и внести данные учетной записи google в настройки эмулятора. После установки программы откроется главное окно программы — справа вверху — строка поиска. Внесите название приложения и запустите поиск. Далее — «Установить».
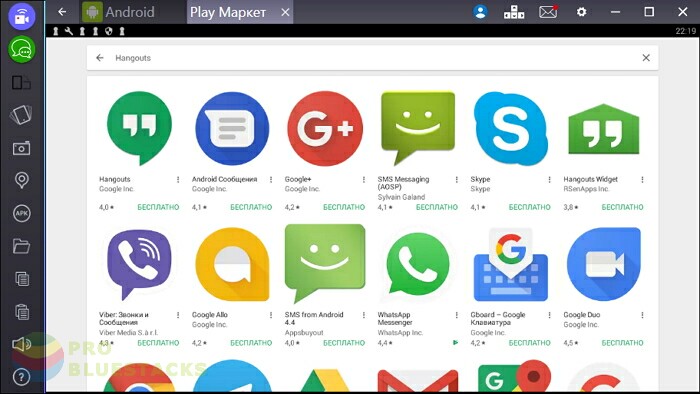
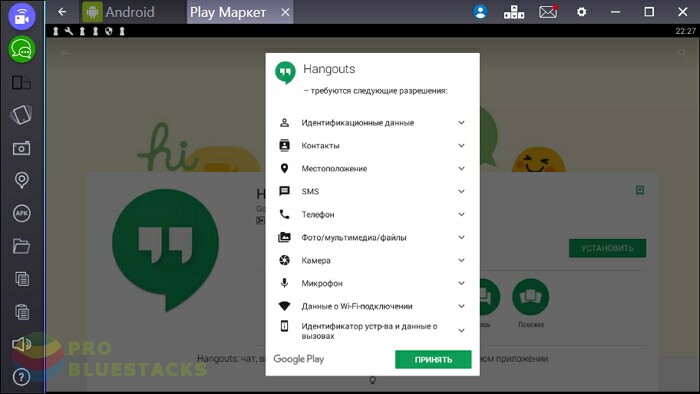
Аналогично как и на гаджетах принимаем условия использования.
Подобные приложения
- Whatsapp WhatsApp использует Интернет-подключение вашего телефона (4G/3G/2G/EDGE или WiFi) для обмена сообщениями и совершения звонков друзьям и родным без ограничений.
- Imo
- Инстаграм
- Skype
- Snapchat
Выводы: стоит ли скачивать?
Если вы еще не нашли приложение, позволяющее вам комфортно общаться с другими людьми, не перегруженное различными функциями, большинство которых вы считаете ненужными, то предлагаем вам подумать о том, как установить Hangouts на компьютер. Тем более данная программа поддерживается большинством операционных систем, и для ее установки на компьютере можно обойтись без эмулятора.
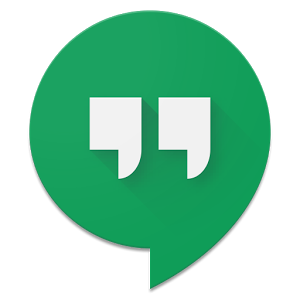
Время пообщаться
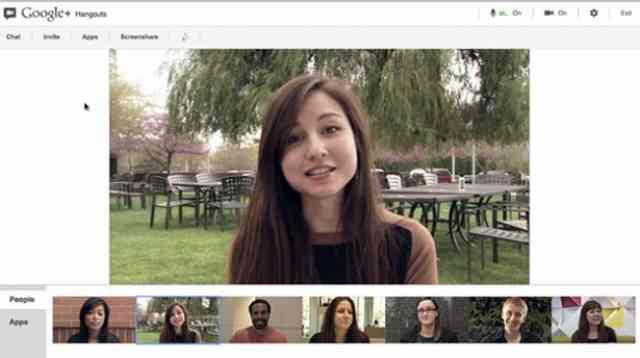
Подключение Google Hangouts
Включение голоса Google уже давно рекламировалось разработчиками компании.
Мне нравится новый интерфейс, нравится обновленный традиционный список контактов и как приложение затрагивает так много разных форм общения.
Есть масса уникальных функций, которые заставляют пользователя подписаться на еще один сервис обмена сообщениями. Лучший из всех, который, хоть и не без проблем, но объединяет в себе разные мессенджеры.
Мне кажется, разработчикам стоит задуматься о том, чтобы сделать это приложение проще. Оно требует от вас организовать ваши контакты.
Кроме того, мне сложно выбирать, какой звонок поступает: голосовой или видео. Было бы неплохо, если бы специальное уведомление поступало об этом заранее.
По некоторым причинам, я не думаю, что голосовые звонки Hangouts заменят обычные телефонные звонки, а незапланированные видеозвонки могут показаться навязчивыми. Может быть, я привыкну к нему.
У программы есть большой потенциал. Я уверен, она приобретет в будущем много приверженцев.
Отдельно она может заинтересовать пользователей Android, которые часто жалуются на отсутствие сокращенного списка контактов.
Единственное, что на самом деле недостаточно проработано, это функционал, который позволяет управлять всеми людьми, которых вы знаете, и у которых есть аккаунты Google.
Viber, с ее кросс-платформенной и компьютерной поддержкой, на данный момент наш главный выбор среди приложений для мгновенного обмена сообщениями на Android.
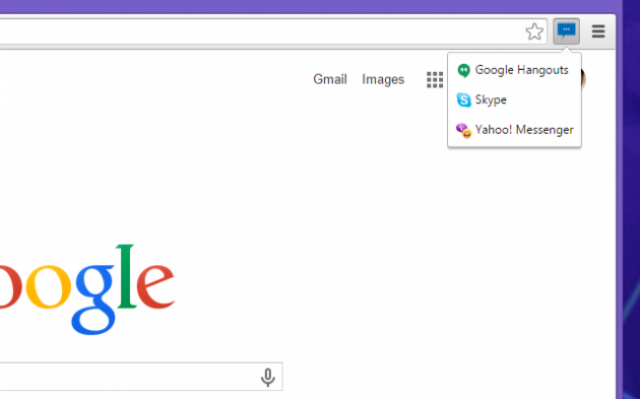
Расширение Google Hangouts
Отдельно стоит отметить расширение Messenger for Google Hangouts для Firefox. Оно обеспечивает простой способ доступа к приложению в отдельно всплывающем окне.
В общем, для того, чтобы открыть Hangouts, вам нужно открыть его заново внутри вкладки.
С помощью этого расширения, вы сможете легко получить доступ к этой службе без необходимости переключаться между вкладками, что может отвлекать вас от вашей работы.
Примечание: единственной целью этого приложения является необходимость обеспечить лучший опыт для пользователей Hangouts. Это приложение не относится к официальным приложениям, его нельзя скачать на официальном сайте разработчика. По существу это неофициальное дополнение, которое разрабатывается и поддерживается независимо.
Пользователь получает на компьютере все те же возможности, которые есть в его телефоне, плюс:
- Легкий доступ к мессенджеру внутри отдельной панели.
- Вы можете использовать панель для чата, видео и аудио звонков.
- Получать уведомления на рабочем столе при получении нового сообщения.
- Имеет функцию выключения.
- Вы можете настроить ширину всплывающего окна автоматически, когда вы открываете виджет чата.
Приблизительно так обстоят дела на данный момент. Но все меняется.
Андроид L уже на горизонте, грядут радикальные перемены, особенно когда дело доходит до сервисов, таких как Google Voice, — нужно время.
Важно помнить, что, если мы будем говорить о недостатках определенных приложений, они будут становиться лучше. Если мы что-то упустили, или если вы заметили, как сделать коммуникацию проще, что же – вы знаете больше, чем мы
Если мы что-то упустили, или если вы заметили, как сделать коммуникацию проще, что же – вы знаете больше, чем мы.
И все же помните, если вам нужен универсальный мессенджер с дополнительными фирменными сервисами, то лучшей альтернативы вам не найти.
Рекомендовать
Кратко о программе
Известно, что Hangouts – это отличный способ общения между пользователями, у которых имеется гаджет с операционной системой Android (приложение автоматически встроено в каждый девайс) или аккаунт в Google. Приложение Hangouts может быть использовано в качестве аналога стандартного приложения «Сообщения», установленного в каждом мобильном девайсе. Hangouts в переводе с английского языка значит «место встречи», что в полной степени отображает предназначение приложения — виртуальные встречи с родными, друзьями и коллегами. Давайте рассмотрим подробнее все сервисы, являющиеся частью Google Hangouts.
Можно ли удалить программу Hangouts на Android
Поскольку россияне не слишком жалуют Hangouts, многих интересует, как удалить приложение с Android. Интегрированный софт снести можно только при наличии root-прав на смартфоне, в противном случае полностью избавиться от программы не удастся, но есть возможность её отключения.
Как удалить Hangouts, если приложение было установлено пользователем:
- Идём в настройки девайса, раздел «Приложения».
- Переходим на вкладку «Все», находим Hangouts в списке установленного софта.
- Жмём кнопку «Удалить», подтверждаем действие.
- После удаления чистим кэш телефона.
Как отключить Hangouts, если приложение поставляется в прошивке Android:
- В настройках телефона переходим в раздел «Приложения».
- На вкладке «Все» ищем Hangouts.
- Жмём «Остановить» и подтверждаем действие.
- Теперь нажимаем на пункт «Уведомления» и отключаем их.
- Также очищаем хранилище и кэш.
Вшитые в ОС программы полностью не удаляются, поэтому кнопки удаления на странице приложения не будет, так что без рут-прав решить вопрос можно только таким образом.
Что такое Hangouts на Андроиде
Один из частых вопросов владельцев новых смартфонов: Hangouts – что это за программа? Это приложение идет в стандартной сборке ОС Andriod вместе с Google Play, Youtube и картами. Это специальное ПО, которое помогает обмениваться сообщениями, совершать обычные и видеозвонки всем пользователям, которые имеют аккаунт Google+. Это сборный вариант трех других продуктов от Гугл:
- Google Talk;
Этот сервис собрал лучшие стороны описанных выше функционалов и расширил их. Через Hangouts можно создавать видеоконференции для большого количества человек, что удобно для проведения вебинаров. Платить за эту услугу ничего не нужно, для использования нужно лишь иметь аккаунт в Гугл+, но при желании можно добавить профили из других систем для посещения конференции.
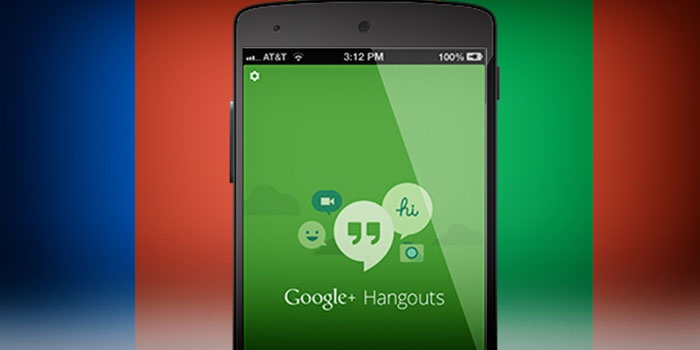
Плюсы и минусы Google Hangouts
Когда человек ищет удобный способ для связи, он всегда обращает внимание на положительные и отрицательные стороны программы. Если первые значительно перевешивают вторые, то выбор становится самым оптимальным
В странах СНГ сервис Hangouts не получил большой популярности, но это не значит, что он плох. Ниже будут приведены плюсы и минусы данной программы, прочитав которые вы сможете принять решение.
Плюсы:
- бесплатное использование всего функционала сервиса;
- гибкие настройки общения;
- полный перевод на русский язык;
- пользоваться утилитой можно на компьютере, телефоне, планшете;
- начать чат, обменяться SMS или совершить видеозвонок очень просто, даже начинающий пользователь справиться с этой задачей;
- если у вас есть аккаунт в Гугл+, то никаких дополнительных регистраций не потребуется;
- компании могут проводить вебинары для неограниченного количества слушателей, запись сразу же сохраняется.
Минусы:
- обмен мгновенными сообщениями возможен только между владельцами аккаунтов в Гугл;
- видеосвязь ограничена, одновременно с вами в разговоре могут быть еще 9 человек (не путать с видеоконференцией);
- если в комнате более 5 человек с камерами, то качество видео может упасть;
- мобильное устройство при длительном общении через камеру может начать нагреваться из-за нагрузки;
- настройка вебинаров проводится через Youtybe, нельзя назвать ее простой.
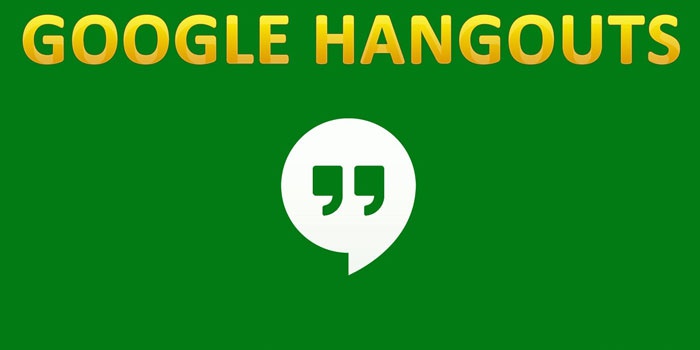
Удаление интегрированного приложения
Здесь все не так просто. Деинсталлировать приложение в этом случае полностью не получится. Можно только удалить обновления и остановить сервис. Есть исключительно такая возможность. Поэтому процесс не так прост, как хотелось бы.
Сначала мы удалим обновления. Это единственное, что можно сделать. Вообще, процесс не особо сложен, но если вы еще не привыкли к интерфейсу, то могут возникнуть проблемы. Поэтому вот подробная инструкция с четким алгоритмом действий:
- На главном экране смартфона ищем значок «Настройки» и тапаем по нему для запуска. В списке параметров ищем пункт «Приложения и уведомления» и нажимаем на него.
- Теперь переходим на вкладку «Все приложения» в верхней части окна. Откроется список, в котором необходимо будет найти «Hangouts» и тапнуть по нему.
- В следующем окошке нажимаем на кнопку «Остановить». Подтверждаем действие путем нажатия на соответствующую кнопку.
- Затем тапаем по пункту «Уведомления» и отключаем их.
- После этого возвращаемся в предыдущее меню и тапаем по пункту «Хранилище».
- Далее нажимаем на «Очистить хранилище» и «Очистить кэш». Снова подтверждаем свои намерения.
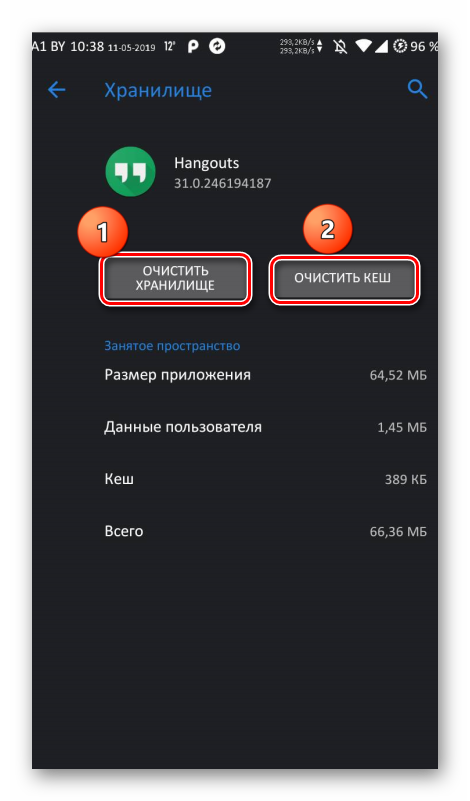
К сожалению, это все, что можно сделать в том случае, если мессенджер встроен в операционную систему. Полноценным удалением это не назвать, но зато приложение и сервис будут отключены и больше не смогут нагружать систему.
Стоит отметить, что после отключения службы Hangouts некоторые сервисы Google могут вести себя неадекватно. Неизвестно, что разработчики намудрили, но все службы как-то связаны между собой. И отключение всего одной из них может негативно сказаться на других. Хорошо хоть, что такое случается крайне редко. Впрочем, редкие глюки можно еще пережить. На стабильность работы самой системы и смартфона это никак не повлияет.
FAQs:
What is Google Hangouts used for?
Google Hangouts is a Google collaboration tool that enables users to host video or audio meetings, send chat messages, and more. It works in sync with all of Google’s other web-based tools.
Is there a Google Hangouts desktop app?
Yes. There is a Google Hangouts free app for desktops and mobile devices. With the Google Hangouts desktop app, you can make calls, send messages, and share files directly without going through your web browser. There is also a Google Chat app that you can use strictly for sending chat messages through hangouts and receiving notifications.
Are there any alternatives to Google Hangouts?
- Evernote.
- GoToMeeting.
- Skype for Business.
- Slack.
- Trello.
- Adobe Creative Cloud.
- Dropbox.
- GitHub.
- Igloo.
- Google Drive.
- Basecamp.
- Wrike.
- Zoho Projects.
- Hightail.

What is the difference between Google Hangouts and Skype?
While Google Hangouts may be more convenient for business use because of its integrations with other Google products, Skype for Business can host more callers in a conference call and has more advanced call notifications for both mobile and desktop use.
What is Google Hangouts for Business?
Business Hangouts is a Google Hangouts video chat app for enterprises. Business Hangouts has more advanced file-sharing abilities than the basic version of Google Hangouts, and it allows users to host webinars.
Can I call a phone number from Google Hangouts?
Yes. With the dialer, you can call any phone number via Google Hangouts. Most calls to numbers in the U.S. and Canada are free, but you may be charged per minute for international calls.
Использование приложения
Выше написан весь функционал мессенджера, рассмотрим его подробнее.
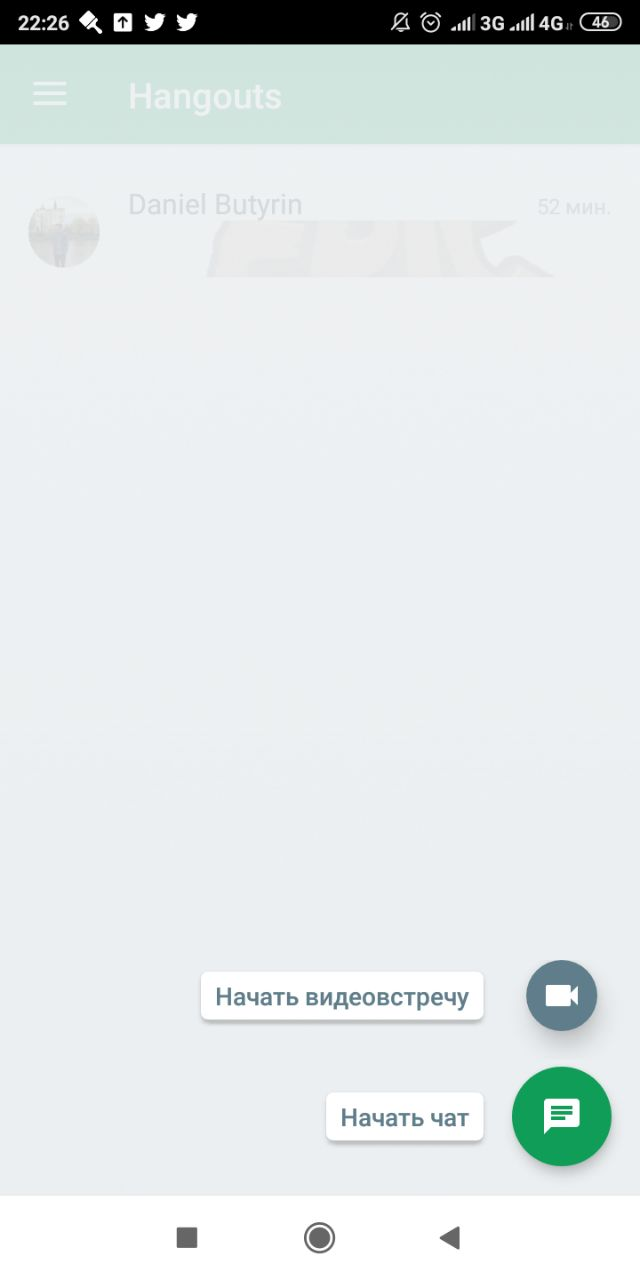
Шаг 1. Чтобы начать общаться сообщениями, нужно нажать “Начать чат”.
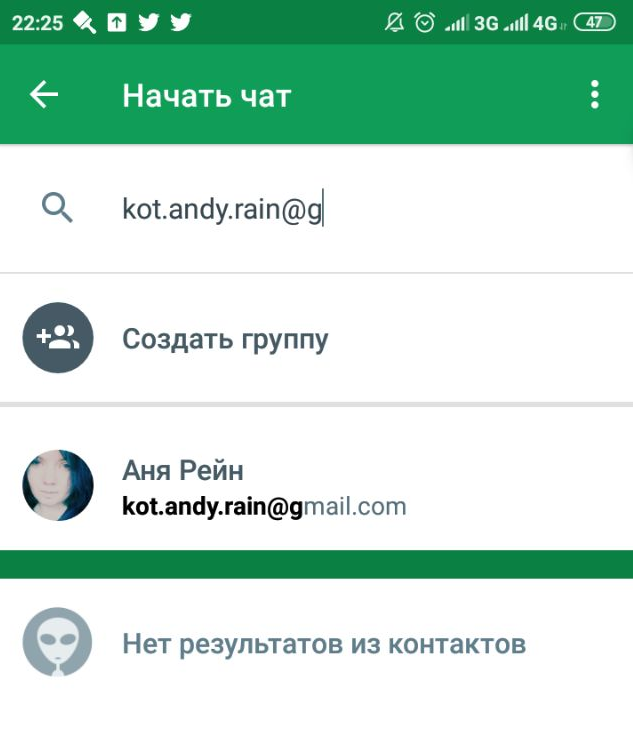
Шаг 2. Далее вам нужно найти собеседника. Его можно добавить из телефонной книги или набрать адрес электронной почты.
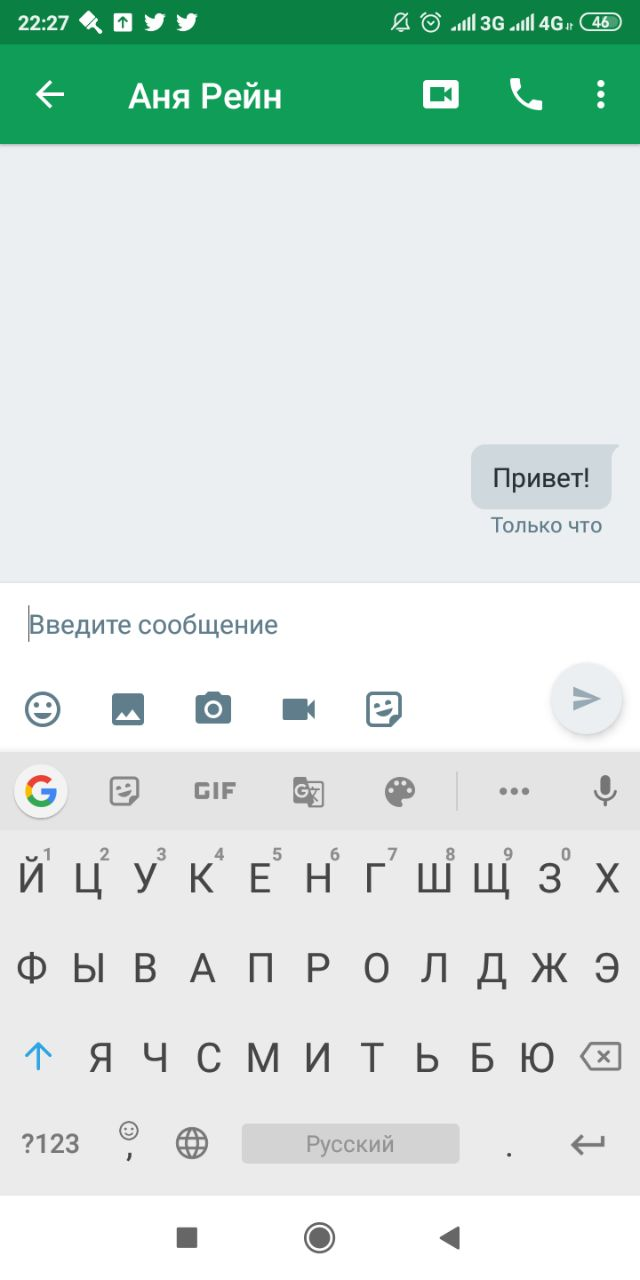
Шаг 3. Нажмите на подходящий контакт. Теперь можно написать первое сообщение в google hangouts чат.
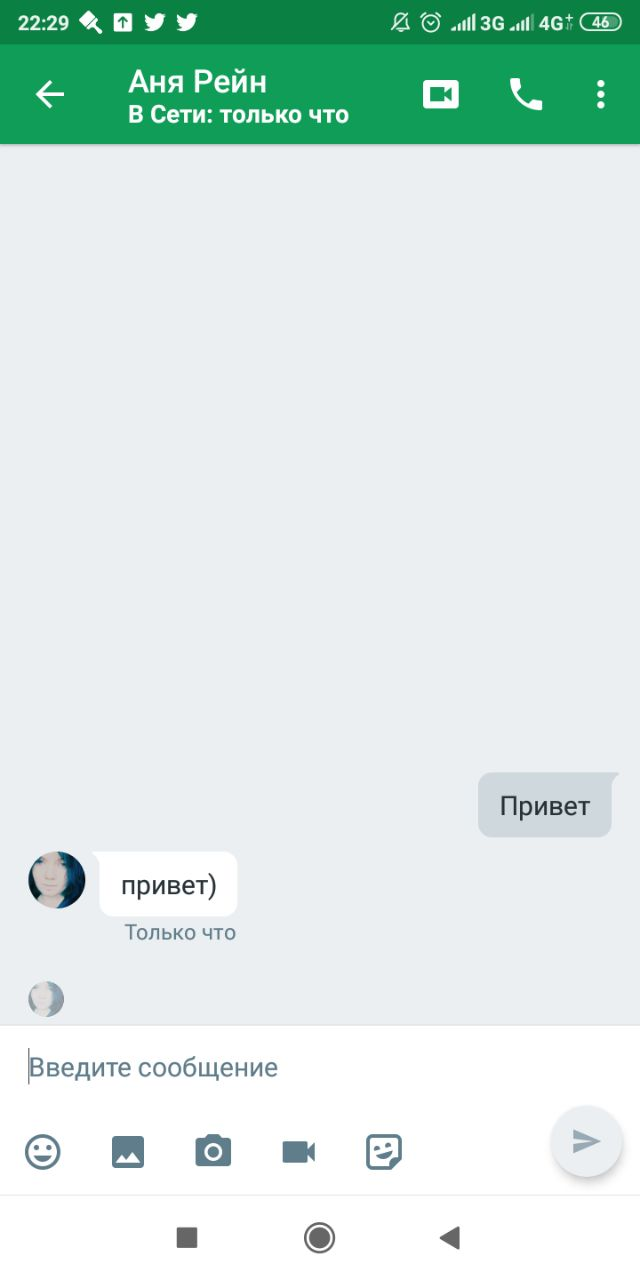
Шаг 4. Собеседник его увидит сразу, как только появится онлайн, и ответит вам.
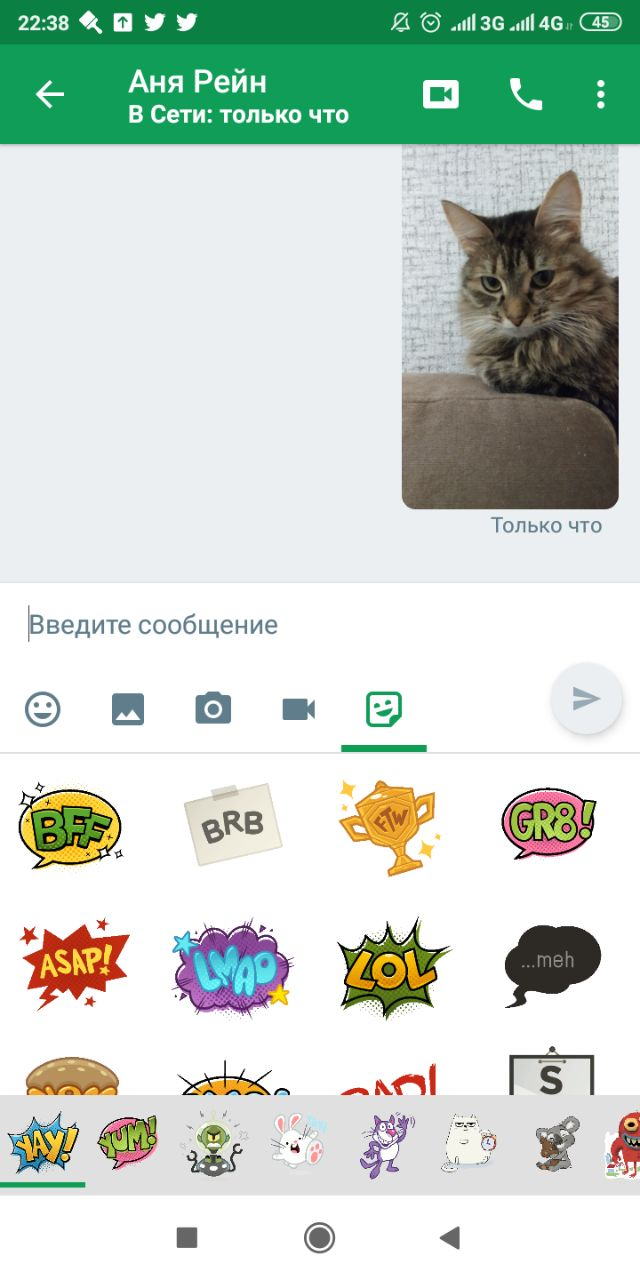
Шаг 5. Кроме текстового сообщения, можно отправить фото из своей галереи, стикеры, смайлики, фото и видео, сделанные в реальном времени на камеру смартфона.
Чтобы начать google hangouts видеоконференция, нужно выйти в список контактов, нажать на плюсик и вместо “Начать чат” нажать “Начать видеовстречу”.
Чтобы добавить людей для общения, нужно также выбрать контакты из телефонной книги, свои контакты в hangouts или ввести адреса электронных почт. Можно выбрать сразу несколько человек для видеоконференции.
Как только вы соберете всех участников, можно начинать видеоконференцию. Даже если ее участников нет онлайн, можно ее провести. Если кто-то придет во время нее, он может без проблем присоединиться в любую минуту.
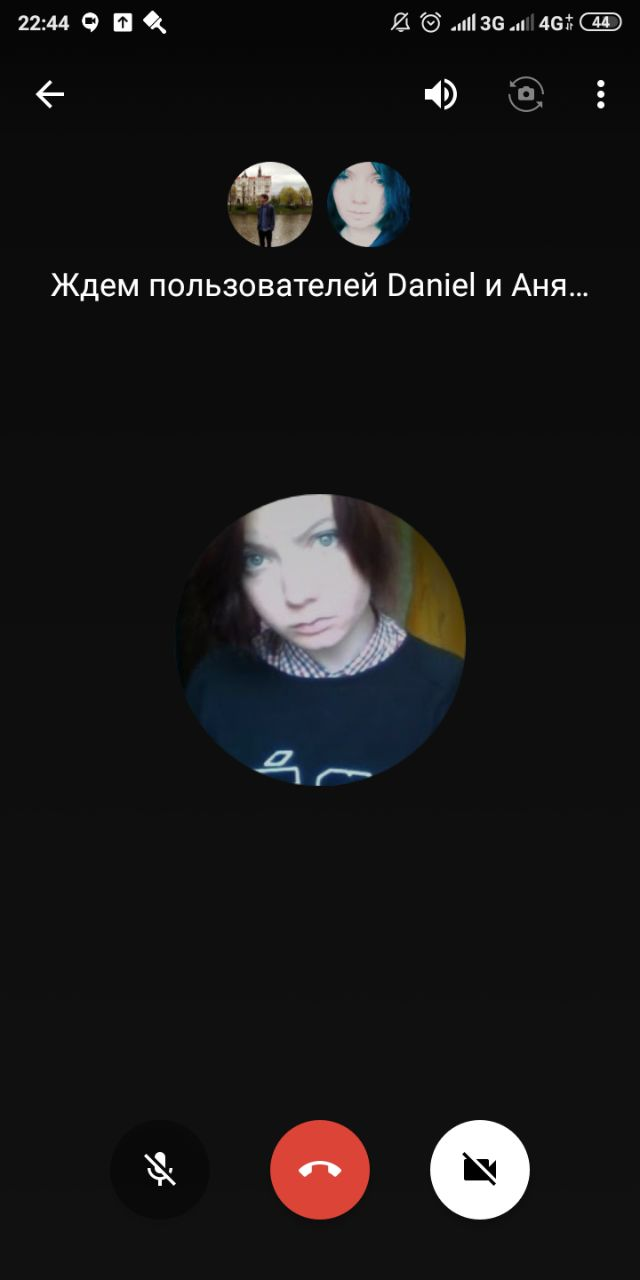
Не обязательно общаться с включенной камерой — можно ее отключить. Если вы отходите, лучше отключить и микрофон, чтобы никого не отвлекать лишним шумом.
После одной видеоконференции в списке чатов останется чат со всеми людьми из видеозвонка, и не придется собирать всех повторно, достаточно зайти в диалог и начать видеозвонок.
Удаление сообщений
Удалить или изменить сообщение, как это можно сделать в большинстве мессенджеров, здесь нельзя. Можно только скопировать или сохранить файл, если это фото или видео. Сделать это можно стандартным способом — нажать на сообщение и удерживать его.
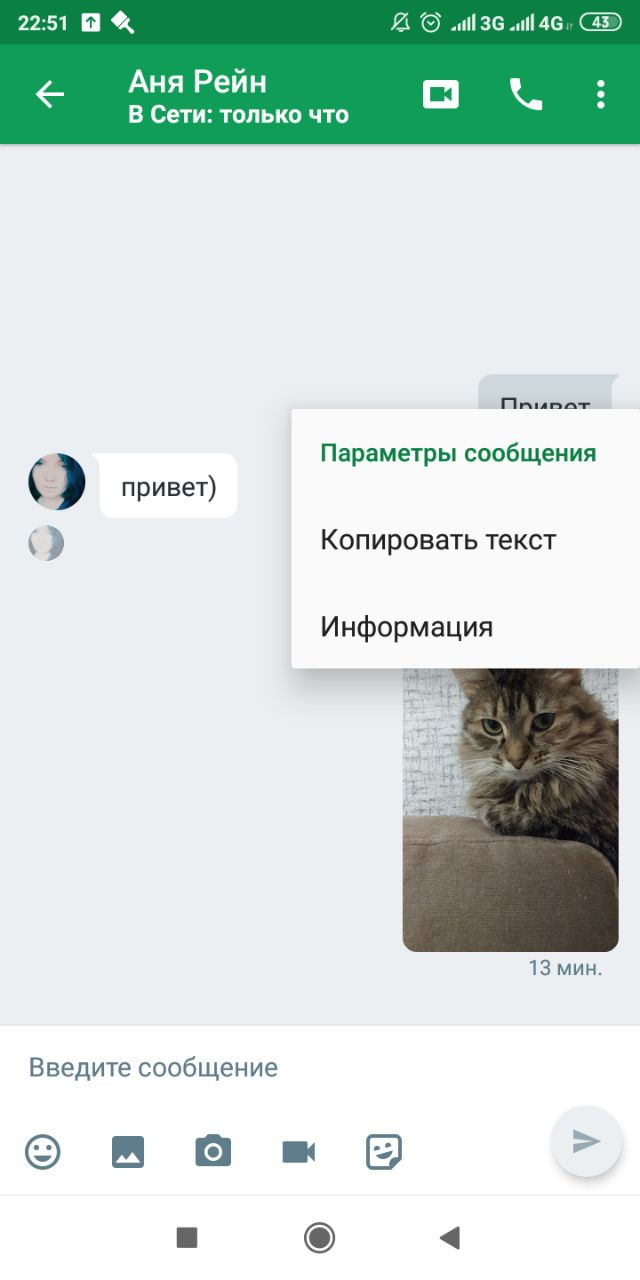
Удалить можно только чат целиком. Чтобы сделать это, нужно нажать на три точки в правом верхнем углу, выбрать “Настройки”, пролистнуть в самый низ и выбрать “Удалить чат”. Восстановить его и файлы из него будет уже невозможно. У других участников чата сообщения останутся до тех пор, пока они сами не удалят их.
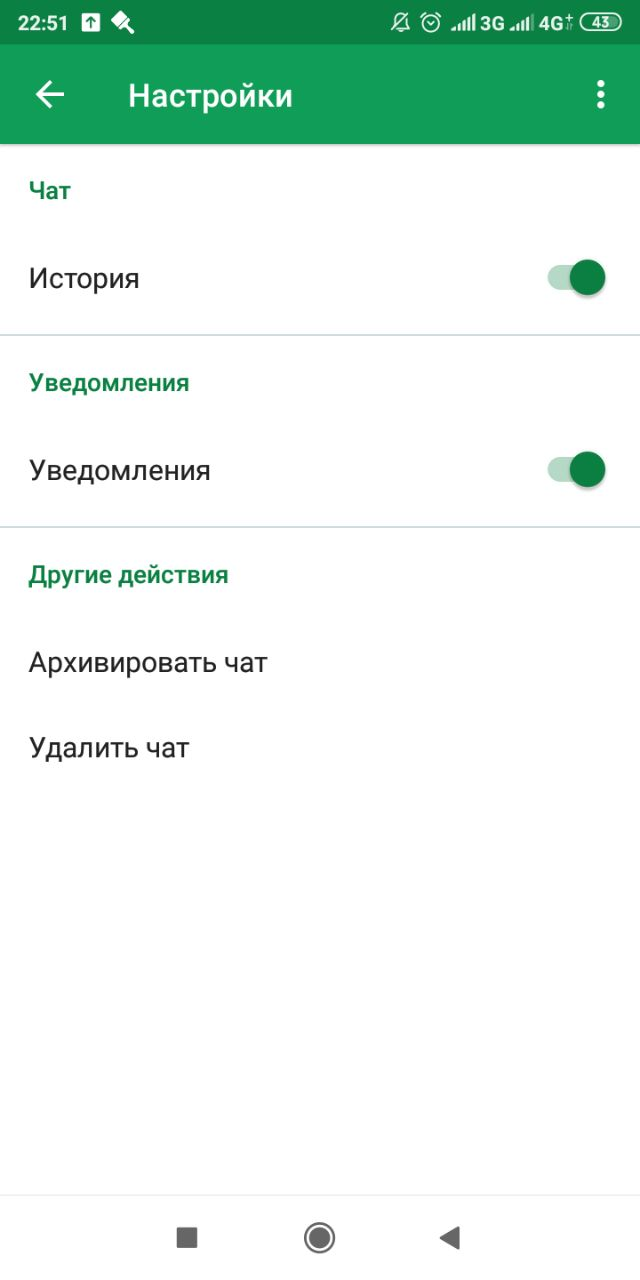
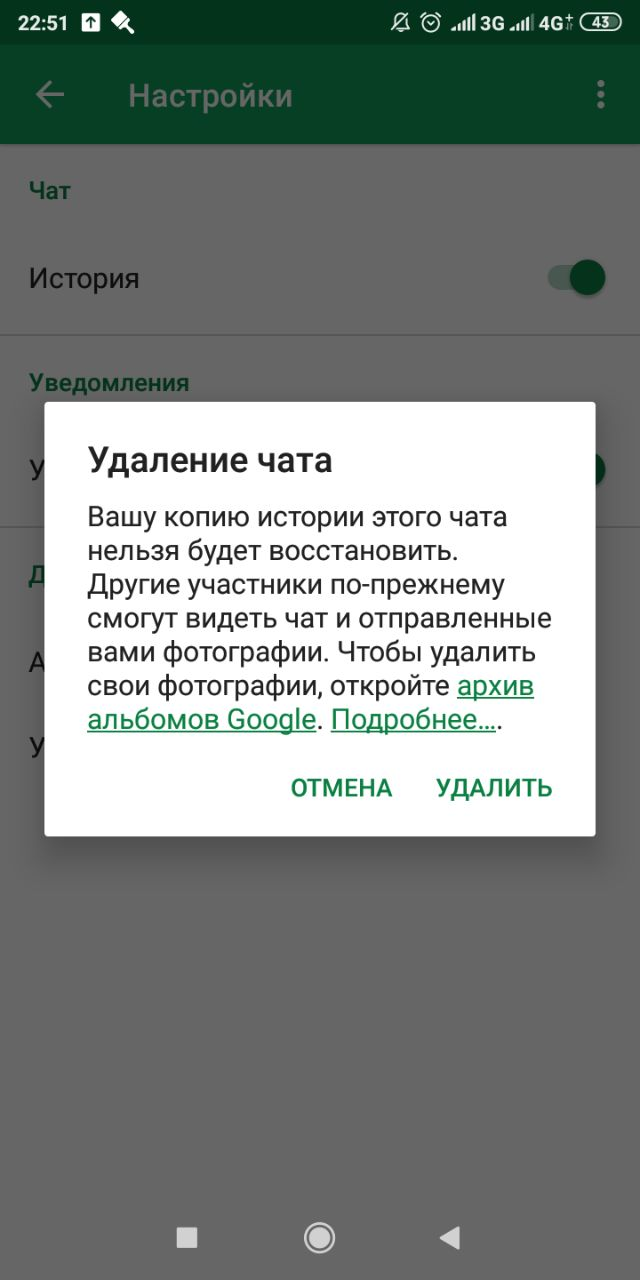
Также можно удалить историю сообщений с общей страницы чатов. Нужно выбрать чат, который вы хотите удалить, нажать его удерживая, в верхней части страницы появится значок мусорки, нужно на нее нажать и чат будет удален.
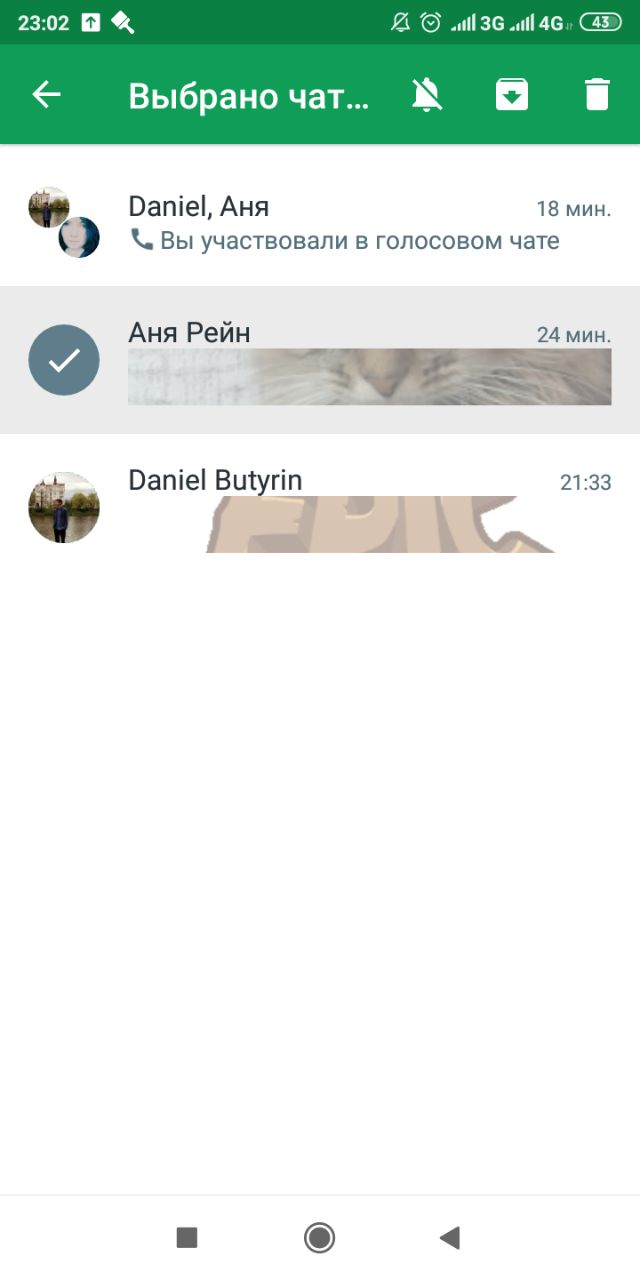
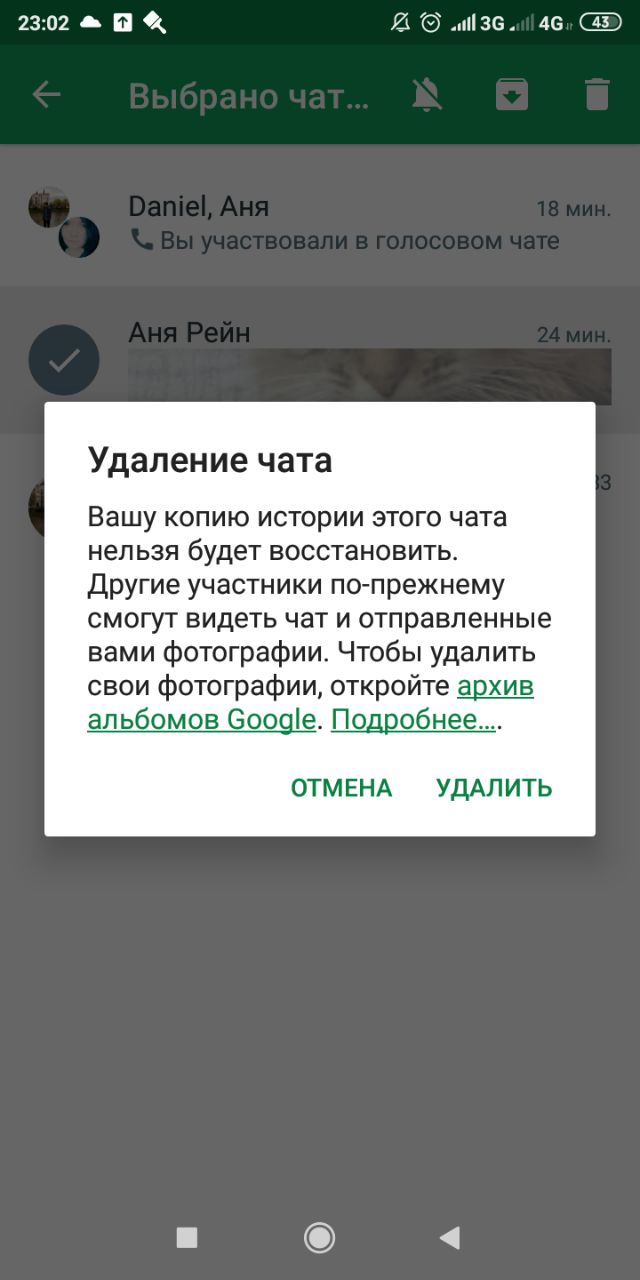
Добавление и удаление фотографий
Чтобы добавить фотографию, нужно просто выбрать в нижней части чата “Отправить фото” или “Сделать фото”, выбрать то, что нужно и отправить. Удалить отправленное фото напрямую из диалога так же, как и сообщение, невозможно. Нужно перейти в архив альбомов Гугла, где хранятся все ваши отправленные фотографии и удалить их оттуда. Тогда они исчезнут и из чата.
Удаление контактов
Контакты удалить нельзя. Их можно или скрыть, чтобы они не мешали, или заблокировать, чтобы собеседник вообще не мог вам писать.
Чтобы скрыть пользователя из списка контактов, на главном экране нажмите плюсик, выберите “Начать чат”, выйдут ваши контакты. Нажмите на контакт, который вы хотите удалить, и удерживайте. Появится “Скрыть контакт”. После нажатия на строку, контакт пропадет.
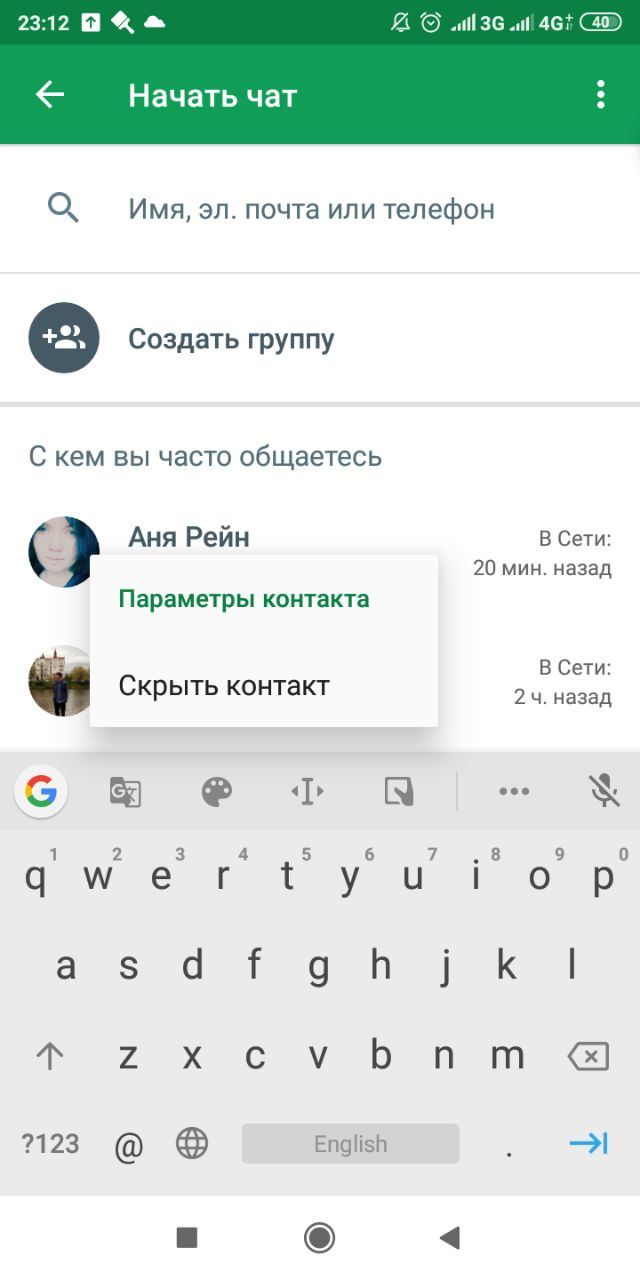
Чтобы поместить человека в черный список, зайдите в диалог с ним, нажмите “Участники”. В нижней части страницы будет кнопка “Заблокировать”.
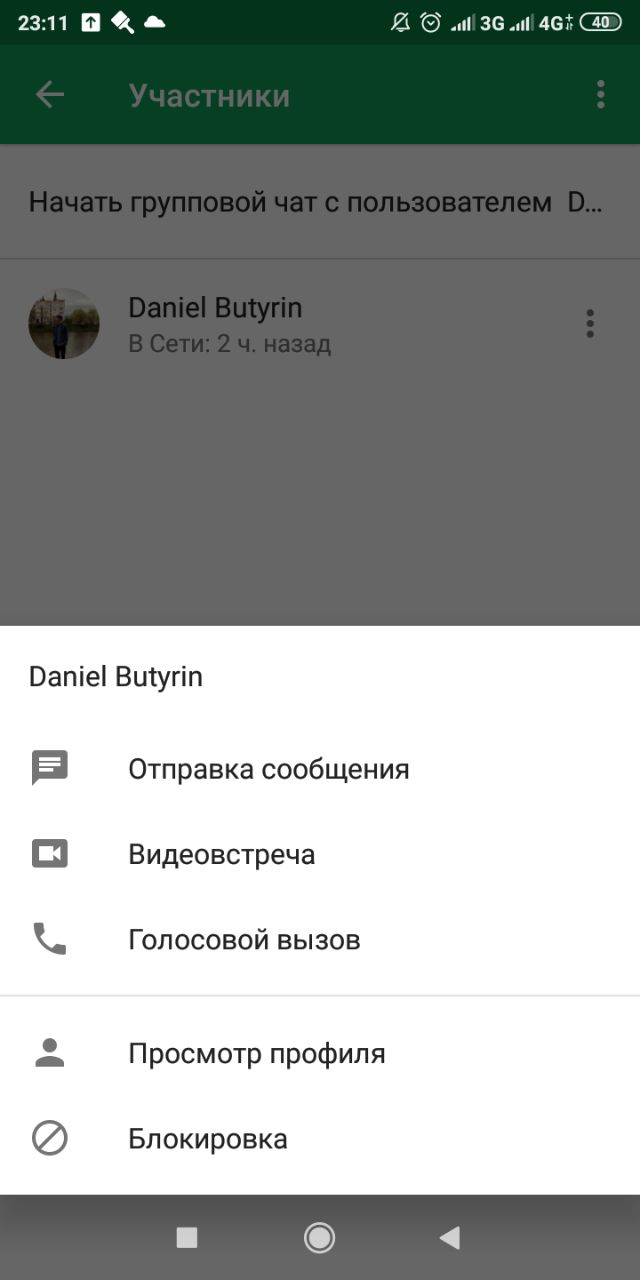
Заблокировать пользователя можно и из общего списка чатов — нажать на диалог с ним и удерживать, затем нажать на “Заблокировать”.
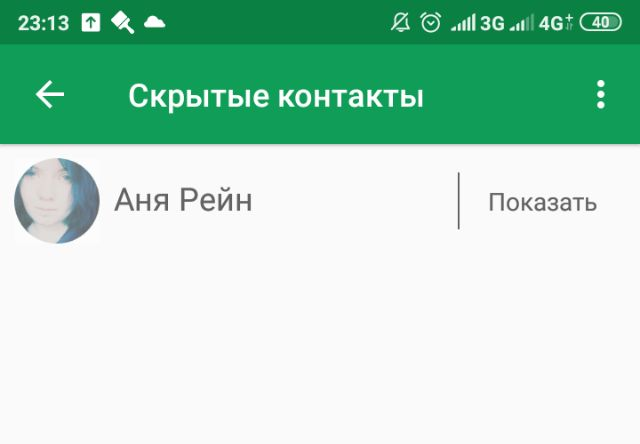
Как удалить Hangouts с Андроида
Эта бесплатная программа не запускается автоматически, не нагружает систему, поэтому большинству пользователей абсолютно не мешает. Если же у вас все же есть желание удалить Hangouts со своего устройства, то выполняется это следующим образом:
- Откройте раздел «Настройки».
- Выберите пункт «Диспетчер приложений».
- Перейдите на вкладку «Все».
- Найдите название программы.
- Кликните по «Удалить обновления».
- Нажмите «Подтвердить».
- Зайдите снова в приложение, кликните «Принудительно остановить» и вариант «Отключить».
Некоторые смартфоны поддерживают включение root-прав. Это специальный режим, который помогает разработчикам корректировать систему устройства, проверять код. Есть инструкция по включению этого режима, который позволит вам полностью удалить программу с телефона. Если вы не умеете этого делать, экспериментировать не стоит, потому что ваше устройство может вообще перестать работать.
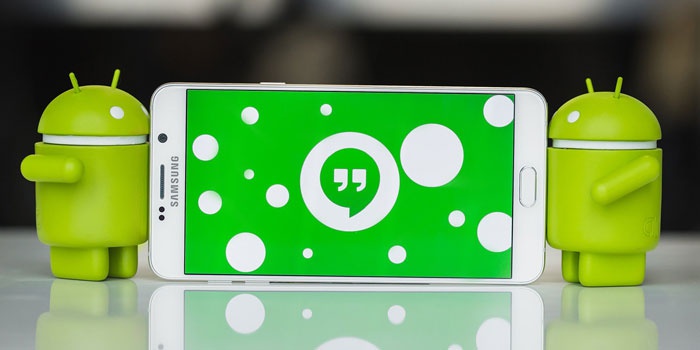
Update the Hangouts extension or app
If you’re not on the latest version of the Hangouts Chrome extension or app, update it to get the latest features and fix technical problems.
Before you update the extension or app, you need to have the latest version of Chrome. At the top right, click More . If the icon is green, orange, or red, update Google Chrome.
Update the Hangouts extension
The extension should automatically update. If you need to update the extension yourself, you can remove it and then add it back.
- Open Chrome.
- At the top right, right-click the Hangouts extension .
- Click Remove from Chrome.
- Go to the Hangouts Chrome extension in the Chrome Web Store.
- Click Add to Chrome Add extension.
- The extension will automatically open.
Update the Hangouts app
The app should automatically update. If you need to update the app yourself, you can remove it and then add it back.
- Open Chrome
- On your Bookmarks bar, click Apps . Or, in the address bar, go to .
- Right-click the Hangouts app .
- Click Remove from Chrome.
- Go to the Hangouts Chrome app in the Chrome Web Store.
- Click Add to Chrome Add app.
- The app will automatically open.
Коротко о главном
Начнем с того, что Google Hangouts – это мессенджер от одноименной компании, который иногда поставляется вместе с другими сервисами Google в прошивках Android. Пользуются приложением не так много юзеров.
Программа позволяет общаться при помощи текстовых сообщений, пересылать картинки, организовывать «видео встречи» (род видео звонков). Но непривычный интерфейс отталкивает пользователей. К тому же, приложение занимает много места на накопителе смартфона.
В свое время Hangouts стал альтернативой TalkBack – сервис для разговоров, которым, впрочем, тоже никто не пользовался. И сейчас новый мессенджер продолжает славную традицию. Даже те, у кого есть учетная запись Google не спешат пользоваться данным продуктом.
Потому у пользователей и возникают вопросы насчет возможности удаления Hangouts. И здесь все целиком и полностью зависит от того, какую прошивку использует смартфон. Если это нечто стоковое с предустановленными сервисами Гугл, то деинсталлировать мессенджер не так-то просто.
А если у вас установлена кастомная прошивка с минимальным набором Google Apps, и вы установили приложение по ошибке, то удалить его не составит труда. Мы рассмотрим оба варианта. Только так можно решить проблему.
Что такое Google Hangouts?
Как уже сказано выше, Google Hangouts — это мессенджер, аналог iMessage на iOS, причём на устройства Apple приложение тоже можно установить. Создана программа была в 2013 году с целью заменить минимум два средства мгновенного сообщения от Гугл+ и Talk.
Несмотря на низкую популярность, Hangouts справляется с поставленными задачами:
- Мгновенные сообщения;
- Возможность чатиться группами до 150 человек;
- Видеочат;
- Бесплатные звонки на телефоны обладателей Хэнгаутс;
- Отправка голосовых сообщений;
- Всевозможные эмодзи и прочие плюшки, которые присутствуют и в других мессенджерах.
Общаться с друзьями в этом приложении вы сможете, осталось только их там отыскать. Вдобавок к этому мессенджер поддерживает несколько дополнительно устанавливаемых интересных функций:
- Возможность проведения между друзьями конкурсов и викторин;
- Специальный организатор;
- Плагин, позволяющий прослушивать музыку;
- Возможность совместного просмотра контента из Ютуба;
- Синхронизация с Google Drive;
- Рисование, просмотр картин, чтение книг и иллюстрированных сказок онлайн;
- Игры онлайн.

Как начать пользоваться Hangouts?
Запустить программу легко. Всё-таки Гугл постарался, чтобы системное приложение на Андроид работало отлично.
- Запускаем Хэнгоутс, найдя его в списке приложений на устройстве;
- Проходим авторизацию путём СМС.
Собственно, после этого уже можно начинать использовать Hangouts. Контакты автоматически синхронизируются с почтой Гугл. Чтобы добавить друзей по номеру телефона, необходимо пригласить их в приложение.
Настройка
Сначала вам нужно убедиться, что на вашем девайсе установлено последнее обновление. Перейдите к Hangouts в «Play Маркете» и нажмите кнопку «Обновить». В следующий раз, когда вы откроете приложение, оно предложит вам «Разрешить SMS».
Во-вторых, вам рекомендовано привязать к аккаунту свои дополнительные контакты. Например, такие, как адрес личной и рабочей электронной почты, страница в Facebook и номер телефона.
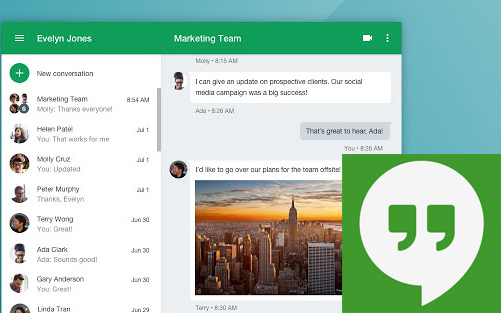
К сожалению, нет сверхбыстрого способа объединения контактов. Вам необходимо зайти в раздел «Контакты» или «Люди» на своем устройстве, нажать на контакт и перейти в меню. Необходимая опция будет иметь название либо «Ссылка», либо «Объединить контакты».
Объединение контактов настоятельно рекомендовано, поскольку это действие позволит сделать общение гораздо проще.
Как начать видеовстречу
Важно! Если вы заблокируете пользователя в классической версии Hangouts, он не сможет писать вам сообщения в классической версии Hangouts, но сможет присоединяться к организованным вами встречам в Meet или в приложении Hangouts. Пользователи, заблокированные в Hangouts, не блокируются в Meet
Как начать видеовстречу на двоих
- Откройте страницу hangouts.google.com или откройте приложение из боковой панели Gmail.
- Выберите пользователя из списка Hangouts либо найдите его по имени или адресу электронной почты и нажмите на его имя.
- В левом верхнем углу нажмите на значок «Видеовызов» и выберите один из вариантов:
- Поделиться ссылкой на видеовстречу Meet . В чат будет добавлена ссылка на видеовстречу Google Meet. Чтобы поделиться ссылкой, нажмите на значок «Отправить» . Для присоединения к встрече участникам необходимо нажать на ссылку.
- Позвонить по видеосвязи . От вас поступит видеовызов другому участнику в Hangouts. Пользователь может принять или не принять звонок.
Как начать видеовстречу из группового чата
- Откройте страницу hangouts.google.com или откройте приложение из боковой панели Gmail.
- Выберите группу в списке Hangouts или создайте новую группу.
- В левом верхнем углу окна групповой переписки нажмите на значок «Видеовызов» .
- Hangouts автоматически добавит в сообщение ссылку Meet. Чтобы поделиться ссылкой и пригласить участников чата на видеовстречу Google Meet, нажмите на значок «Отправить» .
Другие настройки видеозвонков в классической версии Hangouts
Как добавить участников по имени или адресу электронной почты
В ходе видеовстречи любой участник может добавлять других собеседников. Чтобы присоединиться к видеовстрече, пользователям потребуется войти в аккаунт Google.
- В окне видеовстречи нажмите на экран.
- В верхней части экрана нажмите на значок «Добавить участников» .
- Введите имя или адрес электронной почты пользователя, которого нужно добавить.
- Нажмите кнопку Пригласить.
Как поделиться ссылкой для добавления участников
- В окне видеовстречи нажмите на экран.
- В верхней части экрана нажмите на значок «Добавить участников» «Скопировать ссылку» .
- Нажмите на ссылку, чтобы скопировать ее. Затем вставьте ее в сообщение электронной почты, чат и т. д. Любой пользователь, получивший ссылку и выполнивший вход в аккаунт, сможет присоединиться к звонку.
Как изменить параметры видеовстречи
В ходе видеовстречи можно изменить ее параметры. Чтобы увидеть настройки, нажмите на экран.
Отключение камеры или микрофона. Нажмите на соответствующие значки, чтобы отключить камеру или микрофон.
- Настройки. В верхней части экрана нажмите на значок «Настройки» . Можно изменить настройки камеры, микрофона и колонок.
- Показ экрана. Чтобы показать экран другим участникам видеовстречи, нажмите на значок «Ещё» Показать экран.
- Полноэкранный режим. Чтобы полностью развернуть окно видеовстречи, нажмите на значок «Ещё» Во весь экран.
Как отправлять и получать сообщения во время видеовстречи
Во время видеовстречи участники могут писать друг другу сообщения, которые будут видны в течение короткого времени.
- Нажмите на экран видеовстречи.
- Внизу экрана нажмите «Чат» .
История чата доступна только во время видеовстречи. Если вы покинете ее, а потом присоединитесь снова, вы не увидите предыдущие сообщения.
Выводы
Итак, что это — приложение Hangouts? При ближайшем рассмотрении — классический мессенджер, акцент все больше делается на бизнес-составляющую. Это самый простой и удобный сервис для общения, обмена данными, видео и голосовой связи. Ничего лишнего — все просто и понятно.
При всей своей скромной простоте, он может стать хорошим подспорьем для бизнеса или учебы. С его помощью проводятся дистанционные лекции, конференции, можно вести переговоры, заключать сделки.
Так что можно смело сказать, что будущее у программы существует. Главное, чтобы Google, славящийся любовью к постоянным переделкам и закрытиям проектов без объяснений, не отпугнул людей, тяготеющих к постоянству.