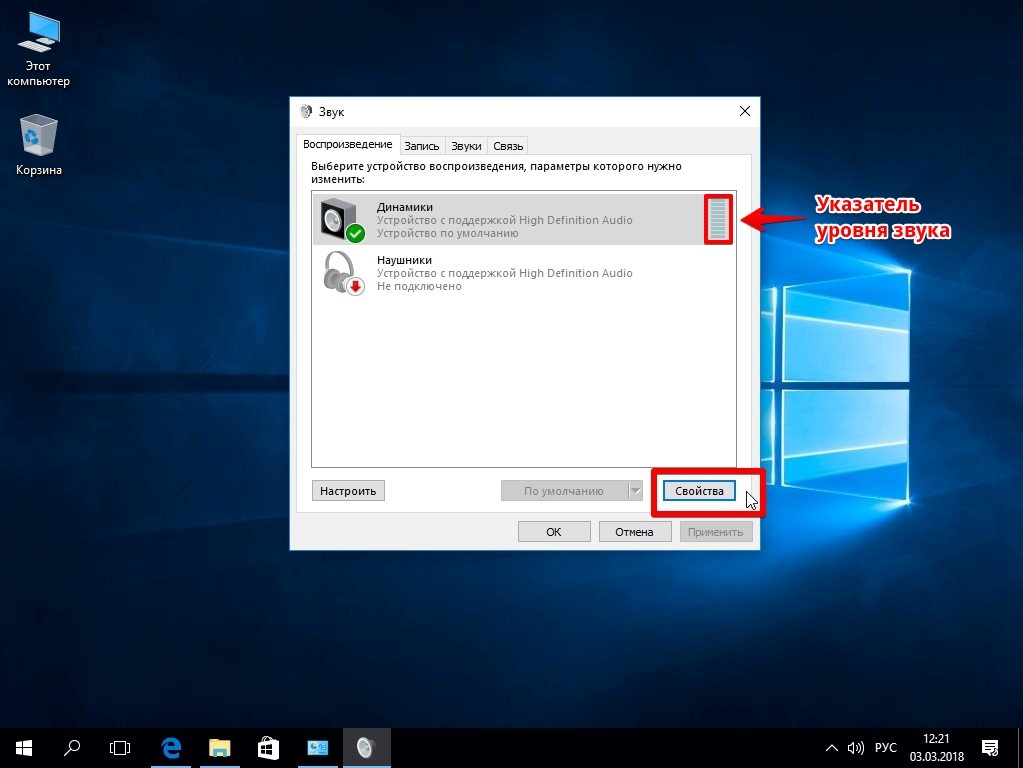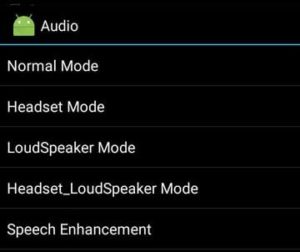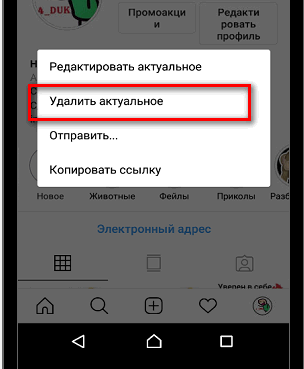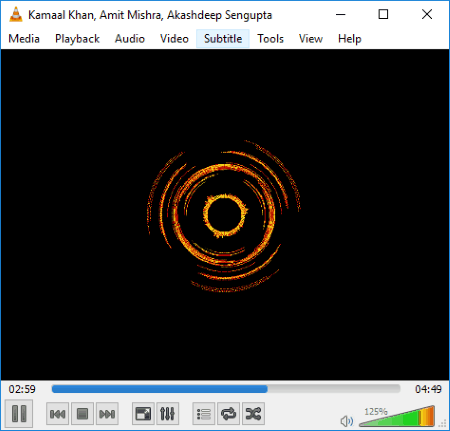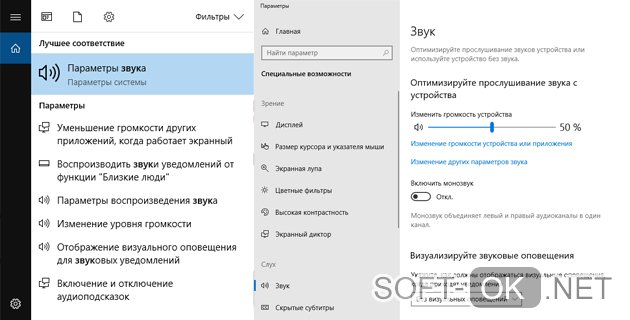Dvorkin
Содержание:
- Программные способы настройки звука
- Как увеличить и усилить громкость звука на ноутбуке и ПК
- Регулировка через инженерное меню
- Сделать или прибавить Громкость
- Последствия увлечения громкой музыкой
- mp3louder
- Использование нескольких обработчиков одновременно
- Увеличиваем громкость MP3 онлайн
- Volume Booster Pro
- Хитрости меломанов
- Какими бывают усилители
Программные способы настройки звука
Существует несколько способов увеличить громкость в наушниках на компьютере в Windows 7, 8, 10. Начнём с самого простого.
Настройка громкости в операционной системе
Первое, что нужно сделать — убедиться, что ползунок, расположенный в правом нижнем углу панели быстрого доступа, находится в максимальном положении. Для этого кликните на значок динамика и потяните ползунок вверх.
Здесь же ниже выберете левой клавишей мыши параметр «Микшер» и выставьте все ползунки до максимального значения.
Следует убедиться, что в файле проигрывателя также выставлена необходимая громкость.
Стандартные настройки не помогли? Значит, нужно снять программные ограничения громкости.
Настройка ограничения громкости при использовании микрофона
Если вы используете аудио- или видеосвязь при общении через интернет, то по умолчанию могут быть выставлены ограничения других звуков во время разговора. Этот параметр может уменьшать громкость и при обычном воспроизведении фильма или песни.
Чтобы снять эти ограничения, нужно сделать следующее:
- Правой клавишей мыши нажимаем на значок динамика в нижнем правом углу.
- В появившемся списке выбираем «Звуки».
- Всплывает окно с несколькими вкладками. Выбираем «Связь».
- О, нажимаем «Применить» и «Ok».
Если причина была в настройках этих параметров, то громкость наушников должна увеличиться.
Установка параметра «Тонкомпенсация»
Существует ещё один способ усилить звук на компьютере, после которого громкость в наушниках будет увеличена вдвое.
- Правой клавишей нажимаем иконку динамика и кликаем на параметр «Звуки». В эту вкладку также можно зайти через «Пуск» → «Панель управления» → «Оборудование и звук» → «Звук».
- Выбираем вкладку «Воспроизведение». Обычно в первой строке списка стоит «Динамики» или «Наушники». Кликаем одним нажатием левой клавиши.
- Ниже устанавливаем это действие «по умолчанию». Затем нажимаем кнопку «Свойства».
- В появившемся окне выбираем раздел «Улучшения» (в Windows 7) или «Дополнительные возможности» (в Windows 10).
- Ставим галочку напротив параметра «Тонкомпенсация». Далее нажимаем на кнопку «Применить» или «Ok».
Обычно эти действия помогают увеличить звук в наушниках на компьютере минимум в два раза. Некоторые пользователи Windows 10 советуют устанавливать параметр «Выравнивание громкости». Можно попробовать и этот вариант.
Установка разъёма для наушников
Часто разъём для наушников, расположенный на передней стороне стационарного ПК, расшатывается, вследствие чего появляется треск, помехи или звук вовсе не воспроизводится. Эту проблему можно решить, установив наушники в разъём для динамиков на задней стороне блока. Сделать это можно следующим образом:
- Входим в меню «Пуск», выбираем «Панель управления».
- В появившемся окне находим «Диспетчер Realtek HD». В Windows 7 нужно сначала войти во вкладку «Оборудование и звук».
-
В открывшейся панели «Диспетчер Realtek HD», выбираем разъём зелёного цвета и кликаем по нему правой клавишей мыши. Выбираем вкладку «Смена назначения разъёмов».
- Во всплывшем дополнительном окне выбираем «Наушники». Рядом ставим галочку и нажимаем «Ok».
Переустановив этот разъём с динамика на наушники, мы выключим ограничение звука, и громкость становится больше.
Переустановка драйверов
Плохой звук в наушниках также может быть связан с устаревшими драйверами звуковой карты либо они не соответствуют программному обеспечению вашего компьютера. Для решения этой проблемы нужно обновить эти драйверы.
- В меню «Пуск» введите в строке поиска «Диспетчер устройств».
- В диалоговом окне найдите параметр «Звуковые, видео и игровые устройства». Кликнув по нему левой клавишей, можно увидеть установленные звуковые карты, их может быть одна или несколько. Это обычно «NVIDIA High Definition Audio» или «Realtek High Definition Audio» и другие.
- Теперь нужно обновить каждое устройство. Для этого кликните правой клавишей мыши по выбранному параметру и выберете пункт «Обновить драйверы». Затем нажмите на подпункт «Автоматический поиск».
- Остаётся только дождаться переустановки драйверов системой. Возможно, после этого необходимо будет перезагрузить компьютер.
Как увеличить и усилить громкость звука на ноутбуке и ПК
Сначала разберем, какие настройки в операционной системе Windows 10 и ее более ранних версиях помогут исправить проблему.
Громкость на максимум
1. В первую очередь проверьте действительно ли звук выкручен на максимум. Кликните по значку динамика в трее и установите положение в значение 100.
Интересно! Также, если кликнуть по нему правой кнопкой мыши, можно сделать диагностику и устранение неполадок со звуком, она иногда помогает.
2. На клавиатуре ноутбука есть специальные клавиши для изменения громкости, они помечены специальными значками, нанесенными на клавиши. Выкрутите громкость с помощью них. Иногда, чтобы они заработали, нужно дополнительно зажать и кнопку «FN», которая находится справа или слева от пробела.
Громкость отдельных приложений и ПО
Звук может быть тише в определенных программах и приложениях, чтобы узнать это, включите проигрывание в плеере, где вы обычно слушаете музыку, или программу в которой смотрите кино. Далее кликните правой кнопкой мыши по значку с динамиков в трее и перейдите в пункт «Открыть громкость». Здесь можно наглядно посмотреть какая выставлена громкость для каждого запущенного в данный момент приложения.
Важно! Если с уровнем громкости все нормально, а динамики все еще тихие — нужно будет менять внутренние параметры настройки вывода аудио через динамики или наушники. Делается это просто и легко
Тонкомпенсация и эквалайзер
1. Включим тонкомпенсацию. Нажмите на клавиатуре одновременно «WIN + R» и введите команду mmsys.cpl.
Откройте действующие динамики, они еще помечены зеленой галочкой. Перейдите на вкладку «Улучшения». Галочка должна стоять у пункта с неотложным режимом, и установите ее у «Тонкомпенсация» в блоке параметров. Динамики станут громче, можете сразу это проверить.
2. В этом же блоке при желании можете настроить эквалайзер с помощью него также можно увеличить громкость. Установите галочку у этого пункта и, нажмите на значок троеточия у настроек.
Установите ползунки в верхнее положение. Сделать звучание можно по своему вкусу, это легкий и простой метод, многое ПО так и настраивает качество звука.
Интересно! Можно сразу включить и тонкомпенсацию и настроить эквалайзер — так будет еще громче, даже очень.
Важно! Если появились хрипы из динамиков — меняем настройки эквалайзера на более низкие значения. Хрип — это плохой признак, так можно посадить колонки
Также и с софтом, который увеличивает громкость — меняем значения на более низкие.
Драйвера на звук
Можете попробовать обновить драйвера, но это уже крайняя мера, тем более система устанавливает обычно нормальное ПО, которого с лихвой хватает и установка драйверов, именно новых, как правило не дает существенного прироста в громкости. Читайте подробнее — как установить драйвер.
Скачайте и установите один из менеджеров драйверов на нашем сайте, к примеру — DriverHub. Сделайте поиск, выберите ПО для звуковых устройств и обновите их.
Также можете сделать это вручную если точно знаете название вашей звуковой карты. Скачайте с сайта производителя нужный драйвер, подходящий для вашей операционной системы, запустите установщик и следуйте инструкциям мастера инсталляции.
Рекомендуем: Как удаленно перезагрузить компьютер?
Настройки отдельных проигрывателей
Если нет желания настраивать эквалайзер на всю операционную систему, можно сделать это в отдельных программах для проигрывания видео и музыки. Рассмотрим, как сделать это на примере, KMPlayer и AIMP.
1. KMPlayer — Кликните при проигрывании какого-либо видео или аудио файла правой кнопкой мыши на главном окне, в контекстном меню перейдите по «Аудио» — «Нормализация».
2. AIMP — откройте менеджер звуковых эффектов и перейдите на вкладку «Громкость». Здесь можно просто поставить галочку у «Нормализация Replay Gain» — сразу громче. Или вернуться обратно и настроить эквалайзер по своему вкусу.
Интересно! И в других проигрывателях есть такие функции, найти их обычно можно открыв меню софта.
Регулировка через инженерное меню
Инженерное меню позволяет производить тонкую настройку звуковых параметров и снимать ограничения максимальной громкости.
Root-права, чтобы зайти в инженерное меню
Часть версий Андроид требует root-доступа для входа в инженерное меню. Чтобы оперативно получить root-права, используйте приложения Kingo Android Root или Framaroot. Инструкция по рутированию смартфона или планшета на примере Kingo Android Root:
- Загрузите мобильную версию программы с сайта разработчика.
- В настройках гаджета разрешите установку приложений из неизвестных источников.
- Установите и запустите программу.
- В главном окне нажмите кнопку One click Root.
- Дождитесь окончания процесса — аппарат автоматически перезагрузится.
Как зайти в инженерное меню на Андроид
После получения root-доступа зайдите в инженерное меню с помощью приложений Mobileuncle Tools или «Запуск инженерного меню МТК». Если приложения не работают, используйте инженерные коды:
- Откройте панель набора номера.
- Введите комбинацию цифр для входа в меню.
Таблица — Комбинации для входа в инженерное меню Андроид
| Производитель устройства | Команда |
| ZTE, Motorola | *#*#4636#*#* |
| Смартфоны и планшеты с процессором MediaTek (большинство китайских аппаратов) | *#*#54298#*#* *#*#3646633#*#* |
| HTC | *#*#3424#*#* *#*#4636#*#* *#*#8255#*#* |
| Samsung | *#*#197328640#*#* *#*#4636#*#* *#*#8255#*#* |
| Prestigio | *#*#3646633#*#* |
| Sony | *#*#7378423#*#* *#*#3646633#*#* *#*#3649547#*#* |
| LG | 3845#*855# |
| Huawei | *#*#2846579#*#* *#*#14789632#*#* |
| Alcatel, Fly, Texet | *#*#3646633#*#* |
| Philips | *#*#3338613#*#* *#*#13411#*#* |
| Acer | *#*#2237332846633#*#* |
Как повысить уровень максимального звука
Инженерное меню в разных моделях смартфонов различается, но структура остаётся схожей. Войдя в меню, вы увидите разделы настроек — найдите пункт Audio. Раздел включает подпункты:
- Headset mode. Управление громкостью гарнитуры.
- Normal mode. Общие настройки динамиков смартфона или планшета.
- LoudSpeaker Mode. Режим громкой связи.
- Headset LoudSpeaker mode. Режим громкоговорителя при подключённой гарнитуре.
- Speech Enhancement. Режим разговора без подключённых устройств.
Для каждого режима предусмотрена возможность изменения громкости. Настройке поддаются:
- Mic — чувствительность микрофона;
- Sph — громкость разговорного динамика;
- Media — громкость воспроизведения мультимедиа и звуки в приложениях;
- Ring — громкость звонков;
- Sip — параметры интернет-звонков;
- FMR — радио FM.
Чтобы настроить определённый параметр, выберите его в меню. Например, для оптимизации звучания мультимедийных файлов, выберите Media. Под строкой выбора вы найдёте параметры для настройки — уровни и значения громкости. Выполните настройку:
- Всего уровней громкости 7, каждый соответствует одному нажатию клавиши-«качельки». Level 0 — самый тихий уровень, level 7 — самый громкий.
- Выберите уровень 0 и задайте для него допустимую громкость в поле справа — не более 255. Нажмите кнопку Set, чтобы сохранить настройки.
- Аналогичные действия проделайте для каждого уровня.
- Задайте максимальное значение громкости для профиля — оно будет одинаковым для каждого уровня. Нажмите Set.
Закончив с настройкой медиа, переходите к следующим пунктам. Способ регулирования громкости для микрофона, динамиков и гарнитуры одинаков.
Как увеличить тихую громкость звонка рингтона
Чтобы увеличить громкость звонка, поработайте с пунктом Ring в Normal Mode. Последовательно измените значения для каждого уровня громкости. Не забывайте нажимать Set, чтобы настройки сохранялись. Помните — при установленных максимальных значениях качество звука значительно снижается.
Повышение громкости динамика (при разговоре)
Если вы не слышите собеседника, разговаривая по телефону, попробуйте увеличить громкость динамика. Зайдите в раздел Normal Mode и выберите пункт Sph. Увеличьте значения для каждого уровня громкости на 10–20 единиц. Максимальную громкость установите по желанию.
Изменить чувствительность микрофона
Аналогичным образом можно настроить устройство, если собеседник не слышит вас. В разделе Normal Mode выберите пункт Mic и задайте чувствительность, одинаковую для всех уровней — примерно 240. Для каждого уровня поочерёдно сохраните настройку.
Чувствительность микрофона при записи видео и аудио
Если вам кажется, что видеоролики и аудиозаписи получаются недостаточно громкими, в инженерном меню зайдите в раздел LoudSpeaker Mode и выберите пункт Mic. Произведите настройку аналогично предыдущему пункту.
По окончании настройки выйдите из меню и перезагрузите смартфон или планшет. Устройство активирует новые параметры.
Сделать или прибавить Громкость
Тихий звук — это неполадка, причины которой могут крыться в любой из частей системы или видеохостинга… Поэтому мы должны рассмотреть все возможные причины и их решения…
—Как добавить звук в системе?
Мы плавно переходим от технической часть к программной… Бывает такое, что неопытный пользователь случайно уменьшает звук в системе… Но это легко поправимо!
Нужно просто:
- Закрыть все окна и вернуться на главный экран виндовса.
- В панели задач находим значок “динамика” (иногда он скрывается — просто нажимаем на “стрелочку”, а выпавшем меню уже нажимаем на “динамик”).
- Затем, кликаем на него левой кнопкой мыши.
- В высветившемся окне передвигаем ползунок до тех пор, пока уровень звука не будет равен “100”.

Внимание! На многих клавиатурах присутствует кнопки, которые позволяют увеличивать громкость звука за пару нажатий… При необходимости можно использовать и их
Усилить или убавить громкость в телефоне?
Такая же проблема встречается и на портативных устройствах. Рассмотрим все варианты решения данной неполадки.
Кнопки на смартфоне:
Неопытные юзеры смартфонов даже не предполагают, что случайно могли уменьшить громкость звука… Усилить его обратно можно с помощью специальных кнопок, которые расположены сбоку у 99,9% всех смартфонов.
Специальных инструкций здесь не потребуется, так как всё интуитивно понятно! Верхняя кнопка прибавит звук, а нижняя наоборот — убавит. Кстати, при нажатии на любую из этих кнопок на дисплее отобразится текущий уровень громкости на телефоне.
Нажимаем несколько раз кнопку “+” и ГОТОВО! Теперь звук на видео будет играть громче.
Как прибавить звук в настройках:
Если вдруг, боковые кнопки: не работают, отсутствуют или вам просто почему-то не хочется пользоваться ими, то есть и другой способ по изменению громкости мультимедиа на телефоне. Что нам нужно:
- Перейти в системное приложение “Настройки”.
- Затем выбрать пункт “Звуки и уведомления”.
- Теперь перемещаем вправо тот ползунок, который отвечает за громкость “Мультимедиа”.

Обратите внимание! Название пунктов и их нахождении может разниться в зависимости от модели смартфона
Последствия увлечения громкой музыкой
Любители музыки, приобретающие наушники и стремящиеся увеличить их громкость, должны понимать, что они вредят своему здоровью. Неслучайно смартфоны с подключенной гарнитурой выводят предупреждение о возможной опасности, если пользователь повышает громкость на максимум.
Если наушники, подсоединенные к компьютеру или смартфону, играют тихо, не стоит расстраиваться. В большинстве случаев можно улучшить их громкость, обновив драйвера, проверив настройки Windows, c помощью эквалайзера, вспомогательных программ или усилителей. При этом, используя по максимуму возможности наушников, стоит помнить о вреде, наносимому своему здоровью.
mp3louder
Данный веб-сервис предназначен для работы только с файлами формата MP3, и был создан исключительно для регулировки громкости, и каких любо других функций не имеет.
Ссылка для перехода на сервис: https://www.mp3louder.com/ru/
Инструкция:
- Все довольно просто, вам необходимо нажать на кнопку «Открыть» и в появившемся окошке выбрать нужный MP3 файл.
- Далее в пункте «Выбор действия» выбрать подходящий для вас вариант изменения громкости, либо увеличить, либо уменьшить.
- В разделе «На сколько децибел?», выбрать подходящий уровень. Изначально сервис сам автоматически предлагает уровень увеличения громкости, при котором аудиозапись не будет портиться, и помечает данный уровень надписью: «Рекомендуемый».
- И последнее, нужно определится с каналом, в этом пункте выбирайте раздел «Все каналы», если необходимо увеличить громкость всей песни.
- Готово, после выбора всех параметров нажмите на кнопку «Загрузить сейчас».
Сервис является довольно простым, но и в туже очередь очень скудным на инструменты и варианты настройки. С другой стороны, если у вас стоит миссия только увеличения громкости, тогда данного сервиса вам будет достаточно.
Использование нескольких обработчиков одновременно
Рассмотренный выше способ, как улучшить звук на ноутбуке средствами панели управления, работает и для параметров динамиков. Следует уже описанным способом войти на вкладку Улучшения настроек устройства воспроизведения.
Сделать громче очень тихий звук можно активацией сразу нескольких обработчиков. Кроме уже упомянутого эквалайзера, рекомендуется включить виртуальный объемный звук и тонкомпенсацию.
Если включение нескольких обработчиков одновременно не дало результата, а наоборот, звук на ноутбуке стал тише — стоит отключить все, кроме тонкомпенсации. После этого нужно поставить галочку на пункте Отключение всех звуковых эффектов. Все перечисленные настройки, от использования эквалайзера до применения программной обработки объемного звучания, умеет делать медиа плеер VLC.
Увеличиваем громкость MP3 онлайн
Рассмотрим несколько сайтов, которые помогут вам решить этот вопрос.
Способ 1: Splitter Joiner
Онлайн-сервис Splitter Joiner предназначен для более глубокого погружения в редактирование музыки. Помимо увеличения громкости всей композиции, здесь можно увеличить ее на указанном участке, вырезать определенные объекты, объединить обрезки и перевести из одного формата в другой. Так как тема посвящена увеличению громкости, то рассмотрим только эту функцию редактора.
- Для начала добавляем нужный трек, нажав на кнопку «Mp3|wav» и выбираем в открывшемся окне папку, где находится песня.
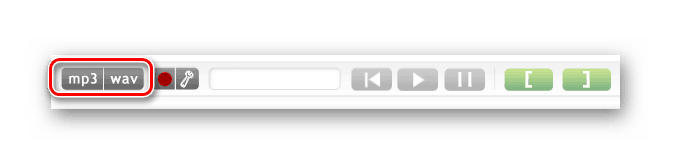
После загрузки песни верхняя панель заполнится оранжевым цветом.
Если вы хотите вырезать определенный фрагмент и после увеличить на нем громкость, то выберите ползунками, отмеченными на скриншоте, границы начала и конца участка. Далее нажмите зеленую кнопку с изображением стрелки в правом верхнем углу панели. Если вырезать ничего не нужно, то ползунки необходимо развести в начало и конец композиции, и затем нажать на ту же зеленую кнопку с изображением стрелки.
Начнется обработка, после которой оранжевым заполнится и нижняя панель. Если нужно увеличить громкость всей песни, то нажимаем на кнопку с изображением динамика, с помощью ползунка выбираем процент, на который желаете увеличить громкость, и кликаем по кнопке «Готово».

Для того, чтобы оставить весь трек и поднять громкость в определенном месте, необходимо выбрать ползунками нужную часть композиции и выполнить те же действия, что и в конце предыдущего этапа редактирования.
После обработки страница обновится и начнется подготовка файла. По окончании вам будет предложено несколько вариантов получения вашей композиции. Нажимаем на строку «Сохранить как MP3 файл».
В открывшемся окне «Сохранение» выбираем, куда будет сохранен готовый MP3-файл. Далее в строке «Имя файла» можно прописать новое имя композиции или же оставить то, что было прописано автоматически. Для завершения необходимо нажать на кнопку «Сохранить».
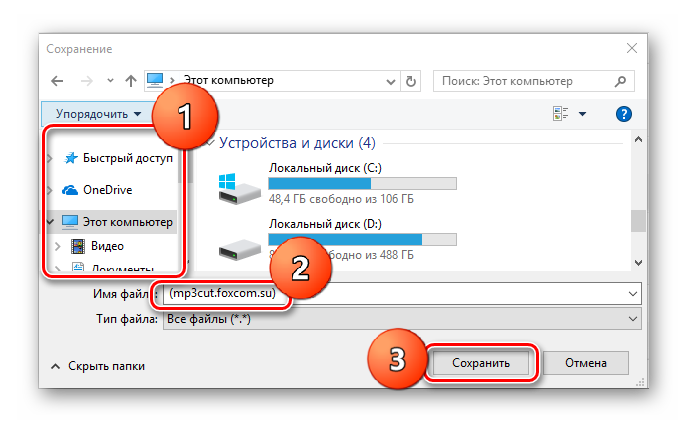
Способ 2: MP3 Louder
Данный сервис увеличит громкость всей композиции самостоятельно. Выбрать определенные участки, обрезать или провести еще какие-либо манипуляции с песней у вас не получится.
- Для увеличения громкости вам потребуется заполнить нужными данными четыре строки:
- Нажимаем «Открыть» и в появившемся окне выбираем путь к вашей песне и добавляем ее (размер файла не должен превышать 500 MB).
Выбрать одну из строк: «Увеличение громкости», либо «Уменьшение громкости».
Определиться из огромного списка, на сколько децибел вы хотите увеличить громкость, и выбрать соответствующую строку.
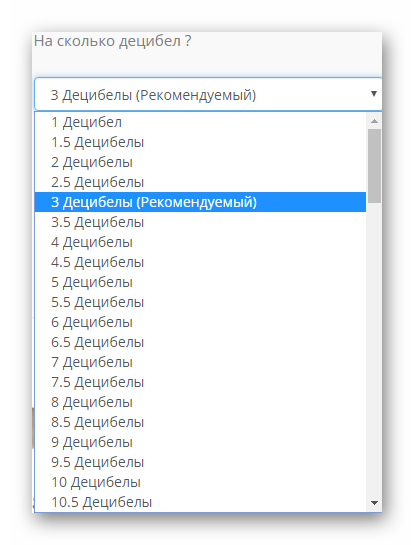
В последней строке указать, какой из каналов хотите выбрать или сразу оба.
После заполнения всех граф, нажимаете «Загрузить сейчас», начинается обработка песни.
Когда страница обновится, над меню увеличения громкости появится ссылка на обработанную композицию. Остается только нажать на появившуюся ссылку для скачивания и получать удовольствие от прослушивания.
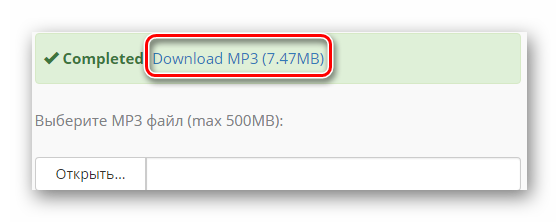
На этом редакторе онлайн-сервисы и заканчиваются. Но и этого достаточно, чтобы по-быстрому обработать нужную песню или рингтон. Только не переусердствуйте с накруткой громкости, так как это не полноценная аудио студия для мощной обработки файла, трек на выходе может оказаться не лучшего качества и с небольшими хрипами.
Volume Booster Pro
Volume Booster Pro имеет довольно простой интерфейс с большим элементом регулирования громкости посередине. Можно управлять общей громкостью или использовать три кнопки для настройки мультимедиа, вызовов и будильника.
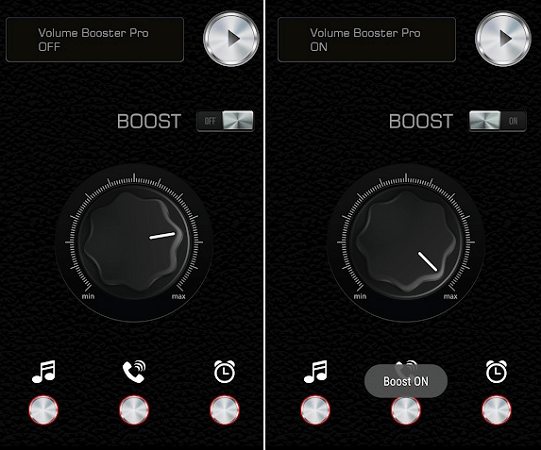
Как и в случае с некоторыми другими приложениями из этого списка, установленные в Volume Booster Pro настройки применяются ко всей системе. Звук будет усилен в любом приложении, используемом для его воспроизведения.
Недостатком можно назвать полноэкранные рекламные объявления, постоянно всплывающие окна, которые предлагают выставить приложению оценку в Play Store. Это раздражает и делает использование программы менее приятным. Зато функционал программы полностью соответствует обещаниям разработчиков.
Хитрости меломанов
Любите дома слушать громкую музыку, но соседи недовольны? АудиоМАСТЕР поможет наслаждаться любимыми композициями, и не беспокоить жильцов других квартир. Для этого используется эквалайзер.
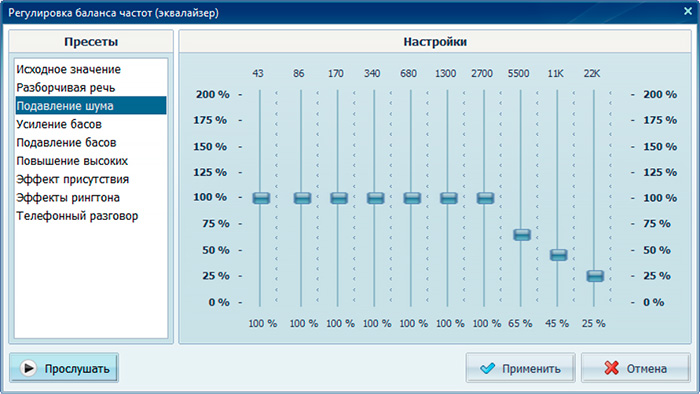
Человек слышит звуковые колебания широкого частотного диапазона. При этом колебания низких частот (басы) лучше проходят через стены, а средних и высоких – наиболее важны для восприятия и эмоционального окрашивания музыки. Значит, с помощью эквалайзера подавляем басы, а поднимаем средние и высокие тона. После этого наслаждаемся громкой музыкой, но не беспокоим соседей!
Редактор звуковых файлов умеет не только повышать или понижать громкость записей. Ещё программа поможет извлекать аудиодорожки из видеофайлов, соединять треки, записывать с микрофона, накладывать эффекты на звуковой ряд и многое другое. Кому-то это может и не пригодится. Но если понадобится, то воспользоваться новыми инструментами так же просто, как изменить громкость!
Какими бывают усилители
В настоящий момент к программным усилителям можно отнести: усилители, встроенные в Windows, усилители звука, скачиваемые из интернета и проигрыватели с усилением.
Встроенный в Windows 7 и Windows 10 усилитель
Управлять встроенным усилителем с ноутбука можно с помощью кнопки «Fn». Чтобы это сделать, нужно, удерживая эту кнопку, нажимать на клавишу со значком рупора со знаком плюс.
То же самое делается с помощью мыши. Для этого нужно навести мышь на соответствующий значок в трее и переместить ползунок вверх до упора.
Ещё одним хорошим способом увеличить громкость звука на ноутбуке с операционной системой Windows, не прибегая к сторонним приложениям, можно назвать включение «Тонкомпенсации». Чтобы это сделать нужно следовать следующему алгоритму:
- Заходим в панель управления. Проще всего это можно сделать, зайдя в «Пуск» и набрав там: «Панель управления».
- В «Панели управления» выбираем пункт «Оборудование и звук», а затем «Звук».
- В появившемся окне заходим на вкладку «Воспроизведение» и открываем свойства нужного устройства воспроизведения.
- В разделе «Улучшения» в раскрывающемся списке находим пункт «Тонкомпенсация» и ставим галочку напротив него.
Выполнив эту несложную операцию, следует ожидать небольшого увеличения громкости звука
Если же этого всё равно недостаточно, то стоит обратить внимание на программы сторонних разработчиков
Использование Sound Booster для усиления звука
После установки Sound Booster будет запускаться в трее. При нажатии на него будет появляться ползунок громкости. Вместо стандартных 100% в нём целых 500%. Однако не стоит сильно радоваться, потому что при увеличении громкости выше 100% качество звука начинает сильно падать и появляются лишние шумы. Хотя производитель и уверяет, что усилитель не влияет на качество звука, но при увеличении громкости при помощи сторонних средств, сохранить качество почти невозможно.
Программа работает так, что меняет громкость звука во всей системе, поэтому если проблема только в некоторых аудио- или видеофайлах, записанных очень тихо, то нужно отключать усиление во избежание ненужных проблем.
Во время использования программы её желательно внести в автозапуск, иначе при следующем запуске Windows может показаться, что она не работает. Если она и в самом деле не работает, то, возможно, что пробный период истёк и её нужно оплатить. В случае если не хочется тратить деньги, то можно просто воспользоваться аналогом такой программы.
К аналогам этой программы можно отнести:
- Hear. Программа предназначена не только для увеличения громкости звука, но и для улучшения качества, что очень хорошо дополняет первую функцию, которая это качество будет сильно резать.
- SRS Audio SandBox. Простая и удобная программа, имеющая в арсенале большой набор инструментов для увеличения громкости.
Использование кодеков K-Lite Codec Pack с проигрывателями
K-Lite Codec Pack — набор кодеков, который предназначен в первую очередь, для предоставления возможности просмотра аудио- и видеофайлов всех форматов. Вместе с этим в проигрывателях, которые будут оснащены кодеками, появляется возможность усиления звука на более чем 150%, в сравнении со встроенным усилителем. Скачать программу вместе с проигрывателями можно бесплатно с официального сайта.
Чтобы установить K-Lite Codec Pack, необходимо:
- Скачать набор кодеков с официального сайта. Для скачивания лучше выбрать пакет под названием Mega, потому что он содержит наибольшее количество декомпрессоров для воспроизведения музыки или видео.
- После этого запускаем установщик и выбираем папку, в которой будет размещена программа. Затем проводим предварительную настройку. Чтобы не заморачиваться, можно выбрать профиль под номером 7 и поставить галочки напротив доступных пунктов.
- Совместно с кодеками устанавливаем проигрыватели видео и аудио. Чтобы это сделать, нужно отметить галочками необходимые приложения.
- По завершении установки, запускаем нужный плеер, заходим в настройки, далее раздел Audio Switcher и находим ползунок напротив надписи Boost, с помощью которого можно менять усиление.
Эта программа способна усиливать звук примерно на 150% от нормального уровня, однако, как при любом увеличении громкости, может произойти ухудшение качества.
Программы для усиления звука бывают полезны при низкой громкости записи файла или при тихом динамике. Однако не стоит перебарщивать с громкостью. Помимо ухудшения качества, может произойти поломка динамика, с которой не справится никакая программа.
https://youtube.com/watch?v=0ibae5QiLLc