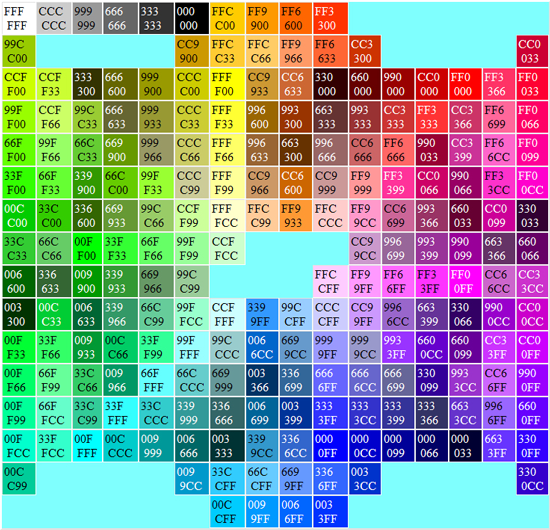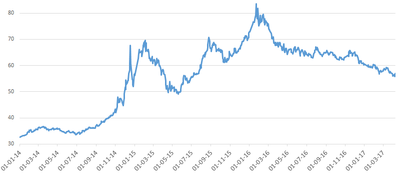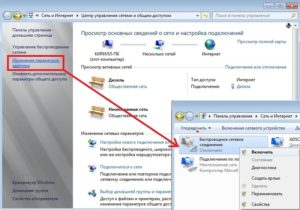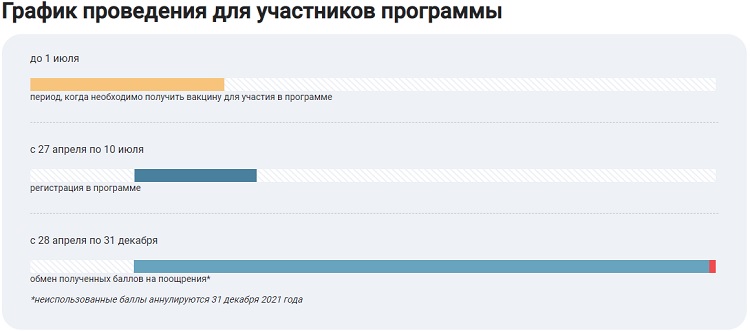Символы для вк
Содержание:
- В Word
- В браузере
- Запись макроса
- Ставим галочку в квадратике для маркированного списка
- Виды значка
- Кто может получить Инстаграм галочку: требования к профилю
- В браузере
- Добавление галочки в анкету
- Галочка для вашей группы или паблика
- Как получить галочку в вк обычному человеку: Проблемы при подаче
- Способ 4 — код символа на клавиатуре
- Виды галочек + использование
- Зачем нужна верификация
- В браузере
- Как получить галочку в ВК
- Как сделать синюю галочку, если не получается получить
- Как получить галочку в Инстаграм 2020
В Word
Копирование
Наиболее простой способ проставления нужного вам символа – копирование его из этого материала.
Установите курсор мыши слева от символа, зажмите левую клавишу и выделите его.
Затем нажмите Ctrl+C для копирования, а затем установите курсор на нужное место и нажмите Ctrl+V для вставки символа.
- ✓
- ⍻
Это способ наиболее простой и быстрый, но он подходит только для разовой вставки символа. Если же он требуется вам достаточно часто, то используйте другие методы.
Ресурсы системы
Символ можно пропечатать вручную прямо с клавиатуры, введя знак U+, а затем код галочки.
Однако такой подход работает только в браузерах и на тех операционных системах, в которых настроено распознавание Юникода.
По умолчанию такая функция бывает недоступна, настраивать ее приходится достаточно долго и сложно, да и не все пользователи знают, как это делать.
Потому куда проще применить специальный символ в Ворд.
Для того, чтобы это сделать, следуйте алгоритму:
1
Запустите создание нового документа или откройте тот, в котором вам требуется создать значок. Установите кликом левой клавиши мыши курсор в то место, где вам требуется галочка. В верхней ленте меню найдите вкладку Вставка (третья слева) и разверните ее.
Рис. 2 Вкладка
2
В правой части ленты функций найдите ссылку Символ и нажмите на нее.
Рис. 3 Символы
3
Откроется небольшое выпадающее меню – наличие в нем галочки изначально маловероятно, потому, скорее всего, вам потребуется перейти в раздел Другие символы.
Рис. 4 Другие символы
4
Откроется окно с расширенным списком специальных знаков. Вам практически ничего не следует в нем изменять – шрифт не имеет значения. Можно просто прокручивать список символов с настройками по умолчанию вниз до тех пор, пока вы не найдете там галочку.
Рис. 5 Список
5
Выберите набор Dingbats
Обратите внимание, что кодировка в нижнем поле должна быть указана Юникод шестн
Рис. 6 Поиск
6
В открывшемся списке появится несколько вариантов галочек – выберите подходящую вам и просто кликните по ней.
7
Второй способ добавить данный значок – ввести его код, такой же, как для браузера в нижнее поле Код знака
При этом также важно, чтобы кодировка оставалась Юникод шестн. Сразу после этого система откроет нужный вам знак и вам останется только по нему кликнуть. Если галочка добавлена в документ таким образом, то она полностью функциональна и может подвергаться всем тем же изменениям и модификациям, что и текст в документе
Если галочка добавлена в документ таким образом, то она полностью функциональна и может подвергаться всем тем же изменениям и модификациям, что и текст в документе.
Вы можете изменять ее цвет, размер, шрифт, выделять и прочее.
В браузере
Так как абсолютно все браузеры распознают 16-тиричную кодировку Юникод, вы можете добавлять галочки к тексту следующим образом:
- Нажмите U и +.
- После этого бес пробелов наберите код нужного вам знака – браузер тут же распознает его как галочку.
Метод работает на абсолютно любой стадии интернет-активности – размещении поста, ответа на сообщение и прочее.
Цифровые обозначения символов таковы:
- U+2713 – обычная галочка.
- U+2714 – полужирный шрифт.
- U+2705 – выделенная, в квадрате.
- U+2611 – в квадрате, не выделенная.
При хорошем знании символов и высокой скорости печати использовать такой метод ввода оказывается даже быстрее, чем искать символ в смайликах.
Запись макроса
Это просто нереально удобный способ для быстрого вызова этой функции. Вы можете один раз записать последовательность, как экшен в фотошопе, после чего вам достаточно будет нажать всего лишь одну кнопочку, чтобы данный символ появился. Давайте посмотрим, как это делается.
В принципе все. Теперь, если вы заметили, у вас в самом верхнем меню появилась новая кнопочка. И в любой момент, когда вам понадобится наш знак, то просто достаточно будет на нее нажать и все. Больше никуда заходить не нужно. Здорово, правда?
Одно из простых действий, вызывающее напряжение у начинающих пользователей — как поставить галочку в ворде. Такая проблема возникает с любым другим значком, отсутствующим на клавиатуре. Нарисовать его с помощью графического редактора и вставить довольно затруднительно. Можно отыскать документ с аналогом, скопировать и вставить. Такой способ тоже требует затрат времени и определенных усилий.
Во всех компьютерах и большинстве текстовых редакторов предусмотрен ввод меток, отсутствующих на клавиатуре.
Хотите развивать свой млм бизнес, тогда изучите отзывы ВекРоста вот тут, они будут весьма полезны.
Рисунок 1. Таблица символов в ворде.
Основным методом, позволяющим вставить отсутствующие на клавиатуре буквы и метки, является таблица символов. При помощи этой функции можно вставлять дополнительные метки не только в word, а и во все другие редакторы, включая блокнот .
Для начала работы следует открыть рабочий файл нужным текстовым редактором. Затем открыть главное меню. Для этого нужно нажать на клавиатуре клавишу Windows или навести указатель мыши на значок Window, левый нижний угол монитора. В открывшемся меню следует выбрать пункт «Все программы» (рис. 1).
Прокрутив колесиком вниз, найти пункт «Служебные», навести указатель, нажать (кликнуть) левую клавишу. Откроется меню с дополнительными пунктами. Среди них нужно найти «Таблица символов» и открыть (рис. 1).
В операционных системах Windows 8 и 8,1 таблицу проще найти через окно поиска, набрав это словосочетание.
Таким же методом можно открыть данную функцию для предыдущих версий (Win XP, 7).
Открывшееся окно представляет собой полный набор меток, возможных для отображения при наборе текста. В верхнем окне есть название шрифта, в котором отображаются иконки. Небольшой черный треугольник при нажатии открывает список возможных для отображения наборов. Большинство содержит один и тот же набор, отображенный различными способами.
Значок находится среди набора «Wingdings» и «Wingdings 2». Для поиска нужно кликнуть на треугольник, верхнее окно, найти указанный набор, перейти на него. В изменившемся окне найти изображение. «Wingdings» содержит 2 изображения — просто значок и квадратик с меткой. В «Wingdings 2» создано большее количество вариантов.
После нахождения нужной иконки нужно выделить ее мышкой. Навести указатель на иконку и нажать левую клавишу мыши. Иконка увеличится в размерах, выйдет на передний план. В нижней части окна нужно нажать кнопку «Выбрать», затем «Копировать».
После копирования следует перейти в окно текстового редактора, установить курсор на необходимое место, нажать на клавиатуре комбинацию клавиш «Ctrl+V» или воспользоваться правой клавишей мыши.
В открывшемся меню выбрать пункт «Вставить», выделить, нажать левую клавишу мыши. Выбранный значок отобразится в текстовом поле. При необходимости можно вставить любое количество раз.
Ставим галочку в квадратике для маркированного списка
Вообще, очень замечательно, что в ворде есть встроенная функция, благодаря которой нам не придется ничего копировать из вне или рисовать всё самому.
- Для этого вам надо будет войти во вкладку «Главная», если вдруг по какой-то причине вы из нее вышли. После этого ищем блок «Абзац» и жмем на значок маркированного списка. Точнее не на сам значок, а на стрелочку рядом с ним.
- В выпадающем меню найдите пункт «Определить новый маркер», так как из имеющихся здесь нам ничего не подходит.
- Теперь жмем на кнопку «Символ» и попадаем в специальную таблицу, где нам и нужно будет найти нашу галочку в квадратике. Но скорее всего у вас это не получится. Дело в том, что у каждого шрифта есть свой набор знаков, который недоступен другим.
- Чтобы найти нужный нам знак, необходимо выбрать шрифт Wingdings. Его можно выбрать прямо в таблице в соответствующем разделе, либо же изменить в документе, где обычно вы его меняете.
- Поменяли? Теперь смотрите сами. Практически в самом конце есть искомый нами знак. Он находится под номером 254, но я думаю, что вы и так его найдете.
Теперь вам осталось лишь нажать ОК, после чего ваш маркированный список будет разделяться таким вот интересными значками с галочками.
Альтернативный способ для вставки в тексте
Рассмотрим другой способ, так как то, что мы рассматривали ранее, нам надо только лишь для создания маркированных списков. Но если вы хотите вставить квадратик в сам текст, то читаем дальше. Сделать это абсолютно просто. Если вы помните, то мы уже пользовались этим способом, когда нам нужно было поставить ударение в ворде.
- Выбираем меню «Вставка» в ленте и с правой стороны ищем пункт «Символ», рядом с которым написана греческая буква Омега, после чего ищем пункт «Другие символы».
- Теперь нам открывается такая же табличка, что и в предыдущем примере. Делаем все точно также, как делали и раньше, т.е. выбираем шрифт Wingdings и ищем 254-й значок, после чего жмем «ОК».
Теперь нужный нам значок будет стоять в самом тексте, если вам это необходимо. Такие вещи могут вам пригодиться, если вам профессионально необходимо оформить документ, или быть может вам надо сделать некое подобие анкеты и т.д.
И еще, если вы воспользовались им хотя бы раз, то вам не нужно будет заново идти в таблицу, если он вам понадобится снова. Достаточно будет зайти в «Символ» и значок уже будет отображен в недавно использованных. Очень удобно.
Запись макроса
Это просто нереально удобный способ для быстрого вызова этой функции. Вы можете один раз записать последовательность, как экшен в фотошопе, после чего вам достаточно будет нажать всего лишь одну кнопочку, чтобы данный символ появился. Давайте посмотрим, как это делается.
- Идем в меню «Вид» и там ищем пункт «Макросы». Жмите на него и выбирайте «Записать макрос».
- В открывшемся окошке задайте какое-либо имя на ваш выбор, после чего назначьте все это дело кнопке.
- Далее, во вновь открывшемся окне выбираем макрос с нашим названием, после чего нажимаем на кнопку «Добавить». Он должен будет переместиться в правый столбец. После этого смело жмем ОК.
- Как видите, теперь курсор вашей мышки превратился в аудиокассету (надеюсь, вы еще помните, что это такое). Это значит, что запись пошла. Поэтому нам нужно проделать то, что мы делали в первом или втором случае, в зависимости от того, чего вы хотите (Список или вставку в тексте). Как только галочка в квадратике появилась в документе, снова идем в «Вид» — «Макросы», только на сей раз жмем «Остановить запись».
В принципе все. Теперь, если вы заметили, у вас в самом верхнем меню появилась новая кнопочка. И в любой момент, когда вам понадобится наш знак, то просто достаточно будет на нее нажать и все. Больше никуда заходить не нужно. Здорово, правда?
Виды значка
Какие же бывают галочки? В зависимости от общего стиля текста, его типа оформления, повода для проставления символа, вы можете выбрать тот или иной ее тип:
- «Рукописная».
- Печатная.
- «Рукописная» в квадратном окошке.
- Печатная в квадратном окошке.
Если речь идет об использовании смайликов (с телефона, в социальной сети), то галочка также может быть цветной (того или иного оттенка в зависимости от типа операционной системы).
Используется символ, чаще всего, следующим образом:
- Для оформления списков – «рукописная».
- Для оформления отдельных идей, мыслей – печатная.
- Для оформления ответов на вопрос – в окошке.
Ниже в материале рассмотрены способы проставления того или иного типа знака.
Рис. 1 Символ
Кто может получить Инстаграм галочку: требования к профилю
Если решили получить в социальной сети знак отличия, то стоит учесть, что данная привилегия доступна далеко не всем желающим. Поэтому, имея малое число последователей и не раскрученную учетную запись, вы вряд ли сможете вызвать доверие со стороны администрации сервиса. Перед тем, как оформить запрос на верификацию, внимательно изучите свой профиль и оцените шансы на победу. Ниже рассмотрим основные требования к странице, которые должны быть полностью соблюдены.
Количество подписчиков
Это важный фактор, без которого не добьетесь успеха и доверия со стороны администрации социальной сети и других пользователей. Число постоянных подписчиков должно начинаться с тысячи, и чем больше, тем выше ваши шансы на успех. Следует учесть, что все ваши последователи должны проявлять активность – ставить лайки, обсуждать ваши публикации. Если накрутите неизвестных людей при помощи сторонних сервисов раскрутки, то можете не просто оказаться без галочки, но и уйти в блокировку.
Популярность профиля
Медийным и известным личностям гораздо проще и быстрее пройти верификацию страницы – это могут быть актеры, музыканты и исполнители, политики и другие. Успех ждет пользователей, у которых есть раскрученные каналы и блоги на других сервисах, например, YouTube. Если вы только начали путь по движению к популярности, являетесь малоизвестным блогером и хотите получить синюю звездочку, то для начала добейтесь узнаваемости – привлекайте подписчиков уникальным и интересным содержанием.
Уникальность контента
Что касается уникальности, то страница должна отвечать следующим требованиям:
- Учетная запись должна быть публичной и все ваши записи находится в открытом доступе. Вам откажут, если активировали услугу закрытого профиля.
- Персональная информация должна полностью соответствовать реальности, не допускается использование вымышленных имен и других параметров.
- На фотографии аккаунта легко узнается ваше лицо или официальный логотип компании для бизнес-организаций, которые занимаются коммерческой деятельностью в социальной сети.
- Информация должна быть прописана на максимум.
- На странице и в новостной ленте необходимо иметь минимум одну публикацию, фотографию или видеоролик.
Следовательно, учетная запись должна представлять реально существующего человека или организации.
Верификация аккаунта
Чтобы получить синюю галочку необходимо пройти официальную верификацию аккаунта Инстаграм. Что это значит? Вы просто заполняете заявление по установленному образцу и подаете заявку в администрацию сервиса для рассмотрения. После проверки получите знак отличия, если ваша страница соответствует требованиям или получите отрицательный ответ.
Теперь рассмотрим ряд советов, которые помогут повысить шансы на одобрение со стороны модераторов платформы:
- Выкладывайте только оригинальный контент. Старайтесь публиковать полезные и интересные новости, чтобы они привлекали новую аудиторию и вызывали спрос.
- Осуществите привязку страницы к другим социальным сетям.
- Если пользуетесь несколькими сервисами одновременно, оформляйте все в одном стиле, размещайте в шапку профиля одинаковые фотографии.
- Старайтесь привлекать не только соотечественников, но и зарубежных подписчиков.
- Ни в коем случае не используйте сторонние сервисы для быстрой накрутки лайков, друзей и просмотров.
- Прикрепите к профилю действующий адрес электронной почты и номер телефона.
Контент и ваша целеустремленность играет важную роль не только в получении заветного символа, но и в популярности и продвижении страницы.
В браузере
Так как абсолютно все браузеры распознают 16-тиричную кодировку Юникод, вы можете добавлять галочки к тексту следующим образом:
- Нажмите U и +.
- После этого бес пробелов наберите код нужного вам знака – браузер тут же распознает его как галочку.
Метод работает на абсолютно любой стадии интернет-активности – размещении поста, ответа на сообщение и прочее.
Цифровые обозначения символов таковы:
- U+2713 – обычная галочка.
- U+2714 – полужирный шрифт.
- U+2705 – выделенная, в квадрате.
- U+2611 – в квадрате, не выделенная.
При хорошем знании символов и высокой скорости печати использовать такой метод ввода оказывается даже быстрее, чем искать символ в смайликах.
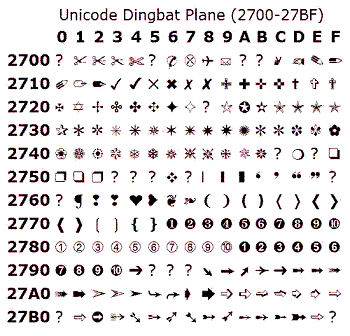
Добавление галочки в анкету
Если Вам нужно заполнить анкету в документе Ворд, тогда возникает вопрос: как отметить подходящий вариант? Здесь все просто, нам нужно не вставлять галочку, а просто заменить пустой квадратик в нужном поле ответа, на квадратик, в котором будет стоять птичка.
Для начала нужно определить, каким образом был создан перечень с вариантами ответа: автоматически или вручную. Чтобы это сделать, включите непечатаемые знаки. На вкладке «Главная» нажмите «Отобразить все знаки».
Теперь в вопросе кликните мышкой по тому квадратику, который соответствует нужному ответу. Если он подсветился, как в примере, значит список автоматический. Соответственно, нужно нажать на кнопку «Маркеры» на вкладке «Главная», чтобы его убрать.
Квадратик пропадет в выбранном варианте. Теперь поставьте курсор в начале строки с вариантом ответа. Дальше перейдите на вкладку «Вставка», в группе «Символы» кликните по нужной кнопке. В выпадающем меню откроются последние использованные. Если нужный значок есть, жмите на него, нет- выбирайте «Другие символы». Про поиск необходимого и вставки его в документ, прочтите в начале статьи.
Теперь пустой квадрат мы заменили на заполненный. Можно поставить пару пробелов между квадратом и текстом, чтобы отделить их друг от друга.
Если же в анкете Вы кликаете по квадрату, а он не выделяется, и курсор ставится справа или слева от него – значит нумерация проставлена вручную. Соответственно, удалите квадратик.
А дальше все уже Вам знакомо: вкладка «Вставка» – «Символы» – «Символ» – и выбираете нужный.
Вот так мы и разобрались, как поставить в Ворде обычную галочку или галочку в квадрате различными способами. Как видите данный символ можно вставить просто в тексте, в таблице, создать с ним список, или отметить выбранный вариант ответа в анкете.
Оценить статью:
(1 оценок, среднее: 5,00 из 5)
Об авторе: Олег Каминский
Вебмастер. Высшее образование по специальности «Защита информации». Создатель портала comp-profi.com. Автор большинства статей и уроков компьютерной грамотности
Обсуждение: есть 1 комментарий
- Петр: 18.10.2019 в 11:41
Спасибо.
Ответить
Галочка для вашей группы или паблика
Получения галочки для паблика очень похоже на получения галочки для личных страниц. Также есть список похожих требований:
- Известность вашего бренда, упоминания в СМИ или на других площадках.
- Группы фейки, которые копируют ваш контент и выдают себя за вас.
- Качественный контент и модерирование комментариев.
- Могут даже запросить у вас документы о регистрации товарного знака.
Поэтому, мы делать вывод, что получить галочку смогут, только самые популярные паблики или компании, которые продвигают свой бренд и смогут предоставить документы. Кстати от подтвержденной группы есть толк, галочка поможет вам быть всегда верху при поиске на сайте. Можете сами проверить, вот пример по запросу «кино», сперва идет 20 групп с галочками, а потом уже все остальные.
Если вам помогла или понравилась данная статья, не забудьте поставить свой лайк
Как получить галочку в вк обычному человеку: Проблемы при подаче

Давайте рассмотрим, какие трудности могут возникнуть у человека, который решил разобраться, как получить галочку в ВК бесплатно навсегда.
Самое главное – это проблема с тем, кто именно подает запрос. Сделать это может индивидуальный предприниматель или юридическое лицо (если речь идет о сообществе). Заявление необходимо составить вручную, более того, в нем нужно указать ID вашей группы (эта информация указывается в адресной строке при входе на страничку).
Обычно группу на предприятии создает какой-то менеджер или маркетолог. После этого коллектив меняется, а автор пропадает. Передать права собственности можно через техподдержку, но для этого вам понадобится предоставить им некоторую информацию. Причем передача прав возможна только с группами, в которых меньше 100 тысяч человек.
Если же человек, который создал страничку, является основателем фирмы или компании, но при этом он не будет заниматься ее ведением, то нужно передать права на это действие другому сотруднику организации и составить доверенность.
Как получить галочку в сообществе ВК, если страничку будет вести другой сотрудник? Для этого пишется доверенность в свободной форме, в которой указывается:
1. Полный спектр данных о человеке, то есть его ФИО, номер паспорта, должность и пр. 2. Указать, что человек официально работает в вашей компании. 3. Указать, что сотрудник будет официально представлять ваши интересы. 4. Указать ИД группы, а также ее небольшое описание. 5. Указать срок, на который вы выписываете доверенность. По умолчанию документ действует 12 месяцев, но если указать в нем 5 лет, то он будет официальным на протяжении этого срока. 6. Ввести в доверенность пункт о том, что после окончания доверенности работник должен передать вам права на группу. Можно даже указать штрафные санкции. 7. Поставить дату и подпись, а также печать при ее наличии. Если ее нет, то процедура проверки займет больше времени.
После этого нужно сделать скан-копию документа и приложить ее к заявке.
Способ 4 — код символа на клавиатуре
Иной быстрый способ заключается в напечатание код символа на клавиатуре. Цифры нужно будет вводить именно с цифровой клавиатуры, которая расположена справа от вас. Верхний ряд цифр клавиатуры для этого не подходят.
- Выберите шрифт «Wingdings»
- Нажмите на Alt и удерживайте, затем наберите на цифровой клавиатуре следующую комбинацию чисел:
Галочки
- Alt + 0252
- Alt + 0254
Крестики
- Alt + 0251
- Alt + 0253
Не забывайте, что нужно будет поменять шрифт на Wingdings, прежде чем код символа будет введен. В конце можно будет сменить на нужный вам шрифт.
Это самые эффективные и простые способы поставить галочку в стандартный документ Word
Обратите внимание, описанные выше способы могут различаться в зависимости от вашей версии Microsoft Word, которую вы установили
Виды галочек + использование
Значок галочка (птичка, галка) – это специальный значок, который часто используется для описания подтверждения чего-либо.
Может встречаться в оформлении перечислений или подчеркиваний мысли. Прочитав следующие инструкции, найти и использовать символ вы сможете самостоятельно.
Самый простой вариант – это копирование объекта с этой статьи. Существует несколько видов значка:
- ✓
- ⍻
Если вам понадобилась галка для использования в одном предложении или фразе, просто скопируйте понравившийся элемент с помощью его выделения и сочетания клавиш CTRL и C на клавиатуре.
Чтобы набрать птичку на клавиатуре самостоятельно, необходимо использовать кодировку Unicode. Наберите букву U и +. Затем нужно набрать код значка.
Цифровые обозначения для разных видов галочек бывают следующими: 2713 (обычный знак), 2714 (полужирный шрифт), 2705 (галочка в квадрате выделенная), 2611 (в квадрате обычная).
Если комбинация U+2713 или другая не превращается автоматически в галочку, скорее всего, в документе не настроено автоматическое распознавание символов Юникода или вы вводите код неправильно.
В любом браузере текст сразу будет преображаться в нужный знак, поэтому вы можете смело набирать его в сообщениях и разных постах.
Зачем нужна верификация
Верификация не говорит о крутости контента, об уникальных возможностях ведения аккаунта. Галочка дает понять аудитории, что данный аккаунт представляет реальный бренд или блоггер, а не мошенники.
Самозванцы создают профиль мировой звезды, от ее имени устраивают конкурсы и выкладывают посты. Где требуют отметить, упомянуть в истории, подписаться. Иногда дело не ограничивается только такими действиями. Люди видят знакомые логотипы и лица на фотографиях, отправляют деньги (взносы за подарки), фотки паспорта, карточек и т.д.
Ситуация из жизни. Девушка наткнулась на аккаунт «Сбербанка», где раздавались на банковские карты суммы по тысяче. Для получения подарочка, нужно было подписаться на аккаунт (дело было в Instagram), написать в директ номер карты, отметить профиль в истории. В итоге никто не получил заветную тысячу, а остальные данные с карты подобрать уже не трудно. Ведь собрать комбинацию для двузначного и трехзначного чисел намного проще. Единственный официальный аккаунт «Сбербанка» для каждой соцсети имеет галочку верификации и только слово «sberbank» в ссылке и имени профиля.
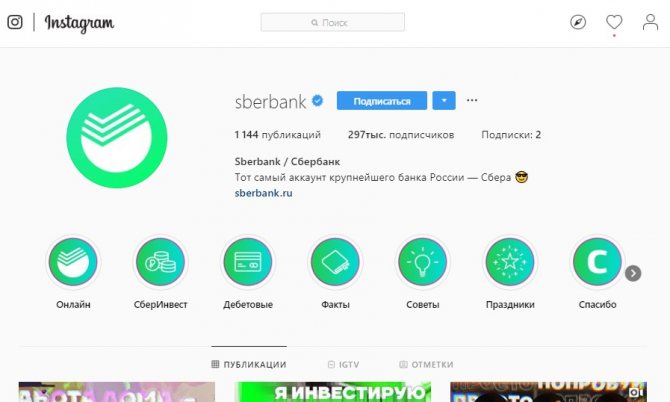
Официальный аккаунт «Сбербанка» в Instagram
Синяя галочка не просто украшение, а символ того, что вам можно доверять. Но как ее получить и что для того нужно?
В браузере
Так как абсолютно все браузеры распознают 16-тиричную кодировку Юникод, вы можете добавлять галочки к тексту следующим образом:
- Нажмите U и +.
- После этого бес пробелов наберите код нужного вам знака – браузер тут же распознает его как галочку.
Метод работает на абсолютно любой стадии интернет-активности – размещении поста, ответа на сообщение и прочее.
Цифровые обозначения символов таковы:
- U+2713 – обычная галочка.
- U+2714 – полужирный шрифт.
- U+2705 – выделенная, в квадрате.
- U+2611 – в квадрате, не выделенная.
При хорошем знании символов и высокой скорости печати использовать такой метод ввода оказывается даже быстрее, чем искать символ в смайликах.
Как получить галочку в ВК
Галочка возле имени пользователя в социальной сети «ВКонтакте» поможет вам выделиться среди других. Но такая функция не для всех доступна. Это незатейливое обозначение называется верификация и является проверкой администрацией соцсети аккаунта на подлинность и соответствие человеку, которому он принадлежит. Чтобы ее получить – нужно соответствовать требованиям администрации.
1
Не огорчайтесь, если вы не известная личность, галочку от администрации соцсети получить сможет и обычный пользователь. Но для успешного прохождения верификации вы должны соответствовать таким требованиям:
- чистая страница аккаунта. На вашей страничке не должно быть грубых высказываний, матерных выражений и разного спама. Модерируйте страничку и вы не пропустите спам. А лучше всего закройте комментарии к своим записям;
- постоянное обновление страницы. Если вы заходите в социальную сеть раз в году – галочки вам не получить. Будьте активны;
- интересная информация на странице. Добавляйте интересные новости из своей жизни, фотографии, видеоролики и привлекайте много подписчиков;
- все пункты странички добросовестно вами заполнены;
- на странице друзей меньше, чем подписчиков. Двадцать тысяч друзей и 10 подписчиков вызовут у администрации подозрение.
Если у вас все соответствует на страничке вышеуказанным правилам – обращайтесь к администрации социальной сети. Подавайте заявку на верификацию о желании получить заветную галочку в службу поддержки. Вашу заявку рассмотрят и вполне возможно, что на страничке появится желанное обозначение.
2
Известным людям получить это обозначение очень просто. Посмотрите на странички разных знаменитостей и политиков – вы увидите там галочки возле их имен. Наведите на значок стрелку мышки, и появляется информация, что это подтвержденная страница реального человека. Администраторы ВКонтакте предоставили критерии, определяющие известность пользователя:
- в Википедии есть статья про конкретного человека;
- о знаменитости пишут в СМИ;
- ощущается присутствие известной личности в популярных местах интернета – развлекательные порталы, видеохостинги и многое другое.
Но даже если вы известный политик или певец, а за чистотой странички не следите – галочку администрация не поставит.
3
Если вы хотите поставить галочку на странице своей официальной группы, чтобы поднять уровень популярности торговой марки, то администрация соцсети отдает предпочтение известным сообществам. Раскрутка верифицированной группы ВКонтакте происходит быстрей. Для получения заветной галочки на страничке сообщества существуют следующие требования:
Учтите, что после получения галочки сообщество другой компании вы передать не сможете без согласования с администрацией соцсети. Запрещено и менять тематику.
Галочка не принесет вам никаких привилегий в социальной сети. Это простой знак подтверждения реальности личности. Обозначение стало необходимым потому, что в интернете появилось много мошенников, выдающих себя за знаменитых людей и компаний, действующих от лица реальных фирм.
Как сделать синюю галочку, если не получается получить
Если галочку не удается получить официально, казалось бы, проще всего её сделать и самостоятельно добавить на страницу. Конечно, это будет «ненастоящая» галочка – она не повлияет на поисковую выдачу, не даст возможность добавлять ссылки в сторис. Но на доверие посетителей страницы влияние всё же будет. Рассмотрим, насколько такой способ рабочий.
Скопировать код галочки
Самый простой, но «одноразовый» способ – скопировать синюю галочку через исходный код страницы. Для этого открываем любой аккаунт, где уже есть галочка и через «Инструменты разработчика» переходим в исходный код страницы. Нам нужна вкладка «Еlements».
Далее нажимаем Ctrl+F. Появится окно поиска. Туда нужно ввести «Verified». Первый результат – и есть нужный код. Если всё сделано правильно, галочка на странице будет выделена.
Копируем код синей галочки в Инстаграм
Копируем код. Он должен выглядеть примерно так: <span class=»mTLOB Szr5J coreSpriteVerifiedBadge » title=»Подтвержденный»>Подтвержденный</span> Заходим на свою страницу, снова в инструменты разработки. Выбираем «Редактировать HTML» и вставляем код в соответствующий элемент (можно подсмотреть на странице-доноре).
Галочка появится, но увы, она будет видна только владельцу страницы, и только до первого обновления. Такую страницу с синей галочкой можно только заскринить и использовать в рекламной кампании. Как именно – зависит от фантазии арбитражника.
Смайлик синей галочки
Конечно, в официальных наборах смайлов Инстаграм такого смайлика нет. Но бытует мнение, что в сторонних наборах можно скопировать такие эмоджи и вставить к себе на страницу, возле имени пользователя. Нам так и не удалось найти точную копию «официальной» галочки Instagram. Всё, что есть в популярных наборах смайликов, лишь отдаленно напоминает ту самую синюю галочку.
Стандартный набор смайликов-галочек
Есть также шаблоны галочек для фоторедактора. При должном умении можно смастерить синюю галочку и попытаться добавить её код возле имени на страницу. Но нужно помнить, что никаких особенных привилегий синяя галочка в Инстаграме не даёт. Она не даёт гарантий, что публикации попадут в топ, не защищает от блокировок. Стоит ли идти на такие ухищрения ради галочки – решать только владельцу страницы.
Как получить галочку в Инстаграм 2020
Эмоджи/спецсимвол — копировать и вставить
Один из вариантов, на который надеятся самые хитрые — найти эмодзи синюю галочку и добавить её себе в графу «имя» в профиле Инстаграм. Такой галочки НЕТ. Не ищите, не тратьте время. Можно искусственно её «нарисовать» через веб-версию instagram.com. Именно такой вариант во всех видео на youtube. Но он годится, только чтобы сделать скриншот. Эта синяя галочка верификации будет только у вас в браузере, при обновлении страницы она исчезнет и никто, кроме вас самих нигде не увидит эту галочку.
Купить галочку в Инстаграм
Есть способ купить синюю галочку за деньги. Сомнительные продавцы за сумму от 1000$ могут предложить вам через своих знакомых, сотрудников Инстаграм, верифицировать ваш аккаунт. Доверять ли таким предложениям — дело ваше. Официальная позиция Инстаграм — «мы не продаём верификацию, если мы заподозрим, что вы получили галочку мошенническим способом, мы её заберём». Поэтому на мой взгляд, лучше вложить эти деньги в рекламу в Инстаграм, массфоловинг или накрутку, на худой конец.
Поэтому единственный способ, как получить галочку в Инстаграм в 2020 году — это пройти официальную верификацию. Это бесплатно, но шансов на успех не так много, если вы не соответствуете требованиям. Про это ниже.
Как официально получить галочку в Инстаграм 2020
Если вы — мало кому известный блогер, о вас не пишут, нет десятков тысяч подписчиков — забудьте про галочку. Лучше свяжите Инстаграм с другими соцсетями, чтобы подписчики знали, что это действительно ваш аккаунт, а не фэйк.
Какие страницы могут сделать синюю галочку в Инстаграм?
Известные личности, спортсмены, СМИ, развлекательные страницы и госучреждения. По правилам, сейчас нельзя получить верификацию профилям пользоваетелей, компаний и брендов. Но в то же время, сейчас есть страницы брендов и компаний, в том числе российских, с синей галочкой.
Какие документы нужны, чтобы получить галочку в Инстаграм?
Если вы верифицируете аккаунт человека: паспорт или водительские права.
Если верифицируете профиль организации: свидетельство о регистрации, устав корпорации, налоговые документы.
Также необходимо, чтобы о вас были публикации в крупных СМИ.
Дополнительная информация
Напишите, почему вам обязательно нужно получить синюю галочку в аккаунте Инстаграм.
Всю эту информацию можно отправить по этой ссылке
?
Как получить синюю галочку через Инстаграм
Можно отправить запрос не только через Фэйсбук, но и в приложении Инстаграм.
- Заходите в настройки.
- Находите Аккаунт — Запрос подтверждения.
- Вводите всю информацию (Имя и фамилия, псевдоним), выбираете категорию аккаунта из предложенных. Прикрепляете удостоверение личности — паспорт или документы компании (налоговая декларация, счёт за коммунальные услуги, свидетельство о регистрации).
- Нажимаете «Отправить» и ждёте решения от Инстаграм.