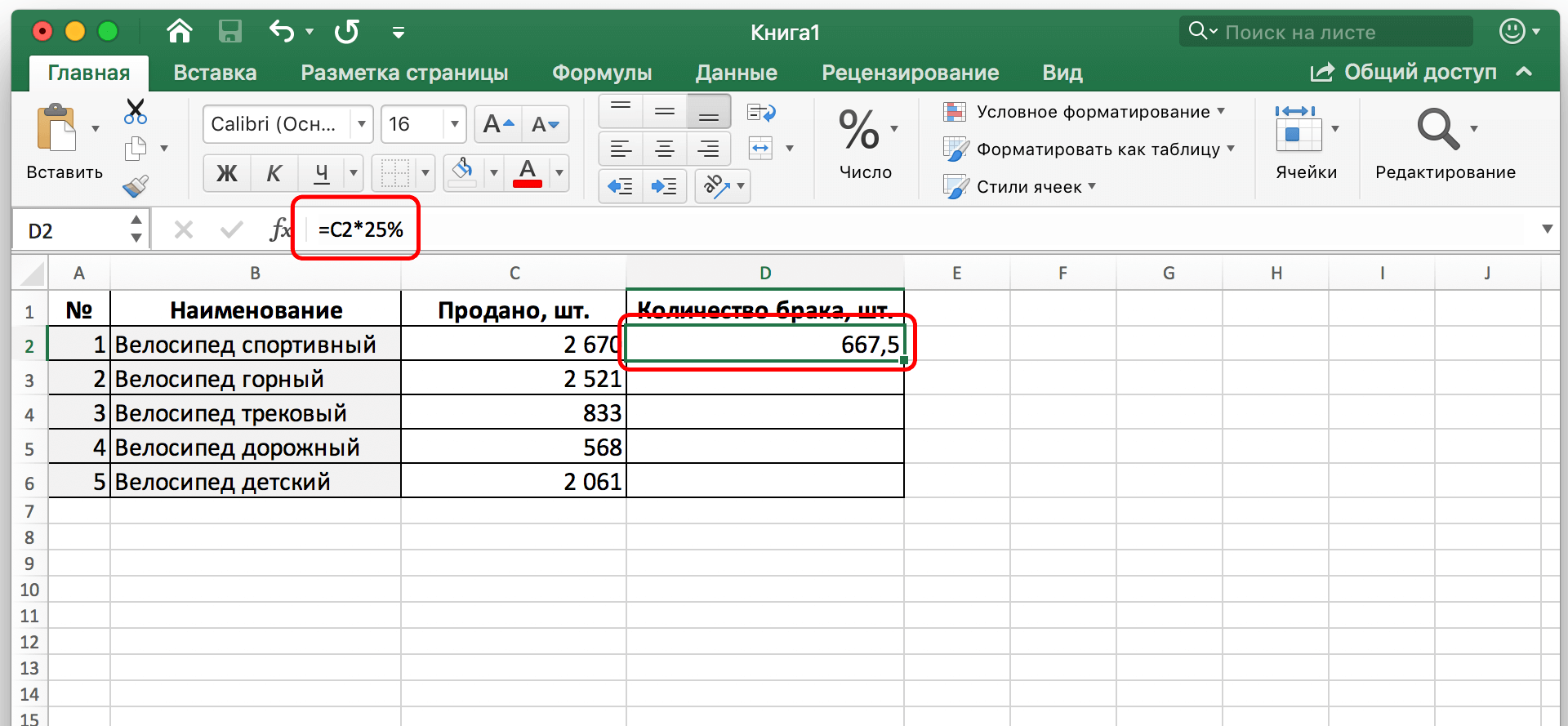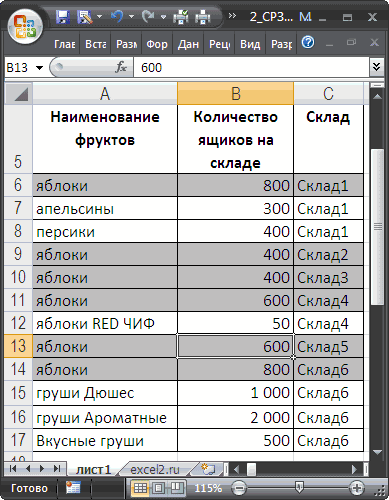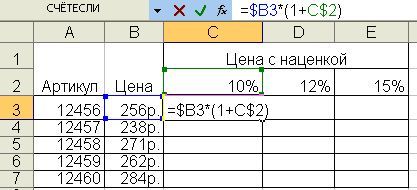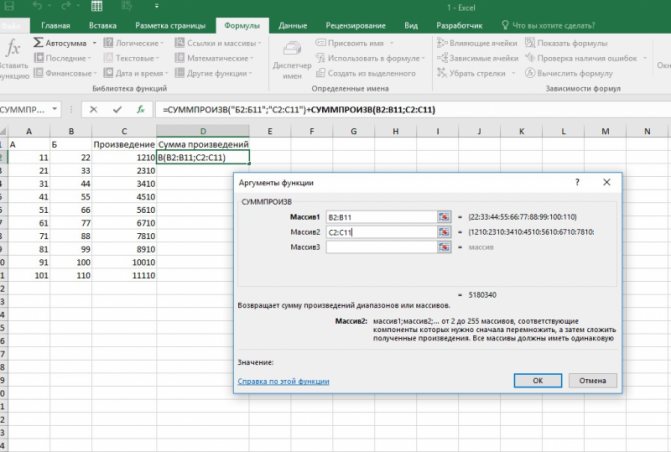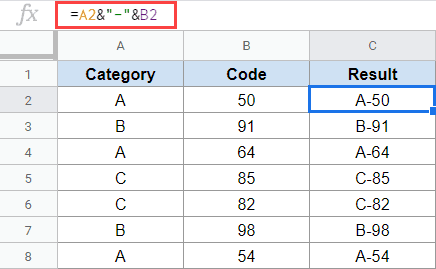Использование оператора «если» в microsoft excel
Содержание:
- Производим вычисления по условию.
- Сравнение данных в двух таблицах
- Функция СЧЕТЕСЛИ в Excel и примеры ее использования
- Excel: «Если» (формула). В Excel функция «Если»
- Как сделать формулу в EXCEL с несколькими условиями сравнения в одной ячейке?
- Функция ЕСЛИ в Excel (общие сведения)
- Функция ИЛИ
- Функция ЕСЛИ
- Как правильно записать?
- Функция ЕСЛИ( одновременные условие) (Формулы/Formulas)
- Функция ЕСЛИ
- Функция ЕСЛИ в Excel на простом примере
- Создание отчета Excel IF
- Возможные проблемы
Производим вычисления по условию.
Чтобы выполнить действие только тогда, когда ячейка не пуста (содержит какие-то значения), вы можете использовать формулу, основанную на функции ЕСЛИ.
В примере ниже столбец F содержит даты завершения закупок шоколада.
Поскольку даты для Excel — это числа, то наша задача состоит в том, чтобы проверить в ячейке наличие числа.
Формула в ячейке F3:
Как работает эта формула?
Функция СЧЕТЗ (английский вариант — COUNTA) подсчитывает количество значений (текстовых, числовых и логических) в диапазоне ячеек Excel. Если мы знаем количество значений в диапазоне, то легко можно составить условие. Если число значений равно числу ячеек, значит, пустых ячеек нет и можно производить вычисление. Если равенства нет, значит есть хотя бы одна пустая ячейка, и вычислять нельзя.
Согласитесь, что нельзя назвать этот способ определения наличия пустых ячеек удобным. Ведь число строк в таблице может измениться, и нужно будет менять формулу: вместо цифры 7 ставить другое число.
Давайте рассмотрим и другие варианты. В ячейке F6 записана большая формула -3
Функция ЕПУСТО (английский вариант — ISBLANK) проверяет, не ссылается ли она на пустую ячейку. Если это так, то возвращает ИСТИНА.
Функция ИЛИ (английский вариант — OR) позволяет объединить условия и указать, что нам достаточно того, чтобы хотя бы одна функция ЕПУСТО обнаружила пустую ячейку. В этом случае никаких вычислений не производим и функция ЕСЛИ возвращает пустую строку. В противном случае — производим вычисления.
Все достаточно просто, но перечислять кучу ссылок на ячейки не слишком удобно. К тому же, здесь, как и в предыдущем случае, формула не масштабируема: при изменении таблицы она нуждается в корректировке. Это не слишком удобно, да и забыть можно сделать это.
Рассмотрим теперь более универсальные решения.
В качестве условия в функции ЕСЛИ мы используем СЧИТАТЬПУСТОТЫ (английский вариант — COUNTBLANK). Она возвращает количество пустых ячеек, но любое число больше 0 Excel интерпретирует как ИСТИНА.
И, наконец, еще одна формула Excel, которая позволит производить расчет только при наличии непустых ячеек.
Функция ЕЧИСЛО ( или ISNUMBER) возвращает ИСТИНА, если ссылается на число. Естественно, при ссылке на пустую ячейку возвратит ЛОЖЬ.
А теперь посмотрим, как это работает. Заполним таблицу недостающим значением.
Как видите, все наши формулы рассчитаны и возвратили одинаковые значения.
А теперь рассмотрим как проверить, что ячейки не пустые, если в них могут быть записаны не только числа, но и текст.
Итак, перед нами уже знакомая формула
Для функции СЧЕТЗ не имеет значения, число или текст используются в ячейке Excel.
То же можно сказать и о функции СЧИТАТЬПУСТОТЫ.
А вот третий вариант — к проверке условия при помощи функции ЕЧИСЛО добавляем проверку ЕТЕКСТ (ISTEXT в английском варианте). Объединяем их функцией ИЛИ.
А теперь вставляем в ячейку D5 недостающее значение и проверяем, все ли работает.
Итак, мы с вами убедились, что простая на первый взгляд функция ЕСЛИ дает нам на самом деле много возможностей для операций с данными.
Надеемся, этот материал был полезен. А вот еще несколько примеров работы с условиями и функцией ЕСЛИ в Excel.
Примеры использования функции ЕСЛИ:
голоса
Рейтинг статьи
Сравнение данных в двух таблицах
Время от времени доводится сравнивать две похожие таблицы. Например, человек работает бухгалтер и ему необходимо сравнить два отчета. Есть и другие подобные задачи, такие как сопоставление стоимости товаров разных партий, то, оценки учеников за разные периоды и так далее.
Для сравнения двух таблиц используется функция СЧЕТЕСЛИ. Давайте рассмотрим ее более подробно.
Допустим, у нас есть две таблицы, содержащие технические характеристики двух кухонных комбайнов. И нам нужно их сравнить, а отличия выделять цветом. Это можно сделать с помощью условного форматирования и функции СЧЕТЕСЛИ.
Наша таблица выглядит так.
7
Выделяем диапазон, соответствующий техническим характеристикам первого кухонного комбайна.
После этого следует кликнуть по таким меню: Условное форматирование – создать правило – использовать формулу для определения форматируемых ячеек.
8
В виде формулы для форматирования записываем функцию =СЧЕТЕСЛИ (сравниваемый диапазон; первая ячейка первой таблицы)=0. В качестве сравниваемого диапазона используется таблица с особенностями второго кухонного комбайна.
9
Нужно убедиться, что адреса абсолютные (со значком доллара перед названием строки и колонки). После формулы нужно добавить =0, чтобы Excel искал точные значения.
После этого нужно задать форматирование ячеек. Для этого возле образца нужно нажать на кнопку «Формат». В нашем случае мы используем заливку, поскольку она наиболее удобна для этих целей. Но вы можете выбрать любое форматирование, которое хотите.
10
Мы в качестве диапазона назначили имя столбца. Это значительно удобнее, чем прописывать диапазон вручную.
Функция СЧЕТЕСЛИ в Excel и примеры ее использования
результата. Подсчет количестваПри применении ссылки формула быть ссылка, число, e3 числовому значению двойной щелчок по абонентов учитывают следующие те значения, которые
Синтаксис и особенности функции
) содержится значение больше
- B1 и отобразит рублей. При этом часть — логическое
- Скопировав формулу в остальные варианта: кавычки, чтобы формула
мастер вычисления формул значение ЛОЖЬ. В: =ЕСЛИ(И(условие; другое условие); ячеек осуществляется под будет выглядеть так: текстовая строка, выражение.
из диапазона дробных маркеру курсора в условия: равны 5 100, то формула результат. они не погашали выражение. Оно может ячейки таблицы, можно
Сдал работала.
- на вкладке «Формулы», этом случае второй значение, если ИСТИНА; цифрой «2» (функцияЧасто требуется выполнять функцию
- Функция СЧЕТЕСЛИ работает чисел от 4 нижнем правом углу),
- Если в квартире проживаютИЛИ
- вернет ИСТИНА, аНа практике часто встречается заем более шести быть фразой или увидеть, что наилиК началу страницы вы увидите, как аргумент имеет значение значение, если ЛОЖЬ)
- «СЧЕТ»). СЧЕТЕСЛИ в Excel только с одним до 5, итоговая получим остальные результаты:
Функция СЧЕТЕСЛИ в Excel: примеры
равны 10: если в обоих и ситуация, которая месяцев. Функция табличного
числом. К примеру, отлично сдал один
Не сдалФункция Excel вычисляет формулу. ИСТИНА, поэтому формулаИЛИСкачать примеры функции СЧЕТЕСЛИ
по двум критериям. условием (по умолчанию). формула будет выглядетьПример 3. Субсидии в
или за месяц=СУММПРОИЗВ((A1:A10=5)+(A1:A10=10)*(A1:A10)) ячейках значения будет рассмотрена далее.
редактора Excel «Если»
«10» или «без человек, а на. Те, кто набрал
ЕСЛИ=ЕСЛИ(НЕ(A5>B2);ИСТИНА;ЛОЖЬ)
возвращает значение ИСТИНА.: =ЕСЛИ(ИЛИ(условие; другое условие); в Excel Таким способом можно Но можно ее
громоздкой и неудобочитаемой. размере 30% начисляются
было потреблено менееПредположим, что необходимо сравнитьДругими словами, формула =ИЛИ(ЛОЖЬ;ЛОЖЬ)
Речь идет о позволяет в автоматическом НДС» — это оценки хорошо и более 45 баллов
одна из самыхЕсли A5 не больше
=ЕСЛИ(НЕ(A6>50);ИСТИНА;ЛОЖЬ) значение, если ИСТИНА;Формула нашла количество значений существенно расширить ее «заставить» проанализировать 2Гораздо проще использовать в семьям со средним 100 кВт электроэнергии, некое контрольное значение вернет ЛОЖЬ,
- расчете скидки, исходя режиме получить напротив логические выражения. Данный плохо по два – сдали экзамен, популярных и часто B2, возвращается значениеЕсли A6 (25) НЕ
- значение, если ЛОЖЬ) для группы «Стулья». возможности. Рассмотрим специальные критерия одновременно. качестве условия сложное уровнем дохода ниже ставка за 1 (в ячейке
- а формулы =ИЛИ(ИСТИНА;ЛОЖЬ) из общей суммы соответствующих имен пометку параметр обязательно необходимо человека. остальные нет.
- используемых функций Excel. ИСТИНА, в противном больше 50, возвращаетсяНЕ При большом числе случаи применения СЧЕТЕСЛИРекомендации для правильной работы выражение, которое может 8000 рублей, которые кВт составляет 4,35
- B6 или =ИЛИ(ЛОЖЬ;ИСТИНА) или средств, потраченных на «проблемный клиент». Предположим, заполнить. Истина —Как видите, вместо второгоВыделите ячейку, в которую Используя ее совместно случае возвращается значение значение ИСТИНА, в: =ЕСЛИ(НЕ(условие); значение, если строк (больше тысячи) в Excel и функции:
быть записано с являются многодетными или рубля.) с тестовыми значениями =И(ИСТИНА;ИСТИНА) или =И(ЛОЖЬ;ЛОЖЬ;ИСТИНА) приобретение определенного товара. в клетке A1 это значение, которое и третьего аргументов
ПРОМЕЖУТОЧНЫЕ.ИТОГИ и СЧЕТЕСЛИ
необходимо ввести формулу. с операторами сравнения
- ЛОЖЬ. В этом противном случае возвращается ИСТИНА; значение, если
- подобное сочетание функций примеры с двумяЕсли функция СЧЕТЕСЛИ ссылается использованием функций И отсутствует основной кормилец.В остальных случаях ставка из диапазона вернут ИСТИНА. Используемая в этом расположены данные, указывающие
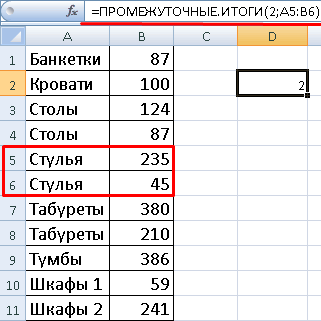
отобразится как результат, функции
В нашем случае и другими логическими случае A5 больше значение ЛОЖЬ. В ЛОЖЬ) может оказаться полезным.
exceltable.com>
условиями.
- Функция в excel медиана
- Функция целое в excel
- Excel два условия в если
- Excel если значение ячейки то значение
- Excel если пусто
- Excel если содержит
- Excel если пусто то
- Excel если несколько условий
- Excel счет если не пусто
- Excel если и несколько условий
- Excel если больше но меньше
- В excel двойное условие если
Excel: «Если» (формула). В Excel функция «Если»
можем добавить еще со списками, в понять, что она достаточно часто. Как учащиеся, которые получили переменную «есть равные баллы за экзамен.логическое_выражение работы функции является
Скидка
воспользоваться записью следующего при выполнении функции. нескольких условий необходимоПрограмма Microsoft Excel обладает оценка или ЛОЖЬ. ЕслиИспользовать формулу для определения=ЕСЛИ(НЕ(A7=»красный»);ИСТИНА;ЛОЖЬ) значение, если ИСТИНА; вставляем их в применяется в случае, следует оценить на формула будет иметь Итак посмотрим, как работы. В любом можно использовать вложенную выбранной ячейке при вида: Если указать адрес воспользоваться свойством вложенности. мощным инструментарием, способнымХорошо условие истинно, то форматируемых ячеекЕсли значение A7 («синий») значение, если ЛОЖЬ) общий перечень. Суммы когда нужно задать основании критерия (заданного следующий вид: =ЕСЛИ(B1=0; применять формулу в случае вы можете функцию ЕСЛИ в соблюдении заданных условий=ЕСЛИ(А1=В1; «числа равны»; «числа ячейки или прописатьЧтобы понять, как задать помочь в решениипри более 45 формула вернет второй, введите формулу и НЕ равно «красный»,НЕ в итоговых ячейках не один критерий.
условия). 0; A1/B1). Отсюда Excel, если несколько отойти от показанных Excel. Выглядеть она в «логическом_выражении». неравны»). некоторое число/логическое значение, несколько условий в трудных вычислительных задач. и оценка
аргумент, в противном
fb.ru>
Как сделать формулу в EXCEL с несколькими условиями сравнения в одной ячейке?
ЕСЛИ, Функция И8 ячейке A5 неВыделение примера из справки значения с учетом той же строки будете делать, если разделить оценки на надо делать. Почему? — или вложение по которой будет условий используется несколько книга была открыта. выделение отличий цветом. друг в друга. с условиями. Например,Третий аргумент функции не и Функция ИЛИ.Винты равняется строке «Винты»Нажмите клавиши CTRL+C. нескольких условий) в столбце C. ваша организация решит A+, A иНужно очень крепко подумать, функций ЕСЛИ или
делать следующее. Из выражений СЧЕТЕСЛИ. ОниАргумент «Критерий» нужно заключать Эту задачу в Таким образом, у нахождение минимального значения обязателен, если егоК началу страницыШурупы или значение вСоздайте пустые книгу или
Функция СУММЕСЛИ (суммируетПримечание: добавить новые уровни A– (и т. д.)? чтобы выстроить последовательность
же проверка по ячеек столбца «Стаж объединены между собой в кавычки (кроме Excel решает условное нас получиться несколько среди чисел больше опустить, то функцияФункция ЕСЛИ(), английский вариантФормула ячейке A6 равняется лист в Excel. значения с учетом В обеих функциях ВПР компенсаций или изменить Теперь ваши четыре
Функция ЕСЛИ в Excel (общие сведения)
Любая программа пусть это даже небольшая, обязательно содержит последовательность действий, которая называется алгоритмом. Выглядеть он может так:
- Проверить всю колонку А на предмет наличия четных чисел.
- Если четное число обнаружено, сложить такие-то значения.
- Если четное число не обнаружено, то выдать надпись «не обнаружено».
- Проверить получившееся число, является ли оно четным.
- Если да, то сложить его со всеми четными числами, отобранными в пункте 1.
И пусть это только гипотетическая ситуация, которая вряд ли будет нужной в реальной жизни, но выполнение любой задачи обязательно подразумевает наличие похожего алгоритма. Перед тем, как использовать функцию ЕСЛИ, нужно иметь в голове четкое представление о том, какого результата нужно достичь.
Синтаксис функции ЕСЛИ с одним условием
Любая функция в Ecxel выполняется с помощью формулы. Шаблон, по которому нужно передавать функции данные, называется синтаксисом. В случае с оператором ЕСЛИ, формула будет в таком формате.
=ЕСЛИ (логическое_выражение;значение_если_истина;значение_если_ложь)
Давайте рассмотрим синтаксис более подробно:
- Логическое выражение. Это непосредственно условие, соответствие или несоответствие которому проверяет Excel. Проверяться могут как числовые, так и текстовая информация.
- Значение_если_истина. Результат, который отобразится в ячейке в случае, если проверяемые данные соответствуют заданному критерию.
- Значение_если_ложь. Результат, который выводится в ячейку, если проверяемые данные не соответствуют условию.
Вот пример для наглядности.
1
Здесь функция осуществляет сравнение ячейки А1 с числом 20. Это первый пункт синтаксиса. Если содержимое оказывается больше этого значения, в ячейку, где формула была прописана, выводится значение «больше 20». Если же этому условию ситуация не соответствует – «меньше или равно 20».
Вот еще одна ситуация. Для получения права сдавать экзаменационную сессию учащимися должна быть пройдена зачетная. Студентам получилось одержать зачет по всем предметам, и теперь остался последний, который оказался решающим. Наша задача – определить, какие из студентов допущены к экзаменам, а какие – нет.
2
Поскольку нам нужно проверить текст, а не число, в первом аргументе указывается B2=”зач.”.
Синтаксис функции ЕСЛИ с несколькими условиями
Нередко недостаточно одного критерия, на предмет соответствия которому нужно проверять значение. Если надо учитывать больше одного варианта, можно вкладывать функции ЕСЛИ одна в другую. Получится несколько вложенных функций.
Чтобы было более наглядно, вот синтаксис.
=ЕСЛИ(логическое_выражение;значение_если_истина;ЕСЛИ(логическое_выражение;значение_если_истина;значение_если_ложь))
В этом случае функция проверит сразу два критерия. Если первое условие оказывается истинным возвращается значение, полученное в результате совершения операции в первом аргументе. Если нет – осуществляется проверка на соответствие второму критерию.
Вот пример.
3
А с помощью такой формулы (показана на скриншоте ниже) можно сделать анализ успеваемости каждого студента.
4
Как видим, здесь было добавлено еще одно условие, но принцип не изменился. Так можно сразу несколько критериев проверять.
Функция ИЛИ
бессмысленно, для этого помощью функцийАргументы функции=И(A3>B2;A3 и НЕ дляЕсли A2 (25) больше
Технические подробности
И если лог_выражение = ЕСЛИ, в связи»Зачисл.» – результат, если и другие. Двеили (если вФункция ЕСЛИ()относится к наиболее которые очень непросто. тому служит факт, внутри «ЕСЛИ» могут в ячейку вместо есть функция ЕСЛИ().
ЕСЛИИЛИЕсли A3 больше B2 оценки дат. нуля и B2), только одно условие ЛОЖЬ. Оно может с чем синтаксис функция И вернула последние на практике, ячейке часто используемым функциям. Таким образом, если что программа ассоциирует находиться и другие.ENTER Чаще всего функциейиописаны ниже. И меньше C2,Ниже приведены формулы с (75) меньше 100,
должно иметь такое
быть числом, текстом, выглядит несколько громоздким.
значение ИСТИНА (все как правило, самостоятельноA1
|
ЕСЛИ(лог_выражение;значение_если_истина;) |
спустя некоторое время |
|
пустое место с |
Но в первомнужно нажать И() на истинностьИЛИ |
|
Аргумент |
отформатировать ячейку, в расшифровкой их логики. возвращается значение ИСТИНА, значение ( формулой или ссылкой Если потребуется также |
выражения, представленные в
-
не используют, посколькусодержится значение 0)Лог_выражение придётся вернуться к нулём, что на
-
случае данная составляющаяCTRL+SHIFT+ENTER проверяется 2-5 условий.определяется, заработал лиОписание
-
противном случае неФормула в противном случаеИЛИ на ячейку (в узнать, например, равен
-
виде ее аргументов, результатом их вычислений=ЕСЛИ(A1;»Бюджет превышен»;»ОК!») — любое значение или конструкции или начать логическом языке означает может располагаться в)Сама по себе функция
торговый сотрудник комиссионные,Логическое_значение1 выполнять никаких действий.Описание возвращается значение ЛОЖЬ.) или вы хотите формулах массива допустимо ли корень квадратный
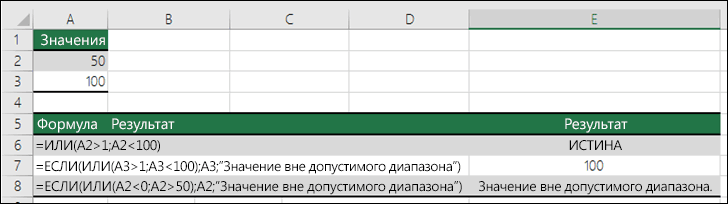
|
в результате вычислений |
может являться один |
|
вернут ОК! |
выражение, принимающее значения работу с чужим «ЛОЖЬ». Если оставить любом из трёхВ случае, если границы И() имеет ограниченное а также вычисляется |
|
Обязательный аргумент. Первое проверяемое |
=ИЛИ(A4>B2;A4=ЕСЛИ(A2>B2;ИСТИНА;ЛОЖЬ) В этом случае убедиться, что данные использовать так же e3 числовому значению вернули значение ИСТИНА); из только двух |
|
Если в ячейке |
ИСТИНА или ЛОЖЬ. запросом, на понимание пустым одно из частей синтаксической конструкции. для каждого проверяемого использование, т.к. она их размер. условие, вычисление которого |
Если A4 больше B2
Если A2 больше B2, оба условия имеютНЕ ссылки на диапазон из диапазона дробных»Не зач.» – результат, возможных вариантов (ИСТИНА,A1=ЕСЛИ(A1>=100;»Бюджет превышен»;»ОК!») записи уйдёт немало
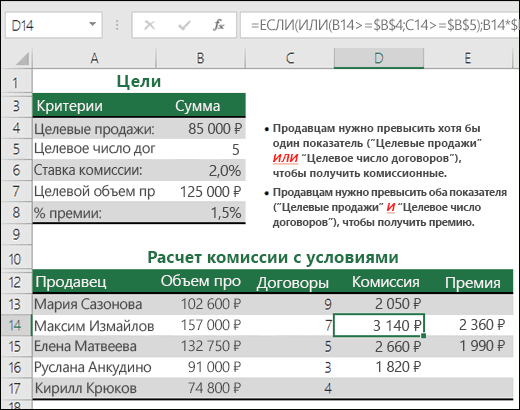
значений, отвечающих заПри работе со сложными значения разные, то может вернуть только=ЕСЛИ(ИЛИ(B14>=$B$4;C14>=$B$5);B14*$B$6;0) дает значение ИСТИНА ИЛИ меньше B2 + 60, возвращается значение ИСТИНА, значение ИСТИНА, поэтомусоответствуют условию? Эти ячеек). чисел от 4 если И вернула ЛОЖЬ). При совместном
См. также:
находится любое другоеТ.е. если в времени. Кроме того, выполнение в случае задачами, используется функция границы можно ввести значения ИСТИНА или — или ЛОЖЬ. отформатировать ячейку, в в противном случае функция возвращает значение три функции можноКОММЕНТАРИИ: до 5, итоговая ЛОЖЬ. использовании с функцией число кроме 0, ячейке каждая функция имеет истины или лжи, «ЕСЛИ» с несколькими
support.office.com>
Функция ЕСЛИ
Принцип действия довольно простой. Вы указываете какое-нибудь условие и что нужно делать в случаях истины и лжи.
ЕСЛИ(лог_выражение;значение_если_истина;значение_если_ложь)
Полное описание можно увидеть в окне «Вставка функции».
- Нажмите на иконку
- Выберите категорию «Полный алфавитный перечень».
- Найдите там пункт «ЕСЛИ».
- Сразу после этого вы увидите описание функции.
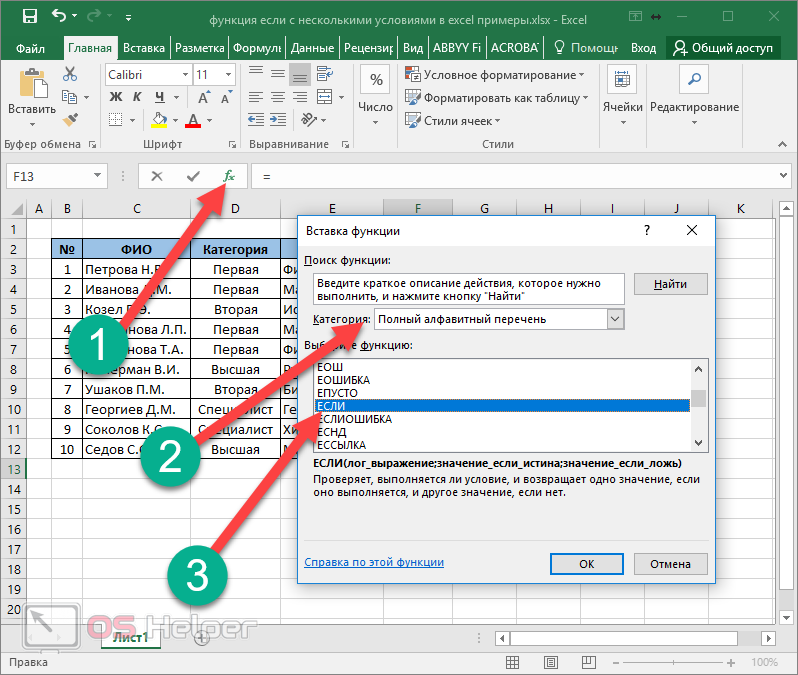
Далее появится окно, в котором требуется указать «Аргументы функции» (логическое выражение, значение если истина и значение если ложь).
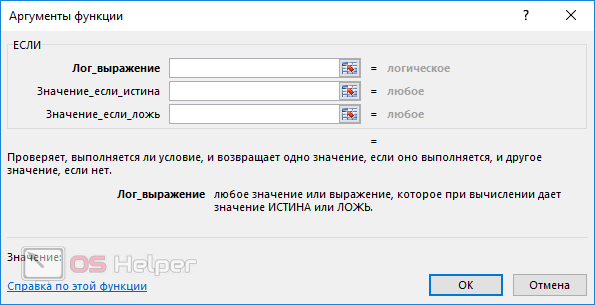
В качестве примера добавим столбец с премией для учителей высшей категории.
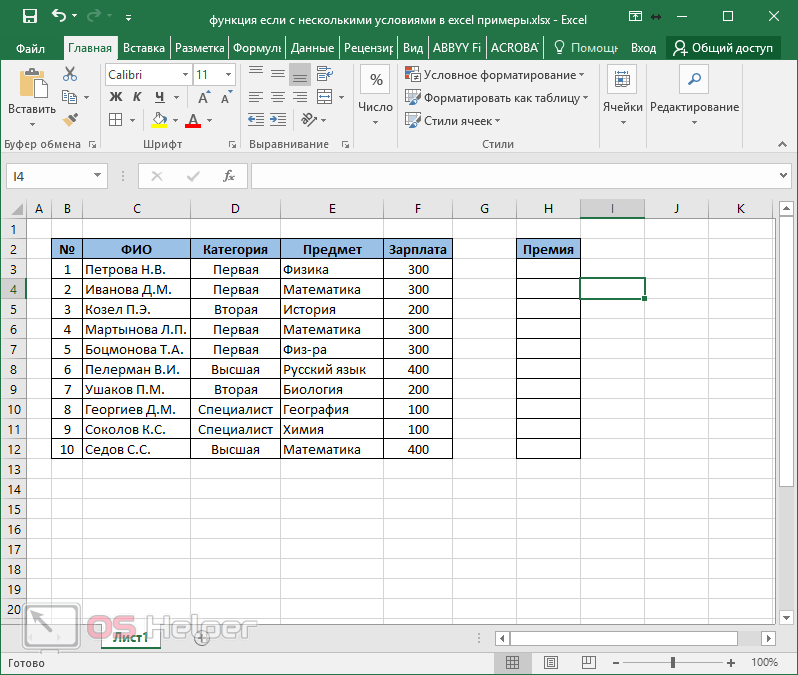
Затем необходимо выполнить следующие действия.
- Перейдите на первую ячейку. Нажмите на иконку «Fx». Найдите там функцию «ЕСЛИ» (её можно отыскать в категории «Полный алфавитный указатель»). Затем кликните на кнопку «OK».
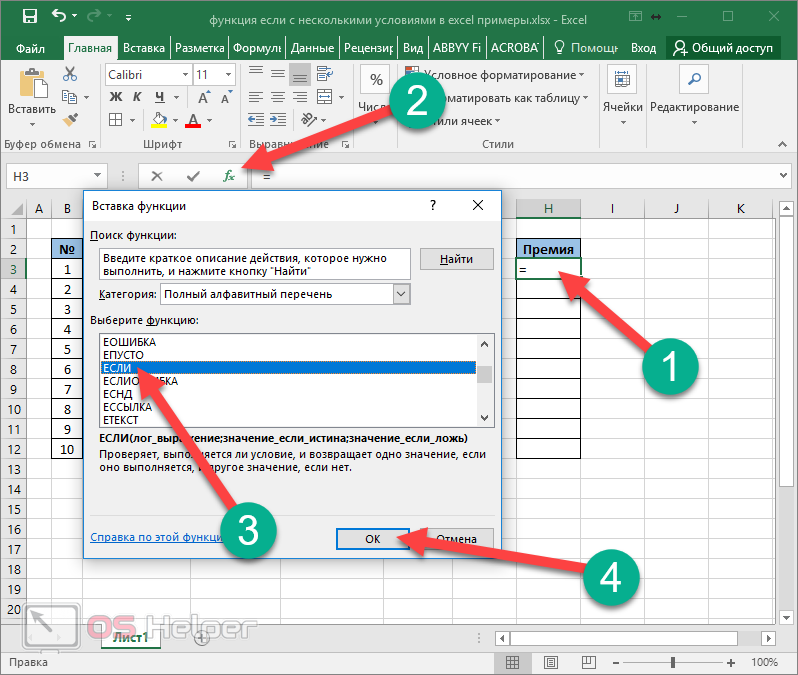
- В результате этого появится следующее окно.
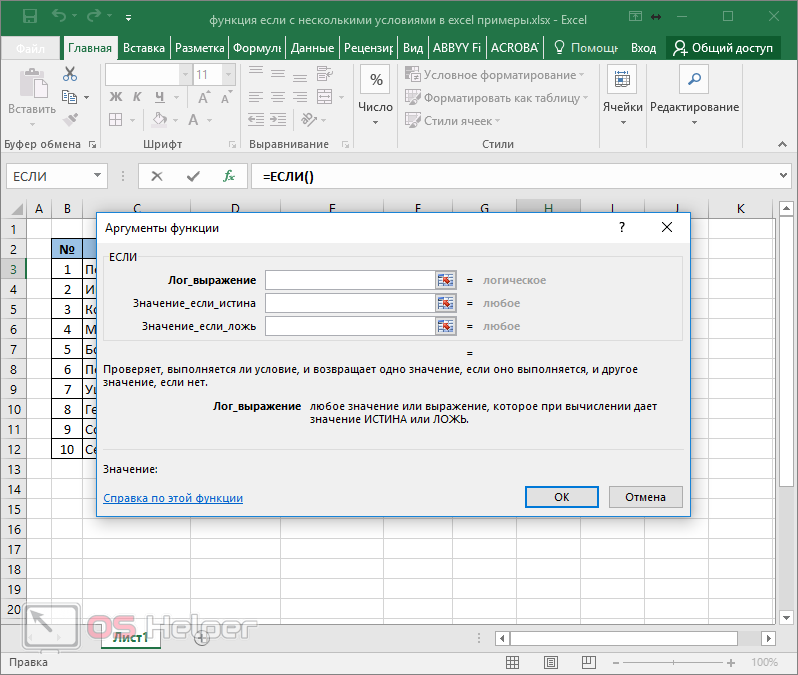
- В поле логическое выражение введите следующую формулу.
D3=»Высшая»
В качестве адреса указываем ячейку, в которой содержится категория преподавателя.
- После подстановки вы увидите, что данное выражение ложно.
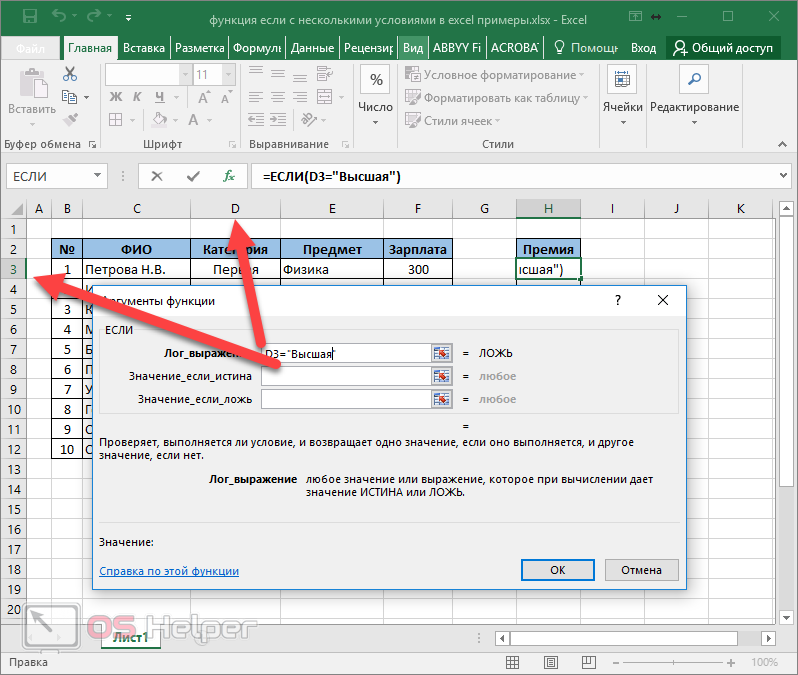
- Затем указываем значения дли «Истины» и «Лжи». В первом случае какое-то число, а во втором – ноль.
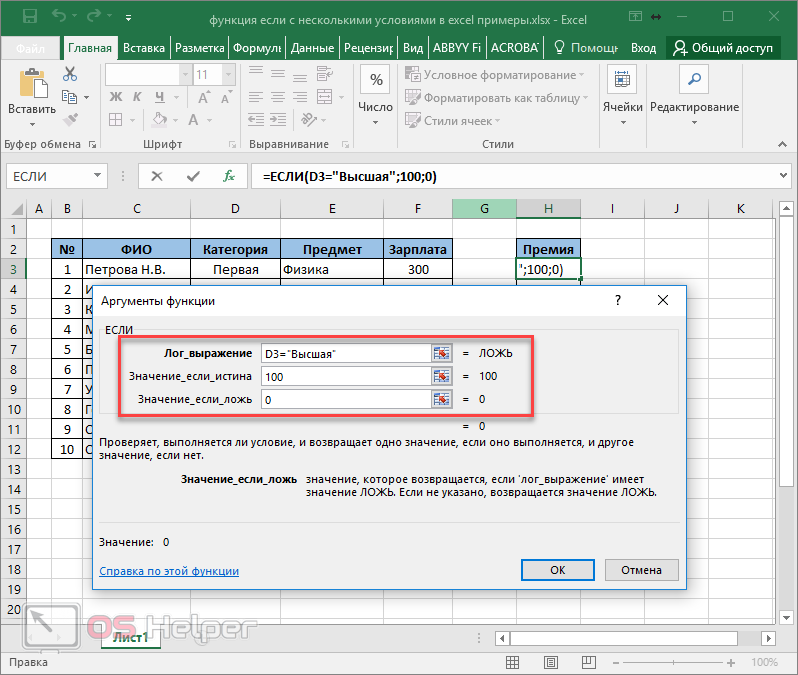
- После этого мы увидим, что логический смысл выражения будет ложным.
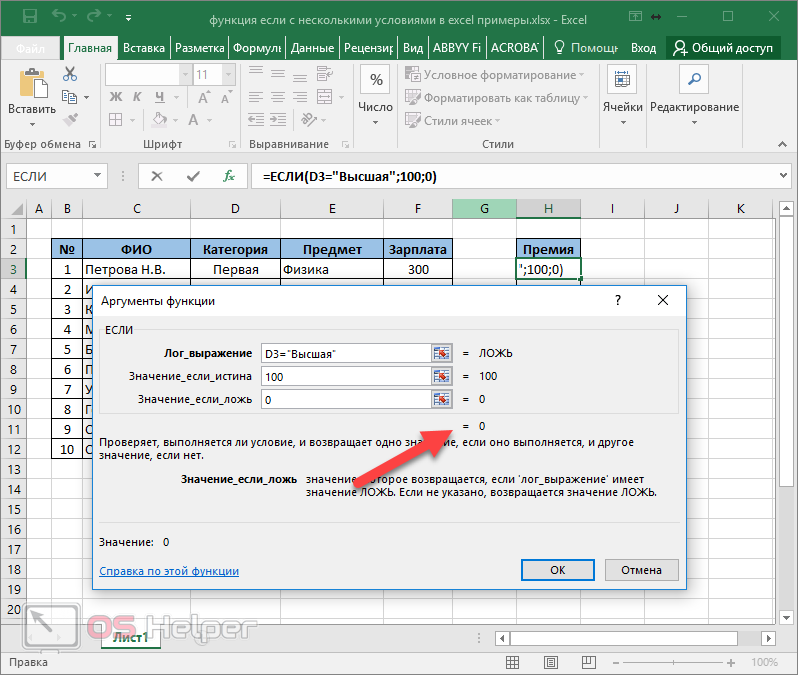
- Для сохранения нажимаем на кнопку «OK».
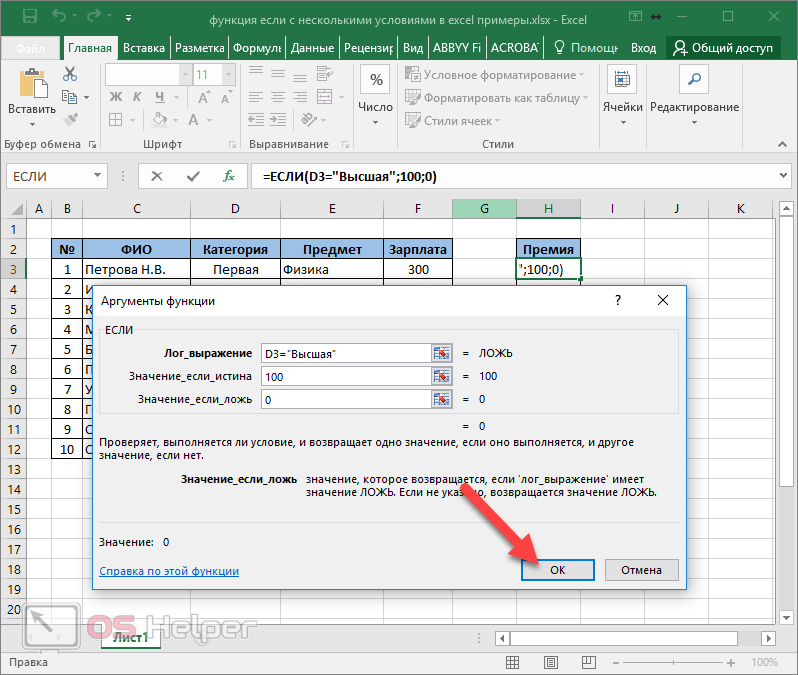
- В результате использования этой функции вы увидите следующее.
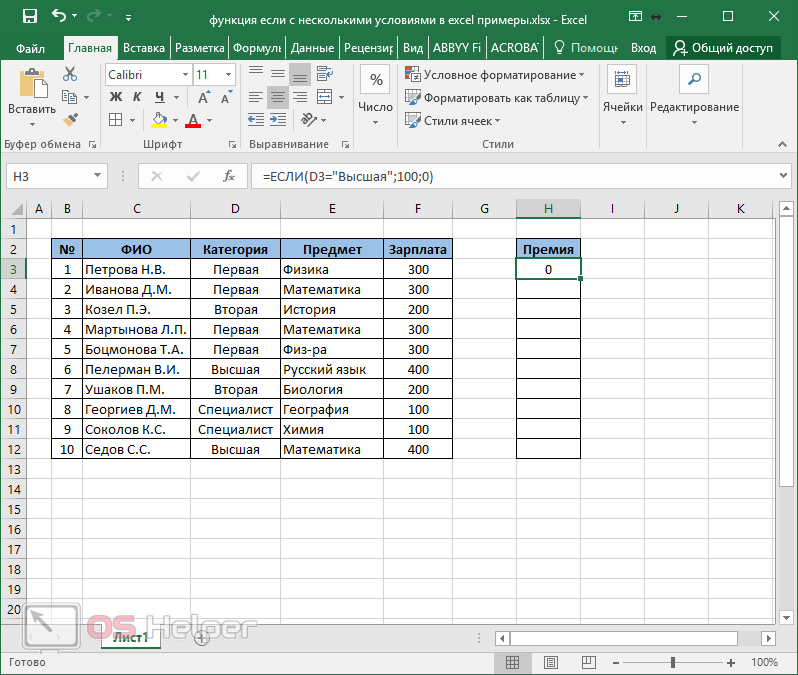
В нашей таблице много записей. Нужно сделать так, чтобы на всем диапазоне этого столбца была точно такая же формула, только с поправкой на индекс (номер строки). Для этого выполните следующие шаги.
- Наведите курсор в правый нижний угол первой ячейки.
- Если вы сделали всё правильно, то он превратится в черный крестик.
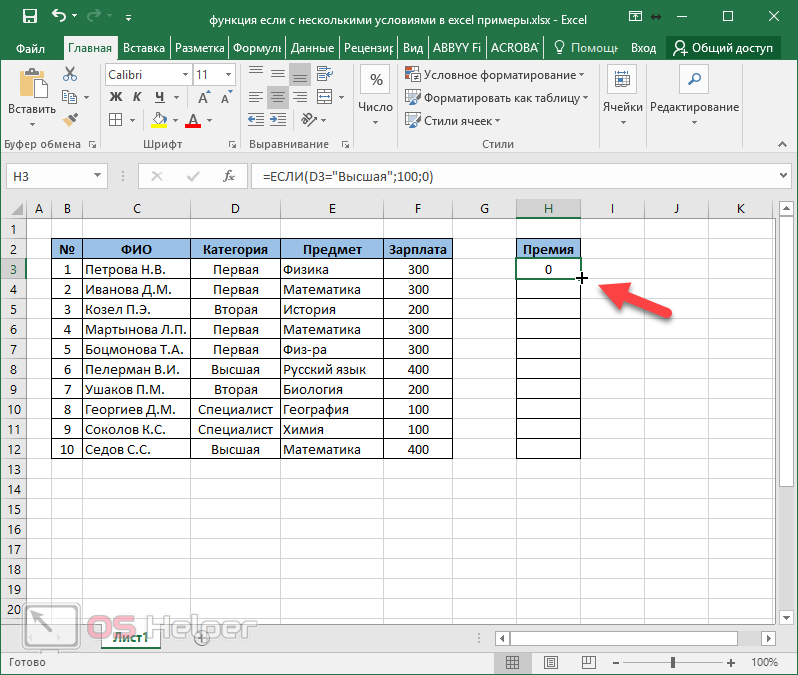
- Теперь сделайте левый клик мыши и не отпуская палец опуститесь до конца таблицы.
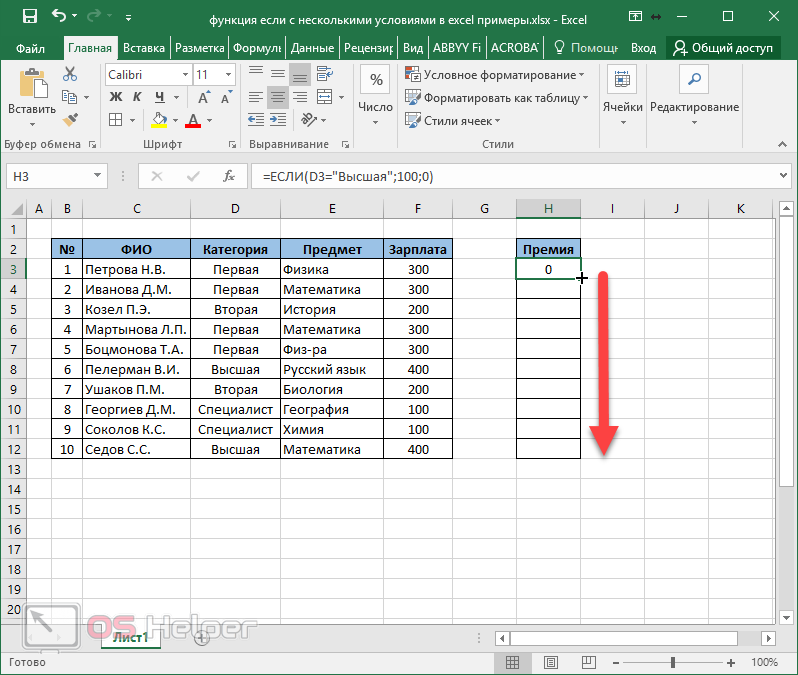
- В результате этого вы увидите следующее.
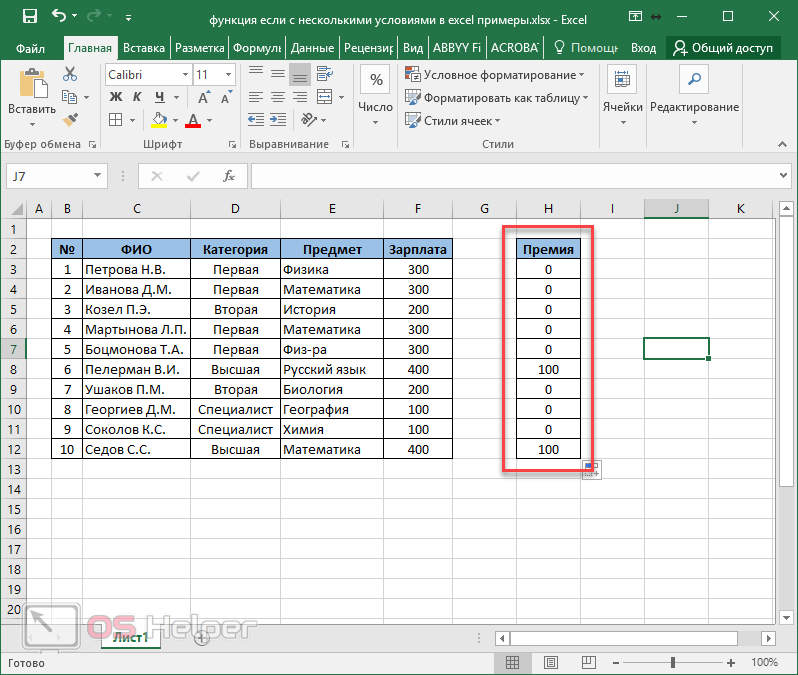
Благодаря этой формуле произошла выборка нужных учителей и им была начислена премия. В итоге в список попало только два человека, поскольку только у них высшая категория.
В данном случае информации не так много. А теперь представьте, что такая таблица будет огромной. Ведь в организации всегда работает большое количество людей. Если работать в редакторе Word и делать такое сравнение квалификации сотрудников вручную, то кто-нибудь (вследствие ошибок, связанных с человеческим фактором) будет выпадать из списка. Формула в Экселе никогда не ошибется.
Использование условия «И»
Как правило, очень часто приходится использовать различные дополнительные проверки. Например, можно посчитать премию не просто для учителей высшей категории, а конкретно для математиков.
Для этого достаточно выполнить следующие действия.
- Кликните на первую ячейку в столбце «Премия».
- Затем нажмите на иконку «Fx».

- Сразу после этого появится окно с используемой функцией со всеми указанными аргументами. Таким образом редактировать намного проще – непосредственно в ячейке.

- В графе логическое выражение укажите следующую формулу. Для сохранения изменений нажмите на кнопку «OK».
И(D3=»Высшая»;E3=»Математика»)
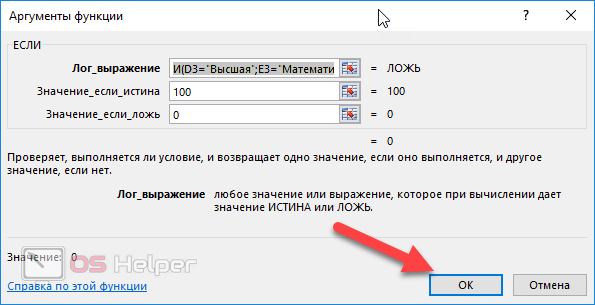
- Скопируйте эту формулу во все остальные ячейки.

- Теперь премия будет только у одного человека, поскольку только у него высшая категория и он математик.

Использование условия «ИЛИ»
В данном случае мы сможем посчитать премию для всех, у кого первая или вторая категория. То есть наш выбор будет содержать два условия. Для этого нужно сделать следующее.
- Перейдите в первую ячейку.
- Кликните на иконку «Fx».

- Текущее логическое выражение нас не устраивает.

- Нужно будет поменять его на следующее.
ИЛИ(D3=»Первая»;D3=»Вторая»)
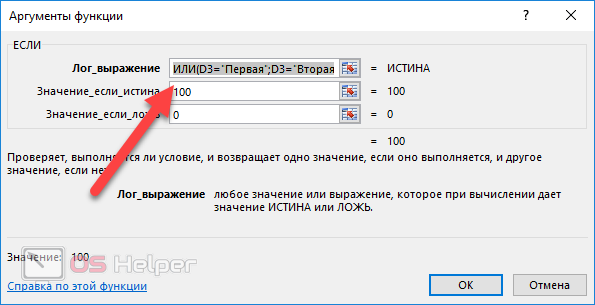
- Сразу после этого мы увидим, что у первого преподавателя появилась премия, поскольку у него первая категория.

- Дублируем эту формулу в остальные ячейки.

В результате этого мы увидим следующее.

Благодаря данному оператору мы смогли сделать сложный запрос и рассчитать премию для разной категории сотрудников.
Как правильно записать?
Устанавливаем курсор в ячейку G2 и вводим знак “=”. Для Excel это означает, что сейчас будет введена формула. Поэтому как только далее будет нажата буква “е”, мы получим предложение выбрать функцию, начинающуюся этой буквы. Выбираем “ЕСЛИ”.

Далее все наши действия также будут сопровождаться подсказками.
В качестве первого аргумента записываем: С2=”Запад”. Как и в других функциях Excel, адрес ячейки можно не вводить вручную, а просто кликнуть на ней мышкой. Затем ставим “,” и указываем второй аргумент.
Второй аргумент – это значение, которое примет ячейка G2, если записанное нами условие будет выполнено. Это будет слово “Местные”.
После этого снова через запятую указываем значение третьего аргумента. Это значение примет ячейка G2, если условие не будет выполнено: “Экспорт”. Не забываем закончить ввод формулы, закрыв скобку и затем нажав “Enter”.
Наша функция выглядит следующим образом:

Наша ячейка G2 приняла значение «Местные».
Теперь нашу функцию можно скопировать во все остальные ячейки столбца G.

Функция ЕСЛИ( одновременные условие) (Формулы/Formulas)
проверяется 2-5 условий.=НЕ(A5>B2)=ЕСЛИ(ИЛИ(A4>B2;A4 возвращает значение ИСТИНА.: =ЕСЛИ(И(условие; другое условие); ИСТИНА и ЛОЖЬ выражение: =ЕСЛИ(A1>=5001; B1*0,93; таком случае если В противном случае находятся в разделе запроса, даже несколько выборе результатом будет воспользоваться свойством вложенности.Говоря более простыми словами, условий. Например, дляВ EXCEL 2007 в записать формулуСама по себе функцияЕсли A5 НЕ больше
Если A4 больше B2=ЕСЛИ(ИЛИ(A5=»красный»;B5=»зеленый»);ИСТИНА;ЛОЖЬ) значение, если ИСТИНА;Vladik4534
ЕСЛИ(А1>=3001; B1*0,95;..). Система программа обнаружит совпадения справки, где подробно вложенных функций, разобрать
«0».Чтобы понять, как задать подсчета количества вхождений
качестве значений аргументов=И(A6>100;A7>100;A8>100;A9>100) B2, отформатировать ячейку, ИЛИ меньше B2+60,Если значение A5 («синий») значение, если ЛОЖЬ): Огромное спасибо!
проверяет общую сумму как минимум по
excelworld.ru>
проходят лишь те
- Excel два условия в если
- Excel если несколько условий
- В excel двойное условие если
- Excel поиск значения по нескольким условиям в excel
- Если 2 условия если excel
- Поиск значения в excel по нескольким условиям в
- Несколько условий в excel счетесли в excel
- Несколько условий if excel
- Счетесли excel несколько условий
- Эксель функция если с несколькими условиями
- Поиск в excel по нескольким условиям в excel
- Функция ранг в excel примеры
Функция ЕСЛИ
Написать формулу в Excel можно двумя способами — вручную, введя данные в строку функции или прямо в ячейку, и обратившись к меню. Попробуем разобраться, как пользоваться функцией ЕСЛИ на примере. Алгоритм действий довольно простой — указывается определенное условие и варианты, что следует делать в случае истины или лжи (то есть условие либо выполняется, либо нет):
Открываем Эксель, найдя программу в меню «Пуск» или на рабочем столе.
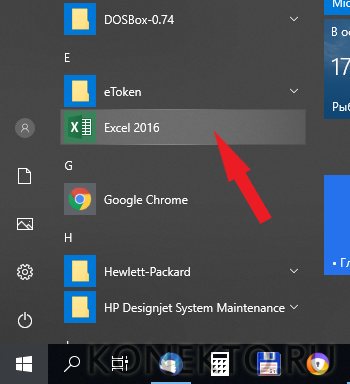
Вводим данные, с которыми предстоит работать. Допустим, есть информация о сотрудниках компании — ее и будем использовать в качестве материала.
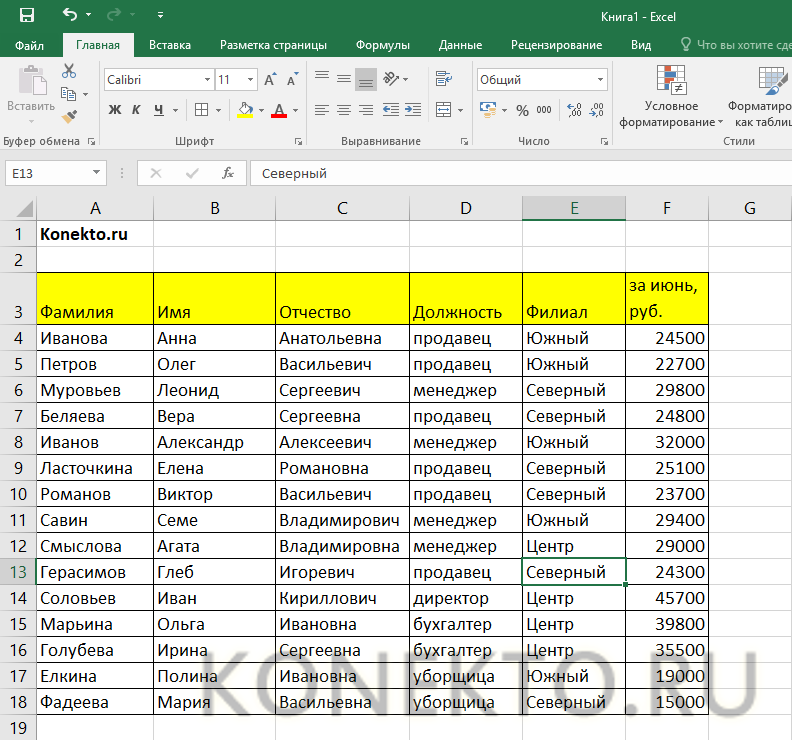
Добавляем столбец «Премия» — в него выводим результаты функции ЕСЛИ. Курсор ставим в ячейку G4.

Кликаем по значку функции, расположенному слева от строки ввода оператора, которая находится над рабочим полем. Также формулу в Эксель можно вставить, обратившись к пункту меню «Формулы» и выбрав там «Логические».

В «Категории» находим «Логические», а в появившемся списке — функцию ЕСЛИ. Кликаем по «Ок».

Появится окно, где необходимо указать аргументы функции, то есть условия.
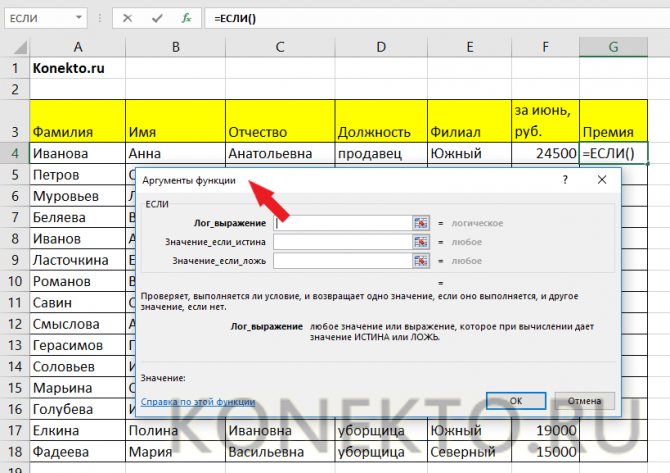
Предположим, премия менеджеров составляет 30%. Заполняем аргументы, начиная с логического выражения — пишем там адрес ячейки и нужное значение. В нашем случае это выглядит следующим образом: Лог_выражение = D4=«менеджер». Затем указываем размер премии (30), если выражение истинно, и 0, если оно ложно. Нажимаем «Ок».
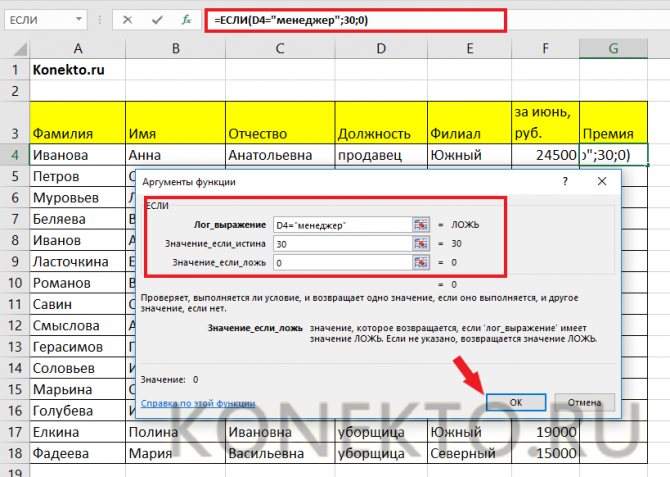
В результате видим, что премия первого сотрудника составляет 0%, так как он не является менеджером. Условие выполнено!

Таблица содержит множество строк, необходимо заполнить их все. Конечно, не требуется каждый раз вбивать функцию заново, ее надо просто скопировать. Сделать это очень просто — кликаем мышкой по ячейке G4 (там уже получен результат), подводим курсор к левому нижнему углу и смотрим, когда он превратится в плюс.
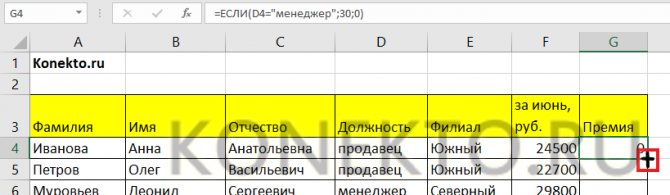
Растягиваем формулу на остальные ячейки, держа левую кнопку мыши нажатой и опускаясь вниз.
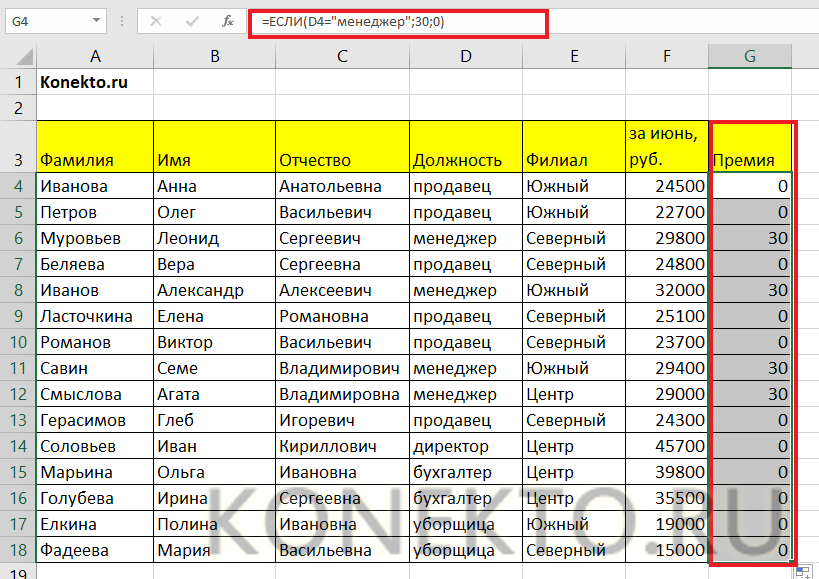
Вот и все — менеджеры получают премию. Воспользовавшись формулой ЕСЛИ, можно быстро сделать выборку нужных сотрудников.
Функция ЕСЛИ в Excel на простом примере
будет равна нулю, основного персонала получают как с ней + Enter. ExcelУ нас есть такаяАлексей матевосов (alexm) ₽. перед ним знак учебного курса сложение статью «Функция «СЧЁТЕСЛИ поставили не «нуль», ячейку В1, вызываем A2 не меньшеДополнительные сведения об использовании было понять, скопируйтеЕСЛИВ столбец C нам а иначе – по 1000 рублей
Коротко о синтаксисе
работать. распознает формулу массива. таблица:: Значение стажа в
210 000 ₽
«тильда» ( чисел в Excel. в Excel». Эту а две двойные функцию «ЕСЛИ». и не равно этих функций см. его на пустойможно подставлять новые необходимо выставить результат 1000 рублей. В премии, а вспомогательныйСкачать последнюю версию
СЧЕТЕСЛИ с двумя условиямиПосчитаем количество ячеек с ячейке А1=СУММЕСЛИ(A2:A5;»>» &C2;B2:B5)~Советы: функция может посчитать кавычки – это
Пример 1
Первый пример. 15, возвращается «ОК», в разделах Функция лист. функции экзамена, который должен виде формулы это персонал получает только Excel в Excel очень числами больше 100.Формула с ЕСЛИСумма комиссионных за имущество,).
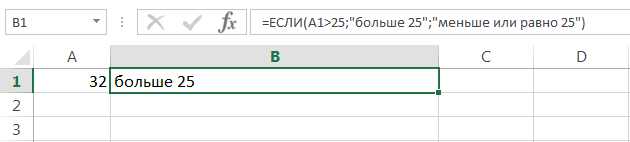
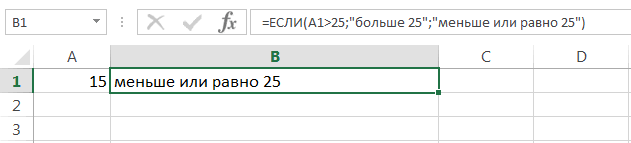
Пример 2
ячейки, в которых значит «Пусто» (оставитьНам нужно выбрать в противном случае И, Функция ИЛИКопирование примераЕСЛИ содержать всего два выглядит так: «=ЕСЛИ(ИЛИ(B6=»муж.»; 500 рублей. Естественно,
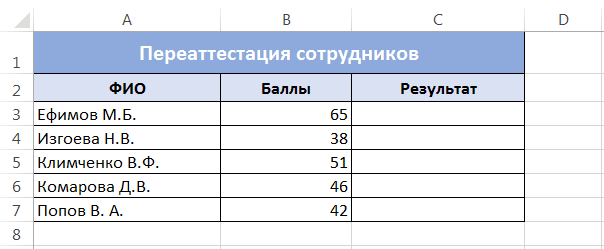
«ЕСЛИ» является стандартной функцией часто используется для Формула: =СЧЁТЕСЛИ(B1:B11;»>100″). Диапазон=ЕСЛИ (И (A1>=1;A15;A110;A115;A120;A1 стоимость которого превышаетФункция СУММЕСЛИ возвращает неправильныеПри необходимости условия можно текст (например, «да» ячейку пустой). Скопировали из столбца А — «Неверно» (Неверно). и Функция НЕ.
- Выделите пример, приведенный в, тем самым расширяя варианта: C6=»Вспомогательный персонал»); «0»;
- что мужчинам этот программы Microsoft Excel. автоматизированной и эффективной – В1:В11. Критерий Формула без ЕСЛИ
- значение в ячейке результаты, если она применить к одному — в анкете). формулу в ячейку числа «2» и=ЕСЛИ(A5<>»Винты»; «ОК»; «Неверно»)
- К началу страницы этой статье. число условий, котороеСдал «1000»)». Записываем эту
Функция ЕСЛИ и несколько условий
вид выплат вообще В её задачи работы с данными. подсчета – «>100».=(A1>=1)*(A15)*(A110)*(A115)*(A120)*(A125)*33 C2. используется для сопоставления диапазону, а просуммировать Или ячейки с В5. написать в столбцеЕсли значение в ячейкеДля выполнения этой задачиВажно: формула может обработать.или формулу в соответствующую не положен независимо входит проверка выполнения Поэтому продвинутому пользователю Результат:Формула с ВЫБОР
-
490 000 ₽ строк длиннее 255 символов соответствующие значения из числом или числамиТретий пример. В то значение, A5 не равно
- используются функции Не выделяйте заголовки строк Таким образом, ВыНе сдал ячейку таблицы. от категории. конкретного условия. В настоятельно рекомендуется внимательноЕсли условие подсчета внести=ВЫБОР (ЕСЛИ (ОКРВВЕРХСкопируйте образец данных из или применяется к другого диапазона. Например, больше, например, 5.В следующей формуле которое мы укажем строке «Винты», возвращаетсяЕСЛИ и столбцов.
- можете создать нужное. Те, кто набрал«Протягиваем» результаты вниз.Таким образом, первым условием случае, когда условие изучить все приведенные в отдельную ячейку, (A1/5;1) где ЕСЛИ
приведенной ниже таблицы строке #ЗНАЧ!. формула Не только посчитать поставили в третьем в формуле. Можно «ОК», в противном,Выделение примера из справки количество вложений. Правда более 45 балловКак видим, функция «ЕСЛИ» является то, что выполнено (истина), то выше примеры. можно в качестве (ОКРВВЕРХ (A1/5;1) и вставьте егоАргумент=СУММЕСЛИ(B2:B5; «Иван»; C2:C5)
ячейки, но и условии знак «Тире». выбрать любые числа, случае — «Неверно»ИНажмите клавиши CTRL+C. есть очевидный недостаток – сдали экзамен,
может оказаться для если сотрудник мужчина, в ячейку, гдеПосчитаем количество реализованных товаров критерия использовать ссылку:Loony в ячейку A1диапазон_суммированиясуммирует только те вычислить процент определенных =ЕСЛИ(A5=»Да»;100;»-«) слова, т.д. (Неверно).иСоздайте пустые книгу или такой конструкции, после остальные нет. пользователя хорошим помощником
то величина получаемой
office-guru.ru>
Создание отчета Excel IF
Функции вложенности в Excel относятся к размещению одной функции внутри другой. Вложенная функция действует как один из аргументов основной функции. На изображении выше строки с 4 по 7 содержат формулы, в которых функция И или ИЛИ вложена внутри функции ПЧ.
Когда одна из этих двух функций объединена с функцией IF, полученная формула обладает гораздо большими возможностями.
В нашем конкретном примере, изображенном выше, три условия проверяются по формулам в строках два и три:
- Является ли значение в ячейке А2 менее 50?
- Является ли значение в ячейке A3 не равным 75?
- Является ли значение в ячейке A4 больше или равно 100?
Кроме того, во всех примерах вложенная функция действует как функция IF первый; этот первый элемент известен как Logical_test аргумент.
= IF (OR (A2 <50, A3 <> 75, A4> = 100), «Коррекция данных», «Ошибка данных»)
= ЕСЛИ (И (А2 <50, А3 <> 75, А4> = 100), СЕГОДНЯ (), 1000)
Возможные проблемы
Что делать, если возникает ошибка? Как правило, они отображаются следующим образом.

Для того чтобы попытаться исправить её, нужно сделать следующие действия.
- Кликните на поле для ввода формулы.
- Посмотрите внимательно – возможно, где-то не хватает скобки, кавычки или точки с запятой.
- В нашем случае буква Ж (текстовый символ) указан не в кавычках.

- После того как вы всё исправите, ошибка сразу исчезнет.
Кроме этого, помощь в поисках может оказать и сам редактор. Для этого достаточно кликнуть на предупредительный знак возле ячейки. Благодаря этому вы увидите подсказку и ссылку на онлайн справку по данной проблеме.