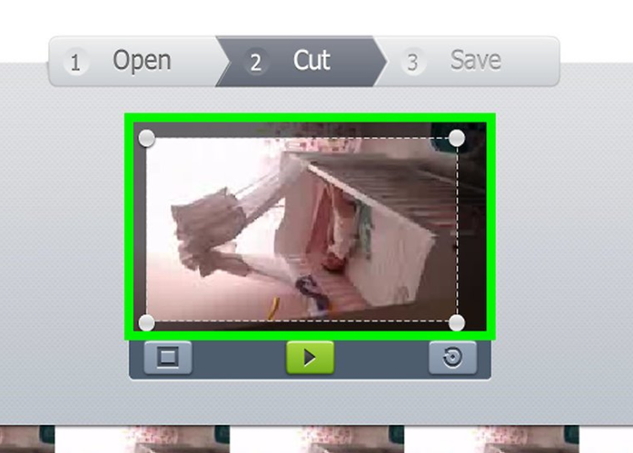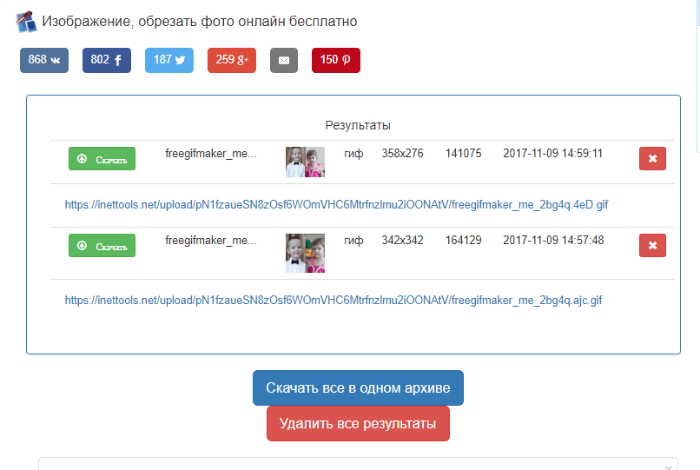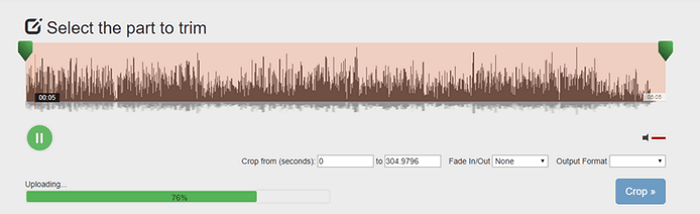Обрезать видео с youtube онлайн
Содержание:
- Как обрезать видео на Айфоне
- Как обрезать видео в редакторе ВидеоМОНТАЖ
- Возможности видеоредактора видео в Youtube
- Раздел 2. Как обрезать видео онлайн с помощью онлайн-видео резак?
- Как открыть видео редактор ютуба и пользоваться им
- Онлайн
- Часть 1. Как обрезать YouTube видео при помощи редактора Filmora Video Editor
- Раздел 3. Обрезка видео с использованием Wondershare Filmora — лучший способ
- Скачиваем фрагмент с помощью функций Ютуба
- Лучшие сервисы, чтобы обрезать видео онлайн бесплатно
- Camtasia Studio
- Зачем может понадобиться обрезать видео
- Online Video Cutter
- Вставка части видео с YouTube на сайт
Как обрезать видео на Айфоне
Еще один популярный вопрос пользователей. Согласно статистика «Яндекса», чаще всего людей интересует как обрезать видео на Айфоне для публикации в Instagram. Многие удивятся, но для этого не требуется выходить в интернет или использовать сторонние приложения.
Обрезать видео на Айфоне можно прямо в приложении «Фото».
Шаг 1. Запустите приложение «Фото» и выберите видео, которое необходимо обработать.
Шаг 2. Нажмите «Править» в правом верхнем углу.
Шаг 3. Откроется меню редактирования видео. Прямо под роликом будет расположена дорожка с возможностью обрезки видео путем перемещения ползунков по бокам.
Шаг 4. После выбора нужной продолжительности видео нажмите «Готово» для сохранения результата. Не переживайте, оригинальное видео не исчезнет. Для того, чтобы отменить изменения достаточно вновь выбрать видео, нажать «Править» и на открывшейся странице выбрать «Вернуть».
Готово! Как видите, обрезка видео на iPhone максимально проста. Но что приятнее всего, приложение «Фото» позволяет обрезать видео любой продолжительности в любом формате.
Поделиться ссылкой
Как обрезать видео в редакторе ВидеоМОНТАЖ
Редактор видеофайлов на русском языке ВидеоМОНТАЖ одинаково подходит для пользователей с любыми знаниями в области
редактирования видео. В программе присутствует широкий выбор автоматических функций, которые ускоряют процесс работы,
и в то же время в ней достаточно ручных настроек и контроля над проектом для продвинутых пользователей.
В приложении можно обрезать длинный видеоролик, нарезать на куски крупный фильм, вырезать ненужные фрагменты из
любого временного отрезка. Дополнительно медиафайлы можно улучшить при помощи привлекательных художественных
эффектов и сжать большой файл с сохранением высокого качества. Давайте рассмотрим, как это сделать.
1. Установите ВидеоМОНТАЖ и импортируйте материалы
Загрузите на компьютер установочный файл программы и запустите распаковку двойным кликом:
Следуйте инструкциям Мастера установки, чтобы завершить инсталляцию. После того, как редактор полностью установится на компьютер,
запустите его и в стартовом окне выберите «Новый проект».
Далее вам нужно загрузить видеофайлы для обработки. Для этого найдите соответствующую функцию в центральной части программы.
Добавьте видеоклип для обработки в редактор
2. Обрежьте длину
Над лентой раскадровки находится панель с базовыми инструментами обработки. Выберите опцию «Редактировать» и в окне управления кликните
«Задать обрезку и длительность».
ВидеоМОНТАЖ позволяет вручную регулировать длительность
Укажите желаемое начало и окончание ролика в поле «Время обрезки» или отметьте нужные точки, передвигая синие маркеры по краям временной ленты.
Нажмите «Применить» для завершения работы.
Область, которая будет удалена во время экспорта, приобретет серый оттенок
3. Обрежьте кадр по краям
Кроме изменения длительности, в ВидеоМОНТАЖЕ также можно обрезать видео по краям. Это может понадобиться, если видеосъемка
была проведена с неправильным разрешением либо если сбоку находится логотип или другая ненужная графика. Для этого на панели редактирования найдите иконку в виде
квадрата и в появившемся списке вариантов выберите «Кадрировать».
Выберите опцию кадрирования на панели управления
В окне параметров укажите новый формат изображения, передвигая зеленые рамки. Также вы можете указать размер
вручную в соответствующие поля в левой колонке или выбрать стандартные
пресеты разрешения экрана в списке «Пропорции». Нажмите «Сохранить», когда все будет готово.
Новый формат можно задать вручную или по шаблону
4. Удалите фрагмент из фильма
Чтобы удалить ненужный эпизод из любого отрезка фильма, поставьте курсор на начало временного отрезка,
который вы хотите удалить. На панели инструментов нажмите «Разделить».
Отделяйте ненужные участки от остального фильма при помощи разделения
После этого таким же образом отметьте окончание ненужного отрезка. Кликните на появившийся фрагмент правой кнопкой мыши и в списке выберите «Удалить».
Опцию удаления также можно найти на панели с инструментами — она изображена иконкой в виде урны.
Удалите эпизод через контекстное меню или панель управления
Ненужный отрезок пропадет из фильма, а разделенные фрагменты будут объединены во время экспорта.
Таким образом вы можете порезать всю видеозапись, удаляя ненужные моменты.
5. Сохраните измененный файл
Теперь вы знаете, как правильно вырезать часть видео в редакторе ВидеоМОНТАЖ. Вам осталось лишь
сохранить отредактированный видеоклип на жесткий диск. Для этого вызовите меню экспорта, кликнув
«Сохранить видео» под окном плеера. В окне опций выберите сохранение результата в других форматах и подберите подходящее расширение.
Задайте размер кадра, разрешение экрана и укажите видеокодек. После этого запустите экспорт.
Редактор позволяет сжимать крупные файлы с сохранением высокого разрешения
Как видите, любой вариант обрезки не отнимет у вас много времени. Если у вас остались какие-то вопросы, можно посмотреть наглядное видео-обучение.
Возможности видеоредактора видео в Youtube
Возможности работы с видео в ютубе хоть и очень малы, но всё же кое что подправить или добавить можно, а именно:
Обрезать ненужные участки видео: эпизоды, отмеченные для удаления, в этом случае будут вырезаны, но никак не склеены плаными переходами, то есть одна часть видео будет просто соединена с другой, из-за чего могут появиться резкие для глаза смены кадра.
Добавлять аудио: вы сможете выбрать любую из представленных в ютубе звуковых дорожек и наложить её на видео, поставив на нужном интервале и растянув по длительности.
Свои треки с компьютера или откуда либо ещё загружать, к сожалению нельзя, а было бы здорово! Впрочем, тогда бы люди загружали всё подряд, нарушая авторские права.
Добавлять заставку в конце видео, которую не придётся делать самому на компьютере в процессе монтажа.
Размыть лица и отдельные области видео. Интересная штука, однако! Ютуб может определять в видео лица и можно их размыть, все или выбранные, если например, не хотите «светить» какого-то конкретного человека или нескольких. Ну и можно взять и «замазать» любую область в видео.
Перейдём к самому инструменту теперь – к редактору видео в ютубе и научимся с ним работать.
Раздел 2. Как обрезать видео онлайн с помощью онлайн-видео резак?
В этом разделе мы объясним, как вырезать видео с помощью одного из инструментов, упомянутых выше; Видеоурок.
Многие пользователи считают нарезку видео сложной задачей. Однако, если у вас есть подходящий инструмент, вырезать видео довольно просто. Если ваша цель — вырезать видео, вы можете использовать Video Toolbox и сделать это. Вам не нужно скачивать или покупать какое-либо программное обеспечение.
Вот как это сделать.
01. Создать учетную запись Video Toolbox
Вы должны создать бесплатную учетную запись Video Toolbox, чтобы использовать онлайн-сервис обрезки видео. Однако это очень простой процесс.
Выберите клип, который нужно загрузить (размер которого не должен превышать 600 МБ).
03. Решите, что вам нужно сделать
Теперь, когда загрузка завершена, вы должны перейти в меню «Выбрать действие» и выбрать опцию. В этом случае вам следует выбрать «Вырезать / Разделить» видеофайл.
04. Решите содержание
Просто выберите время начала и окончания видеоклипа, который нужно вырезать. Затем вы должны нажать на опцию «Cut the Slice». Однако если вам нужно изменить формат, вы можете выбрать опцию Convert the Slice.
05. Завершить процесс
Теперь нарезанная заливка будет обработана. По завершении обработки вы должны загрузить ее на компьютер. Убедитесь, что вы знаете местоположение загруженного файла.
06. Повторять
Этот инструмент позволяет вырезать только один видеоклип одновременно. Итак, если вам нужно разрезать несколько частей, вам следует повторить вышеописанный процесс.
Как открыть видео редактор ютуба и пользоваться им
Переход в редактору видео в ютубе осуществляется через настройки самого ролика, то есть необходимо в творческой студии сначала открыть ролик:

Затем выбрать пункт «Редактор»:

При появлении сообщения об обновлённом редакторе видео, просто нажмите «Перейти к редактору»:
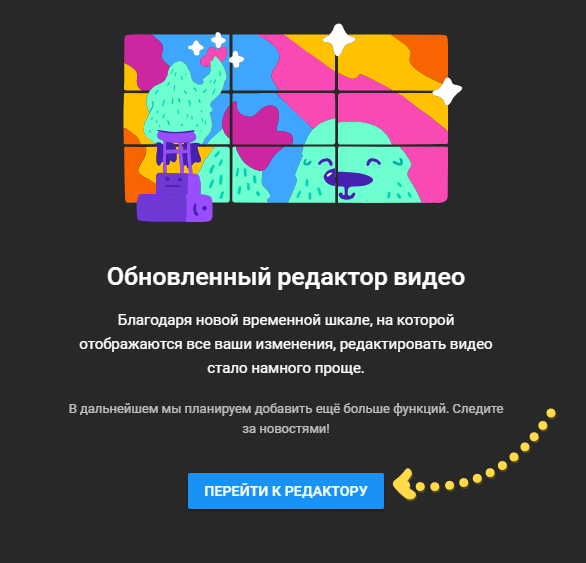
Пока что функции его рассредоточены по трём разделам и приходится переходить на разные страницы ютуба, что на данный момент, конечно, не очень удобно. Видимо в будущем все функции редактора объединят на одной странице, по крайней мере, надеюсь на это
В основном вы можете выполнить обрезку видео (кстати, ещё это можно делать в другом разделе, о чём упомяну ниже) и добавить конечную заставку.
Сразу поясню, что для сохранения любых изменений нажмите «Сохранить» в правом верхнем углу редактора.
Обрезка видео
Чтобы вырезать любой эпизод из видео, кликните по кнопке «Обрезать»:

Поставьте ползунок на том моменте видео, где хотите, чтобы началась обрезка и нажмите «Разделить» :

На отмеченном участке появится синяя полоска, обозначающая начальную границу обрезки. Потяните за неё в нужную сторону, чтобы отделить интервал видео, который будет отрезан . Если необходимо увеличить масштаб на дорожке, то воспользуйтесь соответствующими кнопками , а если нужно отменить действия, нажмите «Очистить» внизу .

Чтобы теперь посмотреть результат и затем сохранить изменения, нажмите внизу «Посмотреть».
Если решите изменить границу обрезки, то нажмите соответствующую кнопку над дорожкой:
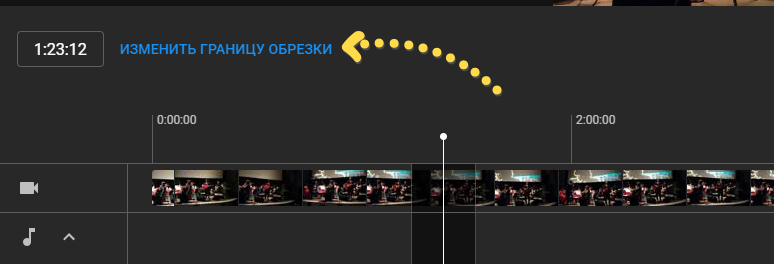
Создание заставки в конце видео
Чтобы создать заставку в конце видео, нажмите «Добавить конечную заставку»:

Выберите один из шаблонов (или «пустой», чтобы затем всё добавить самому) и нажмите «Применить»:

Теперь вы сможете управлять элементами заставки в появившихся блоках 1, 2 и 3, например, можете включить рекомендацию на просмотр кого-нибудь другого видео в конце просмотра данного ролика, можете добавить кнопку подписки, рекомендовать плейлист или другой канал. Здесь же можете удалять уже добавленные элементы, нажав кнопку корзины. А через блок 4 сможете добавлять новые элементы, но не более 4 штук для заставки.

Добавление эффектов размытия лиц и любых областей видео
Если в видео требуется добавить эффект размытия, то нажмите соответствующую кнопку на дорожке:

В открывшемся разделе ютуба, нажав кнопку «Применить» напротив нужной функции размытия и откроются параметры:

Если выбрали размытие лиц, то ютуб обработает видео (может занимать от нескольких минут до часа и более, в зависимости от длительности), определит лица и покажет их. Вы можете отметить те, которые хотите размыть и сохранить изменения.

При размытии областей, в окне предпросмотра нарисуйте прямоугольники прямо на видео, на тех местах и объектах, которые хотите «заштриховать», затем при помощи ползунка на дорожке растяните интервал, на котором будет действовать данная штриховка. Для сохранения, нажмите «Готово».
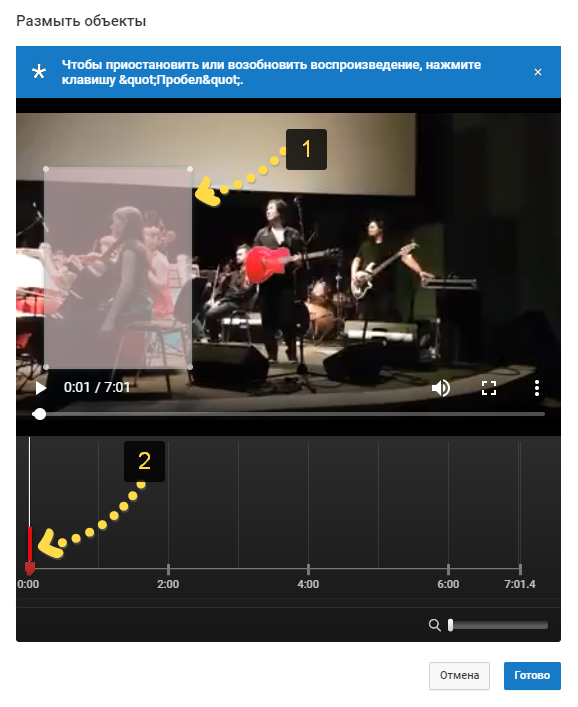
Пример размытой области:
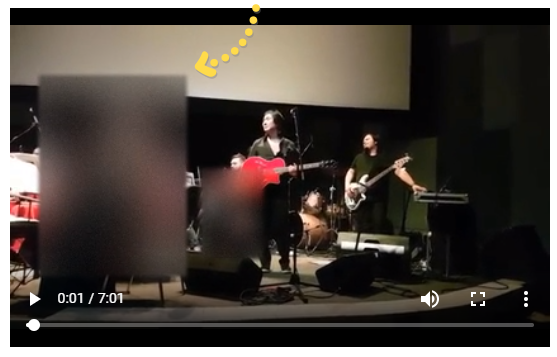
Не забудьте сохранить изменения в данном видео. Либо сохранить как новое видео (чтобы старое осталось нетронутым) и восстановить исходный ролик. Всё это делается на панели вверху:

Добавление музыки из коллекции ютуба в видео
Чтобы добавить дополнительные аудио треки в видео, на главной странице редактора откройте элемент «аудио» и нажмите «Добавить аудио».
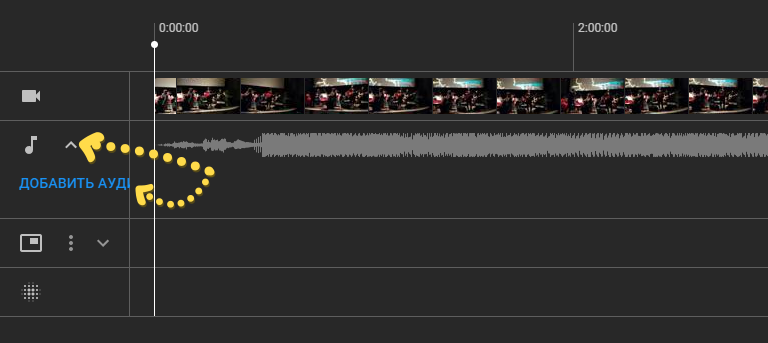
На странице музыки вы можете прослушивать коллекцию музыки и звуков ютуба, а также отфильтровать треки по настроению, жанру и длительности, нажав на соответствующую колонку . А чтобы добавить выбранное аудио к вашему ролику, нажмите «Добавить в видео».

Трек появится под видео в окне предпросмотра, где вы можете его перемещать в нужное место (где он будет проигрываться), а также менять длительность:
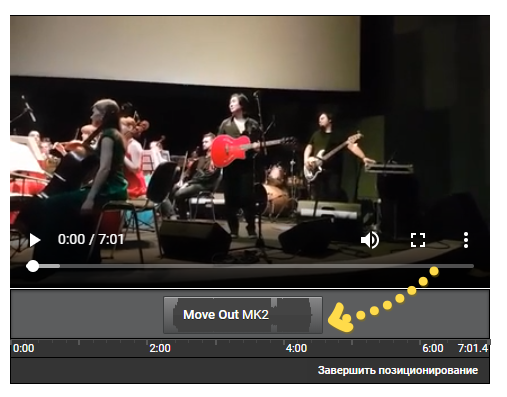
Нажмите «Сохранить изменения» для сохранения добавленных треков.
Онлайн
С развитием Интернета и вычислительной техники в целом появилось множество бесплатных и довольно быстрых онлайн-сервисов, позволяющих порезать видеофайл буквально как угодно.
123apps
Отрезать нужный кусок ролика с помощью этого онлайн-сервиса можно буквально в несколько кликов мышью — быстрее, чем скачать видео из Инстаграма на компьютер. Пользователю нужно:
Спустившись ниже, найти раздел «Обрезать видео» и перейти в него.
Если фильм или клип расположен в облачном хранилище или на сайте (YouTube в настоящее время не поддерживается), кликнуть по обращённому вниз треугольнику и выбрать соответствующий ресурс.
Если на жёстком диске или флешке — нажать на кнопку «Выберите файл» и указать место хранения ролика, который нужно резать — или просто перетащить фильм на стартовое поле.
Загрузка и первичная обработка файла могут занимать, в зависимости от размера файла, скорости соединения с Интернетом, загруженности сервера и технических характеристик компьютера, от нескольких секунд до полутора-двух часов. Некоторые форматы, как и онлайн-источники, пока что не поддерживаются.
В результате пользователь увидит заголовок своего видео, окно просмотра и временную шкалу, на которой ему и предстоит разрезать фильм или ролик.
Указать конечную и начальную точки фрагмента можно двумя способами: неточным, передвигая ползунки на шкале с помощью указателя мыши.
Или более аккуратным, указывая время первого и последнего кадров в соответствующих окошках.
Определив, какую именно часть видео он хочет обрезать, юзер должен выбрать качество фильма.
Указать, нужно ли онлайн-программе переворачивать кадр (например, чтобы сделать «портретное» видео «ландшафтным»).
Выбрать формат обрезки кадра.
И нажать на кнопку «Сохранить». Через определённое время владелец компьютера увидит сообщение об успешном завершении процесса.
Сохранить вырезанный фрагмент можно или в облачном сервисе.
Или прямо на винчестер, указав требуемый каталог.
Softo
Нарезать видео на части с помощью этого сервиса можно, следуя простой инструкции:
На новой странице выбрать в верхней строчке раздел Cut Video.
Выбрать видео, которое требуется обрезать — процесс аналогичен описанному выше.
После загрузки фильма или клипа выбрать способ оптимизации: для веб-страниц, персонального компьютера, мобильного телефона или GIF-анимации.
После чего настроить выходные параметры: разрешение.
Формат вывода — рекомендуется использовать общераспространённый MP4 или наиболее функциональный MKV.
Качество — высокое, среднее или низкое.
И задать имя фрагмента.
Теперь, передвигая ползунки на временной шкале, пользователь легко сможет определить, какая часть видео ему нужна.
Остаётся нажать на кнопку «Обрезать».
Подождать — от нескольких секунд до пары часов.
И скачать готовый фрагмент на жёсткий диск — или загрузить в облачное хранилище.
Здесь же пользователь может просмотреть обрезанный фрагмент онлайн — достаточно нажать на самую правую кнопку.
Inettools
Удобный русскоязычный онлайн-сервис, предлагающий посетителю, помимо нарезки видео, множество полезных бесплатных опций и утилит. Порезать фильм с его помощью можно следующим образом:
Загрузить на сайт свой видеоролик.
Задать начальную и конечную точки обрезки, перемещая ползунки на временной шкале.
Или задавая точные значения в минутах и/или секундах.
Нажав на кнопку «Обрезать», юзер получит спустя полагающееся время фрагмент фильма. Его можно скачать, воспользовавшись одноимённой кнопкой или ссылкой внизу страницы.
Часть 1. Как обрезать YouTube видео при помощи редактора Filmora Video Editor
Редактор Filmora Video Editor – это кроссплатформенное приложение доступное для пользователей как Mac, так и Windows ПК. Это инструмент для обрезки YouTube видео не только имеет дружественный пользователю интерфейс, но и, также, прост в использовании. Больше не о чем беспокоиться, как только видео добавлено в редактор Filmora Video Editor. Вы можете загружать видео прямо на YouTube. Далее о том, как можно использовать редактор Filmora Video Editor для обрезки видео.
Загрузить бесплатно Загрузить бесплатно

- Его 50 миллионов счастливых пользователей постоянно свидетельствуют о получении красивых видео.
- Filmora имеет магазин эффектов, который содержит анимацию и фильтры.
- Имеет более 300 видеоэффектов, которые позволяют быть более креативными используя темы о любви, интернете или животных.
- Имеет интуитивный дизайн, позволяющий любому использовать приложение и его инструменты с комфортом.
- Включает расширенные возможности редактирования для пользователей такие как, воспроизведение в обратном направлении, стабилизатор видео и функции панорамирования и масштабирования.
Шаг 1. Импорт видео
Перед тем как продолжить, вам необходимо иметь последнюю версию редактора Filmora Video Editor. Вы может получить ее по ссылкам ниже. Теперь, откройте редактор и загрузите YouTube видео, которое вы хотите обрезать. Кликните на кнопке «Импорт файлов» как показано на снимке экрана ниже.

Шаг 2. Обрезка видео
Теперь переместите YouTube видео на монтажную линейку для задач редактирования. Передвиньте курсор из начального положения в точку, где вы хотите производить редактирование и сделайте двойной клик или двойное касание, или правый клик мыши на нем. Теперь, выберите «Обрезать до текущего кадра». Таким же образом переместите курсор в точку возле конца вашего ролика, чтобы удалить оставшуюся част видео. Сделайте двойной клик на курсоре и выберите «Обрезать до текущего кадра». Наконец, ваше видео будет обрезанным до определённой требуемой части. Это самый постой способ обрезать видео независимо от его длительности, и он также сохранит качество видео.

Шаг 3. Экспорт видео
При помощи редактора Filmora Video Editor вы можете выгрузить видео после обрезки прямо на YouTube. Просто выберите вкладку «YouTube» и войдите в учетную запись YouTube. Затем, задайте заголовок видео, описание, ярлыки и нажмите «Экспорт» для выгрузки видео на YouTube.

Это правда, что вы можете вырезать и выполнять базовую обработку видео с помощью онлайн-видео резак. Однако, когда вы обрезаете видео онлайн, появляются очевидные недостатки. Например, загрузка личного видео на сторонний сервер может быть сложной задачей. Кроме того, онлайн-инструменты для резки видео работают медленно. Итак, если вам нужно что-то большее, чем простой видео-резак, вы должны выбрать надежный вариант, как Wondershare Filmora.
Wondershare Filmora — профессиональный видеоредактор и приложение размытия фона что позволяет легко выполнять расширенное редактирование. Он может добавлять озвучку, накладывать видео и добавлять различные другие спецэффекты. Он также исправляет, как выцветать звук в iMovie. Хотя Wondershare поставляется с набором профессиональных инструментов для редактирования по очень доступной цене. Проще говоря, Wondershare Filmora — это удобный, мощный и доступный инструмент для редактирования видео.
01.Импорт видео
Вы можете просто перетащить свое видео на Wondershare. Если нет, вы можете импортировать видео через меню файлов. Оба варианта исключительно просты.
Wondershare позволяет вырезать видео двумя способами.
Первый метод: обнаружение сцены
Просто щелкните правой кнопкой мыши на видео (находится в медиа-библиотеке). Затем выберите «Обнаружение сцены» во всплывающем меню.
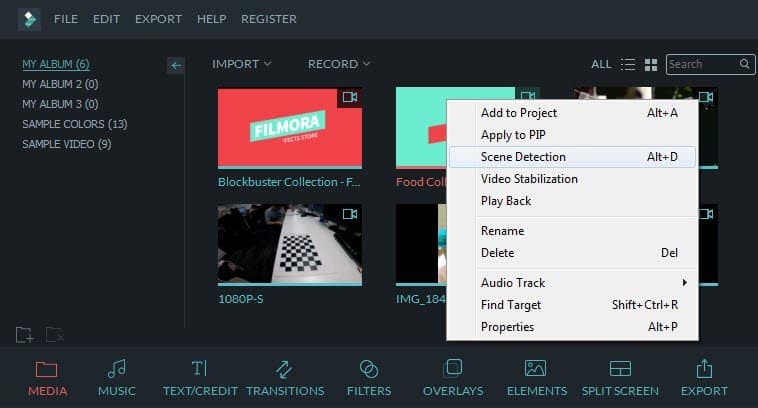
Второй метод: ручная резка
Просто перетащите видео из альбома на видеодорожку, расположенную на временной шкале. Просто перетащите ползунок Play Head и отметьте положение обрезки. Вы можете удалить отмеченную сцену, просто нажав на кнопку Удалить.
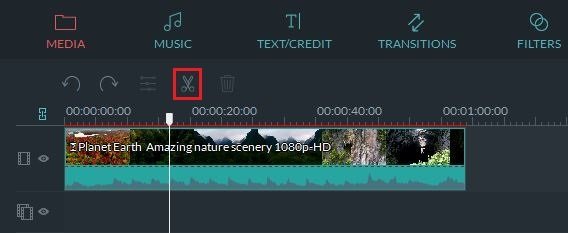
Когда вы имеете дело с онлайн-устройством для обрезки видео, процесс зависит от статуса сети. При загрузке видео большой емкости придется ждать довольно долго. Итак, если вы собираетесь вырезать большое видео без каких-либо задержек, вам следует использовать программное обеспечение. С участием Wondershare Filmora, вы можете загрузить большое видео за пару минут. В дополнение к этому, Wondershare Filmora позволяет добавлять в видео различные профессиональные эффекты. В двух словах, Wondershare Filmora является высокопрофессиональным редактором видео, а также MKV фрезы & MKV редактор файлов это идет с доступной ценой и отличными функциями.
Кроме того, здесь самое лучшее Альтернативы After Effects и все о Ремикс истории Windows для вас, чтобы попробовать.
Скачиваем фрагмент с помощью функций Ютуба
Если вы подключитесь к Youtube Premium за 249 рублей в месяц, то сможете сохранить любой ролик в мобильном приложении. Однако есть один нюанс – если вы отмените подписку или долго не будете использовать интернет, видео перестанут воспроизводиться. Просмотр будет доступен только в приложении.
При оформлении семейной подписки функцией смогут пользоваться до 6 пользователей старше 13 лет.
Выше вы узнали, как скачать нужный фрагмент видео с YouTube разными способами. Если вы вынуждены работать с большим количеством контента, то выбирайте расширение или программу на компьютер. В остальных случаях будет достаточно онлайн-программы или расширения!
Лучшие сервисы, чтобы обрезать видео онлайн бесплатно
Сайтов с подобным функционалом бесчисленное множество, ведь обрезать видео онлайн бесплатно жаждут многие, как новички в сфере монтажа, так и те, кто просто экономит время. А, соответственно, достаточно сверстать несложный сервис и добавить в него коды на уровне второкурсника программиста, и вы получите высокую посещаемость и большой доход.
Но не стоит объяснять, что склеить видео можно и в Movie Maker, а мы говорим о том, как обрезать видео на компьютере и при этом не лишиться пальцев от неудобств в интерфейсе. Поэтому подобрали вам лучшие онлайн сервисы, с которыми справится даже новичок.
Online video cutter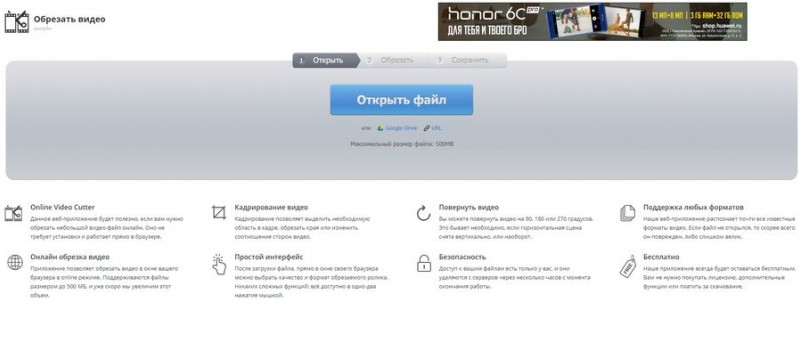
Здесь нет функционала для работы с аудио, нельзя накладывать текст и даже кропать картинку. Но это идёт лишь на пользу сервису, видеоредактор на русском языке подойдёт даже ребёнку. Просто ползунками выбрали нужные отрезки, нажали продолжить и получили готовый результат в копилку, без лишних трудностей. Необходимо пройти простейшую регистрацию, нажать кнопку «создать видео» (create video), а затем выбрать название нужного вам видеоролика.
Загрузить видеоролик можно, нажав выбор файлов, а в конце всех манипуляций тот сохранится в той же папке, откуда был загружен.
Videotoolbox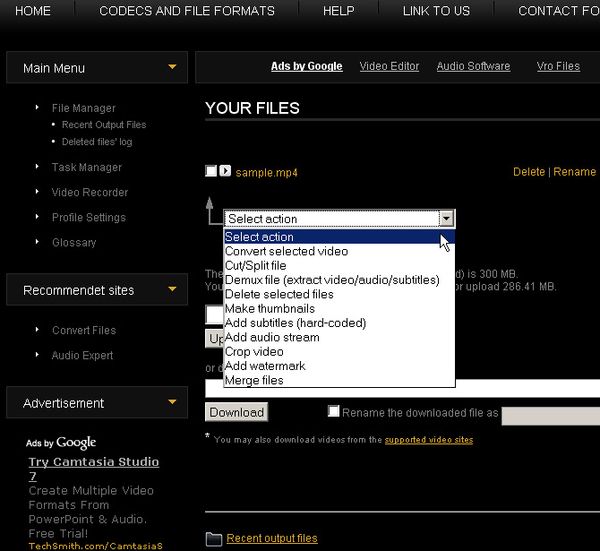
Присутствует лишь один весомый минус – вам не показывают видеоряд до тех пор, пока вы не получите уже отрендэренный продукт. Соответственно, придётся самостоятельно смотреть ролик в отдельной вкладке, чтобы примерно представлять, что вы с ним делаете. Однако, если вам необходимо сразу конвертировать формат, обрезать и сжать ролик, то сайт сэкономит время.
Сама утилита обладает ресурсами, с которыми обрезка видео онлайн становится лишь частью общего функционала системы. Просто выберите необходимый инструмент и начинайте с редактирования видео, а если желаете научиться чему-то большему, можете посмотреть в интернете интересное видео, как раскрыть полный потенциал ПО.
Wincreator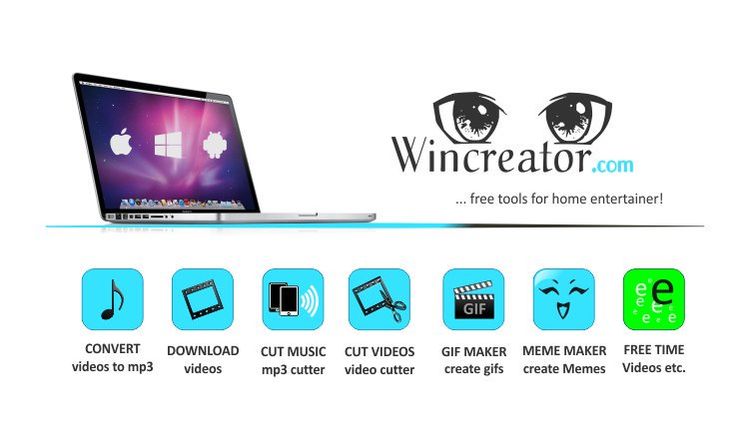
Вы можете добавить в проект музыку или дополнительную озвучку, сделать плавные переходы и обрезать ненужные кривляния. Это полноценный редактор роликов, и притом бесплатный, но всё равно уступающий своим более «серьёзным» братьям по функционалу и разнообразию форматов на ввод и (или) вывод.
Camtasia Studio
Если вы записываете видео с экрана монитора или просто часто делаете ролики, то вам нужна хороший видео редактор. Одна из самых простых и в то же время хороших – Camtasia Studio. Я не могу на нее нарадоваться и сам постоянно использую. Здесь есть все, что нужно блогеру: элементарные способы монтажа, простое добавление спецэффектов, отличное качество записи.
Кроме того, она позволит вырезать эпизод из фильма, чего вы не сможете сделать при помощи ютуба, так как файл просто-напросто не загрузится из-за своего веса.
Открыть сам файл с фильмом или роликом просто. Нам нужен Import Media.
Вернемся к работе. Переношу видео на дорожку 1.
Останавливать и переносить ползунок прокрутки вы можете как при помощи кнопки включения в правой части монитора, а также зажав мышью ползунок внизу экрана.
Что мне особенно нравится в этой программе, так это то, что при желании вы можете увеличить масштаб полосы прокрутки в нижней части. Так обрезать ролик намного удобнее. В эфир не попадет ничего, что вы не хотели бы там видеть. Для этого нужно просто щелкнуть по временной шкале, зажать Ctrl и покрутить колесо мыши.
Сам ползунок состоит из серой центральной части – она перемещается по ходу видео и отображает с каким снимком вы сейчас работаете; зеленая – начало, и красная – окончание кадра.
При помощи двух этих штуковин вы можете выделить нужный кусок. Выдергиваете зеленый фрагмент из кнопки и перемещаете ее в начало кадра. То же самое делаете с красной составляющей.
Смотреть что попадает в кадр вы продолжите при помощи серой стрелки.
Есть два способа избавиться от куска. В выделенном кадре вы кликаете правой клавишей мыши. Открывается дополнительное меню, вы можете скопировать, вырезать или удалить часть.
Сверху также есть кнопка быстрого доступа.
Если вы воспользуетесь правой кнопкой и функцией «Удалить», то фрагмент исчезнет, но в этом месте останется пустота. Чтобы видео шло без пробелов, нужно подтянуть конечный эпизод к началу.
Осталось только сохранить ролик, но это уже совсем другая история, так как возможностей для осуществления этой задачи очень много и я советую вам ознакомиться со всеми нюансами.
Видео-инструкция
Если у вас что-то не получается, вы не поняли какие-то моменты или просто хотите посмотреть на Камтазию в деле, включите видео, в котором я показываю как удалять куски ролика.
Зачем может понадобиться обрезать видео
Есть множество причин, по которым автор может захотеть немного обрезать своё видео. Самая частая из них такова: представьте, вы снимали видео с прямой загрузкой на видеохостинг (через Hang Outs или мобильное приложение), а потом поняли, что некоторые моменты будет лучше убрать из него. В таком случае видео сохраняется только в сети и у него не будет локальной копии.
Если для редактирования видео вы используете какие-либо программы, установленные на вашем ПК, то вам придётся сначала скачивать видео из интернета, редактировать его, а затем снова загружать на канал. Это неудобно не только для вас, но и для ваших подписчиков. Кроме того, это занимает очень много времени. Обрезать видео онлайн куда проще и быстрее.
Online Video Cutter
Функции каттера:
выделить нужную область в рамках кадра;
удалить края;
изменить пропорции сторон;
повернуть на 90, 180, 270 градусов, что особенно важно, когда съемка происходила горизонтально или вертикально и при обработке необходима другая компоновка.
Чтобы добиться результата и обрезать видео, необходимо:
- перейти на online-video-cutter.com. Далее браузер перекинет на русифицированную страницу;
- загрузить файл. Сделать это можно из dropbox, google drive. Видеофильм перетаскивают и с жесткого диска, флэшки, dvd. Есть поле, где можно указать url, при этом следует помнить, что ссылки с вк и ютуба не поддерживаются;
- указать границы;
- смотреть результат, используя кнопку play;
- выбрать разрешение;
- указать формат и место хранения.
Вставка части видео с YouTube на сайт
YouTube это достаточно полезный инструмент. Он экономит место на диске и не нагружает ваш сервер. И при этом позволяет просматривать видео с вашего сайта с высокой скоростью.
Тем не менее, иногда возникает необходимость вставить не все видео, а только его часть. Например, чтобы выделить наиболее важные моменты. И если не рассматривать сложные способы, которые потребуют от вас загрузить видео, затем с помощью специальных программ вырезать кусок, а потом снова загрузить обрезанное видео на YouTube. То существует два простых способа.
Первый, это ручное изменение html-кода для вставки. К сожалению, в данном случае вы лишь можете задать время начала и окончания видео, при этом видео полностью останется доступным для просмотра.
Второй, это использовать специальные сервисы, которые действительно отображают только часть видео. Но, у них тоже есть проблема. Дело в том, что они изменяют не только начало и конец, но и перенаправляют видео через свои проигрыватели. А это значит, что если сервис будет недоступен, то посмотреть видео вы уже не сможете.
Тем не менее, оба способа позволяют за короткое время быстро реализовать задачу, хоть и со своими ограничениями.