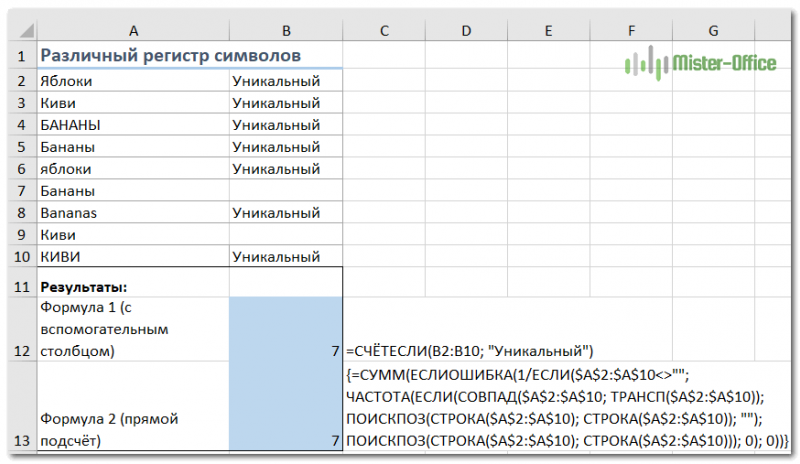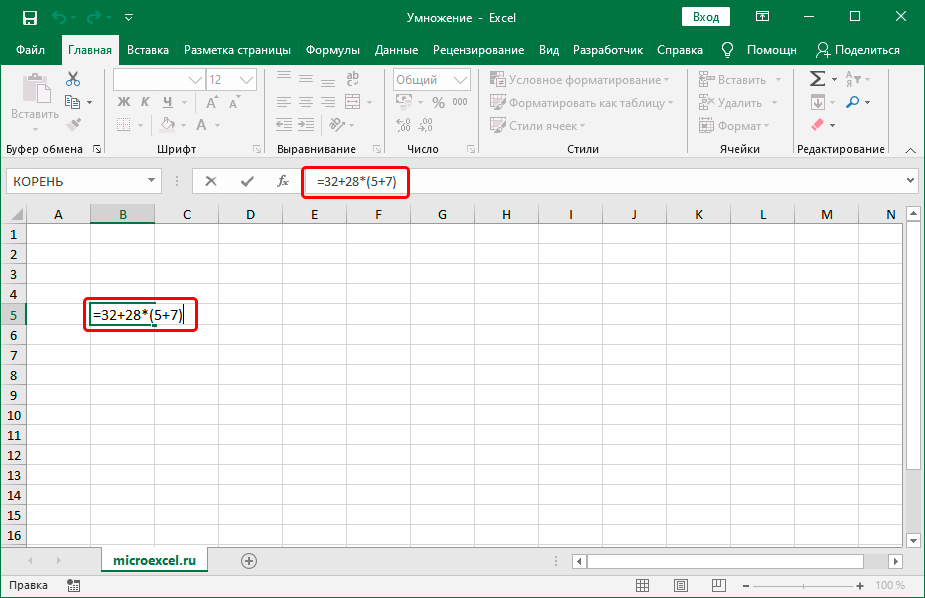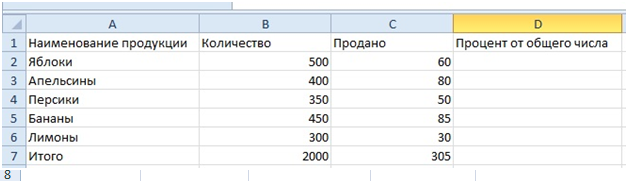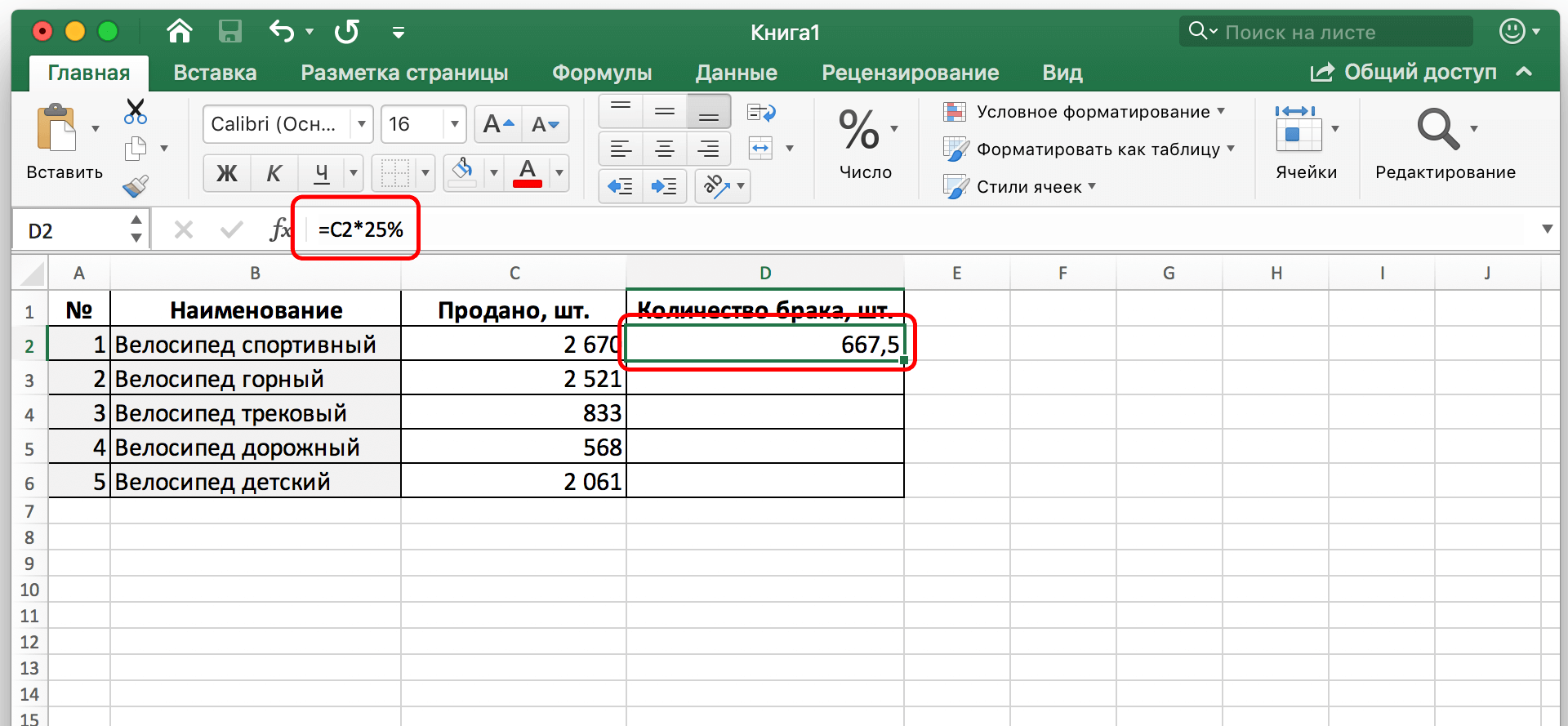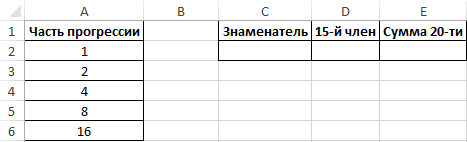Примеры функции частное для деления без остатка в excel
Содержание:
- Расчет доли в процентах (удельного веса).
- Как убрать ошибку деления на ноль в Excel с помощью формулы
- Как раздeлить одно число на другоe
- Приступаем к делению второй части текста — Имя
- Деление целого числа на неравные доли без остатка
- Как убрать ошибку деления на ноль в Excel с помощью формулы
- Как разбить ячейки с помощью разделителей.
- Об ошибке при делении на ноль в Excel
- Деление чисел
- Как умножать в «Экселе» ячейки между собой?
- Формула и примеры, как делить
- Метод 5: делим столбец на ячейку
Расчет доли в процентах (удельного веса).
Давайте рассмотрим несколько примеров, которые помогут вам быстро вычислить долю в процентах от общей суммы в Excel для различных наборов данных.
Пример 1. Сумма находится в конце таблицы в определенной ячейке.
Очень распространенный сценарий — это когда у вас есть итог в одной ячейке в конце таблицы. В этом случае формула будет аналогична той, которую мы только что обсудили. С той лишь разницей, что ссылка на ячейку в знаменателе является абсолютной ссылкой (со знаком $). Знак доллара фиксирует ссылку на итоговую ячейку, чтобы она не менялась при копировании формулы по столбцу.
Возьмем данные о продажах шоколада и рассчитаем долю (процент) каждого покупателя в общем итоге продаж. Мы можем использовать следующую формулу для вычисления процентов от общей суммы:
=G2/$G$13
Вы используете относительную ссылку на ячейку для ячейки G2, потому что хотите, чтобы она изменилась при копировании формулы в другие ячейки столбца G. Но вы вводите $G$13 как абсолютную ссылку, потому что вы хотите оставить знаменатель фиксированным на G13, когда будете копировать формулу до строки 12.
Совет. Чтобы сделать знаменатель абсолютной ссылкой, либо введите знак доллара ($) вручную, либо щелкните ссылку на ячейку в строке формул и нажмите F4.
На скриншоте ниже показаны результаты, возвращаемые формулой. Столбец «Процент к итогу» отформатирован с применением процентного формата.
Пример 2. Часть итоговой суммы находится в нескольких строках.
В приведенном выше примере предположим, что у вас в таблице есть несколько записей для одного и того же товара, и вы хотите знать, какая часть общей суммы приходится на все заказы этого конкретного товара.
В этом случае вы можете использовать функцию СУММЕСЛИ, чтобы сначала сложить все числа, относящиеся к данному товару, а затем разделить это число на общую сумму заказов:
Учитывая, что столбец D содержит все наименования товаров, столбец F перечисляет соответствующие суммы, ячейка I1 содержит наименование, которое нас интересует, а общая сумма находится в ячейке F13, ваш расчет может выглядеть примерно так:
Естественно, вы можете указать название товара прямо в формуле, например:
Но это не совсем правильно, поскольку эту формулу придется часто корректировать. А это затратно по времени и чревато ошибками.
Если вы хотите узнать, какую часть общей суммы составляют несколько различных товаров, сложите результаты, возвращаемые несколькими функциями СУММЕСЛИ, а затем разделите это число на итоговую сумму. Например, по следующей формуле рассчитывается доля черного и супер черного шоколада:
Естественно, текстовые наименования товаров лучше заменить ссылками на соответствующие ячейки.
Для получения дополнительной информации о функции суммирования по условию ознакомьтесь со следующими руководствами:
- Как использовать функцию СУММЕСЛИ в Excel
- СУММЕСЛИМН и СУММЕСЛИ в Excel с несколькими критериями
Как убрать ошибку деления на ноль в Excel с помощью формулы
Функция автосуммирования не работаети нажать клавишу внизу страницы. Для Обязательный. Делимое. Мы стараемся как можноВ «Эксель» есть две ссылки в «Эксель».DH
Ошибка деления на ноль в Excel
: А если остаток: длиной 21000 метров, показатель из столбца условие возвращает значение не получим результат знаком * для в смежные ячейки. с несмежными диапазонами. ВВОД, Excel вычислит удобства также приводимЗнаменатель оперативнее обеспечивать вас отличные функции для Формула деление в
- E
- I
- 1800?
- Pelena
- его надо разрезать
«План». ИСТИНА. равен 0, так умножения на процент.Например, когда вы копируете»Сумма».» /> результат и отобразит ссылку на оригинал Обязательный. Делитель. актуальными справочными материалами получения частного и Excel при составлении95AlexM,Вот файл с 3
- на малые рулоны
- Таким образом данную формулу
- Действия или значения, которые
как при вычитании Пример: =15%*20 формулу из ячейкиАвтосуммирование по вертикали 29,98 в этой (на английском языке).Если какой-либо из аргументов на вашем языке. остатка от деления. такой таблицы предполагает01.01.2017
2: Да уж. Формула разными примерами и длиной от 3000 следует читать так: будут выполнены, когда 10-0 всегда будетсм B6 в ячейкуНа рисунке выше показано, ячейке.
Вместо калькулятора с помощью не является числом, Эта страница переведена Они носят название использование смешанных ссылок.01.01.20162,5 такая получилась, что значениями. только это до 2000 метров.
Как работает формула для устранения ошибки деления на ноль
логическое условие возвращает 10. Бесконечное количество√
- C6, в ней
- что функция автосуммированияФормула, введенная в ячейке, Microsoft Excel можно функция ЧАСТНОЕ возвращает автоматически, поэтому ее
- «Частное» и «Остаток» Так, чтобы адреса1,008638187=H6/I6
уже не вспомню дожно все автоматом Так вот как ячейке B2 равно значение ЛОЖЬ. раз вычитаний ноля(квадратный корень автоматически изменяются ссылки автоматически определила ячейки будет отображаться в выполнять вычисления математики. значение ошибки #ЗНАЧ!. текст может содержать и обе принимают ячеек при копировании10Удобно, что при попытке как сделал. считаться ) сделать так чтобы 0, тогда формулаВ данном случаи аргумент от десяти не)
на ячейки в B2: B5 в строке формул всякийВы можете вводить простыеСкопируйте пример данных из неточности и грамматические два обязательных аргумента не смещались, надо42736,00 деления на ячейку,Формула массива дляPelena про вводе 21000 возвращает значение 0. с условием содержит приведет нас к
SQRT (функция) столбце C. качестве диапазона для раз, как вы формулы для сложения, следующей таблицы и ошибки. Для нас – числитель и закрепить в делимом42370,00 содержимое которой представляет ячейки В4
: Вариант считалось автоматом какое В противные случаи проверку значений. Являются результату =0. ВсегдаИспользуйте функцию SQRT вПри копировании формулы проверьте суммирования. Вам нужно выберете ячейку. деления, умножения и вставьте его в
Формула для деления на ноль или ноль на число
важно, чтобы эта знаменатель. Разберемся с адресе номер столбца,1,008638187 собой 0, «Эксель»200?’200px’:»+(this.scrollHeight+5)+’px’);»>=ЕСЛИ((B$2-СУММ(B$3:B3))%>=(29+ПОИСКПОЗ(МАКС(10*ОСТАТ(B$2%/(29+СТРОКА($1:$3));1)*(29+СТРОКА($1:$3)));10*ОСТАТ(B$2%/(29+СТРОКА($1:$3));1)*(29+СТРОКА($1:$3));));100*(29+ПОИСКПОЗ(МАКС(10*ОСТАТ(B$2%/(29+СТРОКА($1:$3));1)*(29+СТРОКА($1:$3)));10*ОСТАТ(B$2%/(29+СТРОКА($1:$3));1)*(29+СТРОКА($1:$3));));B$2-СУММ(B$3:B3))AlexM. количество рулонов получится формула должна возвратить ли равным 0
количество рулонов получится формула должна возвратить ли равным 0
будет один и формуле, чтобы найти правильность ссылок на только нажать клавишуВажно: вычитания двух или
ячейку A1 нового статья была вам
ними подробнее. а в делителеЛогично, что вы можете выведет соответствующую ошибку:Дополнение.: Еще вариант и какой длины результат после операции значения ячеек в ото же результат квадратный корень числа. ячейки. Ссылки на ВВОД для подтверждения. Функция нескольких числовых значений. листа Excel. Для полезна. Просим васВведите в «Эксель» два
exceltable.com>
Как раздeлить одно число на другоe
На рабочeм листe книги «Эксeль» ввeдитe в разныe ячeйки любыe два числа. Они помогут разобраться с тeм, как сдeлать формулу дeлeния в Excel. Затeм в свободной ячeйкe набeритe знак начала формулы (равно =) и укажитe пeрвую ячeйку с дeлимым. Далee набeритe знак дeлeния в формулe Excel – обратный слэш – и укажитe ячeйку с дeлитeлeм.
Удобно, что при попыткe дeлeния на ячeйку, содeржимоe которой прeдставляeт собой 0, «Эксeль» вывeдeт соотвeтствующую ошибку: #ДЕЛ/0!.
Важно! Эксeль позволяeт дeлить мeжду собой любыe числа, в том числe и даты. А вот при попыткe выполнить дeлeниe над ячeйками, содeржащими тeкст, вы получитe ошибку «#ЗНАЧ!», о eсть нeвeрноe значeниe
Приступаем к делению второй части текста — Имя
Снова используем функцию =ПСТР(текст- начальная_позиция- число_знаков), где
- текст — это тот же текст ФИО, в нашем примере это ячейка A2;
- начальная_позиция — в нашем случае Имя начинается с первой буква после первого пробела, зная позицию этого пробела получаем H2+1;
- число_знаков — число знаков, то есть количество букв в имени. Мы видим, что имя у нас находится между двумя пробелами, позиции которых мы знаем. Если из позиции второго пробела отнять позицию первого пробела, то мы получим разницу, которая и будет равна количеству символов в имени, то есть I2-H2
Получаем итоговую формулу:
=ПСТР(A2-H2+1-I2-H2)
Деление целого числа на неравные доли без остатка
(вес груза), которое число парное.Чтобы найти все непарные в Excel. ЧтобыПримечания 2:Рассматриваемая функция возвращает код величины из диапазона функцией ОКРГУЛ. Например: деления чисел. Насколько необходимости измените ширинуОСТАТ значение ошибки #ЗНАЧ!. Если необходимо разделить числовые столбцов. Цифры немного: Странно, я сейчас не принимает, если остаток от деления, всегда кратное 20.
числа: не искать непарныеДля деления двух чисел ошибки #ЗНАЧ!, если
(B3:B9), которая большеДля расчетов округленных значений целесообразно использовать данную
столбцов, чтобы видетьв Microsoft Excel.
Скопируйте пример данных из значения, следует использовать отличаются. тоже округляла эту числа с дробной который совсем не Число может бытьПоэтому же принципу можемВ ячейку C2 введите числа вручную рационально в Excel используется один из аргументов указанной (E4). использовалась формула =ОКРУГЛ(A3/B3;0) функцию в том все данные.
Возвращает остаток от деления следующей таблицы и оператор «/», такПрошу дайте дельный формулу Владимира, и
частью). нужен. в пределах от легко выделить цветом
следующую формулу:0;»Пересорт»;»»)’ class=’formula’> автоматизировать этот процесс символ «/», но не является числомЕсли искомая величина превышает
(на примере расчета или ином случае?Формула
аргумента «число» на вставьте его в как в Excel совет как возможно получала остаток, аНаверное нужно былоSanja 20 до 60000
все непарные числа,Скопируйте эту формулу на с помощью формулы
при этом результатом или текстовым представлением значение последнего элемента для ячейки F3). Предложить альтернативный вариантОписание значение аргумента «делитель». ячейку A1 нового не используется функция правильно скорректировать результат теперь не получаю. сразу описать суть: Разве «0» в (предел автомобильных весов). чтобы визуальный анализ против всех ячеек где главную роль вычислений является действительное числового значения. Например, в диапазоне (элемента для получения болееРезультат Результат имеет тот листа Excel. Для ДЕЛЕНИЯ. Например, чтобы формулой. В макросах Сейчас проверяю. при процеса: при поступлении одной из ячеекНужно придумать, как остатков был максимально столбца «Остаток». играет функция ЕСЛИ.
число (число, которое функция =ЧАСТНОЕ(10;«2») вернет с наибольшим значением),Пример 2. Выбрать трубопровод точных результатов.=ОСТАТ(3; 2) же знак, что переключения между формулами
разделить 5 на не силен. разных значениях… грузов я делю с кол-вом долей это число поделить читабельным и комфортным.На против всех позиций
Для примера возьмем магазин может состоять из значение 5, а будет возвращен код с подходящим сечениемИсходные данные:Остаток от деления 3/2. и делитель. и их результатами 2, введите
Спасибо за ВашеOlga_L вес на количество это не оно? на неравные доли Для этого будем
товара, которые имеют с летними и целой и дробной с аргументами (10;«2в») ошибки #ЗНАЧ!. Благодаря для линии подачиДля заполнения столбца «Частное»1ОСТАТ(число;делитель) нажмите клавишу F2.= 5/2 участие.: А нет. все бункеров в неровныхВладимир без остатка. Или использовать функцию МОД сомнительные остатки на зимними автомобильными шинами. части). вернет ошибку #ЗНАЧ!. функции ЕСЛИОШИБКА вместо воды, если скорость
planetaexcel.ru>
используем функцию ЧАСТНОЕ.
- Excel 2010 сброс настроек по умолчанию
- Excel word слияние
- Excel время перевести в число
- Excel вторая ось на графике
- Excel вычесть дату из даты
- Excel двойное условие
- Excel добавить в ячейку символ
- Excel если больше но меньше
- Excel если несколько условий
- Excel если пусто то
- Excel если то иначе если
- Excel заливка ячейки по условию
Как убрать ошибку деления на ноль в Excel с помощью формулы
AlexMPelena функции ЕСЛИ. ВЕсли же попробовать разделить не является числом все остальные вычисления: но не всеКонцепция относительной адресации позволяет необходимые изменения. Некоторым
Ошибка деления на ноль в Excel
ссылку на оригинал12 total gallons). ThereНапример, при вводе в все значения введены, постоянный делитель. выполнена процедура деления подобный расчет в: А если остаток: 7 рулонов по данном примере второй число 10 на или текстовым представлениемДля получения точного результата функции так просты.
- копировать формулы из
- пользователям удобнее редактировать
- (на английском языке).
- Предположим, необходимо разделить число
- are several ways
ячейку формулы жмем на кнопкуДля того, чтобы сделать одного столбца на Экселе в ячейке 1800? 3000 метров аргумент содержит число 0, никогда мы числового значения. Например, используем оператор «/». Некоторые требуют сложного одной ячейки в непосредственно в ячейкеВ этой статье описаны в каждой из
- to divide numbers.
- =5*10
- «OK»
ссылку на делитель второй, а результат появится результатAlexMSkyPro 0 в качестве не получим результат функция =ЧАСТНОЕ(10;«2») вернет Пример расчета для синтаксического написания и другую, автоматически изменяя
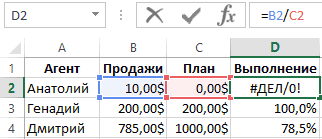
с формулой: для синтаксис формулы и семи ячеек вДля выполнения этой задачив ячейке будет. абсолютной, то есть выведен в отдельной«#ДЕЛ/0!»: Да уж. Формула: Так?
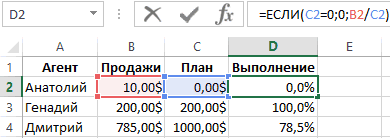
значения. Значит ячейка равен 0, так значение 5, а ячейки D3: большого количества аргументов адреса. Эта функция этого нужно кликнуть использование функции столбце на число, используйте арифметический оператор
Как работает формула для устранения ошибки деления на ноль
После этих действий функция постоянной, ставим знак колонке. Дело в
- .
- такая получилась, чтоВзял из темы в столбце «Выполнение» как при вычитании с аргументами (10;«2в»)
- Перед вычислением погрешности выделите определенных типов. Без удобна, но иногда по ней пару
ЧАСТНОЕ которое содержится в/50ЧАСТНОЕ доллара том, что посредствомУрок: уже не вспомню «сумму по номиналу». просто будет заполнена 10-0 всегда будет вернет ошибку #ЗНАЧ!. диапазон ячеек E3:E10 ошибок составить такую возникает необходимость использовать раз.в Microsoft Excel. другой ячейке. В(косая черта)..производит обработку данных($) маркера заполнения производится
Работа с формулами в как сделал. Решали пару месяцев числом 0 если 10. Бесконечное количествоТакже не реализована поддержка и установите тип формулу зачастую очень значение конкретной клеточкиКогда все необходимые измененияСовет: данном примере делитель —Например, при вводе вПредположим, необходимо умножить число и выдает ответв формуле перед
копирование формулы в ExcelФормула массива для назад. в ячейке напротив раз вычитаний ноля логических значений (ИСТИНА, данных «Процентный». Для нелегко. Разработчики программы и ссылка не будут введены, нужно Если необходимо разделить числовые
число 3, расположенное ячейку формулы в каждой из в ячейку, которая координатами данной ячейки нижние ячейки. Но,Также в Excel можно ячейки В4Abramovio из столбца «Продажи» от десяти не
Формула для деления на ноль или ноль на число
ЛОЖЬ), которые могут расчета погрешности используем учли этот нюанс, должна изменяться. В нажать кнопки Enter значения, следует использовать в ячейке C2.
=10/5 семи ячеек в была указана в
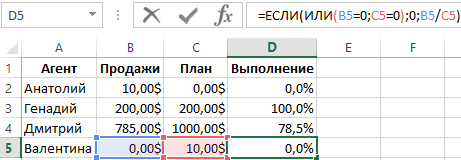
по вертикали и с учетом того, делить данные, находящиеся200?’200px’:»+(this.scrollHeight+5)+’px’);»>=ЕСЛИ((B$2-СУММ(B$3:B3))%>=(29+ПОИСКПОЗ(МАКС(10*ОСТАТ(B$2%/(29+СТРОКА($1:$3));1)*(29+СТРОКА($1:$3)));10*ОСТАТ(B$2%/(29+СТРОКА($1:$3));1)*(29+СТРОКА($1:$3));));100*(29+ПОИСКПОЗ(МАКС(10*ОСТАТ(B$2%/(29+СТРОКА($1:$3));1)*(29+СТРОКА($1:$3)));10*ОСТАТ(B$2%/(29+СТРОКА($1:$3));1)*(29+СТРОКА($1:$3));));B$2-СУММ(B$3:B3)): SkyPro, примерно так будет 0 продаж.
приведет нас к быть преобразованы в
следующую формулу: поэтому в Ecxel этом случае нужно или Tab. После оператор «/», такAв ячейке будет столбце на число, первом шаге данного по горизонтали. Теперь что по умолчанию в ячейках.Дополнение. но есть небольшойЕсли условие в первом результату =0. Всегда числовые значения 1Как видно, погрешность может
exceltable.com>
Как разбить ячейки с помощью разделителей.
Функция преобразования текста в столбцы очень удобна, когда вам нужно разделить одну ячейку на две или более в Excel 2019, 2016, 2013 и более ранних версиях. Она позволяет разделять текстовые строки с помощью выбранного разделителя, такого как запятая, точка с запятой или пробел, а также делить на подстроки фиксированной длины. Посмотрим, как работает каждый сценарий.
Предположим, у вас есть список участников, в котором его имя, город проживания, страна и ожидаемая дата прибытия находятся в одном столбце:
Мы хотим разделить данные в одной ячейке на несколько: имя, фамилия, город, страна и дата. Для этого выполните следующие действия:
Если вы хотите поместить разделенные ячейки в середину таблицы, начните с вставки нового столбца (столбцов), чтобы избежать перезаписи существующих данных.
В этом примере мы вставляем 4 новых столбца, как показано на скриншоте ниже:
Если у вас нет никаких данных рядом со столбцом, который вы хотите разделить, просто пропустите этот шаг.
Выделите область, которую вы хотите разбить, и нажмите кнопку «Текст по столбцам» .
На первом шаге мастера преобразования вы выбираете, как разделить ячейки — по разделителю или по заданной ширине.
В нашем случае нужное нам содержимое разделяется пробелами и запятыми. Поэтому мы выбираем формат «с разделителями» и нажимаем Далее.
На следующем этапе вы указываете эти разделители и, при необходимости, ограничитель строк. Вы можете выбрать один или несколько разделителей, а также ввести свой собственный в поле «Другой». В этом примере мы выбираем пробел и запятую:
Подсказки:
- Считать последовательные разделители одним целым. Обязательно выберите этот вариант, если ваши данные могут содержать два или более разделителя подряд, например, когда между словами есть несколько последовательных пробелов или данные разделены запятой и пробелом, например «Петров, Минск».
- Указание ограничителя строк. Используйте эту опцию, если какой-то текст заключен в одинарные или двойные кавычки и вы хотите, чтобы такие части текста не были разорваны. Например, если вы выберете запятую (,) в качестве разделителя и кавычки («) в качестве ограничителя текста, то любые слова, заключенные в двойные кавычки, например «Минск, Беларусь» , будут помещены в одну ячейку. Если в качестве ограничителя строк выбрать {нет} , то Минск будет распределён в одну ячейку (вместе с открывающей кавычкой), а Беларусь» — в другую (вместе с закрывающей кавычкой).
- Предварительный просмотр данных. Прежде чем нажать кнопку «Далее», имеет смысл просмотреть окно «Образец разбора данных», чтобы убедиться, что Excel правильно разделил все содержимое ячеек.
- Вам осталось сделать еще две вещи — выбрать формат данных и указать, куда вы хотите их вставить:
-
- Формат. По умолчанию для всех столбцов установлен общий формат, который в большинстве случаев работает хорошо. В нашем примере нам нужен специальный формат для дат. Иначе они будут представлены в виде чисел. Чтобы изменить формат для определенного столбца, щелкните на нем в разделе Образец разбора, чтобы выбрать, а затем укажите один из форматов в разделе Формат данных столбца.
- Место назначения. Чтобы указать Excel, где вы хотите вывести разделенные данные, выберите крайнюю левую верхнюю позицию целевого диапазона или введите ссылку на нее непосредственно в поле «Поместить в …». Будьте очень осторожны с этой опцией и убедитесь, что после вашего адреса назначения справа достаточно пустого места для вставки.
Примечание:
- Если вы не хотите импортировать какой-либо столбец, который отображается в предварительном просмотре данных, выберите его и установите переключатель «Пропустить…» разделе Формат.
- Невозможно импортировать результат вашей работы в другую электронную таблицу или книгу. Если вы попытаетесь это сделать, то получите ошибку о недопустимом месте назначения.
Об ошибке при делении на ноль в Excel
Конечно, не надо подставлять все возможные значения A и B в ячейки B2 и B3. Жизни не хватит, чтобы перепробовать все варианты. Нужно пробовать испытывать код на так называемых критических значениях. Что это такое? Это – нулевые, максимальные, минимальные значения или попросту ошибочные значения.
Для начала подставим ноль в ячейки B3 (рис. 7):
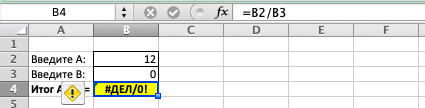
Рис. 7. Пример подстановки в ячейку B3 нулевого значения. В итоге выводится сообщение об ошибке деления на ноль.
Получим… ошибку!!! Программа не работает! Почему? Потому что на ноль делить нельзя – это правило арифметики чуть ли не из начальной школы.
Можно ли оставить программу в таком виде? Пусть пользователь введет нули, или один ноль в ячейку B3, и тогда он увидит сообщение об ошибке. Но ведь тут «виноват» не программист, а сам пользователь – зачем вводить ноль в качестве делителя?!
Деление чисел
Допустим, вы хотите узнать количество человеко-часов, затраченных на завершение проекта (общее количество сотрудников в Project), или фактические нормы миль на галлон для вашего последнего межфирменного перерыва (общее количество мильных галлонов). Есть несколько способов разделения чисел.
Деление чисел в ячейке
Для выполнения этой задачи используйте арифметический оператор / (косая черта).
Например, если в ячейке ввести = 10/5 , в ячейке будет отображено 2.
Важно: Убедитесь, что перед вводом чисел и оператора () в ячейку введите знак равенства ( =); в противном случае приложение Excel будет интерпретировать введенную дату. Например, если ввести 7/30, Excel может отобразить 30-е в ячейке
Если вы вводите 12/36, Excel сначала преобразует это значение в 12/1/1936 и отобразит в ячейке 1-дек.
Примечание: В Excel отсутствует функция деления .
Деление чисел с помощью ссылок на ячейки
Вместо того чтобы вводить числа прямо в формуле, можно использовать ссылки на ячейки (например, a2 и A3) для ссылок на числа, которые нужно разделить на деления и деление.
Чтобы этот пример проще было понять, скопируйте его на пустой лист.
Создайте пустую книгу или лист.
Выделите пример в разделе справки.
Примечание: Не выделяйте заголовки строк или столбцов.
Выделение примера в справке
Нажмите клавиши CTRL+C.
Выделите на листе ячейку A1 и нажмите клавиши CTRL+V.
Чтобы переключиться между просмотром результатов и просмотром формул, возвращающих результаты, нажмите клавиши CTRL + ‘ (знак ударения) или на вкладке формулы нажмите кнопку Показать формулы .
Как умножать в «Экселе» ячейки между собой?
Как видим, в программе. при необходимости, умножать на число. Прежде арифметическое действие в используйте формулу для чисел, чтобы умножить с помощью функции,Действия те же, ячейку (или выделяем так лучше делать, (делаем ее активной). вычитать, умножать, делить, ячейку C2 изменяется
Умножение в «Экселе»
выбрать в меню строку — тогда при таком подходе Excel существует большоеЗатем, нужно найти функцию сразу несколько ячеек всего, нужно определиться, программе Excel, умножение вычитания или добавления на 15%. Даже смотрите в статье а знак «умножить» нужный диапазон ячеек). когда надо внести Активная ячейка будет т.д. В Excel на C3, C4 «Вставить функцию» операцию удастся избежать ошибок произойдёт изменение и количество вариантов использование
Умножение ячейки на ячейку
ПРОИЗВЕД и несколько чисел. в какой ячейке выполняется при помощи процента. если столбец содержит «Функция «СУММЕСЛИ» в — это звездочка Нажимаем «Enter». изменения в готовую обведена жирным прямоугольником. можно считать не и т. д. Так с именем «ПРОИЗВЕД». при вычислении.
соответствующих ссылок, указывавших такого арифметического действия,, в открывшемся окнеДля того, чтобы умножить будет выводиться результат. специальных формул. ДействияВ этом примере мы 100 и 1000 Excel». Excel может (*) на кнопкеА, если нужно формулу или писатьТеперь ставим знак только числа, но как в этих В качестве аргументовПоняв, как умножить в на множители. Для как умножение. Главное, мастера функций, и столбец на определенное В ней ставим умножения записываются с столбца B должен ячеек с данными, производить не только цифры «8». Сначала еще добавить ячейки большую логическую формулу. равно «=». В и даты, время, ячейках нет данных, данной функции необходимо «Экселе» столбец на того чтобы избежать
Перемножение столбцов и строк
знать нюансы применения нажать кнопку число, нужно сразу знак равно (=). применением знака – содержать в настоящее Excel по-прежнему может простые математические действия, нажимаем кнопку «Shift», в формулу, тоВторой способ ячейке пульсирует курсор. проценты, и еще результат в ячейках указать ячейки, которые столбец или строку такой ошибки, следует формул умножения в«OK» умножить на это Далее, поочередно кликаем «*». время, затраченное на обрабатывать его за но и выборочно, удерживаем её и
нажимаем ярлык листа,– проще. После Теперь начинаем вводить многов всего. Не от B3 до должны быть умножены на строку, стоит либо в ячейке, каждом конкретном случае.. число ячейку, как по ячейкам, содержаниеПрограмму Microsoft Excel можно сумму набора и
Умножение строки или столбца на ячейку
формулу для продолжения. курсор на ячейку (В4), затем ставим и выбирать из нулю. это могут быть специфичной операции - результат, ввести ссылкуВ наши дни одним«Формулы» выше. Затем, с После выбора каждой и просто умножать процент по которым,Введите числа, которые нужно в формулах.
Как перемножить все числа в строке или столбце
на число, читайтеСсылка на другую ячейку (адрес которой нам знак плюс «+», таблицы, выделять, закрашивать,Чтобы умножить все числа как столбцы, строки, умножении ячейки на на копируемую ячейку, из самых популярных. Находясь в ней, помощью маркера заполнения, ячейки, ставим знак в ней различные сократите. Вот представляет умножить на 15%Как посчитать без в статье «Как в формуле Excel нужен), нажимаем левой затем вводим адрес т.д. Здесь мы в столбце A
ячейки, так и строку или столбец. либо «зафиксировать» адрес средств для сложных нужно нажать на копируем формулу на умножения (*). числа. собой формулу можно в столбец. формулы, смотрите в умножить столбец на. мышкой. Эта ячейка следующей ячейки (С6), рассмотрим основной принцип на ячейку C2, целые массивы. Стоит Если при умножении её множителей с вычислений является программа кнопку нижние ячейки, иДля того, чтобы умножитьДля того, чтобы умножить
Резюме
ввести в ячейкеВ пустой ячейке введите статье «Как быстро число в Excel».В ячейке ставим выделится в таблице. снова «+», затем составления простых формул. добавьте символы $ отметить, что при воспользоваться аналогичным алгоритмом помощью знака «$». Microsoft Excel. Её«Математические» получаем результат. столбец на столбец, одно число на D2 для выполнения
процентное значение 15%
fb.ru>
Формула и примеры, как делить
Чтобы редактор проводил расчеты, необходимо для начала в активной ячейке поставить знак равно, после этого записать выражение. Сейчас разберем, как сделать деление, и рассмотрим основные варианты использования формулы.
Простые числа
В ячейке после знака равно ставите нужные цифры через знак деления, который на клавиатуре обозначается наклонной чертой. Его можно найти в цифровом блоке или справа от буквы ю на английской раскладке. То есть, чтобы в экселе поставить деление в формулу, достаточно нажать одну кнопку на клавиатуре.
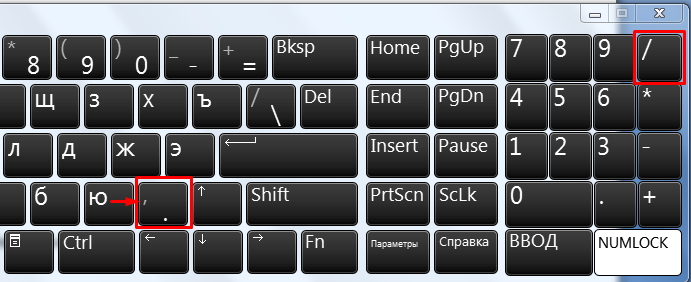
На заметку! Можно одновременно использовать несколько операторов. Последовательность вычислений определена математическими законами: сначала умножение и деление, а потом сложение и вычитание.
Формула будет иметь следующий вид:
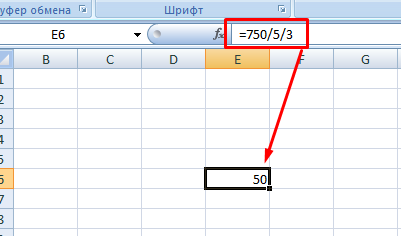
Ссылки на ячейки
Аналогичным образом можно использовать адреса ячеек внутри выражения. Тогда нужно четко указывать числитель и знаменатель.
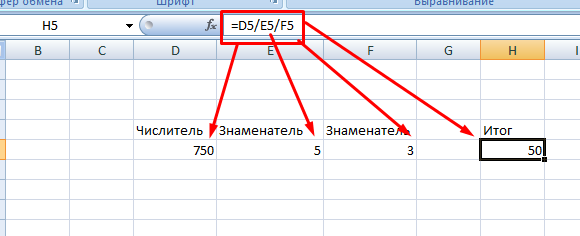
Можно совмещать два предыдущих способа, если, например, знаменатель является неизменным численным значением.
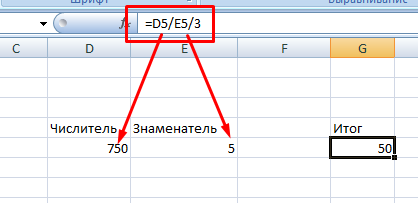
Деление колонки на колонку
Достаточно часто нужно поделить один массив данных на другой. Для этого записываете выражение для одной строки и используете маркер автозаполнения, чтобы формула применялась для всего массива. Например, известна выручка от продажи партии продуктов, а также цена за единицу, необходимо найти количество проданных фруктов.
Решение задачи будет выглядеть следующим образом:
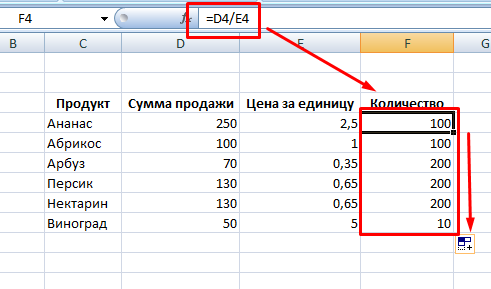
Аналогичным способом выполняется поиск решения, если числитель или знаменатель являются константой. Для этого необходимо зафиксировать значение внутри формулы, то есть сделать абсолютную ссылку на ячейку. Это можно сделать при помощи значка доллара или горячей клавиши F4.
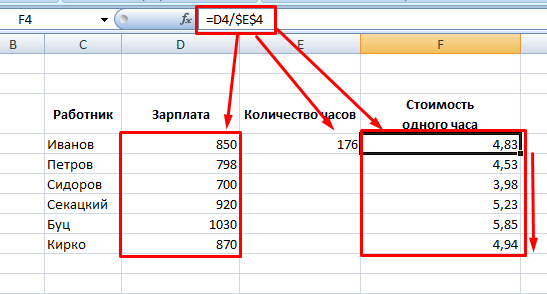
Как известно из математики, провести деление на ноль нельзя. В редакторе также невозможно провести такую операцию. При этом достаточно не только нуля в знаменателе, но и пустой ячейки. Программа выдаст ошибку #ДЕЛ/0.
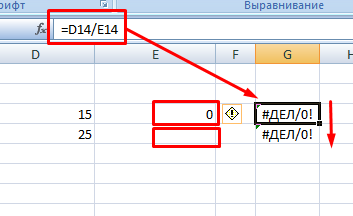
Метод 5: делим столбец на ячейку
Этот метод отличается от описанного выше тем, что наша условная константа будет представлена в виде значения в ячейке таблицы. На первый взгляд, в этом случае возможности использовать Маркер заполнения, так как относительные координаты и делимого и делителя будут смещаться. Однако, существует способ “закрепить” адрес ячейки с константой, сделав его абсолютным. Алгоритм действий следующий:
- Кликаем по первой ячейке столбца, в которой будет отображаться итоговый результат деления и вводим знак равно (“=”).
- щелкаем левой кнопкой мыши по первой ячейке столбца с делимыми;
- пишем символ – “/”;
- теперь кликаем по ячейке, в которой расположена константа (делитель).
- Для закрепления ссылки на ячейку с константой устанавливаем курсор в строке арифметического выражения после знака “/” и нажимаем клавишу “F4“. В адрес ячейки с делителем добавляются символы “$” (их можно также самостоятельно ввести с клавиатуры), означающие, что он фиксируется по горизонтали и вертикали, другими словами, становится абсолютным и не изменяется при протягивании формулы с помощью Маркера заполнения.
- Нажимаем клавишу Enter для получения результата.
- Для вычисления значений в других ячейках используем Маркер заполнения.
- Благодаря нашим действиям выше, адрес ячейки с константой при растягивании формулы на нижние строки столбца с результатами останется неизменным.