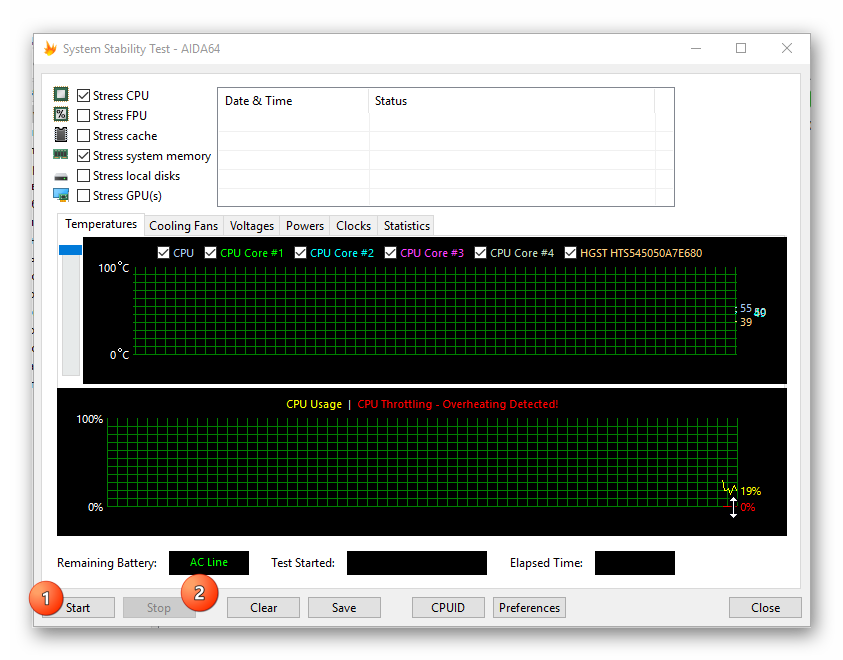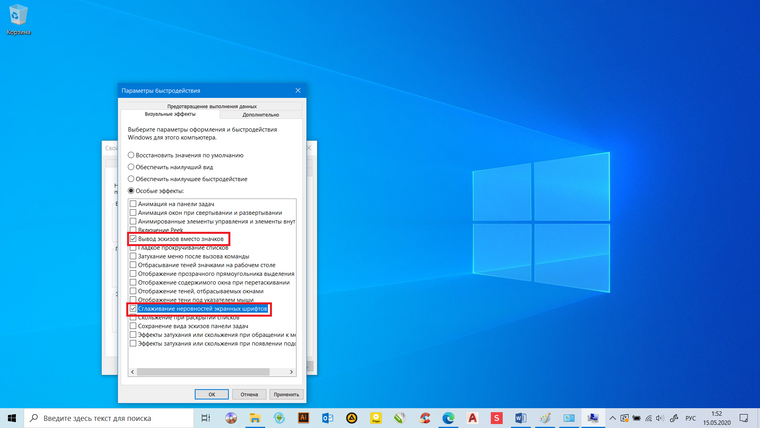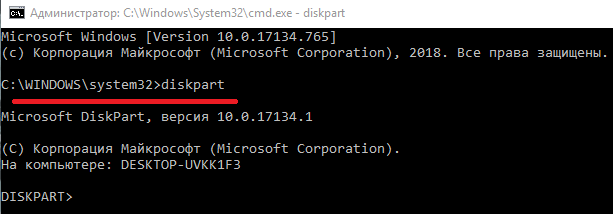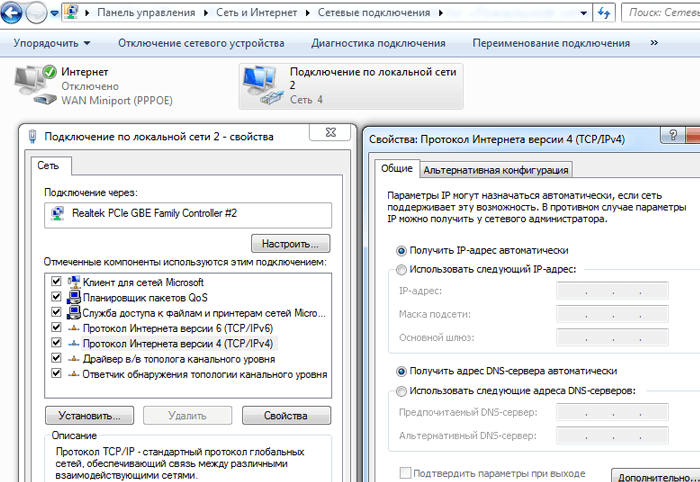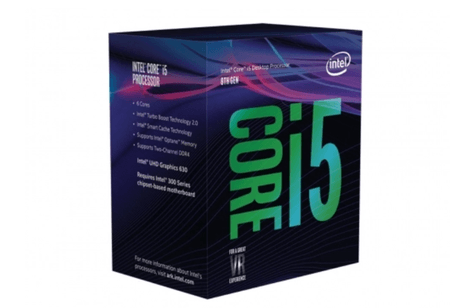32-разрядная операционная система процессор x64, как понять?
Содержание:
- Что такое битность
- Определение разрядности процессора
- Типы устанавливаемых процессоров
- Просмотр разрядности системы в Windows
- Modern-интерфейс
- Как узнать разрядность процессора
- Стоит ли переходить с 32-битной системы на 64
- В чём разница между 32- и 64-битной разрядностью
- Как определить разрядность системы 32 или 64
Что такое битность
Этот термин преминем к процессорам и ОС. Разрядность характеризует производительность компьютера. Эта характеристика показывает, с каким количеством информации система может работать в момент времени. Поэтому именно разрядность определяет максимальный объём оперативной памяти, которая будет использоваться системой.
Битность процессора
Для установки 64-битной системы вы должны быть уверены, что сердце вашего компьютера может работать с 64-битными системами. В противном случае, вы не сможете установить такую систему. Узнать это можно с помощью хорошей и бесплатной утилиты CPU-Z.Программа для распознавания системы и не только
В чем отличия 32bit от 64bit-ой системы windows
Как и процессоры, операционные системы windows да и не только, тоже делятся на 32bit и 64bit. При покупке диска с операционной системой, на упаковке это присутствует в обязательном порядке. Причем на компьютер, имеющий 32-битный процессор, можно установить только 32-битную систему windows, да и вообще любую 32-битную операционную систему соответственно. А на компьютер с 64-битным процессором можно установить как 32-разрядную систему, так и 64-разрядную. Ну и вообще любые 64-разрядные системы в принципе. Просто у многих стоит windows, поэтому я ею и оперирую в статье.
Только вот 32-битные системы скажем так «видят» только 4 гигабайта оперативной памяти, даже меньше – 3.5 гигабайт. 64-битные системы видят намного больше до 192 гигабайт. Все зависит от аппаратных возможностей самой windows. Если кто-то подумает, что это вообще такое? То можете не думать. Более простой вариант пойти и посмотреть минимальные системные требования от железа, которые требует дистрибутив системы.
Как вы поняли отличие 32-разрядной от 64-разрядной системы в том, что вторая обрабатывает больше ОЗУ. Визуального же отличия в официальных сборках вы не найдете.
Есть еще одно отличие, которое заключается в поддержке программ. Сейчас в интернете можно найти программы, которые написаны только для 64-битной системы. Так вот 64-битные программы не будут работать на 32-битных windows. А вот если система 64-разрядная, то на ней будут работать как 64, так и 32-битные программы. В 64-битной системе, есть подсистема, и при запуске 32-битных программ они запускаются в режиме эмуляции.
Вот к примеру программа adobe premiere. Предназначена для обработки видео, а для работы с видео, как мы знаем, необходимо больше оперативной памяти (ОЗУ). Поэтому программа выпущена только для 64-разрядных систем! Выпускать ее для 32-битных систем компании adobe смысла не имеет. Да, программа бы работала, но от нехватки оперативки во время непосредственной работы не по-детски тормозила бы. В общем, компания adobe сочла использование данной программы на 32-битных системах не рациональным. А теперь давайте перейдем к определению разрядности систем.
Какая разрядность лучше
Из всего вышеописанного можно сделать вывод, что если вы выбираете между одним и двумя ядрами, то предпочтительнее второй вариант, так как большинство современных программ и игр требуют 64 бита. Не исключено, что в будущем от 32-битной системы полностью откажутся, так как её мощности мало на что хватает.
Зачем использовать 64-разрядную операционную систему
Использование 64-разрядной операционной системы предоставляет пользователю некоторые преимущества:
- Прирост производительности в 64-битных приложениях. Однако нужно понимать, что 64-битных приложений очень мало, а возможный прирост производительности очень небольшой.
- Использование 64-разрядной операционной системы позволяет использовать более 3 Гигабайт оперативной памяти. Поэтому если на вашем компьютере установлено 4 и больше гигабайт оперативной памяти, то вам обязательно нужно устанавливать 64-разрядную версию Windows.
При этом, на 64-разрядной операционной системе отлично работают все 32-битные приложения. Единственное исключение 32-драйверы. Если для ваших комплектующих нет 64-разрядных драйверов, то вы не сможете перейти на использование 64-разрядной операционной системы.
Определение разрядности процессора
Существует множество способов, как определить разрядность процессора. Посмотреть информацию о ней можно либо при помощи программных средств, либо средств BIOS; в крайнем случае, можно просто увидеть маркировку ЦП и уже по ней определить, сколько же бит отводится на обработку данных. Иногда эту информацию получить совсем просто: например, если количество ядер ЦП больше одного, то этот ЦП – 64 разрядный.
Через командную строку
Один из самых эффективных способов, как определить разрядность процессора без использования дополнительных средств. Для его реализации следует запустить командную строку – открыть в меню «Пуск» пункт «Выполнить» (или нажать Win+R на клавиатуре) и в появившемся окне набрать команду «cmd»,после чего нажать «Ввод».
Откроется консоль командного процессора. В ней следует ввести команду «systeminfo». Результатом её выполнения будет длинный перечень параметров системы. Интересующий нас пункт называется «Процессор(ы):» В нём будет написано название модели ЦП. И обязательно указана его битность (либо цифрами 32 или 64, либо надписями «х86» или «х64»).
Через свойства компьютера
Можно определить, какую разрядность поддерживает процессор, посмотрев свойства системы.
Один из способов сделать это – войти в параметр «Система» панели управления и там, в разделе «Тип системы» можно будет увидеть её разрядность. Если она равна 64, то и ЦП тоже 64 битный.
Однако, как уже было сказано ранее, поскольку на 64 разрядный ЦП может быть поставлена 32 разрядная система, необходимо будет уточнить тип используемого ЦП. Для этого следует зайти в «Диспетчер устройств», ссылка на который есть на той же странице, в «Устройствах» выбрать ЦП и открыть в его свойствах вкладку «Сведения».
В этой вкладке интересующий нас параметр называется «ИД оборудования». В нём будет указан тип используемого процессора – 64 или 32 разрядный.
Альтернативой является исследование свойств устройства, называемого в Диспетчере устройств «Компьютер». В нём может содержаться описание применяемого типа ПК с указанием его битности.
Аналогично свойствам процессора, следует зайти в свойства компьютера и во вкладке «Сведения» посмотреть описание устройства. Параметр может также называться «Выводимое имя». В любом случае, в нём будет присутствовать либо надпись «х86», либо «х64», что и будет соответствовать битности используемого ЦП в 32 или 64 соответственно.
https://youtube.com/watch?v=vXh0CpI9FBw
Узнать разрядность через интернет
Для этого достаточно набрать в строке поиска фразу «узнать разрядность онлайн». Первые 5-10 результатов поиска дадут ссылки на сайты, определяющие этот параметр. После этого следует перейти на этот сайт и активный контент автоматически опознает количество разрядов ЦП и версию ОС.
Важно! Исполнение активных компонентов может быть заблокировано браузером и в этом случае определить интересующий параметр не получится. Для этого следует разрешить выполнение активного содержимого на странице
Через BIOS
Самый простой способ, не требующий наличия программного обеспечения вообще. При загрузке ПК следует войти в BIOS, нажав F2 или Del. Далее следует выбрать раздел «System Settings», «Main» или «CPU Settings» – в зависимости от производителя BIOS он может называться по-разному, и посмотреть значение параметра «Processor Type». В нём будет указана фирма производитель, модель ЦП, его частота и разрядность.
Типы устанавливаемых процессоров
Мобильная операционная система от Google полноценно работает только на чипсетах, использующих архитектуру ARM. Мы об этом уже писали в статье, посвященной эмуляторам Android на ПК. Однако одну и ту же архитектуру могут иметь самые разные процессоры. В первую очередь друг от друга они отличаются техпроцессом. Наиболее популярны сейчас чипсеты, выполненные по следующему техпроцессу:
- 28 нм — нынче считается, что такие процессоры обладают чересчур крупными транзисторами;
- 20 нм — у таких чипсетов размеры внутренностей уже заметно меньше, что положительно сказывается на энергопотреблении;
- 16 нм — ещё более крохотные транзисторы обеспечивают процессору едва ли не максимальную энергоэффективность;
- 14 нм — данный техпроцесс был внедрён во второй половине 2016 года, выполненные по нему чипсеты по своей мощности превосходят абсолютно всех конкурентов.
Считается, что в будущем создатели смогут внедрить 10-нанометровый техпроцесс, а дальше уменьшать внутренности процессора не позволят законы физики, если только не менять строение чипсета. Впрочем, текущих мощностей смартфонам и планшетам с лихвой хватает, поэтому развивать данное направление нет никакого смысла.
Конечно, мобильные процессоры отличаются не только методом их создания. Разными у них бывают и другие параметры:
- Количество ядер — в простейших чипах применяется одно ядро, а в самых мощных — десять и даже больше;
- Тактовая частота — чем этот параметр больше, тем более мощными являются вычислительные ядра;
- Графический ускоритель или GPU — именно он обрабатывает графику в играх и видеороликах, фактически это своеобразное дополнение к чипсету со своими ядрами и частотой.
Интересно, что в основном именно от процессора зависит то, будет ли смартфон поддерживать мобильные сети четвертого поколения. Также далеко не все чипсеты способны распознавать две или большее количество SIM-карт. А ещё они отличаются по своей стоимости — новейшие и самые мощные модели обходятся производителям смартфонов в 50-60 долларов за штуку!
Просмотр разрядности системы в Windows
Самый простой способ узнать разрядность процессора на компьютере с установленной ОС Windows: нажать правой кнопкой мыши по иконке Мой компьютер на рабочем столе и перейти в Свойства. Откроется вкладка «Система» (как на скриншоте выше), где будет указана разрядность процессора.
Открыть эту же вкладку можно через меню Пуск -> Панель управления -> Показать все элементы панели управления -> Система. Процессор может быть одноядерным (x32) или двухядерным (x64). Часто встречающаяся надпись x86 не имеет отношения к разрядности и относится к обозначению архитектуры процессора.
Windows XP
Морально и технически устаревшая Windows XP все еще активно используется по всему миру благодаря простоте и легкости системы. Использование 32-битной (x32 или x86) версии системы ограничивает максимально возможное количество ОЗУ до 4 гигабайт — этого недостаточно для новых приложений. 64-битная архитектура ускоряет работу и позволяет устанавливать в разы больше оперативной памяти (до 32ГБ).
Первый способ проверки:
- Открыть меню Пуск, нажать Выполнить.
- В открывшемся окне ввести sysdm.cpl и нажать Ок или Enter.
- Открыть вкладку Общее и просмотреть сведения о системе.
Далее возможны два варианта:
- Если в названии ОС в разделе Система не указана разрядность, например Версия Windows XP Professional, значит это 32-битная система. Год выпуска значения не имеет.
- В противном случае, в названии сборки будет сразу написана разрядность. Например, Версия Windows XP Professional x64 Edition. Год выпуска сборки значения не имеет.
Второй способ проверки:
- Нажать Пуск ->Выполнить.
- В появившемся окне ввести winmsd.exe, нажать ОК или Enter.
- В разделе Сводные сведения о системе найти пункт Процессор.
- Если процессор начинается с x86, значит установлена 32-битная версия Windows XP.
- Если значение называется IA-64 или AMD64, значит процессор 64-битный.
На данный момент 64-битные версии Windows работают только с процессорами Itanium и AMD64. 64-битные процессоры без проблем запустят программы, рассчитанные на 32-битную архитектуру, но наоборот не получится.
Windows 7 и Vista
В Windows 7 и Vista, как и в XP, есть два стандартных способа просмотреть разрядность системы. Первый — окно «Система» в панели управления, второй — информация в окне «Сведения о системе».
Просмотр через Панель управления:
- Открыть Пуск, в окне «Начать поиск» ввести Система.
- В появившемся списке Программы выбрать Система.
- В открывшемся окне найти Тип системы. Будет написано «32-разрядная операционная система» или «64-разрядная операционная система».
Просмотр через Сведения о системе:
- Нажать кнопку Пуск, в поле «Начать поиск» ввести Система.
- В разделе «Программы» перейти в раздел Сведения о системе.
- Если в разделе Тип системы указано x64-based PC, то система 64-битная.
- Если же под заголовком Элемент указано x86-based PC, то система 32-битная.
Windows 8 и 10
В последних версиях операционной системы Windows (8 и 10) проверка разрядности процессора выполняется стандартными способами: через сведения о системе и через Панель управления. Если ни один из этих способов не помог, всегда можно воспользоваться консольными командами, актуальными даже для Windows Server 2003.
Способ 1:
- Нажать кнопку Поиск. Для сенсорных устройств — провести пальцем от правой части экрана по направлению к центру и нажать Поиск.
- В строке поиска ввести запрос система, среди предложенных вариантов выбрать Параметры.
- Щелкнуть мышью или коснуться элемента Система.
- Под заголовком Система будет написано, 32-битная или 64-битная Windows 8/10 установлена на устройство.
Способ 2:
- Отрыть Поиск, в строке поиска ввести запрос сведения о системе.
- Выбрать элемент Система, затем Сведения о системе ->Сводные сведения о системе.
- В поле «Тип системы» будет указано: Компьютер на базе x64 или Компьютер на базе x86.
Надпись «Компьютер на базе x64» означает установленную 64-разрядную ОС. Надпись «Компьютер на базе x86» означает 32-битную ОС.
Windows Server 2003
Windows Server 2003 также имеет два стандартных способа просмотра разрядности системы (процессора): в свойствах системы в Панели управления и просмотр окна Сведения о системе.
Способ 1:
- Нажать Пуск ->Выполнить.
- В окне ввести sysdm.cpl, нажать ОК или Enter.
- В открывшемся окне перейти на вкладку Общее.
- Если в разделе Система написано Windows Server 2003 Enterprise x64 Edition, то ОС 64-битная.
- Если в разделе Система написано Windows Server 2003 Enterprise Edition, то система 32-битная.
Modern-интерфейс
Чтобы узнать, какая система установлена на компьютере или планшете, можно воспользоваться следующей инструкцией. Потребуется:
Открыть меню «Пуск» и щелкнуть по кнопке «Параметры».
Открыть раздел «Система» и перейти на вкладку «О системе».
На открывшейся странице обратите внимание на раздел «Тип Системы», где и будут выводиться сведения о разрядности установленной на компьютере ОС.
Совет! Если используется полноэкранная версия стартового меню, то чтобы увидеть ссылку на раздел «Параметры», следует нажать на иконку «гамбургер» в левом верхнем углу экрана.
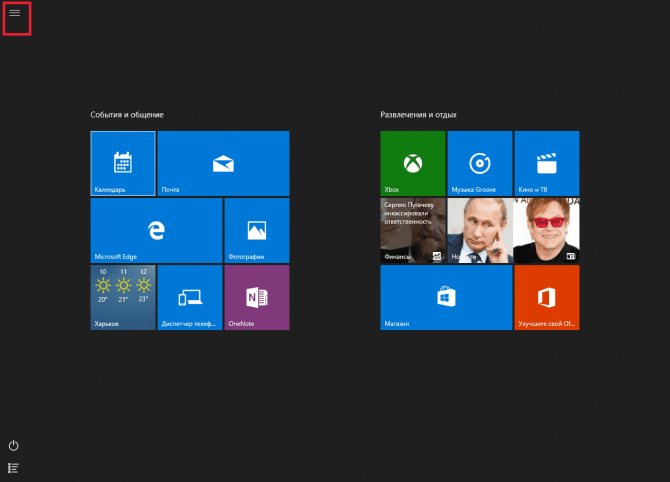
Как узнать разрядность процессора
Разрядность или битность процессора – это определенное количество процессов, обрабатываемое за единицу времени. Существует х32 (х86) и х64 разрядные процессоры и операционные системы. Знания о разрядности процессора необходимы для корректной установки программ и количестве поддерживаемого объема оперативной памяти.
1 Устаревшими компьютерами на 2015 год считаются те, у которых разрядность процессора х32. Такие ПК обрабатывают максимум 4 ГБ оперативной памяти. Слоты на материнской плате не будут воспринимать планки оперативки с объемом, превышающим этот показатель. Операционная система также должна быть 32-х битная. Процессоры нового поколения имеют х64 разрядность. Они гораздо быстрее обрабатывают данные, поддерживают процессоры от 2-х ядер и «читают» оперативную память от 4 ГБ до 32 ГБ. Windows тоже должна быть 64-х битной.
2 Проверить разрядность своего компьютера можно через Свойства. Для этого на рабочем столе 2 раза щелкните по значку «Мой компьютер». Далее нажмите кнопку «Свойства системы». В значении «Тип системы» отображается битность операционной системы, а она равна разрядности центральному процессору. В версии Windows 8, 8.1 в этом значении одновременно указаны оба параметры: и ОС, и ЦП.
3 Еще один простой и эффективный метод проверки – посмотреть количество папок “Program Files”. Для этого зайдите в «Мой компьютер», откройте «Локальный диск (С:)»
Обратите внимание на папки “Program Files”. Если у вас она одна, значит, компьютер имеет разрядность ЦП х32
Если две, одна из них “Program Files (x86)”, тогда ЦП х64.
4 Проверить количество ядер процессора и его разрядность можно с помощью Диспетчера задач. Вызывают его с помощью комбинации клавиш Ctrl+Alt+Delete, либо кликнув правой клавишей мыши на Панели задач и выбрав пункт «Запустить диспетчер задач».
5 Открылось окно «Диспетчер задач Windows». Переходим во вкладку «Быстродействие». Если ваш процессор 64-х разрядный, то увидите два окошка ЦП с разными диаграммами, как на скриншоте. Если окно одно, следовательно, процессор 32-х разрядный.
6 И последний способ точной проверки разрядности компьютера без дополнительных программ – это Диспетчер устройств. Открываем его следующим образом: нажимаем клавишу «Пуск», кликаем вкладку «Панель управления». В появившемся окне нажимаем категорию «Оборудование и звук». Во вкладке «Устройства и принтеры» нажимаем на надпись «Диспетчер устройств». Рядом с этим текстом нарисован желто-синий щит.
7 Открылось дополнительное окно программы. Открываем пункт «Компьютер» и пункт «Процессоры». Читаем значение в подпунктах. Мой компьютер имеет разрядность х64 и два ядра процессора, как показано на скриншоте. Если ваш компьютер 32-х разрядный, будет один процессор и, естественно, другая модель компьютера. Кроме этих данных, в диспетчере устройств можно посмотреть сведения о каждой детали ПК, установленном драйвере и оборудовании. Для просмотра сведений с помощью программы воспользуйтесь приложением CPU-Z.
Теперь вы знаете, что такое разрядность центрального процессора, её важность. И с легкостью проверите любым способом
В былые времена нас совершенно не интересовала информация о том, с помощью какого процессора работает наш телефон. Гораздо важнее было то, какими функциями он обладает. Но сейчас мы живём в эпоху повсеместного распространения устройств на базе операционной системы Android. Такие смартфоны очень похожи друг на друга в плане функционала. Но далеко не всегда они стабильно работают — здесь всё зависит именно от чипсета. Вот почему теперь обязательно нужно знать, на каком процессоре базируется тот смартфон или планшет, на который вы положили глаз.
Стоит ли переходить с 32-битной системы на 64
Перед внесением изменений необходимо просчитать все положительные и отрицательные моменты решения. Первоначальная выгода при увеличении разрядности не всегда приводит к однозначным улучшениям и может стать источником проблем в работе компьютера.
К преимуществам 64-битной версии специалисты относят:
- возможность использования всех объемов оперативной памяти, установленной на ПК;
- ускоренную функциональность самой системы и приложений.
Обратите внимание! Ее минусами считают постоянное потребление больших объемов оперативной памяти утилитами и ОС, отсутствие программного обеспечения для устаревшего оборудования
Несовместимость программ и предупреждение системы
Большинство пользователей, желая увеличить разрядность, ожидает получить высокую производительность при работе персонального компьютера. Современные программы и игры изначально ориентированы на 64-битные варианты и требуют объема оперативной памяти больше 4 Гб.
Если у пользователя средний ПК с RAM в 2 или 4 Гб, то перед внесением изменений нужно все тщательно продумать. Они не принесут улучшения производительности из-за недостаточного объема оперативной памяти, система и приложения займут больше места, чем их аналоги на 32-битной версии. Если компьютер устаревший, то улучшение вызовет обратную реакцию — он станет работать намного медленнее.
Snappy Driver Installer R1903
Перед переустановкой нужно найти актуальные драйвера, которые нужны для нормальной функциональности устройства. Их заранее скачивают с официальной страницы производителя или проводят обновление после установки системы при помощи специализированных утилит: DriverPack Solution или Snappy Driver Installer.
Важно! Некоторые драйверы пишутся на обе разрядности, другие функционируют только с одним видом. Переустановка может спровоцировать конфликты и потребовать длительного поиска необходимого программного обеспечения
Что необходимо для смены 32 Bit на 64 Bit
Переход на другую разрядность целесообразен, если процессор поддерживает более современную систему, а объем оперативной памяти равен 4 Гб и больше. Для смены нужно следовать несложному алгоритму:
Проверить, поддерживает ли ЦП нужную битность. Для этого используют вышеперечисленные методики или специализированные программы
Ставить вслепую новую версию не стоит, в итоге пользователю придется заново устанавливать старый вариант ОС, перезаписывать программы и проч.
Проводят копирование важной для пользователя информации на другой носитель. В противном случае изменения приведут к потере данных
Если на винчестере присутствует несколько разделов, то сведения копируются в любой свободный.
Заранее скачивают драйвера для каждого устройства и контроллера, а потом переносят их на диск или флешку. Можно воспользоваться одним из специализированных драйвер-паков, который определит все имеющиеся девайсы и установит недостающее программное обеспечение.
В компьютер или USB-накопитель вставляют установочный носитель с новой операционной системой и необходимой разрядностью. На дисплее выбирают пункт «Установить», отмечают галочкой блок «Принятие условий лицензионного соглашения» и жмут на «Далее». В разделе «Дополнительно» указывают место, на котором находится текущая версия ОС.
В «Параметрах жесткого диска» включают функцию «Форматировать», а после завершения процесса очистки вводят новое имя компьютера и пользователя, при желании устанавливают пароль (для входа одного или нескольких владельцев). Дальше система потребует ввести ключ продукта.
В новую систему устанавливают драйвера актуальной версии. В меню «Диспетчера устройств» можно отследить устройства, которые перестали функционировать. Для них нужно обновить ПО. Выполнение всех условий является окончанием изменений битности ОС.
Переустановка системы
Важно! Все параметры и настройки со старой версии автоматически не переносятся. После форматирования в подразделе остается чистое пространство
Перед процедурой пользователь должен скопировать важную информацию в другой подраздел или на сторонний носитель.
Интерес пользователей к вопросу, как на виндовс 7 можно посмотреть сколько бит — 32 или 64, часто связан с желанием увеличить производительность персонального компьютера. Перед переустановкой ОС нужно убедиться, что устройство поддерживает указанную версию. Устаревшие девайсы хорошо работают с 32-разрядной версией, и попытки их перенастроить не принесут ожидаемого результата.
В чём разница между 32- и 64-битной разрядностью
Разрядность системы, также иногда называемая «битностью», вовсе не обязательно должна соответствовать разрядности процессора и на современных компьютерах имеет всего два основных вида: 32 и 64.
Разница между архитектурой и разрядностью
Несмотря на внешнюю схожесть значений 86 и 32, разница между ними большая.
Как правило, архитектура x86 ориентирована на 32-битную разрядность, а архитектура x64 — на 64-битную. Однако это утверждение не всегда верно. Например, существуют 64-битные процессоры, основанные архитектуре x86 и 32-битные, основанные на третьей, совершенно иной архитектуре. Но всё же эти случаи являются большой редкостью и для себя можно запомнить, что x86 соответствует 32 бит, а x64 ориентирована на 64 бит.
Разница между x86 и x64
Как уже было сказано выше, архитектура процессора в основном определяет его разрядность, а разрядность определяет ширину регистра. От ширины регистра зависит количество данных, подлежащих единовременной обработке, и объём оперативной памяти, которую компьютер способен использовать. 32-битный регистр способен одновременно взаимодействовать с 232 адресами (покрывает 232 бита информационного потока, что равно 4 гигабайтам), а 64-битный — с 264 (покрывает предыдущий информационный поток в квадрате, который невозможно реализовать даже на самых мощных компьютерах).
Чтобы было понятней: ширина регистра — как пропускная способность перекрёстка, оперативная память — как количество машин, а процессор — регулировщик. Процессор с архитектурой x86 способен без проблем контролировать перекрёсток с пропускной способностью в 4 гигабайта — столько машин по нему можно запустить. Процессор с архитектурой x64 теоретически способен контролировать запредельно большой перекрёсток. На компьютерном же языке это значит, что такой процессор может обеспечивать корректную работу компьютеров не только своего, но и будущего поколения.
При установке Windows есть возможность выбора между x86 и x64
Таким образом, установка свыше 4 гигабайт оперативной памяти на компьютер с процессором x86 не приведёт к её практическому расширению.
Несмотря на крайне большую и невостребованную ширину регистра для 64-разрядных процессоров, создавать промежуточный этап между 32-битной и 64-битной разрядностью процессора практически бессмысленно. В общем-то между архитектурами x86 и x64 нет особой разницы в сложности реализации. Просто при разработке 32-битного реестра, до сих пор используемого большинством программ, объёмы оперативной памяти сверх 4 гигабайт казались невозможными, какими сейчас кажутся 264.
Как выбрать разрядность системы
Продолжая вышеприведённую аллегорию, можно сказать, что разрядность операционной системы определяет то, какой перекрёсток будет создаваться.
В случае если у вас процессор с архитектурой x86, то выбора вы лишены. Если же у вас архитектура x64, стоит ставить 64-разрядную систему, даже если у вас нет 4 гигабайт оперативной памяти. Причина такого выбора проста: большинство новых программ и расширений выпускается исключительно под 64-битные системы, а 32-зарядные невольно вытесняются с рынка.
Фактически из существенных плюсов у 64-разрядных систем есть только два: поддержка сверх 4 гигабайт оперативной памяти и поддержка 64-разрядного операционного обеспечения. Все 32-разрядные программы также поддерживаются без каких-либо трудностей.
Да, положительных моментов мало, но минусов почти нет. Исключение только в том случае, если вы используете какое-либо очень старое оборудование, у которого нет 64-разрядной версии драйвера. Например, 32-битные драйверы, которые не станут на 64-разрядную систему.
Разница в производительности у систем разной разрядности — миф. Он возник по причине разных требований у операционных систем, но они носят исключительно условный характер. К тому же некоторые программы или игры имеют настройки, доступные только на x64, отчего и возникают в интернете сравнения производительности для различных игр. Если такие функции или настройки и имеются, то все они отключаемы и фактически никакой разницы нет.
Как определить разрядность системы 32 или 64
Параметры
- Перейдите в раздел Пуск > Параметры > Система > О системе.
- Дальше в пункте Характеристики устройства посмотрите Тип системы.
Панель управления
Даже в последних версиях операционной системы можно найти стандартную панель управления в Windows 10. Хотя обычные способы запуска панели были несколько изменены. Так как для просмотра разрядности системы мы используем классическую панель управления, то текущие решения и подойдут владельцам предыдущих версий операционной системы.
- Откройте классическую панель управления выполнив команду Control в окне Win+R.
- Перейдите в раздел Система и безопасность > Система.
- Дальше посмотрите разрядность в пункте Тип системы.
Если же говорить об средствах операционной системы, то посмотреть разрядность можно используя классические приложения средство диагностики DirectX или Сведения о системе. Все представленные в списке команды можно выполнить как в окне выполнения команды, командной строке так и обновленной оболочке Windows PowerShell.
- Dxdiag — Средство диагностики DirectX (для просмотра разрядности системы достаточно найти пункт Операционная система);
- Msinfo32 — Сведения о системе (в открывшемся окне посмотрите значение пункта Тип);
- Systeminfo — Окно выполнения команды (в результатах выполнения команды найдите значение пункта Тип системы).
Интересной особенностью выше представленных команд есть возможность выполнения их в разных средах. При необходимости написав любую свыше указанных команд в поиске, операционная система сама найдет нужное приложение пользователю.
В месте со средствами операционной системы существует множество сторонних программ позволяющих посмотреть характеристики компьютера на Windows 10. Если же у Вас установлена одна с таких программ, узнать разрядность системы совсем не составит труда. Вам достаточно запустить программу и найти соответствующий пункт.
А также есть способ узнать разрядность системы открыв локальный диск с установленной операционной системой Windows 10. Если же у Вас установлена 64 — битная версия, тогда у Вас будет две папки Program Files и Program Files (x86).
Заключение
Пользователю нужно знать не только характеристики своего компьютера, а и разрядность установленной операционной системы. Зачастую новички на мощные компьютеры устанавливают 32-разрядную, а на слабые устройства пытаются установить 64-разрядную версию системы. Это сказывается на уровне производительности системы в целом.
Для того, чтобы узнать разрядность вашего компьютера или ноутбука в Windows 10 также как и в «семёрке» или восьмёрке, нужно открыть Проводник (изображение папки в левом углу на панели задач внизу экрана), нажать правой клавишей мыши на папке «Этот компьютер» (или «Мой компьютер») и в открывшемся списке выбрать самый нижний пункт «Свойства».
В открывшемся окне в пункте «Тип системы» мы увидим разрядность нашего компьютера: 32 бит или 64 бит.
Более современный способ для открытия окна свойств компьютера такой: кликнуть ПРАВОЙ клавишей мыши на меню Пуск, выбрать пятый пункт «Система». Результат внешне будет несколько иной. Думаю, этот вариант сохранится в будущем, а первый отомрёт.
Если вы определяете разрядность вашего компьютера для переустановки Windows 10 или установки «десятки» (или «семёрки», «восьмёрки») в качестве второй системы, то вам будет полезно знать следующее:
- 32-битную операционную систему можно установить как на компьютер, на которой уже стоит 32-битная ОС, так и сверху на 64-битную.
- А вот 64-битную на 32-битную поставить не удастся.
- Если у вас 3Гб установленной памяти (ОЗУ) и менее, то лучше ставить 32-битную версию Windows. Она в таком случае будет работать быстрее.
- Если у вас 4Гб установленной памяти (ОЗУ) и более, то быстрее, напротив, будет работать версия 64-битная Windows 10.
В отдельной статье мы рассматриваем буквально по шагам, как установить Windows 10 рядом с Windows 7.
Внимание! За комментарии с матом и оскорблениями — мгновенный бан на сайте и жалоба администрации ВКонтакте в качестве бонуса. Уважайте свой язык, самих себя и других
of your page —>
Все материалы сайта:
- https://geekon.media/opredelyaem-razryadnost-windows-10/
- https://windd.ru/kak-posmotret-razryadnost-sistemy-windows-10/
- https://w10.jeanzzz.ru/otvety/uznat-razryadnost