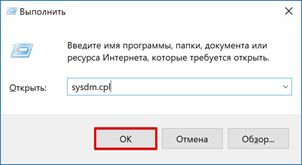Как очистить диск c от ненужных файлов в windows 10
Содержание:
- Advanced System Optimizer
- Для чего необходима очистка жесткого диска
- Автоматическая очистка Windows 10 в фоновом режиме
- Основные причины зависания компьютера
- Режим сжатия
- Встроенные механизмы очистки ОС
- Изменение размеров файлов гибернации и подкачки
- Способ 3. Расширение раздела с помощью командной строки
- Способы очистки Windows 10 от мусора
- Сторонние программы очистки
Advanced System Optimizer

Это набор выделенных функций, которые индексируют все бесполезные документы, журналы, кэши и избыточные данные в одном месте. Утилита имеет интуитивно понятный интерфейс и не требует технических навыков от пользователя.
Основные характеристики:
- Smart PC Care: для различных задач,
- Registry Cleaner: устранение проблем с реестром,
- Дисковый оптимизатор,
- Игра Booster: для провождения досуга,
- Driver Updater: для обновления устаревших системных драйверов,
- Защитник системы для охраны от троянов, шпионского ПО и т. д,
- Диспетчер резервного копирования для восстановления случайно удаленных данных,
- Duplicate Remover: можно избавиться от нежелательных идентичных документов.
Для чего необходима очистка жесткого диска
Периодическая очистка жесткого диска необходима так же, как и уборка квартиры. Со временем на компьютере накапливается не только нужная информация, но и временные файлы, которые создаются системой в процессе работы, а особенно после ваших «прогулок» (сёрфингу) в интернете. В дальнейшем эти файлы уже не нужны, но места занимают не мало. Поэтому их лучше удалить.
После не грамотного удаления программ, игр, и вспомогательных утилит, в операционной системе остаются их «хвосты» (фрагменты файлов), которые тоже накапливаются.
Все эти файлы и их фрагменты занимают место на диске, и зачастую не маленькое. Диск начинает работать медленнее. Ведь ему приходится искать нужную вам информацию в куче этого «мусора».
Вот поэтому жесткий диск нуждается в постоянной очистке и дефрагментации. Но как их удалить, если вы даже не знаете, где они находятся?
На самом деле все не так сложно и страшно, как кажется на первый взгляд. В Windows 10 удаление таких файлов осуществляется быстро и безопасно при помощи специального инструмента..
Очистка диска при помощи функции «Освободить пространство сейчас»
После апрельского обновления 2018 года в Windows 10 появилось приложение под названием «Освободить пространство сейчас».
Способы открытия:
Добраться до этой функции можно несколькими способами: через «Параметры», окна «Центра уведомлений», системного «Поиска», «горячих» клавиш, и др. Все эти способы я покажу в видео ролике ниже.
Способ 1:
Открываем меню «Пуск» и тут же внизу слева жмем на значок в виде шестеренки или прокручиваем меню до буквы «П» и находим одноименную папку «Параметры».
Способ 2:
Щелкаем правой кнопкой мыши по кнопке «Пуск». Находим пункт «Параметры» и открываем его.
Способ 3:
Самый быстрый способ открытия «Параметров». Нажимаем сочетание клавиш «Win + I».
Способ 4:
Открываем «Поиск» на Панели задач. Вписываем в поле ввода слово «освободить» (без кавычек). В предложенных соответствиях выбираем пункт «Включить контроль памяти».
Способ 5:
Жмем по кнопке «Центр уведомлений», и тут же внизу выбираем значок в виде шестеренки «Все параметры».
После того, как открылось окно «Параметры», переходим в блок «Система».
В следующем окне в меню слева открываем раздел «Память устройства».
Здесь под памятью подразумевается жесткий диск с операционной системой.
В правой части окна будет показан график, на котором показано заполнение жесткого диска, а ниже идет раскладка заполнения. Здесь видно, сколько места на жестком диске занимают приложения и компоненты, временные файлы, файлы рабочего стола и другие.
Под всеми графиками имеется ссылка «Показать больше категорий». Жмем её. Теперь у нас показано гораздо больше категорий файлов, которые занимают место на диске.
Автоматическая очистка жесткого диска
Можно включить переключатель функции контроля памяти и автоматической её очистки.
Жмем под переключателем ссылку «Настроить контроль памяти или запустить его». В новом окне спускаемся вниз и жмем кнопку «Очистить сейчас».
Как только очистка закончится возле кнопки «Очистить сейчас» появится маленькая серая галочка.
Очистка жесткого диска от ненужных файлов вручную
Для того, чтобы подробнее посмотреть какие файлы находятся в каждой категории, необходимо щелкнуть левой кнопкой мыши прямо по шкале.
Откроется окно со списком файлов. В приложениях и компонентах можно опять щелкнуть по каждому из них. Появится кнопка «Удалить».
Не удаляйте приложения, которые вы не знаете. Например, такие приложения, как NVIDIA и Microsoft Visual C. Первое относится к видеокарте, а второе это средство разработки программ, а именно офисного пакета Excel, Word и т.д. Если вы не знаете, что это за приложение, то наберите в поиске браузера его название и почитайте его описание.
Группу файлов под названием «Системные и зарезервированные» лучше вообще не трогайте. Посмотреть можете, но не удаляйте.
«Временные файлы» можете смело удалять. Остальные категории на ваше усмотрение. Но прежде, чем удалять — хорошо подумайте. Если эта категория занимает мало места (до 300 МБ), то лучше её вообще не трогать.
Здесь точно так же можно щелкнуть по любому из них и посмотреть.
Напротив каждого компонента вы увидите, что эти файлы не занимают память, потому что эти диски не системные.
На них нет операционной системы. Они служат простым хранилищем ваших файлов, которые нужны только вам. И в случае краха системы все они сохраняться в целости и сохранности.
Автоматическая очистка Windows 10 в фоновом режиме
В одном из последних обновлений десятки появился новый функционал для удаления лишнего мусора без участия пользователя. Знание о том, как очистить диск С от ненужных файлов в Windows 10 в автоматическом режиме, позволит сэкономить время и всегда работать за чистым компьютером или планшетом.
Функция автоматической очистки доступна только со сборки 1703 и выше. Чтобы узнать, какая версия обновления загружена в десятке на данный момент, следует проверить данные раздела «О системе»:
- Зайти в меню параметров виндовс (значок с шестеренкой над меню «Пуск» или клавиатурное сочетание «Win + I»).
- Выбрать раздел «Система».
- В левом меню кликнуть по самой нижней строке «О системе».
- Прокрутить правую область до пункта «Характеристики Windows».
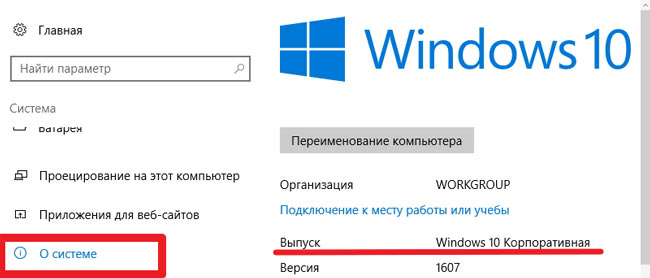
Просмотр версии сборки обновления в десятке
Чтобы включить и настроить автоматическую чистку диска от ненужных элементов, следует:
- Открыть в меню параметров виндовс, как указано выше.
- Зайти в меню «Система».
- В левом списке выбрать пункт «Память устройства».
- Включить ползунок функции контроля памяти.
- Левым кликом по строке «Настроить контроль памяти или запустить его» открыть меню выбора параметров.
- Включить автоматическую очистку временных файлов и папки загрузки.
- Указать периодичность, с которой виндовс будет удалять ненужные данные.
- Если нужно сразу запустить процесс очистки с выбранными параметрами, следует нажать кнопку «Очистить сейчас».
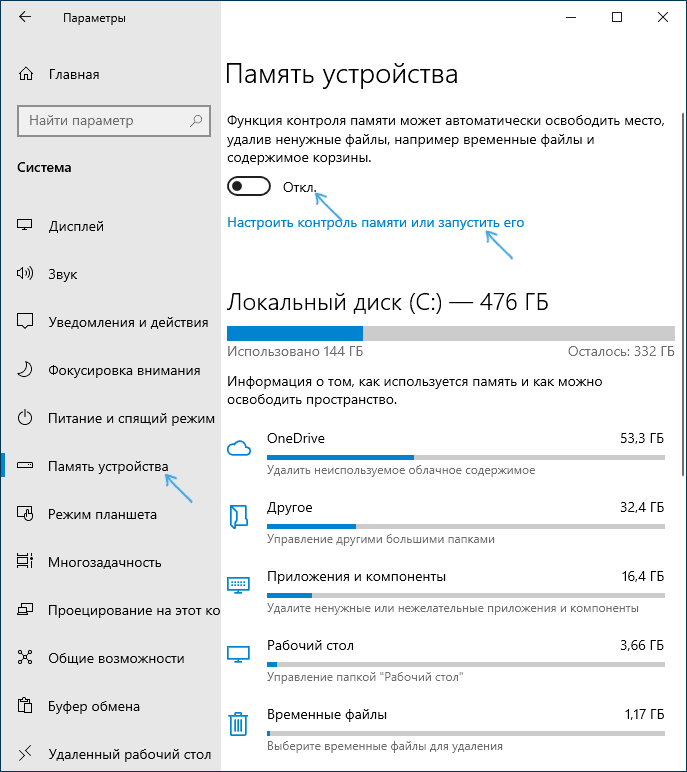
Включение автоматического контроля памяти в виндовс 10
После активации функции автоматической очистки система сама будет удалять ненужные служебные файлы программ, загрузки и содержимое корзины с заданной периодичностью. Статистические данные о количестве удаленных файлов будут отображаться в верхней части страница раздела «Контроль памяти».
Обратите внимание! В этом же разделе можно включить автоматическое удаление долго неиспользовавшихся файлов из OneDrive с жесткого диска компьютера, при этом в облаке копии данных останутся как были
Основные причины зависания компьютера

Прежде чем переходить к практике, давайте познакомимся с общим списком проблем, из-за которых компьютер на Windows 10 тормозит. Может быть, вы найдете этот недостаток в своей ситуации:
- много (больше 3) одновременно работающих приложений;
- вирусы;
- жесткий диск устарел или сломался;
- перегрев;
- недостаток оперативной памяти;
- BIOS (UEFI) настроены некорректно;
- проводник Windows работает неправильно;
- и много загруженного «хлама» в системе.
Безусловно, каждая проблема влияет на работоспособность компьютера, но, как правило, самая частая проблема кроется в мусоре на ПК. «Освежить» ПК можно самостоятельно, если знать какими способами.
Режим сжатия
Как и что можно удалить с диска чтобы освободить место, при этом, не удаляя программы, вы уже знаете. Рассмотрим еще одну полезную функцию, имеющуюся в Windows 10. Сразу стоит оговориться, что использовать ее с успехом можно только на компьютерах с современной конфигурацией. В данном случае, в соответствии с рекомендациями Microsoft, подразумевается наличие SSD в качестве накопителя. Согласно технической документации, функция Compact OS включается автоматически в том случае, когда это не вызывает общего падения производительности.
Смысл ее работы заключается в «прозрачном» сжатии системных файлов. В результате уменьшается место, необходимое для размещения ОС на накопителе. Проверить, действует ли сжатие на компьютере, можно следующей командой (вводить нужно в командной строке или PowerShell):
compact /compactos:query
Результат ее выполнения вы видите на размещенных ниже скриншотах.


Теперь посмотрим, сколько места потребовалось для установки Windows 10 в обоих случаях.
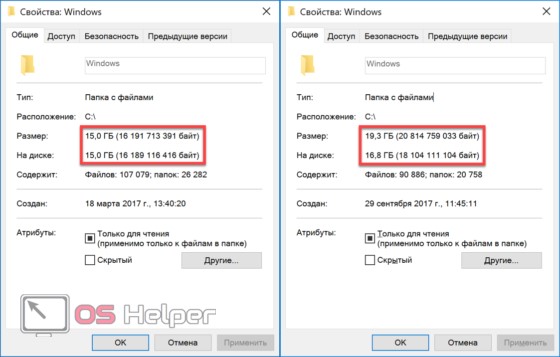
Видно, что на правом скриншоте место, занимаемое ОС на диске, на 2,5 Гб меньше чем фактический размер папки.
Если Compact OS не запустилась автоматически, но вы решили проверить как она будет работать в вашей конфигурации, сделать это можно в принудительном порядке. В приведенной выше команде после двоеточия введите не query», а «always». Спустя некоторое время, которое затрачивается на компактификацию, вы увидите результат.

Проверяем, сколько занимает места системная папка, чтобы убедиться в эффективности выполненных действий.
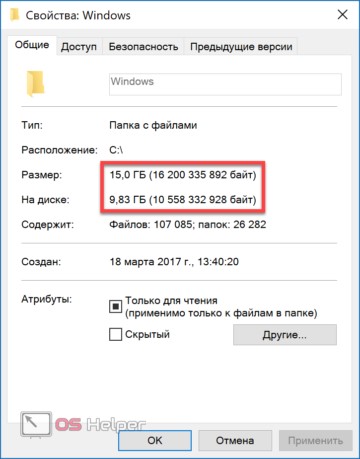
Если результат работы ОС в сжатом состоянии вас не устроит, можно выполнить обратный процесс. Вводим в команду после двоеточия параметр never» и возвращаем систему к первозданному состоянию.
Встроенные механизмы очистки ОС
В Microsoft прекрасно знают тонкости работы операционной системы и ее способности к «захламлению» жесткого диска. В Windows 10 для удаления продуктов ее «жизнедеятельности» пользователю доступно несколько инструментов. Первый называется «Очистка диска» и имеется во всех версиях, основанных на ядре NT.
Стандартный способ
Для его запуска выполняем в «Проводнике» приведенную последовательность действий.

В результате этих манипуляций откроется окно свойств установленного в системе накопителя.
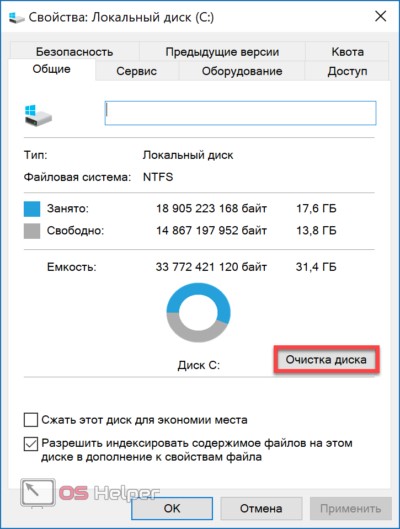
Выбираем указанный пункт и переходим дальше.
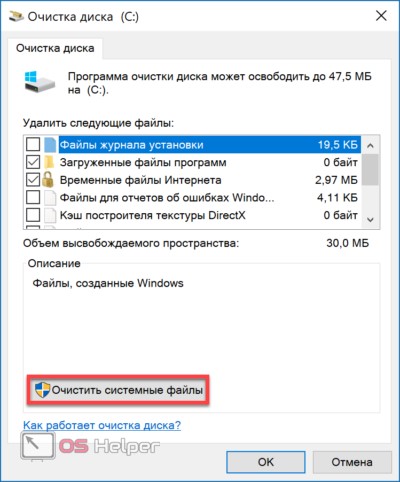
Итак, мы добрались до механизма очистки. Все группы файлов, которые перечислены в открывшемся списке, можно безболезненно удалять. По мере проставления галочек система подсчитывает объем освобождаемого места. Однако на этом возможности утилиты не заканчиваются. Раз уж мы собрались проводить тотальную уборку, очистим заодно и системные файлы.
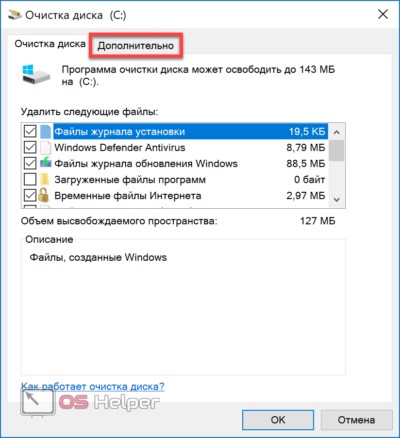
Как видим, система добавила дополнительные, довольно «увесистые» пункты, в список доступных для удаления. Не останавливаемся на достигнутом и идем еще дальше. Открываем вкладку «Дополнительно».
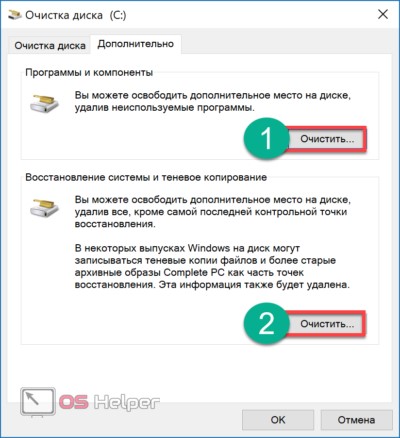
Обозначенные на скриншоте параметры позволяют:
- Удалить программы, которые давно не используются. Выбрав первый пункт «Очистить», мы переместимся в стандартное меню управления ПО. В итоге, работает он как интерактивное напоминание для особо забывчивых пользователей;
- Второй пункт гораздо интереснее. Если на компьютере включена функция System Restore, с помощью которой создаются точки восстановления, можно выполнить их удаление. В долго работающей системе они могут занимать значительное место.
Действия, совершаемые при выборе второго пункта, потребуется подтвердить дополнительно.
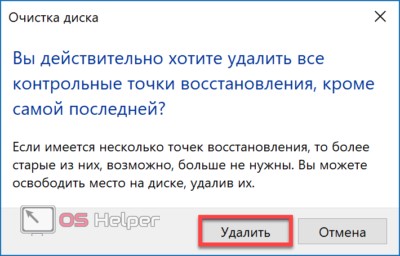
Переходим на основную вкладку и снова подтверждаем выбор.

Система выполняет удаление временных файлов. Время выполнения операции будет зависеть от их объема и типа накопителя.
Новое меню очистки
Дополнительно к классическому способу, который мы только что рассмотрели, в Windows 10 появился новый. Для его использования перейдем в меню параметров.
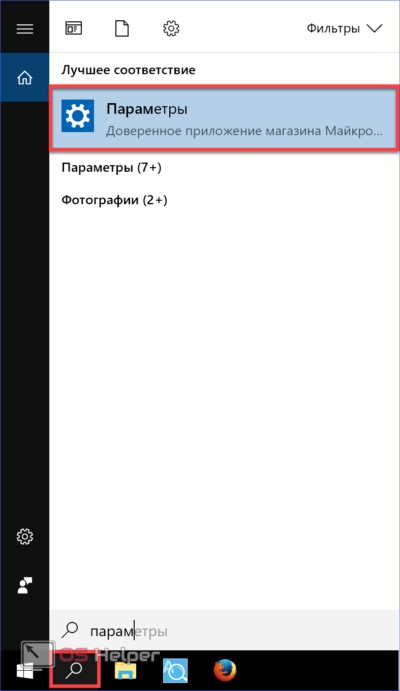
Воспользуемся функцией поиска, как универсальным вариантом, подходящим для любого пользователя.
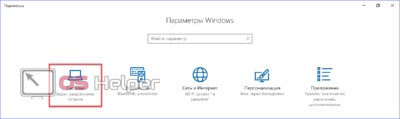
Выбираем выделенный на скриншоте пункт, чтобы перейти к новым настройкам системы.
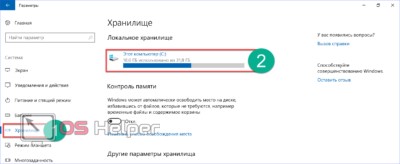
В меню быстрого перехода, расположенном с левой стороны, выбираем пункт «Хранилище». Нажимаем на стилизованное изображение системного диска, отображающее степень его заполнения.
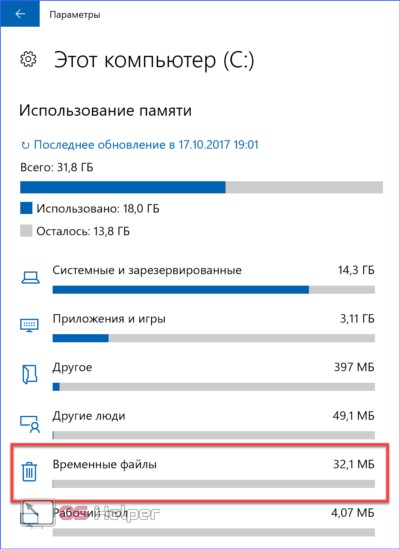
Открывается статистика заполнения дискового пространства, в которой показан размер, занимаемый каждой файловой категорией. Нас интересует удаление временных файлов, поэтому переходим к соответствующему пункту.
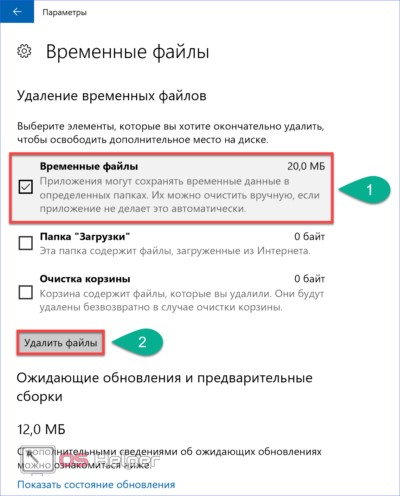
Отмечаем галочками необходимые пункты и подтверждаем свои действие. Убедившись, что операция выполнена, возвращаемся обратно в раздел «Хранилище». В нем у нас осталась еще одна не рассмотренная опция
Обратите внимание на положение ползунка в разделе «Контроль памяти». Его позиция отвечает на вопрос: почему не удаляются временные файлы, со временем накапливаясь в системе
По умолчанию он всегда выключен.
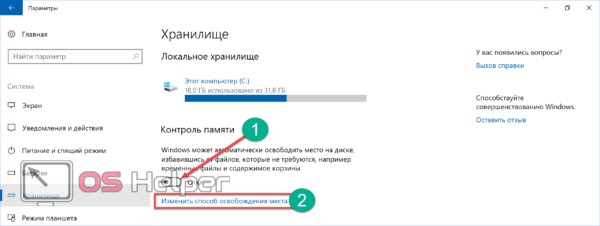
Передвигаем ползунок во включенное положение, чтобы позволить Windows автоматически выполнять очистку от временных файлов. Открываем ссылку «Изменить способ освобождения» и смотрим, что именно попадает под действия автоматики.
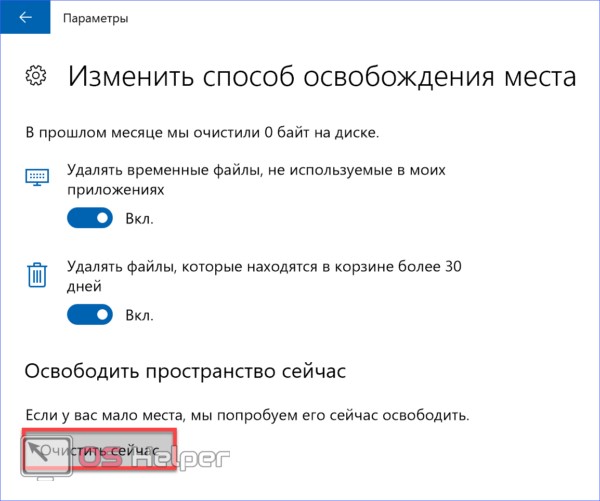
Если вы не используете корзину как кладовку для хранения ненужных файлов, можете оставить ползунки во включенном положении. Нажимаем на выделенную кнопку, чтобы убедиться, что в системе не осталось «мусора». На этом уборку можно считать законченной.
Изменение размеров файлов гибернации и подкачки
Еще один эффективный способ, как освободить память на компьютере Windows 10 — это уменьшение размеров файлов подкачки и гибернации.
Как уменьшить файл подкачки и не навредить системе
Файл подкачки — это скрытая системная область на жестком диске, на которой зарезервировано место на случай нехватки оперативной памяти. Уменьшение его размера поможет освобождать память для текущих процессов.
Обратите внимание! Файл подкачки находится в корневой папке диска С и называется pagefile.sys. Его можно увидеть, если включить отображение скрытых файлов
Для изменения размера данного файла следует:
- Правым кликом по значку «Этот компьютер» открыть раздел «Система».
- В левом меню выбрать строку «Дополнительные параметры системы».
- Во вкладке «Дополнительно» нажать кнопку «Параметры» в разделе быстродействия.
- В открывшемся окне «Параметры быстродействия» кликнуть по кнопке «Изменить» в разделе «Дополнительно».
- Чтобы изменение размера файла подкачки стало доступно, следует снять галочку «Автоматически выбирать объем файла подкачки».
- Выбрать диск, какой занят операционной системой (чаще всего это С), и установить флажок «Указать размер».
Расчет оптимального размера файла подкачки зависит от количества оперативной памяти компьютера. В среднем рекомендуется использовать следующие данные: минимальное значение — в полтора раза больше, чем размер ОЗУ, а максимальное значение не должно троекратно превышать ее количество. Общее правило таково, что чем меньше размер оперативной памяти, установленной на устройство, тем большим должен быть файл подкачки.

Изменение зарезервированной виртуальной памяти в виндовс 10
Важно! При выборе варианта «Без файла подкачки» многие программы начнут вылетать или же вообще не смогут загрузиться, поэтому отключать данную опцию стоит только на время и в самом крайнем случае, когда все остальные варианты очистки памяти испробованы
Изменение размера файла гибернации
Спящий режим — полезная функция Windows, позволяющая не тратить время на включение и загрузку ноутбука или компа. Если файл гибернации занимает много места, можно уменьшить его размер, не отключая удобный режим.
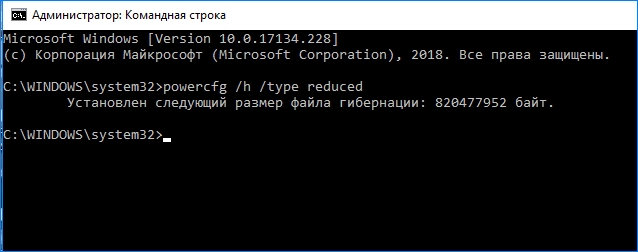
Действие команды «powercfg /h /type reduced»
К сведению! По умолчанию в системе файл hiberfil.sys занимает 40 % от количества ОЗУ и поддерживает 3 основные функции — гибернацию, быстрый запуск и гибридное состояние сна. В уменьшенном режиме он имеет размер 20 % от объема оперативки и обеспечивает только быстрый запуск.
Чтобы включить ограниченный режим, нужно:
- При помощи горячих клавиш «Win + X» включить меню в левой части монитора.
- Выбрать пункт «Командная строка (Администратор)».
- В командную строку ввести «powercfg /h /type reduced» — команду, включающую ограниченный режим гибернации.
- Нажатием «Энтер» подтвердить изменения.
- Для включения полного режима используют команду «powercfg /h /type full».
- Если при вводе данных команд выходит ошибка неправильного параметра, следует ввести строку, обнуляющую данные файла — «powercfg /h /size 0», и перегрузить ПК. После этого команды изменения размера hiberfil.sys будут обрабатываться корректно.
Обратите внимание! Файл гибернации можно полностью отключить с помощью одной команды, но при использовании десятки это не самое правильное решение: функция быстрого запуска сохраняет в hiberfil.sys образ ядра, информацию о драйверах и много других данных, а при включении ПК включает их без повторной загрузки, что ускоряет инициализацию виндовс
Способ 3. Расширение раздела с помощью командной строки
Третий бесплатный способ — использование «Командной строки».
Шаг 1. В строке поиска введите «Diskpart» и нажмите «ОК».
Вводим «Diskpart», открываем двойным щелчком левой кнопкой мыши
Шаг 2. Если для системного диска имеется смежное незанятое пространство, вы можете выполнить следующие шаги:
-
Введите команду list disk (или volume) и нажмите Enter. В итоге появится список всех доступных носителей.
-
Чтобы выбрать целевой диск пропишите select disk x, а затем нажмите Enter.
-
Введите list partition и снова нажмите Enter. Затем появится перечень всех разделов.
-
Выберите тот, который необходимо расширить, введя select partition x и нажав Enter.
-
Введите команду extend и нажмите Enter.
- Введите exit, чтобы покинуть окно «Diskpart».
Шаг 2. Если прямо за системным томом нет нераспределенного пространства, тогда вам нужно удалить соседний диск, прописав следующее:
- list disk, затем Enter;
- select disk x;
- list partition, затем Enter;
- select partition y, затем Enter;
- delete partition, затем Enter;
- select partition x, затем Enter;
- extend, затем Enter;
-
exit, затем Enter.
Соображения касательно увеличения пространства на диске C:
- средство управления дисками Windows не может перемещать разделы из одного места в другое, что является одним из его недостатков. Зато утилита EaseUS Partition Master способна на это;
- на активном диске Windows версий 2000/XP/2003/2008/Vista и 7/8 можно расширить том с помощью функции «Составной том», используя пространство другого диска. Но эта опция не поддерживает увеличение размера системного раздела C.
Способы очистки Windows 10 от мусора
Существует два метода очистки ПК от мусора: использование стандартных функций Windows и установка дополнительного программного обеспечения. Второй намного удобнее, ведь программа выполнит поставленную задачу быстро, автоматически и не оставит после себя ненужных файлов.
Способ 1: CCleaner
CCleaner — программа, которая довольно популярна среди пользователей по ряду причин. Во-первых, CCleaner бесплатен и находится в открытом доступе на официальном сайте. Во-вторых, интерфейс программы не перегружен, поддерживает несколько языков, среди которых есть и русский. Благодаря этому, даже не продвинутый пользователь, зайдя в CCleaner впервые, быстро сможет во всём разобраться. Главным же преимуществом является удаление временных файлов, которые, как известно, занимают достаточно много места в операционной системе. Для этого необходимо выполнить следующие шаги:
- Зайдите в программу и перейдите во вкладку «Custom Clean» или «Стандартная очистка».
В левом верхнем углу нажмите «Windows» и выберите то, что вы хотите удалить.
Кликните на кнопку «Анализ» и подождите, пока CCleaner не завершит сканировать систему.
Нажмите «Очистка».
Таким образом, вы очистите операционную систему от временных файлов, кеша и другой ненужной информации. Более того, в CCleaner есть функция «Очистка реестра», позволяющая ускорить работу компьютера. Подробнее об этом вы сможете рассмотреть в отдельной статье.
Способ 2: Advanced SystemCare
Advanced SystemCare — один из самых известных оптимизаторов системы. Как и CCleaner, рассматриваемая программа имеет русский язык и очень простой интерфейс. Однако есть и некоторые отличия. Например, в Advanced SystemCare пользователь может провести «Глубокую оптимизацию», позволяющую значительно увеличить производительность захламленной операционной системы.
- Запустите Advanced SystemCare и кликните на «Очистить и оптимизировать».
Отметьте действия, которые нужно совершить, галочкой и нажмите «Пуск».
Программа отсканирует все ненужные файлы и попросит вас «Исправить» их.
Способ 3: Glary Utilities
Glary Utilities — очень мощная, но не популярная программа. Она несколько отличается от показанных ранее. Во-первых, интерфейс выглядит более нагромождённым, чем в других в программах из-за огромного количества различных кнопок. Во-вторых, функций в Glary Utilities намного больше, чем, например, в CCleaner.
- Откройте Glary Utilities и перейдите на вкладку «1-Кликом».
Нажмите на кнопку «Найти проблемы».
Затем программа вычислит, где именно в системе имеются проблемы, например, на компьютере остались не удалённые временные файлы. Тогда кликните на «Исправить» внизу экрана.
Кроме того, в программе есть вкладка «Модули», где вы можете найти остальные функции программы.
Способ 4: Очистка диска
Очистить Windows 10 от мусора можно без посторонних программ, используя «Проводник»:
- Откройте «Проводник» и перейдите в «Этот компьютер».
Нажмите на «Локальный диск (C:)» правой кнопкой и выберите вариант «Свойства».
В появившемся окне найдите кнопку «Очистка диска» и кликните на неё.
Отметьте галочкой те пункты, которые хотите безвозвратно удалить. К примеру, «Временные файлы Интернета». Далее нажмите на «ОК».
Способ 5: Удаление папки Temp
Папка Temp — это временные файлы, скопившиеся на вашем ПК. Всего их две и находятся они в разных директориях.
- В «Проводнике» зайдите в папку «Windows», которая располагается в «Локальном диске (C:).
Найдите папку «Temp» и удалите её.
Осталось удалить вторую папку. Для этого вернитесь к «Локальному диску (C:)» и кликните на «Пользователи/Users».
Введите в поисковой строке «Local» и откройте эту папку.
Повторно удалите папку «Temp».
Способ 6: Очистка от мусора через настройки
Самый лёгкий способ, не отнимающий большое количество времени. Позволяет ПК автоматически обнаружить и удалить временные файлы на выбранном диске.
- Зайдите в «Настройки» и кликните на «Система».
Найдите пункт «Память устройства» и нажмите на него.
Под надписью «Контроль памяти» находится кнопка «Освободить место сейчас» — кликните на неё.
Подтвердите удаление мусора, нажав «Удаление файлов».
Можно с уверенностью сказать, что ПК очищать от мусора просто необходимо. Благо, для этого существует множество способов, одни из которых были описаны в данной статье.
Сторонние программы очистки
Пользователи, которым лень выполнять работу руками, могут использовать сторонние программы, чтобы почистить Windows. В момент установки такого ПО, не забудьте прочитать лицензионное соглашение.
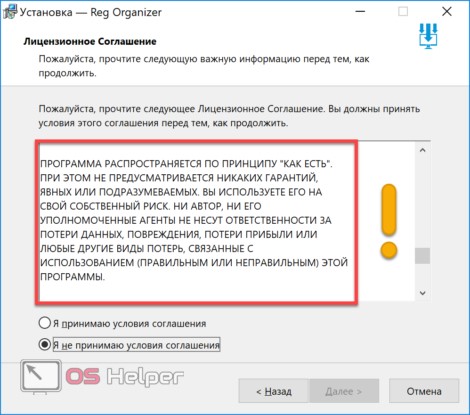
В нем черным по белому написано, что разработчики за последствия применения софта ответственности не несут.
Reg Organizer
Продукт отечественных разработчиков, распространяется на платной основе. Стоимость лицензии в персональном варианте составляет 650₽. Однако можно найти версию 7.52 от сентября 2016 года, которая бесплатна для некоммерческого применения.
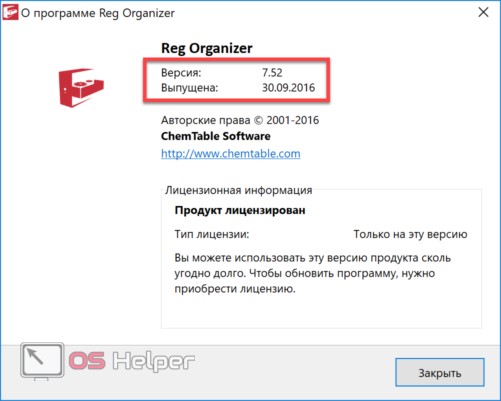
Обновить программу бесплатно нельзя, но использовать можно сколько угодно.

На скриншоте приведено главное окно с развернутым в левой части перечнем возможностей. Скачать программу можно на ее официальном сайте.
CCleaner
Наиболее популярная утилита в среде пользователей Windows. Разработана британской компанией Piriform Limited и распространяется по условно-бесплатной лицензии. Поддерживается более 50 языков, в том числе и русский. В момент установки предлагает дополнительно инсталлировать браузер Chrome.

В любой программе, предназначенной для автоматической очистки, главное не переусердствовать. Не повторяйте ошибку пользователей, которые открыв для себя параметры вида ОС, первым делом стремятся удалить скрытые файлы. Отмечайте только те пункты, в которых уверены.