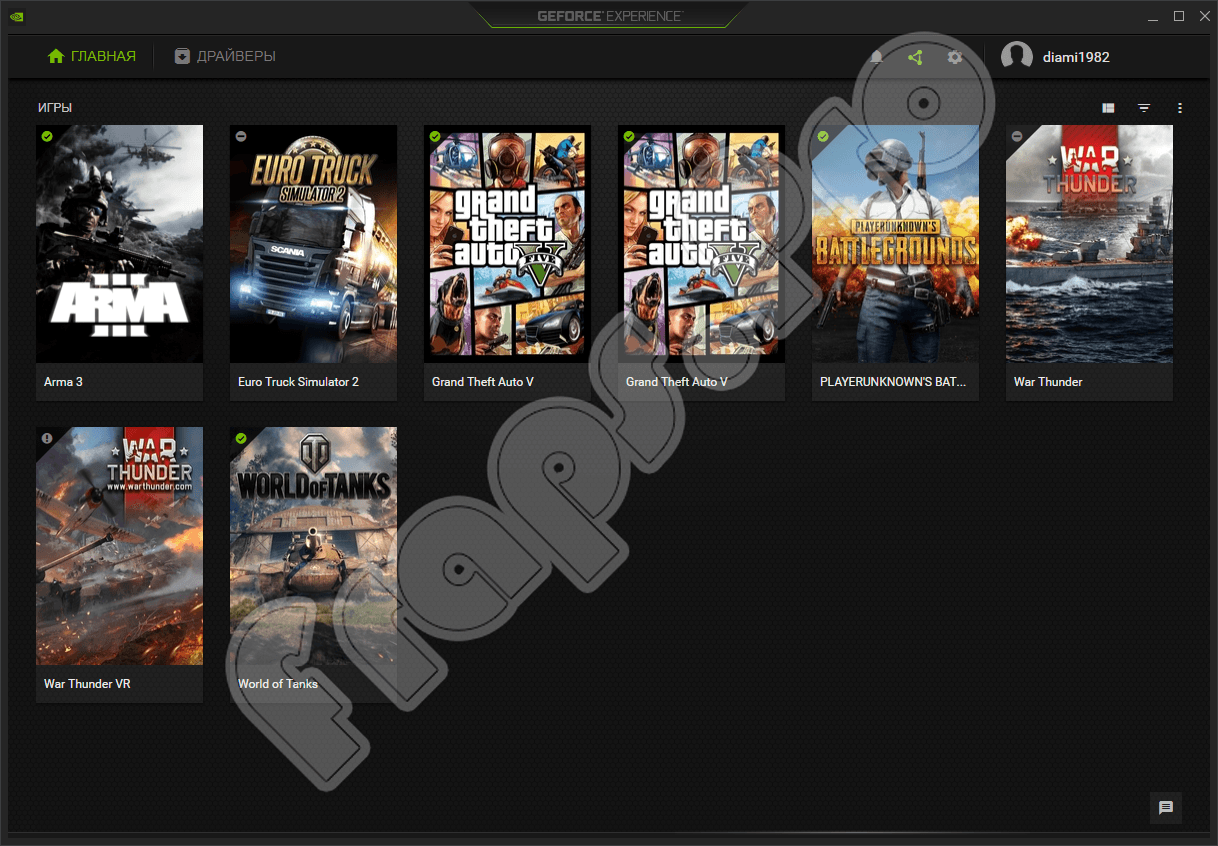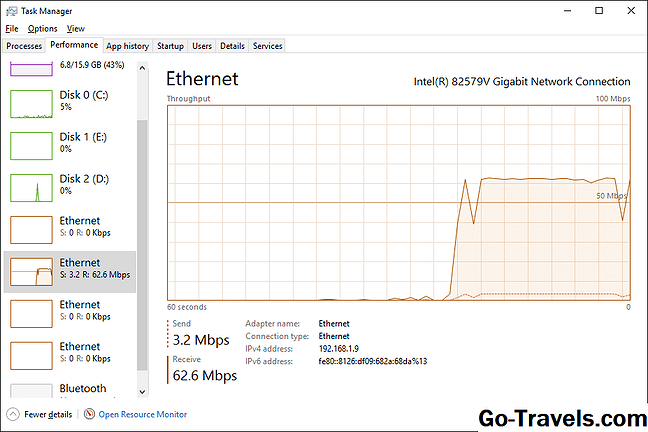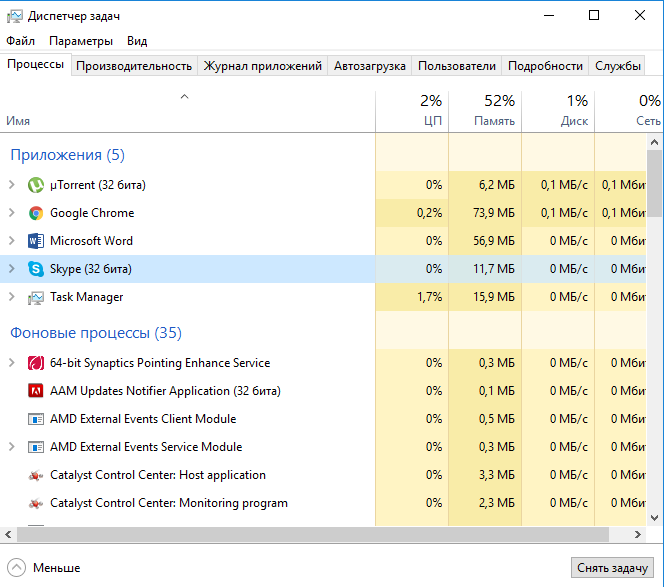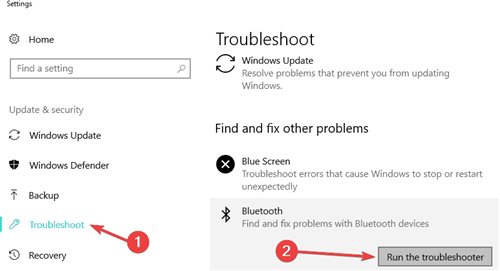Открываем «диспетчер устройств» в windows xp
Содержание:
Что делать, если в диспетчере пусто
Бывают случаи, когда в диспетчере совершенно пусто или отображается очень мало устройств. Причин для этого может быть несколько, и если вы не знаете, какая из них актуальна в вашем случае, то выполните все нижеперечисленные инструкции последовательно.
Удаление вируса
Существует вирус Apropos, который своим воздействием может вызвать ошибку в диспетчере устройств. Чтобы избавиться от этого вируса, скачайте программу AproposFix. Выключите компьютер и включите его в безопасном режиме, для этого в самой начале загрузки нажмите клавишу F8 на клавиатуре, а после в открывшемся списке выберите безопасный режим загрузки. Установите программу, перейдите в папку, в которую была произведена установка, и откройте файл RunThis с расширением bat. Программа в автоматическом режиме избавит вас от вируса и предоставит файл с отчётом о том, какие изменения были внесены.
Включаем компьютер в безопасном режиме
Активация сервиса Plug and Play
Сервис Plug and Play отвечает за распознание устройств, подключённый к компьютеру. Если он отключён, то в диспетчере не будут отображаться все или некоторые устройства, поэтому эту функцию необходимо проверить и активировать вручную:
- Через меню «Пуск» разверните программу быстрого доступа «Выполнить».Открываем окно «Выполнить»
- Используйте команду services.msc, чтобы перейти к управлению службами.Выполняем команду services.msc
- В общем списке найдите службу Plug and Play и дважды кликнете по нему левой кнопкой мыши.Выбираем службу Plug and Play
- Запустите службу, если она деактивирована, и выберите автоматический тип запуска, чтобы в будущем она включалась самостоятельно.Включаем автоматическое включение службы Plug and Play
Изменение параметров реестра
Возможно, дело в том, что не все права выданы вашей учётной записи или системе. Чтобы это изменить, придётся поработать в редакторе реестра:
- Используя окошко «Выполнить», перейдите к редактору, выполнив команду regedit.Выполняем команду regedit, чтобы перейти к редактору
- Переходя по древу папок в левой части окошка, проследуйте к папке CurrentControlSet.Переходим по пути HKEY_LOCAL_MACHINE/SYSTEM/CurrentControlSet
- Нажмите папку Enum правой кнопкой мышки и перейдите к разделу «Разрешения».Выбираем пункт «Разрешения»
- В списке пользователей выберите «Все» и выдайте этой группе права только на чтение, а пользователю «Система» выдайте полный доступ и чтение. Если какой-то группы у вас нет, то добавьте её самостоятельно, нажав кнопку «Добавить».Выдаем разрешения для системы и группы «Все»
- Перейдите к дополнительным разрешениям.Нажимаем кнопку «Дополнительно»
- Активируйте функцию «Заменить разрешения…».Включаем функцию «Заменить разрешения для всех дочернего объекта наследуемыми от этого объекта»
- Сохраните все изменения и перезагрузите систему. Готово, все устройства должны появиться в диспетчере.Нажимаем кнопку «Сохранить»
Диспетчер устройств в Виндовс 7
Предназначение «Диспетчера устройств» состоит в предоставлении пользователю информации об оборудовании в графическом виде. С его помощью можно управлять параметрами и драйверами, устранять неполадки, а также устанавливать устройства в систему.
Запуск
Добраться до оснастки можно разными способами. Это переход к соответствующему апплету «Панели управления», использование системного поиска, выполнение команды в строке «Выполнить».
Просмотр сведений об устройстве
Основной функцией «Диспетчера» является просмотр информации о выбранном устройстве. Делается это из контекстного меню, вызываемого нажатием правой кнопкой мыши по названию. Нужный пункт называется «Свойства».
Основные вкладки, представленные для всех типов оборудования, это «Общие», «Драйвер» и «Сведения».
На вкладке «Общие» отображается тип устройства, изготовитель и данные о размещении. Ниже расположен блок «Состояние», в котором указано наличие или отсутствие ошибок в работе.
Раздел «Драйвер» содержит информацию об управляющем программном обеспечении – поставщике, дате разработки, версии и цифровой подписи. Здесь же присутствуют функции обновления, удаления и оката драйвера.
Нажатие на кнопку «Сведения» откроет диалоговое окно с описанием соответствующих системных файлов.
На вкладке «Сведения», в выпадающем списке «Свойство» находится большое количество полезной информации о выбранном оборудовании.
У некоторых устройств, например, портов USB, имеются и другие разделы — «Питание», «Управление питанием», «Дополнительно» и «Ресурсы».
Данные и функции на вкладках, отвечающих за питание, помогают в устранении неполадок с подключенными к USB-портам внешними накопителями и другим оборудованием.
На вкладке «Ресурсы» отображаются соответствующие параметры, а также выводится информация о возможных конфликтах.
Включение и отключение устройств
Данные действия производятся в контекстном меню (ПКМ по названию) с помощью пунктов «Отключить» и «Задействовать». Если устройство включено, будет доступна только первая функция, а если отключено, только вторая.
Возле отключенного оборудования отображается значок с указывающей вниз стрелкой.
Эти же функции можно найти в окне свойств на вкладке «Драйвер».
Кроме того, если устройство отключено, в разделе «Общие», появится кнопка, позволяющая его задействовать.
Установка устройств
Через «Диспетчер» можно устанавливать в систему различное оборудование. Для устройств plug-n-play в штатной ситуации не требуются дополнительные действия — они определяются «виндой» автоматически. Если такого не происходит, можно открыть оснастку и нажать кнопку «Обновить конфигурацию оборудования», после чего произойдет поиск драйвера и установка.
Для девайсов, не являющихся plug-n-play или требующих драйвера, отличного от стандартного (универсального), предусмотрена отдельная функция, а точнее, утилита «Мастер установки оборудования». Вызывается она из меню «Действия».
Автоматическая установка
Ручная установка
Работа с драйверами
С помощью «Диспетчера устройств» можно совершать определенные действия с драйверами – устанавливать, обновлять и откатывать их к предыдущим версиям. Здесь также существует возможность выполнить операцию вручную или переложить эту обязанность на автоматическую функцию.
Читая предыдущий параграф, вы могли заметить кнопку «Установить с диска» в окне с перечнем производителей и моделей.
Нажатие на нее открывает возможность выбора драйвера (INF-файла) на диске, поставляемом в комплекте с оборудованием или в папке на ПК.
Если девайс после обновления драйверов работает некорректно, можно выполнить откат, воспользовавшись соответствующей функцией. Делается это в окне свойств. Как до него добраться, читайте выше (параграф «Просмотр сведений об устройстве»).
«Диспетчер» также позволяет быстро переустановить драйвер для любого устройства plug-n-play. Для этого его необходимо удалить из системы.
После того как девайс пропадет из списка, нужно обновить конфигурацию оборудования (см. параграф «Установка и удаление устройств»), после чего начнется процесс обнаружения и установки драйвера.
Заключение
Мы сегодня познакомились с «Диспетчером устройств» Windows 7 и рассмотрели его основные функции, которые могут пригодиться в повседневной работе. Как видите, он является довольно мощным инструментом и вполне может использоваться вместо сторонних программ. Эта оснастка дает нам исчерпывающую информацию об оборудовании и предоставляет возможности управления параметрами, инсталляции, обновления и удаления программного обеспечения, а также установки девайсов.
Источник
Диспетчер устройств windows 7- зачем он нужен?
1 Диспетчер устройств windows 7
Диспетчер устройств (Device Manager) операционной системы windows 7 предназначен для просмотра сведений об установленных в системе устройствах и управления ими. А как открыть диспетчер устройств? Чтобы открыть Диспетчер устройств зайдите в меню «Пуск» и откройте «Панель управления» компьютером. Далее «Система и безопасность» и «Система«. Вы можете сразу открыть раздел, который так и называется «Диспетчер устройств» или зайти в него через раздел «Система».
Диспетчер устройств windows 7
Диспетчер устройств предоставляет список всех установленных в системе устройств в виде дерева. Кликнув по треугольнику напротив каждого из подраздела, вы раскроете список устройств, сгруппированных в этом разделе.
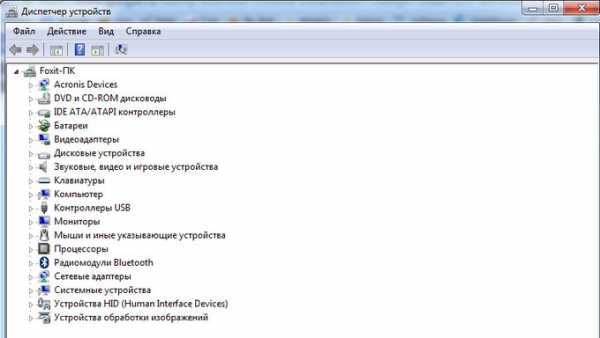
Такая структура позволяет оптимально организовать работу с устройствами. Например, если одно из устройств не определено или имеет некорректно установленные драйверы, то рядом с таким устройством будет находиться восклицательный знак в желтом треугольнике. При этом, если устройство неопознано, то вместо названия устройства система присваивает ему имя наиболее подходящего устройства. например, если неопознана видеокарта, то такое устройство будет называться «Мультимедиа видеоконтроллер». В таком случае необходимо произвести установку подходящего драйвера и перезагрузить систему. Для этого дважды кликнете по неопознанному устройству и зайдите на вкладку «Драйвер». Далее кликнете по кнопке «Обновить». Система предложит произвести поиск драйвера на компьютере или указать путь к диску с драйверами. Если вы не знаете, где располагается драйвер, то выберите автоматический поиск драйверов на компьютере. Однако, это не всегда поможет, так как многие устройства комплектуются собственными драйверами и для их полноценной работы стандартных драйверов может быть недостаточно.
Таким же образом следует поступить, если у вас случился сбой в работе устройства («слетели» драйвера) или драйвера установлены для другой модели. При этом в Диспетчере устройств наименование устройства остается неизменным, а появившийся значок с восклицательным знаком говорит о том, что устройство работает неверно.
Вы можете столкнуться с проблемой, когда после обновления драйверов устройство начало работать неправильно, появились сбои или оно вообще перестало реагировать на команды пользователя, например, пропал звук. В таком случае следует воспользоваться системой отката драйверов. Для этого в свойствах проблемного устройства зайдите на вкладку «Драйвер» и щелкните по кнопке «Откатить» Система восстановит предыдущую версию драйвера до обновления. Вот пример, как можно обновить драйвера звуковых устройств или карт: выделяем «Звуковые видео и игровые устройства», жмем правой кнопкой мыши и в выпадающем меню видим — Обновить драйверы.
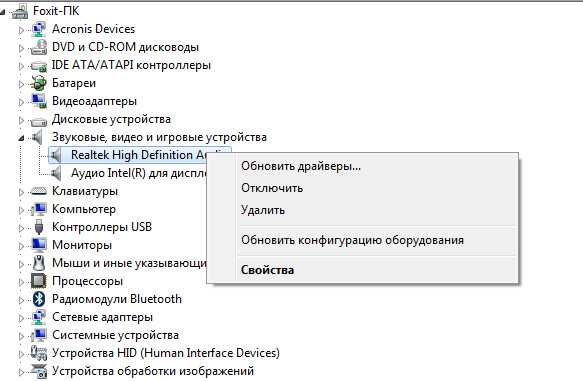
В Диспетчере устройств можно произвести отключение любого из устройств, при этом не забывайте о последствиях. Например, отключив видеокарту, вероятнее всего монитор вашего компьютера погаснет и лишь перезагрузка компьютера поможет восстановить картинку. Для того чтобы отключить устройство, например, встроенную аудиокарту, щелкните по устройству интегрированного звука правой кнопкой мыши и нажмите пункт «Отключить». Теперь система не будет задействовать встроенную звуковую карту для воспроизведения звука. Чтобы задействовать устройство его необходимо просто включить.
Вы можете также удалить устройство из списка устройств. Для этого кликнете по удаляемому устройству правой кнопкой мыши и выберете соответствующий пункт меню. Устройство будет удалено. Удаление устройств используется для физического удаления устройств из состава компьютера. Для современных компьютеров, использующих преимущественно устройства с поддержкой Plug&Play такие действия необязательны.
В Диспетчере устройств для некоторых подключенных компонентов можно настроить параметры управления электропитанием. В частности, для сетевых карт, есть возможность отключать устройство для экономии электропитания, а также дать возможность устройству выводить компьютер из ждущего режима. Целесообразность и необходимость включения этих параметров должен определять сам пользователь. По умолчанию эти параметры включены.
Каждое устройство может иметь свои уникальные параметры, позволяющие настроить их работу должным образом. Это кается сетевых плат, портов подключения принтера, мышь, клавиатура и других.
Диспетчер устройств windows достаточно удобен в использовании и позволяет выполнять самые необходимые действия, связанные с подключением устройств и их настройкой. надеюсь Вам стало ясно что такое диспетчер устройств в виндовс 7.
Как отобразить скрытые устройства
Некоторые устройства в диспетчера по умолчанию скрыты по следующим причинам:
- Подключённое к компьютеру устройство было произведено давно, поэтому не имеет функции Plug and Play, позволяющей диспетчеру распознать устройство. В этом случае устройство может полноценно работать, если установлены соответствующие ему драйвера, но в диспетчере оно будет скрыто;
- устройство вынималось небезопасным способом извлечения, то кнопка «Извлечь устройство» не была нажата, перед тем как его вытащили. Или компьютер выключался автоматически после отключения электропитания, а из-за этого все подключённые устройства были отключены некорректно;
- допустим, модем у вас был воткнут в один порт, а потом вы его по каким-то причинам перенесли в другой, а компьютер распознал его как новое устройство. В этом случае «старый» модем, подключённый в первый порт, будет скрыт, а новый отобразиться в диспетчере;
- к группе скрытых иногда относятся временные накопители: флешки, телефоны и камеры, подключённые в режиме внешних накопителей.
Читайте так же: Как быстро проверить компьютер на вирусы?
Чтобы отобразить все скрытые устройства, выполните следующие шаги:
- Находясь в диспетчере устройств, раскройте вкладку «Вид».Разворачиваем вкладку «Вид»
- Включите функцию «Показать скрытые устройства». Готово, все ранее скрытые элементы отобразятся в списке, возможно, придётся открыть и закрыть диспетчер для обновления списка.Включаем функцию «Показать скрытые устройства»
Методы вызова
Существует целый ряд методов запустить Диспетчер задач. К сожалению, большинству пользователей не все они знакомы.
Способ 1: горячие клавиши
Самый простой вариант активировать Диспетчер задач – это применить горячие клавиши.
- Наберите на клавиатуре Ctrl+Shift+Esc.
- Диспетчер задач тут же запустится.
Данный вариант хорош почти всем, но в первую очередь, быстротой и легкостью. Единственный недостаток заключается в том, что далеко не все юзеры готовы запоминать подобные комбинации клавиш.
Способ 2: экран безопасности
Следующий вариант предусматривает включение Диспетчера задач через экран безопасности, но тоже при помощи «горячей» комбинации.
- Наберите Ctrl+Alt+Del.
- Запускается экран безопасности. Щелкайте в нем по позиции «Запустить диспетчер задач».
Системная утилита будет запущена.
Несмотря на то, что существует более быстрый и удобный вариант запуска Диспетчера посредством сочетания кнопок (Ctrl+Shift+Esc), некоторые пользователи применяют именно способ с набором Ctrl+Alt+Del. Это связано с тем, что в Виндовс XP именно данная комбинация служила для прямого перехода в Диспетчер задач, и юзеры по привычке продолжают её использовать.
Способ 3: панель задач
Наверное, самым популярным вариантом вызова Диспетчера является использование контекстного меню на панели задач.
- Щелкайте по панели задач правой кнопкой мышки (ПКМ). В перечне выбирайте «Запустить диспетчер задач».
Нужный вам инструмент будет запущен.
Способ 4: поиск в меню «Пуск»
Следующий способ предусматривает использование окна поиска в меню «Пуск».
-
Кликайте «Пуск». В поле «Найти программы и файлы» вбейте:
Можно также вбить и часть этой фразы, так как результаты выдачи начнут отображаться по ходу ввода. В блоке выдачи «Панель управления» щелкните по пункту «Просмотр запущенных процессов в Диспетчере задач».
Инструмент будет открыт во вкладке «Процессы».
Способ 5: окно «Выполнить»
Запуск этой утилиты можно также произвести путем ввода команды в окно «Выполнить».
-
Вызываем «Выполнить», нажав Win+R. Вводим:
Жмем «OK».
Диспетчер запущен.
Способ 6: Панель управления
Запуск этой системной программы можно также осуществить через Панель управления.
- Кликайте «Пуск». Нажимайте в списке «Панель управления».
Переходите в «Система и безопасность».
Щелкайте «Система».
В левой нижней части данного окна щелкните «Счетчики и средства производительности».
Далее в боковом меню перейдите по «Дополнительные инструменты».
Запускается окно со списком утилит. Выберите «Открыть диспетчер задач».
Инструмент будет запущен.
Способ 7: запуск исполняемого файла
Наверное, одним из самых неудобных способов открыть Диспетчер является непосредственный запуск его исполняемого файла taskmgr.exe через файловый менеджер.
-
Откройте Проводник Windows или другой файловый менеджер. Введите в адресную строку следующий путь:
Щелкайте Enter или жмите на стрелочку справа от адресной строки.
Выполняется переход в системную папку, в которой находится файл taskmgr.exe. Находим и дважды щелкаем по нему.
После этого действия утилита запущена.
Способ 8: адресная строка Проводника
Можно поступить проще, вбив в адресную строку Проводника полный путь к файлу taskmgr.exe.
-
Открываем Проводник. Вводим в адресную строку:
Кликайте Enter или жмите на иконку в виде стрелки справа от строки.
Происходит запуск Диспетчера без перехода в директорию расположения его исполняемого файла.
Способ 9: создание ярлыка
Также для быстрого и удобного доступа к запуску Диспетчера можете создать соответствующий ярлык на рабочем столе.
- Щелкните ПКМ по рабочему столу. Выбирайте «Создать». В следующем перечне кликайте «Ярлык».
Запускается мастер создания ярлыка. В поле «Укажите расположение объекта» вставляем адрес размещения исполняемого файла, который мы уже выяснили выше:
Нажимайте «Далее».
В следующем окне присваивается имя ярлыку. По умолчанию оно соответствует наименованию исполняемого файла, но для большего удобства можете его заменить на другое название, например, на «Диспетчер задач». Щелкайте «Готово».
Ярлык создан и отображен на рабочем столе. Для активации Диспетчера задач достаточно дважды щелкнуть по объекту.
Как видим, существует очень много способов открыть Диспетчер задач в Виндовс 7. Пользователь сам должен решить, какой вариант ему более подходит, но объективно легче и быстрее всего запускать утилиту при помощи горячих клавиш или контекстного меню на панели задач.
Опишите, что у вас не получилось.
Наши специалисты постараются ответить максимально быстро.
En yaygın devmgmt.msc dosyasıyla ilgili sorunlar
devmgmt.msc dosyasıyla ilgili birkaç tür hata var. devmgmt.msc dosyası cihazınızda yanlış dosya dizininde bulunabilir, sistemde bulunmayabilir ya da kötü amaçlı yazılım bulaştırılmış olabilir ve bu nedenle düzgün çalışmayabilir. devmgmt.msc dosyası ile ilgili en yaygın hata mesajlarının bir listesi aşağıdadır. Aşağıda listelenen birini (veya benzerini) bulursanız, lütfen aşağıdaki önerileri dikkate alın.
- devmgmt.msc bozuk
- devmgmt.msc bulunamıyor
- Çalışma Zamanı Hatası — devmgmt.msc
- devmgmt.msc dosya hatası
- devmgmt.msc dosyası yüklenemiyor. Modül bulunamadı
- devmgmt.msc dosyası kaydedilemiyor
- devmgmt.msc dosyası yüklenemedi
- devmgmt.msc dosyası mevcut değil
devmgmt.msc
devmgmt.msc dosyası eksik olduğundan uygulama başlatılamadı. Sorunu çözmek için uygulamayı yeniden yükleyin.
devmgmt.msc ile ilgili sorunlar çeşitli şekillerde ele alınabilir. Bazı yöntemler yalnızca ileri düzey kullanıcılar içindir. Becerilerinize güvenmiyorsanız, bir uzmana danışmanızı öneririz. devmgmt.msc dosyalarının düzeltilmesi, hataların dengesiz veya yanlış çalışan bir sisteme yol açabileceği için büyük bir dikkatle ele alınmalıdır. Gerekli becerilere sahipseniz, lütfen devam edin.
Решаем проблемы с запуском Диспетчера Realtek HD
В большинстве случаев проблемы с запуском рассматриваемого приложения связаны с некорректным функционированием звукового драйвера, а постоянное закрытие Диспетчера вызывает отсутствие его в автозагрузке. Давайте разберемся со всем этим более детально.
Добавление Диспетчера Realtek HD в автозапуск
Приложения автозапуска в Windows загружаются вместе со стартом операционной системы и функционируют в фоновом или активном режиме. Если приложение Realtek отсутствует в этом списке, оно будет завершать свою работу после каждой перезагрузки системы и, соответственно, значок на панели задач тоже пропадет. Исправить эту ситуацию можно банальным добавлением ПО в автозапуск, что осуществляется так:
- Щелкните по пустому месту на панели задач ПКМ и в контекстном меню выберите пункт «Диспетчер задач».
В открывшемся окне перейдите на вкладку «Автозагрузка».
Отыщите там «Диспетчер Realtek HD» и задайте ему состояние «Включено».
Теперь вы будете уверены в том, что приложение запустится автоматически после перезагрузки операционной системы и переход к нему можно выполнить через соответствующий значок на панели задач.
Переустановка драйвера Realtek
Иногда проблемы запуска панели управления звуком связаны с устаревшими или неправильно установленными драйверами. В таком случае лучше их переустановить. Для этого сначала удаляется старый драйвер, а лучше всего это сделать через меню Приложения.
- Откройте «Пуск» и перейдите в «Параметры».
Там выберите раздел «Приложения».
Отыщите строку «Realtek High Definition Audio Driver» и дважды кликните по ней левой кнопкой мыши.
После этого ожидайте окончания подготовки к деинсталляции.
Подтвердите удаление выбранного приложения и всех его компонентов.
Остается только повторно инсталлировать соответствующий драйвер. Ссылку на инструкцию по этой теме мы оставили в начале данной статьи. Воспользуйтесь ей, чтобы произвести правильную установку.
Альтернативная настройка звука
Иногда приведенные выше инструкции не приносят никакого результата и рассматриваемое приложение все еще не хочет запускаться. Это может быть связано со спецификой функционирования драйвера или программными особенностями самой материнской платы. Однако имеется альтернативный метод настройки звука с помощью опций драйвера, которые тоже позволяют управлять эффектами и эквалайзером.
- Для этого откройте «Пуск» и перейдите в меню «Параметры», кликнув по значку в виде шестеренки.
Здесь вас интересует пункт «Система».
Через левую панель переместитесь в категорию «Звук».
Отыщите надпись «Панель управления звуком» и нажмите по ней ЛКМ.
Выберите необходимый источник воспроизведения и дважды кликните по нему левой кнопкой мыши.
Переместитесь на вкладку «Улучшения».
Здесь вы видите список всех доступных эффектов. Отметьте галочками нужные, чтобы активировать их.
Обратите особое внимание на «Эквалайзер». Для него существует ряд заготовленных настроек, а также имеется возможность создать свой профиль.. В таком случае нужно будет вручную настроить все доступные ползунки частот.
В таком случае нужно будет вручную настроить все доступные ползунки частот.
В рамках сегодняшнего материала вы узнали о доступных методах запуска Диспетчера Realtek HD, а также разобрались со способами решения возникших проблем. После этого можно смело переходить к настройке звука и микрофона. Если вы впервые сталкиваетесь с такой задачей, советуем изучить отдельные инструкции по этим темам далее.
Опишите, что у вас не получилось.
Наши специалисты постараются ответить максимально быстро.
Диспетчер устройств Windows 7
Диспетчер устройств предоставляет список всех установленных в системе устройств в виде дерева. Кликнув по треугольнику напротив каждого из подраздела, вы раскроете список устройств, сгруппированных в этом разделе.
Такая структура позволяет оптимально организовать работу с устройствами. Например, если одно из устройств не определено или имеет некорректно установленные драйверы, то рядом с таким устройством будет находиться восклицательный знак в желтом треугольнике. При этом, если устройство неопознано, то вместо названия устройства система присваивает ему имя наиболее подходящего устройства. например, если неопознана видеокарта, то такое устройство будет называться «Мультимедиа видеоконтроллер». В таком случае необходимо произвести установку подходящего драйвера и перезагрузить систему. Для этого дважды кликнете по неопознанному устройству и зайдите на вкладку «Драйвер». Далее кликнете по кнопке «Обновить». Система предложит произвести поиск драйвера на компьютере или указать путь к диску с драйверами. Если вы не знаете, где располагается драйвер, то выберите автоматический поиск драйверов на компьютере. Однако, это не всегда поможет, так как многие устройства комплектуются собственными драйверами и для их полноценной работы стандартных драйверов может быть недостаточно.
Таким же образом следует поступить, если у вас случился сбой в работе устройства («слетели» драйвера) или драйвера установлены для другой модели. При этом в Диспетчере устройств наименование устройства остается неизменным, а появившийся значок с восклицательным знаком говорит о том, что устройство работает неверно.
Вы можете столкнуться с проблемой, когда после обновления драйверов устройство начало работать неправильно, появились сбои или оно вообще перестало реагировать на команды пользователя, например, пропал звук. В таком случае следует воспользоваться системой отката драйверов. Для этого в свойствах проблемного устройства зайдите на вкладку «Драйвер» и щелкните по кнопке «Откатить» Система восстановит предыдущую версию драйвера до обновления. Вот пример, как можно обновить драйвера звуковых устройств или карт: выделяем «Звуковые видео и игровые устройства», жмем правой кнопкой мыши и в выпадающем меню видим — Обновить драйверы.
В Диспетчере устройств можно произвести отключение любого из устройств, при этом не забывайте о последствиях. Например, отключив видеокарту, вероятнее всего монитор вашего компьютера погаснет и лишь перезагрузка компьютера поможет восстановить картинку. Для того чтобы отключить устройство, например, встроенную аудиокарту, щелкните по устройству интегрированного звука правой кнопкой мыши и нажмите пункт «Отключить». Теперь система не будет задействовать встроенную звуковую карту для воспроизведения звука. Чтобы задействовать устройство его необходимо просто включить.
Вы можете также удалить устройство из списка устройств. Для этого кликнете по удаляемому устройству правой кнопкой мыши и выберете соответствующий пункт меню. Устройство будет удалено. Удаление устройств используется для физического удаления устройств из состава компьютера. Для современных компьютеров, использующих преимущественно устройства с поддержкой Plug&Play такие действия необязательны.
В Диспетчере устройств для некоторых подключенных компонентов можно настроить параметры управления электропитанием. В частности, для сетевых карт, есть возможность отключать устройство для экономии электропитания, а также дать возможность устройству выводить компьютер из ждущего режима. Целесообразность и необходимость включения этих параметров должен определять сам пользователь. По умолчанию эти параметры включены.
Каждое устройство может иметь свои уникальные параметры, позволяющие настроить их работу должным образом. Это кается сетевых плат, портов подключения принтера, мышь, клавиатура и других.
Диспетчер устройств Windows достаточно удобен в использовании и позволяет выполнять самые необходимые действия, связанные с подключением устройств и их настройкой. надеюсь Вам стало ясно что такое диспетчер устройств в виндовс 7.
Запись имеет метки: Компьютер