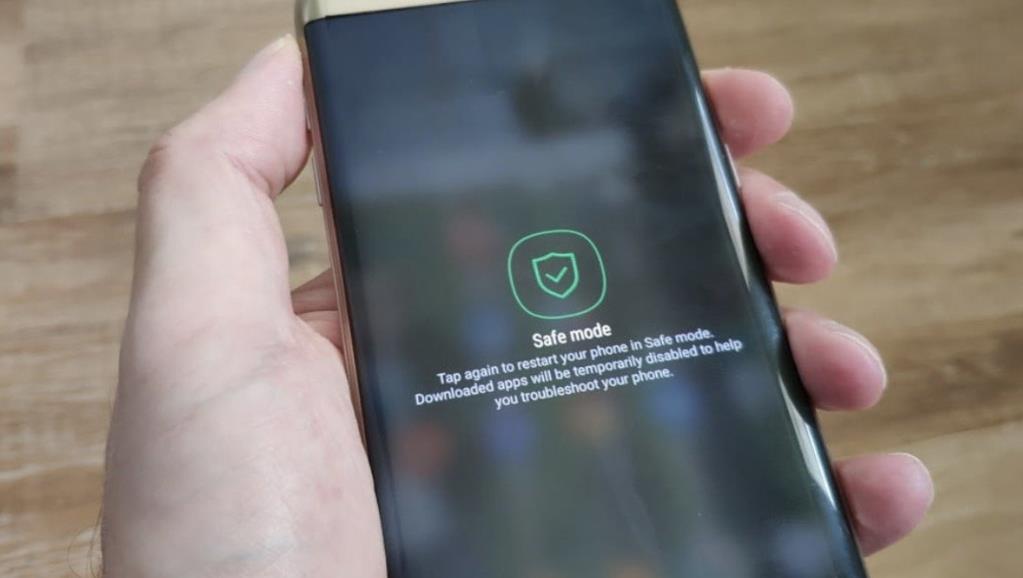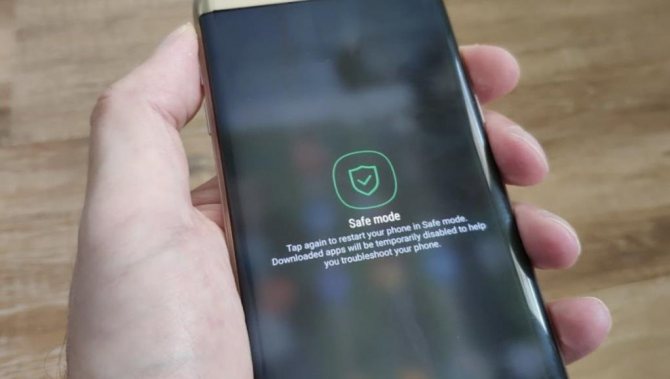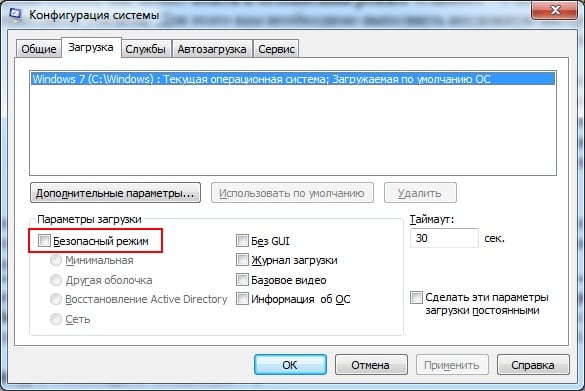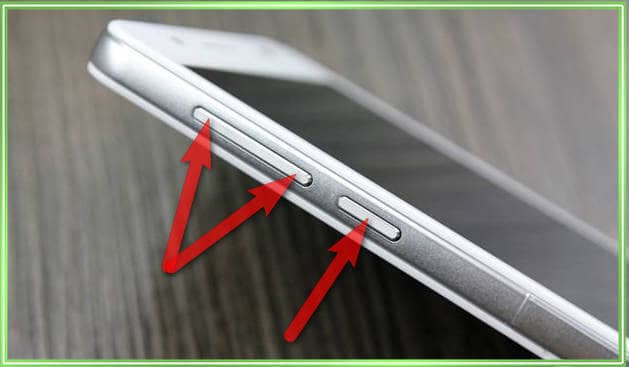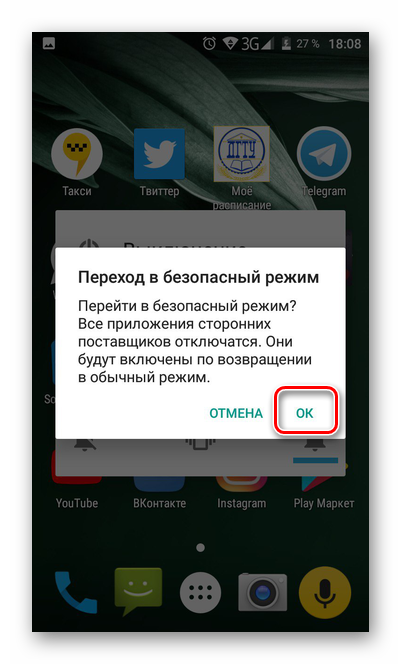Как зайти в безопасный режим windows (7 способов)
Содержание:
- Способы включения безопасного режима на Android
- Как выйти из безопасного режима на Windows 10, Windows 8, Windows 7 — 2 способ
- Общая характеристика процедуры
- Как загрузить windows 7 в безопасном режиме: инструкции
- Как отключить безопасный режим на компьютере Windows — 1 способ
- Загрузка Windows 10 в безопасном режиме
- Сведения о вопросе
- На ноутбуке
- Как включить безопасный режим на Андроиде — 1 способ
- Загрузка Windows 10 в безопасном режиме
- Причины глобального характера
Способы включения безопасного режима на Android
Изначально безопасный режим был создан не для обычных владельцев смартфонов или планшетов, а для работников сервисных центров, чтобы те могли провести диагностику. Поэтому отыскать эту функцию в меню или включить стандартным способом невозможно. Это сделано с той целью, чтобы неопытный пользователь случайно не внес изменения в операционную систему своего смартфона, не причинил ему вред.
Есть несколько способов перевести телефон в безопасный режим на Android. Можно подобрать любой наиболее удобный.
При помощи кнопки выключения
Этот метод очень простой, быстрый и лёгкий. Достаточно выполнить несколько действий:
- Нажать и удерживать клавишу питания до тех пор, пока не появится меню с доступными опциями. Обычно это выключение, перезагрузка, режим «полет» и могут быть другие («не беспокоить» и так далее).
- Из предложенного списка нужно выбрать пункт «Выключить», «Отключить питание» – в каждой версии Android и модели телефона может быть своё название, но суть у него одна.
- Не просто нажать на эту кнопку, а удерживать на ней палец до тех пор, пока не появится новое окно.
- В новом окне будет надпись «Переход в безопасный режим». Телефон попросит у пользователя подтвердить действие и даст подробное описание, что дает активация этой функции.
- Нужно нажать кнопку «Ок», после этого устройство будет перезагружено.
- После включения внешний вид рабочего экрана может преобразиться, в левом нижнем углу появится надпись «Безопасный режим».
При помощи безопасного режима можно вернуться к заводским настройкам, наглядно оценить, как может устройство работать без всех сторонних программ, приложений, иконок, тем, лаунчеров и других дополнений, которые являются активными потребителями ресурса. То есть, для работы будет доступен абсолютно «голый» Android .
Запуск безопасного режима через кнопку выключения
Нажатием кнопки увеличения громкости во время перезагрузки
Этот способ может работать не только во время перезагрузки, но и при выключении. Для этого:
- Нужно запустить соответствующую функцию.
- Когда на экране смартфона появится надпись Android или логотип марки, необходимо в этот момент зажать кнопку увеличения громкости.
- Держать ее нужно до тех пор, пока телефон не отреагирует.
- После включения в углу снизу экрана появится надпись «Безопасный режим» или Safe Mode.
Нажатием кнопки уменьшения громкости во время перезагрузки
Если предыдущие способы на устройстве по каким-либо причинам не работают, можно прибегнуть к этому методу:
- при выключении или перезагрузке аппарата удерживать кнопку уменьшения громкости.
- если телефон отреагировал, то после включения запустится «Безопасный режим».
Сочетание клавиш для запуска
Использование комбинации клавиш
Этот метод подходит для запуска Safe Mode на выключенном смартфоне или планшете. Во включённом состоянии телефон не отреагирует на комбинацию. Что нужно сделать на выключенном гаджете – это зажать такие комбинации клавиш:
- Две кнопки-качельки регулировки громкости и кнопку питания
- Кнопку «Домой» с клавишей питания.
- Кнопку питания и нижнюю качельку громкости.
- Кнопку питания и верхнюю качель громкости.
Зачем так много комбинаций? Потому что много брендов и моделей смартфонов. В каждом из них вход в безопасный режим может быть выполнен по-разному. Например, некоторые лишены кнопки «Домой» на панели меню, она замена сенсорным вариантом, который при выключенном состоянии никак не отреагирует на просьбу пользователя.
Совет! Людям, которые сомневаются в правильном выборе комбинации, следует испробовать их все и найти рабочую среди них. Производитель может указывать подходящий тип комбинации в инструкции в разделе «Примечания» или «Дополнительные сведения».
Как выйти из безопасного режима на Windows 10, Windows 8, Windows 7 — 2 способ
В операционной системе Windows имеется системное средство — «Конфигурация системы», предназначенное для настройки параметров ОС. В числе прочих параметров, в инструменте имеются опции для выбора режима запуска Windows. Этот способ одинаково работает во всех современных версиях Windows.
Пройдите шаги:
- Нажмите на клавиши «Win» + «R».
- В открывшемся диалоговом окне «Выполнить», в поле «Открыть…» введите команду «msconfig» (без кавычек).
- Нажмите на клавишу «Enter».
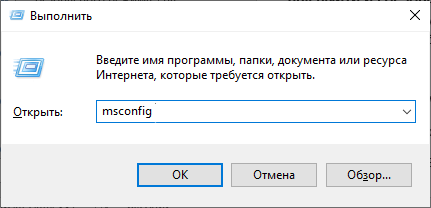
- В окне «Конфигурация системы» откройте вкладку «Загрузка».
- В разделе «Параметры загрузки» снимите флажок напротив опции «Безопасный режим», а затем нажмите на кнопку «ОК».
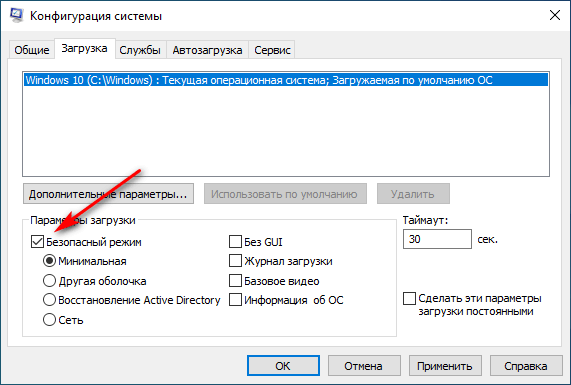
- В окне с предупреждением нажмите на кнопку «Перезагрузка» для того, чтобы проведенные изменения в конфигурации вступили в силу.
После перезагрузки ПК, операционная система Windows запустится в обычном режиме.
Общая характеристика процедуры
Переход в стандартный режим устройства становится сложной задачей, на первый взгляд. После проделанных манипуляций не каждый телефон восстанавливается в типичное положение.
Особенности состояния
Опытным пользователям компьютерной системы известно существование безопасного режима в Windows. Однако и мобильное устройство подвергается различным состояниям и переходит в такой же режим на Android.
Защитный режим — это составляющая часть системы Android, которая помогает в случае перегрузки. Изначально определяется причина произошедшего переключения загрузки системы. Это происходит из-за сбоя или серьезной ошибки приложения. Перед пользователем стоит задача, как выйти из безопасного режима на андроиде и восстановить телефон, сохранив все настройки и информацию.
В некоторых версиях операционной системы пользователю отправляется уведомление при переходе в иное состояние. Приложения, функционирующие со сбоями, являются распространенной причиной ухода устройства в режим безопасности. Чтобы убрать его, нужно удалить недавно загруженные приложения.
Выключить безопасный режим на андроиде можно несколькими способами. Это означает, что при следовании инструкциям и выполнении основных действий, проблем с потерей информации и файлов не будет. В настройках гаджета открывается список программ и во вкладке загруженных удаляются ненужные приложения. Рекомендуется деактивировать все установленные программы. Затем устройство перезагружается. В противном случае используются другие варианты.
Способы восстановления системы
Убедиться в том, что смартфон или планшет находится в безопасном состоянии, можно глядя на экран. Там появляется надпись о защитном режиме. Если в углу рабочего стола отсутствует такое оповещение, режим отключен. В случае сбоя требуется перезагрузка устройства.
| № |
Вариант восстановления |
| 1 | Извлечение аккумулятора. |
| 2 | С помощью кнопки включения и выключения. |
| 3 | Нажатием на клавиши громкости или одновременным зажиманием двух кнопок. |
| 4 | Удаление приложений. |
| 5 | Сброс устройства. |
Затем вставить батарею обратно и снова включить устройство. После проведенной манипуляции система андроид и телефон работают в обычном режиме, а все приложения, контактные данные и прочая информация сохраняются.
Отрицательной чертой является проблемное извлечение батареи, поэтому такой вариант подходит не всем устройствам. Существует много других способов выхода из безопасного режима. Кнопка «Домой» (включение и выключение) зажимается в процессе перезагрузки телефона или планшета. Однако почему-то не все устройства поддерживают эту функцию перезагрузки.
Процедура для конкретных моделей
На Lenovo (Леново) отключить безопасный режим можно несколькими способами. Например, извлечь батарею на несколько минут и установить ее снова. Устройство необходимо перезагрузить и в это время нажать клавишу «Домой», удерживая до полной загрузки. После включения смартфона зажимается клавиша уменьшения громкости
Важно удерживать в таком положении пальцы до полной загрузки девайса. Снова перезагрузить Леново и при включении зажать кнопку увеличения звука и удерживать до полной активации
Отключить безопасный режим на телефоне ZTE, Fly (Флай), Dexp и других моделях можно несколькими способами. Когда неизвестная программа мешает нормальной работе аппарата, не стоит сразу отдавать телефон в сервисный центр, если можно попробовать восстановить работу собственными силами.
Основные этапы:
- Перезагрузка.
- Извлечение батареи на 20 секунд и сим-карты.
- Удаление программ и приложений.
- Удерживание кнопок громкости.
- Восстановление заводских установок.
- Аппаратный сброс.
Необходимо перейти в настройки, выбрать диспетчер приложений и конкретный объект для удаления. После удаления телефон перезагружается в нормальный режим. Если несмотря на все попытки использования различных методов, режим безопасности появляется снова, тогда лучше начать заново и сбросить настройки. Прежде чем вернуть устройству первозданный вид, создается запасная копия данных. Пользователь переходит в настройки, выбирает резервное копирование и сброс. После перезагрузки восстанавливается стандартный режим.
Хард ресет (жесткий сброс) очищает телефон, начиная с начального уровня. Режим безопасности перемещает смартфон или планшет в безопасную зону, и это свойство используется разработчиками и программистами для отладки приложения.
Как загрузить windows 7 в безопасном режиме: инструкции
Двумя методами проводится запуск в безопасном режиме, они отличаются один от другого принципиально. В первом варианте процедура происходит при загрузке, и установленная виндовс семерка не запускается, поэтому вы легко внесете изменения в работу устройств. Во втором случае включение базового набора служб происходит из среды ОС, что накладывает некоторые ограничения и не даст возможности полноценно провести ремонтные процедуры. Однако оба эти методы способны решить некоторые проблемы, возникающие при работе. Подробнее о них читайте дальше.
Вход в безопасный режим windows 7 при запуске ОС
При возникновении проблем в функционировании ПК, необходимо знать, как войти в безопасный режим windows 7. Если устройство включено, нажмите во вкладке «Пуск» кнопку «Перезагрузка». В специальный режим нужно перейти при выключенном компьютере. Перед тем, как появится значок, свидетельствующий о запуске Windows, вы должны несколько раз щелкнуть по клавише F8. Постарайтесь не упустить момент, иначе ОС запустится, и придется снова перезагружать устройство. На экране должно появиться окно со следующими параметрами подключения:
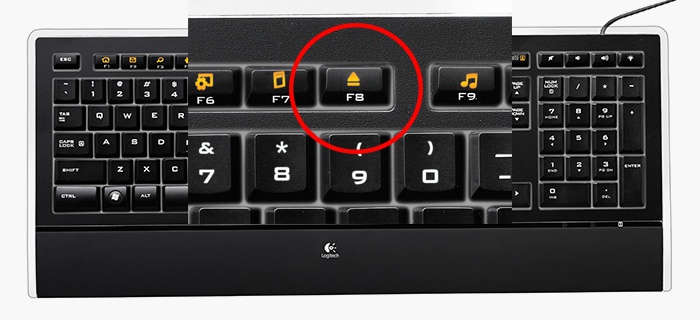
- Безопасный режим. С его помощью вы сможете выполнить запуск, используя набор стандартных драйверных программ. Включаются только те службы, которые нужны для запуска и работы компьютера.
- С загрузкой сетевых драйверов. Вам нужно будет выбрать этот способ, если вы хотите воспользоваться интернетом или подключиться по локальной сети.
- С поддержкой командной строки. Привычный интерфейс рабочего стола не будет запущен. Выбор этого варианта предусматривает появление вместо него командной строки.
Кроме вкладок, описанных выше, вы увидите и другие возможности. К примеру, включение протоколирования загрузки создает специальный файл, записывающий все драйвера, которые есть в Автозапуске. Это помогает обнаружить битую программу. Запуск VGA поможет вам настроить идеальное разрешение монитора. Выбор последней удачной конфигурации позволит восстановить windows с теми настройками, которые были при работоспособной загрузке. Оставшиеся варианты (восстановление службы каталогов, откладка) предназначены для специалистов области IT.
Используйте клавиши со стрелками, чтобы выбрать вкладку, оптимальную для решения возникнувшей задачи. После того, как выбор будет сделан, нажмите кнопку Enter на клавиатуре. Дальше вы сможете войти в виндовс и разобраться в причинах неполадок. Используя этот способ, у вас получится восстановить систему, сделав откат до того момента, когда устройство работало нормально, удалить вирусные программы, битые драйвера и многое другое.
Возможные проблемы при включении:
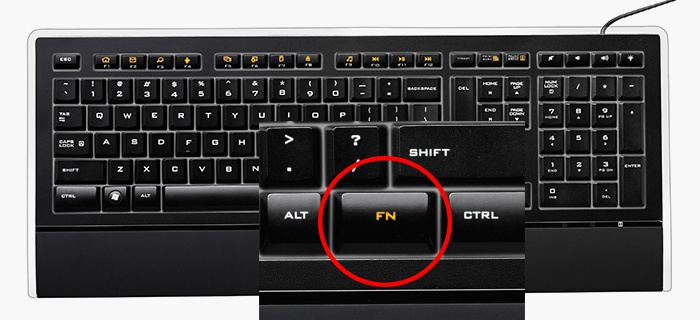
- Запускается окошко, означающее включение Windows. Это может случиться, если вы слишком медленно или недостаточное количество раз нажимаете F8. Повторите процедуру, перезагрузив компьютер.
- Отключены кнопки с F1 по F12. Если такое произошло, нужно знать, какая клавиша включает их. Зажмите кнопку Fn, а потом нажмите на F8, и устройство загрузится.
Как попасть в безопасный режим из среды ОС
В некоторых случаях может быть осуществлен системный вход с использованием минимального количества служб из среды операционной системы. Этот метод способен оказать помощь при решении многих задач, хотя пользуется меньшей популярностью. Если сбои работы windows слишком серьезные, включение из ОС может не принести должных результатов. Как попасть в нужный вам режим (безопасный), используя операционную систему:
- Найдите на клавиатуре клавишу Win (на ней может быть изображен значок виндовс, отображающийся при включении). Зажмите ее вместе с кнопкой R.
- Появится командная строка. Введите там следующие буквы без кавычек «к». Нажмите клавишу «Ок».
- Так вы сможете вызвать окно настроек. Среди вкладок откройте раздел под названием «загрузка».
- Выберите нужную операционную систему. Как правило, на большинстве компьютеров стоит одна ОС – в вашем случае windows 7, загружаемая по умолчанию.
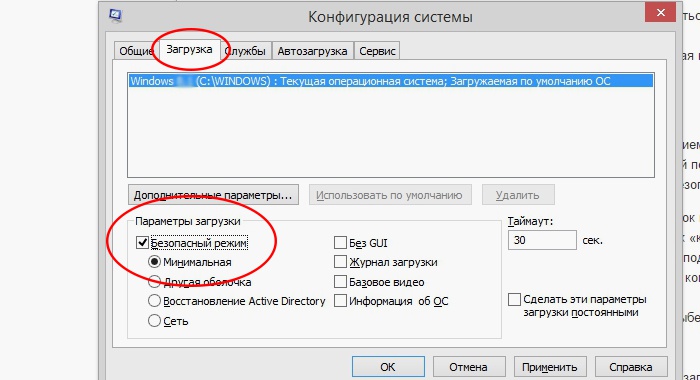
- Ниже вы увидите раздел, который называется «Параметры загрузки». Выберите пункт «Безопасный режим», поставьте галочку напротив значения «Минимальная».
- Нажмите «Применить», потом «Ок».
- Дальше появится небольшое окошко, где вы увидите две вкладки «Перезагрузка» и «Выход без перезагрузки». Если вы хотите перезагрузить компьютер сейчас, выберите первый вариант. Во втором случае при следующем включении ПК устройство запустит базовый набор программ.
Как отключить безопасный режим на компьютере Windows — 1 способ
Самый простой способ для отключения безопасного режима: выполнение перезагрузки компьютера. В некоторых случаях проблему можно решить этим простым способом.
Выполните простые действия:
- Нужно войти в меню «Пуск», а затем, в зависимости от интерфейса операционной системы, найти пункт «Завершение работы» (в Windows 10 — «Завершение работы или выход из системы»), а в контекстном меню выбрать «Перезагрузка».
- После перезагрузки ПК, операционная система Windows должна загрузится в обычном режиме.
Если этого не произошло, а компьютер снова загрузился в безопасном режиме Safe Mode, используйте другие методы для решения проблемы.
Загрузка Windows 10 в безопасном режиме
Третий способ: загрузка безопасного режима с помощью особого варианта загрузки. Нажмите и удерживайте на клавиатуре клавишу «Shift», войдите в меню «Пуск», нажмите на кнопку «Выключение», а затем в открывшемся контекстном меню нажмите на пункт «Перезагрузка».
Вам также может быть интересно:
- Как зайти в безопасный режим Windows 7 — 4 способа
- Как запустить безопасный режим Windows 8.1 (Windows 8)
- Как выйти из безопасного режима Windows — 5 способов
После этого откроется окно «Выбор действия» в среде восстановления Windows (Windows RE). Нажмите на «Поиск и устранение неисправностей».
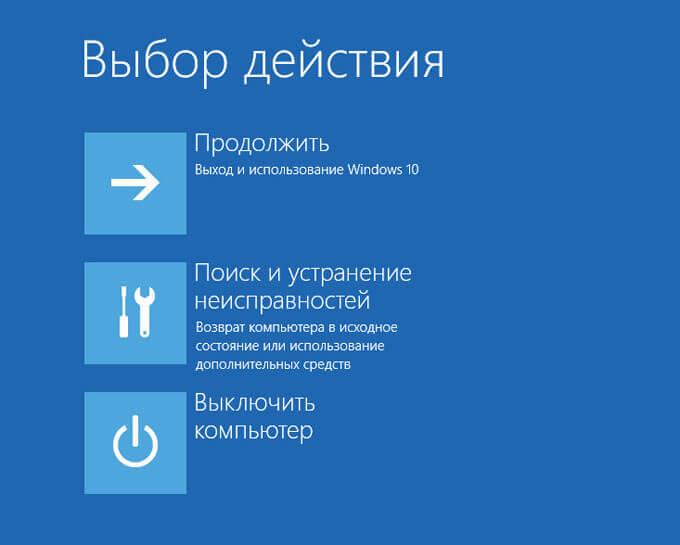
Далее откроется окно «Диагностика». Здесь нажмите на «Дополнительные параметры».

В окне «Дополнительные параметры» выберите «Параметры загрузки».
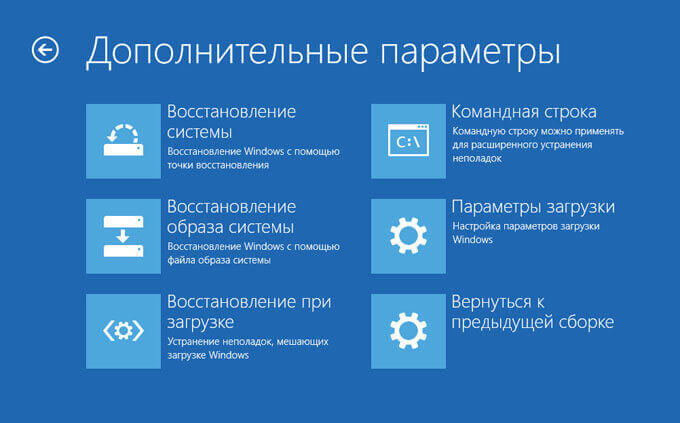
В окне «Параметры загрузки» нажмите на кнопку «Перезагрузить».
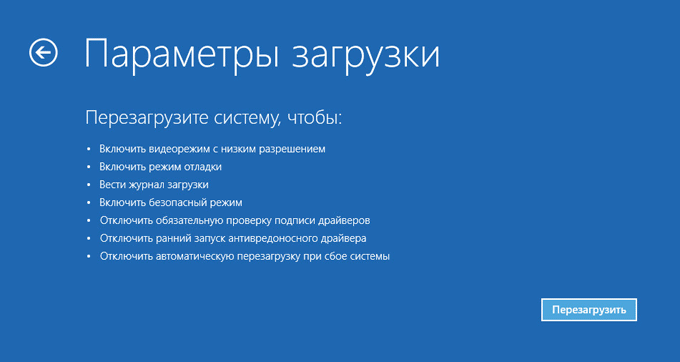
В следующем окне необходимо будет выбрать один из следующих параметров безопасного режима:
- Включить безопасный режим (F4).
- Включить безопасный режим с загрузкой сетевых драйверов (F5).
- Включить безопасный режим с поддержкой командной строки (F6).
Для выбора параметров загрузки, используйте клавиши с цифрами, или функциональные клавиши «F4», «F5», «F6».
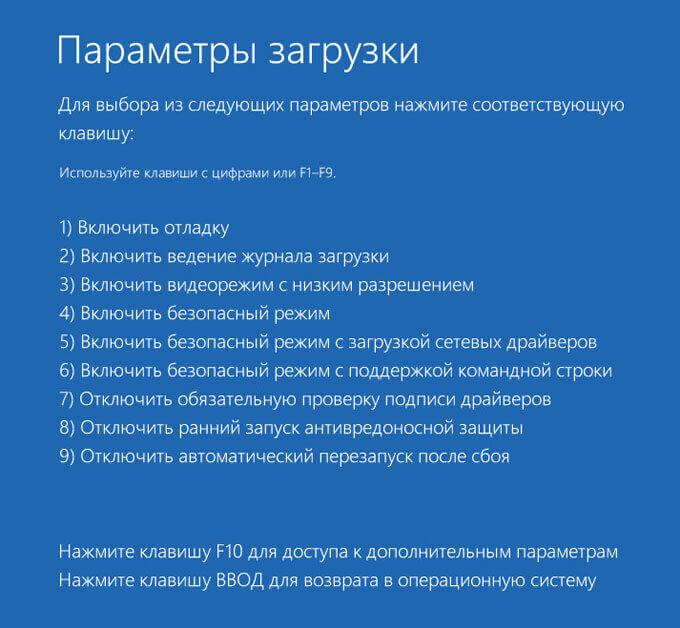
После выбора соответствующего режима, происходит запуск операционной системы Windows 10 в безопасном режиме.
Восстановление системы в безопасном режиме Windows
Сведения о вопросе
Повреждение довольно серьезное и может быть вызвано ошибками в оборудовании, а в частности на жестком диске, но точно сказать сложно.
1. Попробуйте заблокировать монитор нажатие клавиш Win+L
2. Держа кнопку Shift, мышкой нажмите на кнопку выключения в правом нижнем углу и выберите перезагрузку
3. Не отпуская кнопки Шифт, ждите пока появится синий экран с доп параметрами, там можно. выбрать все что угодно.
Какой антивирус у Вас установлен?
Если так не получится, тогда попробуйте сразу после перезагрузки наживать клавишу F11.
Это помогло устранить вашу проблему?
К сожалению, это не помогло.
Великолепно! Спасибо, что пометили это как ответ.
Насколько Вы удовлетворены этим ответом?
Насколько Вы удовлетворены этим ответом?
Благодарим за отзыв.
Это помогло устранить вашу проблему?
К сожалению, это не помогло.
Великолепно! Спасибо, что пометили это как ответ.
Насколько Вы удовлетворены этим ответом?
Насколько Вы удовлетворены этим ответом?
Благодарим за отзыв.
Это помогло устранить вашу проблему?
К сожалению, это не помогло.
Великолепно! Спасибо, что пометили это как ответ.
Насколько Вы удовлетворены этим ответом?
Насколько Вы удовлетворены этим ответом?
Благодарим за отзыв.
Похоже что антивирус что-то натворил особенно, если смотреть на текст ошибки.
В биосе нельзя включить Безопасный режим.
F11 надо нажимать после перезагрузки оборудования и должно появиться такое меню.
По другому можно попробовать сделать так:
Нажмите на рабочем столе Win+R, далее Msconfig. На 2 вкладке будет меню с включением Безопасного режима.
Также попробуйте создать Новую Локальную учетную запись в системе.
Это помогло устранить вашу проблему?
К сожалению, это не помогло.
Великолепно! Спасибо, что пометили это как ответ.
Насколько Вы удовлетворены этим ответом?
Насколько Вы удовлетворены этим ответом?
Благодарим за отзыв.
У меня не загружается рабочий стол, при включении появляется надпись «Lenovo» и все а дальше просто черный экран что я уже только не нажимал а толку нет
Также при загрузке нажимал F11, результата никакого. А как можно создать Локальную учетную запись?
Это помогло устранить вашу проблему?
К сожалению, это не помогло.
Великолепно! Спасибо, что пометили это как ответ.
Насколько Вы удовлетворены этим ответом?
Насколько Вы удовлетворены этим ответом?
Благодарим за отзыв.
Если Биос открывается, попробуйте сбросить настройки На стандартные(по умолчанию).
Также просмотрите включен ли у Вас Secureboot, если да, то попробуйте отключить.
Если не получится, то в таком случае нужно обратиться в сервисный центр, так дальше Биоса у Вас ничего не продвигается, возможно что-то с жестким диском.
Это помогло устранить вашу проблему?
К сожалению, это не помогло.
Великолепно! Спасибо, что пометили это как ответ.
Насколько Вы удовлетворены этим ответом?
Насколько Вы удовлетворены этим ответом?
Благодарим за отзыв.
Это помогло устранить вашу проблему?
К сожалению, это не помогло.
Великолепно! Спасибо, что пометили это как ответ.
Насколько Вы удовлетворены этим ответом?
Насколько Вы удовлетворены этим ответом?
Благодарим за отзыв.
Да нужен диск с установщиком, с которого можно запустить командную строку, а там есть 3 варианта:
1. Вводите Notepad.exe и копируете все на съемный носитель.
2. Если не срабатывает, то
- Вам нужен диск с Windows 8, чтобы запустить командную строку.
- В командной строке написать Diskpart , далее List volume (так вы увидите все свои диски и их буквы, объем)(запомните и запишите букву переносного жесткого диска).
- Затем нажать комбинацию клавиш Ctrl+C , для отмены работы в программе diskpart
- Далее необходимо написать в ней команду перехода на диск C Cd c: и enter
- Далее cd Users
- Далее нажимая TAB или введя команду DIR вы увидите всех пользователей, какие у Вас есть. Запомните или запишите имя Вашего пользователя.
- Далее, соблюдая проблемы Xcopy /EHCY username *:123 , где username- это имя вашего профиля с файлами, *-это имя диска, на который будет все копироваться, 123 папка в которую будет все копироваться.
3. Если ничего не получается, в таком случае можно вытащить сам жесткий диски подключать к компьютеру. Это довольно емкая работа и опасная в плане разбора устройства.
Либо сервисный центр, но там скорее всего никто не будет гарантировать, что останутся данные.
На ноутбуке
Вообще, на ноутбуке выполняется вход в безопасный режим аналогично тому, что описано выше (используйте способ, в зависимости от вашей ОС Windows).
Ноутбуки Asus : актуально рекомендации выше (F8 или Shift+F8).
Ноутбуки Acer : актуально все что выше. Правда, есть некоторые модели (старые), где был довольно необычен способ: Ctrl+F9.
Ноутбуки Lenovo : как правило при загрузке достаточно нажать кнопку F8 (для Windows 7). Если у вас Windows 8, 10 — используйте вариант с командой msconfig .
Ноутбуки HP (вход в без. режим не из среды Windows)
Если не получились варианты, предложенные выше, попробуйте следующее:
- Включите ноутбук;
- Сразу же нажимайте кнопку Esc, пока не откроется меню запуска;
- Нажмите клавишу F11 (начинается восстановление системы);
- Далее запустите Windows в безопасном режиме (аналогично 2-му способу в начале этой статьи).
Важно!
Обратите внимание на то, что на ноутбуках функциональные клавиши F1-F12 могут быть отключены в BIOS (либо их можно использовать при одновременном нажатии на клавишу Fn (F-key)). Речь идет о режиме HotKey Mode (и ему подобных)
Именно поэтому, иногда на ноутбуках невозможно войти в безопасный режим в Windows 7, нажимая кнопку F8.
За дополнения — заранее благодарен.
Загрузки устройств, нажимаем клавишу F8. На некоторых компьютера х не всегда удается точно подгадать момент нажатия клавиши. Поэтому, как и в ситуации включения BIOSа, при загрузке компьютера нажимаем клавишу F8 до появления меню выбора.
В появившемся меню можно выбрать несколько вариантов. Нас интересует загрузка безопасного режима. Также существует безопасный режим с загрузкой сетевых драйверов . При таком режиме будут активны многие службы, но тогда тяжелее определить источник неполадки. Выбираем загрузку безопасного режима. После этого появляется строка, которая подгружает устройства и драйверы, необходимые для работы системы.
Спустя некоторое время загружается рабочий стол. Обычно на нем стоит черный фон и необходимые для работы ярлыки. Расширение экрана сбрасывается по умолчанию. В связи с тем, что многие ресурсы отключены, можно приступать к работе над ними. Например, отключить автозагрузку вируса , который вам мешает.
Проблема, когда не загружается Windows на ноутбуке, знакома многим. Обычно проблема решается с помощью переустановки проблемной операционной системы. Хотя в этой ситуации можно найти и более гуманное решение. Можно просто загрузить Windows в безопасном режиме и устранить проблему. К тому же это поможет избежать потери информации.
Ноутбук под управлением операционной системы Windows
Включите ноутбук и дождитесь полной загрузки операционной системы. Выключите все активные работающие программы, которые загрузились вместе с включением ноутбука. Это, к примеру, антивирусы или программы, которые ведут мониторинг работы операционной системы. Уведомление о запущенных в данный момент программах отображается в правом нижнем углу монитора в виде значков. Щелкните правой клавишей мыши по значку работающей программы и из появившегося контекстного меню выберите команду «выйти». Таким способом закройте все активные работающие программы. Не следует опасаться, что выключите приложение, которое необходимо для правильной работы Windows. Среди работающих программ, которые запускаются вместе с ноутбуком, вы можете выключить только те, что расширяют возможности операционной системы Windows.
В процессе использования ноутбуков от разных производителей пользователи часто сталкиваются с различными проблемами и ошибками. Безопасный режим позволяет загружать только необходимые компоненты или восстановить предыдущее состояние системы. В статье пойдет речь о том, как запустить ноутбук от Lenovo в безопасном режиме.
Как включить безопасный режим на Андроиде — 1 способ
Сначала посмотрим, как загрузить Андроид, начиная с версии 4.0 и выше, в безопасном режиме:
- Нажмите и удерживайте кнопку «Питание».
- Затем появится окно с предложением выбрать действие (в разных версиях Android, набор предложенных действий отличается).
- Нажмите и удерживайте «Отключить питание» или «Выключить».
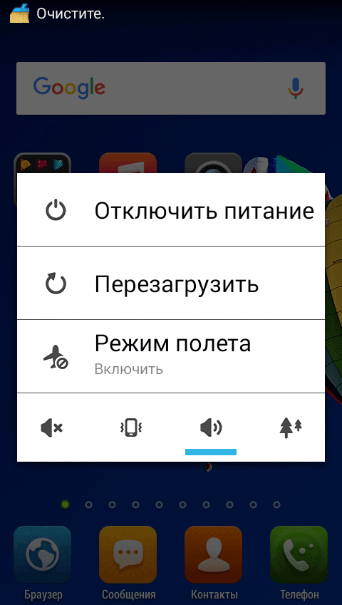
Откроется окно «Переход в безопасный режим» с вопросом о подтверждении действия: «Перейти в безопасный режим? Все приложения сторонних поставщиков отключатся. Они будут включены по возвращении в обычный режим.».
Нажмите на кнопку «ОК».
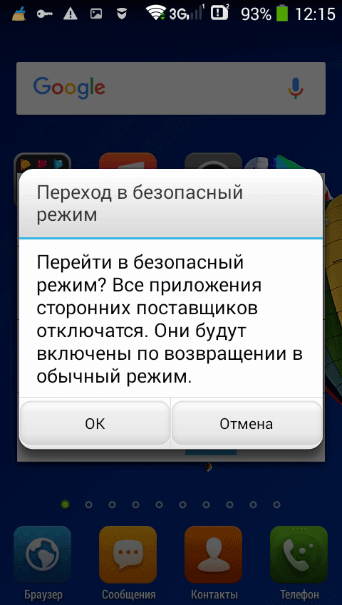
Подождите, пока устройство отключится, а затем загрузится в безопасном режиме.

На экране аппарата будут отсутствовать сторонние приложения, а в левом нижнем углу экрана вы увидите надпись «Безопасный режим».
Вам также может быть интересно:
- Как подключить флешку к смартфону или планшету Android
- Как скрыть файл или папку на Андроид
Загрузка Windows 10 в безопасном режиме
Для запуска Windows 10 в диагностическом режиме выполняем следующие действия.
- Жмем на кнопку «Windows» и выбираем «Параметры».
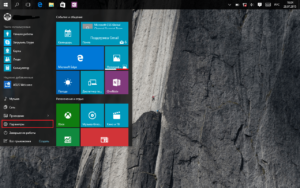
- Заходим в «Обновление и безопасность», где выбираем «Восстановление.
- В пункте «Особые варианты загрузки» кликаем «Перезагрузить сейчас».
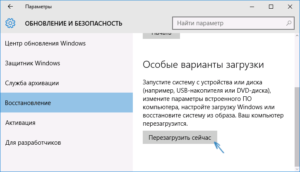
- Попав в «Параметры загрузки» выбираем необходимый нам режим посредством клавиш F4-F6 на клавиатуре.
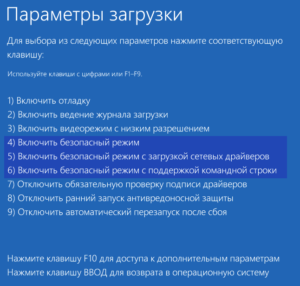
В Windows 8 и 10-й версии безопасный режим также запускается, как и в Windows 7 – посредством вызова меню дополнительных вариантов загрузки нажатием на «F8» сразу после загрузки BIOS. О том, как включить безопасный режим на Windows 10 с помощью других методов, Вы можете из нашей следующей статьи.
Причины глобального характера
Во-первых, почти наверняка не избежать перестановки системы на ноутбук (или настольный ПК, само собой). Причём рекомендуем это делать, форматируя системный диск, на котором ранее стояла система. Отсюда вывод – нужно умело организовывать хранение информации на компьютере, предлагаем наилучший вариант:
- На системном (C:, и не надо ненужных выкрутасов) храним саму систему и все установленные программы – под это при умелой работе, когда знаешь, что хочешь, вполне хватит 200 Гб.
- На «пользовательском для дела» (D:) – вся информация по работе: документация, таблицы, графика, разработки – сюда лучше выделить побольше – 300 Гб.
- На «пользовательском для души» (E:) – вся музыка, кинушки, фотки – тут и 100 Гб много, хотя, конечно, кому как, всё зависит от того, зачем вообще этот самый ноутбук нужен.
- На «установочном» (F:) – все инсталляции – 100 Гб.
- На «резервном» (G:) – 100 Гб на всякий пожарный для переброски информации, иногда бывает необходимо.

Локальные диски
Конечно, о приведённых объёмах можно спорить, но вот к этой идее – «C – и всё остальное» – не мешает прислушаться. Теперь, если вы переставляете систему, то можете смело отформатировать системный диск. После форматирования вы получаете совершенно чистый диск, у вас не останется ни одной программы, но они у вас есть на «установочном» диске, зато вы не потеряли свою работу за последний год – она вся на D.
Часто проблема, когда не включается безопасный режим, связана с влиянием вирусов, поэтому лучше всего форматированию подвергнуть весь винчестер, но тут уже нужно будет решить проблему резервных копий (кстати, об этой проблеме для неорганизованных, шалопайных пользователей вновь усиленно заговорили в связи с этим вирусом WannaCry, но это, как говорится, уже совсем другая песня, но ой, какая, громкая).
Откровенно говоря, все дистрибутивы позволяют провести восстановление с последней точки её образа. Но делать этого не рекомендуется. Во-первых, часто такая возможность – простая замануха, она просто не работает – откроется, приступит, но минут через 5-10 «скажет»: извините, не могу. Да и потом, если вы не выяснили причину невозможности работы в безопасном режиме и восстановление «с точки» бесполезно, ведь вирусы все остаются нетронутыми «как стёклышки» (а то, что это их дело – процентов 40, точно).