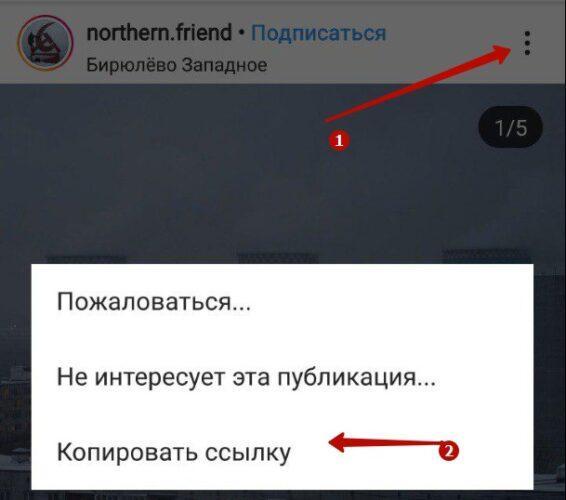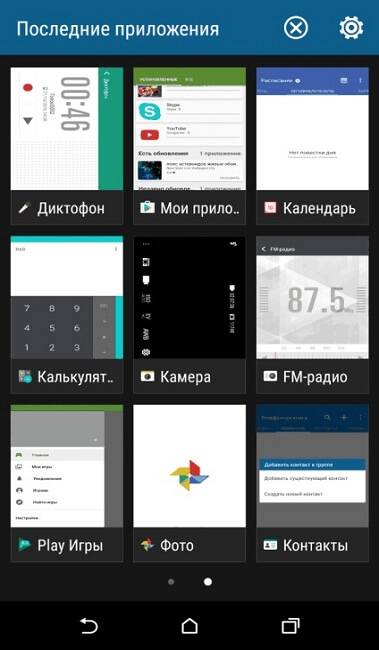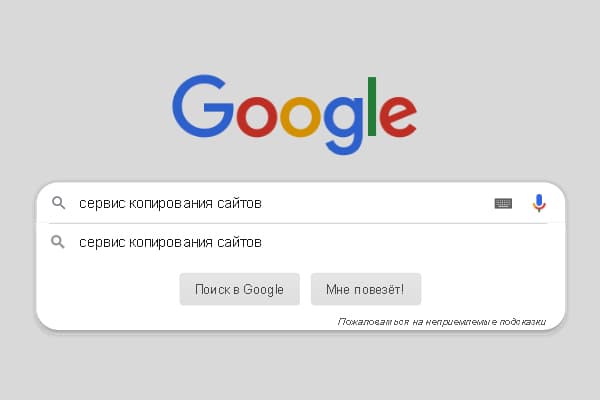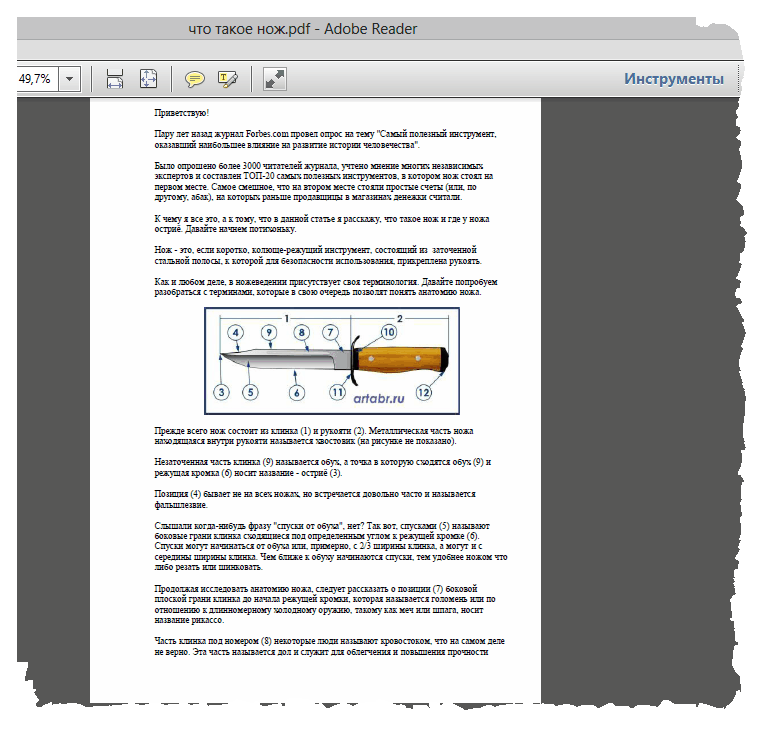Как копировать и вставлять текст с помощью клавиатуры
Содержание:
- Работа с окнами
- Как в Word найти слово в тексте – Расширенный поиск
- Длинное и короткое тире
- Сочетания клавиш с клавишей Win
- Работа с файлами
- Сочетания клавиш для специальных символов
- Набор новичка
- Работа в Internet Explorer
- Комбинации горячих клавиш Microsoft Word.
- 40 горячих клавиш для Windows
- Горячие клавиши word
- Работа с ВРС
- Отдельные горячие клавиши
- Как правильно научится пользоваться клавиатурой, при чем даже без мышки.
- Горячие клавиши, не относящиеся к вставке символов
- Итоги
Работа с окнами
| Сочетание клавиш | Описание |
|---|---|
| Alt + TabAlt + Shift + Tab | Вызов меню перехода между окнами и переход по нему |
| Alt + Esc Alt + Shift + Esc | Переход между окнами (в том порядке, в котором они были запущены) |
| Alt + F6 | Переключение между несколькими окнами одной программы (например, между открытыми окнами WinWord) |
| Alt + F4 | Закрытие активного окна (запущенного приложения). На рабочем столе — вызов диалога завершения работы Windows |
| Ctrl + F4 | Закрытие активного документа в программах, допускающих одновременное открытие нескольких документов |
| AltF10 | Вызов меню окна |
| Alt + ? (минус) | Вызов системного меню дочернего окна (например, окна документа) |
| Esc | Выйти из меню окна или закрыть открытый диалог |
| Alt + буква | Вызов команды меню или открытие колонки меню. Соответствующие буквы в меню обычно подчёркнуты (или изначально, или становятся подчёркнутыми после нажатия Alt). Если колонка меню уже открыта, то для вызова нужной команды необходимо нажать клавишу с буквой, которая подчёркнута в этой команде |
| Alt + Space | Вызов системного меню окна |
| F1 | Вызов справки приложения. |
| Ctrl + UpCtrl + Down | Вертикальная прокрутка текста или переход вверх-вниз по абзацам текста. |
Как в Word найти слово в тексте – Расширенный поиск
После открытия отдельного диалогового окна, нужно нажать на кнопку «Больше»
После нажатия кнопки диалоговое окно увеличится
Перед нами высветилось большое количество настроек. Рассмотрим самые важные:
Направление поиска
В настройках можно задать Направление поиска. Рекомендовано оставлять пункт «Везде». Так найти слово в тексте будет более реально, потому что поиск пройдет по всему файлу. Еще существуют режимы «Назад» и «Вперед». В этом режиме поиск начинается от курсора и идет вперед по документу или назад (Вверх или вниз)
Поиск с учетом регистра
Поиск с учетом регистра позволяет искать слова с заданным регистром. Например, города пишутся с большой буквы, но журналист где-то мог неосознанно написать название города с маленькой буквы. Что бы облегчить поиск и проверку, необходимо воспользоваться этой конфигурацией:
Поиск по целым словам
Если нажать на вторую галочку, «Только слово целиком», то поиск будет искать не по символам, а по целым словам. Т.е. если вбить в поиск только часть слова, то он его не найдет. Напимер, необходимо найти слово Ворд, при обычном поиске будут найдены все слова с разными окончаниями (Ворде, Ворду), но при нажатой галочке «Только слова целиком» этого не произойдет.
Подстановочные знаки
Более тяжелый элемент, это подстановочные знаки. Например, нам нужно найти все слова, которые начинаются с буквы м и заканчиваются буквой к. Для этого в диалоговом окне поиска нажимаем галочку «Подстановочные знаки», и нажимаем на кнопку «Специальный», в открывающемся списке выбираем нужный знак:
В результате Word найдет вот такое значение:
Поиск омофонов
Microsoft Word реализовал поиск омофонов, но только на английском языке, для этого необходимо выбрать пункт «Произносится как». Вообще, омофоны — это слова, которые произносятся одинаково, но пишутся и имеют значение разное. Для такого поиска необходимо нажать «Произносится как». Например, английское слово cell (клетка) произносится так же, как слово sell (продавать).
! из-за не поддержания русского языка, эффективность от данной опции на нуле
Поиск по тексту без учета знаков препинания
Очень полезная опция «Не учитывать знаки препинания». Она позволяет проводить поиск без учета знаков препинания, особенно хорошо, когда нужно найти словосочетание в тексте.
Поиск слов без учета пробелов
Включенная галочка «Не учитывать пробелы» позволяет находить словосочетания, в которых есть пробел, но алгоритм поиска Word как бы проглатывает его.
Поиск текста по формату
Очень удобный функционал, когда нужно найти текст с определенным форматированием. Для поиска необходимо нажать кнопку Формат, потом у Вас откроется большой выбор форматов:
Для примера в тексте я выделил Жирным текст «как найти слово в тексте Word». Весть текст выделен полужирным, а кусок текста «слово в тексте Word» сделал подчернутым.
В формате я выбрал полужирный, подчеркивание, и русский язык. В итоге Ворд наше только фрагмент «слово в тексте». Только он был и жирным и подчеркнутым и на русском языке.
После проделанных манипуляция не забудьте нажать кнопку «Снять форматирование». Кнопка находится правее от кнопки «Формат».
Специальный поиск от Ворд
Правее от кнопки формат есть кнопка «Специальный». Там существует огромное количество элементов для поиска
Через этот элемент можно искать:
Только цифры;
Графические элементы;
Неразрывные пробелы или дефисы;
Длинное и короткое тире;
Разрывы разделов, страниц, строк;
Пустое пространство (особенно важно при написании курсовых и дипломных работ);
И много других элементов.
Длинное и короткое тире
Как короткое, так и длинное тире в «Ворде» комбинацией клавиш вставляются при определенном навыке работы без какой-либо задержки в наборе.
Эти знаки необходимо ставить в русскоязычных текстах согласно правилам русской орфографии, при этом длинное тире используется в основном в профессиональных макетах книг, предназначенных для печати на бумаге, но даже в таких файлах верстальщики часто используют короткое тире — все зависит от графики текста и выбранного шрифта (узкий шрифт или стихотворный текст с короткими строками не предполагают длинного знака). От дефиса тире отличается тем, что ставится между словами, а не внутри сложных слов. Графическое его отличие от дефиса состоит в том, что, во-первых, оно длиннее, а во-вторых, в большинстве случаев окружено пробелами (за исключением записи временных и пространственных отрезков, например: «Поезд Самара-Санкт-Петербург» (первый знак здесь тире, второй — дефис), «В 1985-1987 гг. он служил в рядах Советской армии»).
Системные (предустановленные) сочетания для этих знаков таковы:
Длинное тире в «Ворде»: сочетание клавиш alt+ctrl+num-. (Знак плюса нажимать не нужно — он необходим только при записи и означает, что клавиши нужно нажимать одновременно. Num- — это знак минуса на цифровой панели клавиатуры (расположен справа от алфавитного). Проверьте, включен ли этот блок клавиш: должен светиться индикатор NumLock, сам же блок включается клавишей с таким же названием.)
Короткое тире в «Ворде»: комбинация клавиш ctrl + num- .

Последовательность действий проста. Для того чтобы вставить короткое или длинное тире в «Ворде» комбинацией клавиш, достаточно поставить на нужное место курсор и нажать клавиши одновременно. Как для короткого, так и для длинного (большого) тире в «Ворде» комбинацию клавиш можно поменять — это особенно актуально для тех, кто работает на ноутбуках, клавиатура которых предполагает дополнительные действия для включения цифрового блока. О том, как самостоятельно назначать горячие сочетания, рассказано в специальном параграфе этой статьи.
Сочетания клавиш с клавишей Win
| Сочетание клавиш | Действие |
|---|---|
| Win | Открытие или закрытие меню Пуск |
| Win + A | Открытие Центра поддержки |
| Win + B | Установка фокуса в области уведомлений |
| Win + Shift + C | Открытие Cortana в режиме прослушивания Примечание: Cortana доступна только в некоторых странах/регионах, а некоторые функции Cortana могут не быть доступны в любом месте. |
| Win + D | Отображение или скрытие рабочего стола |
| Win + Alt + D | Показать или скрыть дату и время на рабочем столе |
| Win + E | Открытие Проводника |
| Win + F | Открытие Центра отзывов |
| Win + G | Открытие панели игры после открытия игры |
| Win + H | Открытие панели «Общий доступ» |
| Win + I | Открытие панели Настроек |
| Win + K | Открытие быстрого действия Подключиться |
| Win + L | Блокирование компьютера или переключение учетных записей |
| Win + M | Сворачивание всех окон |
| Win + O | Блокировка ориентации устройства |
| Win + P | Выбор режима отображения презентации |
| Win + R | Открытие диалогового окна «Выполнить» |
| Win + S | Открытие окна поиска |
| Win + T | Циклическое переключение между программами на панели задач |
| Win + U | Открытие Центра специальных возможностей |
| Win + V | Циклическое переключение между уведомлениями |
| Win + Shift + V | Циклическое переключение между уведомлениями в обратном порядке |
| Win + X | Открытие меню «Быстрые ссылки» |
| Win + C | Показать команды, доступные в приложении в полноэкранном режиме |
| Win + Запятая (,) | Временный просмотр рабочего стола |
| Win + Pause | Отображение диалогового окна Свойства системы |
| Win + Ctrl + F | Поиск компьютеров (если вы работаете в сети) |
| Win + Shift + M | Восстановление свернутых окон на рабочем столе |
| Win + цифра | Открытие рабочего стола и запуск приложений, закрепленных на панели задач с порядковым номером. Если приложение уже запущено, переход на это приложение. |
| Win + Shift + цифра | Отображение рабочего стола и запуск нового экземпляра приложения, закрепленного на панели задач с порядковым номером |
| Win + Ctrl + цифра | Отображение рабочего стола и переключение на последнее активное окно приложения, закрепленного на панели задач с порядковым номером |
| Win + Alt + цифра | Открытие рабочего стола и списка быстрого доступа приложений, закрепленного на панели задач с порядковым номером |
| Win + Ctrl + Shift + цифра | Открытие рабочего стола и нового экземпляра приложения, расположенного в определенном месте на панели задач, от имени администратора |
| Win + Tab | Открыть представление задач |
| Win + ↑ | Развертывание окна |
| Win + ↓ | Удаление текущего приложения с экрана или сворачивание окна рабочего стола |
| Win + ← | Развертывание приложения или окна рабочего стола к левой части экрана |
| Win + → | Развертывание приложения или окна рабочего стола к правой стороне экрана |
| Win + Home | Свертывание всех окон, кроме активного окна рабочего стола (очередное нажатие приведет к сбросу всех окон) |
| Win + Shift + ↑ | Растягивание окна рабочего стола между верхней и нижней частью экрана |
| Win + Shift + ↓ | Восстановление или свертывание активных окон рабочего стола по вертикали с сохранением ширины |
| Win +Shift + ← или → | Перенос приложения или окна на рабочем столе с одного монитора на другой |
| Win + Пробел | Переключение языка и раскладки клавиатуры |
| Win + Ctrl + Пробел | Восстановление ранее выбранного метода ввода данных |
| Win + Enter | Открытие приложения «Экранный диктор» |
| Win + | Начало повторного преобразования IME |
| Win + + или − | Увеличение или уменьшение вида с помощью приложения «Экранная лупа» |
| Win + Esc | Завершение работы приложения «Экранная лупа» |
Работа с файлами
| Сочетание клавиш | Описание |
|---|---|
| Shift + F10Menu | Отображение контекстного меню текущего объекта (аналогично нажатию правой кнопкой мыши). |
| Alt + Enter | Вызов «Свойств объекта» |
| F2 | Переименование объекта |
| Перетаскивание с Ctrl | Копирование объекта |
| Перетаскивание с Shift | Перемещение объекта |
| Перетаскивание с Ctrl + Shift | Создание ярлыка объекта |
| Щелчки с Ctrl | Выделение нескольких объектов в произвольном порядке |
| Щелчки с Shift | Выделение нескольких смежных объектов |
| Enter | То же, что и двойной щелчок по объекту |
| Delete | Удаление объекта |
| Shift + Delete | Безвозвратное удаление объекта, не помещая его в корзину |
Сочетания клавиш для специальных символов
Многие специальные символы могут быть созданы с помощью сочетаний клавиш. Ниже приведены некоторые из наиболее распространенных и популярных специальных символов и сочетаний клавиш для их создания. Нужно зажать Alt и набирать цифры которые находятся в правой стороне клавиатуры.
| Сочетание клавиш | Особый символ |
|---|---|
| Alt + 0224 | à |
| Alt + 0232 | è |
| Alt + 0236 | я |
| Alt + 0242 | ò |
| Alt + 0241 | ñ |
| Alt + 0228 | ä |
| Alt + 0246 | ö |
| Alt + 0252 | ü |
| Alt + 0248 | ø |
| Alt + 0223 | ß |
| Alt + 0198 | Æ |
| Alt + 0231 | ç |
| Alt + 0191 | ¿ |
| Alt + 0176 | ° (символ степени) |
| Alt + 0177 | ± (плюс / минус символ) |
| Alt + 0153 | |
| Alt + 0169 | |
| Alt + 0174 | |
| Alt + 0128 | € (валюта евро) |
| Alt + 0162 | ¢ (символ Cent) |
| Alt + 0163 | £ (валюта британского фунта стерлингов) |
| Alt + 0165 | ¥ (японская йена валюта) |
Набор новичка
Начнем с самых азов. При работе с перемещением, копированием и вставкой файлов или символов можно использовать сочетания клавиш Ctrl + Х, Ctrl + C и Ctrl + V, полностью игнорируя правую кнопку мыши и аналогичные в ней пункты. А если потребуется отменить последние действия — Ctrl + Z к вашим услугам. Создать папку с помощью горячих клавиш также можно — для этого нажмите Ctrl + Shift + N, а чтобы переименовать ее просто нажмите F2. Эта возможность доступна для любых файлов. Чтобы просмотреть буфер обмена в данный момент нажмите Win + V — особенно полезна эта функция при синхронизированном буфере с вашим смартфоном. Ах да, быстро открыть проводник можно, выполнив комбинацию Windows (далее Win) + E, а закрыть — Ctrl + W, и эта функция работает абсолютно с любым окном, помимо привычного всем Alt + F4. А одновременное нажатие Win + D сворачивает все открытые окна на рабочем столе.
Для тех, кто очищает корзину после каждого удаления, есть клавиша Shift. Зажмите ее перед удалением, игнорируя тем самым перемещение файлов корзину. А для забывчивых полезной может оказаться клавиша F3 — нажмите ее в окне проводника, чтобы воспользоваться поиском. Ctrl + P служит универсальной командой для перехода к окну печати выбранного файла, текста или страницы в браузере.
Работа в Internet Explorer
| Сочетание клавиш | Описание |
|---|---|
| F4 | Отображение списка поля «Адрес» |
| Ctrl + N F5 | Запуск еще одного экземпляра обозревателя с аналогичным веб-адресом |
| Ctrl + R | Обновление текущей веб-страницы |
| Ctrl + B | Открывает диалоговое окно «Упорядочить избранное» |
| Ctrl + E | Открывает панель «Поиск» |
| Ctrl + F | Запуск служебной программы поиска |
| Ctrl + I | Открывает панель «Избранное» |
| Ctrl + L | Открывает диалоговое окно «Открыть» |
| Ctrl + O | Открывает диалоговое окно «Открыть», подобно действию CtrL+L |
| Ctrl + P | Открывает диалоговое окно «Печать» |
| Ctrl + W | Закрытие текущего окна |
| F11 | Переход в полноэкранный режим и обратно (работает и в некоторых других приложениях). |
Комбинации горячих клавиш Microsoft Word.
Ctrl
+ A
— Выделить документ целиком.Ctrl
+ C
— Копировать выделенный фрагмент.Ctrl
+ X
— Вырезать выделенный фрагмент.Ctrl
+ V
— Вставить из буфера обмена копированный/вырезанный фрагмент.Ctrl
+ F
— Открыть окно поиска.Ctrl
+ Y
— Повторить последнее действие.Ctrl
+ Z
— Отменить последнее действие.Ctrl
+ B
— Выделить жирным
выбранный текст.Ctrl
+ I
— Выделить курсивом
выбранный текста.Ctrl
+ U
— Подчеркнуть
выделенный текст.Ctrl
+ K
— Вставить ссылку.Ctrl
+ S
— Сохранить открытый документ (альтернативная комбинация Shift + F12).Ctrl
+ W
— Закрыть документ.Ctrl
+ N
— Создать документ.Ctrl
+ O
— Открыть документ.Ctrl
+ D
— Открыть окно шрифтов.Ctrl
+ Space
(Пробел) — Сделать шрифт по умолчанию для выделенного текста.Ctrl
+ M
— Отступ абзаца.Ctrl
+ T
— Увеличение отступа слева.Ctrl
+ E
— Выравнивание абзаца по центру экрана.Ctrl
+ L
— Выравнивание абзаца по левой стороне экрана.Ctrl
+ R
— Выравнивание абзаца по правой стороне экрана.Ctrl
+ J
— Выравнивание по формату.Ctrl
+ Shift
+ L
— Маркированный список.Ctrl
+ (ноль) — Увеличить или уменьшить интервал перед абзацем на одну строку.Ctrl
+ 1
— Одинарный междустрочный интервал.Ctrl
+ 2
— Двойной междустрочный интервал.Ctrl
+ End
— Переместиться в конец документа.Ctrl
+ Home
— Переместиться в начало документа.Ctrl
+ — Перемещение на одно слово влево.Ctrl
+ — Перемещение на одно слово вправо.Ctrl
+ — Переход к началу строки или абзаца.Ctrl
+ — Переход к концу абзаца.Ctrl
+ Del
— Удалить слово справа от курсора.Ctrl
+ Backspace
— Удалить слово слева от курсора.Ctrl
+ Shift
+ F
— Изменить шрифт.Ctrl
+ Shift
+ >
— Увеличить размер шрифта.Ctrl
+ Shift
+ — Уменьшить размер шрифта.Shift
+ F3
— Изменить регистр букв. Заглавная Буква В Начале Каждого Слова. ПРОПИСНЫЕ или нижний регистр выделенного текста, для изменения нужно несколько раз нажать на комбинацию этих клавиш.Ctrl
+ F1
— Открыть меню Панель задач.Ctrl
+ F2
— Отображение предварительного просмотра.Ctrl
+ Enter
— Переход на следующую строку.Ctrl
+ — Увеличить шрифт выделенного текста.Ctrl
+ — Уменьшить шрифт выделенного текста.Shift
+ Alt
+ D
— Вставить текущую дату (ДД.ММ.ГГГГ).Shift
+ Alt
+ T
— Вставить текущее время (ЧЧ:ММ:СС).
Использование функциональных клавиш в Microsoft Word.
Про функциональные клавиши F1-F12
я уже рассказывал , они широко используются в Microsoft Windows, во множествах программ. Функциональные клавиши позволяют получить доступ к каким-либо функциям очень быстро, достаточно нажать одну из кнопок, а что означает каждая из них для Microsoft Word, можно ознакомиться чуть ниже.
F1
— Открыть меню «Справка».F2
— Переместить текст или картинку.F3
— Вставить элемент «Автотекст».F4
— Повторить последнее действие (Word 2000+).F5
— Открыть меню «Правка».F6
— Перейти к следующей области.F7
— Проверка орфографии и грамматики выделенного текста.F8
— Расширение выделения.F9
— Обновить выделенные поля.F10
— Перейти в строку «Меню».F11
— Перейти к следующему полю.F12
— Открыть меню «Сохранить как».
- Двойной щелчок левой кнопкой выделит слово на которое щелкнули.
- Тройной щелчок левой кнопкой выделит весь абзац.
- Схватите выделенный текст левой кнопкой и переместите в нужное место, потом отпускайте кнопку.
- Держите клавишу Ctrl
и крутите колесо мыши
чтобы уменьшить или увеличить размер документа.
Вот такие небольшие советы новичкам по работе с Microsoft Word, с использованием комбинаций горячих клавиш и использованием сочетаний клавиш мыши.
Чтобы повысить эффективность работы на компьютере, просто необходимо знать самые полезные сочетания клавиш
Windows. В интернете можно найти огромные списки «горячих» клавиш, но все запомнить тяжело, да и не нужно.
В этом IT-уроке я поделюсь с Вами теми полезными сочетаниями клавиш, которые я использую наиболее часто.
40 горячих клавиш для Windows


Если вы точно знаете, как на компьютере перенести текст двумя кнопками — вместо этой статьи лучше почитайте наш ностальгический материал про историю Windows. А вот если вы по старинке жмете правую кнопку мышки и ищете в выпавшем списке заветное «Копировать» — сохраняйте материал в закладки. Мы научим вас всем горячим клавишам и докажем, что Ваш компьютер умеет гораздо больше, чем вы думали.
Горячие клавиши — это комбинации на клавиатуре, которые выполняют то или иное действие. А еще это невероятная экономия времени и сил. Сделать большинство офисных операций с помощью пары нажатий в разы проще и быстрее, чем вручную выискивать нужные кнопки. Представьте, что вам нужно перенести по отдельности кучу данных из одного файла в другой. Или к вашему столу приближается начальник, а на вашем мониторе развернуты 15 окон и все с чем угодно, но только не с работой. Вот тут-то горячие клавиши вам и помогут.
Горячие клавиши word
Использование сочетаний клавиш может значительно увеличить производительность, уменьшить повторяющееся движения мышью и поможет вам быть более сосредоточенным на написании текста. Например, для копирования текста можно выделить текст и нажать сочетание клавиш Ctrl+C. Горячие клавиши в ворде сделают процесс редактирования текста быстрее, чем перемещение рук с клавиатуры, выделение мышью, выбор копирования из меню файла, а затем возвращение на клавиатуру.
| Команда | Вызываемое действие |
|---|---|
| Ctrl+0(ноль) | Добавляет 6 пт интервала перед абзацем. |
| Ctrl+A | Выделить все содержимое страницы. |
| Ctrl+B | Сделать жирным выделенный фрагмент. |
| Ctrl+C | Скопировать выделенный текст. |
| Ctrl+D | Открытие окна настроек шрифта. |
| Ctrl+E | Выравнивает строку или выделенный текст в центре экрана. |
| Ctrl+F | Открытие окна Hайти. |
| Ctrl+I | Сделать курсивом выделенный фрагмент. |
| Ctrl+J | Выравнивание выделенного текста или строки по ширине |
| Ctrl+K | Вставить гиперссылку |
| Ctrl+L | Выравнивание выделенного текста или строки по левому краю |
| Ctrl+M | Отступ абзаца (табуляция) |
| Ctrl+N | Открывается новое, пустое окно документа. |
| Ctrl+O | Открывает страницу или диалоговое окно выбора файла для открытия |
| Ctrl+P | Открыть окно печати |
| Ctrl+R | Выравнивание выделенного текста или строки по правому краю |
| Ctrl+S | Сохранение открытого документа |
| Ctrl+T | Создать выступ первой строки в абзаце |
| Ctrl+U | Подчеркнуть выделенный текст |
| Ctrl+V | Вставить скопированный фрагмент или объект |
| Ctrl+W | Закрыть текущий открытый документ |
| Ctrl+X | Вырезать выделенный текст |
| Ctrl+Y | Повторить последнее действие. |
| Ctrl+Z | Отменить последнее действие. |
| Ctrl+Shift+L | Быстрая вставка значка маркированного списка |
| Ctrl+Shift+F | Открытие окна настроек шрифта |
| Ctrl+Shift+* | Просмотреть или скрыть непечатные символы |
| Ctrl+Стрелка влево | Перемещение курсора на одно слово влево |
| Ctrl+Стрелка вправо | Перемещение курсора на одно слово вправо |
| Ctrl+Стрелка вверх | Перемещение курсора на один абзац вверх |
| Ctrl+Стрелка вниз | Перемещение курсора на один абзац вниз |
| Ctrl+Del | Удаляет слово справа от курсора |
| Ctrl+Backspace | Удаляет слово слева от курсора |
| Ctrl+End | Перемещает курсор в конец документа. |
| Ctrl+Home | Перемещает курсор в начало документа. |
| Ctrl+Spacebar | Сброс выделенного текста на шрифт по умолчанию (очистка формата) |
| Ctrl+1 | Установить одинарный междустрочный интервал в текущем абзаце |
| Ctrl+2 | Установить двойной междустрочный интервал в текущем абзаце |
| Ctrl+5 | Установить полуторный междустрочный интервал в текущем абзаце |
| Ctrl+Alt+1 | Применить к тексту стиль Заголовок 1 |
| Ctrl+Alt+2 | Применить к тексту стиль Заголовок 2 |
| Ctrl+Alt+3 | Применить к тексту стиль Заголовок 3 |
| Alt+Ctrl+F2 | Откройте новый документ |
| Ctrl+F1 | Скрыть или показать ленту инструментов |
| Ctrl+F2 | Просмотр печати документа |
| Ctrl+Shift+1 | Увеличивает размер шрифта выделенного текста на одно значение |
| Ctrl+Shift+9 | Уменьшает размер шрифта выделенного текста на одно значение |
| Ctrl+Shift+F6 | Переключение между открытыми окнами текстовых документов |
| F1 | Открыть справку Microsoft Word |
| F4 | Повторить последнее действие |
| F5 | Открыть окно Найти и заменить в Microsoft Word. |
| F7 | Проверить орфографию в документе |
| F12 | Сохранить как |
| Shift+F3 | Изменяет выделенный текст в Microsoft Word прописными или строчными или каждое слово с прописной буквы |
| Shift+F7 | Открывает словарь синонимов для выделенного слова |
| Shift+F12 | Сохраняет документ. Также как Ctrl+S. |
| Shift+Enter | Переход на новую строку без создания абзаца |
| Shift+Insert | Вставить |
| Shift+Alt+D | Вставить текущую дату |
| Shift+Alt+T | Вставить текущее время |
Работа с ВРС
В Windows 10 функция ВРС встроена в систему, то есть никаких дополнительных программ загружать не надо. В разных версиях операционной системы внешний вид окна управления ВРС может немного отличаться, но все нижеописанные функции присутствовали как в последней, так и в первой версии.
Переход к ВРС
В операционной системе ВРС называется «Представление задач» (Task View). Перейти к списку открытых ВРС можно при помощи специальной иконки, расположенной в левом нижнем углу панели быстрого доступа. По умолчанию она является третьей, если считать слева направо. Значок часто изменял свой внешний вид. В сборке 17134 (последней на момент написания статьи) нарисовано три прямоугольника и линия перемотки, говорящая о том, что между этими прямоугольниками (рабочими столами) можно переключаться.
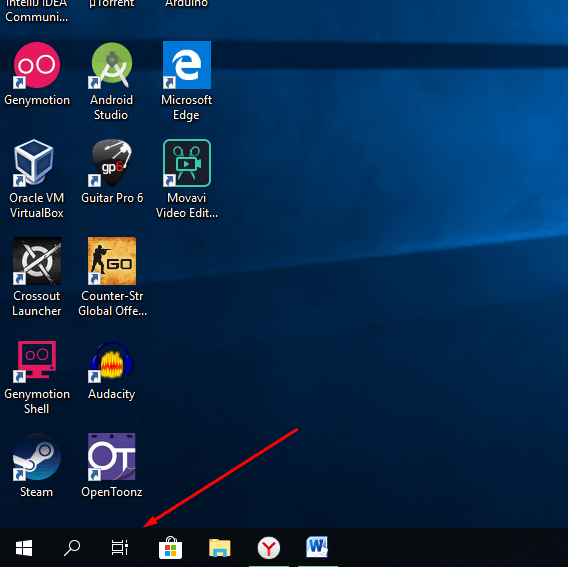 Нажимаем на третью иконку слева
Нажимаем на третью иконку слева
Создание ВРС и переход к нему
Оказавшись в окне управления, в верхней части экрана вы увидите список имеющихся рабочих столов. По умолчанию в нём будет два блока: один ваш, в котором вы работаете сейчас, а второй — запасной, созданный системой ВРС. Чтобы сгенерировать ещё одни ВРС, кликните по кнопке «Добавить».
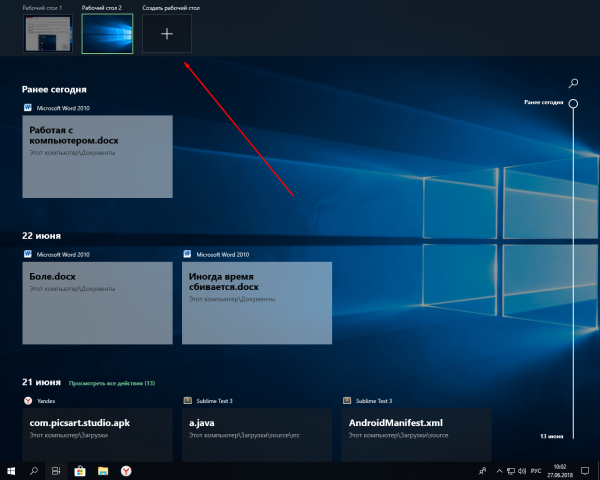 Нажимаем кнопку «Добавить»
Нажимаем кнопку «Добавить»
Используя данный список, можно переключаться между ВРС. Создать можно сколько угодно ВРС, но помните, что программы, открытые в каждом из рабочих столов, забирают часть общей мощности компьютера. Если не контролировать этот процесс, можно значительно снизить производительность.
Удаление ВРС
Ещё раз вернитесь к списку ВРС. Наведя курсор на один из столов, вы увидите, что сверху появился крестик. Кликните по нему, чтобы закрыть рабочий стол. Учтите, все программы, предварительно не закрытые в удаляющемся ВРС, автоматически перейдут на ближайший по списку рабочий стол.
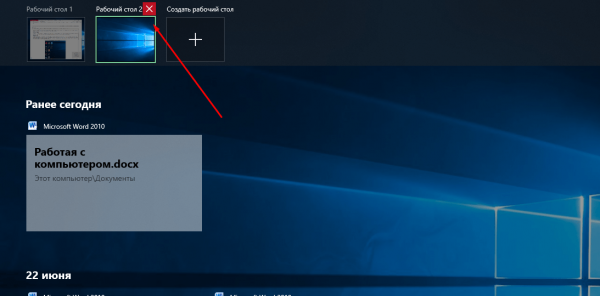 Нажимаем на крестик возле ВРС
Нажимаем на крестик возле ВРС
Допустим, у вас есть дополнительный стол, в котором открыт видеоредактор. Закрыв данный рабочий стол, вы не закроете программу, а перенесёте её в другой, открытый ВРС.
Закрыть все столы не получится, так как последний оставшийся по умолчанию становится главным и функция, позволяющая закрывать ВРС, автоматически пропадает.
Перемещение программ между ВРС
Может наступить ситуация, когда вы поймёте, что открытая в одном ВРС программа нужна в другом ВРС. Не стоит закрывать её и запускать в другом столе. Достаточно перейти к окну управления рабочими столами, найти в списке запущенных приложений нужное, «взять» его левой клавишей мыши и перетащить к блоку подходящего ВРС. Готово, как только вы отпустите кнопку, окно будет перенесено в другой ВРС.
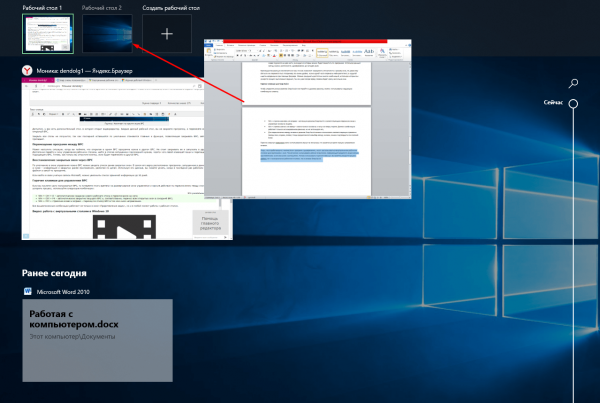 Перетаскиваем окно к другому столу
Перетаскиваем окно к другому столу
Восстановление закрытых окон через ВРС
По умолчанию в окне управления можно ВРС можно увидеть список ранее закрытых окон. В самом его верху расположены программы, запущенные в данный момент, а ниже — информация о закрытых ранее приложениях, разбитая по датам. Используя эти данные, вы можете узнать, когда в последний раз работали с каким-то файлом в какой-то программе.
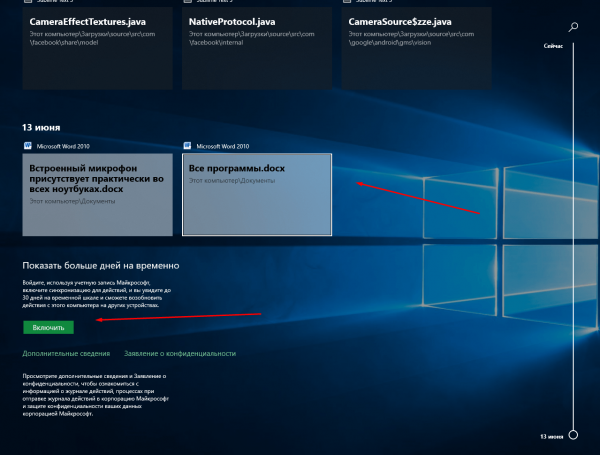 В списке можно увидеть, какие и когда окна были открыты
В списке можно увидеть, какие и когда окна были открыты
Если войти в свою учётную запись Microsoft, можно увеличить список хранимой информации до 30 дней.
Горячие клавиши для управления ВРС
Если вы начнёте часто пользоваться ВРС, то потеряете много времени на развёртывание окна управления и прочие действия по переключению между столами. Чтобы ускорить процесс, используйте следующие комбинации:
- Win + Ctrl + D — автоматическое создание нового рабочего стола и переключение на него;
- Win + Ctrl + F4 — автоматическое закрытие текущего ВРС и, соответственно, перенос всех открытых окон в соседний ВРС;
- Win + Ctrl + стрелочка влево и вправо — переход по списку ВРС в том или ином направлении.
Все вышеописанные комбинации работают не только в окне «Представление задач», но и в любой момент работы с рабочим столом.
Отдельные горячие клавиши
Начнем с клавиш, которым не нужно сочетание, нажатие которых по отдельности выполняет какую-либо операцию.

Отдельные горячие клавиши
- F1 – в большинстве программ вызывает справочную систему («Справка» или «Помощь»)
- Backspace – переход назад в окне проводника и в браузерах (предыдущая открытая папка или предыдущая страница сайта).
- Tab – при каждом нажатии активирует другой элемент окна программы для управления с клавиатуры (откройте новое окно браузера и нажмите несколько раз на клавишу Tab, следя за тем, куда перемещается мигающий курсор или выделение). В текстовых редакторах нажатие TAB создает отступ текста на стандартное расстояние – очень удобно, но об этом в одном из будущих IT-уроков.
- Esc – закрывает диалоговые окна, различные меню и некоторые программы. Также, отменяет выполненные действия (если Вы заблудились в открытых окнах программы и боитесь случайно изменить настройки, то нажимайте ESC, пока не вернетесь в главное окно).
- Win – открывает и закрывает меню «Пуск».
Часть из перечисленных комбинаций я уже упоминал в предыдущих IT-уроках, чтобы сегодня не загрузить Вас огромным списком новых сочетаний.
Как правильно научится пользоваться клавиатурой, при чем даже без мышки.
Единственный навык, который я сохранил из своего программистского прошлого, — это грамотное обращение с компьютером. Я скорее вырву себе глаз из головы, чем выну флешку без ее отключения. Я прямо испытываю физическую боль, когда кто-то просто выдергивает ее.
Также мне тяжело смотреть, когда этот презренный кто-то не пользуется всем богатством функций интерфейса системы. Например, обращается с окнами как с бумажками на письменном столе: отодвигает их в сторону, чтобы раскопать нужное.
Есть же переключение между задачами — аlt+tab! Эти горе-пользователи устраивают помойку из своего десктопа, хотя есть удобные папки: «Документы», «Фотографии», «Видео». Казалось бы, клади туда специально для тебя, придурка, их задумали. Не хочешь туда — заведи папку «Барахло» или «Файлы, которые я не знаю, в какую папку положить» и клади туда. Нет! Валят все на десктоп.
Есть прекрасные сочетания горячи клавиши ctrl+с и ctrl+v, не говоря уже про ctrl+x, для копипаста (copypast). Так ведь нет же, сидит вроде как умный современный человек и лезет мышью в меню, чтобы выбрать там «копировать» и «вставить». Прямо руки хочется ему отломать. Говоришь ему: «Что же ты делаешь, гад! Вот же для тебя придуманы команды, для твоего же удобства! Смотри, как быстро!» Он такой: «Да, действительно! Покажи-ка еще раз…» Показываешь, он кивает, цокает языком — вот, мол, действительно, как удобно. А потом глядь — опять елозит мышью. Зла не хватает.

Самые необходимые горячие клавиши для копипаста (Copypaste).
Светлейшие умы человечества выворачивают мозг наизнанку, попадают в клиники неврозов, чтобы облегчить работу простым пользователям. А эти так называемые пользователи ленятся потратить пять минут, чтобы освоить эти функции и сэкономить на выходе несколько дней жизни. Ретрограды! Такие, как они, на всякий случай жгли на кострах ученых, боролись с картошкой и электричеством, запрещали генетику, атомную бомбу и клонирование. Если таких станет больше, человечество погрузится в пучину первобытного мракобесия. Закат цивилизации начинается с нежелания нажимать alt+tab, я в этом уверен.
P.S. Статья написана одного автора, из мира его фантастики. Ниже подробно изложена раскладка горячих клавиш.
Горячие клавиши, не относящиеся к вставке символов
Кроме вставки или поиска определенных знаков, можно также назначить сочетания клавиш практически для любой команды. Потребность в этом может возникнуть, прежде всего, тогда, когда вы постоянно пользуетесь одной и той же функцией и хотели бы оптимизировать ее. Например, при оформлении текстовых документов нередко необходимо менять размер знаков (увеличивать или уменьшать их), и пользоваться для этого мышью и кнопкой меню крайне неудобно.
Для того чтобы узнать, какое сочетание клавиш соответствует той или иной команде, нужно зайти в настройки «Ворда». Нажмите на кнопку Office (круглая кнопка с логотипом «Майкрософт Офис» в левом верхнем углу) и в открывшемся меню внизу найдите кнопку «Параметры Ворд». Далее в списке слева найдите «Настройки». Внизу открывшегося окна нажмите «Сочетание клавиш: настройка».
Чтобы найти интересующую вас команду, нужно понять, как организовано окно, которое открылось. Слева находится список с названиями вкладок программы (главная, вставка, рецензирование, разметка и т. д). Если выбрать одну из них, то справа выстроится список команд, соответствующих этой вкладке. Если выбрать одну из них, внизу можно найти описание каждой команды. Например: вкладка «Главная» — Команда: ShrinkFont — Описание: «Уменьшение размеров символа в выделенном фрагменте». В поле «Сочетание клавиш» прописаны соответствующие клавиши: Ctrl+(. Чтобы изменить их на другие (например, для того, чтобы лучше запомнить или с какими-то другими целями), поставьте курсор в поле «Новое сочетание клавиш» и нажмите желаемое. Комбинация клавиш в «Ворде» для выбранной команды изменится.
Таким образом, приложение «Ворд» позволяет быстро узнавать, какое сочетание клавиш запрограммировано по умолчанию, а также менять любые комбинации на свои и устанавливать сочетания для тех команд, которым изначально не были присвоены клавиши. Устанавливайте сочетания клавиш постепенно, по мере работы и по мере того, как в них возникает необходимость, и в этом случае с запоминанием и автоматизацией не будет никаких проблем. Если необходимость в использовании команды возникает лишь время от времени, составьте файл-«шпаргалку» со списком предустановленных и назначенных вами клавиш.
Недавно на день рождения мне подарили моноблок, и, установив MS Office2013, я обнаружил, что горячие клавиши «подменили». Еще со времен работы верстальщиком я привык широко применять горячие клавиши, так как использование мыши замедляет работу на ПК. Так вот, в Word2013 сочетание Ctrl+S перестало сохранять файл, а Ctrl+V – вставлять текст. К счастью, Microsoft предусмотрел возможность настройки горячих клавиш, которой я и воспользовался.
В Word пройдите по меню Файл
–> Параметры
, перейдите на вкладку Настроить ленту
и кликните на кнопке Настройка
… (рис. 1).
Скачать заметку в формате или
Чтобы настроить привычные горячие клавиши для команды Сохранить файл
, в открывшемся окне Настройка клавиатуры
выберите вкладку Файл
, команду FileSave
, и кликните мышью в окне Новое сочетание клавиш
(рис. 2). Введите с клавиатуры сочетание клавиш Ctrl+S (а не набирайте в окне текст Ctrl+S), нажмите Назначить
, закройте все окна. Вуаля!
Примечание.
Как правило, вы захотите назначить новые горячие клавиши для всех файлов. Тогда оставьте настройку окна Сохранить изменения в:
без изменений – Normal.dotm. Если по какой-то причине вы хотите назначить новые горячие клавиши только для открытого файла, выберите его имя в окне Сохранить изменения в:
Повторите процедуру для настройки горячих клавиш для других команд. Наиболее популярные команды приведены в таблице на рис. 3.
Итоги
В сегодняшней статье горячие клавиши Windows 7 — секретные кнопки клавиатуры, мы с вами познакомились с объемным и полезным списком нужных сочетаний комбинаций клавиш, которые помогут вам для работы на ваших компьютерах. Еще я вам показал как активировать режим бога в Windows 7 и насладиться новыми возможностями и привилегиями.
Благодарю вас что читаете меня в Твиттере.
Оставайтесь на связи — мой канал You Tube.
Если приведенная выше информация оказалась для вас полезной, тогда рекомендую подписаться на обновления моего блога, чтобы всегда быть в курсе свежей и актуальной информации по настройке и ремонту вашего компьютера.
Не забудьте поделиться этой информацией с вашими знакомыми и друзьями. Нажмите на социальные кнопки — поблагодарите автора.