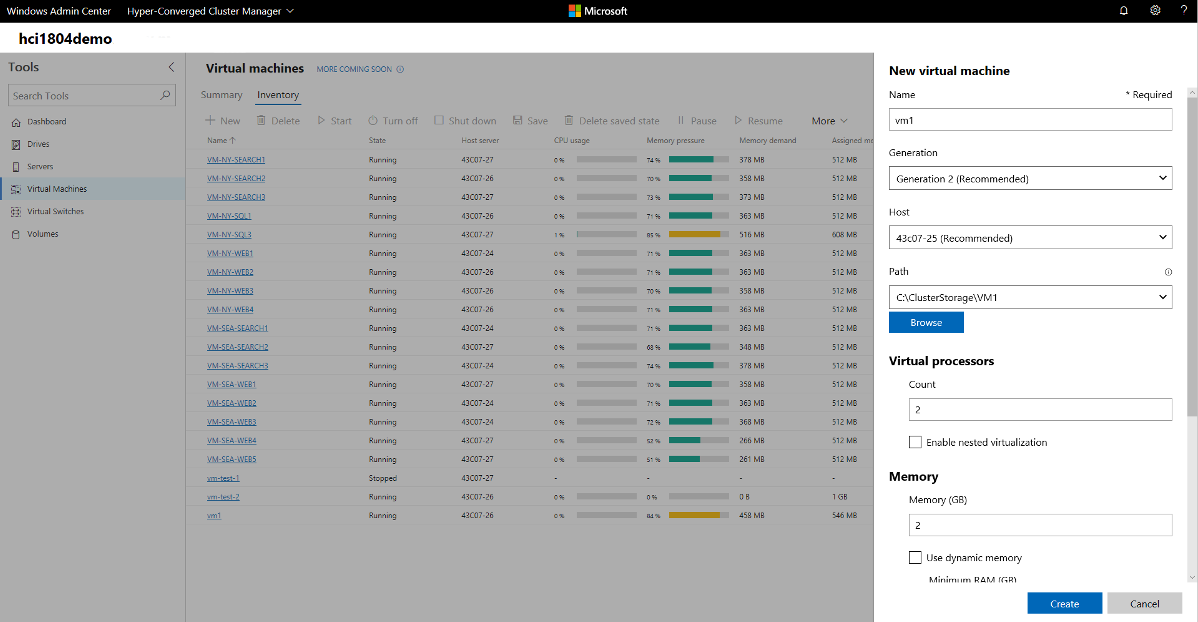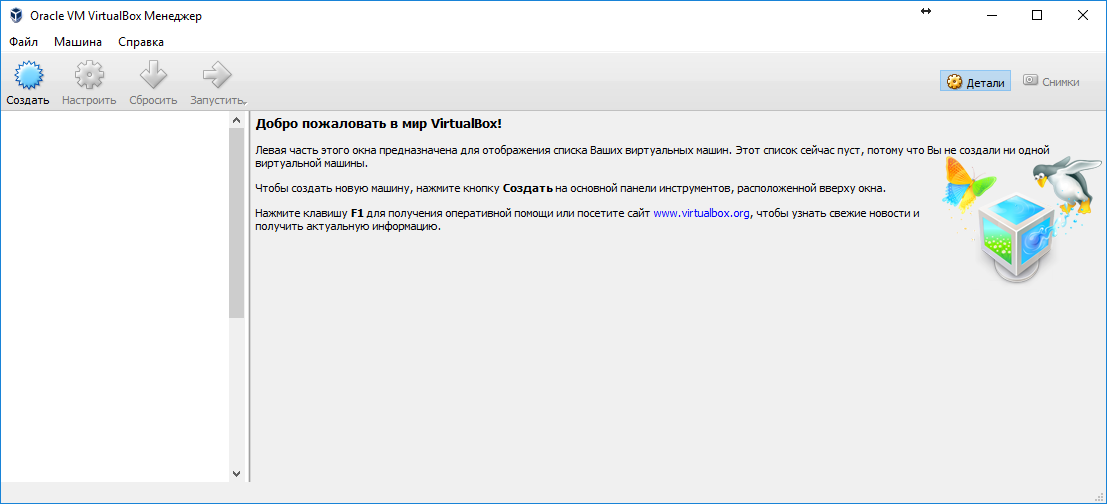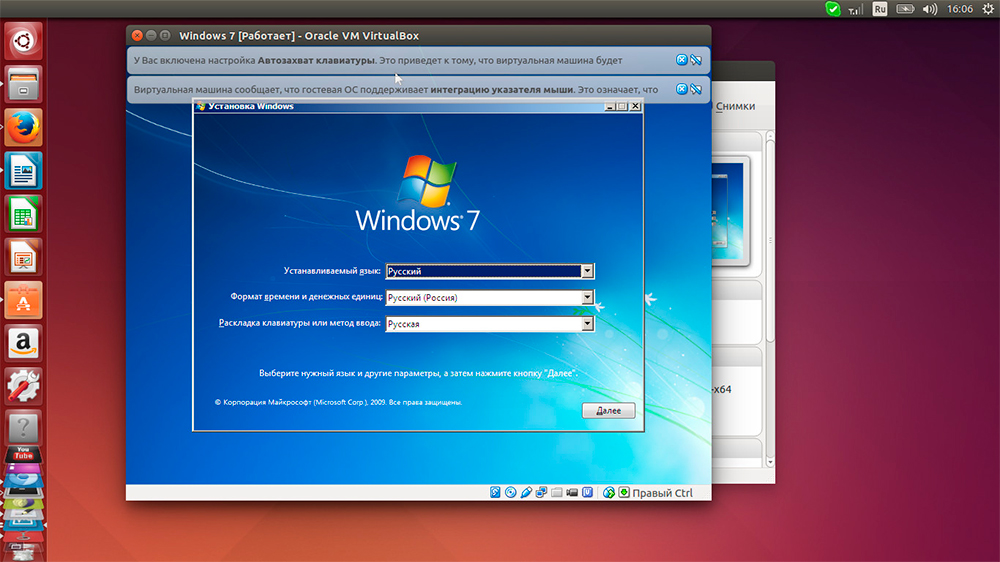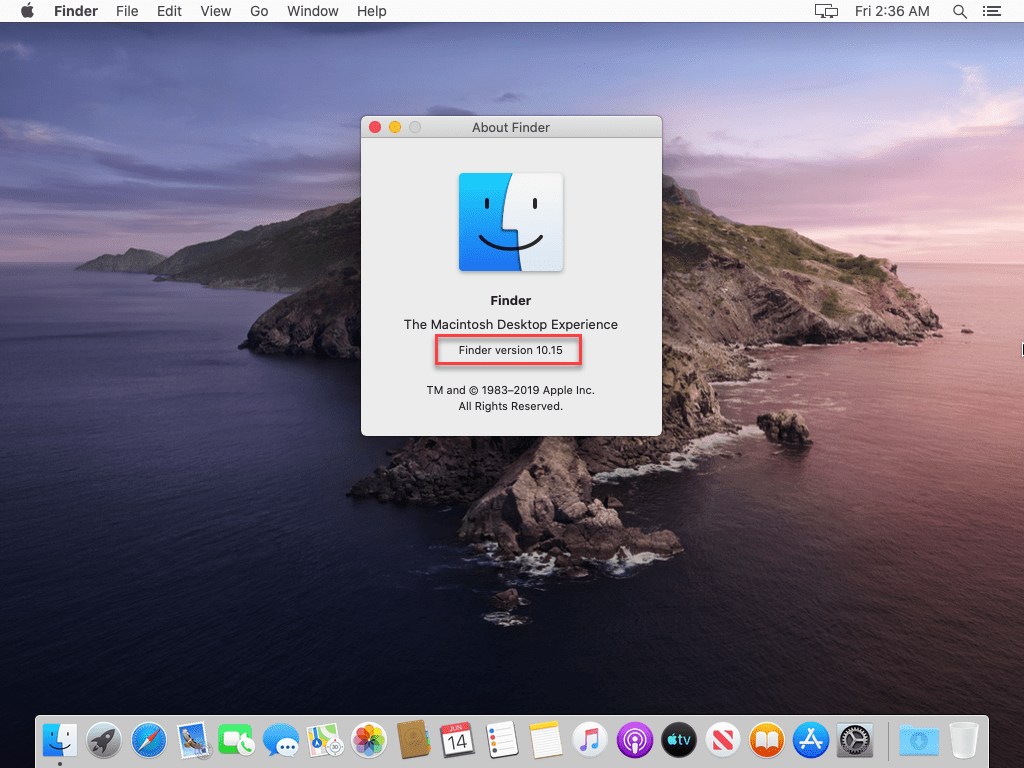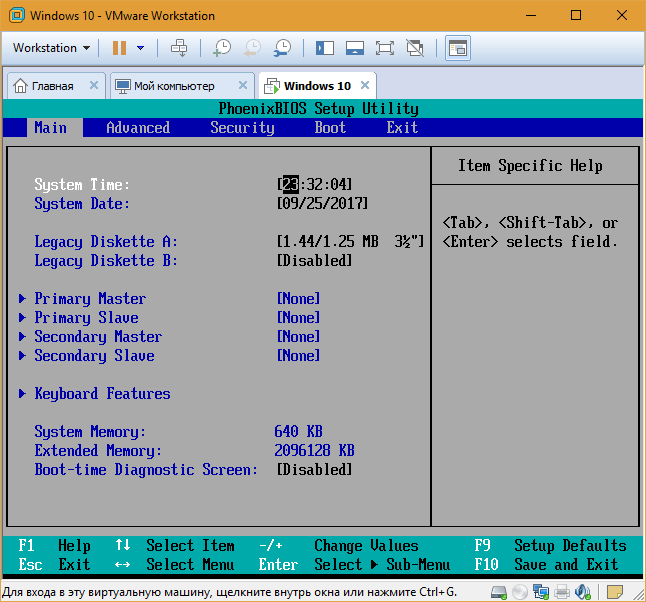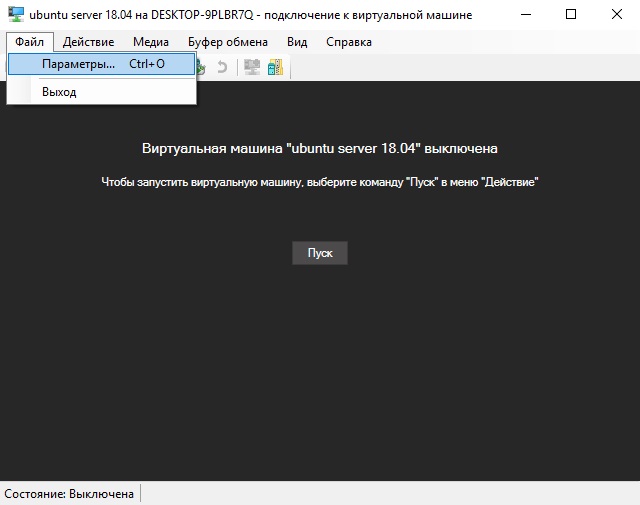Virtualbox
Содержание:
- Настройка виртуальной машины в VirtualBox
- Зачем нужны виртуальные машины
- Зачем нужна виртуальная машина?
- Установка пакета расширений (extension packs) VirtualBox
- Подготовка к установке CentOS на виртуальную машину
- Оглавление
- Сеть NAT
- Virtual machines vs. containers
- Языковые ВМ
- Для чего нужна VirtualBox
- Виртуальный адаптер хоста
- Настройка виртуальной машины VirtualBox.
- Лучшие программы для создания и настройки ВМ
- Программы для настройки геймпада на компьютере
- Тип подключения сети VirtualBox: что мы имеем?
- Заключение
- Основные выводы
Настройка виртуальной машины в VirtualBox
Щелкните правой кнопкой мыши по значку виртуальной машины и выберите пункт «Настроить». Для включения некоторых настроек необходимо, чтобы был установлен пакет расширений Oracle VM VirtualBox Extension Pack.
В разделе «Общие», на вкладке «Disk Encryption» вы можете настроить шифрование диска и защитить его паролем. Для этого необходимо ввести новый пароль и подтвердить его во втором поле. Созданный пароль нужно запомнить, чтобы сохранить доступ. Здесь и в дальнейшем подтверждение изменений настроек виртуальной машины производится нажатием экранной кнопки «OK».
В разделе «Система» на вкладке «Материнская плата» вы можете поменять объем оперативной памяти и определить порядок загрузки.
Загрузку с гибкого диска (то есть устаревшей дискеты) можно отключить, если вы не собираетесь его использовать.
На вкладке «Процессор» вы можете определить число ядер центрального процессора вашего компьютера, которые могут использоваться виртуальной машиной, а также предельную допустимую нагрузку на процессор. Рекомендую выделять не менее двух ядер. Решение о том, позволять ли виртуальной машине загружать процессор на 100% вы принимаете исходя из его производительности. На слабых и старых машинах лучше оставить предлагаемую по умолчанию настройку.
На вкладке «Ускорение» оставьте предлагаемые по умолчанию параметры. Их изменение необходимо вам лишь при полной уверенности, что они нужны для корректной работы устанавливаемой вами системы.
В разделе «Дисплей» на вкладке «Экран» вам предстоит указать объем выделяемой виртуальной машине видеопамяти. Для более качественного экранного изображения рекомендую выделять не менее 64 МБ. Здесь же настраиваются количество используемых мониторов и масштабирование. Есть возможность включить 3D-ускорение и 2D-ускорение видео.
На вкладке «Удаленный доступ» производится настройка сервера удаленного доступа. Возможно включение многопользовательского режима.
Для записи видео работы виртуальной машины необходимо включить соответствующую опцию на вкладке «Захват видео».
В разделе «Носители» оставьте все параметры без изменений. Они наилучшим образом автоматически определены VirtualBox.
В разделе «Аудио» вы можете выбрать используемые драйвер и контроллер звука. Как правило, вам достаточно просто убедиться, что программный инструмент правильно определил эти компоненты. При желании или необходимости вы можете отключить поддержку звука виртуальной машиной.
Раздел «Сеть» предназначен для установки параметров используемых в вашей системе сетевых адаптеров.
Включить поддержку виртуальной последовательных COM-портов компьютера вы можете в разделе «COM-порты».
Выбрать стандарт контроллера USB вы сможете в соответствующем разделе. Для этого вам необходимо знать, какие USB-разъемы предусмотрены в вашем компьютере (USB 1.1; 2.0; 3.0).
Вкладка «Общие папки» важна для вас, поскольку здесь вы можете определить те каталоги, которые станут использоваться виртуальной машиной совместно с основной системой вашего компьютера. Для добавления новой общей папки предусмотрена кнопка со стилизованным значком папки и знаком «+». Нажмите на нее.
В поле «Путь» вам будет предложено указать место на жестком диске, где располагается каталог.
Выбранные вами общие папки станут отображаться в списке.
Раздел «Интерфейс пользователя» позволяет вам определить, какие пункты станут отображаться в меню.
Используете ли вы VirtualBox или предпочитаете другие инструменты виртуализации?
- https://remontka.pro/virtualbox/
- https://viarum.ru/virtualbox-kak-sozdat-nastroit-vm/
- https://poznyaev.ru/blog/programmnoe-obespechenie/virtualbox
Зачем нужны виртуальные машины
Запуск других операционных систем в том числе отличных от установленной на физическом компьютере. Можно имея Windows 7 запустить Windows XP/7/8/10, а можно Mac или Ubuntu.
Частным случаем примера выше, будет необходимость запуска софта, предназначенного для других ОС, например программ для линукс на Windows
Сюда же можно отнести запуск программ или компьютерных игр, работающих только на устаревших версиях ОС, например Windows XP.
Разработка и тестирование софта так же часто проводится с их помощью.
Запуск подозрительных программ и вирусов в безопасной среде (песочнице), где он не сможет нанести вред основному компьютеру, поскольку гостевая система изолирована от host-платформы.
Эмуляция компьютерных сетей.
Для работы с важной или конфиденциальной информацией, например для интернет-банка, биржевой торговли.
Эмуляция различных аппаратных архитектур, в частности, игровых приставок.
Это далеко не полный перечень возможных сфер применения виртуальных машин, но наиболее типичный для среднестатистического пользователя компьютера. Остальные применения в том числе в серверах очень специфичные и используются для решения профессиональных задач.
Зачем нужна виртуальная машина?
Не каждому пользователя ПК нужна виртуальная машина, но продвинутые пользователи довольно часто используют ее. Виртуальную машину используют для различных целей и задач:
- Установка второй/другой операционной системы;
- Тестирование программного обеспечения;
- Безопасный запуск подозрительных программ;
- Эмуляция компьютерной сети;
- Запуск приложений, которые нельзя запустить из вашей операционной системы.
Например, на вашем реальном компьютер может быть установлена операционная система Windows 7, а на виртуальную машину можно поставить и протестировать другие операционные системы, такие как Windows XP/8/10 или Linux, а также устанавливать и тестировать различные программы и утилиты.
Виртуальная машина – это очень удобно, т.е. можно тестировать различные незнакомые программы в виртуальной среде, чтобы не подвергать опасности и не захламлять основной физический компьютер.
Существует большое количество различных программ для создания и управления виртуальными компьютерами. В этой статье я расскажу вам о трех самых популярных программах.
Установка пакета расширений (extension packs) VirtualBox
Для расширения функциональности базового пакета VirtualBox могут быть скачены дополнительные пакеты расширений. В настоящее время Oracle предоставляет один пакет расширений.
Пакет расширений VirtualBox добавляет следующие функции
- Виртуальное устройство USB 2.0 (EHCI)
- Виртуальное устройство USB 3.0 (xHCI)
- Поддержка протокола Удалённый Стол VirtualBox (VRDP)
- Переброска веб-камеры хоста
- Intel PXE boot ROM
- Экспериментальная поддержка передачи PCI на хостах Linux hosts
- Шифрование образа диска алгоритмом AES
Пакеты расширений VirtualBox имеют в имени файла расширение .vbox-extpack. Для установки расширения, просто дважды кликните на файл пакета и появится помощник, который проведёт вас по шагам установки.
Для просмотра установленных в настоящее время пакетов расширений, откройте главное VirtualBox Менеджер (главное окно программы), в меню «Файл» выберите «Настройки». В открывшемя окне перейдите во вкладку «Плагины», там вы увидите установленные в настоящее время расширения и сможете удалить пакет или добавить новый:
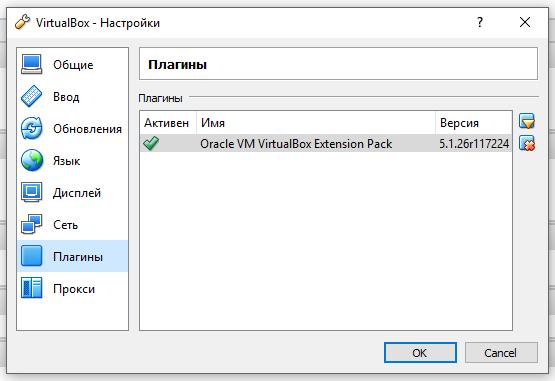
Пакет расширений для последней версии вы можете найти на странице скачивания.
Подготовка к установке CentOS на виртуальную машину
Выделите виртуальную машину. Предусмотрены два способа запустить ее:
- Двойным щелчком мышью по ней
- Нажатие кнопки «Запустить» на панели под строкой меню
Укажите путь к ранее загруженному файлу ISO-образа CentOS.

Нажмите кнопку «Продолжить» в нижней части диалогового окна.
Выберите пункт «Install CentOS Linux 8.0.1905». Если вы устанавливаете другую версию ОС, строка будет несколько отличаться.
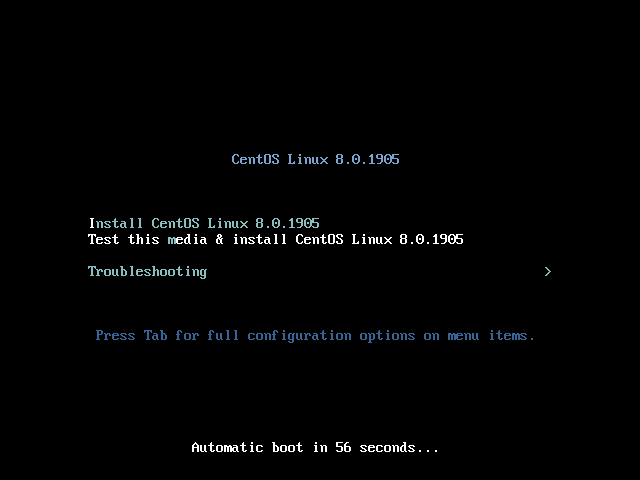
Подождите, пока дистрибутив готовится к установке.
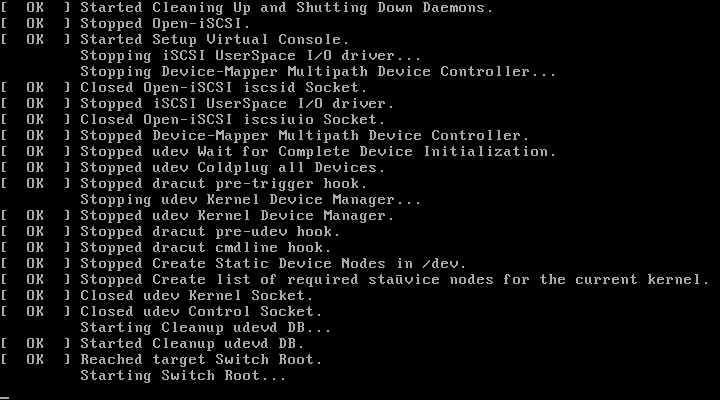
Выберите язык мастера установки ОС. Нажмите «Продолжить».

Актуальная раскладка клавиатуры отображается в верхнем правом углу окна установщика CentOS. Для переключения раскладки щелкните один раз щелкните по ней левой кнопкой мыши.

Оглавление
VirtualBox это интуитивно понятная в использовании программа. Если вам не интересна теория и вы хотите сразу приступить к практике, то обратитесь к инструкциям по использованию VirtualBox для установки и запуска операционных систем в виртуальном компьютере:
- Установка Linux на виртуальный компьютер (на примере Linux Mint)
- Установка Kali Linux в VirtualBox
В данной цикле статей подробно рассмотрены возможности VirtualBox, а также дано детальное описание её опций. Этот материал рекомендуется вам если вы хотите досконально понимать VirtualBox, а также если у вас возникли какие-либо проблемы или вопросы, которые вы не можете решить самостоятельно.
Сеть NAT

Этот тип подключения сети VirtualBox означает, что VB может организовать виртуальный изолированный NAT роутер на сетевом интерфейсе внутри гостевой машины. Каждая гостевая ОС при этом получает собственный виртуальный роутер, но с другими гостевыми контактировать не сможет. DHCP-запросы на интерфейс получают ответ от IP адреса гостевой машины и адреса роутера NAT в качестве шлюза. Сервер DHCP также настраивается без GUI. NAT роутер использует при этом сетевой интерфейс хозяйской ОС.
Никаких особых сетевых интерфейсов создавать здесь нет необходимости; при этом роутер NAT открывает любые порты в интерфейсе хозяйской системы. Далее внутренний адрес переводится в IP адрес хоста. Таким образом, запрос на требуемый IP завершается. Возможна картография портов с целью разрешить попасть на нужный порт гостевой машины через некий порт “хозяйки”. Т.е для доступа к гостевой ОС необходим проброс портов с хозяйской. При этом может потребоваться редактирование hosts файла “хозяйки”.
Отсюда, к особенностям NAT стоит отнести простоту настройки с выходом в интернет, изолированность благодаря “отдельному” роутеру. NAT позволяет закреплять за каждой гостевой ОС фиксированный IP-адрес. При этом “гости” друг друга не видят, а сервер DHCP также настраивается только из командной строки.
Virtual machines vs. containers
The easiest way to understand a container is to understand how it differs from a traditional virtual machine (VM). In traditional virtualization—whether it be on-premises or in the cloud—a hypervisor is leveraged to virtualize physical hardware. Each VM then contains a guest OS, a virtual copy of the hardware that the OS requires to run, along with an application and its associated libraries and dependencies.
Instead of virtualizing the underlying hardware, containers virtualize the operating system (typically Linux) so each individual container contains only the application and its libraries and dependencies. The absence of the guest OS is why containers are so lightweight and, thus, fast and portable.
Containers, and the orchestration engine that manages them, Kubernetes, are well-suited for modern, cloud native and microservices architectures. And while containers are most commonly associated with stateless services, they can be sued for stateful services as well.
Containers are also becoming more common in hybrid cloud scenarios because they can run in a consistent fashion across laptops, cloud and traditional, on-premises IT.
The blog post «Containers vs. VMs: What’s the difference?» explains more.
In the following video, Sai Vennam breaks down the basics of containerization and how it compares to using VMs (8:09):
Языковые ВМ
языковая
Два семейства языковых ВМ
машинная инструкция
Стековые ВМ
- Простота трансляции выражений из инфиксной нотации (выражения со скобочками: ) в стековое представление (обратную польскую запись).
- Компактность кодировки инструкций. Большинство машинных команд не требуют явных аргументов, так как они работают с вершиной стека.
Википедии
Примеры
Актуальные языковые ВМ
Java VMCommon Intermediate Language
Регистровые ВМ
регистрами
- Их машинные инструкции длиннее, так как в них приходится кодировать операнды. В стековых ВМ операнды задаются неявно.
- При работе ВМ происходит меньшее число обращений к памяти. Стековые ВМ вынуждены постоянно перекладывать данные на стеке, так как время жизни последних невелико (чаще всего операция «съедает» входные значения с вершины стека и замещает их своим результатом). Значение, помещённое в регистр, живёт до момента его перезаписи. Например, это позволяет избавиться от постоянного вычисления или подгрузки из памяти значений для цикловых инвариантов — они просто размещаются в регистрах.
- Необходимость использования алгоритмов распределения регистров при трансляции с языков высокого уровня. Для нетривиальных программ всегда будет возникать ситуация нехватки регистров (их число ограничено) для размещения всех используемых при вычислении данных. При этом как-то надо следить, на каком регистре что находится в каждый момент времени. Тогда как в случае стековых ВМ вершина стека одна, и она всегда «доступна». Эти обстоятельства могут значительно усложнять логику работы инструментов для регистровой ВМ.
Примеры
Parrot VMдолгостройDalvikLLVM bitcodeMMIX
printf() как виртуальная машинаOISCOISCPDP-11IA-32zeroDis
статье
Для чего нужна VirtualBox
Способов применения виртуальных машин существует множество. Рассмотрим наиболее популярные среди обычных пользователей:
- Знакомство с другими операционными системами. В независимости от того, какая операционная система установлена на вашем компьютере, в VirtualBox можно установить любую из поддерживаемых ею, а это: множество дистрибутивов Linux, FreeBSD, MacOS, любая из версий Windows, Android и другие. Не нужно бояться того, что такой установкой вы сломаете реальную систему, или удалите важные данные — виртуальная машина работает изолированно и вы можете экспериментировать с ней как пожелаете. Когда она вам больше будет не нужна, просто удалите, и она не оставит никаких следов за собой;
- Еще один способ применения VirtualBox — необходимость запуска программы, не работающей в вашей основной ОС или ее версии. Например вы работаете, в Windows и вам понадобилось приложение, которое доступно только под Linux. Иногда единственным выходом будет установка Linux в VirtualBox и использование нужного ПО оттуда. Подробная же ситуация может быть, когда вам нужна программа, работающая лишь под старыми версиями Windows;
- Тестирование различного ПО. Может случиться так, что вам понадобится воспользоваться какой либо программой, или вам в общем часто приходится тестировать различные приложения, при этом вы не особо желаете засорять свою рабочую машину. Снова же, на помощь придет VirtualBox. Кроме того, используя виртуальную машину, вы можете не бояться заразить свой компьютер вирусами, даже если подобное произойдет с запущенной в VirtualBox ОС.
Это самые распространенные способы применения виртуальной машины среди обычных пользователей, но также VirtualBox часто используют:
- Разработчиками, для тестирования своего продукта на различных платформах;
- Учащимися для практики в построении сети, и тому подобное.
Виртуальный адаптер хоста

Виртуальный адаптер хоста – это такой тип сетевого соединения VirtualBox, когда VB создаёт хозяйский интерфейс, который может быть разделён между гостевыми машинами. Гости могут между собой разговаривать, при этом можно использовать отдельные гостевые сети. Фиксация IP адреса для каждой гостевой машины также возможна. Запросы по протоколу DHCP получают ответы с IP адреса гостевой ОС виртуального адаптера. Здесь DHCP-сервер можно настроить, используя интерфейс VirtualBox GUI. Однако для доступа из хозяйской ОС в гостевую необходим проброс портов, а также возможно придётся прибегнуть к редактированию hosts-файла хозяйки. И выхода в интернет из гостевой ОС также не будет.
Настройка виртуальной машины VirtualBox.
Теперь познакомимся с настройками виртуальной машины. Для этого нажмите кнопку “Настроить” в левом верхнем углу программы.
Далее появится окно настроек. С помощью изменения настроек можно изменить различные параметры виртуальной машины (например, количество оперативной памяти, порядок загрузки устройств, включение 2D-ускорения и т.д.).
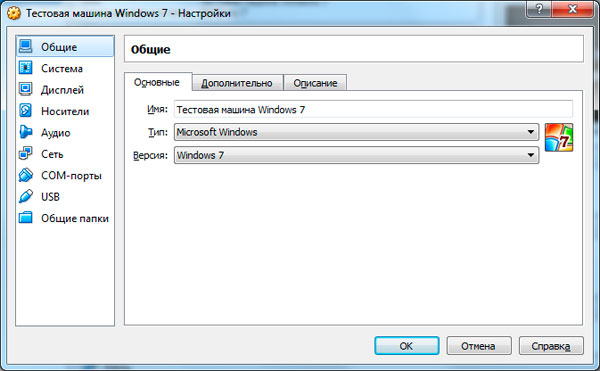
Все настройки разделены на несколько разделов. В текущей версии программы 9 разделов. Я не буду рассматривать подробно каждый раздел, расскажу о них лишь вкратце. Вы и сами разберетесь с этими настройками. При этом, наведя на любой пункт настроек появится окошко, в котором будет описано, зачем нужен тот или иной параметр.
Основные настройки по разделам:
- Общее – имя машины, тип ОС, буфер обмена, сменные носители;
- Система – основные настройки аппаратного обеспечения виртуальной машины: оперативная память, чипсет, процессор, ускорение, порядок загрузки устройств;
- Дисплей – настройки видеопамяти, количество мониторов, 2D и 3D ускорение, подключение к удаленному дисплею, захват видео;
- Носители – контроллеры жестких дисков и их настройка;
- Аудио – аудиодрайвер и контроллер;
- Сеть – настройка сетевых адаптеров;
- Com-порты – включение и настройка COM-портов;
- USB – включение контроллера USB и настройка USB-фильтров;
- Общие папки – создание и управление общими папками.
Если вдруг вы ошибетесь в настройках, то программа проинформирует вас об этом. В низу окна настроек появится надпись “Обнаружены неправильные настройки”. Наведя курсор на знак восклицания, вы увидите всплывающую панель, в которой узнаете, что сделали не так и как это можно исправить.
Обычному пользователю достаточно первых 3-х разделов настроек. Если виртуальная машина будет работать медленно, то можно увеличить объем оперативной памяти или задействовать большую мощь процессора.
Завершив все настройки, нажимаем на кнопку “ОК”. Чтобы запустить (включить) созданную виртуальную машину нужно нажать на кнопку “Запустить”.
Теперь вставляем в DVD-привод установочный диск с операционной системой, устанавливаем и настраиваем операционную систему. После этого ваш виртуальный компьютер готов к использованию.
На этом пока все! Надеюсь, что вы нашли в этой заметке что-то полезное и интересное для себя. Если у вас имеются какие-то мысли или соображения по этому поводу, то, пожалуйста, высказывайте их в своих комментариях. До встречи в следующих заметках! Удачи!

Лучшие программы для создания и настройки ВМ
Чтобы начать работу с виртуальными машинами, нужна специальная программа. Это инструмент, задействующий системные технологии виртуализации, чтобы использовать аппаратное обеспечение хост-системы для запуска дополнительных ОС в изолированном программном пространстве.
Их довольно много, но мы рассмотрим лишь несколько ключевых, использующихся чаще всего.
VirtualBox
Бесплатный продукт компании Oracle, позволяющий создавать ВМ на Windows, macOS и Linux. VirtualBox не обладает высокой производительностью и функционально отстает от конкурентов, но это та цена, которую необходимо заплатить за безвозмездное использование программы.
Ограничений по выбору ОС для запуска в VirtualBox почти нет. Можно найти образ практически любой операционной системы и спокойной установить ее в ВМ. Это касается даже проприетарных разработок компании Apple (но не всех; некоторые современные версии macOS все еще не поддерживаются).
В VirtualBox можно тонко настроить выделенные на ВМ ресурсы и выдать разрешение на использование гостевой системой тех или иных аппаратных составляющих.
VMWare Workstation
Продвинутое решение для профессионалов, нуждающихся в удобном и эффективном рабочем пространстве для виртуализации.
Из важных преимуществ VMWare Workstation стоит выделить поддержку Windows Hyper-V и кластеров Kubernetes. Первое позитивно сказывается на совместимости различных видов оборудования с системами, установленными в ВМ. Второе – позволяет создавать контейнеры и управлять ими из командной строки Windows и Linux.
Стандартная версия VMWare Workstation обойдется примерно в 15 тысяч рублей. Есть бесплатный тестовый период. Можно опробовать все функции утилиты в течение 30 дней.
Parallels Desktop
Лучшая утилита для создания и настройки ВМ на компьютерах Apple. Parallels Desktop – самый быстрый и эффективный способ запустить Windows или отдельные приложения для Windows в macOS.
Из важных плюсов PD стоит выделить тесную интеграцию с компонентами Windows. Можно запускать отдельные win-приложения в графической среде macOS, будто это нативные программы, а не утилиты из виртуальной машины.
В Parallels Desktop есть функция автоматической загрузки, установки и настройки ВМ. Нужно просто указать нужную ОС (на выбор есть Windows, Debian, Fedora, Ubuntu, Android и т.п.) и нажать на кнопку «Установить».
Базовая лицензия Parallels Desktop стоит 4788 рублей.
Microsoft Hyper-V
Microsoft Hyper-V – это встроенная в Windows технология виртуализации, объединенная с одноименным приложением для создания новых ВМ и работы с ними.
Для активации Hyper-V нужно установить последнюю версию Windows 10 Pro, а затем прописать в консоли Power Shell команду для активации технологии виртуализации.
Здесь, как и в случае с Parallels, есть функция быстрого создания виртуальных машин. Можно выбрать одну из предложенных систем (Windows, Ubuntu) или установить систему на выбор, загрузив подходящий образ из сети.
Плюсы Hyper-V кроются в тесной интеграции оного с другими компонентами Windows и аппаратным обеспечением компьютера. Это положительно сказывается на стабильности и производительности виртуальных машин.
QEMU
Кроссплатформенный и быстрый эмулятор для запуска виртуальных машин. С помощью QEMU можно запускать Windows параллельно с Ubuntu или Fedora параллельно с macOS.
Также QEMU можно задействовать для виртуализации на серверных ПК. Поддерживается KVM-виртуализация для развертывания на удаленном компьютере сразу нескольких VDS.
Главное преимущество QEMU – высокая производительность. Разработчики обещают скорость работы гостевых ОС на уровне хост-систем.
Программы для настройки геймпада на компьютере
Современные геймпады можно использовать не только для игры на консолях, но и для аналогичной задачи на компьютере. Во многих случаях это устройство оказывается удобнее, чем клавиатура и мышь, но для того чтобы правильно обеспечить его работу, необходимо выполнить некоторые настройки в одной из специализированных программ.
X360CE
X360 Controller Emulator — это бесплатное приложение для подключения и настройки геймпадов. Оно работает с любыми манипуляторами и делает это автономно: самостоятельно определяет модель, подбирает соответствующий драйвер и устанавливает его. Остается лишь выбрать дополнительные настройки и начать пользоваться устройством.
Рассматриваемый софт делает так, чтобы компьютер определял подключенный манипулятор как оборудование от Xbox, которое отлично работает в системах Windows. Интерфейс выполнен на английском языке, а на официальном сайте можно найти подробную англоязычную инструкцию по настройке геймпада.
DS4Windows
Контроллеры последнего поколения PlayStation не работают на устаревших эмуляторах, предназначенных для моделей прошлого поколения. Поэтому в случае с DualShock 4 эффективнее всего использовать утилиту DS4Windows. Разработчики регулярно обновляют свой продукт и оптимизируют его работу. Можно подключить геймпад как через провод, так и по Bluetooth-соединению.
Различных параметров и настроек в DS4Windows более чем достаточно. Помимо назначения клавиш, здесь устанавливается чувствительность стиков, можно создавать профили и переключаться между ними, регулируется тачпад и многое другое. Русскоязычная локализация загружается с официального сайта отдельно.
MotioninJoy
На очереди более устаревший софт, который отлично подойдет для сторонних геймпадов, а также контроллеров DualShock 2 и 3. MotionJoy работает по принципу, подразумевающему преобразование стандартных сигналов устройства в импульсы, присущие манипуляторам Xbox, которые отлично работают в системах Windows. Утилита работает в версиях ОС от 7 до 10 включительно.
MotionJoy автоматически определяет нужный драйвер и устанавливает его. После этого пользователь может проверить работоспособность контроллера и настроить его. Несмотря на то что интерфейс выполнен на английском языке, можно разобраться с ним на интуитивном уровне. Из недостатков стоит отметить высокое потребление оперативной памяти во время работы, а также отсутствие русскоязычной локализации.
Xpadder
Следующий эмулятор работает примерно по тому же принципу, что и предыдущий, однако им подменяются сигналы клавиатуры и мыши. Благодаря этому появляется возможность играть с геймпада даже в тех играх, которые не поддерживают такой тип устройств. Стоит отметить комплексное подключение контроллеров, допускающее одновременное использование 16 моделей.
Сама процедура назначения клавиш довольно интересная. Приложение автоматически определяет модель устройства и выводит его изображение. Пользователь назначает кнопки клавиатуры прямо на этом изображении в соответствии с клавишами геймпада. Xpadder разрабатывается одним программистом-любителем, который распространяет свой продукт на платной основе. На официальном сайте необходимо указать адрес электронной почты, чтобы получить информацию для оплаты и ссылку на скачивание.
JoyToKey
JoyToKey — простой инструмент для настройки кнопок геймпада. Он работает по тому же принципу, что и Xpadder. При этом можно использовать настроенный контроллер не только в играх, но и в любых других программах, где поддерживается клавиатура. Разработчик реализовал возможность назначить до 32 клавиш.
Среди прочих возможностей стоит выделить расширенную настройку профилей. Они могут быть не только отдельными для всех приложений, но и для определенных программ. Помимо этого, поддерживается автоматическое задействование клавиш, а также формирование комбинаций клавиатуры, которые будут активированы при нажатии одной кнопки на геймпаде. Это все функции программы, однако их явно будет достаточно большинству.
Мы рассмотрели несколько отличных инструментов для настройки геймпада на компьютере. Одни из них являются простыми утилитами для назначения клавиш, а другие предоставляют огромный функционал для расширенной регулировки контроллера.
Источник
Тип подключения сети VirtualBox: что мы имеем?

VirtualBox делает возможным настройку отдельного NAT-роутера в сетевом интерфейсе внутри гостевой машины. Каждая из гостевых ОС получает собственный виртуальный роутер и с остальными гостевыми машинами взаимодействовать не может. Запросы по протоколу DHCP отзываются с IP гостевой машины и адреса NAT роутера в виде межсетевого шлюза. Сам сервер DHCP может быть настроен через интерфейс командной строки (без графического интерфейса). Сам роутер NAT использует интерфейс сети хозяйской ОС, никаких особых сетевых интерфейсов создавать не нужно. “Снаружи” или из внешнего интернета/сети виден только интерфейс Хозяйки. Принцип работы сводится к следующему:
- роутер NAT открывает определённый порт в интерфейсе хозяйской ОС
- внутренний адрес переводится в адрес Хозяйки: запрос на требуемый IP адрес считается совершённым;
- после запроса ответ пробрасывается к гостевой ОС; при этом таблица проброса от внешнего порта к внутреннему IP адресу хранится в памяти роутера. При этом возможен ручной проброс на какой-то конкретный порт гостевой ОС.
Такой тип подключения сети VirtualBox просто использовать, настройки минимальны. При этом настройки по большей части изолированы: каждая из гостевых ОС имеет свой собственный “роутер”, роль которого играет сетевой движок VB. Гостевая ОС сразу получает выход в интернет. Возможно присвоение фиксированного IP адреса. Но некоторые характеристики соединения могут нам не подойти. Так, гостевые ОС между собой не контактируют, у них один и тот же адрес. Виртуальный роутер поддаётся настройкам из консоли, что требует определённых навыков. А доступ к гостевой машине из хозяйской требует проброса портов и иногда редакции файла hosts, если требуется указать особые веб-интерфейсы.
Заключение
Какую же виртуальную машину выбрать? Трезво оценивая ситуацию, можно придти к выводу, что большинство представленных бесплатных продуктов имеют более-менее одинаковую функциональность, и оценивать их стоит исходя из сферы применения, чем по совокупности плюсов и минусов. Для домашнего использования или обучения лучшим выбором станет Oracle VirtualBox. Данный продукт лучше всего подойдет начинающим пользователям, прост в освоении и имеет воистину широкие возможности. В свою очередь, для организаций куда более выигрышно смотрится Hyper-V, с его интеграцией в инфраструктуру Microsoft.
Основные выводы
Надеюсь, у меня получилось толково разъяснить для начинающих, что такое виртуальная машина и для чего может быть нужным ее использование. Если же совсем ничего не понятно, полагаю, что вам еще может быть и нет необходимости применять виртуалку.
Знаю по себе, что когда что-то не нужно, любая информация на эту тему не воспринимается 🙂 А стоит заинтересоваться, когда видишь перед собой необходимость применения, определенную цель, то все автоматом становится на свои места и с терминологией проще.
Ну а кто реально понял, что ему это нужно, то осталось только поставить одну из рассмотренных программ для ее создания и установить на нее гостевую систему, которой хотите пользоваться.