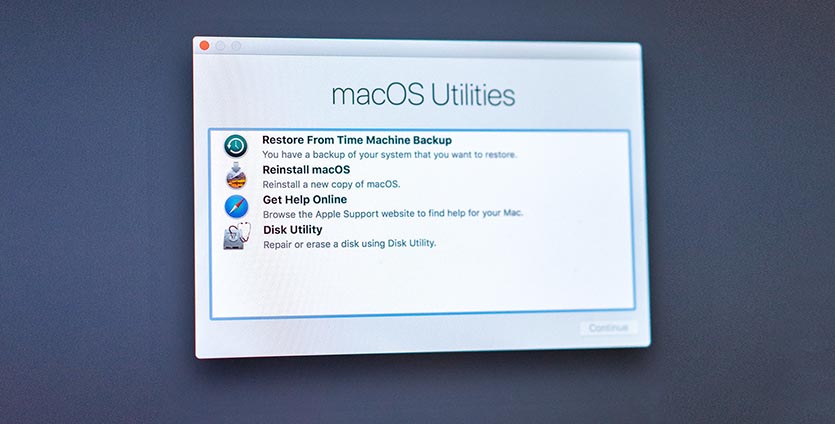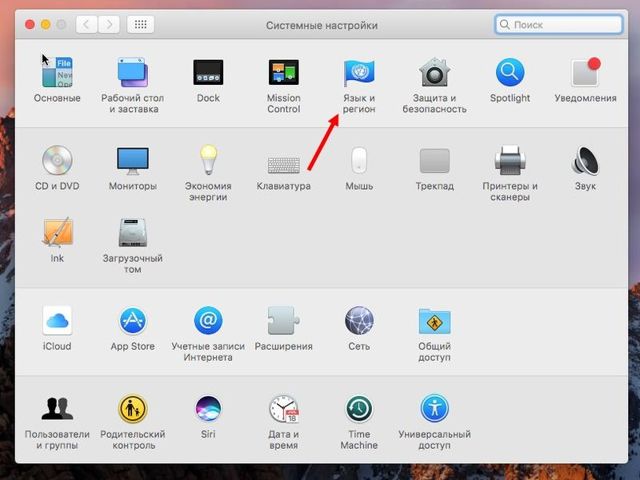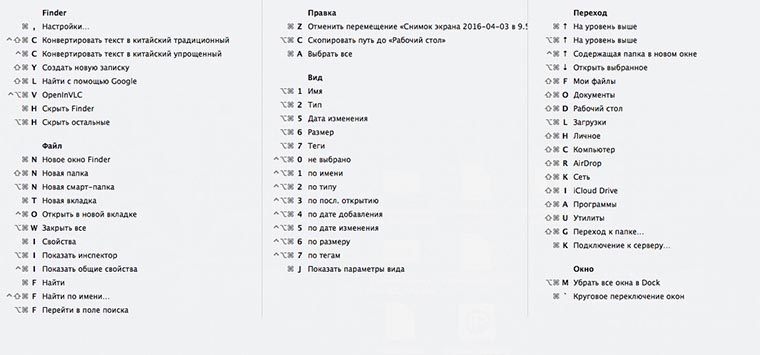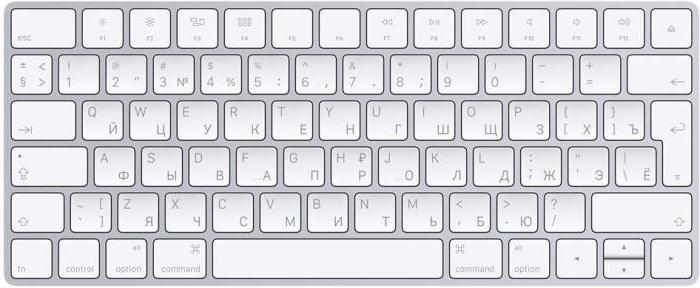Виртуальные машины для macos
Содержание:
- Настройка эмулятора и запуск установки
- Download and Install VirtualBox
- Запуск MacOS на ПК с виртуальной машиной
- Настройка системы
- Создаем виртуальную машину через UTM и настраиваем ее работу
- What You’ll Need
- Загрузка, установка и настройка дистрибутива
- Загрузка, установка и настройка дистрибутива
- Давайте кратко: как установить Mac OS X на iPad и есть ли смысл
- Николай Грицаенко
- Создание виртуальной машины
- Установите macOS Catalina 10.15 на VirtualBox на ПК с Windows
- Настройка VirtualBox под нужды MacOS Sierra
- How to Create Your macOS Virtual Machine
- Установить VirtualBox + установить VirtualBox Extension Pack
- Установка виртуальной машины UTM на мобильное устройство Apple
- Добавьте коды в командную строку, чтобы устранить ошибку macOS Catalina 10.15
- Подготовка виртуальной машины с помощью VMware
- Download and Install Windows
- How to Make VirtualBox Full Screen for Mac OS X Guests
- Вместо вывода: как работает Windows 10 на виртуальной машине
- Николай Грицаенко
Настройка эмулятора и запуск установки
Запустите Virtualbox и выполните следующие настройки:
в главном окне нажимаем на кнопку «Создать»;

указываем название виртуальной машины, выбираем тип Mac OS X, версию 64-bit;
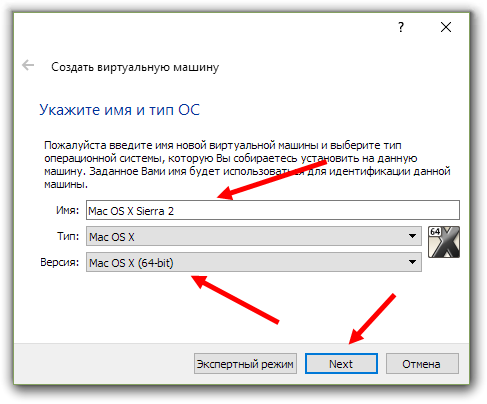
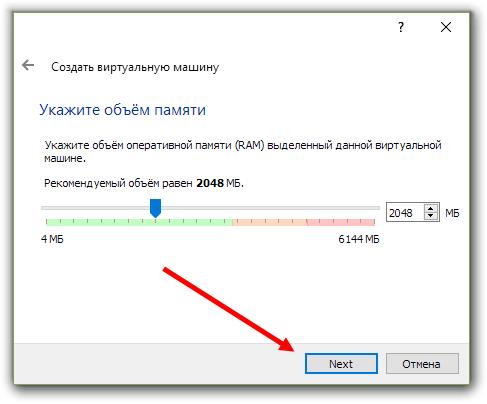
создаем новый виртуальный жесткий диск — VHD;
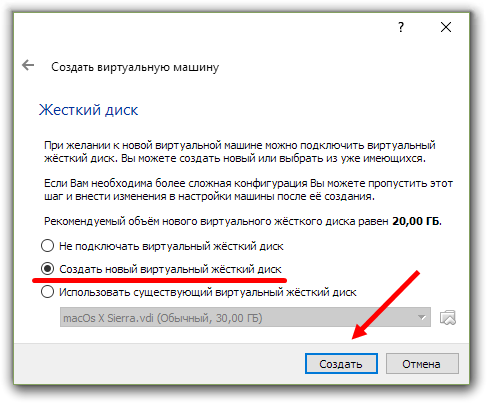
формат хранения указываем динамический (т.е. объем будем меняться в зависимости от количества информации на нем);
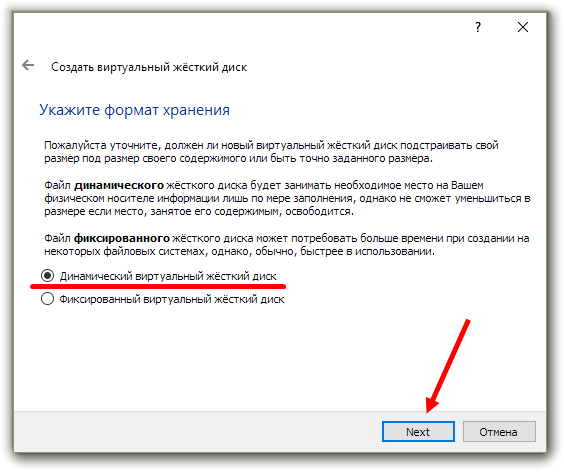
вводим название для нашего диска и его начальный размер (обычно 20-30 гигабайт);
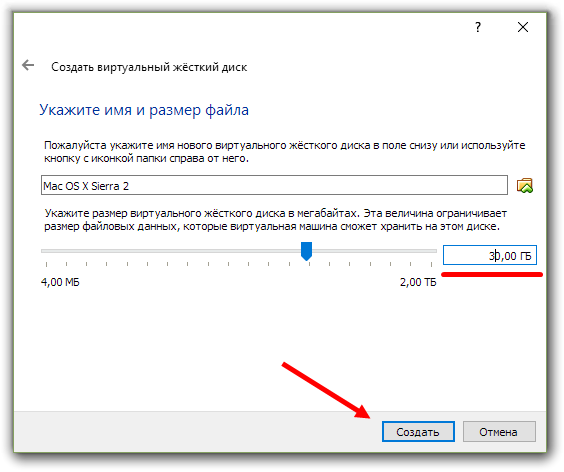
- новая виртуальная машина создана, переходим в её настройки;
- во вкладке система приводим все к такому виду;
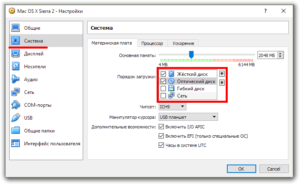
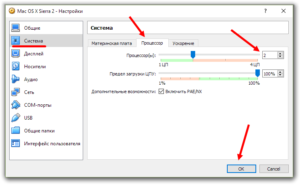
в меню настроек дисплея указываем объем видеопамяти в 128 мб;
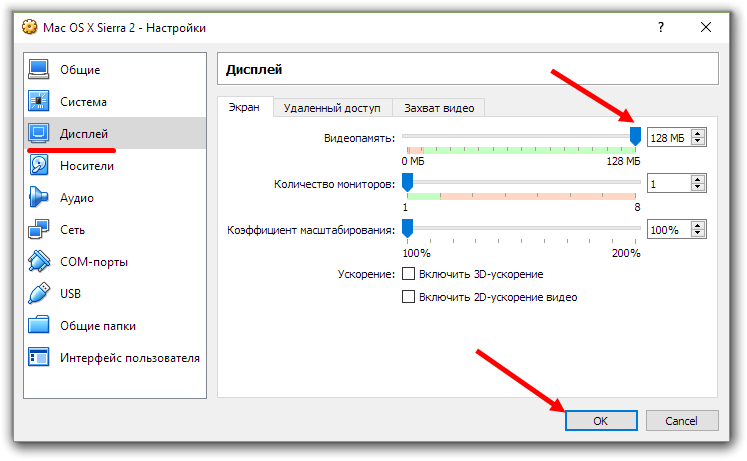
в пункте «носители» убираем выбираем виртуальный оптический привод и указываем образ системы для него;
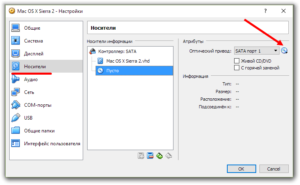
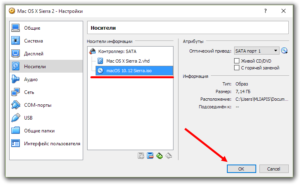
далее запускаем командную строку Windows (Win+R / cmd);
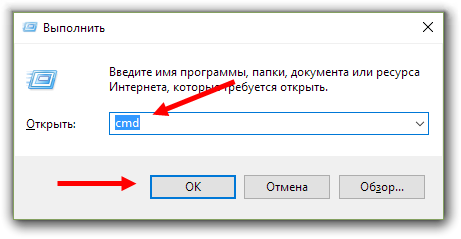
вбиваем поочередно команды из файлика, не забывая указать свое имя виртуальной машины;

в меню virtualbox нажимаем на кнопку «запустить», после этого последует процедура запуска виртуальной машины и установки системы из образа, по времени занимает около 5 минут;
Если процесс будет выдавать ошибку или все время повторяться, проверьте правильно ли вы вбили команды или попробуйте вбить их при закрытой программе VirtualBox.

делаем русский язык основным для системы и переходим на следующую вкладку;

здесь перед тем как продолжить нужно подготовить наш диск, для этого нажимаем на вкладку утилиты в верхней части экрана;

выбираем дисковую утилиту;

отмечаем наш виртуальный жесткий диск и нажимаем стереть;

вводим произвольное имя диска, формат OS X Extended журнальный, схему не трогаем и нажимаем на кнопку стереть;

закрываем дисковую утилиту и продолжаем установку, выбрав наш виртуальный hdd.
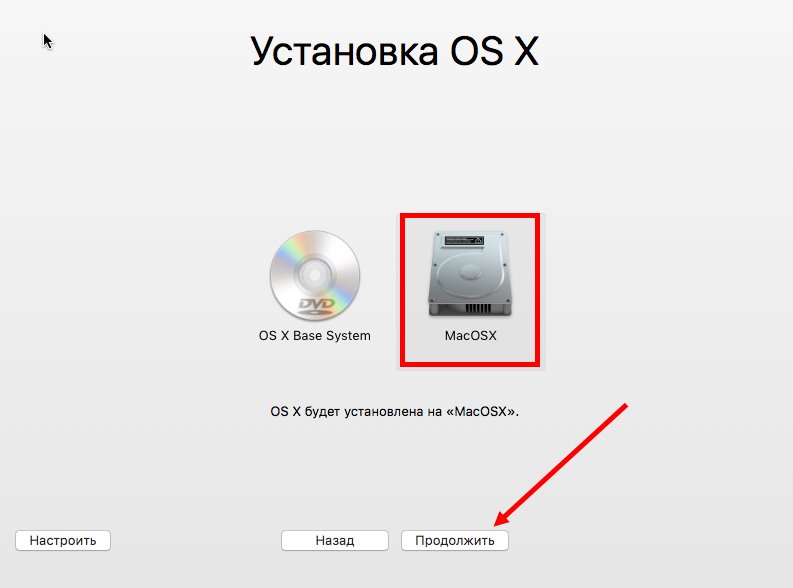
Далее следует обычная установка системы, ничего сложного, просто указываете данные которые попросит установщик и нажимаем «дальше».
В итоге получаем готовую систему Mac Os X на VirtualBox!

Теперь вы знаете, как установить мак ос на виртуальную машину.
Иногда возникают некоторые неисправности, которые связаны с несовместимостью. Дело в том, что при установке на эмулятор Мак ОС некорректно воспроизводит звук и графику. Исправить эту проблему можно с помощью MultiBeast. Установите ее через Мак ОС на Virtualbox.
https://youtube.com/watch?v=Y2Lie2alEwI
Download and Install VirtualBox
To run Windows on a Mac, you need to use virtualization software such as VirtualBox. While there are other options available (such as Parallels and VMware Fusion), VirtualBox is free. And while Bootcamp is also a free option, it doesn’t let you run macOS and Windows simultaneously (you have to reboot the machine every time you want to switch to the other operating system). So with VirtualBox you get the best of both worlds — it’s free, and it allows you to run both Windows and macOS simultaneously so you can switch between them as required without having to reboot.
-
Go to the VirtualBox download page and click OS X Hosts.
-
Install VirtualBox
Double-click the VirtualBox.pkg icon to install VirtualBox. This will enable you to run VirtualBox from your Applications folder.
Запуск MacOS на ПК с виртуальной машиной
Как изменить разрешение экрана на VirtualBox с Mac OS X
Теперь, когда вы успешно установили систему на виртуальную машину, можно ее использовать и тестировать на свое усмотрение. Единственный минус – не получается с помощью самой программы поменять разрешение экрана. Оно либо маленькое, либо настолько широкое, что элементы на экране растягиваются.
Чтобы в гостевой ОС изменить разрешения экрана на VirtualBox понадобится командная строка и изменение параметров.
Если это не помогло есть другой метод изменения разрешения.
В самой системе откройте Finder, перейдите в папку «Extra» и на вашем жестком диске откройте файл org.Chameleon.boot.plist.
Между и в файле вставьте следующую строку:
Graphics Mode 1920x1080x32
Запускаем командную строку, заходим в каталог программы и выполняем команду:
cd “C:\Program Files\Oracle\VirtualBox\” vboxmanage setextradata “Имя_Вирутальной_Машины” “CustomVideoMode1” “1920x1080x32”
Вот таким простым и быстрым способом нам удалось установить MaOS на Windows с виртуальной машиной VirtualBox. Напомню, что вы можете установить практически любую систему с разными версиями. Если вам нужна помощь относительно данной темы, напишите в комментарии и не забудьте поделиться информацией с друзьями.
Источник
Настройка системы
Для нормального функционирования системы установить необходимые драйвера и провести необходимые настройки.
Установка драйверов
Скачиваем Multibeast 4 с сайта tonymacx86 и запускаем его.
Выставляем компоненты для установки как на скриншоте ниже. Ждем окончания установки.
Теперь нужно удалить файл «AppleGraphicsControl.kext». Для этого открываем Finder. Выбираем меню «Переход» ? «Компьютер». Открываем диск, на который производилась установка, переходим «Система» — «Библиотека» — «Extensions». Ищем файл «AppleGraphicsControl.kext» и удаляем его.
Настройка разрешения экрана
Снова в Finder`e выбираем меню «Переход» ? «Компьютер», открываем диск, на который производилась установка. Открываем папку «Extra». Открываем файл «org.chameleon.Boot.plist» и между тегами <dict></dict> добавляем следующие строки:
<key>Graphics Mode</key>
<string>1440x900x32</string>
где 1440×900 ваше разрешение экрана. Закрываем файл.
Теперь в Вашей реальной ОС открываем терминал и прописываем:
vboxmanage setextradata «НАЗВАНИЕ_ВИРТУАЛЬНОЙ_МАШИНЫ» «CustomVideoMode1» «1440x900x32»
1440×900 заменяем на Ваше разрешение экрана.
Теперь при следующем запуске виртуального компьютера у ОС будет нормальное разрешение. Чтобы войти в полноэкранный режим нажмите клавиши правый Ctrl+F, эти же клавиши используются для выхода из полноэкранного режима.
Создаем виртуальную машину через UTM и настраиваем ее работу
Обратите внимание: приложение UTM нельзя принудительно завершать через панель многозадачность, ведь для его повторного запуска потребуется перезагрузить устройство
Шаг 1. Откройте отдельное приложение UTM на iPad.
Шаг 2. Нажмите на кнопку ⊕ в правом верхнем углу экрана, чтобы создать свою первую виртуальную машину.
Шаг 3. Настройте базовые параметры виртуальной машины:
- Name — имя: например, Mac OS X on iPad;
- Architecture — PowerPC;
- System — Mac 99 based PowerMAC;
- Memory — не больше четверти от ОЗУ вашего устройства.
У виртуальной машины достаточно простой интерфейс, с которым не составит труда разобраться
Шаг 4. Перейдите в раздел Setup Drives/Images и нажмите на кнопку ⊕.
Шаг 5. Перейдите в пункт Path и нажмите на кнопку ⊕.
Шаг 6. Воспользуйтесь возможностью Import и выберите образ операционной системы в формате ISO, который вы уже успели самостоятельно скачать ранее: он должен быть в «Файлах» мобильного устройства.
Шаг 7. Нажмите на образ диска и выберите вариант CD/DVD Image в поле Image Type.
Как видите, большинство настроек остаются в первоначальном виде: изменениям подвергаются единицы
Шаг 8. Вернитесь назад с помощью кнопки Back и еще раз воспользуйтесь кнопкой ⊕.
Шаг 9. Выберите вариант Create, задайте имя для диска (например, macOS Disk, установите его размер (хотя бы 15 ГБ или 15 000 МБ) и нажмите кнопку Save.
Вы можете выбрать и большее количество места на диске: 15 ГБ хватит лишь для ознакомления
Шаг 10. Убедитесь, что оба диска находятся в соответствующем меню и сохраните виртуальную машину с помощью кнопки Save.
Шаг 11. Нажмите на кнопку ⓘ возле новой виртуальной машины, перейдите в раздел Sound её настроек и переведите в неактивное положение переключатель Enabled.
Без выключения звуковых драйверов ничего не заработает
Собственно, виртуальная машина создана, и вам не остается ничего другого, кроме как запустить ее с помощью кнопки воспроизведения на пиктограмме.
What You’ll Need
First, you’ll need to download a copy of Oracle VM VirtualBox. You’ll also need an ISO image of the macOS version you want to install.
Getting hold of an ISO is actually more difficult than you might expect. If you have access to a Mac, you won’t be able to download a copy of the OS you already have installed. If the Mac is running macOS Mojave, open the macOS High Sierra page in the App Store and download the installer from there.
You will need to convert this APP file to a DMG and then convert from a DMG to an ISO in order to be able to install it in VirtualBox. A less complicated, but also less secure, option is to search for an ISO of your desired version of macOS online. There are plenty of sites that have them, but downloading an ISO from an unofficial site does come with a level of risk.
Загрузка, установка и настройка дистрибутива
1. Загружаем дистрибутив с официального сайта. Нам нужна VirtualBox 4.3.26 for Windows hosts.
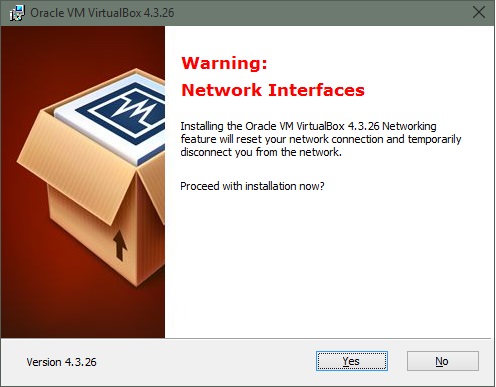
2. Во время установки программа вас оповестит о том, что ей требуется установить некоторые патчи для сети, чтобы интернет мог работать на виртуальной машине. Нажимаем “Yes” и ждём окончания установки утилиты.
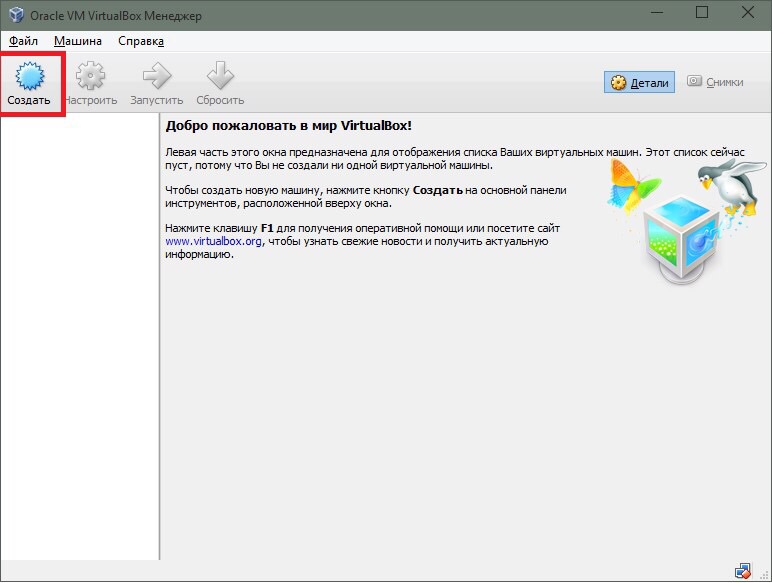
3. После установки открываем программу и мы видим окно приветствия. Нажимаем кнопку «Создать». Перед нами появляется окошко первоначальной настройки будущей операционной системы.
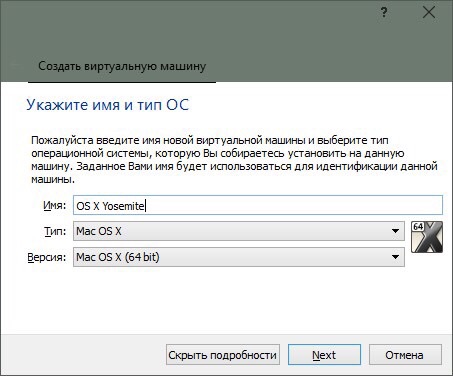
4. Называем нашу виртуальную машину и указываем тип OS X (32 bit/64 bit на выбор).
Памятка: если вам нужна будет «ось» для дальнейшего пользования и у вас 64-битный процессор, то не выставляйте настройки под 32-битную систему для 64-битных приложений. 64-битная ось медленнее запускает 32-битные приложения (OS X Yosemite работает исключительно на х64 процессорах).
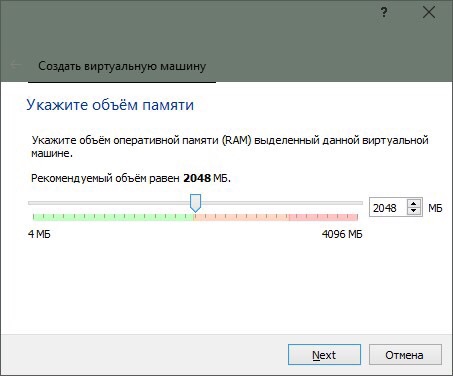
5. Указываем, сколько требуется оперативной памяти для системы. По-хорошему, ей нужно не более 4ГБ ОЗУ, но можно и больше, в зависимости от ресурсов вашего ПК. Я задал 4 ГБ.
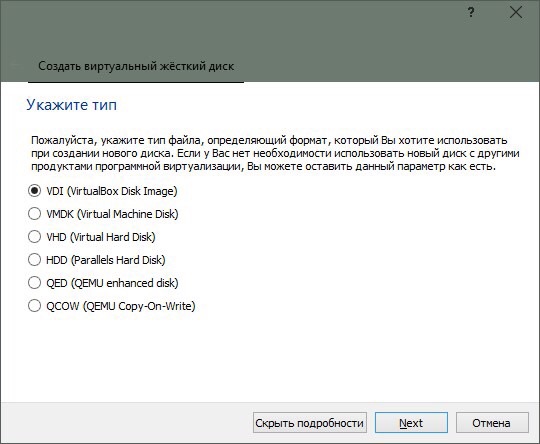
6. Нам также потребуется создать виртуальный жёсткий диск для нашей будущей машины. Именно на нём будут храниться все файлы ОС и всё то, что вы на ней будете создавать. Он берёт от физического «харда» лишь часть, размер которой вы задаёте сами. Выбираем первый пункт и идём дальше.
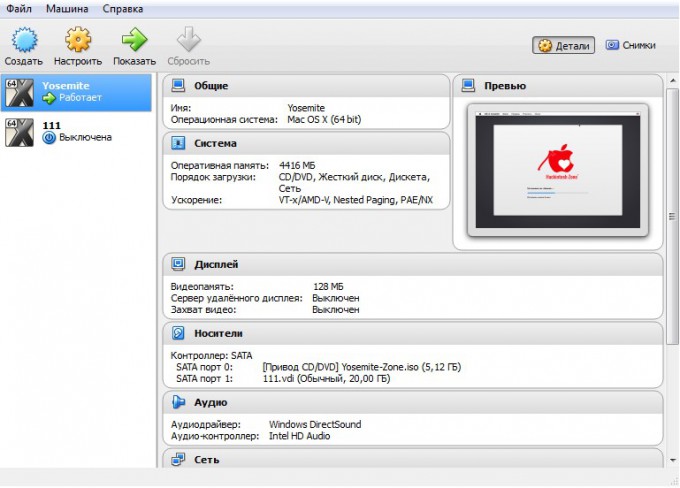
7. После этого заходим в раздел «Настройки->Система» и отключаем там EFI.
8. Теперь остается лишь запустить на ней OS X Yosemite. Нажимаем «Запустить» и в открывшемся диалоговом окне выбираем необходимый образ.
Памятка: для пущей верности можно задать для программы эмуляцию ноутбука от Apple. Открываем командную строку Windows (cmd.exe) и вставить:
1. cd C:\Program Files(x86)\Oracle\Virtualbox\ (стандартный путь установки)
2. VBoxManage setextradata *название_вашей_виртуальной_машины* VBoxInternal2/SmcDeviceKey “ourhardworkbythesewordsguardedpleasedontsteal(c)AppleComputerInc”
Загрузка, установка и настройка дистрибутива
1. Загружаем дистрибутив с официального сайта. Нам нужна VirtualBox 4.3.26 for Windows hosts.
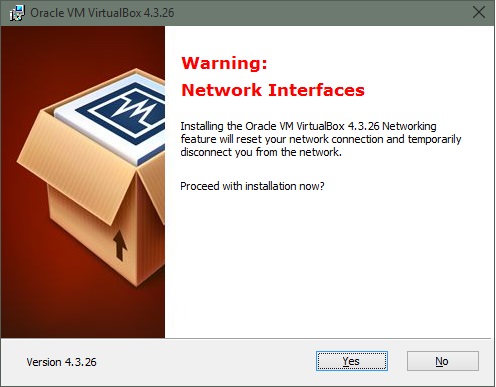
2. Во время установки программа вас оповестит о том, что ей требуется установить некоторые патчи для сети, чтобы интернет мог работать на виртуальной машине. Нажимаем “Yes” и ждём окончания установки утилиты.
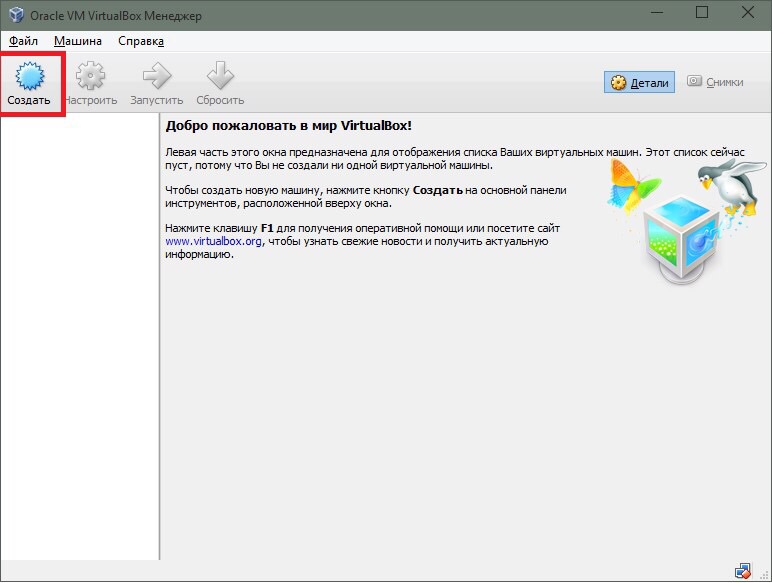
3. После установки открываем программу и мы видим окно приветствия. Нажимаем кнопку «Создать». Перед нами появляется окошко первоначальной настройки будущей операционной системы.
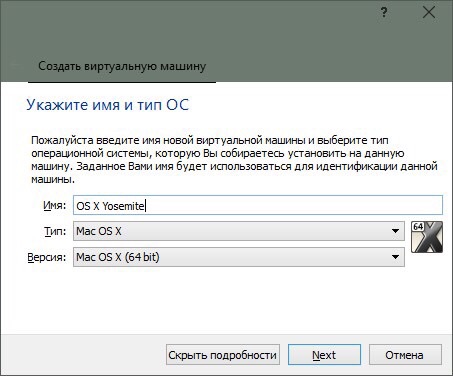
4. Называем нашу виртуальную машину и указываем тип OS X (32 bit/64 bit на выбор).
Памятка: если вам нужна будет «ось» для дальнейшего пользования и у вас 64-битный процессор, то не выставляйте настройки под 32-битную систему для 64-битных приложений. 64-битная ось медленнее запускает 32-битные приложения (OS X Yosemite работает исключительно на х64 процессорах).
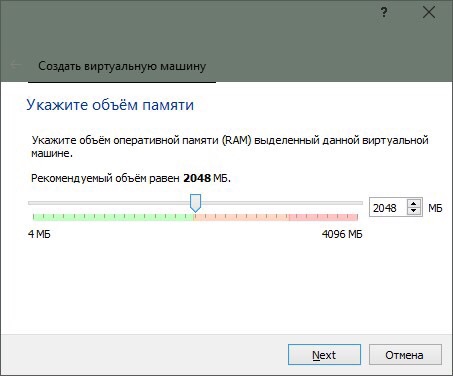
5. Указываем, сколько требуется оперативной памяти для системы. По-хорошему, ей нужно не более 4ГБ ОЗУ, но можно и больше, в зависимости от ресурсов вашего ПК. Я задал 4 ГБ.
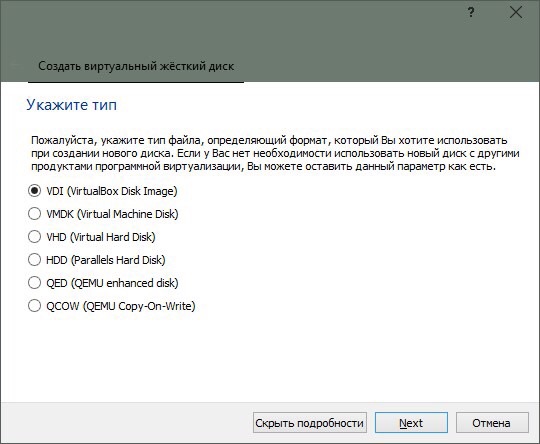
6. Нам также потребуется создать виртуальный жёсткий диск для нашей будущей машины. Именно на нём будут храниться все файлы ОС и всё то, что вы на ней будете создавать. Он берёт от физического «харда» лишь часть, размер которой вы задаёте сами. Выбираем первый пункт и идём дальше.
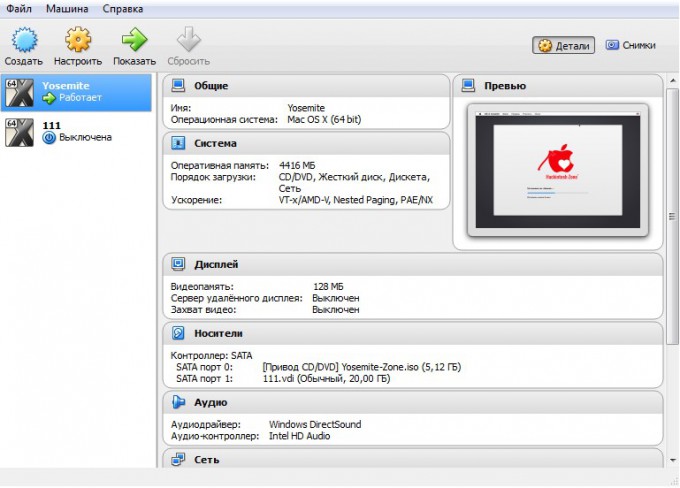
7. После этого заходим в раздел «Настройки->Система» и отключаем там EFI.
8. Теперь остается лишь запустить на ней OS X Yosemite. Нажимаем «Запустить» и в открывшемся диалоговом окне выбираем необходимый образ.
Памятка: для пущей верности можно задать для программы эмуляцию ноутбука от Apple. Открываем командную строку Windows (cmd.exe) и вставить:
1. cd C:\Program Files(x86)\Oracle\Virtualbox\ (стандартный путь установки)
2. VBoxManage setextradata *название_вашей_виртуальной_машины* VBoxInternal2/SmcDeviceKey “ourhardworkbythesewordsguardedpleasedontsteal(c)AppleComputerInc”
Давайте кратко: как установить Mac OS X на iPad и есть ли смысл
Во-первых, нужно скачать образ Mac OS X 10.5 Leopard или старее в формате ISO, который будет устанавливаться на мобильное устройство. Для работы системы потребуется от 23 ГБ свободного места в хранилище (15 ГБ на виртуальную машину и 8 ГБ на образ).
Во-вторых, нужно установить альтернативный «магазин приложений» AltStore и платформу виртуальных машин UTM, которая будет запускать и хранить данные Mac OS X.
В-третьих, нужно создать виртуальную машину с заданными параметрами, отформатировать хранилище для системы и файлов, произвести установку операционной системы. На все про все потребуется от двух часов (на iPad 2019 года у меня это заняло около 3–4 часов).
В итоге Mac OS X на iPad (или iPhone) можно использовать, но не очень полезно или удобно. Система работает медленно и не поддерживает современный софт.
Тем не менее, в качестве ностальгического триггера — ничего так затея на выходные.

iPhones.ru
Нашел способ обмануть систему: на все нужно от двух часов.
Николай Грицаенко
Кандидат наук в рваных джинсах. Пишу докторскую на Mac, не выпускаю из рук iPhone, рассказываю про технологии и жизнь.
Создание виртуальной машины
Главное требование для установки Mac OS X — поддержка процессором спецификации VT-x. Intel Virtualization Technology for x86 поддерживается практически всеми современными процессорами Intel, включая большинство Сore 2 Duo/Quad и модных i3/i5/ i7. Мы проводили эксперимент на Core 2 Duo E8500 и Windows 7 в качестве основной системы. Во многих случаях система должна завестись и на процессоре от AMD, но только при условии, что тот имеет поддержку технологии виртуализации AMV-V. Далее потребуется официальный диск с Mac OS X или его образ (у нас была версия 10.6.3), конечно же, легально купленный (это тебе не Windows!). Если образ сграблен под Mac OS и имеет разрешение .dmg, то привести его в привычный ISO-вид поможет утилита dmg2img (vu1tur.eu.org/tools): dmg2img source_file. dmg destination_file.iso. Далее необходимо создать «правильную» виртуальную машину, на которую и будет установлена система. Собственно, начать нужно с того, что указать тип гостевой системы — «Mac OS X Server». Что приятно, такой тип выбирается автоматически — стоит только в названии виртуалки использовать слова «mac» или, скажем, «leopard». Крайне желательно выделить виртуаль ной машине минимум 1024 Мб оперативки и создать виртуаль ный жесткий диск на 20 Гб (вполне можно использовать опцию «Dynamically expanding storage»). После создания виртуалки не лишним будет открыть ее свойства и, во-первых, отключить эмуляцию floppy-диска, а во-вторых, установить количество видеопамяти, равное 128 Мб. В качестве IDE-контроллера должен быть выставлен тип ICH6, но это работает и по умолчанию.
Далее есть два пути. Первый и самый правильный — обойтись силами одной только VirtualBox
Для этого необходимо закрыть программу (крайне важно, иначе ничего не получится!) и найти XML-конфиг только что созданной виртуалки. В XP он находится здесь: C:Documents and Settings .VirtualBox Machines .xml, в Vista/ Windows 7 C:Users .VirtualBoxMachines .xml
Под Linux’ом ищи XML внутри /home. В этом файле есть несколько строк, описывающих так называемые ExtraDataItem. Найди это место поиском в любом текстовом редакторе и добавь еще две строчки:
После этого можно сохранить конфиг и заново запускать VirtualBox. Последний штрих — выбрать в качестве cdrome образ с Mac OS X и стартовать виртуальную машину. В 90% случаев запустится графический инсталлятор, и можно будет спокойно установить ось. Откуда берутся эти 10% неудач, сказать сложно. Однако если вдруг во время загрузки выплывает какая-нибудь kernel-ошибка, или многообещающе появится серый экран с курсором, но на этом все и останавливается, можно попробовать другой путь. В этом случае уже не надо никак шаманить с конфигом виртуалки (если добавил туда ExtraDataItem’ы, то их надо удалить). Идея в том, чтобы использовать альтернативный загрузчик — Empire EFI (prasys.co.cc/tag/empire-efi). Штука распространяется в виде ISO-файла (например, empireEFIv1085.iso), которую надо примонтировать к виртуалке и отдать команду на старт. Во время загрузки появится уже темный интерфейс Empire EFI — в этот момент надо демонтировать текущий образ альтернативного загрузчика и подключить ISO’шку со Snow Leopard. Обновляем информацию о диске ( ), жмем — вуаля, опять же получаем окно установщика Mac OS X.
Установите macOS Catalina 10.15 на VirtualBox на ПК с Windows
Установите macOS Catalina 10.15 на VirtualBox на ПК с Windows
Установите macOS Catalina 10.15 на VirtualBox на ПК с Windows
Теперь вы полностью выполнили шаги macOS 10.15 на VirtualBox. Поэтому откройте VirtualBox и запустите установку macOS Catalina 10.15 на VirtualBox. После этого вы запустите установку, просто следуйте инструкциям, чтобы правильно установить macOS Catalina 10.15 на VirtualBox.
Откройте VirtualBox, нажмите «Созданная виртуальная машина» и нажмите кнопку «Пуск».
Шаг 1. Когда вы запустите это в первом окне, выберите свой язык и страну.

выберите свою страну
Шаг 2. Прочтите о данных и конфиденциальности и узнайте больше о macOS Catalina 10.15

Конфиденциальность данных
Шаг 3. Выберите «Не передавать какую-либо информацию на этот Mac» и нажмите «Продолжить».

Методы трансформации
Шаг 4. Если у вас есть учетная запись Apple ID, введите ее. Затем, если вы не выберете продолжить без Apple ID.

Войти с Apple ID
Шаг 5. Согласитесь с условиями и нажмите Продолжить.

Лицензионное соглашение
Шаг 6. Создайте учетную запись компьютера, указав полное имя, имя учетной записи, пароль и подсказку, затем нажмите «Продолжить».

Создайте учетную запись компьютера
Шаг 7. Приведенные ниже функции и параметры будут настроены для вас, или вы можете настроить параметры самостоятельно и нажать «Продолжить», если вы не хотите настраивать параметры.

Экспресс установка
Шаг №8. Аналитика поможет macOS Catalina 10.15 автоматически отправлять диагностику и данные об использовании.

Аналитика
Шаг 9. Экранное время. Получите представление о времени использования экрана и ограничениях того, чем вы хотите управлять.

Экранное время
Шаг № 10. Здесь вы можете выбрать образ тремя способами. И вы можете лучше рассмотреть свой Mac.

Выбери свой образ
Шаг № 10. Настройка вашего Mac … Подождите, пока это не шаг.

Настройка вашего Mac
Шаг №11. Вы успешно установили macOS Catalina 10.15 на VirtualBox в Windows.
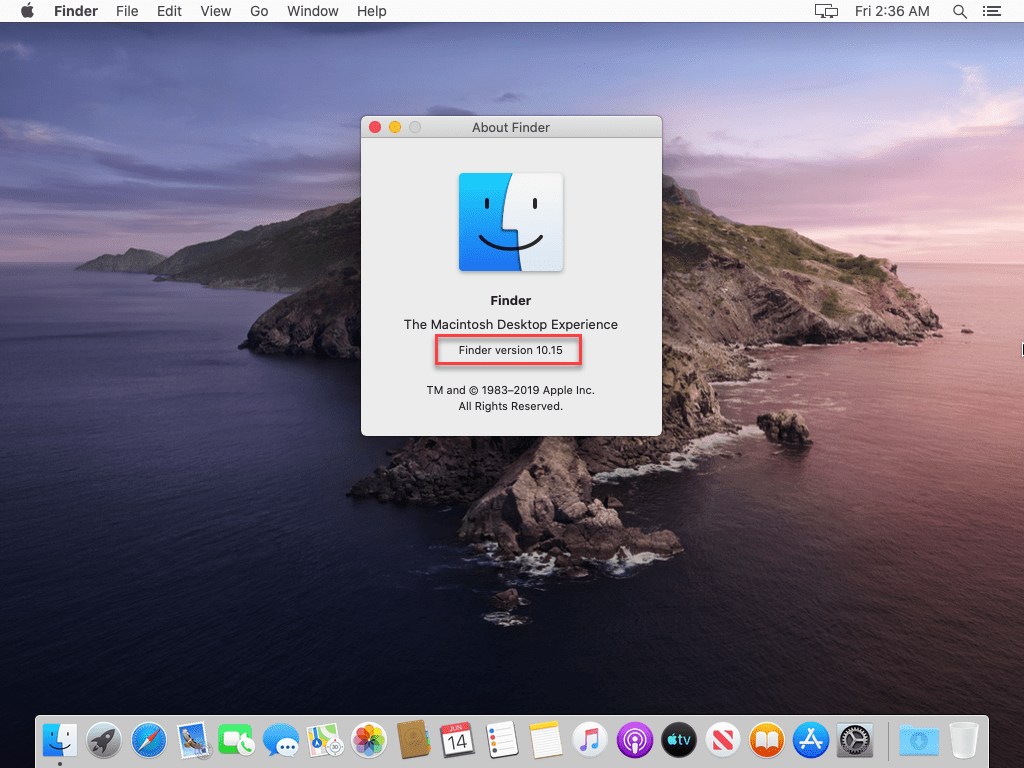
macOS Catalina в VirtualBox в Windows
Связанный:
Как установить Guest Tool на macOS 10.15 Catalina на VirtualBox
Настройка VirtualBox под нужды MacOS Sierra
Настройка параметров не займет у вас много времени, поэтому сразу приступим к делу.
С настройкой мы разобрались, но не спешим запускать виртуальную машину. Еще понадобиться прописать пару команд в командной строке.
Команды CMD для настройки VirtualBox под MacOS
Перед началом работы обязательно закройте VirtualBox. Теперь запускаем командную строку с повышенными привилегиями – это обязательно. Дальше будем выполнять команды.
Переходим в папку с виртуальной машиной – cd “C:\Program Files\Oracle\VirtualBox\”.
VBoxManage.exe modifyvm “MacOS” –cpuidset 00000001 000106e5 00100800 0098e3fd bfebfbff
Где MacOS – это имя вашей виртуальной машины.
VBoxManage setextradata “MacOS” “VBoxInternal/Devices/efi/0/Config/DmiSystemProduct” “iMac11,3” VBoxManage setextradata “MacOS” “VBoxInternal/Devices/efi/0/Config/DmiSystemVersion” “1.0” VBoxManage setextradata “MacOS” “VBoxInternal/Devices/efi/0/Config/DmiBoardProduct” “Iloveapple” VBoxManage setextradata “MacOS” “VBoxInternal/Devices/smc/0/Config/DeviceKey” “ourhardworkbythesewordsguardedpleasedontsteal(c)AppleComputerInc” VBoxManage setextradata “MacOS” “VBoxInternal/Devices/smc/0/Config/GetKeyFromRealSMC” 1
Я пытался запустить установку систему без этих команд, но все, что вы получите – бесконечную перезагрузку.
How to Create Your macOS Virtual Machine
1. Install VirtualBox on your Windows PC by following the instructions. Click “New” to create your new virtual machine.
2. Use the name of your macOS version to name your virtual machine. For example, High Sierra or Mojave. The type and version should autofill with the correct settings.
3. Select the amount of RAM to be allocated to your virtual machine. Allocating more RAM will help to speed up your virtual machine, but make sure you leave enough for your host OS (whether that’s Windows or Linux).
4. Choose “Create a virtual hard disk now,” and click on the “Create” button. Leave the default setting of “VDI” checked, and click “Next.”
5. Decide whether you want a dynamically allocated or fixed size virtual hard drive. A dynamically allocated drive will start small and grow in size as more space is needed. A fixed-size drive will immediately take up the set amount of space on your physical hard drive.
7. Choose the size of your virtual hard disk. Click on “Create” to finish creating your virtual machine.
Установить VirtualBox + установить VirtualBox Extension Pack
Установить VirtualBox + установить VirtualBox Extension Pack
Установить VirtualBox + установить VirtualBox Extension Pack
Теперь вы знаете полную информацию о macOS Catalina 10.15. Итак, пришло время загрузить и установить VirtualBox plus VirtualBox Extension Pack. Поэтому вы можете скачать VirtualBox с его официальной страницы. Существуют разные типы версий VirtualBox для разных операционных систем. Загрузите последнюю версию, и процесс установки прост, вы можете установить его в несколько кликов.
- Пока вы загружаете VirtualBox, дважды щелкните, чтобы открыть мастер установки.
- Трехкратное нажатие кнопки «Далее» приведет к предупреждению сети.
- Теперь выберите Да, чтобы игнорировать сетевое предупреждение.
- На этом этапе нажмите кнопку «Установить», чтобы установить файлы VirtualBox.
- По завершении установки нажмите Готово.
- Как и в приведенном выше описании, я упомянул для вас пакет расширений VirtualBox. Поэтому вы устанавливаете пакет расширений из инструментов VirtualBox в Интернете. И второй, вы можете загрузить и установить пакет расширений VirtualBox с веб-сайта VirtualBox. VirtualBox Extension Pack позволяет исправить ошибку мыши и клавиатуры. После этого вы загружаете Extension Pack, дважды щелкаете по установке и нажимаете кнопку установки.

Установите пакет расширений VirtualBox
Установка виртуальной машины UTM на мобильное устройство Apple
Да, приложение AltStore не адаптировано для большого экрана iPad
Apple не разрешает продвигать через App Store любые приложения, которые интерпретируют или генерируют программный код. Поэтому на данной площадке виртуальная машина UTM вряд ли когда-либо появится.
Именно этой цитатой известного математика, который помог союзным войскам одержать победу во Второй мировой войне, разработчик UTM с ником osy86 объясняет работу его виртуальной машины. Вот как ее установить.
Шаг 2. Откройте приложение AltStore на мобильном устройстве, которое должно быть подключено к компьютеру кабелем (во время процедур с AltStore приложение AltStore Server на компьютере должно быть активно).
Шаг 3. Перейдите в раздел My Apps, нажмите на кнопку ⊕, дождитесь установки програмы: если потребуется, введите логин и пароль своего Apple ID.
К слову, UTM можно использовать не только для установки Mac OS X: она работает с Windows, Android и не только. Она поддерживает больше 30 различных процессоров, включая архитектуры x86_64, ARM64 и RISC-V. Кстати, UTM не работает с iOS 13.3.1: нужна версия выше или ниже.
Добавьте коды в командную строку, чтобы устранить ошибку macOS Catalina 10.15
Добавьте коды в командную строку, чтобы устранить ошибку macOS Catalina 10.15
Добавьте коды в командную строку, чтобы устранить ошибку macOS Catalina 10.15
Прежде чем добавлять коды в командную строку, закройте VirtualBox. После этого вы закрыли VirtualBox и запустили CMD от имени администратора. Следовательно, коды, принадлежащие VirtualBox, устранят ошибки macOS Catalina. Например, он исправит одну из самых распространенных ошибок – -Cpuidset. Этот простой код является простым продуктом компании Apple. Это позволяет пользователям при установке macOS работать на VirtualBox. Он отклонит ошибки macOS в VirtualBox.
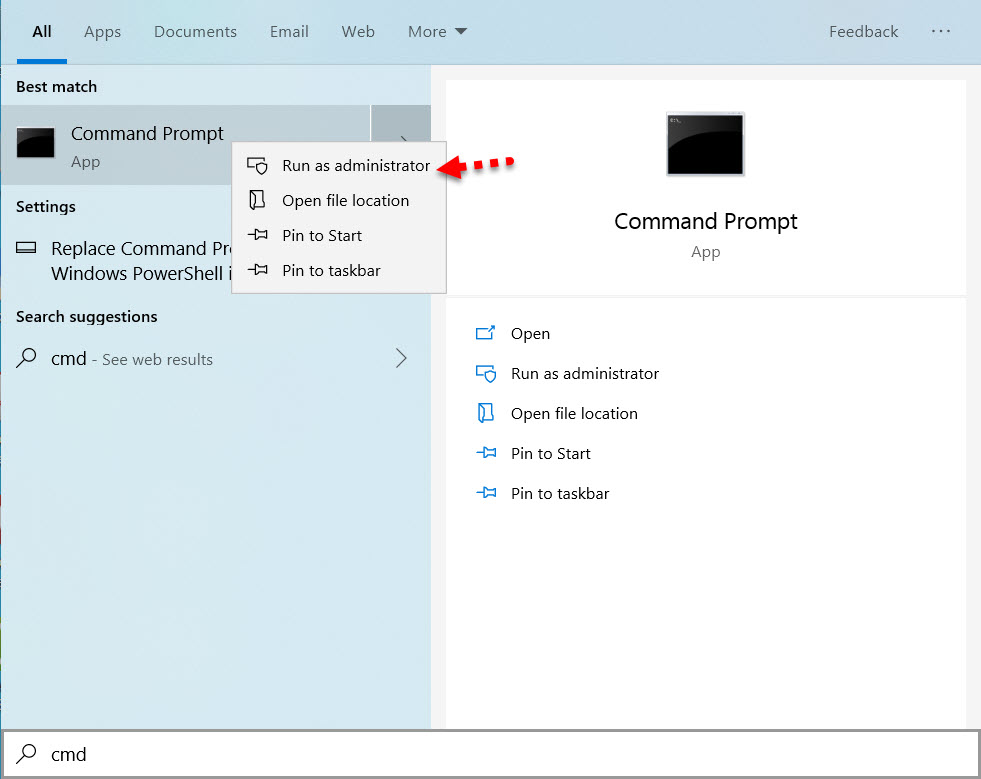
Запустите CMD от имени администратора
Теперь замените «Имя вашей виртуальной машины на имя созданной виртуальной машины. И скопируйте и вставьте каждый код в «Командную строку», нажав «Enter». Примечание. Если вы скопировали какой-либо код неправильно, во время установки вы столкнетесь с ошибкой. Постарайтесь сосредоточиться на том, чтобы сделать лучшее.

Скопируйте и вставьте коды в CMD
Codes for VirtualBox V6.X:
Код для VirtualBox V5.X:
Подготовка виртуальной машины с помощью VMware
Первое, что мы сделаем, это откроем VMware, после применения патча и загрузки всего вышеперечисленного. И как только мы увидим главное окно, мы создадим новую виртуальную машину.
Мы увидим типичного помощника по созданию новой виртуальной машины. Мы должны выбрать, что мы хотим создать машину типа «Custom», чтобы настроить процесс. На следующем шаге мы выберем совместимость с оборудованием VMware 15.x.
Мы продолжим работу с помощником, и настало время выбрать, хотим ли мы монтировать образ для установки операционной системы. На этом этапе мы должны выбрать вариант установки операционной системы позже.
Мы продолжаем с помощником и достигаем точки, где нам придется выбирать тип операционной системы. Благодаря установленному нами патчу появится опция Apple Mac OS X. Мы выберем версию macOS, которую будем использовать. Мы, например, выбираем Macos 10.14 «Мохаве».
На следующем шаге мы должны дать имя нашей виртуальной машине и указать, где мы хотим ее сохранить. Мы должны запомнить маршрут, где будет храниться виртуальная машина, так как позже мы должны будем пойти на нее.
Затем мы должны выбрать количество процессоров и ядер, которые мы хотим, чтобы наша виртуальная машина имела. Пока наше оборудование позволяет, мы должны сконфигурировать 2 процессора и 2 ядра. Мы продолжаем и на следующем шаге мы настроим оперативную память, которую будет иметь виртуальная машина. Хотя должно работать с 4 GB Мы не рекомендуем давать его менее 8 ГБ.
Следующим шагом будет настройка сети. Мы настраиваем его как NAT и продолжаем. Контроллеры ввода / вывода мы оставляем как есть, в LSI Logic. И вид жесткого диска, в SATA.
На следующем шаге мастер спросит нас, хотим ли мы создать новый виртуальный жесткий диск или использовать уже существующий. Если мы собираемся установить macOS в Windows 10 из ISO-образа, мы должны создать новый виртуальный жесткий диск размером не менее 25 ГБ. Однако мы используем загруженный нами VMDK, поэтому мы выберем опцию «использовать существующий виртуальный диск» и выберем каталог, в который мы его скачали (и распаковали). При загрузке жесткого диска мы должны выбрать опцию «Сохранить существующий формат», чтобы не преобразовывать и не изменять ее.
Наконец мы создадим нашу виртуальную машину. Мы можем увидеть сводку ваших опций в последнем окне мастера. Хотя мы еще не закончили.
Отредактируйте конфигурацию VMware, чтобы ввести код macOS
Перед запуском виртуальной машины мы должны вручную внести изменения в файл конфигурации. Без этого изменения попытка загрузки macOS приведет к панической панике, и мы не сможем использовать операционную систему Apple.
Чтобы сделать это, мы должны перейти в папку, в которой мы сохранили виртуальную машину (ту, которую мы указали на первых шагах мастера), и найти файл, завершенный в «.vmx». Мы открываем этот файл с помощью блокнота, чтобы отредактировать его (поскольку это обычный текстовый файл), и добавим следующую строку в конце (как показано в захвате, с одинарными кавычками (shift + 2), не копировать и вставить):
smc.version = «0»
Сохраняем изменения и отправляемся. Теперь у нас есть готовая к работе виртуальная машина MacOS.
Download and Install Windows
-
Download the Windows Disk Image
Go to the Windows download page and select the latest version of Windows. Follow the prompts to download the ISO file to your Mac.
Alternatively, go to the Microsoft Evaluation Center and download a free evaluation trial. This is the option I used in this tutorial. This tutorial uses the Windows 10 Enterprise Evaluation edition (which is free to use for 90 days).
-
Double-click on the virtual machine that you created previously.
-
Click Start.
-
Select your language and other preferences, then click Next.
-
Click Install now.
-
Select I accept the license terms and click Next.
-
Select Custom: Install Windows only (advanced).
-
Select the Drive
Here, the 50 GB drive (that you created when you created your virtual machine previously) should already be selected. If not, select it.
Click Next.
-
Select your region and click Yes.
-
Select your preferred keyboard layout and click Yes.
-
Click Skip (unless you want to add another keyboard, in which case click Add layout and follow the prompts).
-
For this tutorial, click Domain join instead.
-
Add your name (or pseudonym) and click Next.
-
Enter a password and click Next.
-
Enter your password again to confirm and click Next.
-
Add a password hint and click Next.
-
Click either Yes or No depending on whether you want to use the Cortana personal assistant. (In this case I chose No.)
-
Disable any privacy settings you want to, then click Accept.
-
Finally… Done!
Windows is now installed. The Windows desktop is displayed, and you can now go ahead and start using Windows on your Mac!
- SQL Server on Mac
- Install SQL Server on Windows
How to Make VirtualBox Full Screen for Mac OS X Guests
After installing macOS on VirtualBox, the default screen resolution of the guest OS is 1024×768. Display Settings of macOS can be found in System preferences > Display. You cannot increase the screen resolution in the display options. Only the 1024×768 resolution is available in these settings.
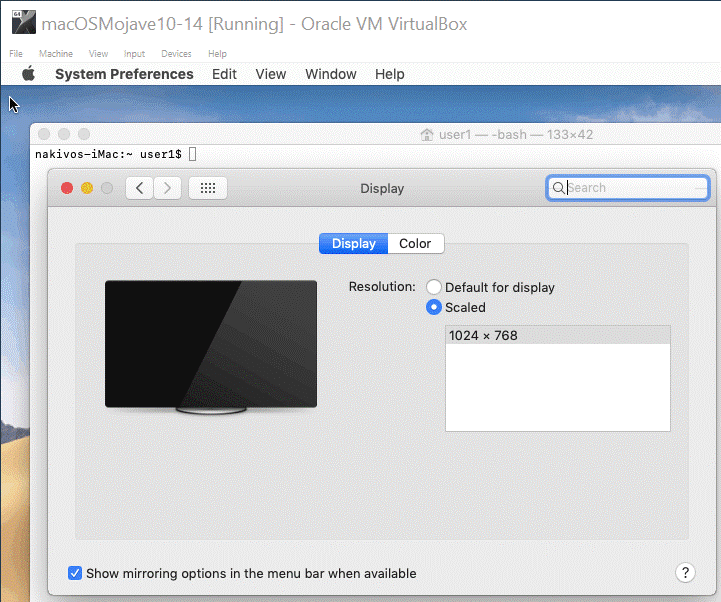
Before you can increase the display resolution for your macOS running on a VM, go to VM settings > Display, and make sure that the amount of video memory is 128 MB and the Enable 3D acceleration checkbox is ticked (similarly to the process explained above for the Windows VM).
Let’s now go to configuring the display resolution of the macOS guest.
Power off your macOS VM.
Open the console in your host machine. In our example, Windows 10 is used as a host machine, hence, we have to run CMD as Administrator.
Go to the VirtualBox directory; the default installation path of VirtualBox is C:\Program Files\oracle\virtualbox
cd «c:\Program Files\oracle\virtualbox»
Set the necessary resolution with VBoxManage which is a command line configuration tool of VirtualBox. The defined resolution can be less than or equal to the resolution of your physical monitor connected to your physical (host) machine. In our case, the monitor has the FullHD resolution (1920×1080). Let’s run the command in the host OS to set the necessary resolution.
VBoxManage setextradata «macOSMojave10-14» VBoxInternal2/EfiGraphicsResolution 1920×1080
If you use Linux or macOS on a host machine, the configuration principle is similar – run VBoxManage with the similar parameters.
Power on the VM.
Now you should notice that the VM display resolution in the VM window is higher right after powering on the VM (during VM boot). When a VM boots, you will see your resolution in the display settings of the macOS guest. There is still only one resolution parameter in the list, but it is 1920×1080 now instead of 1024×768 seen previously.
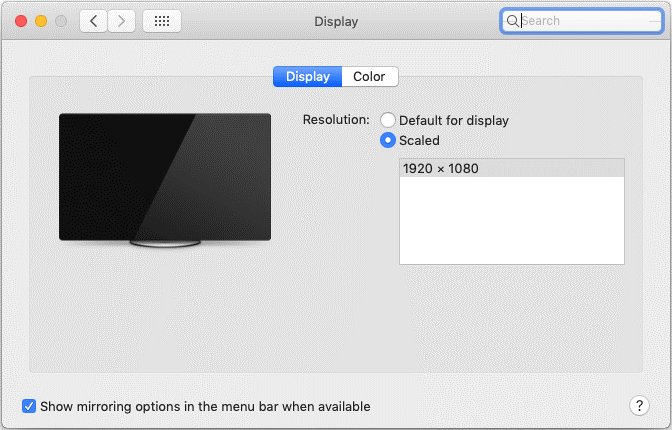
Press the combination of the host key and F. In this case, this is the Right Ctrl + F key combination. As an alternative to the key combination, you can click View in the VM window and hit the Full-screen Mode option.
Now your guest macOS running on VirtualBox is running in the full screen mode.
Advantages of this method: Ease of use.
Disadvantages of this method: You need to shut down a VM to change screen resolution in the VirtualBox VM window.
Since VirtualBox v.6.0.0 was released, VirtualBox Guest Additions have been provided for macOS guest OSs, while earlier versions of VirtualBox did not include Guest Additions for macOS. Unfortunately, the current version of macOS Guest Additions does not contain macOS graphic drivers to change the VM display resolution automatically when stretching or maximizing the guest VM window. Only the basic functionality is available right now, which means that you cannot use the same method of changing screen resolution as for Windows and Linux guest OSs running on VirtualBox after installing Guest Additions.
Вместо вывода: как работает Windows 10 на виртуальной машине

Я использую Windows 10 через VirtualBox на базовом по процессору и оперативной памяти MacBook Air 2019 года. Про характеристики виртуальной машины писал выше: это 32+ ГБ постоянной и 2 ГБ оперативной памяти.
В рамках таких характеристик 64-битная Windows 10 не летает, как macOS 10.15 Catalina актуальной ревизии. Тем не менее, скорости вторичной операционной системы вполне достаточно, чтобы комфортно использовать небольшие приложения, которые не работают на Mac. Именно такая задача и ставилась.
В отличие от Boot Camp, компьютер не нужно перезагружать, прерывая текущие задачи, чтобы выполнить новые в другой ОС. Это безусловный плюс, который компенсирует не самую большую производительность затеи.
Стоит ли так заморачиваться? Или ради интереса, или по реальной нужде. Держать виртуалку, которая отъедает внушительную часть небольшого SSD, просто на всякий случай нет никакого смысла.

iPhones.ru
Самый простой способ использовать вторую систему на Mac.
Николай Грицаенко
Кандидат наук в рваных джинсах. Пишу докторскую на Mac, не выпускаю из рук iPhone, рассказываю про технологии и жизнь.