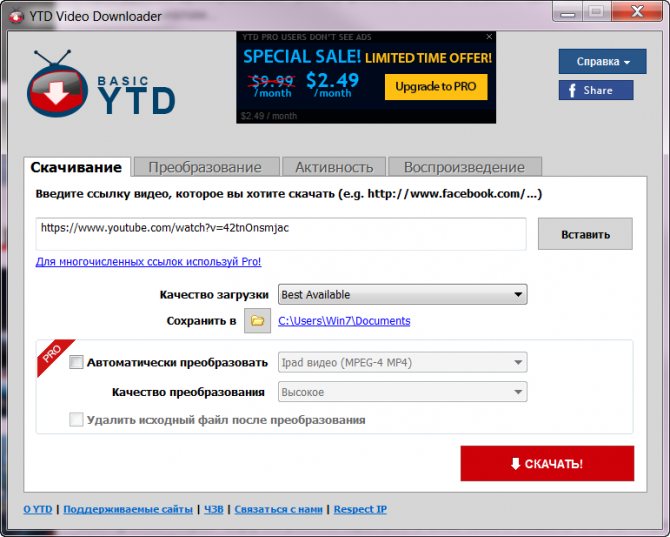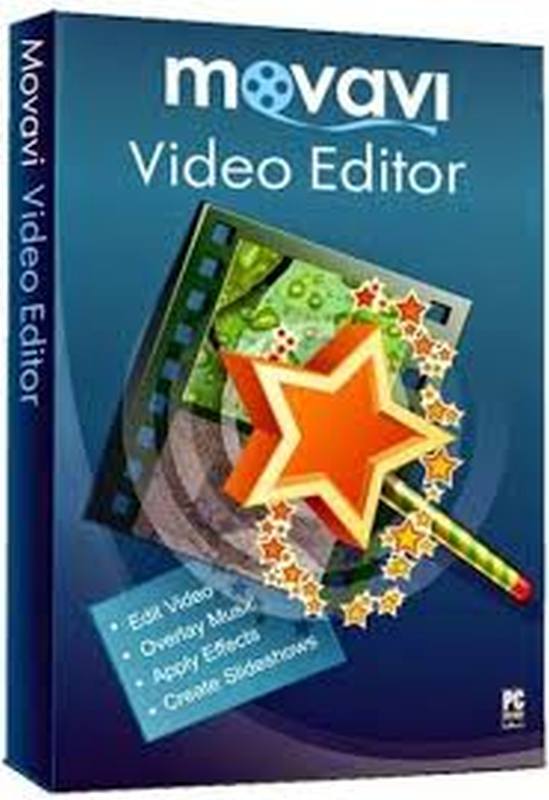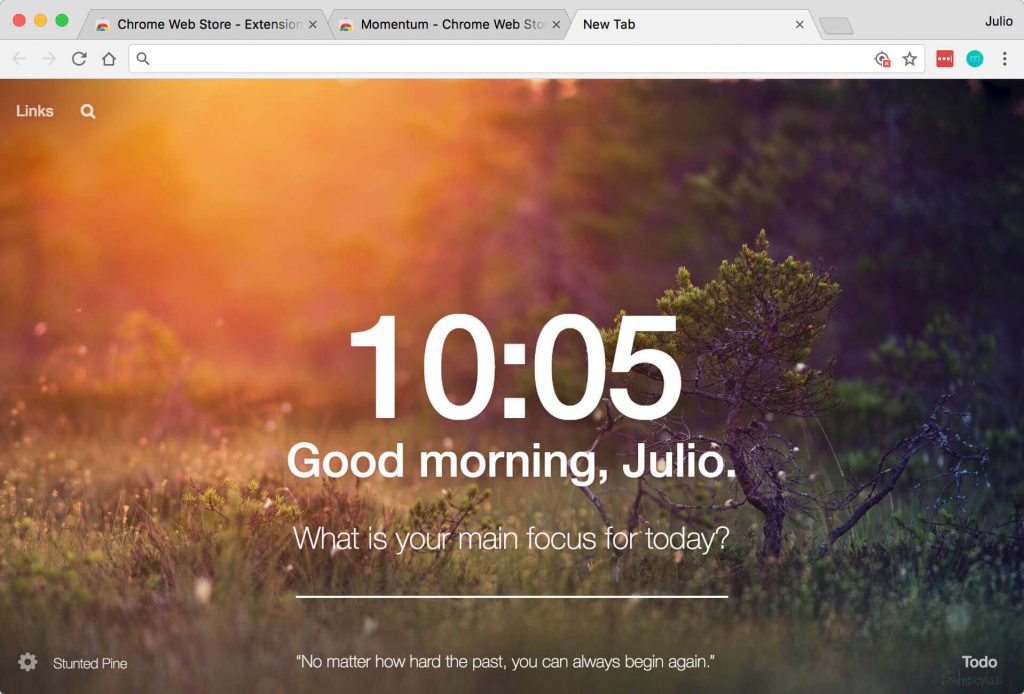Как быстро и эффектно замедлить видео на компьютере
Содержание:
- Вопросы наших читателей
- Часть 3: Топ 5 приложений для Андроида для ускорения видео
- Как ускорить видео на iPhone — ТОП приложений
- Несколько советов по работе с объемными видео:
- Как снять ускоренное видео на телефоне
- Как сделать замедленную съемку через другие редакторы
- Топ-5 сервисов для качественного изменения темпа музыки
- На телефоне
- Kapwing.com – полифункциональный видеоредактор онлайн
- Что дает увеличение или уменьшение скорости воспроизведения видео
- Перед съемкой замедленного видео.
- Лучшие приложения для создания видео-эффекта замедления на Android
- Как замедлить видео
Вопросы наших читателей
Возможно, проблемы в самом приложении или устройстве. Обновите операционную систему и Тик Ток. Если не поможет, откатите телефон до заводских настроек и переустановите соцсеть. Эти меры должны помочь.
Способ один – эмулятор Андроид, например, Bluestacks. Оттуда вы можете и создавать посты, что довольно удобно.
Проверьте вес и формат файла. Если при экспорте выставить неверные настройки, файл получается неподходящего формата или слишком тяжёлый. Если это так, придётся ещё раз экспортировать видео с нужными настройками. Эти слова актуальны для всех профессиональных программ.
Задавай свои вопросы в ! А также смотри видеоинструкцию по теме.
Кликай, чтобы переслать:
Часть 3: Топ 5 приложений для Андроида для ускорения видео
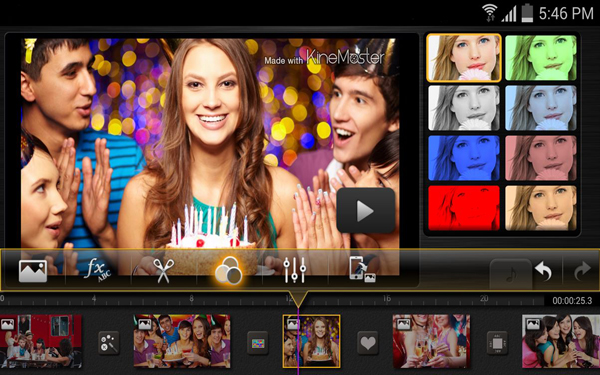
Это профессиональный видеоредактор, которым Вы можете воспользоваться на Вашем устройстве Андроид для ускорения видео. Он предлагает несколько очень мощных результатов после редактирования, так как данное приложение довольно продвинутое, отличающееся многозадачной временной шкалой для легкого редактирования.
Преимущество: Стильный и интуитивный интерфейс, делающий приложение лучшим для редактирования.
Недостаток: Ценовой диапазон может не совсем соответствовать тому, что предлагает программа.
Цена: $ 0.99 — $ 39.99 за элемент
#2: Hyper Timelapse

Примечательными особенностями данного приложения являются способность записи с помощью камеры с нормальной скоростью, возможность поделиться видео на различных сайтах и профессионально созданный интерфейс для лучшего удобства пользования. Данное приложение будет полезным для Вас на любом устройстве Андроид.
Преимущество: Легкое в использовании приложение, которое сделает процесс редактирования видео приятным.
Недостаток: Из-а того что приложение бесплатное, будьте готовы к получению не совсем идеального результата, так как некоторые возможности в приложении отсутствуют.
Цена: Бесплатное
#3: Lapse It

Данное приложение имеет совершенно все возможности, которые нужны будут Вам для редактирования видео. Остановка движения является главной особенностью, позволяющей ускорить видео согласно Вашим пожеланиям. Если Вы выберете бесплатную версию, будьте готовы к некоторым ограничениям в функциях. Приложение работает на любых устройствах Андроид.
Преимущество: Легкое в использовании приложение из-за непринужденного интерфейса, в то же время его функциональность восхитительна.
Недостаток: Белое пятно никогда не отображается при записи, однако всегда появляется при воспроизведении.
Цена: $ 1.99
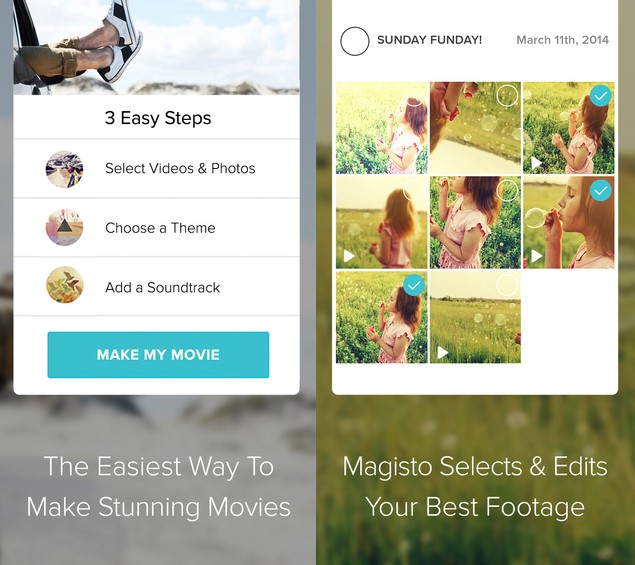
Данное приложение имеет действительно магические возможности, которые потребуются устройству Андроид для ускорения Вашего видео. В течение 15 секунд Вы сможете отредактировать видео и поделиться им, что будет большим сюрпризом.
Преимущество: Удобное в использовании приложение для получения великолепных результатов.
Недостаток: Данное приложение не предоставляет пользователю полного контроля над функциями, таким образом пользователь не может повлиять на конечный результат.
Цена: $ 0.99 — $ 29.99
#5: Trakax
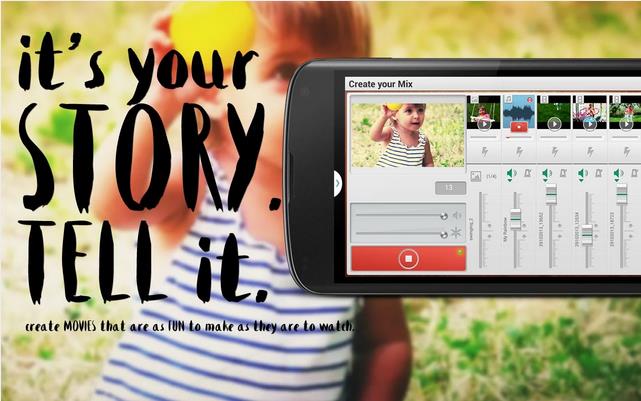
Помимо ускорения видео данное приложение позволит Вам добавлять надписи, тексты и темы. Эта великолепная программа для использования вместе с другими приложениями на Андроид, и она Вас точно не расстроит.
Преимущество: Вы быстро освоите данное приложение, которое выдаст Вам ожидаемый результат.
Недостаток: Доступность бесплатной версии должно натолкнуть Вас на мысль о том, что чего-то будет не хватать. Вы не сможете насладиться всеми возможностями.
Цена: Бесплатное
Как ускорить видео на iPhone — ТОП приложений
iMovie
Адрес: iMovie
Приложение разработанное самой Apple. Бесплатное и включает в себя множество функций, которые понадобятся для редактирования роликов. Среди них есть и функция ускорения.
Добавьте новый проект и вставьте необходимый ролик. Нажмите в нижней части по нему, чтобы открыть панель управления инструментами. Иконка с изображением спидометра меняет скорость воспроизведения.
Особенности:
- Бесплатный
- Изменение скорости воспроизведения
- Редактор громкости
- Добавление текста
- Обрезка
- Создание трейлера в целых фильмах
- Эффекты
- Готовые шаблоны
- Режим картинка в картинке
Videoshop
Адрес: Videoshop
Удобный и простой видеоредактор с приятным интерфейсом. Включает в себя множество инструментов, фильтров и других функций, которые помогут создать качественный видеоролик.
Нажмите на кнопку «Импорт» и добавьте необходимое видео. Свайпните нижнюю панель с инструментами влево и нажмите на иконку изменения скорости, задайте необходимые параметры.
Особенности:
- Без обязательной подписки
- Обрезка
- Склеивание
- Эффекты
- Добавление текста
- Коррекция
- Добавление голоса к ролику
- Стикеры
- Реверс
- Поворот
- ФЛИП
VN видео редактор
Адрес: VN видео редактор
Дружественный интерактивный видеоредактор, в котором легко разобраться. Обладает рядом интересных инструментов и функций, которые будут полезны для создания качественных клипов.
После добавления нового проекта и ролика к нему, нажмите на значок спидометра внизу, чтобы изменить скорость воспроизведения по своему желанию.
Особенности:
- Без обязательной подписки — бесплатный
- Удобный интерфейс
- Спецэффекты
- Шаблоны
- Обрезка
- FX
- Фильтры
Видеоредактор — Perfect Video
Адрес: Видеоредактор — Perfect Video
Видеоредактор с довольно большим количеством инструментов. Все элементы меню расположены удобно для пользователя, поэтому пользоваться программой довольно комфортно.
Вначале необходимо создать новый проект и добавить к нему видеоролик. После этого, нажмите на кнопку редактирования и измените скорость воспроизведения.
Особенности:
- Распространяется бесплатно — без подписки
- Мозаика
- Добавление текста
- Коррекция
- Движение фото
- Разделение экрана
- Анимация по кадрам
Filmmaker Pro
Адрес: Filmmaker Pro
Функциональная, качественная программа для редактирования видеороликов. Обладает большим количеством интересных инструментов, которые пригодятся в работе.
Добавьте новый проект, а к нему и видеоролик. Нажмите внизу на сам ролик, чтобы открыть панель управления. Кнопка с изображением спидометра — меняет скорость воспроизведения.
Особенности:
- Без обязательной подписки
- Поддержка 4К разрешения
- Редактор громкости
- Эффекты
- Цветокоррекция
- Вращение
- Обрезка
- Анимация Кена Бернса
- Реверс
Video Editor
Адрес: Video Editor
Отличный видеоредактор с множеством видео-инструментов. Все элементы меню сразу показываются пользователю, так что запутаться в управлении не получится.
Нажмите на кнопку «Import» и добавьте новый ролик. Чтобы поменять скорость воспроизведения, нажмите на иконку с надписью «Speed» — приложение позволяет ускорять до 4 раз.
Особенности:
- Без обязательной подписки
- Фильтры
- Вращение
- Реверс
- Громкость
- Смайлики
- Добавление музыки
- Наложение текста
В заключение
Это список одних из самых удобных приложений, чтобы ускорить воспроизведение видеоролика. Подобраны только те варианты, которые не требуют от вас обязательной подписки, те, чтобы вообще начать работать.
Несколько советов по работе с объемными видео:
1. Выберите наиболее подходящий тип файла
Кодек — это специальная программа, которая используется для кодирования или сжатия потоков данных для хранения, воспроизведения и редактирования видео на различных платформах. Возможно, вы слышали о кодеке h.264 или уже с ним работали. Этот кодек создает видеофайлы типа MP4, который обычно обеспечивает наилучшее качество при минимальном размере файла. Из-за этого MP4 очень популярен среди различных социальных сетей, включая YouTube, Facebook, Twitter и Instagram. Также этот типа файла подходит для обмена видео в сообщениях.
2
Обратите внимание на разрешение видео. Разрешение видео определяет размер по высоте и ширине
Видео с большим разрешением значительно увеличит размер файла. Как вы можете себе представить, видео с разрешением 1920 x 1080 (1080p) будет иметь больший размер файла, чем видео с разрешением 1280 x 720 (720p)
Разрешение видео определяет размер по высоте и ширине. Видео с большим разрешением значительно увеличит размер файла. Как вы можете себе представить, видео с разрешением 1920 x 1080 (1080p) будет иметь больший размер файла, чем видео с разрешением 1280 x 720 (720p).
 Фото: support.humblebundle.com
Фото: support.humblebundle.com
Не записывайте весь экран, если в этом нет особой необходимости, или не используйте масштабирование и панорамирование при редактировании видео
Таким образом, вы можете уменьшить масштаб видео, но при этом сосредоточить внимание зрителя на определенной части экрана. Видео в формате 720p и 1080p подойдет для большинства случаев
3. Аудио тоже можно сжать
Иногда аудио может влиять на размер файла, хотя в большинстве случаев записывающие устройства и программное обеспечение сжимают звук, чтобы не создавать файлы большого размера. Кроме того, очень редко несжатый звук будет иметь слышимое значение. После того, как вы закончили редактирование своего видео, убедитесь, что аудио было сжато.
4. Обрежьте ненужное
Если вы хотите чтобы работа с длинными видеофайлами была более гибкой и быстрой, но при этом не можете позволить сжать их качество, лучшим вариантом будет их обрезать. Вы сможете разбить большой видеофайл на несколько небольших частей, которые легче обрабатывать.
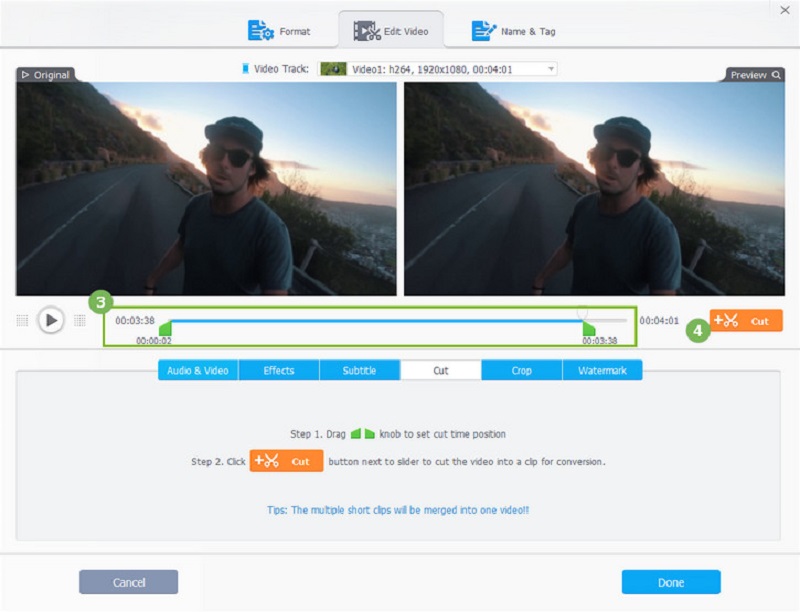 Фото: videoproc.com
Фото: videoproc.com
Большинство видеороликов состоят из небольших клипов, которые обрезаются и соединяются уже на этапе редактирования. Так вы научитесь создавать разный видеоряд. Короче говоря, есть множество преимуществ в том, чтобы обрезать большие видеофайлы.
5. Увеличьте возможности вашего устройства
Если вы планируете много работать с видеофайлами, задумайтесь об апгрейде своей системы. Мощный процессор может сократить время обработки видео и позволить вашему программному обеспечению для редактирования видео работать быстрее. Для большинства задач подойдут процессоры i5 или i7. Другие важные моменты, которые могут влиять на скорость работы с объемными видео — это объем оперативной памяти, общее место на жестком диске, наличие более современной видеокарты.
6. VideoProc — полезный инструмент для работы с большими видеофайлами
Некоторые программы позволяют использовать все мощности вашей системы, чтобы максимально ускорить процесс работы с большими видеофайлами.
Программное обеспечение от VideoProc обладает множеством полезных функций и подходит тем, кто только начинает работать с крупными видеофайлами. С ней вы сможете изменять формат видео на более подходящий, редактировать и обрезать длинные видеофайлы. Весь этот процесс будет значительно быстрее с уникальной встроенной возможностью программы, которая позволяет ускорять работу видеокарты. Программа также позволяет сжимать тяжелые по размеру видео.
VideoProc поддерживается на платформах Windows и MacOS и работает со всеми известными форматами видеофайлов. Функция аппаратного ускорения выделяет эту программу как самую быструю среди подобных.
Кстати, у ребят сейчас классная акция. Рекомендуем ознакомиться.
Если же вы не нуждаетесь в расширенных функциях редактирования видео или подобная программа вам нужна для разового пользования, можете ознакомиться с тестом бесплатного программного обеспечения для обработки видео.
Как снять ускоренное видео на телефоне
Операционная система Андроид – надежная и оптимизированная платформа, что позволяет загружать на телефон различные приложения. Но как действовать, если необходимо сразу записать видео в ускоренном режиме? В таком случае можно изменить настройки камера на смартфоне, выбрав подходящее значение скорости. Обычно это делается следующим образом:
- Открываем камеру и переводим её в режим «Видео».
- Нажимаем по значку в виде трех полосок, расположенному в углу экрана.
- Выбираем «Ускорение» и кликаем по кнопке для записи ролика.
В итоге скорость на записи будет увеличена, причем полностью автоматически.
Если в стандартном приложении «Камера» отсутствуют необходимые режимы, то можно использовать сторонние программы. Например, Time Lapse Camera или Microsoft Hyperlapse Mobile.
Как можете видеть, ускорить видео на телефоне Андроид можно различными способами. Но желательно установить на смартфон специальное приложение, так как в нём набор инструментов больше.
https://youtube.com/watch?v=2jjFlVN5bZE%3F
Как сделать замедленную съемку через другие редакторы
Если ролик слишком длинный, чтобы снимать его в сторис, можете использовать дополнительные редакторы. Вот они:
- InShot,
- Power Director,
- Viva Video,
- Splice,
- iMovie,
- Go Pro Quik.
Эти сервисы помогают редактировать клип — в том числе и время съемки. Вы можете добавить в них эффект слоумо для своего клипа, сохранить и выгрузить в Инстаграм.
Если вы работаете через ПК или ноутбук, вам помогут эти программы видеоредакторы:
- iMovie. Когда вы скачаете программу, перетащите в нее видео для редактирования. Потом тапните по мини-версии клипа, которая появится в правом нижнем углу, и начните изменять его. Выберите пункт «Скорость», чтобы сделать замедленное видео для Инстаграма.
- DaVinci Resolve. Приложение похоже на предыдущее, но в нем еще помимо скорости и других эффектов можно менять формат ролика. Однако скачиваются файлы с водяным знаком утилиты — придется использовать онлайн-сервисы, чтобы убрать их. Вот несколько из них: Patchtool в Photoshop или Photoshop Fix на телефоне.
- Lightworks. Здесь можно включить слоу-моушен, приблизить или отдалить изображение, добавить другие фильтры по усмотрению.
Для Инстаграма главное — эстетика и красота съемки, поэтому работайте не только над эффектами, но и над качеством ролика для Instagram и самого сюжета.
Если же хотите просто показать красивое движение или место, снимайте на высоком разрешении и не спешите, чтобы все детали запечатлелись и были видны.
Топ-5 сервисов для качественного изменения темпа музыки
Давайте рассмотрим список сервисов, которые позволят нам сменить темп в песнях.
Vocalremover.ru простое ускорение и замедление аудио
Первый русскоязычный онлайн-сервис, с которого я начал знакомство с редактированием скорости мелодий – это сервис vocalremover.ru. Среди возможностей данного сервиса обрезка вокала, изменение тональности, наличие диктофона и другие полезные возможности. При этом не со всеми браузерами он работает корректно, для стабильной работы рекомендую использовать браузеры на ядре «Chromium».
Чтобы сменить темп трека онлайн с помощью инструмента vocalremover.ru нужно проделать следующее:
- Выполните переход на сайт vocalremover.ru;
- Кликните на изображение со стрелкой в центре экрана, загрузите на ресурс нужную музыку;
- С помощью ползунка измените показатель скорости на нужное вам значение;
- Прослушайте полученный результат с помощью кнопки «Play»;
- Если его качество вас устроило, нажмите на кнопку «Скачать», и сохраните результат на ПК. Также вы всегда можете попробовать себя в создании музыки онлайн.
Ruminus.ru — полезная утилита для работы с музыкой
Другой русскоязычный сервис, о котором я хочу поведать – это ruminus.ru. Указанный сайт являет собой огромную базу минусовок, которые можно скачать к себе на ПК, и использовать для караоке и других задач. При этом функционал данного сервиса включает также инструментарий для изменения темпа и тональности пользовательских композиций, что может пригодится многим пользователям, работающим с музыкой.
Для настройки темпа мелодии с помощью данного онлайн-ресурса выполните следующее:
- Перейдите на ресурс ruminus.ru;
- Загрузите на него нужный музыкальный файл с помощью кнопок «Обзор» — «Загрузить»;
- Поставьте галочку рядом с опцией «Темп с изменением тональности»;
- С помощью кнопок «Быстрее» и «Медленнее» укажите нужный темп (скорость);
- Нажмите на «Применить настройки» и дождитесь окончания процесса конвертации;
- Прослушайте модифицированный результат;
- Если его звучание вас устроило, нажмите на кнопку «Скачать полученный файл», и сохраните последний на ПК.
Audiotrimmer.com — в редакторе есть транспонирование
Третий бесплатный инструмент, функционал которого заслуживает нашего внимания – это сервис audiotrimmer.com. Данный международный проект обладает русскоязычным интерфейсом, поддерживает множество популярных аудиоформатов, позволяя легко сменить темп композиции онлайн.
Для изменения скорости аудио в Интернете выполните следующее:
- Перейдите на ресурс audiotrimmer.com;
- Кликните на кнопку «Обзор» и загрузите нужный файл на ПК;
- Кликните на показатель скорости справа и выберите нужную скорость трека (базовая – 0, представлен диапазон скоростей от 0,5x до 2х);
- Кликните на кнопку «Изменить скорость» для смены темпа композиции;
- Нажмите на «Скачать» для её сохранения на ПК.
Conversion-tool.com — онлайн конвертер
Как следует из его названия, данный англоязычный сервис предназначен, в первую очередь, для конвертации аудиофайлов онлайн из одного формата в другой. При этом на данном сервисе имеется также инструмент для смены темпа и тональности музыкальной композиции, который мы можем использовать для наших задач.
Чтобы поменять темп необходимой мелодии с помощью данного сервиса выполните следующее:
- Перейдите на сайт conversion-tool.com;
- Нажмите на кнопку «Обзор», и загрузите на сервис нужную аудиокомпозицию;
- Кликните на показатель «Tempo change» и выберите нужную скорость;
- Нажмите на кнопку «Convert now», дождитесь окончания процесс обработки песни, и кликните на «Click here» для сохранения песни на ПК;
29a.ch
Алгоритм работы англоязычного сервиса 29a не отличается от других, описанных мной выше. При этом сервис обладает приятным графическим интерфейсом, а работать с ним лучше под браузером «Google Chrome».
Для работы с сервисом выполните следующее:
- Перейдите на указанный сервис 29a.ch;
- Нажмите на кнопку «Open track» и загрузите вашу музыку на ресурс;
- Поверните регулятор скорости (Speed) в нужное значение;
- Прослушайте результат с помощью кнопки «Play»;
- Для сохранения результата нажмите на кнопку «Save» сверху, дождитесь окончания процесса обработки (может занять какое-то время), а затем и сохраните файл к себе на ПК.
На телефоне
Теперь разберемся, как это сделать через приложение для мобильного телефона. Чтобы ускорить видео на YouTube, выполним ряд следующих действий:
- Открываете приложение ютуб.
- Кликаете по тому видео, которое хотите ускорить. Когда видеозапись появилась перед вами, щелкаете по данной области:
- Это нужно сделать для того, чтобы появились различные значки, которые созданы для настройки видеозаписи. В правой верхней части экрана будет располагаться иконка в виде трех точек. Щелкаете прямо по ней.

- Всплывет окошко с семью различными пунктами. Нам нужна графа «Скорость воспроизведения». По умолчанию стоит вариант «Обычная». Кликаете прямо по данному пункту.
- Появится новое окошко, в котором будет три варианта для замедления видео – это 0,25,0,5,0,75, а так же 4 варианта для ускорения видеоролика в ютубе – это 1,25,1,5,1,75,2. Кроме этого, будет вариант «Обычная». Как не сложно догадаться, при выборе обычной скорости, он будет идти своим чередом, без ускорения или замедления. Кликаете по любой строчке для ускорения.
- Готово. После выполнения действий выше, данная видеозапись будет работать в том режиме, что вы выбрали. Теперь вместо слова «Обычная» в пункте «Скорость воспроизведения», будет написано выбранное вами значение.
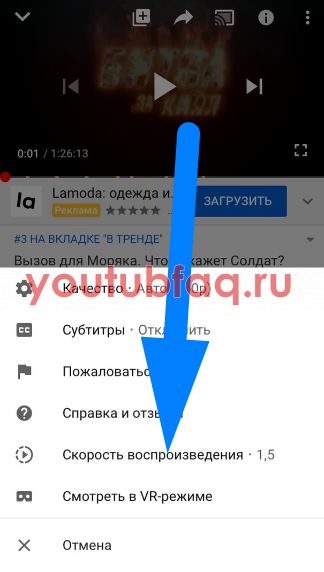
Благодаря сегодняшней инструкции, вы теперь знаете, как можно ускорить видео на ютубе с персонального компьютера, а так же с мобильного устройства. Делается это очень просто, достаточно знать лишь алгоритм действий. Именно о нем я и рассказал выше.
Kapwing.com – полифункциональный видеоредактор онлайн
Kapwing.com – это популярный видеоредактор, позволяющий осуществлять множество операций по работе с видео, а также замедление. С его помощью вы можете добавить к вашему видео музыку и текст, использовать различные визуальные фильтры, изменять размер видео, создавать видео коллаж, обрезать видео, замедлить его и многое другое. Учтите, что ресурс имеет условно-бесплатный характер, и при бесплатном сохранении конечного видео на последнем будут видны водяные знаки. Последние можно убрать, оплатив соответствующую услугу.
- Выполните вход на kapwing.com/change-video-speed;
- Кликните на «Upload» и укажите сервису путь к вашему видеофайлу;
- Откроется окно редактирования. Слева выберите нужную вам скорость (доступны 0,25х, 0,5х, 0,75х), и просмотрите будущий результат с помощью воспроизведения видео справа;
- Кнопка «Trim video» позволит обрезать нужные части видео;
- Для запуска обработки видео нажмите на «Create!» и дождитесь окончания процедуры;
- Нажмите на «Download» для загрузки результата на PC (с водяным знаком);
- Для удаления водяного знака кликните на «Remove Kapwing Watermark» (понадобится оплатить услуги ресурса).
Что дает увеличение или уменьшение скорости воспроизведения видео
Поначалу можно увеличивать скорость ролика до 1.25, а потом до 1.5, далее – 1.75. Как было показано выше, Ютуб дает возможность так сделать. Постепенно получится дойти до самой большой скорости и при просмотре ставить уже максимально возможную скорость 2.
Это дает огромное преимущество, когда вы смотрите видео и очевидно, что приблизительно 80% будет воды, и только 20% интересного материала. Так можно смотреть вебинары, конференции, обучающие курсы.
Или, например, есть интервью, которое вроде бы интересно посмотреть, что-нибудь новое узнать о человеке или событии. Но тратить на это два-три часа неразумно. Такие видео можно посмотреть всего за полчаса, хотя фактически они идут целый час.
С данным лайфхаком можно настолько привыкнуть к быстрому воспроизведению, что уже двукратная скорость (2х) начнет казаться вполне обычной скоростью, так как понимание материала будет стопроцентное за гораздо меньшее время.
Если после ускоренного режима начать смотреть ролик в обычном режиме, может показаться, что сильно тянут, медленно говорят и так далее. Конечно, не нужно ускорять свою жизнь и стремиться всегда быстро что-то сделать. Но когда мы применяем чётко и к месту эту фишку для просмотра роликов, получаем невероятный инструмент, который сохранит часы, а в совокупности дни и недели личного времени.
Конечно, если это обучающий ролик по английскому языку, то нужно смотреть в обычной скорости, то есть так, как снято, а то и в замедленном темпе. Дело в том, что там нужно отвлекаться, постоянно записывать, ставить на паузу и в некоторой степени наслаждаться процессом. Музыкальные видеоклипы так же лучше смотреть в нормальной скорости.
Для тех, кто увлекается Ютубом и смотрит там различные ролики, такой лайфхак может пригодиться. Можно попробовать постепенно увеличивать скорость и привыкнуть к просмотру роликов в ускоренном темпе. Возможно, это понравится, и уже не будет желания смотреть ролики в обычной скорости, чтобы экономить свое время.
Перед съемкой замедленного видео.
Вот несколько вопросов и нюансов, которые вы должны учитывать до съемки замедленного видео.
1. Почему для этого материала вы выбрали замедленное видео?
Когда вы начинаете снимать замедленное видео, вы должны ответить себе на вопрос о том, какова на самом деле цель, что вы выбрали этот эффект.
Часто это сводится к двум основным причинам.
Поскольку моменты наполненные эмоциями, вы должны сильнее акцентировать, чем другие эпизоды, то один из приёмов для этого, это показать их в замедленном темпе. Тогда ваш зритель успеет увидеть тот быстрый взгляд, который бросает на другого актер в вашей сцене. И также успеет увидеть и другие эмоции, которые в обычной жизни пролетают слишком быстро и незаметно для окружающих.
Другая причина — сделать упор на впечатляющие визуальные эффекты, которые в противном случае могли быть упущены, и добавить большую эстетическую ценность вашей сцене. Бабочка, расправляющая крылья, капли дождя, падающие на лепесток цветка, убегающие лезвия огня и тому подобное.
У вас должен быть веский повод использовать замедленное видео и вы не должны злоупотреблять этим эффектом. Используйте его только в тех ситуациях, где это действительно имеет смысл.
2. Достаточно ли у вас света?
Если вы посмотрите повнимательнее, то вы можете заметить одну вещь, когда видите в фильме замедленные сцены: Большинство сверхмедленных сцен делаются среди бела дня. Не ночью или в темных местах.
Причина в том, что у вас должно быть достаточно света, чтобы запечатлеть движение. Как только вы выставите частоту более 30 кадров в секунду, то значение света, сразу возрастет.
Итак, если вам нужно снимать замедленное видео, то вы должны делать это в студии с большим количеством искусственного освещения.
Но обратите внимание, какие именно источники света вы используете. На обычной частоте, мы можем не замечать мерцания
Но когда вы будете снимать больше кадров в секунду, то многие источники света станут неприемлемыми. Лучше всего использовать светодиодные лампы. Они дают постоянный свет нужной температуры, и они очень экономичны. Тем не менее, убедитесь, что вы проверили каждый свет до начала работы.
Все эти сложности возникают, когда вы не можете использовать дневной свет, потому что солнце всегда более безопасный вариант.
3. Штативы важны
Чтобы обеспечить стабильность кадров и плавность движений, вам необходимо использовать штатив. Потому что на экране даже небольшая дестабилизация может привести к шатанию сцены при замедленном воспроизведении.
Может быть, вы сможете обойтись без штатива в ваших коротких сценах, но для более продолжительных у вас больше шансов на излишние вибрации. Поэтому, лучше использовать штатив.
4. Используйте ручную фокусировку
Когда вы используете автофокусировку, ваш объектив начинает пульсировать при замедленной съемке из-за высокой частоты кадров. Это означает, что ваше видео будет периодически появляться и расфокусироваться.
Ручная фокусировка — лучший друг замедленной съемки.
5. Избегайте бликов от линз.
Во время съемки днем, если ваша камера направлена на солнце, вы можете получить значительные блики, которые нельзя ни скрыть, ни игнорировать.
Это проблема не только днем. В ночное время вы также можете получить блики от проезжающих машин и других источников света.
6. Не злоупотребляйте
Замедленное видео — это эффект, который проявляется на подсознательном уровне. Если вы злоупотребляете этим или используете не в том месте, вы разрушаете очарование.
Съемка — это не точная наука. И что касается замедленной съемки, то она должна гармонично вписываться в ваше повествование наряду с другими кадрами, и должна дополнять ваш сюжет, а не использоваться только ради эффектов.
Лучшие приложения для создания видео-эффекта замедления на Android
На рынке доступно множество приложений для скачивания, чтобы замедлить скорость видео и создать эффект замедленного движения. Ниже представлены лучшие приложения для редактирования видео на Android.
Efectum
Одним из лучших приложений для создания замедленного видео на Android является Efectum. Приложение это бесплатное и его можно загрузить из Google Play.
Efectum позволяет применять к видео различные эффекты: медленные, быстрые и отмотка назад (эффект бумеранга). Можно также установить несколько скоростей прокрутки видео ролика, добавить звуковую дорожку к видео, обрезать и применить функцию замедленной съёмки.
Приложение поддерживает различные форматы видео, включая AVI, MPG, MKV, MP4 и WVM.
VideoShow
Приложение VideoShow доступно как в бесплатной версии, так и в комплекте с разрешением HD и расширенными функциями, которое можно скачать. В бесплатной версии приложения можно не только делать видео в замедленном режиме, но и редактировать его, делая вырезки и сжимая видео, чтобы уменьшить размер; вставлять музыку, выбирая из более чем 1000 песен, доступных бесплатно; добавлять тексты песен, фильтры по умолчанию и макеты.
PowerDirector
Для создания замедленного видео просто загрузите PowerDirector, приложение для редактирования видео для Android с множеством расширенных функций, совместимое с любым смартфоном и планшетом, оснащенным версией Android начиная с версии 4.3.
Приложение позволяет создавать видео с нуля или импортировать фильмы из других приложений, таких как Facebook и YouTube, также в формате HD. Можете замедлять видео, накладывать фильмы в формате PiP (картинка в картинке), получать разрешение до Full HD в 4K, добавлять более 35 различных эффектов, вставлять фотографии и звуковые дорожки и создавать интересные переходы.
Video Speed
Video Speed позволяет идеально управлять скоростью воспроизведения видео, уменьшая или увеличивая время, в соответствии с вашими потребностями. Это бесплатное приложение, к сожалению, доступное только на английском языке, которое не сильно нагружает процессор благодаря весу всего 12 МБ. С Video Speed вы не можете выполнять профессиональное редактирование видео, однако можете создать эффекты замедленного движения за несколько минут или ускорить кадры.
Slow Motion Video Maker
Приложение Slow Motion Video Maker, которое можно бесплатно загрузить в магазине Google Play, представляет собой довольно простое в использовании приложение для замедления видео на Android, которое совместимо со смартфонами и планшетами с операционной системой Android с версии 4.1 и выше. С помощью этого приложения можно получить эффект замедленного движения, поворачивать видео на 90°, добавлять тексты песен и музыкальные композиции, применять смайлики и наклейки.
Как замедлить видео
Шаг 1. Измените скорость ролика
Чтобы изменить скорость снятого ролика, вам нужно кликнуть по одноименной кнопке над плеером предпросмотра. На экране моментально появится компактный видеоредактор, в котором вы найдете все необходимые инструменты для работы. В программе есть подборка встроенных пресетов для ускорения или замедления записи. Кликните по выпадающему списку и выберите в нем подходящий вам режим — вы сможете уменьшить скорость клипа в 1.3, 1.5, 2 или 4 раза.
Перед тем, как замедлять видео, обязательно просматривайте внесённые изменения в плеере справа! Сохраняйте только тот результат, который устраивает вас на 100%. Если не удалось с первого раза подобрать оптимальные настройки, кликните «Сброс» и попробуйте повторить всё с самого начала.

Выберите пресет из списка, который больше всего подходит вам
Среди пресетов не нашлось подходящего? Всегда можно настроить скорость воспроизведения собственноручно. Для этого встроена специальная шкала. Передвиньте бегунок влево для получения эффекта замедленного действия.
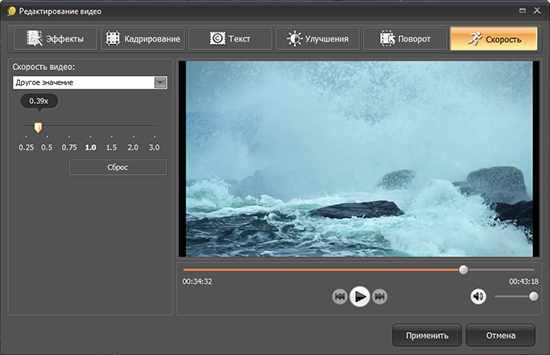
Настраивайте темп видео самостоятельно: передвигайте бегунок по шкале
В ВидеоМАСТЕРЕ можно также ускорить видео. Единственная разница заключается в том, что для этого вам нужно передвигать ползунок не влево, а вправо.
Шаг 2. Примените дополнительные инструменты коррекции
Вы узнали, как замедлить видео на компьютере — но это далеко не все возможности, доступные в ВидеоМАСТЕРЕ. Дополнительно вы можете улучшить внешний вид картинки, даже если она изначально вполне хорошего качества. В этом нет ничего сложного. К примеру, если вы жаждете кардинальных перемен, то попробуйте применить к ролику один или сразу несколько эффектов из встроенного каталога.

Усовершенствуйте запись: применяйте к ней эффекты из каталога
В меню «Улучшения» вы сможете отрегулировать насыщенность видео, контраст, яркость и цветовой баланс. Некогда подбирать настройки вручную? Активируйте опцию «Комплексное улучшение» и программа сделает все за вас.
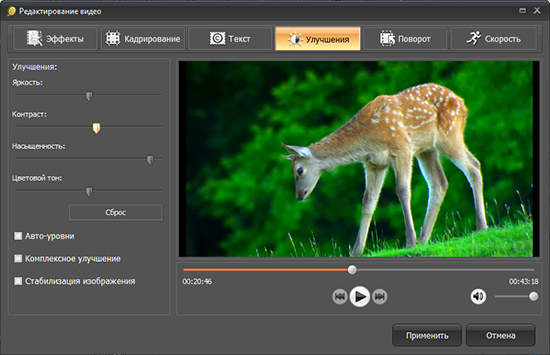
Добавляйте видео красок, яркости и контраста
Также в рассматриваемом конвертере предусмотрены другие функции для улучшения качества видеороликов. Помимо всего прочего вы сможете:
- стабилизировать «прыгающую» картинку;
- кадрировать ролик и вырезать лишние сцены;
- добавить поверх видео текст или логотип;
- повернуть ролик на 90 или 180 градусов.
Шаг 3. Сохраните видео любым удобным вам способом!
Готовый видеоролик можно сохранить в исходном формате или переконвертировать в любой другой. ВидеоМАСТЕР поддерживает все востребованные сегодня расширения. Кликните по кнопке «Форматы» в главном меню и вы окажетесь в каталоге, в котором сможете быстро подобрать подходящие настройки для конвертации под ютуб, инстаграм, ВК и другие площадки. Самостоятельно просмотрите списки или же воспользуйтесь встроенным поиском.
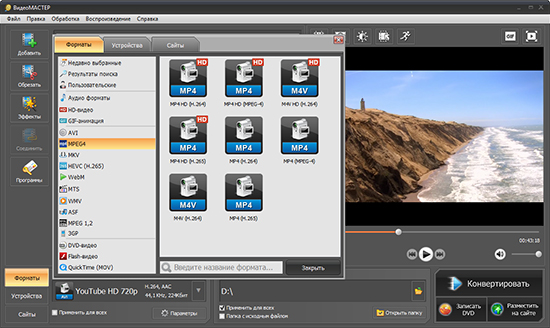
Вы можете переконвертировать фильм в любой другой формат
Также ролик можно сохранить специально для воспроизведения с планшета, айфона или андроида. В приложении есть настройки даже для игровых приставок! Все, что вам надо сделать для выбора — перейти в нужный раздел каталога, а затем выделить подходящий вариант в предложенном списке.
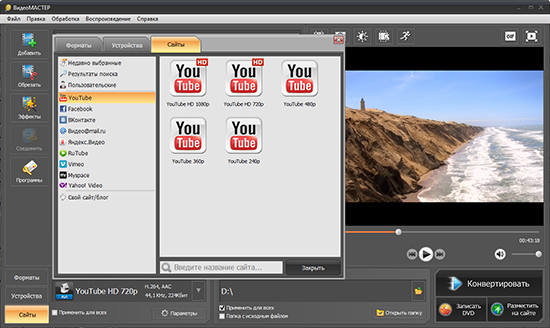
Видео можно сохранить для просмотра с экранов телефонов, планшетов, плееров
Воспользовавшись программой для создания медленных видео, вы сможете сразу же оптимизировать ролик для публикации на большинстве популярных сайтов. YouTube, ВКонтакте, Vimeo — лишь некоторые из доступных ресурсов.

Подготовьте клип к публикации в сети, выбрав подходящие настройки из списка
ВидеоМАСТЕР — это универсальный конвертер, который поможет вам решить десятки проблем. Вы можете скачать программу бесплатно — с лёгкостью менять скорость видео, улучшать его качество, конвертировать из одного формата в другой, добавлять музыку и подготавливать свои работы для публикации в сети.