Как выйти из безопасного режима windows
Содержание:
- Способы запуска
- Советы пользователям ОС Microsoft Win8
- Что делать если ни один из способов не помог
- Инструкция пользователям Win 98 и Win ME
- Последовательность действий пользователей Win 95
- Клавиша F8
- Примеры отключения Secure Boot на разных ноутбуках и материнских платах
- Что делать если ни один из способов не помог
- Видеоинструкция
- Как загрузить windows 7 в безопасном режиме: инструкции
- Как запустить безопасный режим Windows 7
- Виды безопасного режима
- Редактор реестра
- Восстановление системы в безопасном режиме Windows 7
- Вход в безопасный режим Windows 7 из операционной системы
Способы запуска
Мы собрали полный список способов, как зайти в безопасный режим ОС Windows 7 или 10. Применяйте наиболее подходящий для вашего случая.
Для Windows 7
Простой способ, который не доступен на 10 версии, но помогает быстро осуществить вход в безопасный режим ОС Windows 7:
- перезапустите ПК;
- при старте системы сразу жмите несколько раз F8, до появления логотипа Виндовс;
- покажется меню выбора варианта – чистый Safe mode, с сетевым подключением или командной строкой, выберите необходимый стрелочками на клавиатуре.
Если вы не успели зажать F8, перезагрузите ПК и повторите последовательность заново. Как выйти из безопасного режима ОС Windows 7 – перезагрузитесь в обычную версию, не нажимая никакие клавиши.
Перезагрузка с параметрами
Если Виндовс успешно запущена на компьютере, загрузить Safe mode удобно перезапуском с параметрами. Как войти в безопасный режим ОС Windows 10:
- в «Пуск» запустите перезагрузку, зажав Shift;
- в подменю зайдите в «Поиск неисправностей»;
- переходите в дополнительныеr параметры и щелкните «Перезагрузить» среди вариантов загрузки;
- отметьте разновидность безопасного режима – чистый, с сетью или командной строкой;
- ПК перезагрузится в Safe mode.
Второй способ найти параметры загрузки – через «Пуск»:
- заходите в параметры системы по кнопке с шестеренкой;
- открывайте подраздел «Обновление и безопасность», вкладку «Восстановление»;
- под заголовком «Особые варианты» выбирайте «Перезагрузить сейчас».
Утилита msconfig
Утилита конфигурации умеет осуществлять загрузку Windows 7, 8 или 10 в безопасном режиме. Для ее запуска вызовите диалог «Выполнить» или зажмите Win+R, в строчке впишите msconfig. Появится приложение «Конфигурация системы», зайдите на вкладку «Загрузка».
В верхней части установите ОС для загрузки (если на ПК стоит только одна система, там будет 1 строка), кликните галочкой на пункт «Безопасный режим». Для него отметьте версию:
- минимальная – с наименее возможным количеством служб;
- сеть – если нужно сетевое подключение;
- другая – с поддержкой командной строки.
В конце кликните ОК и перезапустите ПК. Как затем выйти из безопасного режима ОС Windows 10 – опять откройте диалог «Конфигурация системы» и уберите галочку с безопасного старта.
Командная строка
Для старта компьютера с Виндовс в безопасном режиме применяют командную строку. Откройте ее из папки «Служебные» в меню «Пуск», выбрав дополнительную опцию «От имени администратора». В строчку на появившемся черном экране вставьте: bcdedit /copy {current} /d «Наименование режима». В наименование впишите любое название, которое поможет вам узнать созданный сервис.
Введенная команда внесет в «Конфигурация системы» новый вариант загрузки. Чтобы Windows загружалась в безопасном режиме, зайдите в msconfig и выберите добавленный командой сервис на вкладке «Загрузка». При перезагрузке вам предложат на выбор 2 системы – обычная Windows и тестовая, в Safe mode. Выберите вторую, ПК запустится.
После завершения отладки вы выйдете из безопасного режима и стартуете загрузку обычной Windows. Чтобы в дальнейшем не выбирать ОС при включении компьютера, запускайте msconfig и уберите созданную команду из списка – выделите строчку и кликните на «Удалить».
Датчик Холла в телефоне – что это такое
Установочный диск
Если система вообще не запускается, то как войти в безопасный режим ОС Windows 7 или 10? Вам понадобится установочный носитель Виндовс – USB-флешка или DVD, который вы скачаете или создадите на работающем ПК. Загрузитесь с носителя, на первом экране установки выберите язык, на втором вместо «Установить» кликните внизу «Восстановление системы».
Перейдите в «Поиск неисправностей», в опциях запускайте командную строку. В черном окошке впишите: bcdedit /set {default} safeboot minimal. Если вам нужно сетевое подключение, вместо параметра minimal используйте network. Закройте окошко и перезагрузитесь.
Чтобы отключить Safe mode, пропишите bcdedit /deletevalue {default} safeboot, стартовав командную строку из-под администратора или при старте с носителя.
Через F8
Если вы хотите внести в Windows 10 возможность запускать Safe mode при обычной перезагрузке по клику F8, внесите в конфигурацию небольшие корректировки. Стартуйте командную строку и пропишите: bcdedit /deletevalue {current} bootmenupolicy. Будет выведено «Операция завершена успешно», перезагрузитесь. При старте ОС нажимайте F8 до появления окна с вариантами запуска. Вызов функции теперь доступен каждый раз, когда вы включаете компьютер.
Советы пользователям ОС Microsoft Win8
Чтобы получить доступ в Win8, выполните следующие действия.
- Нажмите клавишу Win, введите Изменить дополнительные параметры запуска и нажмите клавишу ВВОД .
- На вкладке «Восстановление» выберите «Перезагрузить сейчас» в разделе «Расширенный запуск» .
- Через некоторое время вы увидите меню с тремя опциями, выберите Устранение неполадок.
- Выберите «Дополнительные параметры» , «Параметры запуска» и нажмите кнопку «Перезагрузить» .
- Вы должны увидеть экран, подобный изображенному вверху. Выберите подходящую опцию безопасный rezhim, нажав соответствующий номер на клавиатуре.
Альтернативный метод 1
- Когда компьютер загружается, нажмите и удерживайте клавишу Shift и нажимайте клавишу F8, пока не появится экран восстановления.
- Нажмите «Просмотреть дополнительные параметры восстановления» на экране «Восстановление».
- На Выберите вариант экрана, выберите Troubleshoot вариант.
- Выберите «Дополнительные параметры» , а затем «Параметры запуска Win» .
- На экране «Пуск» в Win выберите «Перезагрузить» .
Если у вас возникли проблемы при переходе к экрану восстановления на шаге 1, описанном выше, вам, возможно, придется попробовать его несколько раз с несколькими перезагрузками компьютера.
Когда компьютер перезагрузится, вы должны увидеть стандартный экран выбора дополнительных параметров, аналогичный приведенному ниже примеру. Используйте клавиши со стрелками, чтобы перейти в безопасный mode и нажмите Enter .
Выберите Дополнительные параметры для: Microsoft Win8 (Используйте клавиши со стрелками, чтобы выделить ваш выбор). Восстановить свой компьютер. SafeMode. SafeMode с поддержкой сети. SafeMode с командной строкой. Включить протоколирование загрузки. Включить видео низкого разрешения. Режим отладки. Отключить автоматическую перезагрузку при отказе системы. Отключить принудительное исполнение подписи драйверов. Отключить ранний запуск драйвера для защиты от вредоносных программ. Запустите Виндовс как обычно. Описание: Запустите Win только с основными драйверами и службами. Использование - когда вы не можете загрузиться после установки нового устройства или драйвера.
Альтернативный метод 2
- Нажмите клавишу Win и клавишу R вместе, чтобы получить доступ к опции Run.
- Введите msconfig в поле Open : .
- В окне «Конфигурация системы» перейдите на вкладку « Загрузка ».
- В левом нижнем углу в разделе Параметры загрузки установите флажок SafeBoot.
- Выберите параметр «Минимальный», затем «Применить» , а затем нажмите «ОК» .
- Перезагрузите компьютер, и он должен загрузиться в Safe\rezhim.
Что делать если ни один из способов не помог
Иногда случается, что пользователь все-таки не попадает в сейф-мод. Причины проблемы могут быть разные – от вирусов и повреждения важных файлов до чисто аппаратных проблем. Но выход все равно есть, и даже не один. Вот несколько вариантов, как загрузить Win 7 в безопасном режиме:
- использовать антивирусную программку AVZ, которая восстанавливает настройки Safe Mode (Рисунок 6);
- сделать откат ОС;
- переустановить Windows.
Два последних варианта могут уничтожить важные файлы, так что это последние меры. Но главное, что выход есть всегда!
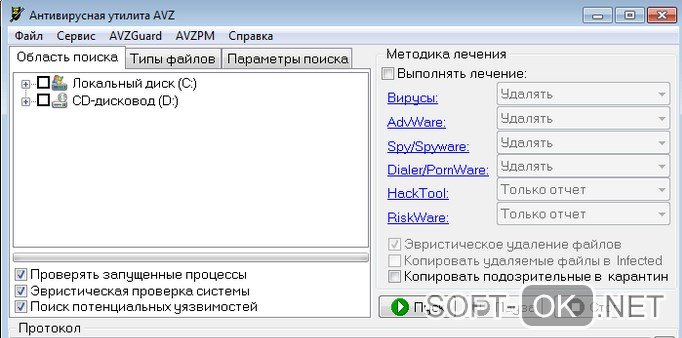
Рисунок 6. Восстанавление настройки Safe Mode в программе AVZ
Инструкция пользователям Win 98 и Win ME
Чтобы попасть в SafeMode на Win98 и ME, нажмите и удерживайте нажатой клавишу либо F8 или Ctrl, пока компьютер загружается. Если все сделано правильно, вы должны увидеть экран «Меню запуска Win98» или «Меню запуска WinME», как в примере ниже. В этом меню выберите вариант 3, нажав клавишу 3 и затем нажав Enter .
На некоторых компьютерах, если вы нажимаете и удерживаете клавишу во время загрузки компьютера, вы получите сообщение о залипшей клавише. Если это происходит, постоянно нажимайте F8 при запуске, а не удерживайте ее.
Меню загрузки Microsoft Win98 ============================= 1. Нормальный. 2. Записано (\ BOOTLOG.TXT). 3. SafeMode. 4. Пошаговое подтверждение. 5. Только командная строка. 6. Только командная строка в safemode. Введите выбор: 1. F5 = безопасный rezhim Shift + F5 = командная строка Shift + F8 = пошаговое подтверждение .
Как только вы закончите, если вы хотите вернуться в нормальный rezhim, перезагрузите компьютер. Ниже описано, как выйти из безопасного mode, если у вас есть дополнительные вопросы.
Последовательность действий пользователей Win 95
Чтобы войти в safeMode на Win 95 во время загрузки компьютера, когда вы слышите звуковой сигнал или появляется сообщение «Запуск Win95». Нажмите клавишу F8 на верхней части клавиатуры. Если все сделано правильно, вы должны увидеть экран «Win95 Startup Menu», похожий на пример ниже. В этом меню выберите опцию 3, нажав клавишу 3, а затем нажмите Enter .
Microsoft Win95, меню запуска: ============================= 1. Нормальный. 2. Записано (\ BOOTLOG.TXT). 3. SafeMode. 4. Пошаговое подтверждение. 5. Только командная строка. 6. Только командная строка в safemode. Введите выбор: 1. F5 = безопасный rezhim Shift + F5 = командная строка Shift + F8 = пошаговое подтверждение .
Как только вы закончите, если вы хотите вернуться в нормальный mode, перезагрузите компьютер. Ниже описано, как выйти из safemode, если у вас есть дополнительные вопросы.
Клавиша F8
Наиболее простым и популярным способом вызвать безопасный режим на компе с Windows 7 является клавишаF8, нажатая во время его включения.
- В первую очередь следует перезагрузить или включить компьютер.
- После появления логотипа разработчика ноутбука или материнской платы и самотестирования оборудования жмём F8.

- При появлении дополнительных способов запуска Windows 7 посредством курсорного блока клавиш необходимо перейти к нужному пункту и нажать Ввод, чтобы войти в Safe Mode.

- Вследствие появится чёрный экран, где отображается прогресс загрузки системных файлов, а спустя пару десятков секунд появится привычный рабочий стол.
Скорее всего (для владельцев больших мониторов), разрешение экрана будет ниже, чем в обычном режиме, да и темы с визуальными эффектами задействованы не будут. Место привычной красочной заставки займёт черный фон, и это нормально.
Примеры отключения Secure Boot на разных ноутбуках и материнских платах
Общий алгоритм всегда один и тот же:
- Вход в UEFI.
- Поиск нужной опции.
- Отключение SecureBoot.
- Запись изменений.
Важно, что этот протокол безопасности поддерживается только в Windows 8 и более поздних версиях. Следовательно, если у вас в прошивке материнской платы включен Secure Boot, но на ПК установлена Windows 7, то ничего отключать не надо
Опция безопасной загрузки все равно не работает, а возможные проблемы с запуском ОС нужно искать в других местах.
Как отключить Secure Boot и UEFI на ноутбуке Acer Aspire?
Есть много моделей ноутбуков этого производителя, но специфика такова, что сначала требуется создать собственный пароль. Общий алгоритм действия следующий:
- заходите в BIOS-UEFI нажатием на клавишу F2 или Delete;
- переходите во вкладку «Security», выбираете опцию «Set Supervisor Password»;
- в специальном окошке 2 раза вводите пароль. Не изощряйтесь, используйте простую комбинацию;
- успешность будет подтверждена сообщением «Changes have been saved»;
- переходите во вкладку «Boot» и в строке «Boot Mode» указываете значение «Legacy»;
- жмете F10 и выполняете запись модификаций установок;
- при последующей перегрузке снова войдите в UEFI;
- переходите во вкладку «Security», выбираете опцию «Set Supervisor Password», вводите ранее указанный пароль;
- переходите во вкладку «Boot» и в строке «Secure Boot» указываете значение «Disabled»;
- снова сохраняете изменения.
Отключение Secure Boot на ноутбуках Pavilion и других моделях HP?
- Для входа в биос жмите на ESC или ESC => F10 перед запуском Windows.
- Перейдите во вкладку «System Configuration», а в ней отыщите строчку «Boot Options».
- Установите для критерия «Secure Boot» опцию «Disabled», а для критерия «Legacy support» — «Enabled».
- Система спросит, действительно ли вы готовы изменить настройки — подтвердите это нажатием на «Yes».
- В конце нужно сохранить выполненные изменения нажатием на F10 и подтверждением «Yes».
При последующей перезагрузке будьте внимательны. Система перестрахуется и включит «защиту от дурака». Нужно смотреть на то, что идет после надписи «Operating System Boot Mode Change (021)» — там будет указана цифровая последовательность. Наберите ее и нажмите Enter. Если вам нужно просто отключить Secure Boot, то дальше ничего делать не нужно. Если же изначально все делалось ради возможности загрузиться с USB-носителя, то сразу после прохождения «защиты от дурака» жмите ESC, а потом F9. Установите требуемой флешке максимальный приоритет, чтобы она грузилась первой на жесткий диск.
На ноутбуках Dell
- F12 сразу после включения компьютера и перед стартом ОС.
- В верхней панели переходите во вкладку Boot и заходите в подраздел UEFI BOOT.
- Устанавливаете для критерия «Secure Boot» опцию «Disabled».
- Сохраняете изменения (F10 => «Yes») и перезагружаете ноутбук.
Secure Boot на ноутбуках Леново и Тошиба
Для входа в UEFI на этих устройствах нужно жать F12, после чего выполнять следующие действия:
- перейдите во вкладку «Security»;
- установите для критерия «Secure Boot» опцию «Disabled»;
- перейдите на вкладку «Advanced», а в ней зайдите в меню «System Configuration»;
- установите для критерия «Boot Mode (OS Mode Selection)» опцию «CSM Boot (CMS OS), (UEFI and Legacy OS)»;
- сохраните все нажатием на F10 => «Yes».
Что делать если ни один из способов не помог
Иногда случается, что пользователь все-таки не попадает в сейф-мод. Причины проблемы могут быть разные – от вирусов и повреждения важных файлов до чисто аппаратных проблем. Но выход все равно есть, и даже не один. Вот несколько вариантов, как загрузить Win 7 в безопасном режиме:
- использовать антивирусную программку AVZ, которая восстанавливает настройки Safe Mode (Рисунок 6);
- сделать откат ОС;
- переустановить Windows.
Два последних варианта могут уничтожить важные файлы, так что это последние меры. Но главное, что выход есть всегда!
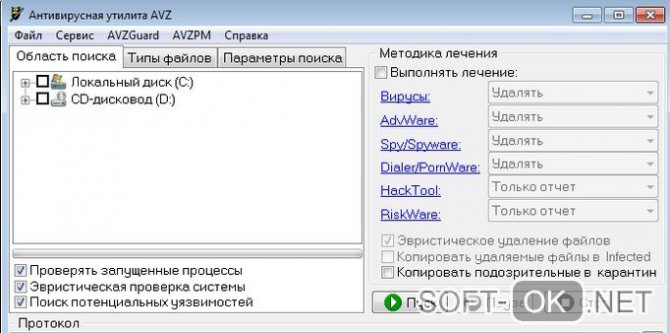
Рисунок 6. Восстанавление настройки Safe Mode в программе AVZ
Видеоинструкция
Можете посмотреть видео, где показано, как запустить Windows 7 в безопасном режиме через графический интерфейс за 20 секунд.
«Диагностический запуск» и сохраняем новую конфигурацию.
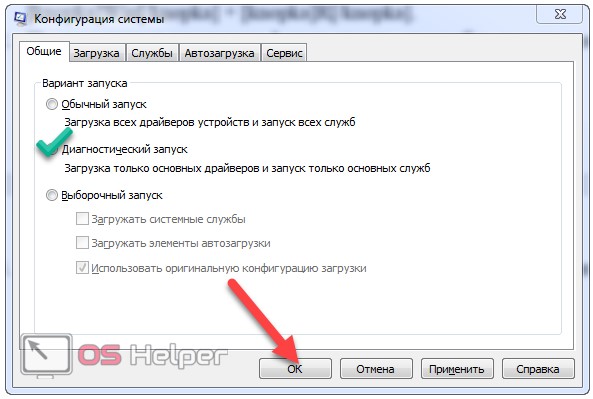
- Если включить Safe Mode нужно сейчас, в следующем окне кликаем «Перезагрузка». В ином случае зайти в диагностический режим получится после очередного включения/перезапуска ПК.

- Однако, если предложенные диагностические режимы запуска не удовлетворяют, после второго шага переходим во вкладку «Загрузка».
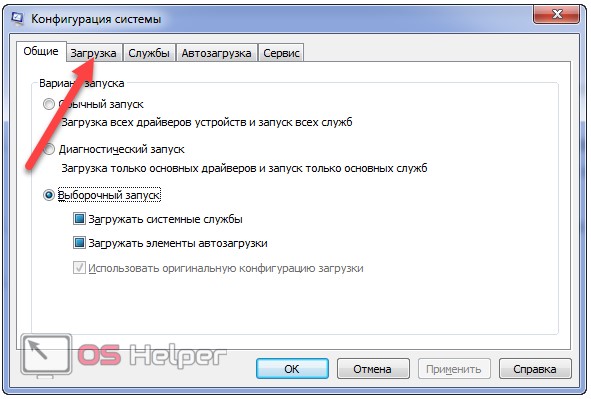
- В первом поле выбираем операционную систему, которую следует загрузить в диагностическом режиме, если их на ПК установлено несколько.
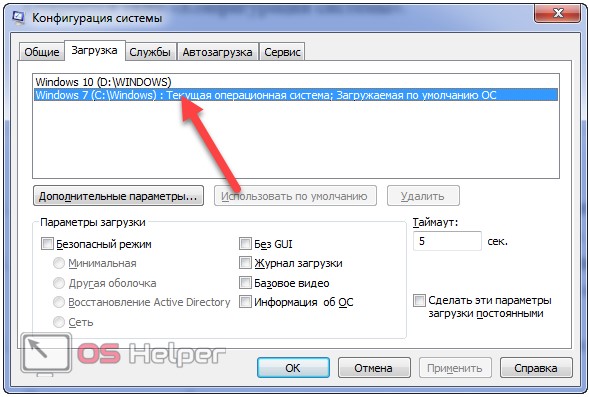
В параметрах загрузки отмечаем галочкой опцию, на которой акцентировано внимание на скриншоте.
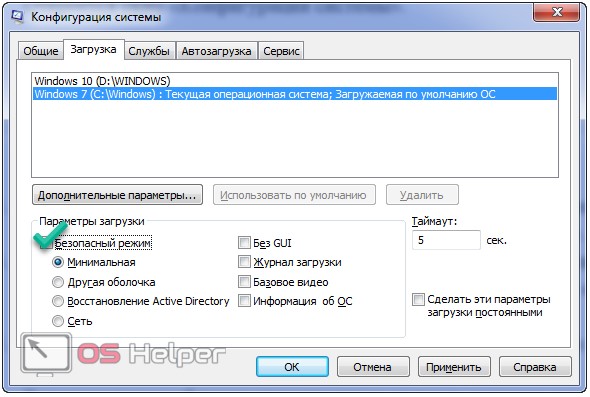
- Выбираем удовлетворяющий вариант из предложенных:
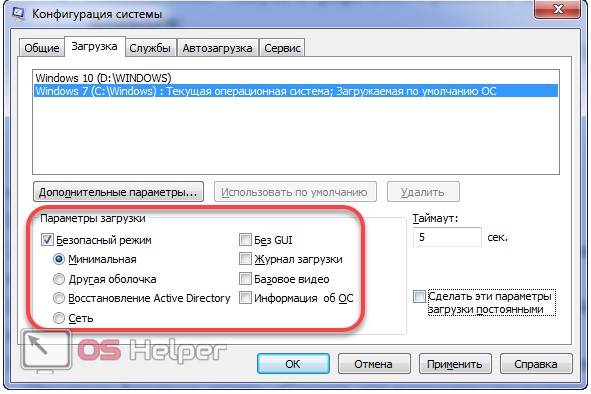
- Минимальная – запуск графического интерфейса с минимальным набором служб и драйверов;
- Другая оболочка – с поддержкой командной строки, «Проводник» и сеть будут неактивными;
- Восстановление Active Directory – аналог минимальной, но с активацией службы Active Directory;
- Сеть – запуск сетевых драйверов.
Также можно активировать одну или несколько из следующих опций:
- Без GUI – запустите ПК, минуя экран приветствия;
- Журнал загрузки – в файл Ntbtlog.txt, расположенный на системном томе, запишется вся информация о процессе запуска;
- Базовое видео – будет загружен базовый видеодрайвер для задействования минимальных возможностей видеокарты (работа с видео и анимацией станет возможной).
- Информация об ОС – на загрузочном экране отобразятся названия запускаемых драйверов.
- Отмечаем флажком опцию «Сделать эти параметры постоянными», если уверены, что ПК с такой конфигурацией будете включать несколько раз подряд.
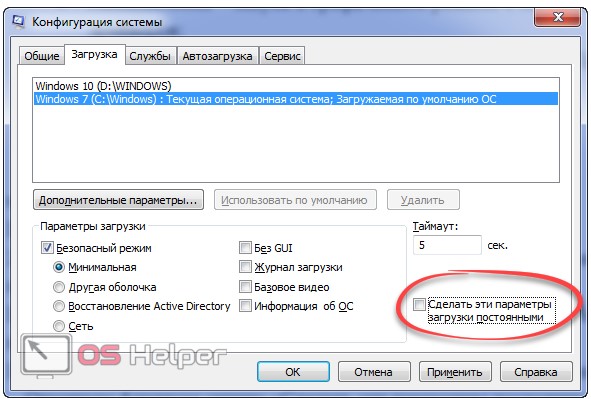
- Кликаем «ОК», чтобы выйти из окна конфигурации, и перезагружаем ПК, завершив все приложения с сохранением прогресса работы в них.
Как загрузить windows 7 в безопасном режиме: инструкции
Двумя методами проводится запуск в безопасном режиме, они отличаются один от другого принципиально. В первом варианте процедура происходит при загрузке, и установленная виндовс семерка не запускается, поэтому вы легко внесете изменения в работу устройств. Во втором случае включение базового набора служб происходит из среды ОС, что накладывает некоторые ограничения и не даст возможности полноценно провести ремонтные процедуры. Однако оба эти методы способны решить некоторые проблемы, возникающие при работе. Подробнее о них читайте дальше.
Вход в безопасный режим windows 7 при запуске ОС
При возникновении проблем в функционировании ПК, необходимо знать, как войти в безопасный режим windows 7. Если устройство включено, нажмите во вкладке «Пуск» кнопку «Перезагрузка». В специальный режим нужно перейти при выключенном компьютере. Перед тем, как появится значок, свидетельствующий о запуске Windows, вы должны несколько раз щелкнуть по клавише F8. Постарайтесь не упустить момент, иначе ОС запустится, и придется снова перезагружать устройство. На экране должно появиться окно со следующими параметрами подключения:
- Безопасный режим. С его помощью вы сможете выполнить запуск, используя набор стандартных драйверных программ. Включаются только те службы, которые нужны для запуска и работы компьютера.
- С загрузкой сетевых драйверов. Вам нужно будет выбрать этот способ, если вы хотите воспользоваться интернетом или подключиться по локальной сети.
- С поддержкой командной строки. Привычный интерфейс рабочего стола не будет запущен. Выбор этого варианта предусматривает появление вместо него командной строки.
Кроме вкладок, описанных выше, вы увидите и другие возможности. К примеру, включение протоколирования загрузки создает специальный файл, записывающий все драйвера, которые есть в Автозапуске. Это помогает обнаружить битую программу. Запуск VGA поможет вам настроить идеальное разрешение монитора. Выбор последней удачной конфигурации позволит восстановить windows с теми настройками, которые были при работоспособной загрузке. Оставшиеся варианты (восстановление службы каталогов, откладка) предназначены для специалистов области IT.
Используйте клавиши со стрелками, чтобы выбрать вкладку, оптимальную для решения возникнувшей задачи. После того, как выбор будет сделан, нажмите кнопку Enter на клавиатуре. Дальше вы сможете войти в виндовс и разобраться в причинах неполадок. Используя этот способ, у вас получится восстановить систему, сделав откат до того момента, когда устройство работало нормально, удалить вирусные программы, битые драйвера и многое другое.
Возможные проблемы при включении:
- Запускается окошко, означающее включение Windows. Это может случиться, если вы слишком медленно или недостаточное количество раз нажимаете F8. Повторите процедуру, перезагрузив компьютер.
- Отключены кнопки с F1 по F12. Если такое произошло, нужно знать, какая клавиша включает их. Зажмите кнопку Fn, а потом нажмите на F8, и устройство загрузится.
Как попасть в безопасный режим из среды ОС
В некоторых случаях может быть осуществлен системный вход с использованием минимального количества служб из среды операционной системы. Этот метод способен оказать помощь при решении многих задач, хотя пользуется меньшей популярностью. Если сбои работы windows слишком серьезные, включение из ОС может не принести должных результатов. Как попасть в нужный вам режим (безопасный), используя операционную систему:
- Найдите на клавиатуре клавишу Win (на ней может быть изображен значок виндовс, отображающийся при включении). Зажмите ее вместе с кнопкой R.
- Появится командная строка. Введите там следующие буквы без кавычек «к». Нажмите клавишу «Ок».
- Так вы сможете вызвать окно настроек. Среди вкладок откройте раздел под названием «загрузка».
- Выберите нужную операционную систему. Как правило, на большинстве компьютеров стоит одна ОС – в вашем случае windows 7, загружаемая по умолчанию.
- Ниже вы увидите раздел, который называется «Параметры загрузки». Выберите пункт «Безопасный режим», поставьте галочку напротив значения «Минимальная».
- Нажмите «Применить», потом «Ок».
- Дальше появится небольшое окошко, где вы увидите две вкладки «Перезагрузка» и «Выход без перезагрузки». Если вы хотите перезагрузить компьютер сейчас, выберите первый вариант. Во втором случае при следующем включении ПК устройство запустит базовый набор программ.
Как запустить безопасный режим Windows 7
Во время работы в операционной системе Windows 7 пользователь может загрузиться в безопасном режиме, изменив параметры конфигурации, отвечающие за загрузку системы.
Выполните следующие действия:
- На клавиатуре нажмите на клавиши «Win» + «R»
- Откроется диалоговое окно «Выполнить», в которое необходимо ввести команду: «msconfig» (без кавычек).
- Нажмите на кнопку «ОК».
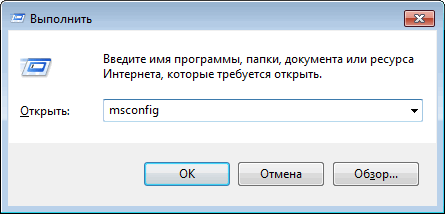
- В открывшемся окне «Конфигурация системы» войдите во вкладку «Загрузка».
- В разделе «Параметры загрузки» поставьте галку напротив пункта «Безопасный режим».
- Далее нужно нажать на кнопку «ОК».
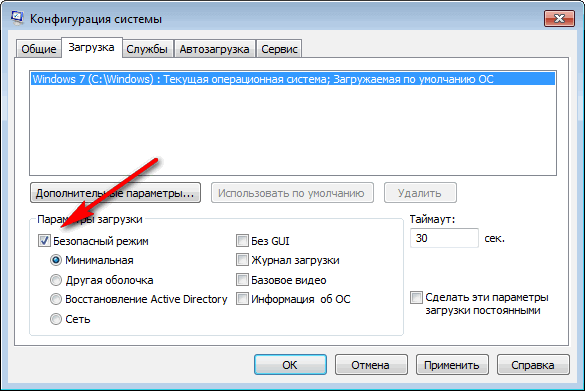
- В окне «Настройка системы» нажмите на кнопку «Перезагрузка».

В результате, на компьютере будет запущен безопасный режим с ограниченным набором компонентов.
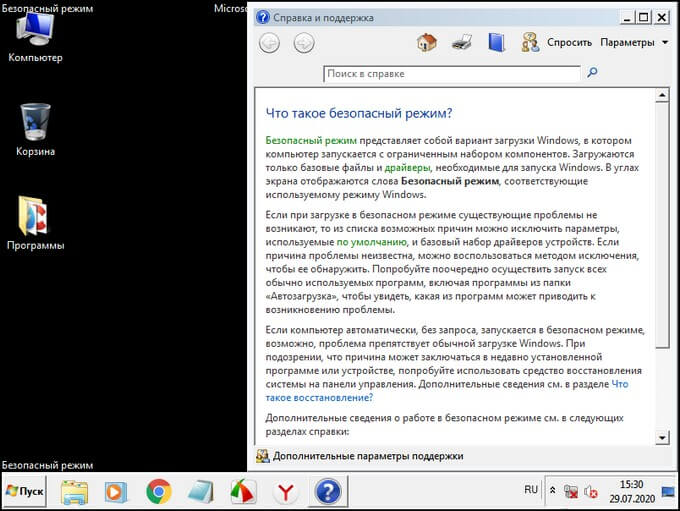
Виды безопасного режима
Чтобы найти эффективный подход к проблемному компьютеру, нужно выбрать один из трех вариантов сейф-мода:
- стандартный;
- с подключением к сети;
- с управлением через command line (командную строку).
Безопасный режим
Наиболее усеченное функционирование «винды» с привычным интуитивным интерфейсом. Можно сказать, что это операционка в чистом виде, без лишних драйверов и служб. Вы взаимодействуете с ней, как обычно – нажимаете клавиши и манипулируете мышкой. Как зайти в Safe Mode Windows 7 этого вида, мы расскажем ниже.
Безопасный режим с загрузкой сетевых драйверов
Все то же, плюс возможность скачать нужные файлы по сети. Стоит подумать, потребуется ли такая возможность перед тем, как включить безопасный режим на Windows 7. Если да, то при входе в операционку нужно будет сделать соответствующий выбор (Рисунок 2).

Рисунок 2. Доступные варианты выбора вида загрузки ОС в безопасном режиме
Безопасный режим с поддержкой командной строки
Третий вариант подразумевает текстовый формат «общения» с ЭВМ. Поэтому нужно знать, какие команды набирать и как правильно это делать. Этот путь сложнее предыдущих, но он весьма перспективен для исправления проблем с настройками программ и драйверов.
Как зайти в безопасный режим Виндовс 7 с command line, мы также расскажем. На нашем сайте есть большой выбор программ для Windows 7.
Редактор реестра
За запуск безопасного режима отвечает один из ключей реестра, поэтому управлять режимами старта компьютера можно и через редактор реестра, но для этого нужно работать из-под учётной записи администратора.
- Выполняем «regedit» в поисковой строке.

- Переходим в раздел, где хранятся глобальные настройки для всех пользователей – HKLM.

- Следуем вниз по иерархии, как показано на скриншоте.

- Создаем раздел «25000080» через контекстное меню каталога «Elements».

- Аналогичным образом добавляем двоичный параметр и называем его «Element» по принципу создания новых файлов и их переименования в «Проводнике».

- Через контекстное меню открываем диалог изменения значения ключа.

- Вводим его таким, как показано на скриншоте, и сохраняем новые настройки.

Все варианты вызова безопасного режима, который предлагают в Microsoft, мы рассмотрели.
Восстановление системы в безопасном режиме Windows 7
Сейчас мы выполним восстановление Виндовс 7 в безопасном режиме. На первом этапе необходимо войти в безопасный режим работы компьютера. Прочите подробную статью о разных способах входа в диагностический режим работы ОС.
Подробнее: Как зайти в безопасный режим Windows 7 — 4 способа
1 способ.
Восстановление системы Windows 7 через безопасный режим проходит следующим образом:
- Нужно нажать на клавиатуре на клавиши «Win» + «R».
- В открывшемся окне «Выполнить», в поле «Открыть:» необходимо ввести команду: «rstrui.exe».
- Нажимайте на клавишу «Enter».
- Начинается восстановление Виндовс через безопасный режим. В открывшемся окне нажмите на кнопку «Далее».
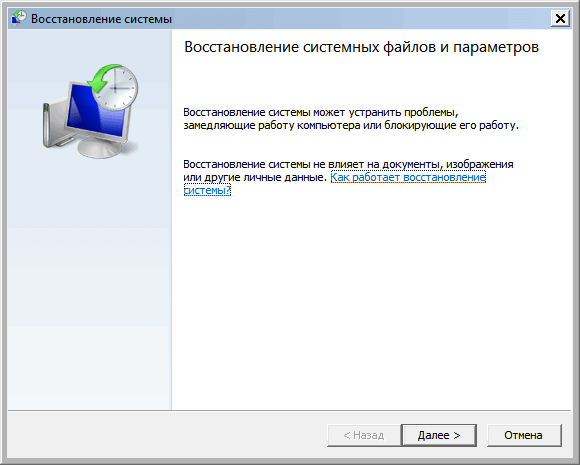
- На следующем этапе необходимо выбрать подходящую точку восстановления.
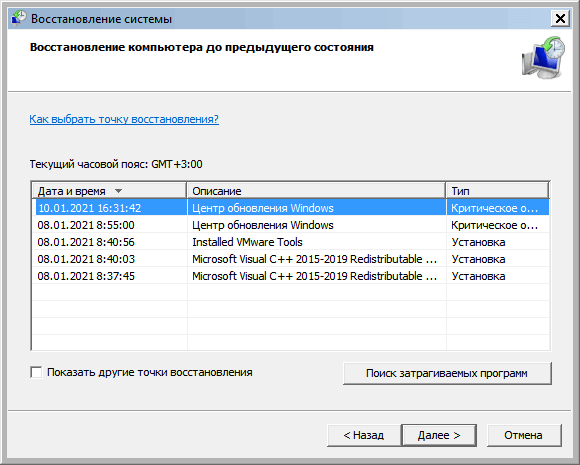
- В завершающем окне мастера восстановления необходимо ознакомиться с информацией о выбранной точке восстановления.
- Чтобы запустить процесс сброса Windows к предыдущему состоянию, нажмите на кнопку «Готово».
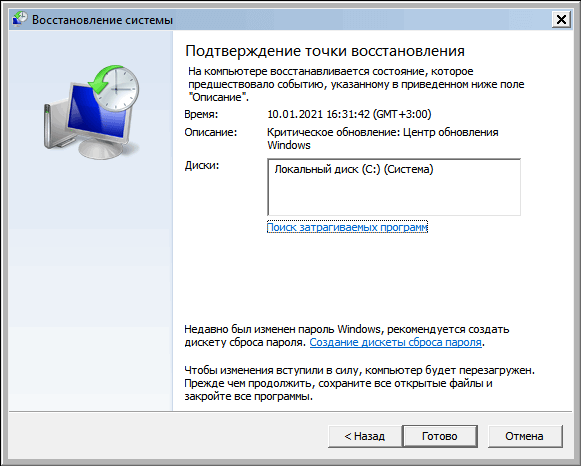
- На ПК происходит процесс восстановления, занимающий некоторое время.
- После автоматической перезагрузки операционная система Windows 7 запустится в обычном режиме, в рабочем состоянии.
2 способ.
Выполните действия:
- В меню кнопки «Пуск», в списке программ откройте папку «Стандартные».
- Там вы найдете системную утилиту «Командная строка».
- Запустите командную строку.
- В окне командной строки нужно выполнить команду: «rstrui.exe».

- После выполнения команды начнется восстановление Windows 7 из безопасного режима. Сначала потребуется выбрать точку восстановления, а затем выполнить откат системы. Все подробности этого процесса описаны в первом способе этой статьи.
Вход в безопасный режим Windows 7 из операционной системы
Этот способ используется несколько реже, чем предыдущий и в некоторых ситуациях он просто бесполезен. Если запустить систему не получается, Вы просто не сможете выставить необходимые параметры для последующей перезагрузки с запуском в безопасном режиме. Тем не менее, такой способ существует, он работает во многих случаях, и пропускать его мы не будем.
При запущенной ОС нажмите комбинацию клавиш Win+R и введите команду .

В окошке настроек, которое после этого появится, мы переходим в раздел «Загрузка». Далее выбираем необходимую операционную систему, в разделе «Параметры загрузки» устанавливаем флажок напротив пункта «Безопасный режим» и устанавливаем селектор напротив пункта «Минимальная». После этого нажимаем «Применить» и «Ок».
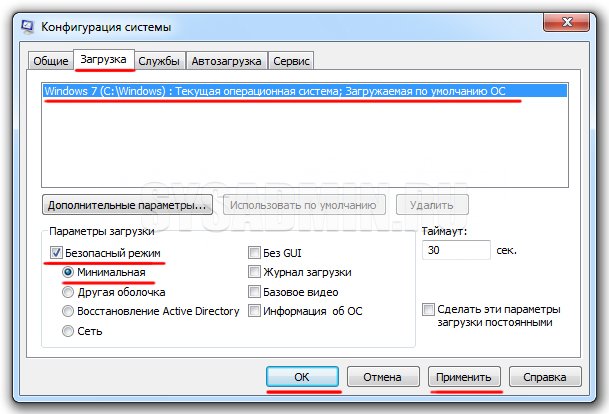
После таких настроек пользователю будет предложено осуществить перезагрузку компьютера. Если Вы хотите зайти в безопасный режим на Windows 7 прямо сейчас, то нажимайте кнопку «Перезагрузить». Если Вы хотите зайти в безопасный режим позже, нажимайте кнопку «Выход без перезагрузки». В этом случае вход в безопасный режим будет осуществлен после первой перезагрузки компьютера или его выключения/включения.
