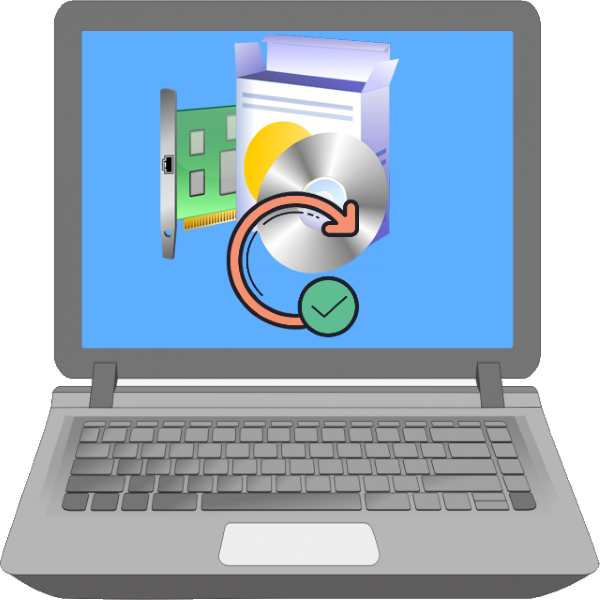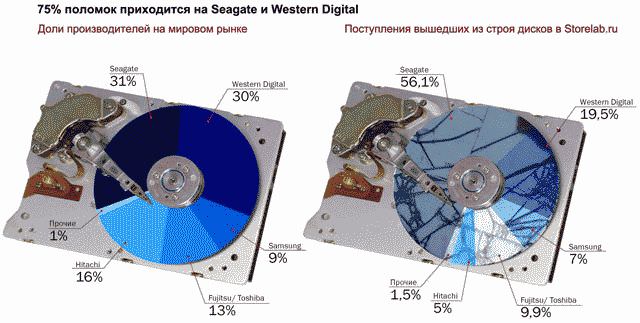Правильное объединение разделов жесткого диска
Содержание:
- Как объединить разделы диска в Windows 10
- Деление жёсткого диска на разделы бесплатной программой AOMEI Partition Assistant в Windows 10
- Соединение томов жёсткого диска компьютера при помощи сторонней программы
- Разбивка жесткого диска — AOMEI Partition Assistant Technician Edition 6.6 RePack by KpoJIuK
- Зачем нужно делить жесткий диск на разделы
- Оснастка «Управление дисками» в Windows
- Как увеличить системный раздел, не форматируя диск
- Изменение разделов во время установки Windows 7, 8, 10
Как объединить разделы диска в Windows 10
Все представленные способы можно разделить на две группы:
- С использованием встроенных средств Windows 10, что предлагает возможность не устанавливать дополнительный софт, но при этом может лишь дополнительных возможностей, которые даёт этот софт;
- С использование программ от сторонних производителей. Здесь вам потребуется скачать и установить на свой компьютер таковую программу, но зато в некоторых процесс значительно проще, чем в стандартном решении от Windows.
Во время слияния разделов локальных дисков рекомендуется завершить работу со всеми программами и оставить компьютер «в покое»
Особое внимание нужно уделить программам, расположенным на дисках, подвергающихся слиянию. Эти программы не должны работать даже в фоновом режиме!
В качестве подготовки к процедуре рекомендуется с жёстких дисков перенести всю важную информацию на другие носители или загрузить в облако. Обычно, при объединении данные пользователя остаются нетронутыми, но в случае неудачи есть определённый риск повреждения данных на носителе.
Давайте перейдём непосредственно к рассмотрению представленных способов объединения разделов жёсткого диска в Windows 10.
Вариант 1: Aomei Partition Assistant
Aomei Partition Assistant – это мощный программный комплекс для работы с локальными дисками в операционной системе Windows с русским интерфейсом. Использование этого ПО подойдёт в первую очередь новичкам, хотя к нему прибегают и опытные пользователи ПК. Чтобы выполнить слияние в этом случае, вам потребуется выполнить следующий перечень шагов:
В окне объединения разделов вам будет предложено указать разделы, которые собираетесь объединить. По умолчанию выбран тот, по которому вы нажимали на третьем шаге. Нажмите «Ок».Вас снова перебросит в главное окно программы
Здесь обратите внимание на иконку в виде галочки, что расположена в верхней левой части интерфейса программы.Начнётся процедура объединения локальных дисков. Ожидайте её завершения
Возможно, в ходе процедуры может потребоваться перезагрузить операционную систему.
Стоит обратите внимание на то, что если вы производите объединение с разделом, на котором записана операционная система, то процесс будет более медленным. Перезагрузка в таком случае потребуется в обязательном порядке
Также есть вероятность неудачи. В таком случае ничего серьёзного не произойдёт, но и разделы объединены не будут.
Дополнительно стоит отметить, что рассмотренная программа распространяется на платной основе. Вы можете скачать пробную версию, но по завершению демонстрационного периода большинство функций программы будет недоступны. В пробной версии можно проделать всё то же самое, что описано в инструкции выше.
Вариант 2: MiniTool Partition Wizard
Эта программа очень похожа на ту, которая была рассмотрена в предыдущем варианте, но в отличии от неё распространяется бесплатно и не имеет русской локализации. Правда, это не должно стать проблемой для тех, кто знает английский хотя бы на школьном уровне или полностью прочитал представленную ниже инструкцию.
Процедура объединения дисков во многом похожа на ту, что была рассмотрена в программе выше. Давайте рассмотрим её более подробно:
- Скачайте, установите и запустите программу. Здесь, опять же, нет ничего сложного, так как вам придётся просто выполнять рекомендации программы-установщика.
- Выполните запуск программы. В главном меню нажмите левой кнопкой мыши по диску, который нуждается в объединении с другим.
- В левой части кликните по пункту «Merge Partition».
Будет запущено окно с настройками объединения. Здесь вам нужно подтвердить первый выбранный диск для объединения. Для этого нажмите на кнопку «Next».В следующем окне вам нужно будет указать второй диск для объединения. Нажмите на нужный раздел в верхнем меню окошка.Для подтверждения действия кликните по кнопке «Finish».Вас снова перебросит в главное окошко программы, где нужно будет выполнить подтверждение ваших действий, нажав на кнопку «Apply».Мастер слияния начнёт операцию слияния дисков. Обычно, она длится не более нескольких минут, но здесь многое зависит от индивидуальных особенностей системы, наличия на жёстком диске тех или иных данных.
Опять же стоит предупредить, что при объединении системного диска с другим разделом, длительность операции увеличивается, а компьютер необходимо будет перезагрузить в обязательном порядке. Также шансы на успех операции будут ниже.
Деление жёсткого диска на разделы бесплатной программой AOMEI Partition Assistant в Windows 10
Когда программа запустится в нижней её части будут отображены все физические жёсткие диски, установленные на вашем компьютере или ноутбуке, а также разделы, существующие на них. Для того, чтобы разделить диск на несколько томов, сначала надо «отщипнуть» кусочек места от уже существующего раздела. Для этого встаньте на том-донор и, кликнув по нему правой клавишей мыши, выберите пункт «Изменить размер раздела».
Появится новое окно, в котором вам надо указать, какой размер вы хотите оставить существующему тому. Всё остальное пространство освободится для нового раздела. Я оставил диску C 150 Гб. Нажимаем ОК.
Теперь мы видим, что у нас появилось свободное пространство с меткой «Незанятое». Нам надо создать на нём новый раздел (том). Для этого кликаем опять же правой клавишей мыши на нём и выбираем пункт «Создание раздела».
Опять появляется всплывающее окно. В нём мы всё оставляем по умолчанию и нажимаем ОК.
После этого на экране программы уже появится новый раздел. Казалось бы, можно радоваться. Но не тут-то было. Оказывается, изменения на самом жёстком диске пока не произведены! Чтобы операция была завершена, надо наверху нажать кнопку «Применить».
Как правило, для завершения операции необходима перезагрузка компьютера. Именно об этом сообщает нам новое окно в программе AOMEI Partition Assistant. Нажимаем нём «Перейти». Галочку напротив пункта «Check partitions before execution» лучше оставить. Она позволит программе проверить разделы на наличие ошибок до деления.
После этого вновь появится новое окно с предупреждением о перезагрузке компьютера. Соглашаемся и нажимаем «Да».
После перезагрузки начинается собственно само физическое разделение жёсткого диска на два раздела. Оно происходит до загрузки операционной системы Windows 10 в режиме PreOS.
Лично у меня этот процесс занял от силы пару минут. Скорее всего, дело в том, что на делимом жёстком диске у меня ничего не было кроме самой начисто установленной Windows 10 и нескольких программ. Поэтому много времени на перемещение файлов не требовалось. Если компьютер слабенький, а на диске много информации, то процесс деления может занять значительно больше времени. У меня компьютер перезагрузился дважды, а затем запустился в обычном режиме. После этого в проводнике появился новый раздел, а уже существовавший стал меньше.
Напомню, что по аналогии с этой инструкцией в .
Предвижу вопрос от некоторых въедливых читателей моего сайта, почему я рассмотрел всего одну бесплатную программу для управления разделами винчестера на «десятке». Объясню
Дело в том, что остальные изученные мной программы меня по разным причинам не устроили: у каких-то из них не было русского языка (а для многих это важно), у других функционал в бесплатной версии оказывался слишком сильно урезан, третьи вызывали сомнения в плане безопасности для операционной системы и совместимости с Windows 10. К тому же, я абсолютно не вижу смысла искать для решения достаточно редко возникающих задач что-то ещё
Считаю, что рассмотренное ПО на ура справляется с поставленными задачами и имеет несомненные преимущества перед всеми другими бесплатными программами, которые я изучил. Так зачем тогда забивать себе и другим голову лишней информацией?)
Источник
Соединение томов жёсткого диска компьютера при помощи сторонней программы
Иногда возникают проблемы по объединению разделов жёсткого диска компьютера, которые невозможно решить при помощи встроенной в Windows 10 утилиты «Управление дисками». В этом случае имеет смысл использовать сторонние инструменты. Программ, работающих с разделами HDD, великое множество, но среди них очень сложно найти действительно эффективную и безопасную. Мы рекомендуем использовать бесплатную версию инструмента (Будьте внимательны! качать надо файл с названием AOMEI Partition Assistant Standard Freeware). Аргументируем, почему мы предлагаем именно эту программу. Во-первых, её расширенная версия платная — уже этот факт внушает к ней некоторое доверие. Во-вторых, об этом продукте технологической компании AOMEI есть отдельная и довольно подробная статья в англоязычной Википедии. Это тоже своего рода признак качественности ПО. Ну, и напоследок, в-третьих, проверка нами установочного файла этой бесплатной программы на сайте (рекомендуем там проверять все скачиваемые из интернета файлы) показала отсутствие каких-либо вирусов и других угроз. Так что, однозначно программа AOMEI Partition Assistant заслуживает внимания. Тем более, что её бесплатной версии Standart Freeware вполне хватает для решения абсолютного большинства возникающих задач по разделению или объединению разделов жёсткого диска.
Пример такой задачи, которую не может решить встроенная в операционную систему утилита «Управление дисками», но с успехом решает упомянутая выше сторонняя программа, продемонстрирован ниже на изображении. Здесь у нас есть два тома жёсткого диска (C и F), а также уже освобождённое для присоединения к разделу C пространство в размере 50 гигабайт. Мы видим, что при попытке расширить том C на размер этого нераспределённого пространства, система нам это сделать не даёт — пункт «Расширить том…» остаётся неактивен (всё потому, что расположено необходимое нам пространство через другой том — между С и нераспрелелённым пространством находится ещё том F).
Зато вот программа AOMEI с лёгкостью решит этот вопрос. Для этого:
- На расширяемом томе C кликаем ПРАВОЙ клавишей мыши.
- Выбираем пункт «Слияние разделов».
- Во вновь появившемся окне ставим галочки напротив тех томов или незанятого пространства, которые нужно соединить.
- Нажимаем ОК. После этого в окне программы свободное пространство присоединится к тому C, но не надо этим обольщаться.
- Чтобы изменения были произведены на деле, обязательно надо в левой верхней части окна программы нажать на зелёную галочку «Применить».
- Затем во вновь открывшемся окне подтвердить действие кликом на кнопку «Перейти», дождаться завершения операции и нажать ОК.
Добавим, что в некоторых случаях при работе с разделами жёсткого диска программа предупреждает, что выполнить поставленные перед ней задачи она может лишь в режиме PreOS. Это значит, что объединять или разделять тома она будет после перезагрузки компьютера, до старта Windows 10. PreOS — значит «перед ОС», то есть работа до загрузки операционной системы. Объединение или разделение разделов жёсткого диска в этом предзагрузочном режиме может занять некоторое время и не стоит опасаться этого.
Разбивка жесткого диска — AOMEI Partition Assistant Technician Edition 6.6 RePack by KpoJIuK
Многоязычная зарегистрированная версия! Aomei Partition Assistant – мощная программа для работы с жёстким диском, администрирования разделов для ПК и рабочих станций. Программа ответит на такие вопросы, как: “Как изменить размер раздела или объединить разделы без потери данных? Как увеличить производительность компьютера?” Кроме того, PA включает AOMEI Dynamic Disk Manager Pro (DDM), что означает наличие возможности управления динамическим томом диска.Системные требования:·Windows 10 | 8.1 | 8 | 7 | Vista | XP·Windows SBS 2003 | 2008 | 2011Windows Server 2012 and 2012 R2 | Server 2008 and 2008 R2 | Server 2003 and 2003 R2Торрент Разбивка жесткого диска — AOMEI Partition Assistant Technician Edition 6.6 RePack by KpoJIuK подробно:Основные возможности:·Возможность расширить системный раздел NTFS, не перезагружая компьютер для максимизации производительности компьютера и минимизации простоя;·Слияние смежных разделов в один большой без потери данных, или объединение незанятого пространства в раздел;·Разделение одного большого раздела на два или более разделов;·Создание стольких разделов, сколько вам нужно, без использования свободного места на диске;·Копирование разделов для миграции системы Windows или при резервном копировании важных данных;·Клонирование жесткого диска помогает при его обновлении;·Быстрое распределение свободного пространства из одного раздела в другой для полного использования дискового пространства.Новые возможности:·Миграция ОС на SSD/HDD: Для многих пользователей SSD, эта простая технология может помочь перенести свою ОС на SSD и сохранить оригинальную систему.·Восстановление разделов: восстановление потерянных или удаленных разделов за несколько шагов.·Выравнивание разделов: ускорение работы дисков при прочтении и записи данных, особенно дисков SSD.·Создание загрузочных CD: выполняет безопасное управление разделами диска в режиме WinPE и загрузка с CD/DVD, флэш-памяти USB.·Перезапись MBR: перезапись с главного загрузочного диска на испорченный жесткий диск MBR для простого восстановления.·Конвертация между GPT и MBR: конвертация с диска GPT на MBR без потери данных и обратно.·Управление разделами Linux: создание, удаление, форматирование, копирование, уничтожение, восстановление разделов Ext2/Ext3.·Изменение типа разделов (ID) и изменение серийного номера.Изменения в версии 6.6:·Fully support exFAT file system, including create, delete, format, move, and copy exFAT partition.·The Windows PE bootable media created on 64-bit system support both UEFI and Legacy BIOS boot modes.·Remove the limitation to resize/move system boot partition in Windows 10, version 1703 and later.Особенности версии:·Тип: установка ·Языки: мульти, есть русский·Лечение: проведено Ключи командной строки:Тихая установка: /S /QВыбор места установки: /D=ПУТЬПараметр /D=ПУТЬ указывается последним
Скриншоты Разбивка жесткого диска — AOMEI Partition Assistant Technician Edition 6.6 RePack by KpoJIuK торрент:
Скачать Разбивка жесткого диска — AOMEI Partition Assistant Technician Edition 6.6 RePack by KpoJIuK через торрент:
aomei-partition-assistant.torrent (cкачиваний: 2124)
Зачем нужно делить жесткий диск на разделы
Причин делить жесткий диск на разделы несколько:
- Разделы на жестком диске в первую очередь нужны для грамотного хранения информации. Например, некоторые пользователи предпочитают следующее деление: операционная система и программы на одном диске (обычно это C), документы — на втором (D), архив фотографий на третьем (E) и так далее. При этом жесткий диск вполне может быть один.
- Если жесткий диск у вас один, но хочется иметь две или более операционных систем, придется поделить жесткий диск на разделы, так как Windows и другие операционные системы можно устанавливать только на разные разделы или жесткие диски.
- Производители ноутбуков (и некоторых компьютеров именитых производителей, таких как Acer) имеют свой резон делить разделы жесткого диска: на разделе, который виден как диск C, установлена Windows, второй (D) абсолютно пуст, а третий (который никак не виден в окне «Мой компьютер») хранит в себе сжатую копию раздела C. Этот скрытый раздел жесткого диска называют разделом восстановления. Если что-то случилось с операционной системой («Windows полетела» — как любят говорить некоторые пользователя), то при включении ноутбука достаточно нажать сочетание клавиш (какое — смотрите в инструкции к ноутбуку) и специальная программа очистит диск C, затем распакует туда содержимое скрытого раздела. В итоге пользователь получит ноутбук с программами, которые были на нем изначально, на момент покупки в магазине. Диск D при этом изменен не будет. Напрашивается вывод: если на ноутбуке с такой системой восстановления все документы хранить не на диске C, а только на D, можно будет в любой момент восстановить поврежденную Windows новенькой, при этом не потеряв важные для себя данные. Кстати, такую систему восстановления может сделать себе любой продвинутый пользователь, но о ней я расскажу как-нибудь в другой раз.
- Операционные системы Windows 7 и Windows 8 при установке на чистый, «неразделенный» жесткий диск создают скрытый раздел размером 100-350 мегабайт. В этом маленьком разделе хранится загрузчик, предназначенный, как ни странно, для загрузки Windows. Не будет этого раздела или его содержимое будет повреждено — и компьютер не запустит операционную систему, выдав надпись на черном экране «Boot fail», «Cannot find boot device», «Boot error» или аналогичную, смысл которых один — не найден загрузочный диск с операционной системой. Вообще-то загрузчик может храниться и на диске C:, и/или в скрытых секторах жесткого диска (вне разделов), но разработчики решили в Windows 7/8 использовать отдельный скрытый раздел, чтобы как-то их обезопасить загрузчик от повреждения другими программами, вирусами или пользователем.
- Существуют и другие причины разделения жесткого диска на разделы. Например, для корректной работы операционных систем GNU/Linux следует создать несколько разделов, но это тема отдельной статьи, здесь их рассматривать не будем.
Итак, основные причины разделения жесткого диска на разделы:для удобства хранения информации, для установки нескольких операционных систем, для работы системы восстановления, для хранения загрузчика Windows 7/8.
Оснастка «Управление дисками» в Windows
Windows имеет стандартное средство изменения разделов — «Управление дисками«. В зависимости от версии Windows, возможности этой программы немного меняются, но в целом за прошедшие годы (если говорить о Windows Vista, 7, 8) серьезных изменений не было. Windows XP в этом плане выглядит более скромно — кроме форматирования и изменения буквы диска, там мало что можно сделать.
В качестве примера возьму «Управление дисками» Windows 7. Открыть эту программу можно несколькими способами:
- Простейший — нажимаем правой кнопкой по строчке Компьютер в меню Пуск — выбираем пункт Управление — в новом окне выбираем Управление дисками.
- Открываем Панель управления — Администрирование — Управление компьютером — Управление дисками.
- Нажимаем Пуск — Выполнить (или сочетание клавиш Win+R) — вводим в открывшемся окне diskmgmt.msc — нажимаем ОК.
Управление дисками выглядит так:
Управление дисками в Windows 7
Здесь видны как физические диски (в том числе DVD-дисководы, флешки и прочие устройства для хранения информации), так и логические, т.е. виртуальные — скрытый раздел загрузчика Windows 7, диски C и D. На вашем компьютере количество дисков может быть другим.
Основные действия доступны по нажатию правой кнопкой мыши на нужном разделе:
Управление дисками — контекстное меню
Список действий довольно скудный:
- Пункты Открыть, Проводник позволяют посмотреть содержимое дисков
- Сделать раздел активным — указать, на каком диске (разделе) находится загрузчик. В Windows 7 и 8 это зарезервированный системой раздел. Делать активным другой раздел нельзя — операционная система перестанет загружаться.
- Изменить букву диска или путь к диску — можно сменить отображаемую в окне «Компьютер» букву диска либо отобразить его как папку. Да, разделы могут отображаться не только как диски, но и как папки на каком-либо диске.
- Форматировать — об этом можете почитать в статье Форматирование Википедии. Пункт открывает окно, с помощью которого можно запустить высокоуровневое форматирование.
- Расширить том — если на жестком диске есть место, не помеченное как раздел, то можно расширить размер раздела за счет этого свободного пространства.
- Сжать том — этот пункт позволяет уменьшить размер раздела. Итогом будет образование неразмеченного пространства, которое можно пустить в дело — расширить объем другого раздела (см. предыдущий пункт).
- Удалить том — удалить раздел. Не нажимайте на пункт без основательного обдумывания последствий. Если удалите раздел, то информацию на нем будет возможно спасти только с помощью специальных программ, да и то не всегда.
- Свойства — откроется окно свойств с информацией о выбранном диске (разделе).
Конечно, это далеко не полный перечень возможностей Управления дисками. Можно создавать динамические диски, например. Однако начинающим пользователям это ни к чему, данная статья рассчитана как раз на них.
Итак, чтобы создавать, удалять, изменять размер разделов через Управление дисками, нужны всего лишь три пункта меню: Расширить том, Сжать том, Удалить том.
Все операции происходят в реальном времени, т.е. после нажатия нужного пункта и утвердительного ответа на вопрос — хотим ли мы это сделать — происходит собственно действие.
Не забывайте, что есть риск сбоя, из-за которого мы можем потерять как один раздел, так и все. Это касается в первую очередь компьютеров с большим количеством ненужных программ — каждая из них может оказаться виновником удаления всех данных. Причем сценарий, когда надо изменить раздел, с которого и запущена Windows (обычно это диск C), является самым наихудшим — чаще всего проблемы у пользователей возникают именно при попытке изменить системный раздел.
Чтобы минимизировать риск сбоя, существует три метода:
- Вставить жесткий диск в другой компьютер и с него изменить разделы, запустив Управление дисками или любую другую программу для изменения разделов. Из-за того, что Windows будет запущена с другого диска, никакие программы не будут лезть на посторонний диск, мешая ответственной операции.
- Загрузиться с Live CD диска — операционная система и программы будут запущены не с жесткого диска, а с CD или DVD, флешки — опять-таки ничто не будет мешать изменению разделов.
- Использовать для изменения разделов программу, умеющую работать в Native-режиме. Например, проверка диска C всегда работает в этом режиме — черное окно с белым текстом до загрузки Рабочего стола. В этом режиме запущен минимум программ, риск сбоя минимален.
Третий вариант самый простой, потому что пользователю по сути ничего делать не надо — просто перезагрузить компьютер и подождать несколько минут. Это умеют две следующие программы обзора.
Как увеличить системный раздел, не форматируя диск
Еще один типичный случай: на вашем компьютере уже есть диск с несколькими разделами, в которых размещена информация. Однако Windows и программы настолько разрослись, что свободного места в системном разделе совсем не осталось. Не торопитесь бежать в магазин за новым винчестером — выход есть. Соседние разделы можно слегка ужать за счет незанятого пространства и передать высвобожденное место под файловую систему.
Однако перед подобной операцией настоятельно рекомендуем выполнить его очистку от ненужных файлов — например, утилитой CCleaner. Затем остается только приступить к перераспределению пространства. В Windows 7 и Windows 10 это можно сделать штатными средствами.
- Одновременно нажмите клавиши «Win» и «R», чтобы открыть командную строку.
- Введите в строке «compmgmt.msc» и нажмите «OK». Откроется вкладка «Управление компьютером».
- Слева зайдите в пункт «Управление дисками», чтобы просмотреть все доступные диски и их разделы.
- Кликните правой кнопкой мыши на жесткий диск, раздел которого требуется сжать, и выберите «Сжать том».
- Теперь укажите, насколько вы хотите сжать раздел. Логично, что размер раздела можно уменьшить только на значение, которое не больше объема свободного пространства на диске. Это означает, что если у вас жесткий диск объемом 300 Гбайт, а из них занято 200 Гбайт, вы сможете сжать раздел на 100 Гбайт. Windows автоматически задаст максимальное значение в мегабайтах.
- Подтвердите действие, нажав кнопку «OK». После этого раздел будет сжат.
После сжатия раздела нераспределенное пространство обозначается как «Не распределен». Именно оно и станет новым разделом.
- Щелкните правой кнопкой мыши на поле «Не распределен» и выберите «Создать простой том».
- Следуйте инструкциям «Мастера создания простого тома» и укажите размер нового раздела и файловую систему, которую вы хотите использовать.
- После этого новый раздел будет создан и доступен под новой (назначенной вами) буквой диска.
Чтобы разбить диск на разделы, также можно использовать программу MiniTool Partition Wizard.
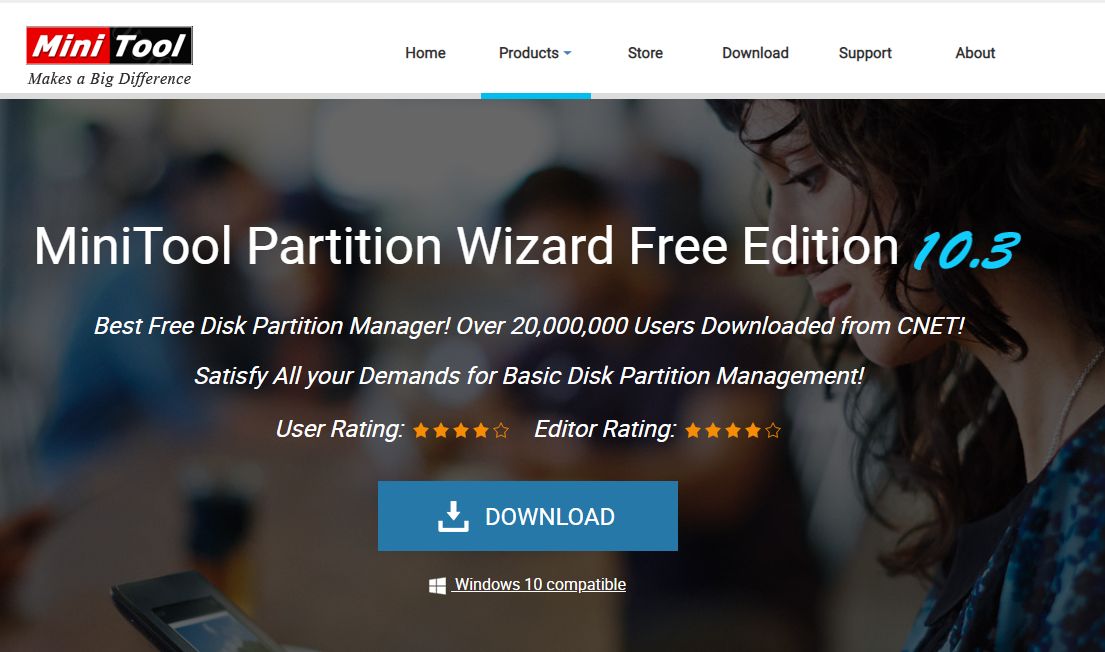 Удобно, что помимо самой программы производитель предлагает на своем интернет-ресурсе абсолютно бесплатно еще и образ загрузочного диска. При установке не забудьте выбрать пункт «Настройка параметров» и отключить установку Яндекс браузера и расширений к нему.
Удобно, что помимо самой программы производитель предлагает на своем интернет-ресурсе абсолютно бесплатно еще и образ загрузочного диска. При установке не забудьте выбрать пункт «Настройка параметров» и отключить установку Яндекс браузера и расширений к нему.
 Интерфейс утилиты довольно простой и даже базовых знаний английского достаточно, чтобы выполнить необходимые операции. В качестве альтернативы можно воспользоваться еще одним приложением, позаимствованным из мира Linux, — Gparted. Локализованный интерфейс можно получить в настройке ОС при старте загрузочного диска.
Интерфейс утилиты довольно простой и даже базовых знаний английского достаточно, чтобы выполнить необходимые операции. В качестве альтернативы можно воспользоваться еще одним приложением, позаимствованным из мира Linux, — Gparted. Локализованный интерфейс можно получить в настройке ОС при старте загрузочного диска.
- После запуска программы выберите диск, расположенный справа от системного раздела, и в контекстном меню нажмите на «Move/Resize».
- В появившемся окне потяните мышью за левый край полосы дискового пространства и сдвиньте его вправо — до размера, необходимого для расширения системного диска. Скорректировать получаемый объем можно в поле «Unallocate Space Before». Нажмите «ОK».
- Затем выберите системный диск С: и в контекстном меню опять нажмите на «Move/Resize». Потяните правый край полосы дискового пространства до конца вправо. Нажмите «ОK».
- Итак, все готово: чтобы расширить ваш системный раздел С:. Кликните в верхнем меню по значку «Apply». Если информации в разделах было накоплено много, то процесс может быть длительным — позаботьтесь о том, чтобы питание компьютера не было отключено.
- Как правильно покупать ноутбук «с рук»?
- Проверь работу компьютера: лучшие бесплатные утилиты для теста ПК
- 4 полезные программы для работы с жесткими дисками
Изменение разделов во время установки Windows 7, 8, 10
Этот инструмент тоже заслуживает упоминания.
Берем любой установочный диск с Windows Vista, Windows 7, 8 или 10, настраиваем загрузку в BIOS, запускаем установку диска, доходим до выбора раздела и нажимаем Настройка диска:
Изменение разделов при установке Windows 8 RP
Вроде бы все просто: надо нажать по разделу в списке, затем кнопку действия. К сожалению, действий тут мало: удаление, форматирование, создание раздела и расширение.
Можно, например, удалить раздел и за счет освободившегося места увеличить размер другого раздела или разделов (выбирая нужные разделы, надо по очереди нажать кнопки Удалить и Расширение).
Увы, очень востребованной операции — уменьшение размера разделов — здесь нет. Можно удалить раздел, затем заново создать новый с меньшим разделом, но, к сожалению, данные при этом мы потеряем.
Все операции происходят в реальном времени, т.е. после нажатия кнопки происходит действие.
Итог: редактирование разделов во время установки Windows — крайне примитивный инструмент. Работает, но выполняет лишь ограниченный список действий, среди которых единственный, который сохраняет данные — это увеличение (расширение) размера раздела. Если вам надо установить Windows и при этом не требуется сохранять данные на разделах, то инструмент пригодится.