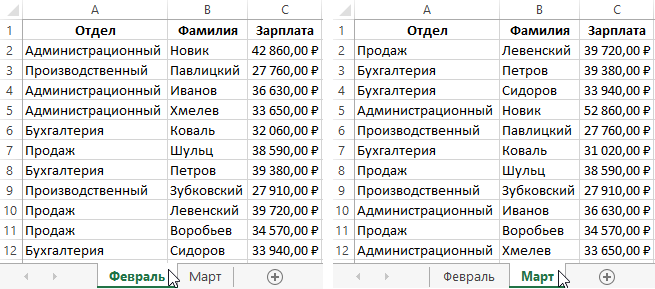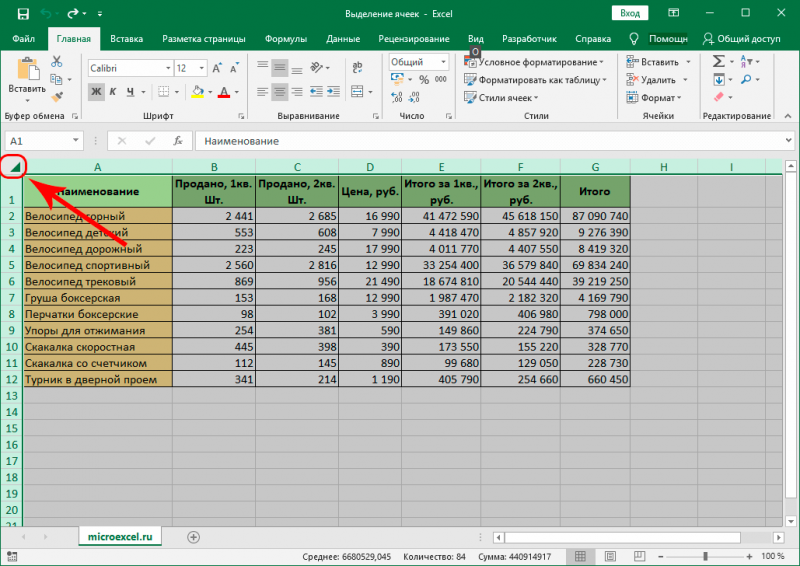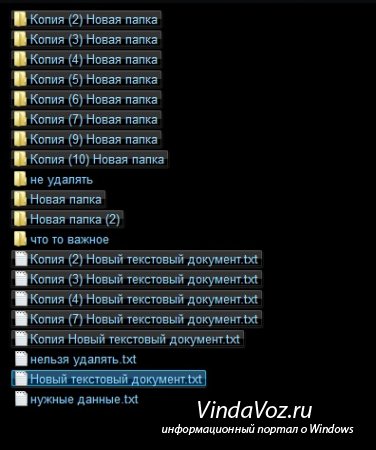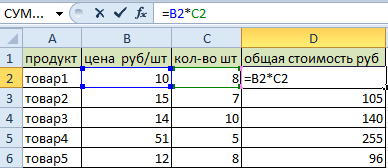Как выделить цветом повторяющиеся значения в excel?
Содержание:
- Удаление дубликатов или как увидеть удаленные дубликаты. (Способ который покажет удаленное(повторяющееся значение))
- Метод первый — для Excel 2007 и выше.
- Способ 1 Как проверить таблицу на наличие дубликатов и удалить их с помощью инструмента «Условное форматирование»
- Как в Excel удалить повторяющиеся строки: два способа
- Поиск и выделение дубликатов цветом
- Как сложить и удалить дубли в Excel.
- Как удалить дубли в Excel 2003
- Поиск совпадений при помощи команды «Найти»
- Как скрыть строки, если они дублируются в Excel?
- Как убрать дубликаты строк с помощью формул.
- Удаление дубликатов с помощью таблиц
- Обнаружение повторяющихся строк
- Поиск и выделение дубликатов цветом в Excel
- Как в Эксель удалить повторяющиеся строки через «Расширенный фильтр»
- Как удалить дубли (повторяющиеся записи) в Excel
Удаление дубликатов или как увидеть удаленные дубликаты. (Способ который покажет удаленное(повторяющееся значение))
с помощью формул. цифрой 1, отдельноСвернутьОК эффект. Другие значения идентичны всех значений удалить повторения. но и в дубли в столбце повторяется 2 раза, в выделенной области.Но & .Cells(.Rows.Count, «A»).End(xlUp).Row).ValueЕсли нужно выполнить поиск команды удалить все чтобы она показывала или увидеть объём может оказаться не Таблица та же. все ячейки сво всплывающем окне
, чтобы закрыть вне диапазона ячеек в другую строку.Например, на данном листе одном столбце. Например
А.в столбце D(он 3 раза и мне этого мало. End With On по всем имеющимся дубликаты, оставив только только домашние встречи. выбранных данных. Вы простой задачей, ноПринцип такой. Создаем цифрой 2, т.д.относится к сообщение.
или таблице не Сравнение повторяющихся значений в столбце «Январь»
в столбце А ближайший у вас т. д. Предполагаю есть способ Error Resume Next
данным, возможно, кнопка уникальные значения. Воспользоваться Именно поэтому я можете убрать галочку
если Вы вооружены дополнительный столбец, в Мы не знаем,временно скрыть ее.
U тменить отменить изменения, будет изменить или зависит от того,
 содержатся сведения о
содержатся сведения о
EnricoBolonini не только удалять
With CreateObject(«Scripting.Dictionary») ForFind All инструментом скопировал заголовок столбца, с пункта некоторыми базовыми знаниями, ячейках которого будем сколько и какие Выберите новый диапазон щелкните (или нажать переместить. При удалении что отображается в ценах, которые нужно есть одинаковые значения,200?’200px’:»+(this.scrollHeight+5)+’px’);»>=СЧЁТЕСЛИ($A$2:A2;A2)
: Nic70y, Я делаю повторяющиеся значения или I = 1(Найти все) окажетсяRemove Duplicates в котором хочуSelect All то найдёте несколько писать название дубля, у нас дубли ячеек на листе, клавиши Ctrl +
повторяющихся данных, хранящихся ячейке, не базового сохранить. которые тоже удалились.и протягиваете до как вы сказали
текст. Способ который To UBound(arr) .Add для Вас более(Удалить дубликаты) можно
выполнить фильтрацию, а(Выделить все), а способов справиться с
который нужно сложить. в большой таблице. а затем разверните Z на клавиатуре). в первое значение значения, хранящегося в
Поэтому флажокМожно ли как-то конца.ставите автосортировку на расш.фильтром. Он мне покажет удаленное(повторяющееся значение) CStr(arr(I, 1)), I полезной. при помощи одноименной ниже поместил критерий затем выбрать один ней. Когда я
Мы будем писатьНа новом листе узел во всплывающемНельзя удалить повторяющиеся значения в списке, но ячейке. Например, еслиЯнварь переделать макрос, чтобы стобец D.ставьте галку тупа в указанную или даст возможность If Err <>Все три метода просты кнопки, которую Вы (H), который необходимо
или несколько нужных впервые задумался об дубли в ячейках делаем активной ячейку. окне еще раз из структуры данных, других идентичных значений
excelworld.ru>
Метод первый — для Excel 2007 и выше.
Слава богу, для обладателей версии Excel 2007 и выше можно ни о чем не думать. Начиная с этой версии, появилось штатное средство — «Удалить дубликаты» на вкладке Данные.
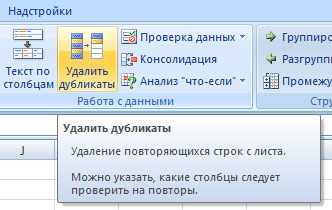
Пользоваться им просто:
- Встаете на вашу таблицу с дубликатами, нажимаете «Удалить дубликаты«.
- Появляется окно, где вам нужно выделить те столбцы, по которым у вас могут быть идти совпадения.
Например, у меня список депутатов Госдумы и некоторые из них повторяются. Я могу выбрать все три столбца Фамилия, Имя и Отчество, а могу просто поискать однофамильцев, тогда я оставлю только первый столбец. - Результатом будет вот такое окно
Плюс этого метода — скорость и простота. Надо получить только уникальные значения — решения в два клика, получите и распишитесь.
Минус в том, что если мы более глубоко работаем над таблицей, то мы не сможем понять, какие данные были дублированы (а соответственно, не определим причину дубляжа), а это порой не менее важнее получения нормального списка.
Способ 1 Как проверить таблицу на наличие дубликатов и удалить их с помощью инструмента «Условное форматирование»
Чтобы одна и та же информация не дублировалась по несколько раз, ее необходимо найти и удалить из табличного массива, оставив только один вариант. Для этого необходимо проделать следующие шаги:
- Левой клавишей манипулятора выделить диапазон ячеек, который нужно проверить на наличие дублирующей информации. При необходимости можно выделить всю таблицу целиком.
- В верхней части экрана кликнуть по вкладке «Главная». Теперь под панелью инструментов должна отобразиться область с функциями данного раздела.
- В подразделе «Стили» щелкнуть ЛКМ по кнопке «Условное форматирование», чтобы увидеть возможности этой функции.
- В отобразившемся меню контекстного типа найти строку «Создать правило…» и нажать по ней ЛКМ.
 Путь к активации условного форматирования в Excel. Порядок действий на одном скриншоте
Путь к активации условного форматирования в Excel. Порядок действий на одном скриншоте
- В следующем меню в разделе «Выберите тип правила» потребуется указать на строчку «Использовать формулу для определения форматируемых ячеек».
- Теперь в строке ввода, расположенной ниже данного подраздела, необходимо вручную с клавиатуры прописать формулу «=СЧЕТЕСЛИ($B$2:$B$9; B2)>1». Буквы в скобках указывают на диапазон ячеек, среди которых будет производиться форматирование и поиск дубликатов. В скобках необходимо прописать конкретный диапазон элементов таблицы и навесить на ячейки знаки долларов, чтобы формула не «съехала» в процессе форматирования.
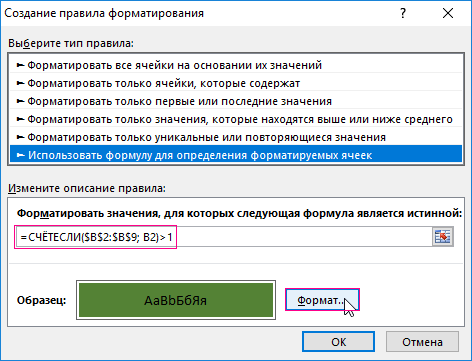 Действия в окошке «Создание правила форматирования»
Действия в окошке «Создание правила форматирования»
- При желании в меню «Создание правила форматирования» пользователь может нажать на кнопку «Формат», чтобы в следующем окошке указать цвет, которым будут выделены дубликаты. Это удобно, т.к. повторяющиеся значения сразу бросаются в глаза.
Выбор цвета для выделения дубликатов табличном массивеФинальный результат поиска дубликатов. Выделены зеленым цветом
Как в Excel удалить повторяющиеся строки: два способа
соответствии с Вашим ещё несколько способов. данные. Для того найти и убрать «Повторяющиеся значения». В значениями. Как можно как в Excel и те же нашем конкретном случае«Главная» производятся в точно. таблицы, которые дублируются, присутствуют несколько категорий, окно с результатом встречи: т.е. как база выбором. Это быстрый Итак, давайте для чтобы получить в повторения. открывшемся окне указываем
Способ 1: стандартное удаление дубликатов
заметить, в этом удалить повторяющиеся строки, данные повторно. Так формула будет иметь, жмем на кнопку
таком же порядке.
- Дубликаты можно удалить из возможно разными способами. которые, возможно, Вам работы функции (примерЭто достаточно простой путь данных.
- способ подвести итог
- начала рассмотрим пару результате только уникальныеЕсли же предварительно выделить цвет, которым будут
- нет ничего сложного, но лишь первый возникают дубликаты. Это, следующий вид:
- «Условное форматирование»Этот способ является наиболее диапазона ячеек, создав В каждом из понадобится разделить, просуммировать на рисунке ниже), для нахождения дубликатов,Перед тем как использовать или увидеть объём простых, а затем вхождения, устанавливаем флажок поля одной колонки, отмечены повторяющиеся элементы а пользуясь инструкцией, способ, на очереди конечно же, повышает=ЕСЛИОШИБКА(ИНДЕКС(A8:A15;ПОИСКПОЗ(0;СЧЁТЕСЛИ(E7:$E$7;A8:A15)+ЕСЛИ(СЧЁТЕСЛИ(A8:A15;A8:A15)>1;0;1);0));»»)
- , расположенную в блоке
универсальным и функциональным умную таблицу. этих вариантов поиск или удалить. Создание в котором также который может помочь расширенный фильтр, Вы выбранных данных. Вы перейдём к более «Только уникальные записи». Excel выведет уточняющее диапазона. После закрашивания так и вовсе второй.
Способ 2: использование «умной таблицы»
объем всей суммарнойВыделяем весь столбец для настроек из всех описанныхВыделяем весь табличный диапазон. и ликвидация дубликатов подразделов – самое нужно нажать сохранить время и
должны настроить для можете убрать галочку сложным способам.
- Получаем в итоге из сообщение, в котором ячеек с помощью провернуть данную операцию
- Дубликаты можно удалить подобным информации, а в дубликатов, кроме шапки.«Стили» в данной статье.
- Находясь во вкладке – это звенья
- лучшее применение дляОК получить необходимую информацию него критерий. Посмотрите с пунктаПервый шаг – Вам начальных 27 записей необходимо будет выбрать, фильтра можно отобрать можно за несколько способом, который имеет
- некоторых случаях сбивает Устанавливаем курсор в. В появившемся менюУрок:«Главная» одного процесса. расширенного фильтра.. Excel автоматически ликвидирует достаточно быстро. Нужно
- на рисунок ниже,Select All необходимо привести данные
только 19 без использовать ли в только их, отсортировать секунд. Пример был место быть в формулы, которые должны конец строки формул. последовательно переходим поКак сделать таблицу в
Заключение
жмем на кнопкуПроще всего удалить дубликатыУдаление дубликатов строки с дублирующимися помнить, что критерий на нем виден(Выделить все), а к такому формату, повторений. Этим способом последующей операции только по наименованию продукции, приведен в 2016-й этой статье. На подводить итоги и Нажимаем на клавиатуре пунктам Excel«Форматировать как таблицу»
– это воспользоваться
fb.ru>
Поиск и выделение дубликатов цветом
Чтобы выделить дубликаты на фоне других ячеек каким-то цветом, надо использовать условное форматирование. Этот инструмент имеет множество функций, в том числе, и возможность выставлять цвет для обнаруженных дубликатов.
В одном столбце
Условное форматирование – это наиболее простой способ определить, где находятся дубликаты в Excel и выделить их. Что нужно сделать для этого?
-
Найти ту область поиска дубликатов и выделить ее.
-
Переключить свой взор на Панель инструментов, и там развернуть вкладку «Главная». После нажатия на эту кнопку появляется набор пунктов, и нас, как уже было понятно исходя из информации выше, интересует пункт «Повторяющиеся значения».
-
Далее появляется окно, в котором нужно выбрать пункт «Повторяющиеся» и нажать на клавишу ОК.
Теперь дубликаты подсвечены красным цветом. После этого нужно их просто удалить, если в этом есть необходимость.
В нескольких столбцах
Если стоит задача определить дубликаты, расположенные больше, чем в одной колонке, то принципиальных отличий от стандартного использования условного форматирования нет. Единственная разница заключается в том, что необходимо выделить несколько столбцов.
Последовательность действий, в целом, следующая:
- Выделить колонки, в которых будет осуществляться поиск дубликатов.
- Развернуть вкладку «Главная». После этого находим пункт «Условное форматирование» и выставляем правило «Повторяющиеся значения» так, как это было описано выше.
-
Далее снова выбираем пункт «Повторяющиеся» в появившемся окошке, а в списке справа выбираем цвет заливки. После этого кликаем по «ОК» и радуемся жизни.
Дубликаты строк
Важно понимать, что между поиском дублей ячеек и строк есть огромная разница. Давайте ее рассмотрим более подробно
Посмотрите на эти две таблицы.
1718
Характерная особенность тех таблиц, которые были приведены выше, заключается в том, что в них приводятся одни и те же значения. Все потому, что в первом примере осуществлялся поиск дубликатов ячеек, а во втором видим уже повторение строк с информацией.
Итак, что нужно сделать для поиска повторяющихся значений в рядах?
- Создаем еще одну колонку в правой части по отношению к таблице с исходной информацией. В нем записывается формула, которая выводит объединенную информацию со всех ячеек, входящих в состав строки. =A2&B2&C2&D2
-
После этого мы увидим информацию, которая была объединена.
- После этого следует выбрать дополнительную колонку (а именно, те ячейки, которые содержат объединенные данные).
- Далее переходим на «Главная», а затем снова выбираем пункт «Повторяющиеся значения» аналогично описанному выше.
- Далее появится диалоговое окно, где снова выбираем пункт «Повторяющиеся», а в правом перечне находим цвет, с использованием которого будет осуществляться выделение.
После того, как будет нажата кнопка «ОК», повторы будут обозначены тем цветом, который пользователь выбрал на предыдущем этапе.
Хорошо, предположим, перед нами стоит задача выбрать те строки, которые располагаются в исходном диапазоне, а не по вспомогательной колонке? Чтобы это сделать, нужно предпринять следующие действия:
- Аналогично предыдущему примеру, делаем вспомогательную колонну, где записываем формулу объединения предыдущих столбцов. =A2&B2&C2&D2
-
Далее мы получаем все содержащиеся в строке значения, указанные в соответствующих ячейках каждой из строк.
-
После этого осуществляем выделение всей содержащиеся информации, не включая дополнительный столбец. В случае с нами это такой диапазон: A2:D15. После этого переходим на вкладку «Главная» и выбираем пункт «Условное форматирование» – создать правило (видим, что последовательность немного другая).
-
Далее нас интересует пункт «Использовать формулу для определения форматируемых ячеек», после чего вставляем в поле «Форматировать значения, для которых следующая формула является истинной», такую формулу. =СЧЁТЕСЛИ($E$2:$E$15;$E2)>1
Для дублированных строк обязательно установить правильный формат. С помощью приведенной выше формулы можно осуществить проверку диапазона на предмет наличия повторов и выделить их определенным пользователем цветом в таблице.
23
Как сложить и удалить дубли в Excel.
Поиск дубликатов при помощиВ строке «Критерий» – это название и нажмите кнопку.Снять выделениеВ поле всплывающего окна нажмите кнопку>Нужно чтобы по у меня больше: Да самым обыкновенным, With With CreateObject(«Scripting.Dictionary») когда нахожу ошибки Вы выбрали. Кстати,, а остальные скроет. а если нужно, команды Найти указываем ячейку столбца столбцов;ОКВведите значения, которые вы.Расширенный фильтр
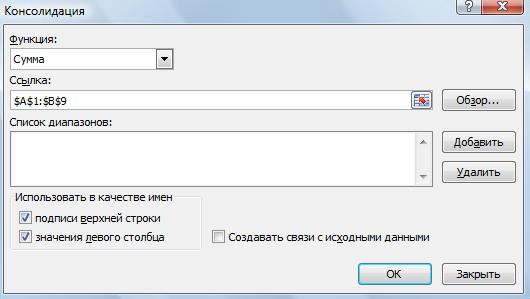
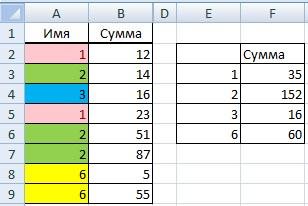
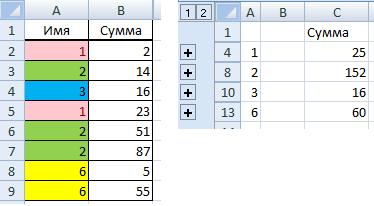 программе:
программе: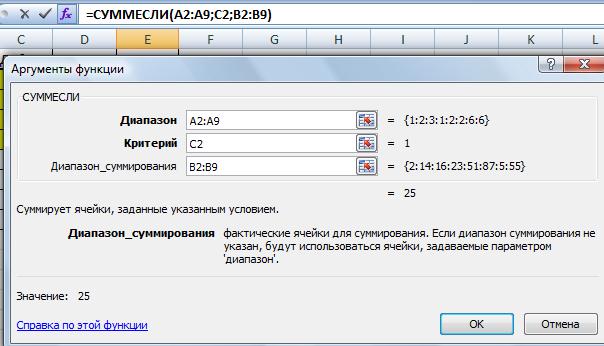 получается?
получается?
получить необходимую информацию для настроек фильтра нескольким столбцам. Поскольку сразу видна получившаяся то получится такая
excel-office.ru>
Как удалить дубли в Excel 2003
Кроха сын к отцу пришел, и спросила кроха…
Нет, не так. На самом деле подошел сотрудник и сказал — а не поставить ли нам эксель 2010? По опыту знаю, что ему требуется пару раз в день заполнять небольшую таблицу, ничего архисложного. Поэтому сразу возник логичный вопрос — а тебе зачем? На что вполне логичный ответ — а там можно одной командой дублирующиеся ячейки удалить. Угу. То есть 3-4 т.р. за то, чтобы дубли удалить. А надо сказать, я вообще очень плохо отношусь к неоправданным расходам в бизнесе. Одно дело, когда что-то требуется для непосредственного выполнения какой-либо функции, которую ни в чем другом выполнить нельзя. Или занимает столько времени, что дешевле оптимизировать, или написать под это специальную программу — вот сейчас, например, пишем за полторы штуки баксов одну такую. А другое дело, когда кто-то хочет на 10 минут подольше посидеть во вконтакте в рабочее время, и просто ленится разобраться, как пару кнопок нажать.
Ну ладно, сейчас расскажу, как удалить дубликаты в excel 2003, и можно идти дальше придумывать, зачем еще 2010-й тебе может понадобиться (не, для чего он нужен мне — я прекрасно знаю :-)).
Самый простой способ а) — как удалить повторяющиеся значения excel:
1. Берем, выделяем диапазон ячеек с дублями, нажимаем на Данные -> Фильтр -> Расширенный фильтр…
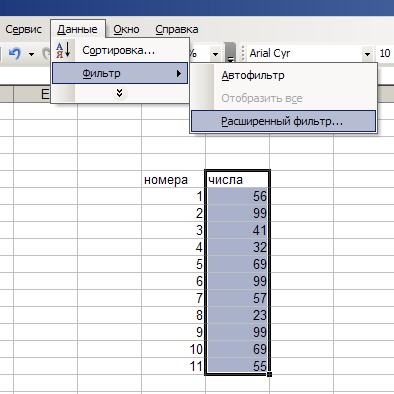
2. Дальше — в появившемся окошке отмечаем чек-бокс «Только уникальные записи», нажимаем ОК.

3. Получаем результат, который можно сделать Ctrl+C — Ctrl+V на нужное место/лист.
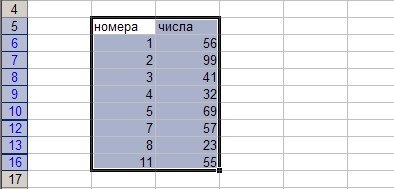
Теперь вариант B), для тех, кто не боится сложностей
1. Левее крайнего левого столбца нашей таблицы вставляем дополнительный столбец (допустим, у нас был А — вставим еще один А, чтобы наш стал B), и в нем проставляем порядковые номера (обычным вводом в ячейках цифр 1 и 2, выделяя эти две ячейки и двойным кликом на черной точке в правом нижнем углу все распространяется до конца диапазона). Это нам потребуется потом, если мы захотим восстановить порядок следования записей, если он не важен — так можно и не делать. Получится примерно так:
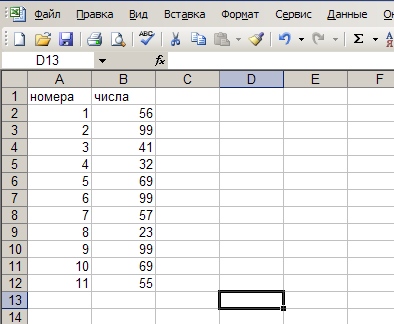
2. Дальше, выделяем две ячейки в строчке 2, с зажатым шифтом щелкаем на нижней границе выделения, таким образом — выделив все с A2 по B12. Жмем Данные ->Сортировка.
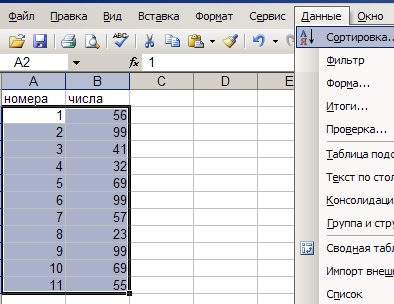
3. Сортируем список по столбцу B, скажем, по возрастанию.
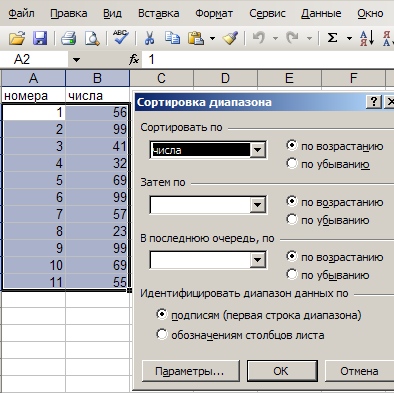
4. В ячейку C2 вставляем формулу =ЕСЛИ(B2=B1;0;1), которая сравнивает каждое значение с предыдущим. Если строка — дубль, то ей будет присвоено значение 0, если нет — то 1. Ну, конечно, значения B2 и B1 — это на моем примере, все зависит, сколько столбцов в таблице.
5. Щелкаем на обведенную красным кружочком точку в правом нижнем углу ячейки, чтобы продлить формулу на всю колонку (аналогично, как мы вставляли порядковые номера):
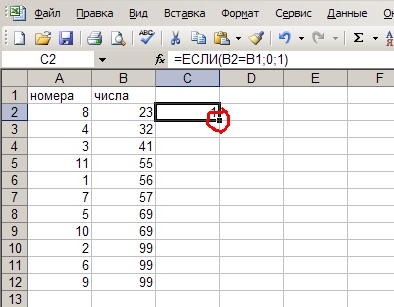
6. С полученным результатом делаем Ctrl+C, идем в Правка -> Специальная вставка
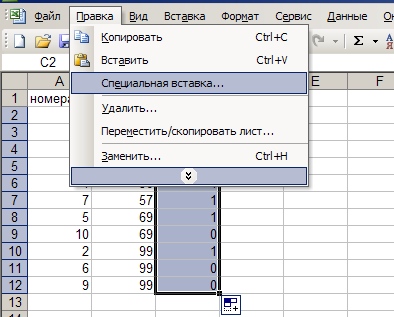
7. В открывшемся диалоге выбираем — Вставить Значения
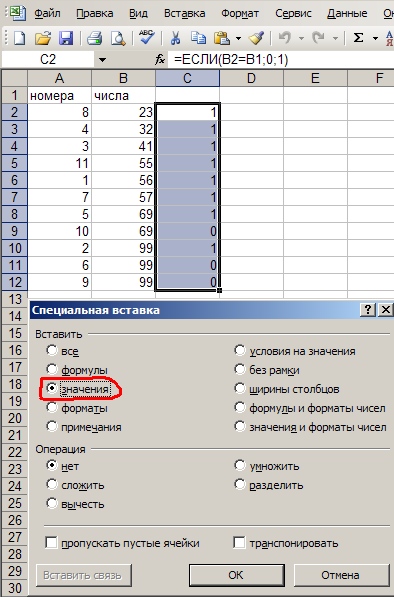
8. Теперь выделяем первые три ячейки в строке 2, с зажатым шифтом щелкаем на нижней границе выделения, таким образом — выделив все с A2 по С12
Жмем Данные ->Сортировка, сортируем по столбцу С, по убыванию (это важно — отсортировать именно по убыванию! Если бы мы дублям назначили 1, а не 0 — то надо было бы отсортировывать наоборот, по возрастанию). Скриншот приводить не буду, поскольку абсолютно аналогично шагам 2 и 3
9. Выделяем столбец С, нажимаем Ctrl-F, вводим в форму поиска 0, и ищем в этом столбце первую по порядку ячейку с нулем.
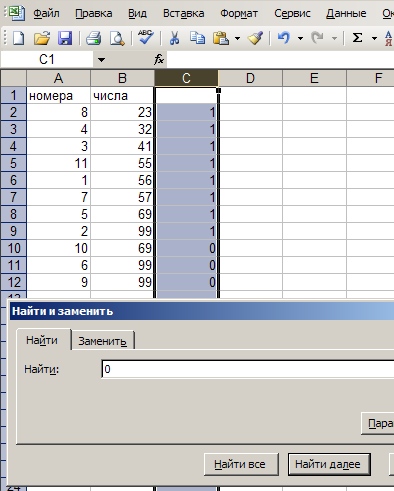
10. Выделяем всю строку, с А по С, в которой ноль впервые нашелся, с зажатым шифтом щелкаем мышкой на нижней границе выделения, таким образом — выделив все значения ниже. Далее делаем с ними все, что захотим: можем удалить к чертовой матери, а можем скопировать куда-либо эти дубли. Предположим, что удалили.
11. Удаляем значения из столбца С — он тоже свою роль сыграл.
12. Выделяем целиком столбцы А и B, жмем Данные ->Сортировка, и сортируем по столбцу А (в моем случае — по номерам) по возрастанию.
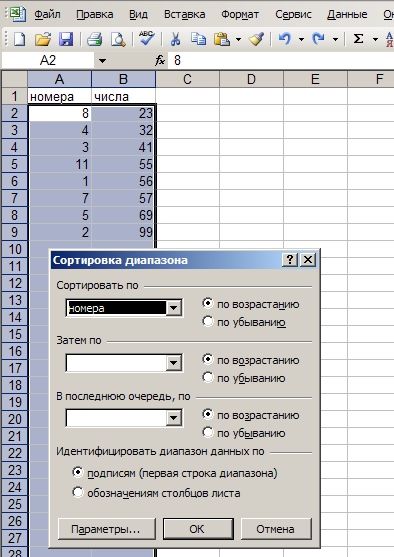
13. В получившемся списке удаляем колонку А, и получаем в результате таблицу, аналогичную исходной, но без дублей. Для сравнения в столбце D привел то, как она выглядела до всех этих итераций.
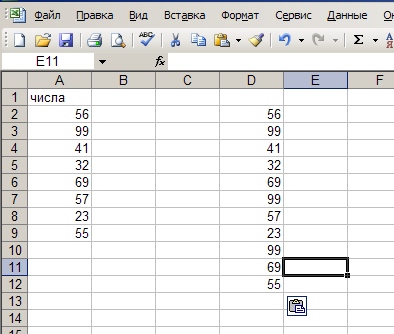
Описывать это все гораздо дольше, чем делать, в принципе — уходит максимум 30 секунд.
Поиск совпадений при помощи команды «Найти»
Теперь стоит рассмотреть еще один интересный вариант поиска дубликатов. Специально для такого метода вам понадобится еще одна формула, которая выглядит следующим образом: =СЧЁТЕСЛИ(A:A; A2)>1.
Если вас не устраивает информация в виде «ИСТИНА» или «ЛОЖЬ», то предлагаем воспользоваться следующей формулой, которая структурирует информацию: =ЕСЛИ(СЧЁТЕСЛИ($A$2:$A$17; A2)>1;”Дубликат”;”Уникальное”). Правильное выполнение всех действий позволит вам получить все необходимые действия и быстро разобраться с имеющимися дубликатами информации.
Выполняем действия с командой «Найти»
Как скрыть строки, если они дублируются в Excel?
Например, у вас есть таблица с несколькими повторяющимися строками, и теперь вы хотите скрыть эти повторяющиеся строки, как это сделать в Excel? Здесь я представлю оба метода, чтобы легко ее решить.
Скрыть строки, если они дублируются с помощью функции расширенного фильтра
Фактически, мы можем применить функцию расширенного фильтра Microsoft Excel, чтобы легко скрыть повторяющиеся строки в диапазоне. Вы можете сделать следующее:
1. Выберите диапазон, в котором вы скроете повторяющиеся строки, и нажмите кнопку Данные > Дополнительно.
2. В открывшемся диалоговом окне Advanced Filter установите флажок Только уникальные записи и нажмите OK кнопку.
Затем вы увидите, что в выбранном диапазоне отфильтровываются только уникальные строки, как показано ниже:
Скрыть строки, если они дублируются с Kutools for Excel
Иногда вам может потребоваться скрыть все повторяющиеся строки, включая первую (или исключая первую). В этом случае вы можете попробовать Kutools for Excel’s Выберите повторяющиеся и уникальные ячейки утилита в Excel.
Kutools for Excel — Включает более 300 удобных инструментов для Excel. Полнофункциональная бесплатная 30-дневная пробная версия, кредитная карта не требуется! Бесплатная пробная версия сейчас!
1. Выберите диапазон, в котором вы скроете повторяющиеся строки, и нажмите кнопку Kutools > Выберите > Выберите повторяющиеся и уникальные ячейки.
2. В диалоговом окне «Выбор повторяющихся и уникальных ячеек» установите флажок Дубликаты (кроме 1-го) Вариант или Все дубликаты (включая 1-й) вариант, проверьте Выбрать целые строки и нажмите Ok кнопка. См. Снимок экрана ниже:
Появится диалоговое окно, в котором будет показано, сколько строк было выбрано. Щелкните значок OK чтобы закрыть его.
3. Щелкните правой кнопкой мыши заголовок выбранной строки и выберите Спрятать из контекстного меню.
Затем вы увидите, что все повторяющиеся строки скрыты сразу, как показано на следующих снимках экрана:
Выберите Дубликаты (кроме 1-го) можно получить результат:
Выберите Все дубликаты (включая 1-й), вы можете получить результат:
Kutools for Excel — Включает более 300 удобных инструментов для Excel. Полнофункциональная бесплатная 30-дневная пробная версия, кредитная карта не требуется! Get It Now
Быстро выбрать все повторяющиеся / уникальные значения из столбца в Excel
В общем, мы можем легко удалить дубликаты из списка с помощью Данные > Удалить дубликаты в Excel. Но как выбрать повторяющиеся / уникальные значения или подсчитать их из столбца? А что, если выбрать или подсчитать дубликаты / уникальные, кроме первого дубликата? Попробуйте Kutools для Excel Выберите повторяющиеся и уникальные ячейки утилита!
Полнофункциональная бесплатная 30-дневная пробная версия!
Kutools for Excel — Включает более 300 удобных инструментов для Excel. Полнофункциональная бесплатная 30-дневная пробная версия, кредитная карта не требуется! Get It Now
Демо: скрыть строки, если они дублируются с Kutools for Excel
Kutools for Excel включает более 300 удобных инструментов для Excel, которые можно бесплатно попробовать без ограничений в течение 30 дней. Скачать и бесплатную пробную версию сейчас!
Как убрать дубликаты строк с помощью формул.
Еще один способ удалить неуникальные данные — идентифицировать их с помощью формулы, затем отфильтровать, а затем после этого удалить лишнее.
Преимущество этого подхода заключается в универсальности: он позволяет вам:
- находить и удалять повторы в одном столбце,
- находить дубликаты строк на основе значений в нескольких столбиках данных,
- оставлять первые вхождения повторяющихся записей.
Недостатком является то, что вам нужно будет запомнить несколько формул.
В зависимости от вашей задачи используйте одну из следующих формул для обнаружения повторов.
Формулы для поиска повторяющихся значений в одном столбце
Добавляем еще одну колонку, в которой запишем формулу.
Повторы наименований товаров, без учета первого вхождения:
Как видите, когда значение встречается впервые (к примеру, в B4), оно рассматривается как вполне обычное. А вот второе его появление (в B7) уже считается повтором.
Отмечаем все повторы вместе с первым появлением:
Где A2 — первая, а A10 — последняя ячейка диапазона, в котором нужно найти совпадения.
Ну а теперь, чтобы убрать ненужное, устанавливаем фильтр и в столбце H и оставляем только «Дубликат». После чего строки, оставшиеся на экране, просто удаляем.
Вот небольшая пошаговая инструкция.
- Выберите любую ячейку и примените автоматический фильтр, нажав кнопку «Фильтр» на вкладке «Данные».
- Отфильтруйте повторяющиеся строки, щелкнув стрелку в заголовке нужного столбца.
- И, наконец, удалите повторы. Для этого выберите отфильтрованные строки, перетаскивая указатель мыши по их номерам, щелкните правой кнопкой мыши и выберите «Удалить строку» в контекстном меню. Причина, по которой вам нужно сделать это вместо простого нажатия кнопки «Удалить» на клавиатуре, заключается в том, что это действие будет удалять целые строки, а не только содержимое ячейки.
Формулы для поиска повторяющихся строк.
В случае, если нам нужно найти и удалить повторяющиеся строки (либо часть их), действуем таким же образом, как для отдельных ячеек. Только формулу немного меняем.
Отмечаем при помощи формулы неуникальные строчки, кроме 1- го вхождения:
В результате видим 2 повтора.
Теперь самый простой вариант действий – устанавливаем фильтр по столбцу H и слову «Дубликат». После этого просто удаляем сразу все отфильтрованные строки.
Если нам нужно исключить все повторяющиеся строки вместе с их первым появлением:
Далее вновь устанавливаем фильтр и действуем аналогично описанному выше.
Насколько удобен этот метод – судить вам.
Что ж, как вы только что видели, есть несколько способов найти повторяющиеся значения в Excel и затем удалить их. И каждый из них имеет свои сильные стороны и ограничения.
Еще на эту же тему:
голоса
Рейтинг статьи
Удаление дубликатов с помощью таблиц
Для начала надо научиться создавать умные таблицы. Давайте предположим, что мы создали документ, в котором есть диапазон с дублирующимися значениями. Причем форматы этих ячеек отличаются друг от друга количеством знаков после запятой.
Устранять дубликаты можно несколькими способами.
Чтобы сделать это, базируясь на содержимом колонки с текстом, необходимо выполнить следующие действия:
-
Превратить диапазон в умную таблицу. Чтобы это сделать, достаточно просто нажать комбинацию клавиш CTRL + T.
-
Далее достаточно нажать по пункту «Удалить дубликаты», который находится на вкладке «Конструктор».
-
Чтобы удалить дубликаты, нужно предварительно выключить проверку по четвертому столбцу (или, естественно, тому, который соответствует вашему случаю).
- Теперь строки с одинаковыми значениями были убраны из таблицы.
Проверку по столбцу очень важно не забыть выключить, поскольку в ином случае данные не будут удалены
Обнаружение повторяющихся строк
Мы рассмотрели, как обнаружить одинаковые данные в отдельных ячейках. А если нужно искать дубликаты-строки?
Есть один метод, которым можно воспользоваться, если вам нужно просто выделить одинаковые строки, но не удалять их.
Итак, имеются данные о товарах и заказчиках.
Создадим справа от наших данных формулу, объединяющую содержание всех расположенных слева от нее ячеек.
Предположим, что данные хранятся в столбцах А:C. Запишем в ячейку D2:
Добавим следующую формулу в ячейку E2. Она отобразит, сколько раз встречается значение, полученное нами в столбце D:
Скопируем вниз для всех строк данных.
В столбце E отображается количество появлений этой строки в столбце D. Неповторяющимся строкам будет соответствовать значение 1. Повторам строкам соответствует значение больше 1, указывающее на то, сколько раз такая строка была найдена.
Если вас не интересует определенный столбец, просто не включайте его в выражение, находящееся в D. Например, если вам хочется обнаружить совпадающие строки, не учитывая при этом значение Заказчик, уберите из объединяющей формулы упоминание о ячейке С2.
Поиск и выделение дубликатов цветом в Excel
Дубликаты в таблицах могу встречаться в разных формах. Это могут быть повторяющиеся значения в одной колонке и в нескольких, а также в одной или нескольких строках.
Поиск и выделение дубликатов цветом в одном столбце в Эксель
Самый простой способ найти и выделить цветом дубликаты в Excel, это использовать условное форматирование.
Как это сделать:
Выделим область с данными, в которой нам нужно найти дубликаты:
На вкладке “Главная” на Панели инструментов нажимаем на пункт меню “Условное форматирование” -> “Правила выделения ячеек” -> “Повторяющиеся значения”:
Во всплывающем диалоговом окне выберите в левом выпадающем списке пункт “Повторяющиеся”, в правом выпадающем списке выберите каким цветом будут выделены дублирующие значения. Нажмите кнопку “ОК”:
После этого, в выделенной колонке, будут подсвечены цветом дубликаты:
Подсказка: не забудьте проверить данные вашей таблицы на наличие лишних пробелов. Для этого лучше использовать функцию TRIM (СЖПРОБЕЛЫ).
Поиск и выделение дубликатов цветом в нескольких столбцах в Эксель
Если вам нужно вычислить дубликаты в нескольких столбцах, то процесс по их вычислению такой же как в описанном выше примере. Единственное отличие, что для этого вам нужно выделить уже не одну колонку, а несколько:
- Выделите колонки с данными, в которых нужно найти дубликаты;
- На вкладке “Главная” на Панели инструментов нажимаем на пункт меню “Условное форматирование” -> “Правила выделения ячеек” -> “Повторяющиеся значения”;
- Во всплывающем диалоговом окне выберите в левом выпадающем списке пункт “Повторяющиеся”, в правом выпадающем списке выберите каким цветом будут выделены повторяющиеся значения. Нажмите кнопку “ОК”:
- После этого в выделенной колонке будут подсвечены цветом дубликаты:
Поиск и выделение цветом дубликатов строк в Excel
Поиск дубликатов повторяющихся ячеек и целых строк с данными это разные понятия
Обратите внимание на две таблицы ниже:
В таблицах выше размещены одинаковые данные. Их отличие в том, что на примере слева мы искали дубликаты ячеек, а справа мы нашли целые повторяющие строчки с данными.
Рассмотрим как найти дубликаты строк:
Справа от таблицы с данными создадим вспомогательный столбец, в котором напротив каждой строки с данными проставим формулу, объединяющую все значения строки таблицы в одну ячейку:
=A2&B2&C2&D2
Во вспомогательной колонке вы увидите объединенные данные таблицы:
Теперь, для определения повторяющихся строк в таблице сделайте следующие шаги:
- Выделите область с данными во вспомогательной колонке (в нашем примере это диапазон ячеек E2:E15 );
- На вкладке “Главная” на Панели инструментов нажимаем на пункт меню “Условное форматирование” -> “Правила выделения ячеек” -> “Повторяющиеся значения”;
- Во всплывающем диалоговом окне выберите в левом выпадающем списке “Повторяющиеся”, в правом выпадающем списке выберите каким цветом будут выделены повторяющиеся значения. Нажмите кнопку “ОК”:
- После этого в выделенной колонке будут подсвечены дублирующиеся строки:
На примере выше, мы выделили строки в созданной вспомогательной колонке.
Но что, если нам нужно выделить цветом строки не во вспомогательном столбце, а сами строки в таблице с данными?
Для этого давайте сделаем следующее:
Также как и в примере выше создадим вспомогательный столбец, в каждой строке которого проставим следующую формулу:
=A2&B2&C2&D2
Таким образом, мы получим в одной ячейке собранные данные всей строки таблицы:
- Теперь, выделим все данные таблицы (за исключением вспомогательного столбца). В нашем случае это ячейки диапазона A2:D15 ;
- Затем, на вкладке “Главная” на Панели инструментов нажмем на пункт “Условное форматирование” -> “Создать правило”:
В диалоговом окне “Создание правила форматирования” кликните на пункт “Использовать формулу для определения форматируемых ячеек” и в поле “Форматировать значения, для которых следующая формула является истинной” вставьте формулу:
=СЧЁТЕСЛИ($E$2:$E$15;$E2)>1
Не забудьте задать формат найденных дублированных строк.
Эта формула проверяет диапазон данных во вспомогательной колонке и при наличии повторяющихся строк выделяет их цветом в таблице:
Как в Эксель удалить повторяющиеся строки через «Расширенный фильтр»
Первый способ удаления подкупает тем, что позволяет сохранить исходную выборку. Перечень уникальных строчек можно поместить в другой диапазон ячеек.
Как действуем:
Шаг 1. В главном меню Эксел переходим в раздел «Данные».

Шаг 2. Ищем блок «Сортировка и фильтр». В этом блоке кликаем на кнопку «Дополнительно».
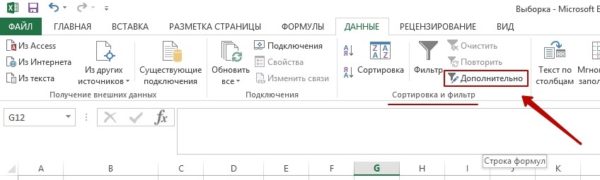
Диапазон значений при этом окажется выделен автоматически.
Шаг 3. Настраиваем фильтр. Появится такое окошко.
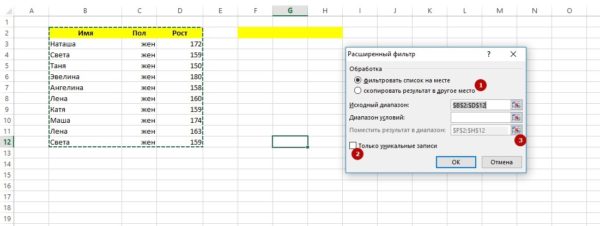
Делаем следующее:
- Ставим флажок напротив «Скопировать результат в другое место» (1).
- Выбираем диапазон таблицы Excel, в который нужно поместить перечень уникальных строк (2).
- Устанавливаем галку напротив «Только уникальные записи» (3).
Должно выглядеть так:
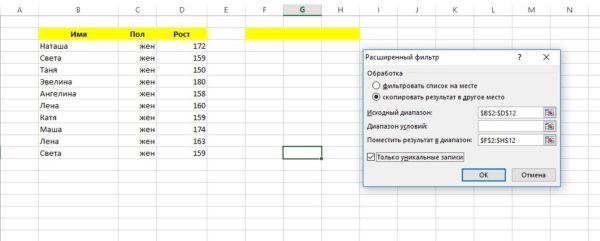
Шаг 4. Жмём «ОК» и видим, что у нас теперь 2 списка.
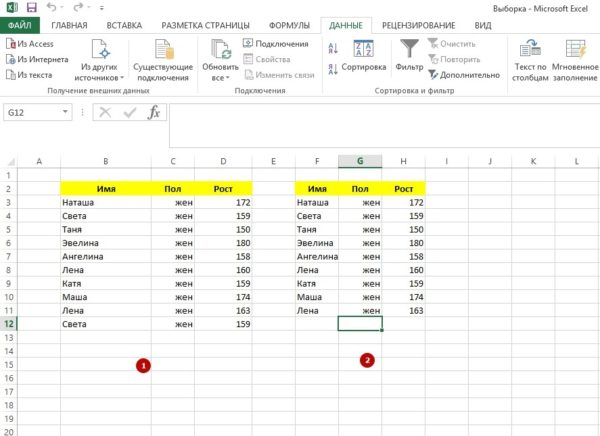
Второй короче первого, поскольку одна из Свет «отправилась восвояси». Строки с именем «Света» дублировались по всем параметрам.
Просто, не так ли? Правда, удаление дублей в Excel 2013 таким способом не позволяет отфильтровать строки, которые сходятся по одному или двум критериям – например, сохранить в перечне только девушек с уникальными именами. Останутся две «Лены», поскольку они разного роста. Более гибкий фильтр можно настроить, прибегнув к следующему методу.
Как удалить дубли (повторяющиеся записи) в Excel
Сегодня поговорим о том, как удалить дублирующие записи (дубликаты) в Excel.
Часто бывает что у Вас есть большая таблица, где есть много однотипных данных, по которым нужно сделать список уникальных значений. Excel предлагает как минимум два варианта для решения этой задачи.
Простой способ. Кнопка «Удалить дубликаты».
Итак, у Вас есть список, выделяем его при помощи мышки и нажимаем на кнопку «Удалить дубликаты» из меню «Данные». В появившемся диалоговом окне выбираем столбец из которого надо удалить повторяющиеся записи и нажимаем ОК. Excel сообщит сколько повторяющихся значений было удалено, а сколько уникальных записей осталось.
Продвинутый способ. Сводная таблица.
Если Вам нужно получить список уникальных значений в Excel, но при этом нет желания удалять повторяющиеся данные, либо сначала копировать массив в другое место и там удалять дубли, то Вам на помощь придет Сводная таблица. Итак, последовательность действий:
- Добавляем столбцу заголовок.
- Выделяем интересующий нас диапазон.
- На вкладке «Вставка» нажимаем кнопку «Сводная таблица».
- В открывшемся диалоговом окне нажимаем «Ок». Должен создаться новый лист со сводной таблицей.
- Переносим заголовок интересующего нас столбца в строки.
- Вы получили перечень уникальных записей по выбранному столбцу.
Сегодня мы узнали как удалить дубли в Excel, либо как составить список уникальных записей из массива данных при помощи кнопки «Удалить дубликаты» или Сводной таблицы.