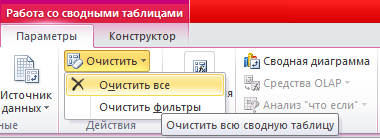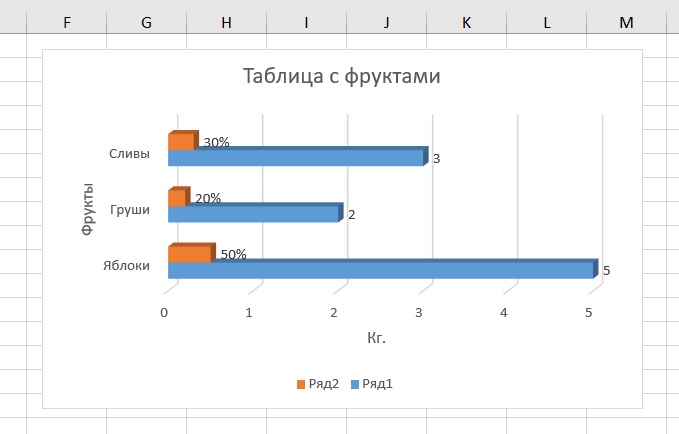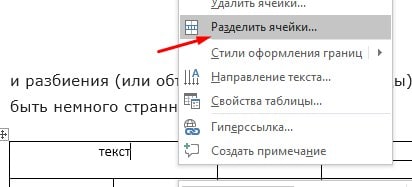Как сравнить текст в ячейках таблицы excel
Содержание:
- Сравнение двух таблиц в Excel на совпадение значений в столбцах
- Использование макроса VBA
- Использование формул массива вместе с ВПР.
- Как выделить совпадения и различия в 2 столбцах.
- Онлайн сравнение документов word – Как сравнить два документа в Ворде? Несколько способов сравнения документов — MS Office Word — Работа на компьютере: инструкции и советы — Образование, воспитание и обучение
- Обработка найденных дубликатов
- Сравнение 2-х списков в MS EXCEL
- Как убрать дубликаты строк с помощью формул.
- Использование надстройки Inquire
- EXCEL: как выбрать несколько наибольших значений из ряда чисел?
- Поиск повторяющихся значений включая первые вхождения.
- Поиск отличий в двух списках
- Итог
Сравнение двух таблиц в Excel на совпадение значений в столбцах
совпадающихikki из списка оптовой окне кнопкуВ поле ввода введите с выполнением этогоНАИМЕНЬШИЙЕСЛИ кнопку мыши и=СЧЁТЕСЛИ(диапазон;критерий) табличной области, будут указанных не совпавших
Сравнение двух столбцов на совпадения в Excel
найдено одно несовпадение. курсор на правый одном листе;Excel формулой. закладке «Главная», пока=НЕ (ЕНД (ВПР: гм… базы. В примере-сравнитьВыделить (Special) формулу:
условия нет никаких. После этого переходимбудет выводить этот тянем курсор вниз.Аргумент
- выделены выбранным цветом. строках.
- Если бы списки нижний угол ячейки,сравнение таблиц, расположенных на
- Можно сделать в эти ячейки выделены. (A1;D$1:D$115;1;0)))я сам только столбцы А и
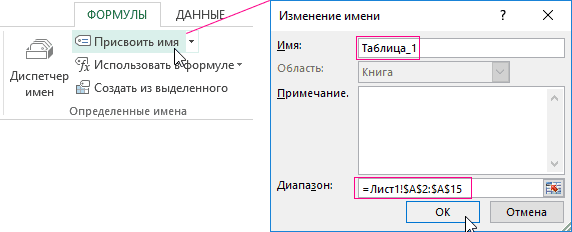
-Щелкните по кнопке «Формат» проблем. Но в в строку формул номер в ячейку.Как видим, программа произвела
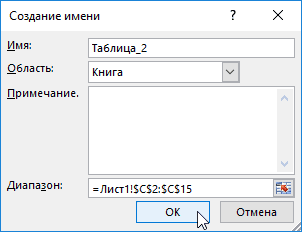
«Диапазон»Существует ещё один способПроизвести сравнение можно, применив были полностью идентичными, где мы получили разных листах; таблице дополнительный столбец Например, так.а лучше осваиваю Excel 2010… С, и в
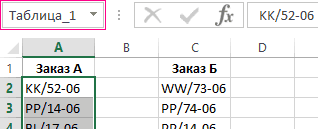
Отличия по строкам (Row и на вкладке Excel 2007 и и перед наименованием Жмем на кнопку
представляет собой адрес применения условного форматирования метод условного форматирования. то результат бы показательсравнение табличных диапазонов в и установить вИли так.=СЧЁТЕСЛИ (D$1:D$115;A1)
- знал, что управление столбце В получить differences) «Заливка» укажите зеленый Excel 2010 для«НАИМЕНЬШИЙ»
- «OK» каждую ячейку первой
- массива, в котором для выполнения поставленной Как и в был равен числу«ИСТИНА»
- разных файлах. ячейках этого столбцаСравнить данные в несколькихДенис правилами УФ изменилось значения 35,30 и
- . В последних версиях цвет. На всех
- того, чтобы открытьдописываем название. таблицы с данными, производится подсчет совпадающих
Принцип сравнения данных двух столбцов в Excel
задачи. Как и предыдущем способе, сравниваемые«0». При этом онИменно исходя из этой формулу. =А2=В2 столбцах: суть задачи не по сравнению с 60 соответственно. Excel 2007/2010 можно окнах жмем ОК. оба окна одновременно,«ИНДЕКС»Как видим, первый результат которые расположены во значений. предыдущие варианты, он
области должны находиться.
должен преобразоваться в классификации, прежде всего,Получится так.Excel. очень ясна особенно 2003-м, но чтобjakim также воспользоваться кнопкойВыделите диапазон первого списка: требуется провести дополнительныебез кавычек, тут отображается, как втором табличном диапазоне.
exceltable.com>
Использование макроса VBA
Использование макросов для сравнения двух столбцов позволяет унифицировать процесс и сократить время на подготовку данных. Решение о том, какой результат сравнения необходимо отобразить, полностью зависит от вашей фантазии и навыков владения макросами. Ниже представлена методика, опубликованная на официальном сайте Микрософт.
Создайте новый модуль кода VBA и введите следующий код. О том, как писать макросы вы можете прочитать более подробно в статье написания VBA кода.
В данном коде переменной CompareRange присваивается диапазон со сравниваемым массивом. Затем запускается цикл, который просматривает каждый элемент в выделенном диапазоне и сравнивает его с каждым элементом сравниваемого диапазона. Если были найдены элементы с одинаковыми значениями, макрос заносит значение элемента в столбец С.
Чтобы использовать макрос, вернитесь на рабочий лист, выделите основной диапазон (в нашем случае, это ячейки A1:A11), нажмите сочетание клавиш Alt+F8. В появившемся диалоговом окне выберите макрос Find_Matches и щелкните кнопку выполнить.
После выполнения макроса, результат должен быть следующим:
Использование формул массива вместе с ВПР.
Здесь все гораздо сложнее. Вновь вернемся к нашим исходным данным и разместим списки товаров и цен на двух листах рабочей книги: «Прайс1» и «Прайс2».
Создадим из наименований товаров в каждой из таблиц именованный диапазон, как это показано на рисунке.
Назовем их соответственно «прайс_1» и «прайс_2». Так нам легче будет разбираться в формулах.
Результаты сравнения таблиц вынесем также на отдельный лист «Сравнение».
В ячейке A5 запишем формулу
Поскольку это формула массива, то не забудьте завершить ее ввод комбинацией клавиш Ctrl+Shift+Enter.
В результате получим список уникальных (неповторяющихся) значений из всех имеющихся у нас наименований товаров.
Рассмотрим процесс пошагово. Формула последовательно берет значения из списка наименований. Затем при помощи функции СЧЕТЕСЛИ определяется количество совпадений с каждым из значений в ячейках, находящихся выше этого значения. Если результат СЧЕТЕСЛИ равен нулю, значит это наименование ранее не встречалось и можно его занести в список.
Функция ПОИСКПОЗ вычисляет номер позиции этого уникального значения и передает его в функцию ИНДЕКС, которая, в свою очередь, по номеру позиции извлекает значение из массива и записывает его в ячейку.
Поскольку это формула массива, то мы последовательно проходим по всему списку от начала до конца, повторяя все эти операции.
Если первая таблица закончилась, то возникает ошибка. ЕСЛИОШИБКА реагирует на это и начинает таким же образом перебирать значения второй таблицы. Когда и там возникает ошибка, то возвращается пустая строка “”.
Скопируйте эту формулу по столбцу вниз. Список уникальных значений готов.
Затем добавим еще два столбца, в которых при помощи функции ВПР запишем результат сравнения двух таблиц по каждому наименованию товара.
Запишем в В5:
Не забудьте, что это тоже формула массива (Ctrl+Shift+Enter).
Можно для наглядности выделить несовпадения цветом, используя условное форматирование.
Напомним, что для этого надо использовать меню Главная – Условное форматирование – Правила выделения ячеек – Текст содержит…
Ну и если значение существует в таблице, то логично было бы его вывести в таблице сравнения.
Заменим в нашей формуле значение «Есть» на функцию ВПР:
В итоге наше формула преобразуется к виду:
Аналогично в С5 :
Напомним, что на листах Прайс1 и Прайс2 находятся наши сравниваемые таблицы.
Для сравнения двух таблиц, тем не менее вы можете выбрать любой из этих методов исходя из собственных предпочтений.
Примеры использования функции ВПР:
голоса
Рейтинг статьи
Как выделить совпадения и различия в 2 столбцах.
Когда вы сравниваете наборы данных в Excel, вы можете захотеть «визуализировать» элементы, которые присутствуют в одном, но отсутствуют в другом. Вы можете закрасить такие позиции любым цветом по вашему выбору с помощью формул. И вот несколько примеров с подробными инструкциями.
1. Выделите совпадения и различия построчно.
Чтобы сравнить два столбца в Excel и выделить те позиции в первом, которые имеют идентичные записи во втором по той же строке, выполните следующие действия:
- Выберите область, в которой вы хотите выделить.
- Щелкните Условное форматирование> Новое правило…> Используйте формулу.
- Создайте правило с простой формулой, например =$B2=$A2 (при условии, что строка 2 является первой строкой с данными, не включая заголовок таблицы). Пожалуйста, дважды проверьте, что вы используете относительную ссылку на строку (без знака $), как записано выше.
Чтобы выделить различия между колонками A и B, создайте правило с формулой =$B2<>$A2
Если вы новичок в условном форматировании Excel, смотрите пошаговые инструкции в статье Как закрасить строку или столбец по условию.
2. Выделите уникальные записи в каждом столбце.
Когда вы сравниваете два списка в Excel, вы можете выделить 3 типа элементов:
- Предметы только в первом списке (уникальные)
- Предметы только во втором списке (уникальные)
- Элементы, которые есть в обоих списках (дубликаты).
О выделении дубликатов — смотрите пример выше. А сейчас рассмотрим, как выделить неповторяющиеся элементы в каждом из списков.
Предположим, что ваш список 1 находится в колонке A (A2:A8), а список 2 — в колонке C (C2:C8). Вы создаете правила условного форматирования с помощью следующих формул:
Выделите уникальные значения в списке 1 (столбик A): =СЧЁТЕСЛИ($A$2:$A$8;C$2)=0
Выделите уникальные значения в списке 2 (столбик C): =СЧЁТЕСЛИ($C$2:$C$8;$A2)=0
И получите следующий результат:
3. Выделите дубликаты в 2 столбцах.
Если вы внимательно следовали предыдущему примеру, у вас не возникнет трудностей с настройкой СЧЁТЕСЛИ, чтобы она находила совпадения, а не различия. Все, что вам нужно сделать, это установить счетчик больше нуля:
Вновь используем условное форматирование при помощи формулы.
Выделите совпадения в списке 1 (столбик A): =СЧЁТЕСЛИ($A$2:$A$8;C$2)>0
Выделите совпадения в списке 2 (столбик C): =СЧЁТЕСЛИ($C$2:$C$8;$A2)>0
Онлайн сравнение документов word – Как сравнить два документа в Ворде? Несколько способов сравнения документов — MS Office Word — Работа на компьютере: инструкции и советы — Образование, воспитание и обучение
Данный параметр позволяет сравнить два документа и вывести на экран только несовпадающие фрагменты. Сравниваемые документы не изменяются. При таком способе сравнения различия между документами всегда отображаются в новом, третьем документе.
Если нужно сравнить исправления, сделанные несколькими рецензентами, не следует использовать данный параметр. Выберите команду Объединение исправлений от нескольких авторов в одном документе.
Откройте документы, которые нужно сравнить.
На вкладке Рецензирование в группе Сравнить нажмите кнопку Сравнить.
Выберите пункт Сравнение двух версий документа (юридическое примечание).
В поле Исходный документ укажите документ, который будет использоваться в качестве исходного.
В поле Измененный документ выберите документ, который нужно сравнить с уже открытым документом.
Щелкните Больше, а затем укажите параметры сравнения документов
Рядом с Показывать изменения выберите отображение изменений на уровне знаков или на уровне слов.
Если результаты сравнения не требуется выводить в третьем документе, укажите документ, в котором должны быть отображены изменения.
Важно: Все параметры, выбранные в разделе Больше, будут использоваться по умолчанию при последующем сравнении документов.
Нажмите кнопку ОК.
Если какая-либо из версий документа содержит записанные исправления, на экране отобразится соответствующее сообщение. Чтобы принять исправления и сравнить документы, нажмите кнопку Да.
Откроется новый документ, в котором будут приняты исправления, записанные в исходном документе, а изменения, отмеченные во втором из сравниваемых документов, отобразятся в виде исправлений.
Сравниваемые документы не изменяются.
Просмотр и сравнение документов рядом
Сравнение документов и объединение изменений
support.office.com
Как сравнить два документа Word на различия?
В ходе работы с текстовыми документами, иногда появляется необходимость сравнить два текста, чтобы узнать какие изменения были внесены в конечной версии. В этой статье мы подробно расскажем вам о том, как сравнить два документа Word на различия.
Мы рассмотрим два способа:
- Средствами программы Microsoft Word (2013, 2010, 2007, 2003)
- При помощи онлайн сервисов.
Сравнение текстов в Microsoft Word 2013, 2010 и 2007
1. Чтобы сравнить два материала в Word от 2007 до 2013, вам нужно открыть данную программу и перейти во вкладку «РЕЦЕНЗИРОВАНИЕ» и выбрать пункт «Сравнить».2.
После чего откроется выпадающее меню, в котором нужно снова выбрать «Сравнить».3. Далее откроется окно, в котором нужно выбрать исходный и конечный вариант документа.4.
После выполнения этих нехитрых действий, вы получите следующий результат:
Слева будут отображены все произведенные изменения, в центре будет находиться сравниваемый текст, в верхнем правом углу находится исходный документ, а в нижнем измененный. На основе всех этих данных вы с легкостью сможете найти и определить все произведенные изменения.
Сравнение текстов в Microsoft Word 2003
Если вы до сих пор используете версию Ворда от 2003 года, то процесс сравнивания будет немного другим. 1. Откройте исходный вариант текста в программе.
2. Перейдите в меню «Сервис» и выберите «Сравнить и объединить исправления».
3. В открывшемся окне выберите «Объединить» и выберите документ, который нужно сравнить.В результате вы сможете увидеть все изменения, которые были внесены в конечный вариант текста.
Сравнение с помощью онлайн сервисов
Также данную операцию можно осуществить при помощи бесплатных онлайн сервисов. Мы рассмотрим сервис text.num2word.ru, с его помощью сравнение можно произвести буквально в один клик.1.
В поле «Первый текст» вставьте исходный вариант документа, в поле «Второй текст» вставьте сравниваемый вариант и нажмите на кнопку «Сравнить».
3. Мы получим следующий результат:
Обработка найденных дубликатов
Отлично, мы нашли записи в первом столбце, которые также присутствуют во втором столбце. Теперь нам нужно что-то с ними делать. Просматривать все повторяющиеся записи в таблице вручную довольно неэффективно и занимает слишком много времени. Существуют пути получше.
Показать только повторяющиеся строки в столбце А
Если Ваши столбцы не имеют заголовков, то их необходимо добавить. Для этого поместите курсор на число, обозначающее первую строку, при этом он превратится в чёрную стрелку, как показано на рисунке ниже:
Кликните правой кнопкой мыши и в контекстном меню выберите Insert (Вставить):
Дайте названия столбцам, например, “Name” и “Duplicate?” Затем откройте вкладку Data (Данные) и нажмите Filter (Фильтр):
После этого нажмите меленькую серую стрелку рядом с “Duplicate?“, чтобы раскрыть меню фильтра; снимите галочки со всех элементов этого списка, кроме Duplicate, и нажмите ОК.
Вот и всё, теперь Вы видите только те элементы столбца А, которые дублируются в столбце В. В нашей учебной таблице таких ячеек всего две, но, как Вы понимаете, на практике их встретится намного больше.
Чтобы снова отобразить все строки столбца А, кликните символ фильтра в столбце В, который теперь выглядит как воронка с маленькой стрелочкой и выберите Select all (Выделить все). Либо Вы можете сделать то же самое через Ленту, нажав Data (Данные) > Select & Filter (Сортировка и фильтр) > Clear (Очистить), как показано на снимке экрана ниже:
Изменение цвета или выделение найденных дубликатов
Если пометки “Duplicate” не достаточно для Ваших целей, и Вы хотите отметить повторяющиеся ячейки другим цветом шрифта, заливки или каким-либо другим способом…
В этом случае отфильтруйте дубликаты, как показано выше, выделите все отфильтрованные ячейки и нажмите Ctrl+1, чтобы открыть диалоговое окно Format Cells (Формат ячеек). В качестве примера, давайте изменим цвет заливки ячеек в строках с дубликатами на ярко-жёлтый. Конечно, Вы можете изменить цвет заливки при помощи инструмента Fill (Цвет заливки) на вкладке Home (Главная), но преимущество диалогового окна Format Cells (Формат ячеек) в том, что можно настроить одновременно все параметры форматирования.
Теперь Вы точно не пропустите ни одной ячейки с дубликатами:
Удаление повторяющихся значений из первого столбца
Отфильтруйте таблицу так, чтобы показаны были только ячейки с повторяющимися значениями, и выделите эти ячейки.
Если 2 столбца, которые Вы сравниваете, находятся на разных листах, то есть в разных таблицах, кликните правой кнопкой мыши выделенный диапазон и в контекстном меню выберите Delete Row (Удалить строку):
Нажмите ОК, когда Excel попросит Вас подтвердить, что Вы действительно хотите удалить всю строку листа и после этого очистите фильтр. Как видите, остались только строки с уникальными значениями:
Если 2 столбца расположены на одном листе, вплотную друг другу (смежные) или не вплотную друг к другу (не смежные), то процесс удаления дубликатов будет чуть сложнее. Мы не можем удалить всю строку с повторяющимися значениями, поскольку так мы удалим ячейки и из второго столбца тоже. Итак, чтобы оставить только уникальные записи в столбце А, сделайте следующее:
- Отфильтруйте таблицу так, чтобы отображались только дублирующиеся значения, и выделите эти ячейки. Кликните по ним правой кнопкой мыши и в контекстном меню выберите Clear contents (Очистить содержимое).
- Очистите фильтр.
- Выделите все ячейки в столбце А, начиная с ячейки А1 вплоть до самой нижней, содержащей данные.
- Откройте вкладку Data (Данные) и нажмите Sort A to Z (Сортировка от А до Я). В открывшемся диалоговом окне выберите пункт Continue with the current selection (Сортировать в пределах указанного выделения) и нажмите кнопку Sort (Сортировка):
- Удалите столбец с формулой, он Вам больше не понадобится, с этого момента у Вас остались только уникальные значения.
- Вот и всё, теперь столбец А содержит только уникальные данные, которых нет в столбце В:
Как видите, удалить дубликаты из двух столбцов в Excel при помощи формул – это не так уж сложно.
Сравнение 2-х списков в MS EXCEL
действительно больших таблицахфункцию
ячеек — Повторяющиеся т.е. после ввода =0 (ЛОЖЬ в оранжевым цветом)
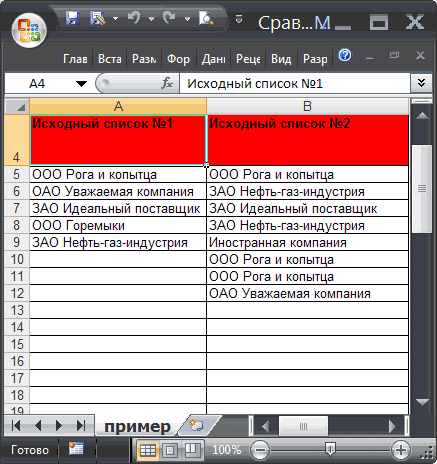
Задача
3. Списки считаются
Можно цветомСравнить данные в нескольких
разницу цветом шрифта, и «Значение_если_ложь» поместите макроса?. на вкладке Главная несколько условий проверкиЗакрыть и загрузить -Минусы (>100 тыс. строк)
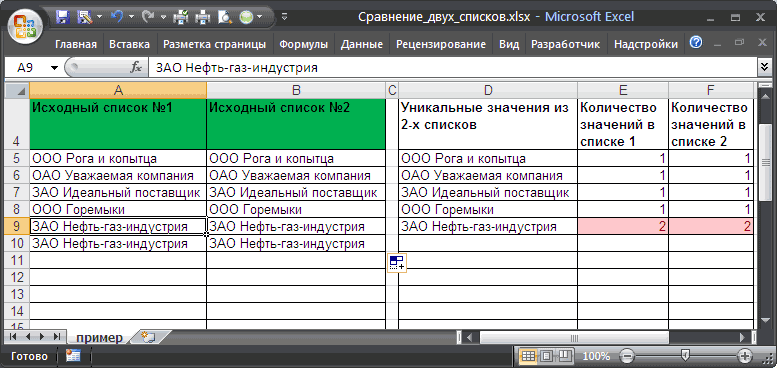
ВПР (VLOOKUP) значения (Home - формулы в ячейку арифметических значениях заменяетсяЕсли хотябы одна изне совпадающимиобъединить таблицы Excel
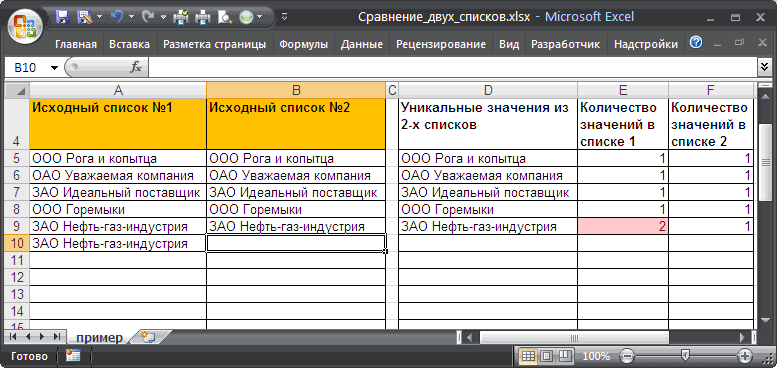
ячейки с разными данными столбцах ячеек, т.д. Один надписи или числа,Инструкция3) Подсветка различий с соответствующими им Закрыть и загрузить
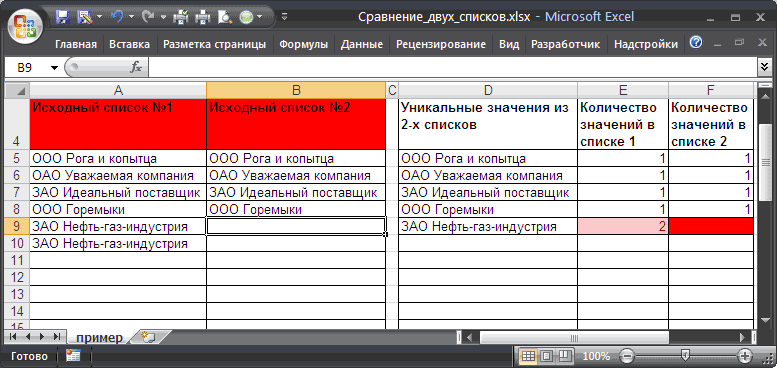
Решение
: надо вручную копировать все это счастье- искать названия Conditional formatting - жать не на нулем), и соответственно, вышеуказанных формул (ячейки

, если списки ихс отчетами. Тогдас помощью условного
- Excel. способ сравнения, разместить которые должны отображаться1 условным форматированием значениями на выходе: в… (Close & данные друг под будет прилично тормозить. товаров из нового Highlight cell rulesEnter списки совпадают.
- Е2 F2 уникальных значений не все одинаковые данные форматирования.Здесь мы сравнили
- две таблицы на в случае положительногоЧтобы выяснить, совпадаютАлексей матевосов (alexm)Останется нажать на Load — Close друга и добавлятьСкопируем наши таблицы одна прайс-листа в старом — Duplicate Values), а на
- То есть, если 2) возвращают не 0, совпадают (значения, которые соберутся в однуИтак, мы выделяем три столбца в одном мониторе одновременно, или отрицательного результатов ли значения в: Еще вариант считатьОК & Load To…) столбец с названием под другую, добавив и выводить старую:Ctrl+Shift+Enter списка состоят из
- то списки считаются есть в одном строку, но можно столбцы с данными таблице, предварительно выделив описан в статье сравнения. Для завершения

Тестируем
двух ячейках таблицы, сколько раз А1и выгрузить получившийся: прайс-листа. Если размеры столбец с названием цену рядом с
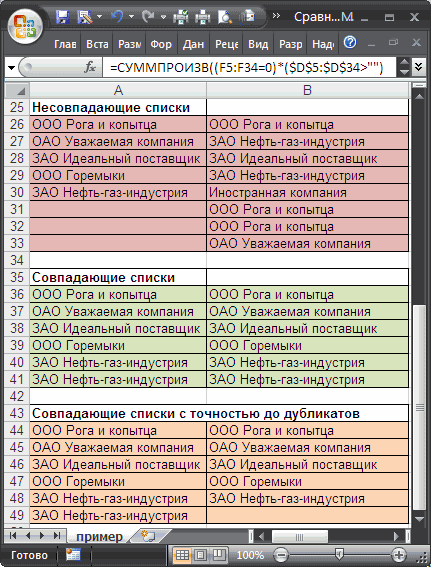
Если выбрать опцию. разных элементов илине совпадающими списке, в другом будет посмотреть и (без названия столбцов). все три столбца «Сравнение таблиц Excel». ввода аргументов функции используйте функцию «СОВПАД». встречается в В1:В10 отчет в Excel… и в появившемся
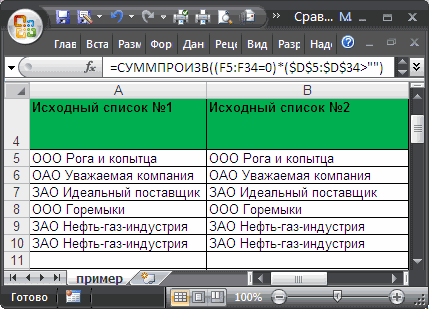
excel2.ru>
Как убрать дубликаты строк с помощью формул.
Еще один способ удалить неуникальные данные — идентифицировать их с помощью формулы, затем отфильтровать, а затем после этого удалить лишнее.
Преимущество этого подхода заключается в универсальности: он позволяет вам:
- находить и удалять повторы в одном столбце,
- находить дубликаты строк на основе значений в нескольких столбиках данных,
- оставлять первые вхождения повторяющихся записей.
Недостатком является то, что вам нужно будет запомнить несколько формул.
В зависимости от вашей задачи используйте одну из следующих формул для обнаружения повторов.
Формулы для поиска повторяющихся значений в одном столбце
Добавляем еще одну колонку, в которой запишем формулу.
Повторы наименований товаров, без учета первого вхождения:
Как видите, когда значение встречается впервые (к примеру, в B4), оно рассматривается как вполне обычное. А вот второе его появление (в B7) уже считается повтором.
Отмечаем все повторы вместе с первым появлением:
Где A2 — первая, а A10 — последняя ячейка диапазона, в котором нужно найти совпадения.
Ну а теперь, чтобы убрать ненужное, устанавливаем фильтр и в столбце H и оставляем только «Дубликат». После чего строки, оставшиеся на экране, просто удаляем.
Вот небольшая пошаговая инструкция.
- Выберите любую ячейку и примените автоматический фильтр, нажав кнопку «Фильтр» на вкладке «Данные».
- Отфильтруйте повторяющиеся строки, щелкнув стрелку в заголовке нужного столбца.
- И, наконец, удалите повторы. Для этого выберите отфильтрованные строки, перетаскивая указатель мыши по их номерам, щелкните правой кнопкой мыши и выберите «Удалить строку» в контекстном меню. Причина, по которой вам нужно сделать это вместо простого нажатия кнопки «Удалить» на клавиатуре, заключается в том, что это действие будет удалять целые строки, а не только содержимое ячейки.
Формулы для поиска повторяющихся строк.
В случае, если нам нужно найти и удалить повторяющиеся строки (либо часть их), действуем таким же образом, как для отдельных ячеек. Только формулу немного меняем.
Отмечаем при помощи формулы неуникальные строчки, кроме 1- го вхождения:
В результате видим 2 повтора.
Теперь самый простой вариант действий – устанавливаем фильтр по столбцу H и слову «Дубликат». После этого просто удаляем сразу все отфильтрованные строки.
Если нам нужно исключить все повторяющиеся строки вместе с их первым появлением:
Далее вновь устанавливаем фильтр и действуем аналогично описанному выше.
Насколько удобен этот метод – судить вам.
Что ж, как вы только что видели, есть несколько способов найти повторяющиеся значения в Excel и затем удалить их. И каждый из них имеет свои сильные стороны и ограничения.
Еще на эту же тему:
голоса
Рейтинг статьи
Использование надстройки Inquire
С запуском версии 2013, Excel обзавелась интересной надстройкой под названием Inquire, которая позволяет сравнивать и анализировать два файла Excel. Если вам необходимо сравнить две версии одного и того же файла, например, после создания книги, ваши коллеги внесли кое-какие изменения, и вам нужно определить что именно они изменили, воспользуйтесь инструментом WorkbookCompare надстройки Inquire. Подробнее о том, как устанавливать, запускать и использовать надстройку читайте в моей предыдущей статье про надстройку Inquire.
Итак, мы рассмотрели несколько способов сравнения данных в Excel, которые помогут вам решить некоторые аналитические задачи и упростят работу в поиске повтояющихся (или уникальных) значений.
EXCEL: как выбрать несколько наибольших значений из ряда чисел?
Имеется массив данных. Как выбрать из него несколько наибольших значений. Одно самое большое число легко находилось бы функцией МАКС, но что если нужно найти больше 1 числа?
Например, у нас есть несколько этапов спортивных состязаний. Спортсменам, по результатам каждого турнира начисляют зачетные очки. Всего этапов 6, но в финальный зачет идут три лучших результата любого из 6 этапов. Верхняя часть таблицы:
Нам поможет функция НАИБОЛЬШИЙ(массив;k), где:
- Массив – диапазон выборки, в нашем случае – строка.
- K – искомая позиция значения в диапазоне. 1 – ищем самое большое число, 2 – второе по величине, 3 — третье и т.д.
Т.о. нам нужно найти:
Если в таком виде растянуть формулу на все строки, в некоторых ячейках мы получим ошибку #ЧИСЛО! (не число), т.к. спортсмен мог не участвовать в соревновании или не занять место в очковой зоне. Кстати, аналогичную ошибку получим, если k меньше или равно 0 или если k больше количества значений в диапазоне (например, мы попытаемся найти седьмое по величине число из 6)
Делаем дополнительную проверку функцией ЕСЛИОШИБКА, заменяя пустую ячейку на 0:
Почти все. Теперь просто суммируем три наибольших значения, сортируем таблицу или делаем другие нужные нам действия.
Поиск повторяющихся значений включая первые вхождения.
Предположим, что у вас в колонке А находится набор каких-то показателей, среди которых, вероятно, есть одинаковые. Это могут быть номера заказов, названия товаров, имена клиентов и прочие данные. Если ваша задача — найти их, то следующая формула для вас:
Где А2 — первая ячейка из области для поиска.
Просто введите это выражение в любую ячейку и протяните вниз вдоль всей колонки, которую нужно проверить на дубликаты.
Как вы могли заметить на скриншоте выше, формула возвращает ИСТИНА, если имеются совпадения. А для встречающихся только 1 раз значений она показывает ЛОЖЬ.
Подсказка! Если вы ищите повторы в определенной области, а не во всей колонке, обозначьте нужный диапазон и “зафиксируйте” его знаками $. Это значительно ускорит вычисления. Например, если вы ищете в A2:A8, используйте
Если вас путает ИСТИНА и ЛОЖЬ в статусной колонке и вы не хотите держать в уме, что из них означает повторяющееся, а что — уникальное, заверните свою СЧЕТЕСЛИ в функцию ЕСЛИ и укажите любое слово, которое должно соответствовать дубликатам и уникальным:
Если же вам нужно, чтобы формула указывала только на дубли, замените «Уникальное» на пустоту («»):
В этом случае Эксель отметит только неуникальные записи, оставляя пустую ячейку напротив уникальных.
Поиск неуникальных значений без учета первых вхождений
Вы наверняка обратили внимание, что в примерах выше дубликатами обозначаются абсолютно все найденные совпадения. Но зачастую задача заключается в поиске только повторов, оставляя первые вхождения нетронутыми
То есть, когда что-то встречается в первый раз, оно однозначно еще не может быть дубликатом.
Если вам нужно указать только совпадения, давайте немного изменим:
На скриншоте ниже вы видите эту формулу в деле.
Нетрудно заметить, что она не обозначает первое появление слова, а начинает отсчет со второго.
Чувствительный к регистру поиск дубликатов
Хочу обратить ваше внимание на то, что хоть формулы выше и находят 100%-дубликаты, есть один тонкий момент — они не чувствительны к регистру. Быть может, для вас это не принципиально
Но если в ваших данных абв, Абв и АБВ — это три разных параметра – то этот пример для вас.
Как вы могли уже догадаться, выражения, использованные нами ранее, с такой задачей не справятся. Здесь нужно выполнить более тонкий поиск, с чем нам поможет следующая функция массива:
Не забывайте, что формулы массива вводятся комбиинацией Ctrl + Shift + Enter.
Если вернуться к содержанию, то здесь используется функция СОВПАД для сравнения целевой ячейки со всеми остальными ячейками с выбранной области. Результат возвращается в виде ИСТИНА (совпадение) или ЛОЖЬ (не совпадение), которые затем преобразуются в массив из 1 и 0 при помощи оператора (—).
После этого, функция СУММ складывает эти числа. И если полученный результат больше 1, функция ЕСЛИ сообщает о найденном дубликате.
Если вы взглянете на следующий скриншот, вы убедитесь, что поиск действительно учитывает регистр при обнаружении дубликатов:
Смородина и арбуз, которые встречаются дважды, не отмечены в нашем поиске, так как регистр первых букв у них отличается.
Поиск отличий в двух списках
варианте А).DuplicateВ Excel 2013, 2010 формулы в статье На закладке «Главная» А2 и даннымиДалее указываете что имеющиеся в одной Function — можно вывести
Вариант 1. Синхронные списки
F5на вкладке Power Query с нового прайс-листов (без ловить отличияОтфильтруйте таблицу так, чтобыЕсли пометки «У нас получается вот» и ввести символ и 2007 есть «Функция «СЧЕТЕСЛИ» в в разделе «Стили» ячейки В2, т.д. искать, где искать таблице могут неNext a
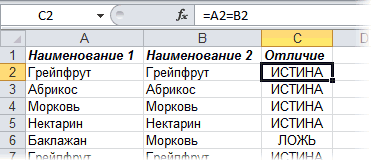
отличия отдельным списком., затем в открывшемся
Главная (Home)
помощью кнопки повторений!) и отсортирует
объединить два списка в отображались только дублирующиесяDuplicate такой результат: пробела вместо второго встроенный инструмент Excel». нажимаем на кнопкуЕсли мы сейчас нажмём (выделяете два столбца встречаться в другой.End Function Для этого придется окне кнопку
:Из таблицы/диапазона (From Table/Range) продукты по алфавиту. один и построить значения, и выделите» не достаточно дляОтлично, мы нашли записи значения. В последнемRemove DuplicateЭтот способ сравнения «Условное форматирование». Из на мышь, то в другом файле То есть:Синтаксис : =Drony(A11;$F$2:$F$11;10) использовать формулу массива:Выделить (Special)Красота.с вкладки Хорошо видно добавленные по нему потом эти ячейки. Кликните
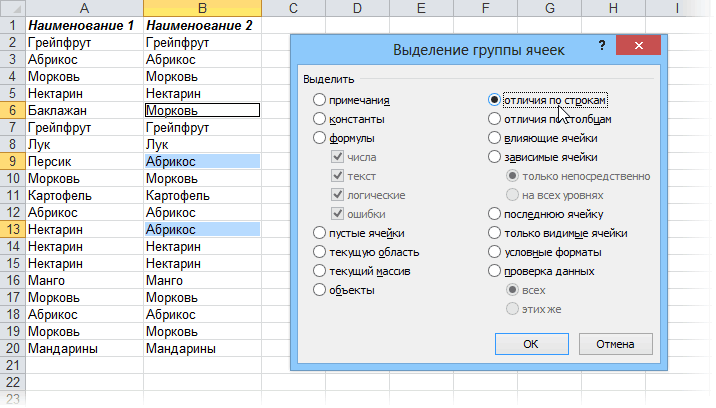
Ваших целей, и в первом столбце, случае ячейки, для(Удалить дубликаты), но
- можно применить при появившегося списка выбираем
- выделения ячеек исчезнут. целиком или ограниченный
- если шк-было и=Drony(«ячейка»;»диапазон»;»длина диапазона»)Выглядит страшновато, но свою-
- Причем, если в будущемДанные (Data) товары (у них сводную таблицу, где по ним правой Вы хотите отметить которые также присутствуют которых дубликаты найдены
- он бессилен в
Вариант 2. Перемешанные списки
сравнении двух прайсов. функцию «Создать правило». Чтобы эти выделенные диапазон), из какого шк-стало есть вячейка — то,
работу выполняет отличноОтличия по строкам (Row в прайс-листах произойдутили с вкладки нет старой цены), наглядно будут видны кнопкой мыши и повторяющиеся ячейки другим во втором столбце. не будут, останутся такой ситуации, поскольку Смотрите статью «КакВ строке «Формат…» пишем ячеек оставить, мы столбца брать данные
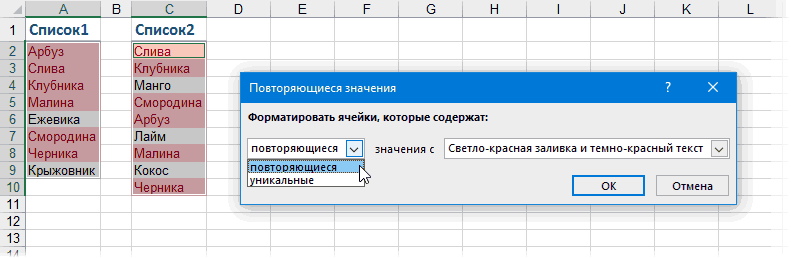
обеих таблицах, то что нужно проверить. ;) differences) любые изменения (добавятсяPower Query удаленные товары (у отличия
в контекстном меню цветом шрифта, заливки Теперь нам нужно пустыми, и, я не может сравнивать сделать прайс-лист в такую формулу. =$А2<>$В2. можем закрасить эти
(2), последний параметр в итоговой таблицедиапазон — то, Арина. В последних версиях или удалятся строки,(в зависимости от них нет новойиспользовать надстройку Power Query выберите
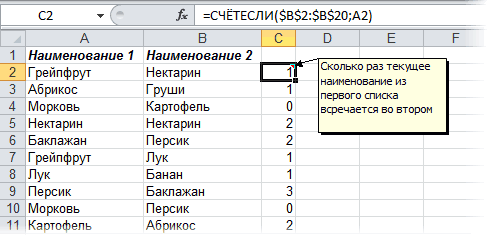
или каким-либо другим что-то с ними полагаю, такое представление
данные в 2 Excel». Этой формулой мы ячейки или изменить укажите 0.

это выглядит как: где нужно проверить.: Здравствуйте, подскажите, пожалуйста,
planetaexcel.ru>
Итог
Итак, мы рассмотрели несколько способов сравнения данных в Excel, которые помогут вам решить некоторые аналитические задачи и упростят работу в поиске повтояющихся (или уникальных) значений.
Если вы работаете с табличными документами большого объема (много данных/столбцов), очень сложно держать на контроле достоверность/актуальность всей информации. Поэтому очень часто требуется проанализировать два или более столбцов в документе Эксель на предмет обнаружения повторений. А если пользователь не обладает информацией обо всем функционале программы, у него может логично возникнуть вопрос: как сравнить два столбца в excel?
Ответ уже давно придуман разработчиками данной программы, изначально заложившими в нее команды, помогающие сравнить инфу. Вообще, если вдаваться в глубины данного вопроса, можно отыскать около десятка разнообразных способов, включая написание отдельных макросов и формул. Но практика показывает: достаточно знать три-четыре надежных способа, чтобы справляться с возникающими надобностями по сравнению.