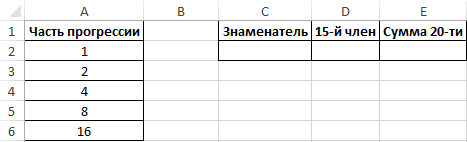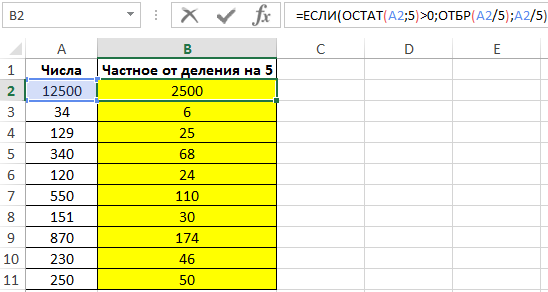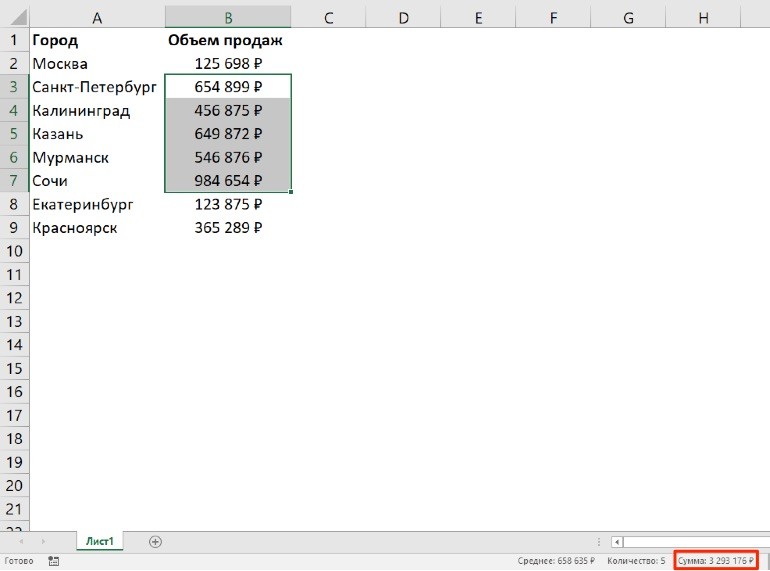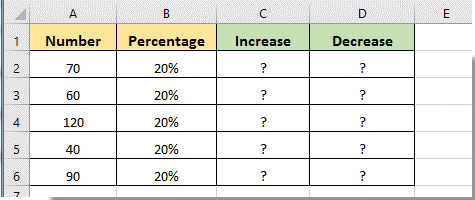Как сделать гистограмму в excel 2003?
Содержание:
- Что такое полигон и гистограмма частот
- Как работать с диаграммами
- Настраиваем оси диаграммы в Excel
- Построение гистограммы
- Как построить диаграмму распределения в Excel
- Изменение формата трехмерной фигуры
- Как построить два графика на одной диаграмме Excel?
- Создание гистограммы в Microsoft Excel
- Инновационные опции диаграмм в версии Excel 2013
- Построение гистограммы с помощью надстройки Пакет анализа
- Четвертый способ: построение при условном форматировании
- Настройка графика
- Пакет «анализ данных»
- Гистограмма в Excel. Как построить гистограмму в Excel по данным таблицы?
Что такое полигон и гистограмма частот
Для наглядного представления ряда распределения используют полигон и гистограмму частот.
Полигон частот – это ломаная, соединяющая точки (x1, n1), (x2, n2). (xk, nk), где xi – это варианты или наблюдаемые значения, а ni – частота вариантов.
Существует также полигон относительных частот, представляющий собой ломаную, которая образуется при соединении точек (x1, W1), (x2, W2). (xk, Wk). Величина W является отношением частоты данного варианта к объему выборочной совокупности и имеет вид:
где n – это объем выборки.
Гистограмму используют в случае непрерывного признака.
Гистограмма частот – это фигура в виде ступеней – прямоугольников, в основании которых лежат частичные интервалы длины h, а высотами служат Wi.
Для гистограммы относительных частот основанием прямоугольников ступенчатой фигуры служат частичные интервалы длины h, а высотами – отношение Wi/h.
Как работать с диаграммами
Когда диаграмма построена, можно приступать к работе с ней, а также настройке ее внешнего вида. Для этого перейдите во вкладку «Конструктор». Здесь есть возможность настроить различные параметры созданной диаграммы, например, поменять стиль оформления, изменить тип, подтип и т.д.
Например, чтобы поменять типа диаграммы и ее подтип, щелкаем по кнопке “Изменить тип диаграммы” и в открывшемся списке выбираем то, что нам нужно.
Нажав на кнопку “Добавить элемент диаграммы” можно раскрыть список действий, который поможет детально настроить вашу диаграмму.
Для быстрой настройки можно также воспользоваться инструментом “Экспресс-макет”. Здесь предложены различные варианты оформления диаграммы, и можно выбрать тот, который больше всего подходит для ваших целей.
Довольно полезно, наряду со столбиками, иметь также конкретное значение данных для каждого из них. В этом нам поможет функция подписи данных. Открываем список, нажав кнопку “Добавить элемент диаграммы”, здесь выбираем пункт “Подписи данных” и далее – вариант, который нам нравится (в нашем случае – “У края, снаружи”).
Готово, теперь наша диаграмма не только наглядна, но и информативна.
Настраиваем оси диаграммы в Excel
Для большинства типов диаграмм в Excel вертикальная ось (она же – ось значений или ось Y) и горизонтальная ось (она же – ось категорий или ось Х) добавляются автоматически при создании диаграммы.
Чтобы скрыть или показать оси диаграммы, кликните по иконке Элементы диаграммы (Chart Elements), затем нажмите стрелку в строке Оси (Axes) и отметьте галочкой те оси, которые нужно показать, или уберите галочку рядом с теми, которые нужно скрыть.
Для некоторых типов диаграмм, например, для , может быть показана вспомогательная ось.
При создании объёмных диаграмм, можно отобразить ось глубины:
Для каждого элемента осей диаграммы в Excel можно настраивать различные параметры (далее поговорим об этом подробнее):
Добавляем названия осей в диаграмме
Создавая диаграмму в Excel, можно добавить названия вертикальной и горизонтальной осей, чтобы пользователям было проще понять, что за данные показаны на диаграмме. Чтобы добавить названия осей, нужно сделать вот что:
- Кликните в любом месте диаграммы Excel, затем нажмите по иконке Элементы диаграммы (Chart Elements) и поставьте галочку в строке Названия осей (Axis Titles). Если нужно показать название только для одной из осей (либо вертикальной, либо горизонтальной), нажмите стрелку справа и уберите одну из галочек.
- Кликните на диаграмме по текстовому полю названия оси и введите текст.
Чтобы настроить оформление названия оси, кликните по нему правой кнопкой мыши и в контекстном меню нажмите Формат названия оси (Format Axis Title). При этом откроется одноимённая панель с большим выбором настраиваемых параметров оформления. Можно также использовать параметры, предложенные на вкладке Формат (Format) Ленты меню, как мы делали при .
Связываем названия осей с заданными ячейками рабочего листа
Как и , название оси можно связать с заданной ячейкой рабочего листа при помощи ссылки, чтобы это название обновлялось автоматически при изменении данных в связанной ячейке.
Чтобы создать такую ссылку, выделите название оси и в строке формул введите знак равенства (=), затем кликните по ячейке, с которой нужно связать название оси, и нажмите Enter.
Изменяем масштаб оси диаграммы
Microsoft Excel автоматически определяет минимальное и максимальное значения, а также единицы измерения для вертикальной оси, основываясь на том, какие данные использованы для построения диаграммы. При необходимости для вертикальной оси можно настроить собственные более подходящие параметры.
- Выделите вертикальную ось диаграммы и щелкните по иконке Элементы диаграммы (Chart Elements).
- Нажмите стрелку в строке Оси (Axis) и в появившемся меню выберите Дополнительные параметры (More options). Откроется панель Формат оси (Format Axis).
- В разделе Параметры оси (Axis Options) сделайте одно из следующих действий:
- Чтобы задать начальное и конечное значения вертикальной оси, введите соответствующие значения в поля Минимум (Minimum) или Максимум (Maximum).
- Чтобы изменить масштаб оси, введите значения в поля Основные деления (Major) и Промежуточные деления (Minor).
- Чтобы отложить значения по оси в обратном порядке, отметьте галочкой параметр Обратный порядок значений (Values in reverse order).
Горизонтальная ось, в отличие от вертикальной, чаще имеет текстовые подписи данных, а не числовые, поэтому настроек масштаба у этой оси меньше. Однако можно изменить количество категорий, которые будут показаны между метками, порядок категорий и точку, где две оси пересекаются:
Изменяем числовой формат у подписей оси
Если нужно, чтобы числа в подписях оси отображались как валюты, проценты, время или в каком-либо другом формате, кликните по подписям правой кнопкой мыши и в контекстном меню нажмите Формат оси (Format Axis). В открывшейся панели перейдите в раздел Число (Number) и выберите один из доступных числовых форматов:
Совет: Чтобы установить для чисел формат исходных данных (тот, что в ячейках рабочего листа), поставьте галочку Связь с источником (Linked to source). Если не получается найти раздел Число (Number) в панели Формат оси (Format Axis), проверьте, что на диаграмме выделена ось значений (это, как правило, вертикальная ось).
Построение гистограммы
Гистограмму в Экселе можно создать тремя способами:
- С помощью инструмента, который входит в группу «Диаграммы»;
- С использованием условного форматирования;
- При помощи надстройки Пакет анализа.
Она может быть оформлена, как отдельным объектом, так и при использовании условного форматирования, являясь частью ячейки.
Способ 1: создание простой гистограммы в блоке диаграмм
Обычную гистограмму проще всего сделать, воспользовавшись функцией в блоке инструментов «Диаграммы».
- Строим таблицу, в которой содержатся данные, отображаемые в будущей диаграмме. Выделяем мышкой те столбцы таблицы, которые будут отображены на осях гистограммы.
Как построить диаграмму распределения в Excel
График нормального распределения имеет форму колокола и симметричен относительно среднего значения. Получить такое графическое изображение можно только при огромном количестве измерений. В Excel для конечного числа измерений принято строить гистограмму.
Внешне столбчатая диаграмма похожа на график нормального распределения. Построим столбчатую диаграмму распределения осадков в Excel и рассмотрим 2 способа ее построения.
Имеются следующие данные о количестве выпавших осадков:
Первый способ. Открываем меню инструмента «Анализ данных» на вкладке «Данные» (если у Вас не подключен данный аналитический инструмент, тогда читайте как его подключить в настройках Excel):
Задаем входной интервал (столбец с числовыми значениями). Поле «Интервалы карманов» оставляем пустым: Excel сгенерирует автоматически. Ставим птичку около записи «Вывод графика»:
После нажатия ОК получаем такой график с таблицей:
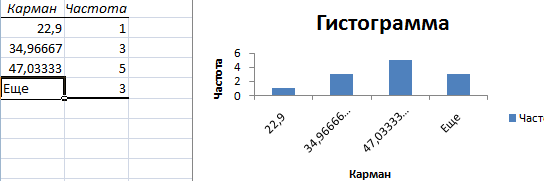
В интервалах не очень много значений, поэтому столбики гистограммы получились низкими.
Теперь необходимо сделать так, чтобы по вертикальной оси отображались относительные частоты.
Найдем сумму всех абсолютных частот (с помощью функции СУММ). Сделаем дополнительный столбец «Относительная частота». В первую ячейку введем формулу:
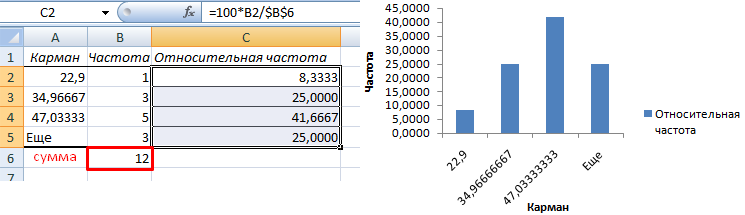
Способ второй. Вернемся к таблице с исходными данными. Вычислим интервалы карманов. Сначала найдем максимальное значение в диапазоне температур и минимальное.
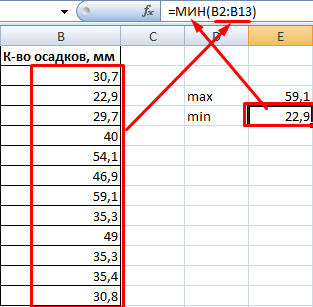
Чтобы найти интервал карманов, нужно разность максимального и минимального значений массива разделить на количество интервалов. Получим «ширину кармана».
Представим интервалы карманов в виде столбца значений. Сначала ширину кармана прибавляем к минимальному значению массива данных. В следующей ячейке – к полученной сумме. И так далее, пока не дойдем до максимального значения.
Для определения частоты делаем столбец рядом с интервалами карманов. Вводим функцию массива:
Вычислим относительные частоты (как в предыдущем способе).
Построим столбчатую диаграмму распределения осадков в Excel с помощью стандартного инструмента «Диаграммы».
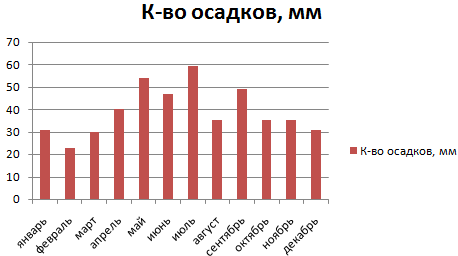
Частота распределения заданных значений:
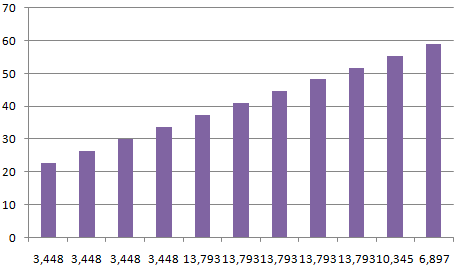
Изменение формата трехмерной фигуры
В завершение отметим редактирование формата трехмерной фигуры для столбчатых диаграмм такого типа, о добавлении которых мы уже говорили выше. По умолчанию такой фигурой является прямоугольник, что устраивает не всех юзеров. Для изменения фигуры сделайте всего пару нажатий:
- Сперва выделите ряд для редактирования для появления точек возле каждого столбца у диаграммы.
Нажмите по одному из них правой кнопкой мыши и в контекстном меню кликните на «Формат ряда данных».
Появится список доступных фигур, где осталось только отметить маркером нужный вариант.
Вернитесь к таблице и убедитесь в том, что изменения вступили в силу.
В других статьях на нашем сайте вы найдете еще больше информации, которая может оказаться полезной при работе со столбчатыми диаграммами. Нажмите по одному из заголовков, чтобы прочитать развернутые тематические инструкции.
Подробнее:Создание диаграммы в диаграмме Microsoft ExcelПостроение диаграммы по таблице в Microsoft ExcelМетоды удаления диаграмм в Microsoft Excel
Опишите, что у вас не получилось.
Наши специалисты постараются ответить максимально быстро.
Как построить два графика на одной диаграмме Excel?
Рубрика Excel
Также статьи о графиках в Экселе:
В Экселе можно результаты расчетов отобразить в виде диаграммы или графика, придавая им большую наглядность, а для сравнения иногда нужно построить два графика рядом. Как построить два графика в Excel на одном поле мы далее и рассмотрим.
Начнем с того, что не каждый тип диаграмм в Экселе сможет отобразить именно тот результат, который мы ожидаем.
К примеру, имеются результаты расчетов для нескольких функций на основе одинаковых исходных данных.
Если по этим данным строить обычную гистограмму или график, то исходные данные не будут учитываться при построении, а лишь их количество, между которыми будут задаваться одинаковые интервалы.
Выделяем два столбца результатов расчетов и строим обычную гистограмму.
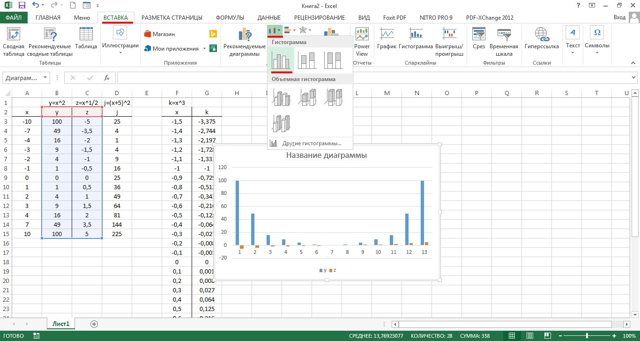
Теперь попробуем добавить еще одну гистограмму к имеющимся с таким же количеством результатов расчетов.
Для добавления графика в Экселе делаем активным имеющийся график, выделив его, и на появившейся вкладке «Конструктор» выбираем «Выбрать данные».
В появившемся окошке в разделе «Элементы легенды» нажимаем добавить, и указываем ячейки «Имя ряда:» и «Значения:» на листе, в качестве которых будут значения расчета функции «j».
Теперь посмотрим, как будет выглядеть наша диаграмма, если мы к имеющимся гистограммам добавим еще одну, у которой количество значений почти в два раза больше. Добавим к графику значения функции «k».
- Как видно, последних добавленных значений гораздо больше, и они настолько малы, что их на гистограмме практически не видно.
- Если изменить тип диаграммы с гистограммы на обычный график, результат получится в нашем случае более наглядным.
Если использовать для построения графиков в Экселе точечную диаграмму, то на полученных графиках будет учитываться не только результат расчетов, но и исходные данные, т.е. будет прослеживаться четкая зависимость между величинами.
Для создания точеного графика выделим столбец начальных значений, и пару столбцов результатов для двух разных функций. На вкладке «Вставка» выбираем точечную диаграмму с гладкими кривыми.
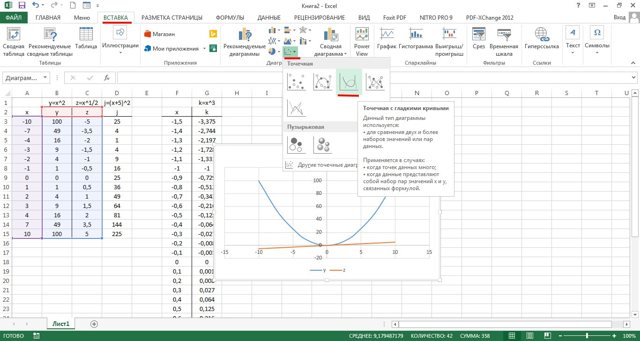
Для добавления еще одного графика выделяем имеющиеся, и на вкладке «Конструктор» нажимаем «Выбрать данные».
В новом окошке в графе «Элементы легенды» нажимаем «Добавить», и указываем ячейки для «Имя ряда:», «Значения X:» и «Значения Y:». Добавим таким образом функцию «j» на график.
- Теперь добавим функцию «k», у которой совершенно другие исходные данные и их количество.
- Как видно, на точечном графике функция «k» практически незаметна, но зато построена с учетом значений по обеим осям.
Создание гистограммы в Microsoft Excel
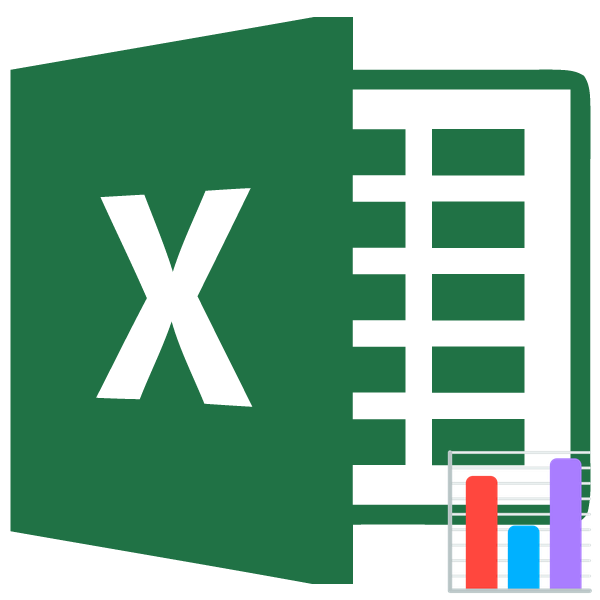
Гистограмма является отличным инструментом визуализации данных. Это наглядная диаграмма, с помощью которой можно сразу оценить общую ситуацию, лишь взглянув на неё, без изучения числовых данных в таблице. В Microsoft Excel есть сразу несколько инструментов предназначенных для того, чтобы построить гистограммы различного типа. Давайте взглянем на различные способы построения.
Построение гистограммы
Гистограмму в Экселе можно создать тремя способами:
- С помощью инструмента, который входит в группу «Диаграммы»;
- С использованием условного форматирования;
- При помощи надстройки Пакет анализа.
Она может быть оформлена, как отдельным объектом, так и при использовании условного форматирования, являясь частью ячейки.
Способ 1: создание простой гистограммы в блоке диаграмм
Обычную гистограмму проще всего сделать, воспользовавшись функцией в блоке инструментов «Диаграммы».
- Строим таблицу, в которой содержатся данные, отображаемые в будущей диаграмме. Выделяем мышкой те столбцы таблицы, которые будут отображены на осях гистограммы.

Все простые диаграммы расположены с левой части списка.
После того, как выбор сделан, на листе Excel формируется гистограмма.

С помощью инструментов, расположенных в группе вкладок «Работа с диаграммами» можно редактировать полученный объект:
- Изменять стили столбцов;
- Подписывать наименование диаграммы в целом, и отдельных её осей;
- Изменять название и удалять легенду, и т.д.

Способ 2: построение гистограммы с накоплением
Гистограмма с накоплением содержит столбцы, которые включают в себя сразу несколько значений.
- Перед тем, как перейти к созданию диаграммы с накоплением, нужно удостовериться, что в крайнем левом столбце в шапке отсутствует наименование. Если наименование есть, то его следует удалить, иначе построение диаграммы не получится.

Выделяем таблицу, на основании которой будет строиться гистограмма. Во вкладке «Вставка» кликаем по кнопке «Гистограмма». В появившемся списке диаграмм выбираем тот тип гистограммы с накоплением, который нам требуется. Все они расположены в правой части списка.

После этих действий гистограмма появится на листе. Её можно будет отредактировать с помощью тех же инструментов, о которых шёл разговор при описании первого способа построения.

Способ 3: построение с использованием «Пакета анализа»
Для того, чтобы воспользоваться способом формирования гистограммы с помощью пакета анализа, нужно этот пакет активировать.
- Переходим во вкладку «Файл».

Кликаем по наименованию раздела «Параметры».

Переходим в подраздел «Надстройки».

В блоке «Управление» переставляем переключатель в позицию «Надстройки Excel».

В открывшемся окне около пункта «Пакет анализа» устанавливаем галочку и кликаем по кнопке «OK».
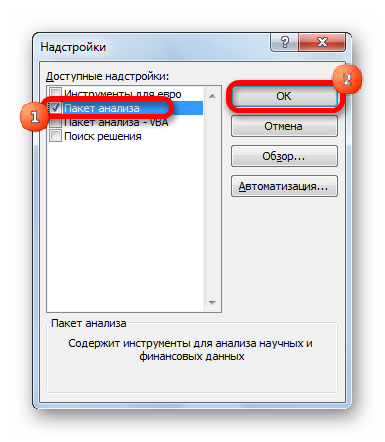
Перемещаемся во вкладку «Данные». Жмем на кнопку, расположенную на ленте «Анализ данных».

В открывшемся небольшом окне выбираем пункт «Гистограммы». Жмем на кнопку «OK».

Открывается окно настройки гистограммы. В поле «Входной интервал» вводим адрес диапазона ячеек, гистограмму которого хотим отобразить. Обязательно внизу ставим галочку около пункта «Вывод графика». В параметрах ввода можно указать, где будет выводиться гистограмма. По умолчанию — на новом листе. Можно указать, что вывод будет осуществляться на данном листе в определенных ячейках или в новой книге. После того, как все настройки введены, жмем кнопку «OK».

Как видим, гистограмма сформирована в указанном вами месте.

Способ 4: Гистограммы при условном форматировании
Гистограммы также можно выводить при условном форматировании ячеек.
- Выделяем ячейки с данными, которые хотим отформатировать в виде гистограммы.
- Во вкладке «Главная» на ленте жмем на кнопку «Условное форматирование». В выпавшем меню кликаем по пункту «Гистограмма». В появившемся перечне гистограмм со сплошной и градиентной заливкой выбираем ту, которую считаем более уместной в каждом конкретном случае.

Теперь, как видим, в каждой отформатированной ячейке имеется индикатор, который в виде гистограммы характеризует количественный вес данных, находящихся в ней.

Мы смогли убедиться, что табличный процессор Excel предоставляет возможность использовать такой удобный инструмент, как гистограммы, совершенно в различном виде. Применение этой интересной функции делает анализ данных намного нагляднее.
Мы рады, что смогли помочь Вам в решении проблемы.
Опишите, что у вас не получилось. Наши специалисты постараются ответить максимально быстро.
Инновационные опции диаграмм в версии Excel 2013
Если программы 2007 и 2010 годов невероятно схожи, более новая версия наделена комплексом приятных новшеств, которые существенно облегчат процесс работы с диаграммами:
- В окошке вставки типа диаграммы возможно предварительное ознакомление с ней;
- В окошке вставки типа теперь имеется новый вид – «Комбинированные», в которых сочетаются несколько типов;
- Окошко вставки типа теперь оснащается страницей с рекомендуемыми диаграммами, которые новая версия советует, основываясь на исходных выделенных данных;
- Вкладка «Макет» уступила место трем новым кнопкам – элементы, стили и фильтры диаграммы;
- Подпись данных теперь возможно оформлять выносками и брать их прямиком с листов;
- Настроить дизайн деталей возможно с помощью удобной панели справа, а не в диалоговом окне.
Я очень надеюсь что теперь вы поняли как сделать диаграмму в excel, а так же в знак благодарности нажмете на кнопки соц.сетей. Всем мира и добра!
Построение гистограммы с помощью надстройки Пакет анализа
Вызвав диалоговое окно надстройки Пакет анализа, выберите пункт Гистограмма и нажмите ОК.
В появившемся окне необходимо как минимум указать: входной интервал и левую верхнюю ячейку выходного интервала. После нажатия кнопки ОК будут:
- автоматически рассчитаны интервалы значений (карманы);
- подсчитано количество значений из указанного массива данных, попадающих в каждый интервал (построена таблица частот);
- если поставлена галочка напротив пункта Вывод графика, то вместе с таблицей частот будет выведена гистограмма.
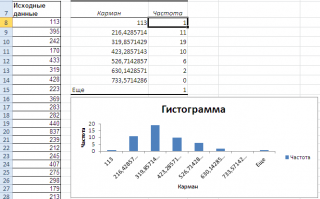 Перед тем как анализировать полученный результат – отсортируйте исходный массив данных.
Перед тем как анализировать полученный результат – отсортируйте исходный массив данных.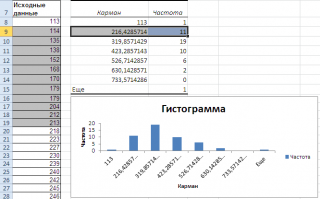
Как видно из рисунка, первый интервал включает только одно минимальное значение 113 (точнее, включены все значения меньшие или равные минимальному). Если бы в массиве было 2 или более значения 113, то в первый интервал попало бы соответствующее количество чисел (2 или более).
Второй интервал (отмечен на картинке серым) включает значения больше 113 и меньше или равные 216,428571428571. Можно проверить, что таких значений 11. Предпоследний интервал, от 630,142857142857 (не включая) до 733,571428571429 (включая) содержит 0 значений, т.к. в этом диапазоне значений нет. Последний интервал (со странным названием Еще) содержит значения больше 733,571428571429 (не включая). Таких значений всего одно – максимальное значение в массиве (837).
Размеры карманов одинаковы и равны 103,428571428571. Это значение можно получить так: =(МАКС(Исходные_данные)-МИН(Исходные_данные))/7 где Исходные_данные – именованный диапазон, содержащий наши данные.
Почему 7? Дело в том, что количество интервалов гистограммы (карманов) зависит от количества данных и для его определения часто используется формула √n, где n – это количество данных в выборке. В нашем случае √n=√50=7,07 (всего 7 полноценных карманов, т.к. первый карман включает только значения равные минимальному).
Примечание Похоже, что инструмент Гистограмма для подсчета общего количества интервалов (с учетом первого) использует формулу =ЦЕЛОЕ(КОРЕНЬ(СЧЕТ(Исходные_данные)))+1
Попробуйте, например, сравнить количество интервалов для диапазонов длиной 35 и 36 значений – оно будет отличаться на 1, а у 36 и 48 – будет одинаковым, т.к. функция ЦЕЛОЕ() округляет до ближайшего меньшего целого (ЦЕЛОЕ(КОРЕНЬ(35))=5 , а ЦЕЛОЕ(КОРЕНЬ(36))=6) .
Если установить галочку напротив поля Парето (отсортированная гистограмма), то к таблице с частотами будет добавлена таблица с отсортированными по убыванию частотами.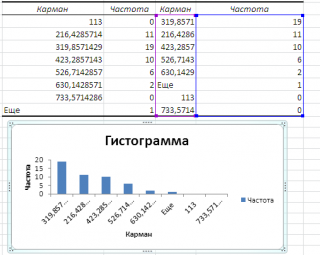
Если установить галочку напротив поля Интегральный процент, то к таблице с частотами будет добавлен столбец с нарастающим итогом в % от общего количества значений в массиве.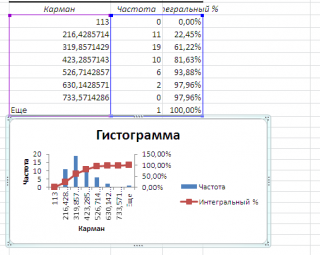
Если выбор количества интервалов или их диапазонов не устраивает, то можно в диалоговом окне указать нужный массив интервалов (если интервал карманов включает текстовый заголовок, то нужно установить галочку напротив поля Метка). 
Для нашего набора данных установим размер кармана равным 100 и первый карман возьмем равным 150. 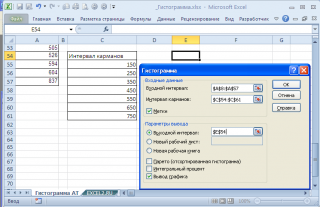
В результате получим практически такую же по форме гистограмму, что и раньше, но с более красивыми границами интервалов. 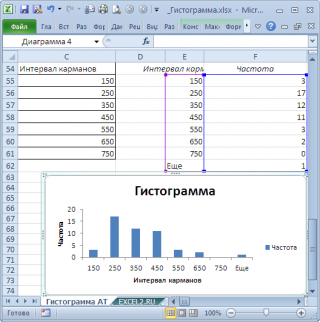
Как видно из рисунков выше, надстройка Пакет анализа не осуществляет никакого дополнительного форматирования диаграммы. Соответственно, вид такой гистограммы оставляет желать лучшего (столбцы диаграммы обычно располагают вплотную для непрерывных величин, кроме того подписи интервалов не информативны). О том, как придать диаграмме более презентабельный вид, покажем в следующем разделе при построении гистограммы с помощью функции ЧАСТОТА() без использовании надстройки Пакет анализа.
Четвертый способ: построение при условном форматировании
Четвертый способ, как построить гистограмму, кардинально отличается от всех выше представленных. В конце его разбора вы сами убедитесь в этом.
Изначально, как и в прошлые разы, вам нужно выделить область таблицы, данные которой будут использоваться для построения. Как только это сделаете, переходите на вкладку «Главная» и на панели инструментов открывайте выпадающий список «Условное форматирование». В нем вам нужно найти пункт «Гистограммы» и в появившемся окошке выбрать тип гистограммы. Есть два варианта: с градиентной заливкой и со сплошной. Разницы в них практически никакой нет, так что при выборе можете ориентироваться на свой вкус.

Смотреть галерею
Как только вы выберете тип гистограммы, она появится в определенных ячейках в виде заполняющейся линии.
Настройка графика
Для форматирования полученной диаграммы в редакторе существует три дополнительные вкладки: конструктор, макет, формат.

Внутри первой вкладки можно изменить тип диаграммы, блок работы с данными, готовые макеты, где уже заложены различные сочетания настроек, а также набор стилей, которые отвечают за цветовое оформление гистограммы.

Также панель содержит интересную функцию – перемещение. Она позволяет размещать диаграмму на том же рабочем листе или на отдельной страничке внутри книги без потери связи с исходной таблицей данных.
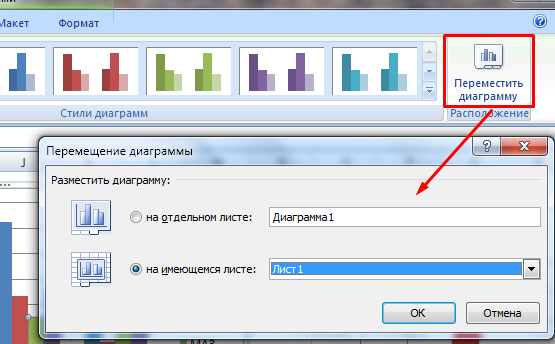
Второй дополнительный ярлык содержит меню вставки дополнительных объектов, блок подписи диаграммы, осей, а также создания легенды, поле работы с осями и сеткой, настройки фона графика, если он есть, а также инструменты анализа данных, которые показывают зависимость в виде одной черты поверх основной диаграммы.

Последняя вкладка Формат позволяет настраивать фигуры, объекты WordArt, а также определять порядок группировки диаграмм и их размеры.

Как видите, Excel содержит большой набор инструментов для редактирования и форматирования гистограмм.
Пакет «анализ данных»
Данная возможность в быстром доступе по умолчанию отсутствует. Для того чтобы вставить её на панель, необходимо сделать следующие действия.
- Нажмите на пункт меню «Файл».

- Кликаем на «Параметры».

- Далее переходим в «Надстройки».

- Убедитесь, что в «Управлении» выбран пункт «Надстройки Excel». После этого нажмите на кнопку «Перейти…».

- Поставьте галочку около «Пакет анализа» и нажмите на кнопку «OK».
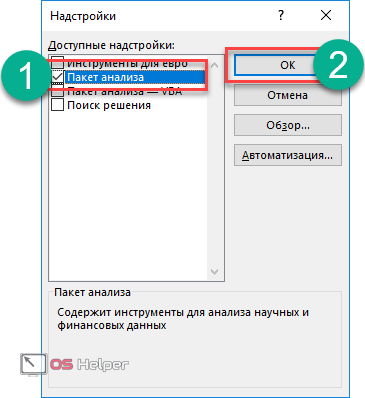
- Переходим на главной панели на вкладку «Данные». В правой части ленты появится новая кнопка «Анализ данных».

Теперь рассмотрим процесс создания диаграммы по этой таблице. Для этого необходимо выполнить следующие действия.
- Нажмите на только что добавленную кнопку. Выберите пункт «Гистограмма» и кликните на «OK».
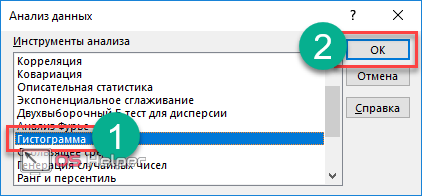
- После этого вы увидите следующее окно.
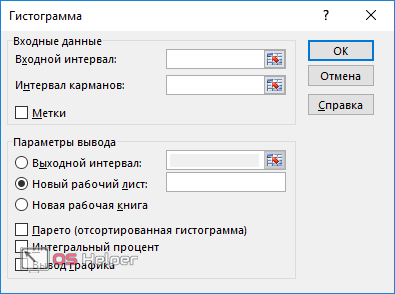
- Для того чтобы указать «Входной интервал», достаточно просто выделить таблицу. Данные подставятся автоматически.

- Теперь поставьте галочку около пункта «Вывод графика» и нажмите на кнопку «OK».
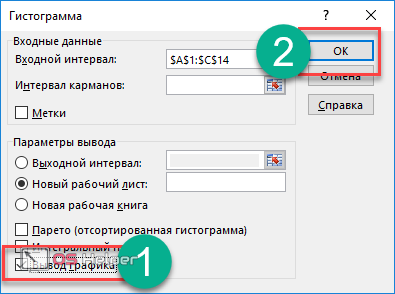
- В результате этого вы получите вот такую «Гистограмму» с анализом значений.

Гистограмма в Excel. Как построить гистограмму в Excel по данным таблицы?
Гистограмма в Excel (Эксель).
Как сделать (построить) гистограмму в Excel по имеющимся данным в таблице?
Какие виды гистограмм можно построить в Excel (Эксель)?
Что такое гистограмма
Это один их видов диаграммы, в которой данные представлены в виде нескольких столбиков (прямоугольников).
В программе Excel различают 3 типа гистограмм:
1) Простая гистограмма (гистограмма с группировкой).
2) Гистограмма с накоплением.
3) Нормированная гистограмма.
Как построить гистограмму в Excel
Для того, чтобы построить гистограмму в Эксель (Excel) нужно:
1) Выбрать данные, для которых нужно построить гистограмму (выделить нужные ячейки мышкой).
2) В главном меню выбрать пункт «Вставка».
3) На панели инструментов выбираем «Гистограмма», после чего в выпадающем списке указываем вид гистограммы, которую требуется сделать в Excel.
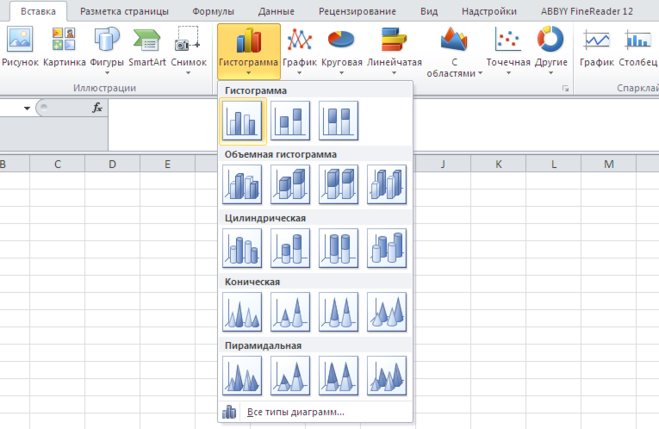
В результате на листе появится гистограмма по указанным данным.
Об особенностях построения различных видов гистограмм в Excel будет рассказано ниже.
Гистограмма с группировкой в Excel
Рассмотрим процесс построения гистограммы в Эксель на конкретном примере.
Имеются данные по производству продукции за 2020 год в 2 цехах предприятия (в тоннах).
Выделяем все данные (вместе с заголовками) и выбираем «Вставка» -> «Гистограмма».
Можно выбрать любой вид диаграммы с группировкой — объёмную, цилиндрическую, коническую и др.
В качестве примера возьмём объёмную гистограмму.
Excel построит гистограмму по указанным данным.
Гистограмма будет наглядно отображать динамику производства по месяцам, а также сравнение данных по цехам.
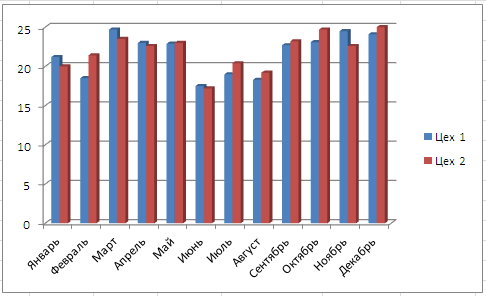
Стоит отметить, что гистограмма будет перестраиваться автоматически при изменении исходных данных.
Для того, чтобы изменить внешний вид диаграммы, выбрать данные и др., нужно щёлкнуть на ней левой кнопкой мыши.
В главном меню Эксель появятся 3 дополнительные пункта:
1) Конструктор — позволяет изменить стиль и макет гистограммы, выбрать другие данные для неё и переместить гистограмму на другой лист.
2) Макет — работа с составляющими диаграммы. Здесь можно изменить подпись диаграммы и осей, изменить расположение легенды, вставить пояснительную таблицу с данными и др.
3) Формат — изменение цвета и начертания контуров диаграммы, а также её заливки.