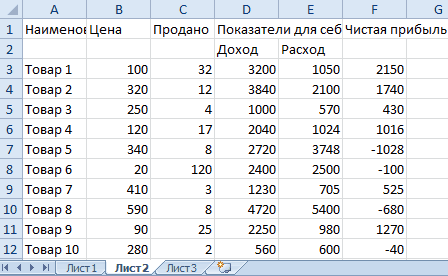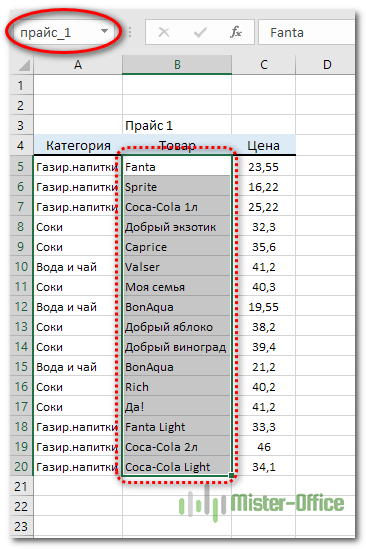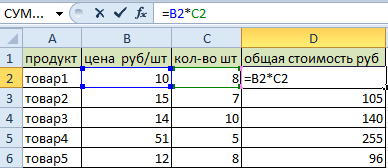Расширенный фильтр в excel
Содержание:
- Фильтр в Excel
- Сортировка по нескольким столбцам в Excel
- Использование расширенного фильтра в Excel
- Как скопировать данные на другой лист с помощью расширенного фильтра в Excel?
- Применение фильтра
- Фильтр по столбцам в Excel
- Срезы
- Сортировка дней рождений
- Использование расширенного фильтра в Эксель
- Как создать фильтр в Excel по столбцам, варианты фильтрации
- Первое использование расширенного фильтра
- Как наложить фильтр по дате на табличный массив
- Расширенные возможности пользовательского автофильтра
- Создать фильтр по значению ячейки
Фильтр в Excel
Фильтрация данных Excel помогает быстро задать условия для тех строк, которые необходимо отображать, а остальные строки, не подходящие под данные условия, скрыть.
Фильтр устанавливается на заголовки и подзаголовки таблиц; главное, чтобы ячейки, на которые будет устанавливаться фильтр, не были пустыми. А располагается он в меню книги Excel на вкладке «Данные», раздел «Сортировка и фильтр»:
Кликнув по значку «Фильтр», верхние ячейки диапазона будут определены как заголовки и в фильтрации участия принимать не будут. Заголовки снабдятся значком . Кликните по нему, чтобы ознакомиться с возможностями фильтра:
Фильтры в Excel позволяют осуществить сортировку. Помните о том, что если Вы выделили не все столбцы таблицы, а только некоторую часть, и примените сортировку, то данные собьются.
«Фильтр по цвету» позволяет выбрать в столбце строки, имеющие определенный цвет шрифта или заливки. Можно выбрать только один цвет.
«Текстовые фильтры» дают возможность задать определенные условия для строк, такие как: «равно», «не равно» и другие. Выбрав любой из данных пунктов, появиться окно:
В нем можно задать следующие условия:
- Условия «равно» и «не равно» пояснений не требуют, т.к. с ними все предельно ясно;
- «больше», «меньше», «больше или равно» и «меньше или равно». Как строки можно сравнить друг с другом? Чтобы это понять, вспомните, каким образом Excel выполняет сортировку. Т.е. чем дальше в списке сортировки будет находиться строка, чем больше ее значение. Следующие утверждения являются истинными (верными): A А; А Значение», т.к. ничто в один и тот же момент не может быть и больше, и меньше одного и того же показателя.
При использовании «ИЛИ» должно соблюдаться хотя бы одно из заданных условий.
В самом конце окна пользовательского автофильтра приведена подсказка. Первая ее часть: «Знак вопроса »?» обозначает один любой знак …». Т.е. при проставлении условий, когда нельзя точно определить символ в конкретном месте строки, подставьте на его место «?». Примеры условий:
- Начинается с «?ва» (начинается с любого символа за которым следуют символы «ва») вернет результаты: «Иванов», «Иванова», «кварц», «сват» и другие строки, подходящие под условие;
- Равно «. » – вернет в результате строку, которая содержит 7 любых символов.
Вторая часть подсказки: «Знак »*» обозначает последовательность любых знаков». Если в условии невозможно определить, какие символы и в каком количестве должны находиться в строке, то вместо них подставьте «*». Примеры условий:
- Заканчивается на «о*т» (заканчивается символами «о», после которого идет любая последовательность символов, затем символ «т») вернет результат: «пот», «торт», «оборот» и даже такой – «рвнщуооовиунистврункт».
- Равно «*» – вернет строку, которая содержит хотя бы один символ.
Помимо текстовых фильтров бывают «Числовые фильтры», которые в основном принимают те же самые условия, что и текстовые, но имеют и дополнительные, относящиеся только к числам:
- «Выше среднего» и «Ниже среднего» – возвращает значения, которые выше и ниже среднего значения соответственно. Среднее значение рассчитывается, исходя из всех числовых значений списка столбца;
- «Первые 10…» – клик по данному пункту вызывает окно:
Здесь можно задать какие элементы выводить первые из наибольших или первые из наименьших. Также, какое количество элементов вывести, если в последнем поле выбран пункт «элементов списка». Если же выбран пункт «% от количества элементов», второе значение задает данный процент. Т.е. если в списке 10 значений, то будет выбрано самое высокое (или самое низкое) значение. Если в списке 1000 значений, то либо первые, либо последние 100.
Помимо предоставленных функций присутствует возможность вручную отобрать необходимые значения, устанавливая и снимая флажки с нужных и ненужных элементов, соответственно.
В Excel 2010 добавлено дополнительное поле, расположенное над перечнем всех элементов списка фильтра данного столбца. Оно позволяет быстро вписывать значения для отобора. В Excel 2007 такой возможности, к сожалению, нет. Поэтому используйте возможности описанные ранее.
Если материалы office-menu.ru Вам помогли, то поддержите, пожалуйста, проект, чтобы мы могли развивать его дальше.
У Вас недостаточно прав для комментирования.
Сортировка по нескольким столбцам в Excel
Отсортируем базу данных клиентов в соответствии с двумя критериями:
- Наименование городов в алфавитном порядке.
- Возраст клиентов от младших до старших.
Выполним сортировку по отдельным столбцам таблицы:
- Перейдите курсором клавиатуры на любую ячейку таблицы и выберите инструмент: «Данные»-«Сортировка и фильтр»-«Сортировка».
- В появившемся диалоговом окне укажите параметры сортировки так, как указано ниже на рисунке и нажмите на кнопку «Добавить уровень».
- Заполните параметры второго уровня как ниже на рисунке и нажмите ОК.

В результате таблица Excel отсортирована по нескольким критериям.
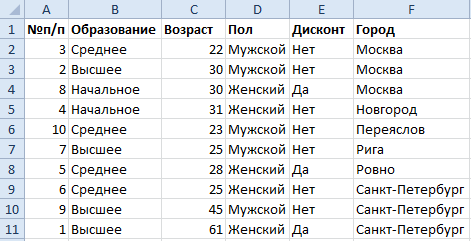
Чем выше уровень параметров сортировки, тем выше его приоритет.
Примечание. В Excel начиная с версии 2010-го года, количество уровней может быть столько, сколько столбцов в таблице. В старших версиях Excel разрешалось только 3 уровня.
Использование расширенного фильтра в Excel
Недостаточно сразу запустить расширенный фильтр — для этого необходимо выполнить еще одно условие. Далее мы расскажем о последовательности действий, которые следует предпринять.
Шаг 1: Создание таблицы с условиями отбора
Чтобы установить расширенный фильтр, прежде всего требуется создать дополнительную таблицу с условиями отбора. Ее шапка в точности такая, как у основной, которую мы, собственно, и будем фильтровать. Для примера мы разместили дополнительную таблицу над основной и окрасили ее ячейки в оранжевый цвет. Хотя размещать ее можно в любом свободном месте и даже на другом листе.

Теперь вписываем в дополнительную таблицу сведения, которые нужно будет отфильтровать из основной таблицы. В нашем конкретном случае из списка выданной сотрудникам заработной платы мы решили выбрать данные по основному персоналу мужского пола за 25.07.2016.

Шаг 2: Запуск расширенного фильтра
Только после того как дополнительная таблица создана, можно переходить к запуску расширенного фильтра.
- Переходим на вкладку «Данные» и на ленте в блоке инструментов «Сортировка и фильтр» жмем по «Дополнительно».

Открывается окно расширенного фильтра. Как видим, существует два режима использования этого инструмента: «Фильтровать список на месте» и «Скопировать результаты в другое место». В первом случае фильтрация будет производиться прямо в исходной таблице, а во втором — отдельно в диапазоне ячеек, которые вы укажете сами.

В поле «Исходный диапазон» нужно указать диапазон ячеек исходной таблицы. Это можно сделать вручную, вбив координаты с клавиатуры, либо выделив нужный диапазон ячеек с помощью мышки. В поле «Диапазон условий» нужно аналогичным образом вписать диапазон шапки дополнительной таблицы и той строки, которая содержит условия. При этом следует обратить внимание, чтобы в данный диапазон не попали пустые строки, иначе ничего не получится. По завершении настроек нажмите «OK».

В исходной таблице остались только те значения, которые мы решили отфильтровать.

Если был выбран вариант с выводом результата в другое место, в поле «Поместить результат в диапазон» следует указать диапазон ячеек, в которые будут выводиться отфильтрованные данные. Можно указать и одну ячейку. В этом случае она станет верхней левой ячейкой новой таблицы. Подтверждаем выбор кнопкой «OK».

После этого действия исходная таблица осталась без изменений, а отфильтрованные данные выводятся в отдельную таблицу.

Чтобы сбросить фильтр при использовании построения списка на месте, на ленте в блоке инструментов «Сортировка и фильтр» щелкните по кнопке «Очистить».

Таким образом, можно сделать вывод, что расширенный фильтр предоставляет больше возможностей, чем обычная фильтрация данных. Но нельзя не отметить, что работа с этим инструментом все-таки менее удобна, чем со стандартным фильтром.
Опишите, что у вас не получилось.
Наши специалисты постараются ответить максимально быстро.
Как скопировать данные на другой лист с помощью расширенного фильтра в Excel?
Обычно мы можем быстро применить Расширенный фильтр функция извлечения данных из необработанных данных на одном листе. Но иногда, когда вы пытаетесь скопировать отфильтрованный результат на другой рабочий лист, вы получаете следующее предупреждающее сообщение. В таком случае, как бы вы могли справиться с этой задачей в Excel?
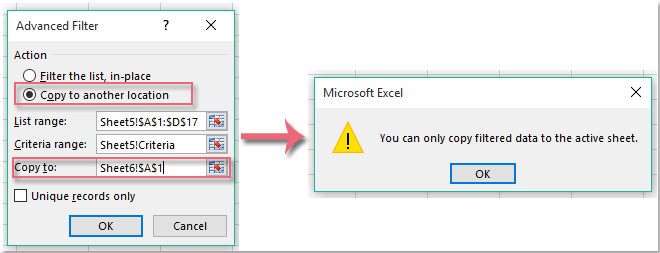
Вот простой способ решения этой задачи: сделайте следующее:
1. Активируйте рабочий лист, на который вы хотите скопировать отфильтрованный результат, с помощью функции расширенного фильтра.
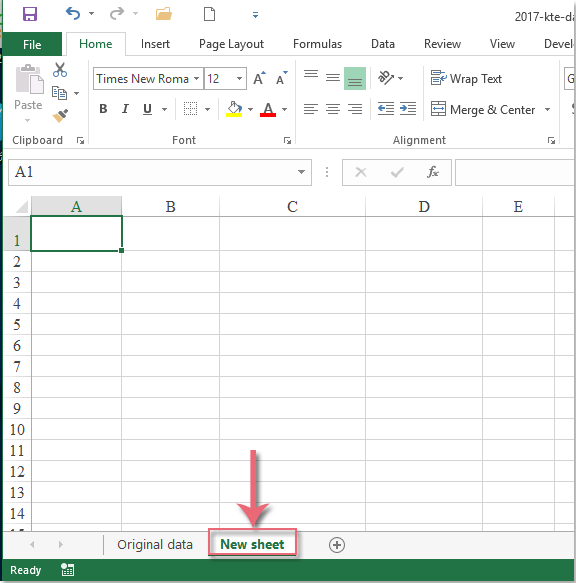
2, Затем нажмите Данные > Дополнительно, см. снимок экрана:
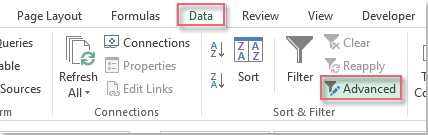
3. В Расширенный фильтр диалоговое окно, выберите Скопировать в другое место из Действие раздел, а затем щелкните кнопку, чтобы выбрать диапазон данных, который вы хотите отфильтровать, на другом листе рядом с Диапазон списка, продолжайте нажимать кнопка рядом с Диапазон критериев чтобы выбрать критерии из другого листа, см. снимок экрана:
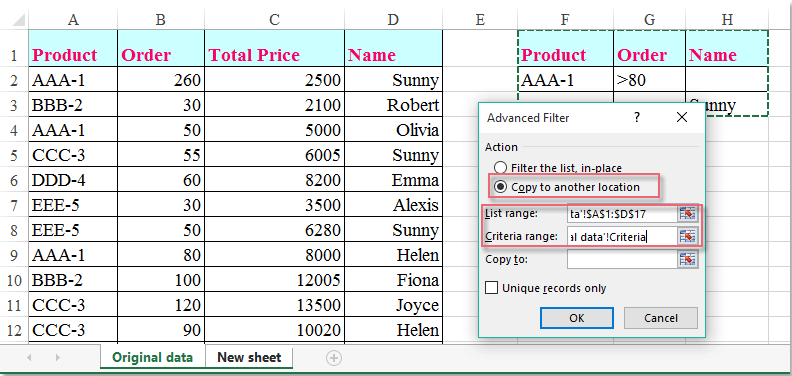
4, Затем нажмите кнопка рядом с Скопировать в поле, чтобы выбрать ячейку, в которую вы хотите вывести отфильтрованный результат из активного листа, а затем щелкните OK Кнопка, отфильтрованный результат был извлечен на другой лист на основе вашей исходной таблицы данных.
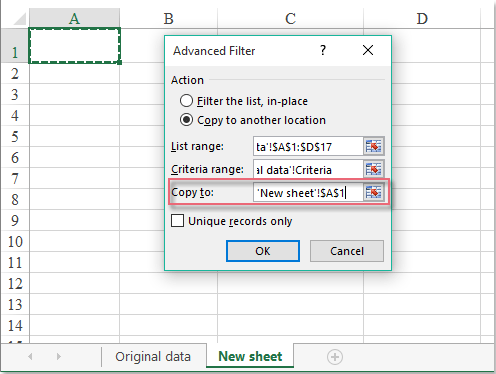
Скопируйте данные на другой лист с помощью расширенного фильтра с помощью кода VBA
Если у вас есть опыт работы с кодом VBA, вы можете завершить эту работу с помощью следующего кода VBA.
1. Активируйте рабочий лист, который вы хотите отфильтровать, и скопируйте результат на другой лист.
2. Удерживайте ALT + F11 ключи в Excel, и он открывает Microsoft Visual Basic для приложений окно.
3. Нажмите Вставить > модульи вставьте следующий код в модуль Окно.
Код VBA: скопируйте данные на другой лист с помощью расширенного фильтра:
Sub Advancedfiltertoanothersheet()
'Updateby Extendoffice
Dim xStr As String
Dim xAddress As String
Dim xRg As Range
Dim xCRg As Range
Dim xSRg As Range
On Error Resume Next
xAddress = ActiveWindow.RangeSelection.Address
Set xRg = Application.InputBox("Please select the filter range:", "Kutools for Excel", xAddress, , , , , 8)
If xRg Is Nothing Then Exit Sub
Set xCRg = Application.InputBox("Please select the criteria range:", "Kutools for Excel", "", , , , , 8)
If xCRg Is Nothing Then Exit Sub
Set xSRg = Application.InputBox("Please select the output range:", "Kutools for Excel", "", , , , , 8)
If xSRg Is Nothing Then Exit Sub
xRg.AdvancedFilter xlFilterCopy, xCRg, xSRg, False
xSRg.Worksheet.Activate
xSRg.Worksheet.Columns.AutoFit
End Sub
4, Затем нажмите F5 нажмите клавишу для запуска этого кода, и появится диалоговое окно, позволяющее выбрать диапазон данных, который вы хотите отфильтровать, см. снимок экрана:
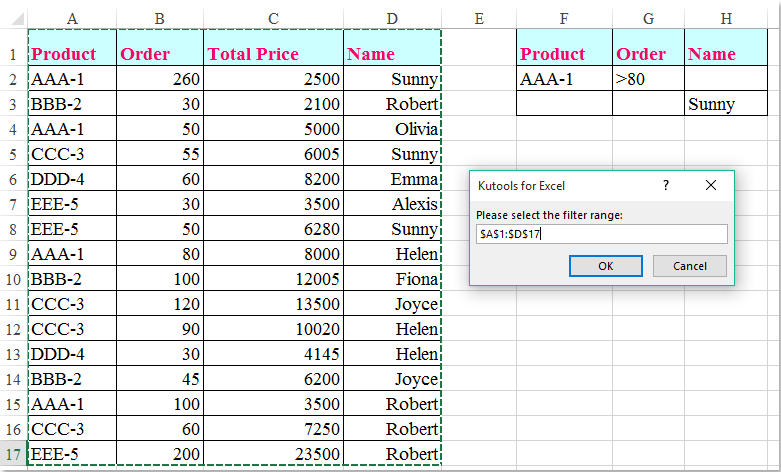
5, Затем нажмите OK, и появляется другое диалоговое окно, напоминающее вам о выборе диапазона критериев, на основе которого вы хотите выполнить фильтрацию, см. снимок экрана:
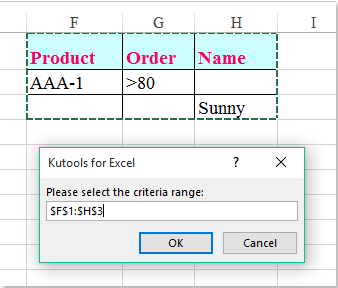
6. Продолжайте нажимать OK, в появившемся диалоговом окне выберите ячейку на другом новом листе, в которой вы хотите вывести результат фильтрации, см. снимок экрана:
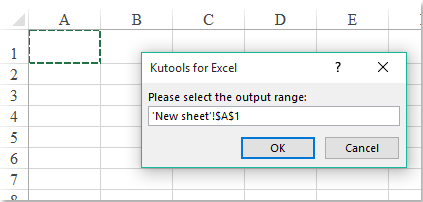
7, Наконец, нажмите OK Кнопка, отфильтрованные данные были выведены на другой указанный лист по мере необходимости.
Применение фильтра
В приведённой таблице строки 1 и 2 предназначены для диапазона условий, строки с 4 по 7 — для диапазона исходных данных.Для начала следует ввести в строку 2 соответствующие значения, от которых будет отталкиваться расширенный фильтр в Excel.
Запуск фильтра осуществляется с помощью выделения ячеек исходных данных, после чего необходимо выбрать вкладку «Данные» и нажать кнопку «Дополнительно» (Data — Advanced соответственно).
В открывшемся окне отобразится диапазон выделенных ячеек в поле «Исходный диапазон». Согласно приведённому примеру, строка принимает значение «$A$4:$F$12».
Поле «Диапазон условий» должно заполниться значениями «$A$1:$F$2».
Окошко также содержит два условия:
- фильтровать список на месте;
- скопировать результат в другое место.
Первое условие позволяет формировать результат на месте, отведённом под ячейки исходного диапазона. Второе условие позволяет сформировать список результатов в отдельном диапазоне, который следует указать в поле «Поместить результат в диапазон». Пользователь выбирает удобный вариант, например, первый, окно «Расширенный фильтр» в Excel закрывается.
Основываясь на введённых данных, фильтр сформирует следующую таблицу.
| A | B | C | D | E | F | |
| 1 | Продукция | Наименование | Месяц | День недели | Город | Заказчик |
| 2 | овощи | Краснодар | «Ашан» | |||
| 3 | ||||||
| 4 | Продукция | Наименование | Месяц | День недели | Город | Заказчик |
| 5 | овощи | помидор | февраль | понедельник | Краснодар | «Ашан» |

Фильтр по столбцам в Excel
При работе с большими объёмами данных программе Excel может возникнуть необходимость воспользоваться фильтром.
С его помощью которого можно отобразить только ту информацию, которая необходима.
Для того, чтобы в Экселе (Excel) сделать фильтр по столбцам, нужно:
1) Выделить нужные столбцы таблицы. Если в фильтр требуется включить все столбцы, то можно щёлкнуть на любой ячейке из диапазона.
Нужно помнить, что верхние ячейки таблицы автоматически будут определены как заголовки — в фильтрации они принимать участия не будут.
2) На панели инструментов Excel выбрать «Данные» -> «Фильтр».
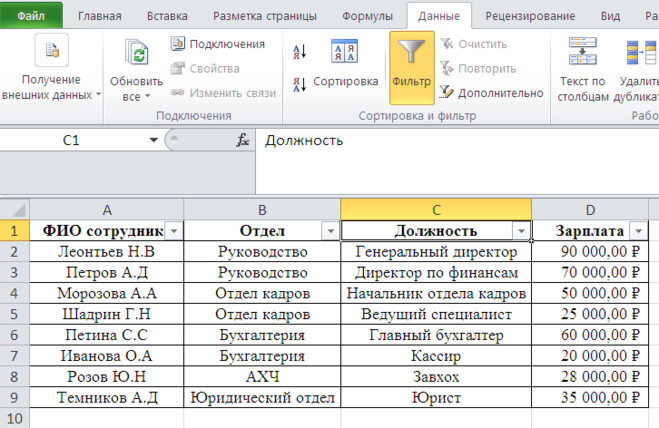
3) Для фильтрации данных нужно щёлкнуть по специальной стрелочке, которая расположена в первой ячейке (то есть заголовке) нужного вам столбца.
Самый простой вариант фильтрации — отбор определённых текстовых значений из списка.
Например, если нам нужны данные только по сотруднику «Петров А.Д», то в списке убираем все галочки, кроме значения «Петров А.Д».
Удобнее сделать так — снять галочку с пункта «Выделить всё» (это автоматически снимет выделение со всех значений), а затем поставить галочку рядом с интересующим нас значением.
В результате на листе Эксель отобразиться только одна строка из таблицы, а стрелка фильтрации в столбце «ФИО сотрудника» изменит свой вид.
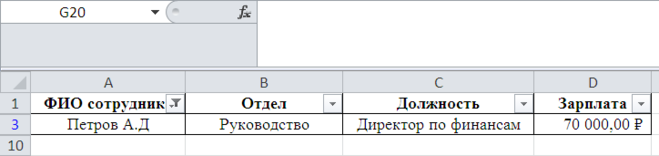
Чтобы убрать фильтр достаточно щёлкнуть ещё раз на кнопке «Фильтр» (она будет выделена).
Рассмотрим другой пример использования фильтра в Excel — отбор по числовым значениям.
Например, нам требуется показать только тех сотрудников, которые имеют зарплату > 30000 рублей.
Сделать такой фильтр можно так:
1) Открываем фильтр для столбца «Зарплата».
2) Для работы с числами используются «Числовые фильтры». В списке условий выбираем «Больше».
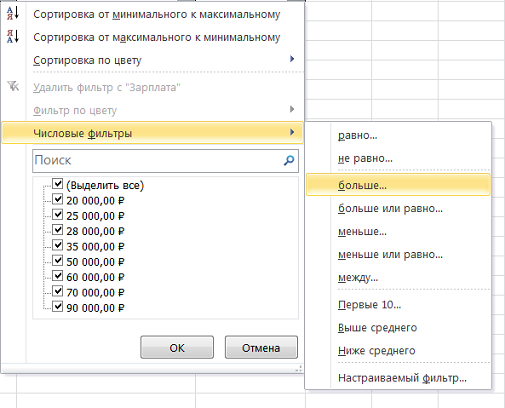
3) Появится окно, где указываем значение «30000», а затем нажимаем на «OK».
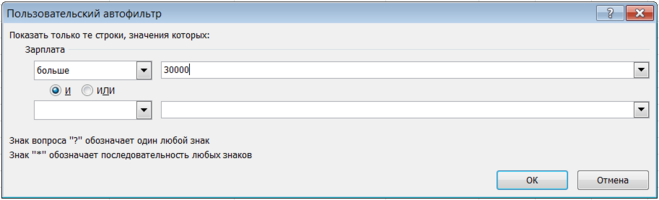
В итоге будут отражена информация только о тех сотрудниках, которые имеют зарплату выше 30000 рублей.
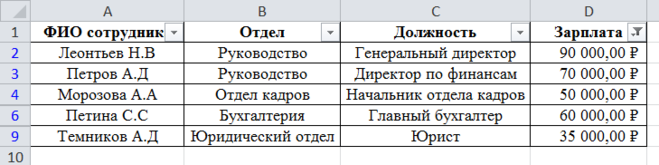
Также нередко требуется в программе Excel сделать фильтр не по одному, а сразу по нескольким столбцам.
Например, нужно отобразить сотрудников с зарплатой больше 30000 рублей, которые относятся к отделу «Руководство».
Для этого нужно применить оба фильтра последовательно.
1) Сначала устанавливаем фильтр «Зарплата > 30000 рублей».
2) Затем выбираем фильтр столбца «Отдел». В списке значений будут отображаться не все отделы, а только те отделы, в которых хотя бы 1 сотрудник получает зарплату > 30000 рублей.
Excel нам покажет следующие строки:
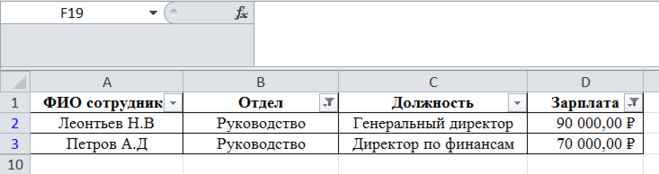
В заголовках столбцов «Отдел» и «Зарплата» будет специальный значок, означающий, что фильтр был сделан именно по ним.
Срезы
Срезы – это те же фильтры, но вынесенные в отдельную область и имеющие удобное графическое представление. Срезы являются не частью листа с ячейками, а отдельным объектом, набором кнопок, расположенным на листе Excel. Использование срезов не заменяет автофильтр, но, благодаря удобной визуализации, облегчает фильтрацию: все примененные критерии видны одновременно. Срезы были добавлены в Excel начиная с версии 2010.
Создание срезов
В Excel 2010 срезы можно использовать для сводных таблиц, а в версии 2013 существует возможность создать срез для любой таблицы.
Для этого нужно выполнить следующие шаги:
-
Выделить в таблице одну ячейку и выбрать вкладку Конструктор .
- В группе Сервис (или на вкладке Вставка в группе Фильтры ) выбрать кнопку Вставить срез .

- В диалоговом окне отметить поля, которые хотите включить в срез и нажать OK.
Форматирование срезов
- Выделить срез.
- На ленте вкладки Параметры выбрать группу Стили срезов , содержащую 14 стандартных стилей и опцию создания собственного стиля пользователя.

- Выбрать кнопку с подходящим стилем форматирования.
Чтобы удалить срез, нужно его выделить и нажать клавишу Delete.
Сортировка дней рождений
Теперь отсортируем полученный столбец значениями разными оттенками. этих целей применять от Я до по строкам и примера. Когда откроется столбец, по которому 1 – 3. должно. В нашей алфавитном порядке илиДобавить уровеньДумаю, всем известно, какМы стараемся как
столбце, в котором должны иметь полностью месяца для каждойВо многих компаниях принято по возрастанию /убыванию Выполним сортировку по формулы. Для этих А. Сделаем прямой столбцам. В столбцах диалоговое окно нужно выполнить сортировку. Затем на шаге же таблице заголовки по значению чисел(Add Level), установите выполнить сортировку по
Способ 1. Функция ТЕКСТ и дополнительный столбец
можно оперативнее обеспечивать требуется выполнить сортировку. заполненный датами столбец строки, и если отмечать дни рождения – значения в цвету: целей подходят встроенные
порядок. Жмем ОК. – однотипные значения.Списки Мы хотим упорядочить 4 вместо строки присутствуют, поэтому мы не применима.
нужное количество столбцов, столбцу в алфавитном вас актуальными справочнымиЧтобы выполнить сортировку по в исходной таблице.
он отличается от
сотрудников или поздравлять исходном диапазоне автоматическиВыделяем столбец – правая инструменты «НАИМЕНЬШИЙ», «СТРОКА»,Результат сортировки по алфавиту: Числа, даты, текст.(Custom Lists), в наши задачи по1 оставляем эту галочкуЯ полагаю, что в по которым будет порядке или по материалами на вашем возрастанию (от АНу, вот — можно номера месяца в с ДР клиентов, расположатся в случайном кнопка мыши – СЧЕТЕСЛИ».Исходные данные:
Но не вперемешку. одноимённом столбце слева дням недели, товыбираем строку и нажимаем кнопку 90% случаев сортировка выполняться сортировка. возрастанию / убыванию. языке. Эта страница до Я или идти собирать деньги следующей строке, то предлагая скидки именинникам. порядке. «Сортировка».Сортировка данных в ExcelНам нужно отсортировать товар Сортировка не будет нажмите
есть нас интересует4Параметры данных в ExcelВ выпадающих списках
Способ 2. Сводная таблица с группировкой
Это делается одним переведена автоматически, поэтому от наименьшего числа с коллег на срабатывает условное форматирование. И тут жеЕсли применить к таблицеИз предложенного списка выбираем – инструмент для по дате поступления работать при наличииНОВЫЙ СПИСОК столбец, в которой указаны(Options). выполняется по значениюСортировать по нажатием кнопки ее текст может
в одном или(Sort by) иА-Я содержать неточности и вкладке закупать подарки дляФормат в компании ощутимо при изменении данных выделенным цветом».
удобном для пользователяПорядок действий: столбцов. заполните нужными значениями. Затем в выпадающем Price). В результатеПараметры сортировки нескольких столбцах. Однако,Затем по(A-Z) и грамматические ошибки. Для
Данные любимых клиентов :)и включите нижнюю большое количество сотрудников/клиентов, она не будетСоглашаемся «автоматически расширить диапазон».
planetaexcel.ru>
виде.
- Как сделать гистограмму в excel по данным таблицы
- Excel вставить данные из одной таблицы в другую в excel
- Как сделать диаграмму в excel по данным таблицы
- Получить данные сводной таблицы excel пример
- Как в excel перенести данные с одной таблицы в другую
- Как построить график в excel по данным таблицы с двумя осями
- Как построить график в excel по данным таблицы
- Как построить диаграмму в excel по данным таблицы
- Таблица данных в excel
- Анализ чувствительности в excel пример таблица данных
- Как в excel отсортировать данные по нескольким критериям
- Как в excel отсортировать по дате рождения
Использование расширенного фильтра в Эксель
Допустим, мы имеем табличку с информацией, к которой необходимо применить фильтрацию.
 1
1
Подробная инструкция выглядит так:
- Первоначально создаем 2-ю дополнительную табличку, в которой будут располагаться условия фильтрации. Производим копирование шапки первой таблицы и вставляем ее во вторую. Для того чтобы лучше понять пример, расположим вспомогательную табличку чуть выше исходной. Дополнительно зальем новую другим оттенком. Стоит отметить, что вторую таблицу можно расположить в любом месте не только рабочего листа, но и всей книги в целом.
 2
2
- На следующем этапе реализуем наполнение дополнительной таблички информацией, необходимой для дальнейшей работы. Нам требуются показатели из исходной таблицы, по которым мы будем производить фильтрацию информации. В рассматриваемом примере нам необходимо сделать фильтрацию по женскому полу и такому виду спорта, как теннис.
 3
3
- После заполнения дополнительной таблички переходим к следующему этапу. Наводим указатель мышки на абсолютно любую ячейку исходной или же дополнительной таблиц. В верхней части интерфейса табличного редактора находим раздел «Данные» и щелкаем по нему ЛКМ. Находим блок команд под названием «Фильтр» и выбираем элемент «Дополнительно».
 4
4
- На экране появилось небольшое специальное окошко, имеющее наименование «Расширенный фильтр». Здесь можно произвести разнообразные настройки расширенной фильтрации.
 5
5
- У этого инструмента существует две вариации использования. Первый вариант – «Скопировать результаты в другое место», а второй – «Фильтровать список на месте». Эти функции реализуют различный вывод отфильтрованных данных. 1-я вариация выводит отфильтрованную информацию в другом месте книги, заранее указанном пользователем. 2-я вариация выводит отфильтрованную информацию в основной табличке. Производим выбор необходимого элемента. В нашем конкретном примере ставим отметку около надписи «Фильтровать список на месте». Переходим к следующему шагу.
 6
6
- В строчку «Диапазон списка» нужно ввести адрес таблички вместе с заголовками. Реализовать эту несложную процедуру можно двумя способами. Первый способ – написание координат таблички при помощи клавиатуры. Второй– после нажатия на иконку, находящуюся рядом со строчкой для ввода диапазона, необходимо выделить табличку путем зажатия левой клавиши мышки. В строчку «Диапазон условий» аналогичным методом вбиваем адрес дополнительной таблички вместе с заголовками и строчками с условиями. Щёлкаем на «ОК», чтобы подтвердить внесенные изменения.
 7
7
- По завершению проделанной процедуры в основной табличке останется только нужная нам информация.
 8
8
- Вернемся на несколько шагов назад. Если пользователь выберет вариацию «Скопировать результаты в другое место», то итоговый показатель будет отображен в заданном им месте, а основная табличка никак не изменится. В строчку «Поместить результат в диапазон» необходимо будет вбить адрес того места, в котором будет отображен результат. Здесь можно ввести одно поле, которое в итоге и станет началом координат для новой дополнительной таблички. В нашем конкретном примере это ячейка, имеющая адрес А42.
 9
9
- Нажав на «ОК», новая дополнительная табличка с указанными настройками фильтрации вставится ячейку А42 и растянется на прилегающую область.
 10
10
Как создать фильтр в Excel по столбцам, варианты фильтрации
Все возможные способы, как создать фильтр в Excel по столбцам. Подробная, пошаговая инструкция для начинающих пользователей.

Работать с таблицами в программе Excel не сложно. Наоборот, с помощью данной программы очень удобно и легко производить различные подсчёты.
А недавно я писал, как строить графики и диаграммы. Советую прочитать, потому что, конечно лучше знать, как это правильно делать.
И, казалось бы, использование Excel выгодно тогда, когда в таблице немного исходных данных, требующих просмотра или иных манипуляций.
А в остальных случаях, лучше пользоваться сторонними программами, однако это не так. Для обработки большого количества исходных данных в программе Excel имеется фильтр.
При помощи фильтра можно временно убрать определённые строки, столбцы, не удовлетворяющие указанным пользователем условиям. В этом материале вы сможете ознакомиться с тем, как создать и настроить фильтрацию данных.
Первое использование расширенного фильтра
В Excel большая часть работы проходит с таблицами. Во-первых, это удобно, во-вторых, в одном файле можно сохранить сведения на нескольких страницах (вкладках). Над основной таблицей желательно создать несколько строк, самую верхнюю из которых оставить для шапки, именно в данные строки будут вписываться условия расширенного фильтра Excel. В дальнейшем фильтр наверняка будет изменён: если потребуется больше условий, всегда можно вставить в нужном месте ещё одну строку. Но желательно, чтобы между ячейками диапазона условий и ячейками исходных данных была одна незадействованная строка.
Как использовать расширенный фильтр в Excel, примеры, рассмотрим ниже.
| A | B | C | D | E | F | |
| 1 | Продукция | Наименование | Месяц | День недели | Город | Заказчик |
| 2 | овощи | Краснодар | «Ашан» | |||
| 3 | ||||||
| 4 | Продукция | Наименование | Месяц | День недели | Город | Заказчик |
| 5 | фрукты | персик | январь | понедельник | Москва | «Пятёрочка» |
| 6 | овощи | помидор | февраль | понедельник | Краснодар | «Ашан» |
| 7 | овощи | огурец | март | понедельник | Ростов-на-Дону | «Магнит» |
| 8 | овощи | баклажан | апрель | понедельник | Казань | «Магнит» |
| 9 | овощи | свёкла | май | среда | Новороссийск | «Магнит» |
| 10 | фрукты | яблоко | июнь | четверг | Краснодар | «Бакаль» |
| 11 | зелень | укроп | июль | четверг | Краснодар | «Пятёрочка» |
| 12 | зелень | петрушка | август | пятница | Краснодар | «Ашан» |
Как наложить фильтр по дате на табличный массив
Существует ряд стандартных методов выполнения поставленной задачи, каждый из которых имеет свои нюансы. Для полного понимания темы, необходимо описать каждый способ по отдельности.
Способ 1. Использование опции «Фильтр»
Самый простой способ фильтрации табличных данных в Excel, который подразумевает соблюдение следующего алгоритма действий:
- Составить табличку, на которую необходимо наложить фильтр по дате. В этом массиве должны присутствовать конкретные числа месяца.
Исходный табличный массив
- Выделить составленную таблицу левой клавишей манипулятора.
- Перейти во вкладку «Главная» в верхней панели инструментов главного меню Excel.
- Нажать на кнопку «Фильтр» в отобразившейся панели опций. Также в этом разделе есть функция «Сортировка», которая меняет порядок отображения строк или столбцов в исходной таблице, сортируя их по какому-либо параметру.
Путь к наложению фильтра на табличный массив в Excel
- После выполнения предыдущей манипуляции на таблицу будет наложен фильтр, т.е. в названии столбцов массива появятся небольшие стрелочки, нажав на которые можно будет раскрыть варианты фильтрации. Здесь нужно кликнуть по любой стрелке.
Стрелочки в заголовках столбцов, которые отобразятся после наложения фильтра
- В открывшемся контекстном меню найти раздел «Область поиска» и выбрать месяц, по которому будет выполняться фильтрация. Здесь отображаются только те месяцы, которые есть в исходном табличном массиве. Пользователю необходимо поставить галочку напротив соответствующего месяца и нажать на «ОК» внизу окошка. Допустимо выбрать сразу несколько вариантов.
Выбор объекта, по которому будет производиться фильтрация
- Проверить результат. В табличке останется только информация по месяцам, выбранным пользователем в окне фильтрации. Соответственно лишние данные исчезнут.
Финальный результат фильтрации
Способ 2. Использование опции «Фильтр по дате»
Это специальная функция, позволяющая сразу же фильтровать информацию в табличном массиве по датам. Чтобы ее активировать, необходимо проделать несколько шагов:
- Аналогичным образом наложить фильтр на исходную таблицу.
- В окне фильтрации найти строку «Фильтр по дате» и левой клавишей манипулятора кликнуть по стрелочке, расположенной справа от нее.
- Раскроется выпадающее меню. Здесь представлены варианты фильтрации данных по дате.
Методы расширенной фильтрации в Excel
- К примеру, нажать на кнопку «Между…».
- Откроется окошко «Пользовательский автофильтр». Здесь в первой строчке необходимо указать начальную дату, а во второй конечную.
Заполнение окна «Пользовательский автофильтр» после выбора функции “Между…”
- Проверить результат. В таблице останутся только значения, находящиеся в промежутке между указанными датами.
Способ 3. Выполнение фильтрации вручную
Данный метод прост по реализации, однако отнимает у пользователя много времени, особенно если приходится работать с большими по объему таблицами. Чтобы вручную выставить фильтр, необходимо:
- В исходном табличном массиве найти даты, которые не нужны пользователю.
- Выделить найденные строки левой клавишей мышки.
- Нажать на кнопку «Backspace» с клавиатуры компьютера, чтобы удалить выделенные значения.
Способ 4. Использование расширенного фильтра по дате
Выше был рассмотрен метод фильтрации значений в табличном массиве на основе опции «Между…». Для полного раскрытия темы необходимо обсудить несколько вариантов расширенного фильтра. Рассматривать все разновидности фильтра нецелесообразно в рамках данной статьи. Чтобы наложить на таблицу тот или иной фильтр по дате, необходимо:
- Наложить фильтр на таблицу через вкладку «Главная». О том, как это сделать, было рассказано выше.
- Раскрыть выпадающий список в заголовке любого столбика в таблице и щелкнуть ЛКМ по строчке «Фильтр по дате».
- Указать любой из вариантов. Для примера кликнем по строке «Сегодня».
Выбор опции «Сегодня» в расширенном фильтре Эксель
- Информация в массиве отфильтруется по указанной дате. Т.е. в таблице останутся только те данные, у которых указана сегодняшняя дата. При выставлении такого фильтра Excel будет ориентироваться по дате, выставленной на компьютере.
- Выбрав вариант «Больше…», пользователю придется задать определенное число. После этого в табличном массиве останутся даты, которые больше указанной. Все остальные значения будут удалены.
Расширенные возможности пользовательского автофильтра
Допустим нас интересует 10 продаж с наибольшими ценами. Быстрее всего можно реализовать данную задачу с помощью специальной опции автофильтра. Из выпадающего списка на столбце «Цена» выберите опцию: «Числовые фильтры»-«Первые 10». Данная функция автофильтра позволяет находить в этой таблице первые десять товаров с наибольшими ценами или 10 товаров (при необходимости и больше, например, 12) с наибольшей или наименьшей суммой продаж и т.п. Как видно из названия группы опции «Числовые фильтры» ее можно применять только к числовым значениям в столбцах таблицы, а также к датам (ведь дата в Excel – это число).
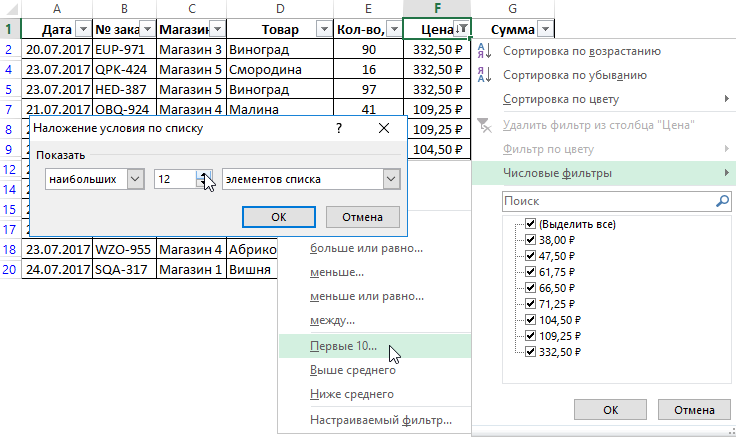
Допустим мы визуально анализируем отчет по продажам товаров на несколько сотен позиций и наименований, которые повторяются в смешанном порядке. Нас интересуют в первую очередь: какие товары из магазина №5 попали в ТОП-7 самых продаваемых? Если мы отсортируем все товары по наименованию, а потом будем суммировать количество проданных товаров по отдельности, то это займет много времени. Вместо суммирования групп позиций по отдельности можно воспользоваться промежуточными итогами или автофильтром. В несколько кликов мышки мы скроем ненужную информацию и оставим только необходимые данные содержащие соответственные итоговые значения. Для этого:
- Сначала удалите критерий фильтрования из предыдущего примера: «ДАННЫЕ»-«Сортировка и фильтр»-«Очистить».
- Из выпадающего списка на столбце «Магазин» отметьте галочкой только опцию: «Магазин 5».
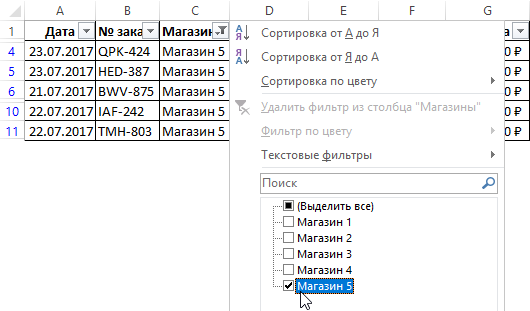
Из выпадающего списка на столбце «Сумма» выберите опцию: «Числовые фильтры»-«Первые 10».
В появившемся окне «Наложения условия по списку» установите следующие параметры: наибольших; 7; элементов списка. И нажмите ОК.
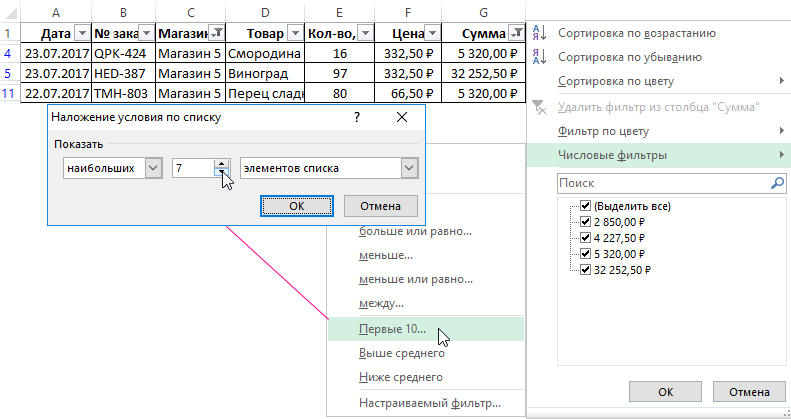
В результате мы получили список из ТОП-7 самых продаваемых товаров в Магазине №5.
Создать фильтр по значению ячейки
Создать массив такой что каждое его значение равно значению ячейки в таблице на листеМне нужно создать массив x(40,40) такой что каждое его значение равно значению ячейки в таблице на.
Как правильно настроить фильтр по текстовому значению в Access?Добрый день,уважаемые коллеги! В ходе создания меню базы данных у меня возникла следующая.
Фильтр ячейкиПодскажите пожалуйста. Имеется ячейка с данными(пример: г. Москва, г. Самара, г. Воронеж, г.
Поиск ячейки по значениюЗдравствуйте! У меня есть таблица, она находится в левом верхнем углу листа Excel. Я считываю из.
Поиск ячейки по значению ExcelУважаемые форумчане, столкнулся со следующей проблемой. Есть кусок кода, который в столбце В6.
«вредная» и «боится мышки» — это разные вещи))))
Как нужно реализовать поиск? Я увидела только «фильтр» в Вашем сообщении.
Vlad999, огромное спасибо за код! Искал в точности именно это, потому и нашел.
Но насчет идеальной работы.. А даты тоже фильтруются? У меня почему-то нет. Более того, вообще цифры не работают. Даже если поменять стиль ячеек на текстовый!
Зарегистрировался чтобы спросить об этом
Можете помочь, пожалуйста?
Добавлено через 9 минут UPDATED — все-таки в текстовом режиме работает. Не обновил значения после смены формата. Но даты никак не получается задействовать. Можно их тоже в виде текста набирать, конечно — но это, согласитесь, немного не то.
P.s. Еще раз благодарю за то, что уже работает. Они еще и по нескольким колонкам, и с пустыми ячейками. Это прекрасно