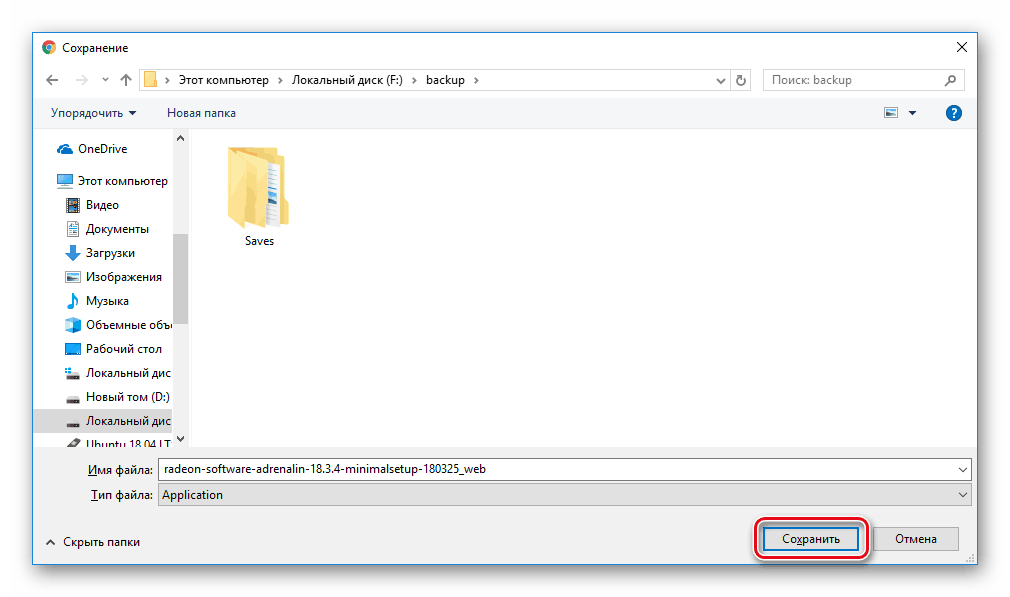Как разогнать видеокарту radeon
Содержание:
- Тесты производительности
- Утилита Over Drive
- Chill out
- Разгон видеокарты с помощью MSI Afterburner
- Узнаём характеристики
- Разгон видеокарт AMD
- Как разгонять видеокарту
- Скачивание OverdriveNTool с доверенного ресурса
- Выполнение разгона с помощью драйвера AMD
- Разгон видеокарты и связанные с ним риски
- Разгон видеокарты NVIDIA GeForce
- Как добиться автоматической загрузки нужного профиля разгона видеокарты?
- Частые проблемы
- Как выставить правильную частоту видеопамяти?
- Как ускорить видеокарту на ноутбуке
Тесты производительности
Помимо прочего, стоит также установить один из популярных тестов производительности от Unigine: Heaven Benchmark, Valley Benchmarkили совсем новый Superposition Benchmark. Если вашей графической плате больше пяти лет, то суперсовременный Superposition может не запуститься — тогда ставьте любой из первых двух.
Бенчмарки позволяют не только полюбоваться трёхмерными сценами по красоте едва ли не обгоняющими современные игры, но и быстро «разогреть» видеокарту после разгона, чтобы проверить систему на стабильность.
Cначала запустите GPU-Z и сравните значения из пунктов Default Clock (стандартная частота графического ядра) и Boost из верхней строчки (текущая частота графического ядра в играх). Если они отличаются, значит ваша видеокарта имеет заводской разгон и повышение частот в Afterburner будет добавляться ещё сверху. В этом случае запас мегагерц может оставаться не столь существенным — например, модель GeForce GTX 1060 STRIX OC от Asus уже разогнана более чем на 250 единиц тактовой частоты.
Далее посмотрите на количество мегагерц в параллельных графах: GPU Clock и Default Clock, а также в верхней и нижней Memory. Вверху написаны текущие частоты без учёта заводского разгона, а снизу — изначальные. Парные пункты должны совпадать между собой. В противном случае ваша графическая плата уже разогнана. Позже мы её обязательно сбросим через программу MSI Afterburner.
Теперь прогоните встроенный тест на производительность в любой требовательной игре (например, GTA 5 или Rise of the Tomb Raider) и запишите среднюю частоту кадров в блокнот. После этого откройте один из бенчмарков Unigine упоминавшихся выше, ничего не меняйте в настройках (они сами подстроятся под ваш компьютер) и нажмите кнопку Run.
По завершении тестирования бенчмарк выдаст результаты: общее количество баллов, минимальный, максимальный и средний FPS, максимальная температура графической платы и так далее. Все эти данные тоже стоит записать.
Для работы с частотами видеокарты потребуется ранее скачанная утилита MSI Afterburner. Сразу после запуска она скорее всего будет выглядеть не так, как на изображении ниже. В новом интерфейсе ничего не понятно, поэтому просто зайдите в настройки, перейдите во вкладку «Интерфейс» и выберите Default MSI Afterburner v3 Skin. Теперь намного лучше.
Когда бенчмарк уже работает стабильно, это пока не значит, что и в играх всё будет хорошо . Поэтому теперь нужно хотя бы полчаса поиграть во что-то требовательное к видеокарте: в те же GTA 5, последний Tomb Raider или Battlefield 1.
Если за продолжительное время не было зависаний и искажений изображения, значит разгон ядра успешен. Если нет — сбрасывайте ещё десяток мегагерц. Затем снова прогоните бенчмарк и поиграйте. Повторяйте, пока не найдёте надёжную повышенную частоту. При этом следите, чтобы максимальная температура видеокарты не была выше 80 градусов (можно посмотреть в результатах бенчмарка или в датчиках MSI Afterburner).
Утилита Over Drive
Мощное приложение для AMD 64. Программа бесплатная.
Страница загрузки приложения
Сразу же после первого запуска программы всплывает диалоговое окно, которое предупреждает пользователя о том, что он несет полную ответственность за все совершенные в программе действия, которые могут привести к поломке процессора.
После соглашения с предоставленной информацией появится главное окно программы.
Главное окно утилиты OverDrive
Слева найдите пункт, который называется Clock Voltage;
Панель инструментов приложения
- Внимательно изучите появившееся окно. Первая колонка данных – это тактовая частота каждого доступного ядра микропроцессора. Вторая вкладка — порядковый множитель ядра, это число и нужно изменить;
- Чтобы настроить множитель, необходимо нажать на кнопку Контроль скорости. Она выделена зеленым цветом на рисунке ниже. Затем отрегулируйте ползунки.
Порядок действий для разгона микропроцессора с помощью программы OverDrive
Chill out
Итак, теперь вы знаете, как разогнать Radeon RX 480 и что ожидать при использовании инструменты. Но WattMan, занимающийся повышением энергоэффективности, не следует упускать из виду, особенно учитывая неортодоксальное энергопотребление эталонных карт RX 480.
Простое ограничение PowerTune на -20 процентов превращает RX 480 в значительно более эффективную графику с небольшим ударом по производительности, как я подробно рассказал об использовании мощности RX 480 в SemiAccurate.
Если вы хотите пойти дальше, «под напряжением» выполняется с использованием очень аналогичный процесс разгона, но вместо того, чтобы играть с тактовой частотой для повышения производительности, вы уменьшаете напряжения, необходимые для поддержания стабильности на тактовых частотах. AMD WattMan делает это легко. Но прежде чем мы вскочим, убедитесь, что у вас есть переключатель управления напряжением для графического процессора и памяти в позиции ручного управления. Если это не так, как в ручном режиме, ваши настройки напряжения не будут иметь никакого эффекта, в причудливой причуде WattMan.
Процесс под напряжением еще раз включает в себя открытие цикла тестирования и возможность его запуска в то время как вы постепенно уменьшить напряжение. В конце концов вы понизите напряжение слишком далеко, и контрольный показатель будет сбой. Увеличьте свои напряжения RX 480 с этой точки, а затем запустите тест за несколько часов, чтобы проверить стабильность. В нашем тестировании мы смогли снизить напряжение для верхних 3 состояний до 1050 милливольт (мВ), сохраняя при этом тактовую частоту, что составляет 81 мВ по сравнению с настройками по умолчанию.
Radeon Crimson’s Frame Rate Target Control (FRTC) функция также может помочь вам сэкономить еще больше энергии, ограничив максимальную частоту кадров вашего GPU, поэтому ваша видеокарта не будет откачивать больше кадров, чем может отображать ваш монитор. Почему ваши графические процессоры рендеринга вы никогда не увидите? Вместо этого используйте экономию энергии.
Разгон видеокарты с помощью MSI Afterburner
Если предыдущие два варианта показались сложными, или просто первый не принес должного результата, а второй кажется сложным, то можно воспользоваться программами, которые скачиваются из интернета. Их существует большое количество, а мы рассмотрим вариант разгона при помощи утилиты MSI Afterburner. Её поддерживает подавляющее большинство пользователей, знакомых с темой материала, а сама программа положительно влияет на производительность практически всех видеокарт. Необходимо лишь четко следовать наших инструкции или посмотреть видео.
Скачайте и установите программу;
После запуска утилиты можете поменять язык на русский. Для этого в разделе «Settings» выберете вкладку «User Interface» и активируйте родной язык;
В меню «Настройки» укажите название видеокарты, которую желаете разогнать в графе «Выбор ведущего графического процессора»
Если ноутбук обладает двумя видеокартами (дискретной и встроенной), то поставьте галочку напротив опции «Синхронизировать настройки одинаковых ГП»;
Во вкладке «Основные» поставьте галочку напротив «Разблокировать мониторинг напряжения»;
Далее активируйте пункт «Включить программный пользовательский авторежим» во вкладке «Кулер»;
Выставите скорость работы вентилятора на 85-90%;
Закройте настройки и обратите внимание на основное меню программы;
Увеличьте параметры ядра на 10-20 МГц в пункте «Core Clock», передвинув вправо ползунок, и нажмите кнопку «Применить»;
Передвиньте ползунок в пункте «Memory Clock» также на 10-20 МГц и примените настройки;
Закройте программу и проверьте производительность видеокарты какой-нибудь мощной игре. Если температура не поднимается выше нормы, то можете еще на несколько пунктов увеличить показатели тактовой частоты.
Узнаём характеристики
Для просмотра характеристик ЦП и его ядер есть большое количество программ. В данном случае рассмотрим, как узнать «пригодность» к разгону при помощи AIDA64:
- Запустите программу, нажмите на иконку «Компьютер». Её можно найти либо в левой части окна, либо в центральной. После перейдите в «Датчики». Их расположение аналогично с «Компьютер».
- В открывшемся окне находятся все данные касательно температуры каждого ядра. Для ноутбуков нормальным показателем считается температура в 60 и менее градусов, для стационарных компьютеров 65-70.

Чтобы узнать рекомендуемую частоту для разгона, вернитесь в пункт «Компьютер» и перейдите в «Разгон». Там можно видеть максимальный процент, на который можно увеличить частоту.
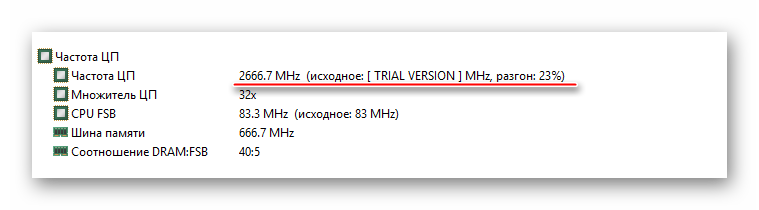
Способ 1: AMD OverDrive
Данное ПО выпущено и поддерживается корпорацией AMD, отлично подходит для манипуляций с любым процессором от этого производителя. Распространяется полностью бесплатно и имеет понятный для обычного пользователя интерфейс
Важно заметить, что производитель не несёт никакой ответственности за поломку процессора во время ускорения при помощи его программы
Урок: Разгон процессора с помощью AMD OverDrive
Способ 2: SetFSB
SetFSB – это универсальная программа, подходящая в равной степени как для разгона процессоров от AMD, так и от Intel. Распространяется бесплатно в некоторых регионах (для жителей РФ, после демонстрационного периода придётся заплатить 6$) и имеет незамысловатое управление. Однако, в интерфейсе отсутствует русский язык. Скачайте и установите данную программу и приступайте к разгону:
- На главной странице, в пункте «Clock Generator» будет вбит по умолчанию PPL вашего процессора. Если это поле пустое, то вам придётся узнать свой PPL. Для этого потребуется разобрать корпус и найти на материнской плате схему PPL. Как вариант, можно также детально изучить системные характеристики на сайте производителя компьютера/ноутбука.
- Если с первым пунктом всё нормально, то просто постепенно начните передвигать центральный ползунок для изменения частоты ядер. Чтобы ползунки стали активными, нажмите «Get FSB». Для увеличения производительности можно также отметить пункт «Ultra».
- Чтобы сохранить все изменения нажмите на «Set FSB».
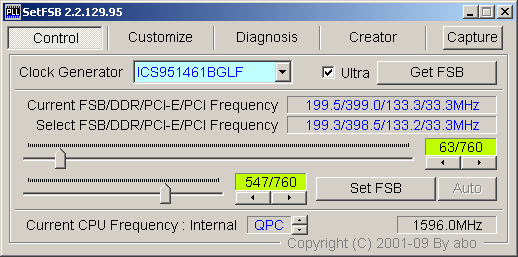
Способ 3: Разгон через BIOS
Если по каким-то причинам через официальную, как и через стороннюю программу, не получается улучшить характеристики процессора, то можно воспользоваться классическим способом – разгоном при помощи встроенных функций BIOS.
Данный способ подходит только более-менее опытным пользователям ПК, т.к. интерфейс и управление в БИОСе могут оказаться слишком запутанными, а некоторые ошибки, совершенные в процессе, способны нарушить работу компьютера. Если вы уверены в себе, то проделайте следующие манипуляции:
- Перезагрузите компьютер и как только появится логотип вашей материнской платы (не Windows), нажмите на клавишу Del или клавиши от F2 до F12 (зависит от характеристик конкретной материнской платы).
- В появившемся меню найдите один из этих пунктов – «MB Intelligent Tweaker», «M.I.B, Quantum BIOS», «Ai Tweaker». Расположение и название напрямую зависят от версии БИОСа. Для перемещения по пунктам используйте клавиши со стрелочками, для выбора клавишу Enter.

Теперь вы можете видеть все основные данные, касательно процессора и некоторые пункты меню, с помощью которых можно вносить изменения. Выберите пункт «CPU Clock Control» при помощи клавиши Enter. Откроется меню, где необходимо поменять значение с «Auto» на «Manual».

Переместитесь с «CPU Clock Control» на пункт ниже, до «CPU Frequency». Нажмите Enter, чтобы внести изменения в частоту. По умолчанию будет стоять значение 200, изменяйте его постепенно, повышая где-то на 10-15 за раз. Резкие изменения в частоте могут повредить процессор. Также вводимое конечное число не должно быть больше значения «Max» и меньше «Min». Значения указаны над полем ввода.
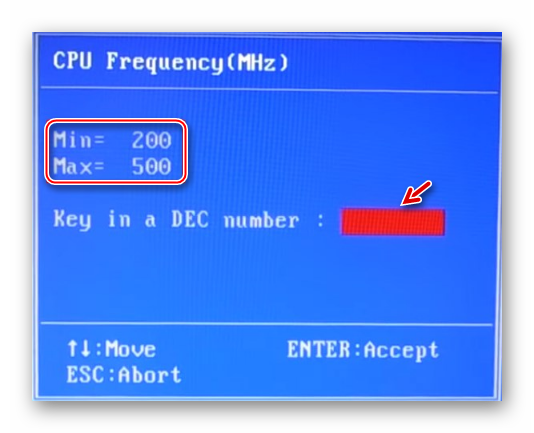
Выйдите из БИОСа и сохраните изменения при помощи пункта в верхнем меню «Save & Exit».
Разгон любого процессора AMD вполне возможен через специальную программу и не требует каких-либо глубоких познаний
Если все меры предосторожности соблюдены, а процессор ускорен в разумных пределах, то вашему компьютеру ничего не будет угрожать
Опишите, что у вас не получилось.
Наши специалисты постараются ответить максимально быстро.
Разгон видеокарт AMD
Зайдите на вкладку Overclock на странице рига.
Вкладка Overclocking на странице рига
Нажмите на «+» для того чтобы создать новый профиль разгона либо, если вы заранее добавили шаблон разгона в Overclocking Profiles, выберите его из выпадающего меню (правее кнопки «+»).
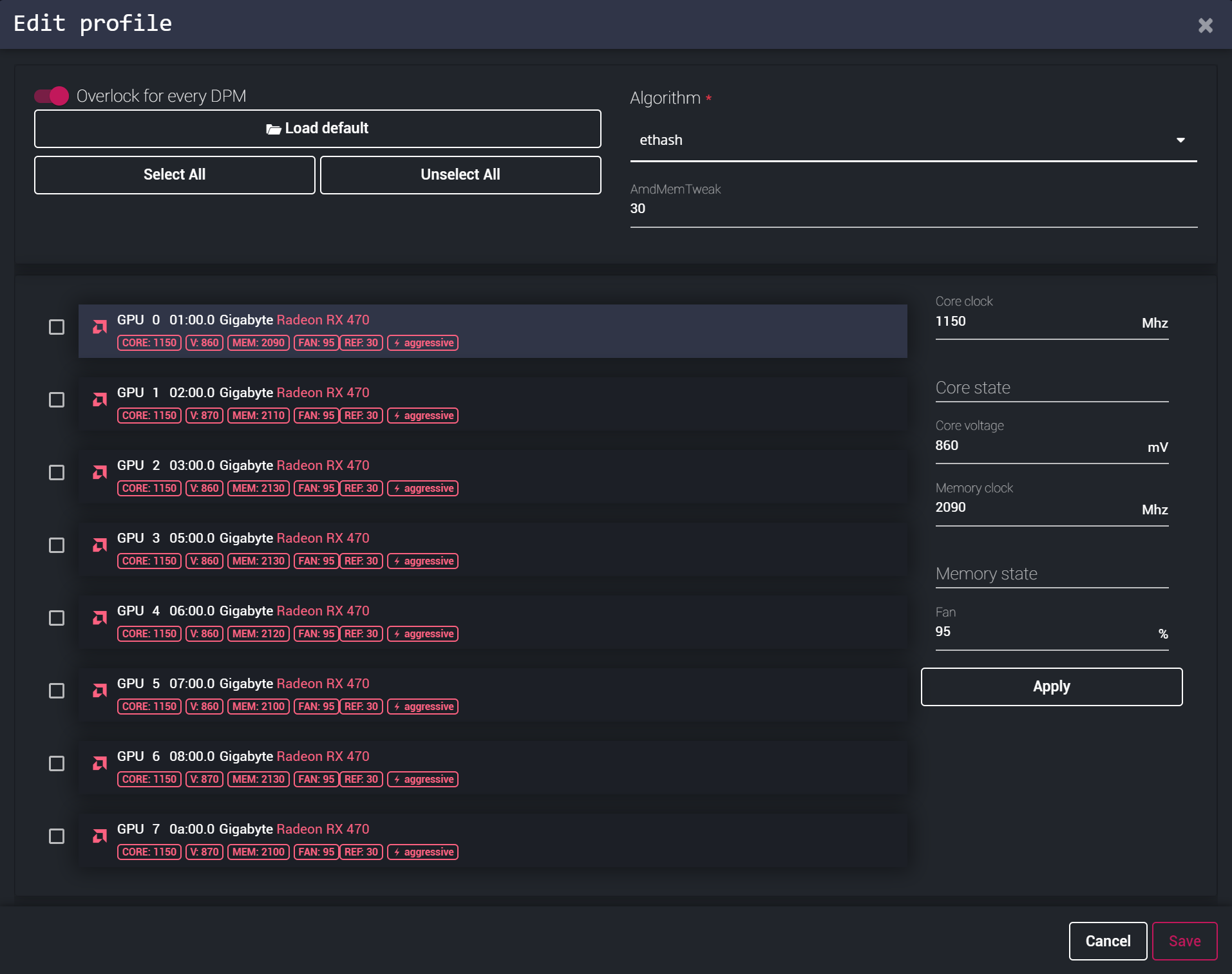
Разгон и даунвольтинг видео карты Gigabyte Radeon RX 470
В поле Algorithm выберете для каких алгоритмов будет работать текущий профиль разгона. На примере указан алгоритм ethash. Далее нужно подобрать разгон под каждую карту.
Разгон видео карт АМД регулируется следующими параметрами:
- Clock core — Частота ядра. Для алгритма ethash не требуется большая частота, можно ее сделать меньше базовой и это значительно не снизит хэшрейт.
- Core state — Для RX-карт это значение от 1 до 7. Это необходимо, если вы попытаетесь понизить питание видеокарты. Вы должны использовать этот параметр совместно с Clock core и Core voltage. В режиме Агрессивного разгона этот параметр всегда равен 1.
-
Core voltage — Напряжение ядра в mV. Вы можете установить такие значения, как 9 или значения подобные 65284 из таблицы VBIOS. Чем меньше значение — тем меньше потребляет карта. Надо найти такое минимальное значение, при котором видео карта работает стабильно.
- Memory clock — Частота памяти, в Mhz. Для алгоритма ethash — чем больше частота памяти, тем быстрее. Поэтому добиваемся стабильной работы карты при максимальном memory clock.
- Memory state — RX карты имеют 1 или 2 состояния памяти. Попробуйте это, если есть проблемы с понижением напряжения. Если все работает и так — не трогайте.
- Fan — Скорость вращения вентилаторов видео карты в %. Если вы включили Автоматическое управление вентиляторами из верхнего меню, то этот параметр работать не будет.
Каждую видекарту можно настроить отдельно, либо выбрать нужные карты при помощи чекбокса (слева от названия карты) и применить настройки одним кликом нажав на кнопку Apply. После настройки нажмите на кнопку Save, чтоб сохранить информацию и закрыть диалог. Когда вы включите майнинг, то система определит алгоритм вашей монеты и применит соответствующий разгон.
В случае как на примере выше оптимальное соотношение скорость/энергопотребление вышло примерно следующее:
AmdMemTweak — это утилита, позволяющая немного ускорить работу памяти видео карты. А это очень уместно для алгоритма ethash. Значение по умолчанию 30 — работает отлично.
Как разгонять видеокарту
Если в общих чертах, то разгон видеокарты выполняется по следующему алгоритму: повышаем частоты и напряжение с помощью MSI Afterburner, после чего тестируем на перегрев и стабильность с помощью программы Furmark. Если тест Furmark проходится нормально, без перегрева и без появления артефактов, значит, при данных настройках видеокарта может работать стабильно. Повышаем настройки еще немного и снова тестируем с помощью Furmark. Данный цикл нужно повторять до тех пор, пока не начнут появляться артефакты или видеокарта начнет перегреваться. При достижении данной точки нужно постепенно снижать настройки для того чтобы поймать момент с максимальными настройками и стабильной работой видеокарты. Это и будут оптимальные настройки для вашей видеокарты. С этими оптимальными настройками нужно провести дополнительное тестирование в других бенчмарках и играх. Если будут появляться артефакты, то настройки нужно понизить еще немного.
На практике это будет выглядеть примерно так. Запускаем MSI Afterburner и заходим в настройки. На вкладке «Мониторинг» нужно настроить параметры, за которыми мы будем следить при разгоне и тестировании. Это такие параметры как: Частота ГП1 (частота ядра), Частота памяти ГП1 (частота памяти), Температура ГП1 (температура ядра), частота кадров. Эти параметры нужно переместить вверх списка и включить для них функцию «Показывать в оверлейном экране».
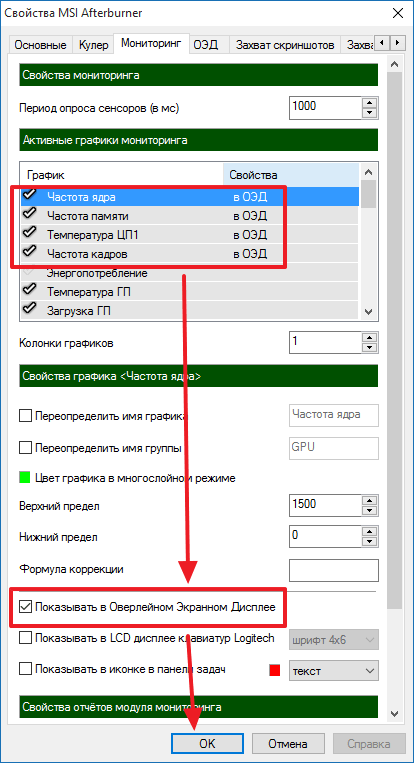
Также в настройках MSI Afterburner на вкладке «Основные» нужно разблокировать управление напряжением и мониторинг напряжения.
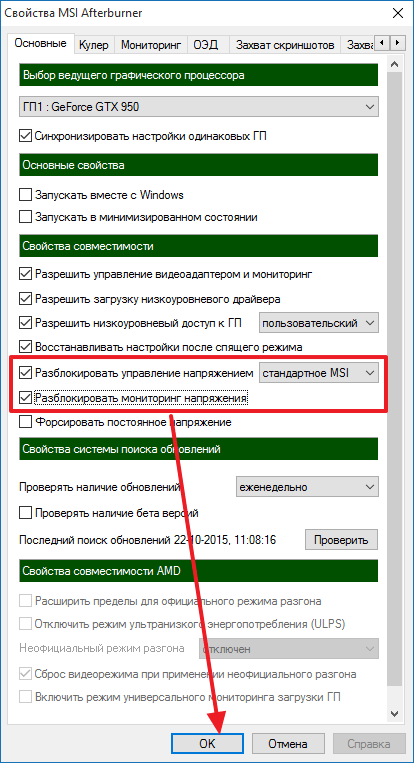
Также перед началом разгона нужно убедиться, что у вас отключена функция «Apply overclocking at system startup». Эта функция применят настройки разгона стразу после загрузки операционной системы. Если это функция будет включена, то в случае если вы завысите настройки видеокарты, ваш компьютер будет зависать при каждом включении.
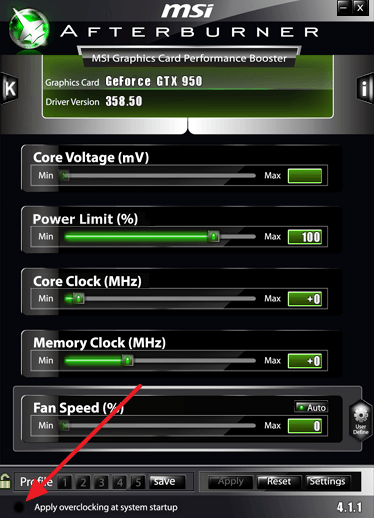
После этого можно приступать непосредственно к разгону видеокарты. Стоит начать с повышения частот видеопамяти. Повысьте немного частоту видеопамяти (например, на 100 MHz), примените настройки кнопкой «Apply».
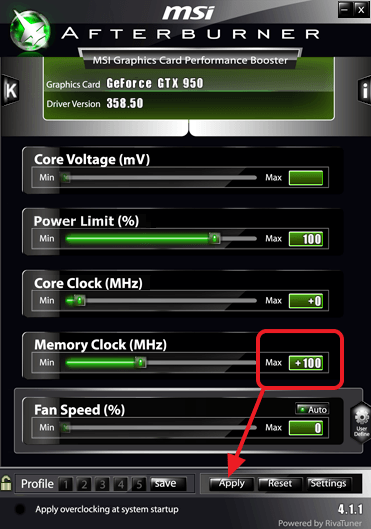
После этого прогоните тест Furmark. При тестировании внимательно следите за температурой и не оставляйте компьютер без присмотра. Если все нормально, то сохраните настройки в профиль. Дальше можно еще немного повысить частоту видеопамяти и еще раз прогнать тест Furmark. После того как вы определите оптимальный настройки для видеопамяти, можно приступать к разгону графического процессора. Для этого поднимаем значение Power Limit на максимум и немного повышаем частоту графического процессора (например, на 50 MHz).
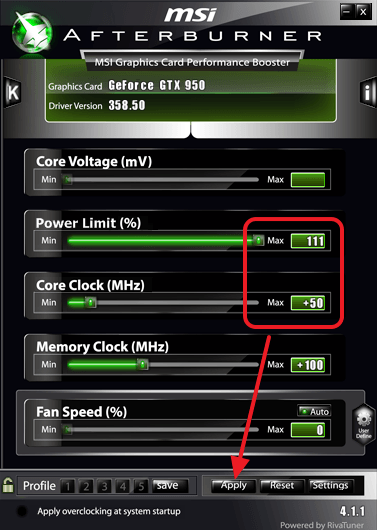
После применения настроек прогоняем тест Furmark. Если тест прошел нормально, то сохраняем настройки в профиль и еще немного повышаем частоту графического процессора видеокарты (например, на 10 MHz). Данный цикл нужно повторять до тех пор, пока во время теста не начнут появляться артефакты. При появлении артефактов можно немного повысить напряжение на ядро (например, на 5 mV). После повышения напряжения прогоняем тест Furmark. Если артефакты исчезли, то сохраняем настройки в профиль, если нет, то можно еще немного поднять напряжения и еще раз провести тест.
После определения оптимальных настроек разгона нужно провести тестирование с помощью других бенчарков. Для этого можно использовать 3DMark и Heaven Benchmark. После этих бенчмарков видеокарту можно начинать гонять в требовательных играх. Если на этом этапе появятся артефакты, перегрев или не стабильная работа, то снова возвращаемся в MSI Afterburner и немного понижаем настройки.
После окончательного тестирования и определения самых оптимальных настроек можно включить автозагрузку MSI Afterburner и функцию «Apply overclocking at system startup», для того чтобы настройки разгона применялись сразу после загрузки компьютера.
Скачивание OverdriveNTool с доверенного ресурса
В случае с OverdriveNTool доверенным ресурсом является страница разработчика программы по адресу: https://forums.guru3d.com/threads/overdriventool-tool-for-amd-gpus.416116/
По состоянию на середину февраля 2019 года это версия 0.2.7 от 09.11.2018, предназначенная для драйверов АМД версий 17.7.2 — 18.12.1.1.
Для более новых драйверов AMD разработчик выпустил бета-версию 0.2.8, которая там же доступна для скачивания.
Исходя из практического опыта, в настоящее время лучшими драйверами для майнинга на видеокартах АМД являются 18.6.1, которые нужно устанавливать согласно методике, изложенной в статье «Правильная установка драйверов GPU для майнинга».
Выполнение разгона с помощью драйвера AMD
Шаг 1
Перед началом разгона устанавливаются последние обновленные версии рабочих драйверов используемой видеокарты и запуск тестирования драйверов стабильности системы. При нормальной работе система перезагружается, открывается панель, позволяющая управлять графической рабочей картой, Выполняется переход в раздел выполнения разгона и подходящей настройки необходимой частоты. Такие разделы являются встроенными в рабочие драйвера от AMD
Обратите внимание: начало разгона выполняется с минимальных значений, к примеру, с +10 MHz. При этом необходимо отслеживание температурных изменений. При достижении критических значений разгон должен быть прекращен во избежание сжигания кристалла рабочего процессора
При достижении критических значений разгон должен быть прекращен во избежание сжигания кристалла рабочего процессора.
Шаг 2.
Использование ползунка, необходимого для настройки необходимой частоты рабочего ядра, медленно повышает его частоту, например, с шагом 10 МГц до наступления нестабильности системы. При появлении серьезных сбоев или различных аномалий ползунок будет возвращен на 10 МГц назад с прекращением разгона. Затем еще раз запускается выполнение тестирования стабильности.
Шаг 3.
После нахождения оптимальной частоты ядра выполняется сброс ее значения и начало разгона той частоты, которая отвечает за память. Необходимо использование той же самой процедуры повышения частоты памяти по аналогии с предыдущим выполненным пунктом. Пользователь должен помнить, что после повышения выполняется тестирование стабильности.
Шаг 4.
Одновременно поднимаются два показателя с выбором характеристик устойчивой стабильности работающей системы.
Разгон видеокарты и связанные с ним риски
Разгон видеокарты – это изменение некоторых штатных параметров ее работы, вследствие чего увеличивается ее производительность (в среднем на 5-20%). Во многих случаях разгон позволяет пользователю комфортно играть в компьютерные игры, которые на стандартных настройках его видеокарта не «вытягивает». Следовательно, благодаря разгону можно сэкономить денег, отложив или вообще отказавшись от приобретения более производительной видеокарты.
Но не все так просто, как кажется на первый взгляд. Есть у этого всего и обратная сторона. Дело в том, что видеокарта в разогнанном состоянии более подвержена вероятности выхода из строя. Приступая к разгону, вы должны четко осознавать, что своими действиями вы можете повредить аппаратную часть компьютера . Прибегать к разгону следует, если ради увеличения производительности видеокарты вы готовы рискнуть.
С другой стороны, если к разгону подойти с умом и не пытаться выжать из видеокарты слишком много, этот риск становится не значительным.
Необходимо учитывать, что при разгоне увеличивается мощность электроэнергии, потребляемая видеокартой. Перед разгоном желательно убедиться, что сила тока блока питания по линии +12В с запасом превышает потребности видеокарты. В противном случае блок питания может стать причиной нестабильной работы компьютера.
Об оценке соответствия блока питания требованиям компьютера читайте здесь.
В статье рассматривается один из способов разгона видеокарт серии GeForce. Чтобы сделать статью более наглядной, автор построил ее в форме описания разгона «подопытной» видеокарты GeForce GTS 450. Аналогичным образом можно разгонять любую карту от nV />Если у вас графический адаптер от ATI (Radeon), читать статью смысла нет.
Чтобы разогнать видеокарту пользователю нужно увеличить следующие параметры ее работы:
• частота графического ядра;
• частота шейдерных блоков.
Для обеспечения стабильности работы с новыми параметрами придется также немного повысить напряжение питания видеокарты.
Углубляться в описание указанных параметров не будем. Кому интересно – читайте о них здесь.
Разгон видеокарты NVIDIA GeForce
Для того, чтобы разогнать видеокарту NVIDIA GeForce придерживайтесь нашей пошаговой инструкции и у вас все получится. Ведь разгон видеокарты может принести вам огромное удовольствие в итоге, если вы все сделаете правильно.
Определяемся с программами для разгона видеокарты и его мониторинга. В нашем руководстве это будет MSI Afterburner (сайт) и GPU-Z (сайт). Они полностью бесплатны и доступны для скачивания на официальных сайтах.
Узнаём частоту памяти и графического ядра. Имейте в виду, что потенциальный разгон для стабильной работы видеокарты производится на показатель, который превышает стоковые на 5-15%.
Запускаем тест производительности на стоковых (заводских) параметрах. Для этого можете использовать MSI Kombuster, 3DMark или любой бенчмарк. Также, довольно достоверно демонстрируют возможности видеокарты последние игры от известных разработчиков, особенно на максимальных параметрах графики
Во время теста обращаете пристальное внимание на температуру, производительность и стабильность работы. Записываем или запоминаем показатели
Проводим первоначальную настройку MSI Afterburner
Для этого запускаем приложение и переходим в настройки (Settings). Затем в вкладке «Основные» выбираем графический процессор, для которого необходимо провести разгон (если у вас их несколько). После этого в свойствах совместимости выставляем все возможные галочки (управление и форсирование напряжения для опытных пользователей), напротив «Разрешить доступ к ГП» выставляем пользовательский. Если же Вы решили поиграть с напряжением для более серьёзного разгона — выберите напротив управления напряжением «расширенное MSI«. Нажимаем «ОК» и возвращаемся в приложение.
Начинаем постепенно двигать 3й ползунок — Core Clock (частота ядра). Для начала добавляем 30-50 MHz и проверяем стабильность работы, используя тест. Во время теста ищем на экране появление «артефактов» (чёрных квадратов), которые при превышении максимальной мощности видеокарты будут регулярно появляться в разных частях монитора. Если артефактов нету — накидываем ещё пару десятков MHz , проводя за каждым разом тестирование. Когда артефакты начнут проявляться — возвращаетесь к отметке стабильной работы и снимаете еще 5-10 MHz на всякий случай (возможны очень редкие появления чёрных квадратов, которые на глаз не заметны, однако могут сократить срок службы видеокарты в несколько раз).
После нахождения оптимального значения запускаем тестирование на 1-2 часа и следим за температурой. Если она не превышает 85-90 градусов (зависит от производителя) — можем приступать к разгону Memory Clock (частота видеопамяти).
Передвигаем ползунок частоты видеопамяти на 50-60 Mhz и проводим тест. Заметьте, что частота памяти имеет более широкий диапазон для разгона и может быть увеличена на значение, которое превышает разгон частоты ядра в 2 раза. Находим оптимальное значение, скидываем 20 MHz для более стабильной работы и сохраняем изменения нажатием «Apply«. После этого проводим в тесте или игре 2-3 часа. Если результат и температура устраивает — сохраняете применённые значения в профиль (выбираете от 1 до 5 и нажимаете «Save«) или ставите галочку под профилями в строке «Apply ovecloking at system startup«, после чего разгон будет автоматически применяться после запуска системы.
Для окончательного убеждения в стабильности разгона можете произвести перезапуск ПК и проверить всё ещё раз. Кстати, новые модели видеокарт NVIDIA GeForce имеют больший потенциал для разгона, однако и напряжение с температурой подымается к более высоким показателям.
Как добиться автоматической загрузки нужного профиля разгона видеокарты?
Для автоматической загрузки нужного профиля разгона видеокарты создают пакетный файл (батник) с таким текстом (в данном случае для применения профилей 0,1,2,4,5 для видеокарт с такими же номерами):
@echo Overdrive downvolt setting up @echo off timeout 20 OverdriveNTool.exe -p0"0" -p1"1" -p2"2" -p4"4" -p5"5"
Скриншот батника для запуска OverdriveNTool на пяти GPU (0,1,2,4,5):
Для восстановления работы видеокарт после сбоев в старых версиях программы нужно было добавлять в BAT-файл команду -r для сброса настройки GPU в значения, установленные по умолчанию:
OverdriveNTool.exe -r0 -r1,
где цифра обозначает номер видеокарты, относительно которой осуществляется сброс.
Начиная с версии 0.2.7 ресет делается автоматически перед установкой нужных значений.
Батник для автоматического запуска в старых версиях утилиты выглядит так:
@echo Overdrive downvolt setting up @echo off timeout 10 OverdriveNTool.exe -r0 -r1 -r2 -r3 -r4 -r5 timeout 10 OverdriveNTool.exe -p0"0" -p1"1" -p2"2" -p4"4" -p5"5"
Значение таймаута подбирается индивидуально в зависимости от скорости загрузки системы.
Для HDD оно может равняться 30-50 секунда, для SSD – 5-20 секунд. При слишком малом времени таймаута настройки батника могут и не примениться, поэтому не стоит пытаться сэкономить пару секунд работы в оптимальном режиме и полностью потерять правильность настройки GPU.
Частые проблемы
При использовании программы выделяют 2 основные проблемы:
- amd overdrive не видит процессор;
- не разгоняет процессор;
Зачастую, проблема кроется в подготовительном этапе – или процессор не входит в список обслуживаемых, или не все настройки БИОСа были отредактированы. Также для решения проблем можно обновить драйвера материнской платы.
В большинстве случаев обновление драйверов решает проблемы.

Современные программы и игры требуют от компьютеров высоких технических характеристик. Далеко не все могут позволить себе приобретение новых процессоров, поскольку зачастую это подразумевает за собой покупку совместимых материнской платы, оперативной памяти, блока питания. Получить прирост производительности бесплатно можно лишь только путем грамотного и обдуманного разгона GPU и CPU. Владельцам процессоров AMD для разгона предлагается воспользоваться специально предназначенной для этих целей программой AMD OverDrive, разработанной этим же производителем.
Как выставить правильную частоту видеопамяти?
1. Узнайте производителя видеопамяти
Посмотрите в приложении GPU-Z производителя видеопамяти.
Средняя статистика разгона GDDR5 памяти на видеокартах NVIDIA Pascal (GTX 1000 серия):
- Samsung разгоняются на +700 и более мегагерц;
- Micron прибавит от +500МГц;
- Hynix, к сожалению, часто разгоняется всего на 200-400МГц.
Вне зависимости от производителя вам может повезти чуть больше или чуть меньше. Ориентируйтесь на значения выше, как на пример.
2. Запустите стресс-тест
Запустите стресс-тест в программе FurMark. Он нагрузит видеокарту на 100%. Это позволит вам проверить стабильность карты в боевых условиях.
3. Последовательно поднимайте частоту памяти
Для разгона видеокарт рекомендуем программу MSI Afterburner. Она работает со всеми видеокартами от любых производителей.
Незначительно поднимите частоту видеопамяти на 50МГц и примените настройки.
Повторите этот шаг несколько раз. В какой-то момент вы заметите один или несколько симптомов нестабильной работы и переразгона:
- Визуальные артефакты на экране;
- Windows закроет стресс-тест;
- Появится уведомление, что видеодрайвер перестал отвечать;
- Экран станет полностью белым или полностью чёрным;
- Синий экран смерти.
Запомните частоту, на который вы столкнулись с нестабильностью и выставьте частоту на 50МГц ниже. Например, если вы поставили +620МГц и заметили визуальные артефакты, то понизьте частоту до +570МГц.
4. Проверьте стабильность майнинга
Оставьте компьютер майнить непрерывно минимум на сутки и проверьте стабильность по чеклисту:
- Компьютер не перезагружается самостоятельно и не зависает в произвольные моменты;
- График загрузки видеокарты ровный, без резкий скачков;
- Отображаемая доходность стабильна — нет резких скачков между 5₽/день и 50₽/день, например;
- Фактическая доходность за 3-7 дней совпадает с прогнозируемой.
Если не получается выполнить все пункты, уменьшите разгон ещё на 50МГц.
Уменьшайте разгон при любых подозрениях на нестабильную работу компьютера или при несовпадении начислений. Переразгон — самая частая причина нестабильного майнинга и несовпадающей доходности.
Как ускорить видеокарту на ноутбуке
Принцип разгона видеокарты на ноутбуке ничем не отличается от разгона на стационарном ПК
Единственное, на что следует обратить внимание, является система охлаждения ноутбука
Если система охлаждения не будет справляться с нагревом GPU, то это приведет к нестабильной работе ноутбука. Для примера возьмем ноутбук Acer V3-571G. В этом ноутбуке установлен процессор Intel Core i5-3210m и видеоадаптер GF GT 630M. Видеокарта GFGT 630M является аналогом видеокарты Geforce GT 630 для стационарных ПК. Для разгона Geforce GT 630M запустим Afterburner и в блоках Core Clock и Memory Clock поставим значения +100 и +55.
Поставив эти значения, мы повысим частоту ядра видеокарты Geforce GT 630M на 100 МГц и частоту ее памяти на 55 МГц.
Проделав такие манипуляции над GF GT 630M в Afterburner, мы получим такие значения в GPU-Z.
Из рисунка видно, что частота ядра Geforce GT 630M стала 760 МГц. Такой разгон GF GT 630M позволит поиграть в новые игры на средних настройках. Также стоит отметить, что версия Geforce GT 630 для стационарных компьютеров также имеет хороший потенциал для разгона. Поэтому если у вас видеоадаптер Geforce GT 630 в стационарном ПК, то смело разгоняйте его.