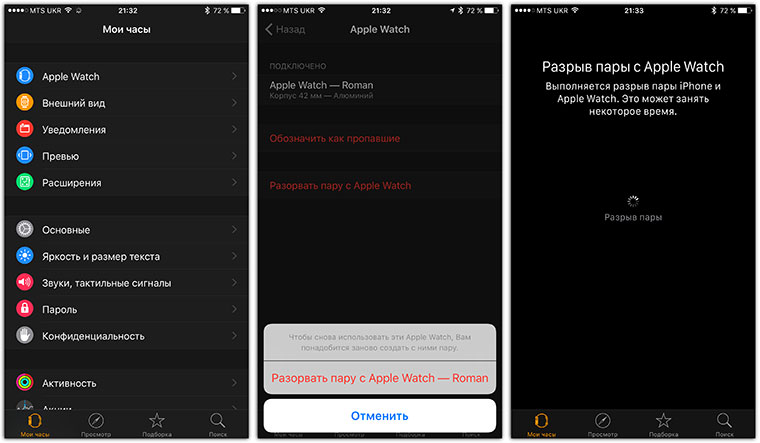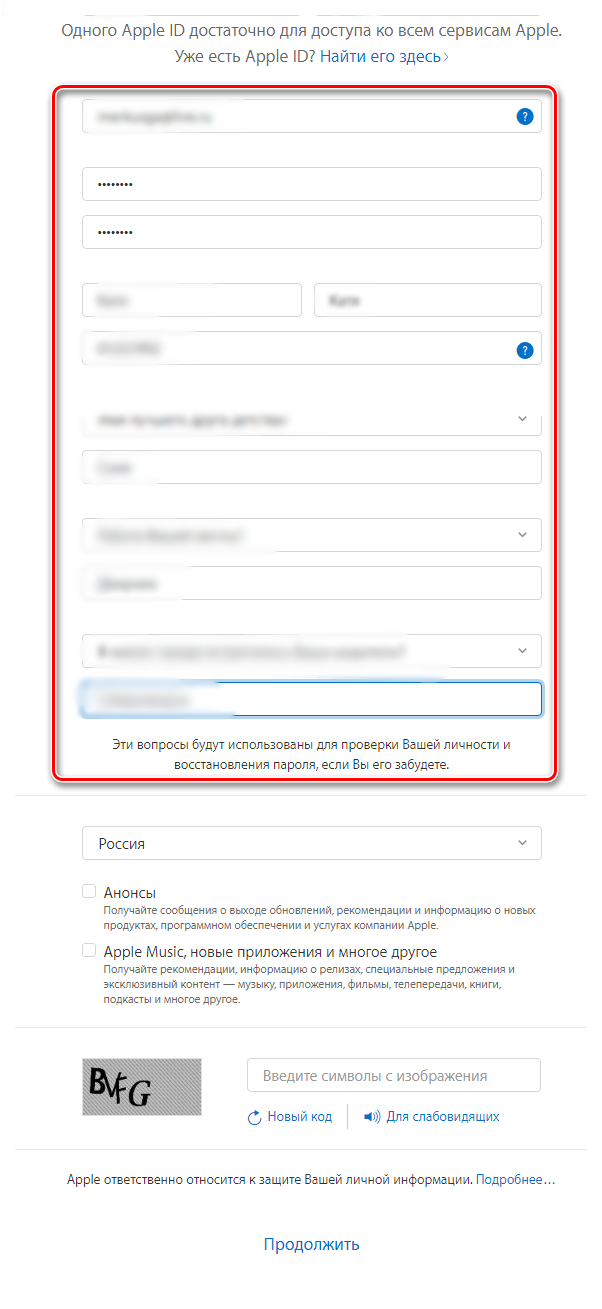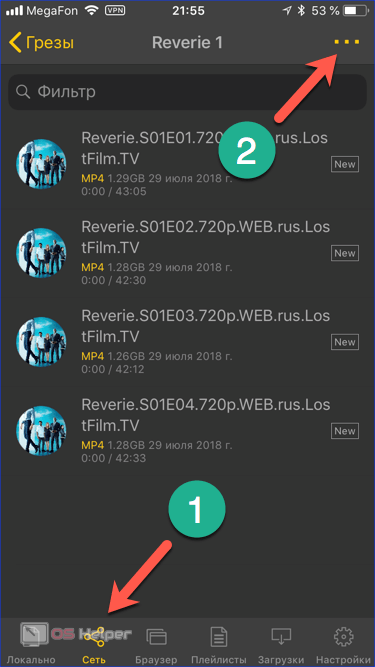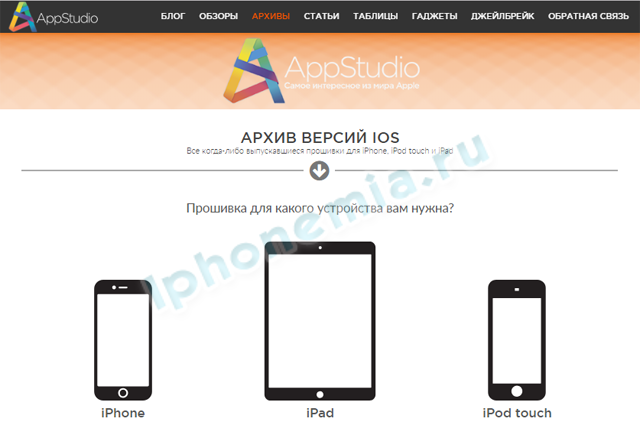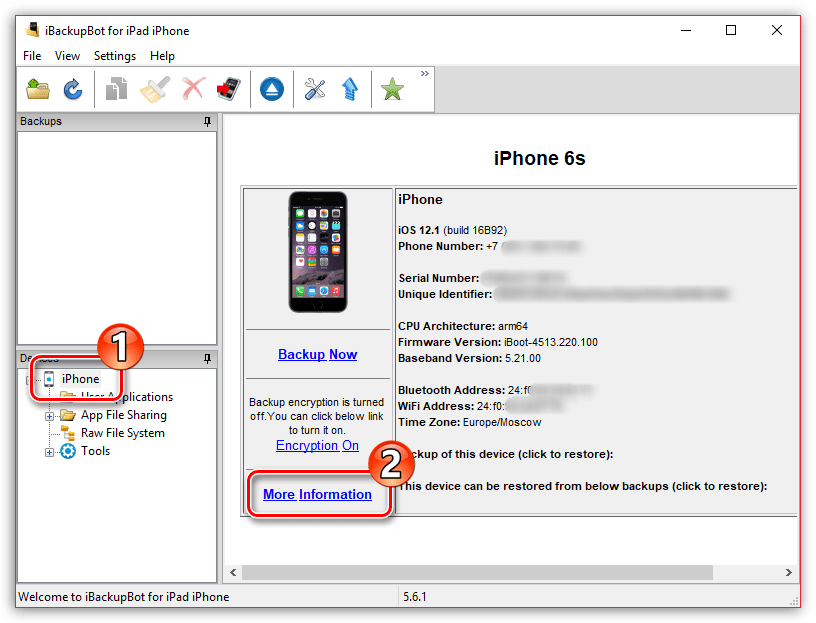Как airplay на apple tv на iphone, ipad и mac
Содержание:
- Часть 1: AirPlay Зеркальное с Raspberry Pi
- Возможные проблемы
- В чем разница между Airplay и Airplay 2?
- Теория
- Часть 3: Как использовать Airplay на Mac
- Включаем опцию
- AirPlay для Windows
- Here’s the shortcut explanation of how it works in practice:
- Часть 2: Как использовать Airplay на устройствах IOS
- Что такое Airplay?
- What works with AirPlay 2?
- HomeKit в телевизоре бесполезен
- AirPlay 2-compatible TVs
- Часть 3: AirPlay Mirroring iPhone / IPad к ПК без Apple TV (бесплатно)
- Will all AirPlay speakers be updated to AirPlay 2?
- Подключение ТВ
- Включаем приложение
- Как обманывают на Aliexpress
- Что такое AirPlay 2?
- Варианты подключения
- Шаг 4: Музыка AirPlay с вашего iPhone
- Как воспроизводить медиаконтент через AirPlay в iOS 10
- Заключение
Часть 1: AirPlay Зеркальное с Raspberry Pi

Как зеркало iPhone к телевизору без Apple TV с помощью AV-адаптера Lightning Digital:
- Адаптер Lightning Digital AV должен быть подключен на ваш молниеносной порт iPhone, который, как правило, используется для питания вашего iPhone.
- Один конец кабеля HDMI должен быть присоединен к слоту HDMI на выходе адаптера AV-.

Другой конец кабеля HDMI должен быть присоединен к порту HDMI на задней панели телевизора.

Адаптер Lightning Digital AV поставляется с дополнительным слотом, так что вы можете зарядить свой iPhone при подключении к телевизору, если вы так хотите.
Включите телевизор и серфинг по каналам HDMI, пока не дойдете до одной, относящихся к порту HDMI вы подключены к.
Теперь просто проигрывать любое видео на вашем iPhone и вы обнаружите, что вы успешно смогли отразить iPhone к телевизору без Apple TV!
Возможные проблемы
Часто случается так, что ничего не работает, и возникает резонный вопрос: как включить AirPlay, чтобы все нормально функционировало? Вот несколько причин того, почему может не работать эта опция.
- Компьютер и гаджет подключены к разным локальным сетям. Так бывает достаточно часто: например, Mac использует Wi-Fi, а смартфон или планшет собственный 3G/LTE. Решается просто – переподключаем устройство к одной сети;
- Старая прошивка. Несмотря на то, что AirPlay появилась довольно давно, корректно работать она стала лишь с версии iOS 7. Лечится проблема перепрошивкой устройства на более новую версию ОС.
Это основные проблемы, которые могут возникнуть при настройке данной опции. К сожалению, технология пока малоизученная и не так широко используется, поэтому и информации по ней немного. Если у вас возникли какие-то вопросы – добро пожаловать в комментарии!
В чем разница между Airplay и Airplay 2?
AirPlay 2 предлагает еще несколько вариантов того, где и как вы транслируете свой контент. Некоторые функции, например создание стереопары из двух беспроводных динамиков, возможны только с помощью AirPlay 2.
Хотя AirPlay уже используется во многих сторонних беспроводных динамиках, в ближайшие месяцы и годы вы можете ожидать, что они будут поддерживать AirPlay. 2 потокового видео и аудио на несколько смарт-телевизоров и сторонних потоковых устройств. У нас есть регулярно обновляемый список смарт-телевизоров, которые имеют или будут получать AirPlay 2, а вот список компаний, которые внедрили эту технологию в свои беспроводные колонки, AV-ресиверы и многое другое.
Теория
Фактически, Apple AirPlay — это такой вариант проприетарного DLNA. Раньше в нем было всего два звена: один источник и один приемник. Источником чаще всего был смартфон или ноутбук, а приемником — колонка или ресивер с поддержкой протокола. В этом плане от Bluetooth протокол отличался тем, что работал по Wi-Fi и потому несколько иначе модифицировал сигнал (@YG делал полноценное исследование о том, меняет ли AirPlay сигнал, и сначала получил данные об ухудшении, но после была обнаружена ошибка в процедуре теста — на самом деле, поток передается с побитовой точностью).
Во второй версии протокола добавился мультирум: теперь источник может одновременно передавать сигнал на несколько приемников. Источники, поддерживающие AirPlay 2, могут работать с приемниками с AirPlay старой версии, но вот добавить такие приемники в мультирумную систему не выйдет (на самом деле, это не всегда так, но об этом далее). В этом исследовании мы остановимся на мультируме.

Функция мультирума также позволяет собрать стереопару из двух умных колонок HomePod. Связать источник с приемником по протоколу можно как через системное меню, так и через приложения стриминговых сервисов, плееров и так далее. Правда, работает он только в iOS 12 и новее. То есть источниками могут быть iPhone не младше 5S, iPad с 2017 года, любые iPad Air и iPad Pro, iPad Mini 2, iPod Touch 2015 и старше, а также современные MacBook с MacOS 10.13.2 и новее и ПК с Windows на борту, использующие iTunes (которого скоро не будет). Приемниками могут стать Apple HomePod, а также устройства иных производителей, заявляющих о поддержке. Приставки Apple TV с tvOS 11.4 и новее поддерживают работу как в качестве источника, так и в качестве приемника.
Еще одно улучшение в AirPlay 2 — заявленная продвинутая буферизация, которая не дает сигналу рваться и пропадать. А еще все источники, находящиеся в одной домашней сети, могут контролировать воспроизведение на приемниках.
Все это мы проверили, собравшись у MMS в шоуруме и обложившись двумя (а после и тремя) парами KEF LSX и новеньким Apple TV.
Часть 3: Как использовать Airplay на Mac

Можно передавать видео и аудио с вашего Mac с помощью Airplay. Возможно, вам придется иметь Safari, QuickTime или некоторые другие приложения сторонних разработчиков, чтобы быть в состоянии сделать это. Кроме того, вы можете также отражать весь экран, а также использовать Airplay, чтобы сделать ваш HDTV работать в качестве второго монитора.
Шаг 1) Перейти к правой стороне на вашей линейке и нажмите на иконку Airplay
Шаг 2) Вы получите выпадающее меню, в котором вы будете нажать на Apple TV. Если у вас есть несколько телевизионных устройств Apple, в доме, вы должны будете выбрать нужную. После того, как вы сделали это, вы будете иметь возможность потокового видео с Mac на Apple TV.

Если вы хотите, чтобы отразить ваш Mac к Apple TV, он будет иметь разрешение вашего Mac. Вы можете легко изменить эти настройки, чтобы иметь возможность просматривать с помощью разрешения телевизора Apple.
Шаг 1) На правой стороне строки меню, нажмите на иконку Airplay
Шаг 2) Теперь выберите тот вариант, который вы хотите.
- Если вы хотите использовать оригинальное разрешение вашего Mac, нажмите на кнопку «Зеркало Built — В Retina Display» вариант.
- Если вы хотите, чтобы разрешение на Mac, совпадающий телевизор, а затем используйте опцию «Зеркало Apple TV».
- Если вы просто хотите использовать телевизор в качестве дополнительного дисплея, затем нажмите на опцию «Использовать как отдельный дисплей».

Как отключить Airplay Mirroring на вашем Mac
После завершения, вы можете легко превратить ваш телевизор на Apple TV
Шаг 1) На правой стороне строки меню, нажмите на иконку Airplay
Шаг 2) Нажмите на опцию «включить Airplay Off», чтобы выключить зеркальное отображение.
Кроме того, на пульте дистанционного управления Apple TV, нажмите на кнопку «Меню», и он будет автоматически отключит режим Airplay.
Включаем опцию
Как уже было сказано выше, начиная с версии iOS 7, AirPlay появилась в Панели управления (шторка, выдвигаемая снизу). Поэтому, чтобы включить его, необходимо просто потянуть шторку для открытия быстрого меню и нажать «AirPlay». Откроется список доступных для подключения устройств. Аналогично следует поступить, если вы не знаете, как включить AirPlay на iPad.
Важно заметить, что функция будет работать только при том условии, что оба устройства подключены к одной сети Wi-Fi. Несмотря на всю уникальность разработки, для работы используется обыкновенная беспроводная сеть
Важный момент: опция доступна только тогда, когда есть устройства, готовые принять данные. То есть на планшете или смартфоне она появится после того, как будут включены и настроены либо Apple TV, либо Mac со специальным ПО.
AirPlay для Windows
Чтобы компьютер или ноутбук стал сервером AirPlay, необходимо установить программу AirServer или Reflector. С помощью этих приложений компьютер на Windows будет доступен для iOS-девайса как устройство, поддерживающее AirPlay.
И AirServer, и Reflector позволяют транслировать содержимое устройства. Различие их в том, что Reflector отображает рамку гаджета — то есть, если дублируется экран с IPad, то и картинка будет отображаться с соответствующей рамкой. AirServer же обладает более красивым дизайном и при трансляции с iOS-устройства будет виден только его экран.
Обе программы платные, но можно использовать демо-режимы для ознакомления с приложением. AirServer предоставляет новым пользователям 14 дней бесплатного стриминга, а Reflector дает возможность лишь на 7 дней.
Here’s the shortcut explanation of how it works in practice:
You can access this awesome system of wireless audio from the control-center menu or within the music app after you open it. When you open this new version of AirPlay, you’ll see you can toggle between several expandable box menus on your screen, one for each source of music playing in your house. For example, you could see on the same screen one box displaying the current track that’s playing in your room, another for what the Apple TV is playing in the living room, and another box can show what track is playing on your stereo in the kitchen right now. You can coordinate playing different songs in different rooms all at the same time, and it’s easier than ever with fewer chances for interference. Just tap on any music source to open it up. Then you can adjust the volume, go forward to the next track, go back to repeat the previous one or shut it off all in one place with a single click.
This new system has created the fastest way to switch quickly between all your music sources, so you get to be the best-possible DJ at your next house party. With a simple swipe up or down, you get more options to control what songs to play next on any of your devices anywhere on your network.
Часть 2: Как использовать Airplay на устройствах IOS
Airplay поставляется во всех IOS устройств, начиная с прошивкой 4 вплоть до последней прошивкой 9. Однако, существуют различные способы доступа к Airplay на различных устройствах, и вы увидите, как сделать так, во всех из них.
Использование Airplay в прошивке 4, 5 и прошивки IOS 6
Шаг 1) Откройте устройство и дважды коснитесь кнопки Home, а затем перейти к скользящему меню в нижней части экрана
Шаг 2) Передвиньте влево, чтобы получить доступ к кнопке Airplay; нажав на эту кнопку дает вам список всех Airplay устройств в домашней сети.
Шаг 3) Из списка устройств, выберите тот, который вы хотите AirPlay в.
Используя ротацию на прошивке 7 и выше
Шаг 1) Проведите пальцем вверх от лицевой панели, чтобы получить доступ к центру управления.
Шаг 2) Откройте центр управления и получить средства массовой информации.
После того, как он открыт, проведите пальцем по горизонтали, чтобы получить доступ к «Now Playing» экран.
Шаг 3) Выберите устройство, которое вы хотите AirPlay в
• Если вы используете IPad, вы найдете список устройств Airplay, которые связаны, так выберите тот, который вы хотите, чтобы поток в
• Если вы используете IPod или IPad, нажмите на иконку Airplay, и вы получите список всех подключенных устройств; проследовать для подключения к каждому.

Что такое Airplay?
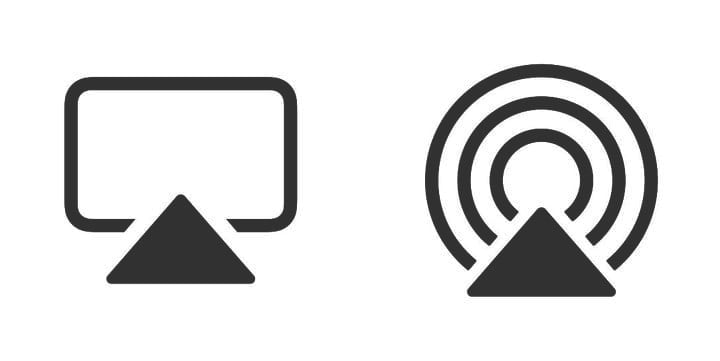
AirPlay и его более продвинутый преемник AirPlay 2 — это технологии Apple, обеспечивающие беспроводную потоковую передачу аудио и видео из Ios устройства к динамикам и дисплеям. Устройство iOS считается «отправителем» AirPlay, а динамик или телевизор — «получателем». Если у вас iPhone, iPad или iPod Touch с iOS 4.2 или новее, у вас уже есть AirPlay. Думайте об AirPlay как о невидимом кабеле, который соединяет ваше устройство iOS с устройством, на котором вы хотите просматривать или слушать контент.
Есть два разных способа использовать AirPlay: для потоковой передачи аудио и видео или для демонстрации всего экрана вашего устройства.
What works with AirPlay 2?
As previously mentioned, the list of AirPlay 2 sender devices is fairly short, comprising mostly iOS devices (they’ll need iOS 11 or later) and Mac computers (MacOS 10.13 or later) — it won’t work on any devices made before 2011.
The list of receiver devices, on the other hand, is growing rapidly, and by our count includes , , and (if you don’t count Roku TVs, which are offered by several different manufacturers). AirPlay 2 has been expanding its reach in the streaming world as well, thanks to Roku device support.
Here are just a few of the companies that already support AirPlay 2 on some of their products:
- Bang & Olufsen
- Bluesound
- Bose
- Bowers & Wilkins
- Definitive Technology
- Denon
- Devialet
- Libratone
- Marantz
- McIntosh
- Naim
- Pioneer
- Polk Audio
- Roku
- Sonos
- Sony
- Vizio
As you might expect, this is likely just a small fraction of the companies that plan to add Airplay 2 support to their products eventually. Plus, some existing apps and products can be updated to support AirPlay 2, in addition to newly developed apps and products. A recent example comes from Bose, which added AirPlay 2 to its SoundTouch wireless speakers, some of which are now six years old.
So, if you have some swanky, Wi-Fi-enabled B&W speakers, don’t throw them out the window just yet!
Editors’ Recommendations
-
Best cheap AirPods deals for May 2021: AirPods and AirPods Pro
-
Best cheap Sonos deals for May 2021
-
The best free video-editing software for 2021
-
FuboTV: Everything you need to know about the sports-centric live TV service
-
2022 AirPods Pro might include fitness tracking features
HomeKit в телевизоре бесполезен
Начну, пожалуй, с HomeKit, а если быть точнее, то с возможности добавить телевизор в приложение «Дом», где доступны и другие «умные» устройства (с поддержкой протокола, конечно же — устройства без него добавить нельзя).
Что это даёт? Да, собственно, совсем ничего. Телевизор можно включить через «Дом» или голосовым запросом Siri, а также выбрать, что будет транслироваться, речь про входы HDMI и беспроводной AirPlay. С одной стороны, может показаться, что дополнительная фича — это всегда хорошо, но вот только работает это через раз, а точнее, всё зависит от того, как вы выключаете телевизор.

Например, если вы ложитесь спать и просите голосом Siri выключить телевизор, то и включить его получится через «Дом». Но если вы по старинке выключили телевизор пультом — всё, статус «Нет ответа», и только включив его пультом, появиться возможность управлять через Apple-девайсы.

Возможно, всё дело в отсутствии «Домашнего центра»: чтобы управлять «умными» устройствами в доме удалённо, нужно иметь Apple TV 4-го поколения (или новее), HomePod или iPad, который вы из квартиры не выносите. У меня никаких из этих устройств нет, поэтому и включить телевизор после выключения пультом не получается (моё предположение). Но возможно, что просто протокол работает криво.
AirPlay 2-compatible TVs
(Image credit: Future/Amazon)
But it’s not just audio gear that plays nice with AirPlay 2. Since 2019, TVs have got in on the act too. LG, Samsung and Vizio were first out of the gates to support the technology, with Sony following soon after.
This means you can use the tech to wirelessly send your favourite photos, music and video clips to your AirPlay 2-compatible TV.
Best of all, the tech isn’t exclusive to high-end sets. So, for example, you can find AirPlay 2 Samsung TVs that don’t cost the earth.
And it’s not just new sets. The tech has also been added to certain 2018 and 2017 models via software updates for even bigger savings.
A number of Samsung’s TVs have gone even further and actually have iTunes built-in – you can stream directly to your TV from the iTunes store, as if you have an Apple TV 4K connected.
Here’s a complete list of AirPlay 2-compatible smart TVs (note: some model numbers differ by region) :
LG OLED (, )
LG NanoCell NANO 9, 8 series (2020)
LG UHD UN 8 series (2020)
LG UHD UN 71 series or above (2020)
LG NanoCell SM 9, 8 series (2019)
LG UHD UM 7, 6 series (2019)
Samsung FHD/HD 4, 5 Series (2018)
Samsung QLED 4K Q6, Q7, Q8, Q9 Series (2018, 2019)
Samsung QLED 8K Q9 Series (2019)
Samsung The Frame Series (2018, 2019)
Samsung Serif Series (2019)
Samsung UHD 6, , 8 Series (2018, 2019)
Sony Z8H Series (2020)
Sony A9S Series (2020)
Sony A8H Series (2020)
Sony X95H Series (2020)
Sony X90H Series (2020)
Sony X85H Series (2020)
Sony X80H Series (2020)
Sony Z9G Series (2019)
Sony A9G Series (2019)
Sony X950G Series (2019)
Sony X850G Series (2019 55”, 65”, 75” and 85” models)
Sony Z9F Series (2018)
Sony A9F Series (2018)
Vizio OLED (2020)
Vizio P-Series Quantum X (2019, 2020)
Vizio P-Series Quantum (2018, 2019, 2020)
Vizio P-Series (2016, 2017, 2018)
Vizio M-Series Quantum (2019, 2020)
Vizio M-Series (2016, 2017, 2018)
Vizio E-Series (2016, 2017 and 2018 UHD models)
Vizio V-Series (2019, 2020)
Vizio D-Series (2018, 2019)
- Check out Samsung 2021 TV line-up: everything you need to know
- And Sony 2021 TV line-up: everything you need to know
- Don’t forget LG 2019 TV line-up: everything you need to know
Часть 3: AirPlay Mirroring iPhone / IPad к ПК без Apple TV (бесплатно)
Обе упомянутые выше шаги велики в своих правах. Тем не менее, можно было бы обнаружить, что они либо слишком дорого, либо в случае приложения AirBeamTV, что его проблема совместимости слишком запутанная.
Этот метод берет на обоих этих вопросов. Вы можете использовать бесплатный инструмент под названием dr.fone — IOS Screen Recorder . Это абсолютно бесплатный инструмент , который может сделать несколько вещей, он может выполнять AirPlay зеркального отображения без Apple TV, без использования каких — либо кабелей, и это универсальное решение. С помощью этого одного инструмента вы можете зеркало iPhone к компьютеру без Apple TV и без каких — либо неприятностей! Если бы это было не достаточно , то в первую очередь работает как программное обеспечение устройства записи , так что вы можете записывать все на экране деятельности!
Это может показаться, что это слишком хорошо, чтобы быть правдой. Тем не менее, будьте уверены, что dr.fone является идеальной авторитетной компанией, которая была развернута на Wondershare, компания, которая пользуется репутацией стерлингов на мировом рынке, получив признание критиков от подобных Forbes и Deloitte (дважды!)
dr.fone — IOS Recorder экрана
Бесплатно зеркало вашего iPhone / IPad / IPod к компьютеру!
- Зеркальное устройство IOS на экране компьютера по беспроводной сети бесплатно.
- Запись iPhone игры, видео и многое другое на вашем компьютере.
- Беспроводный зеркальное отображение вашего iPhone для любой ситуации, таких как презентации, образование, бизнес, игры. и т.п.
- AirPlay без AppleTV.
- Поддержка устройств под управлением ОС IOS 7.1 с прошивкой 10.
Доступно на: Windows ,
Гарантия 7 день возврата денег
Как зеркало iPhone к компьютеру без Apple TV бесплатно
Шаг 1: Загрузите и запустите dr.fone. После загрузки и запуска dr.fone, вы увидите экран меню с различными опциями.
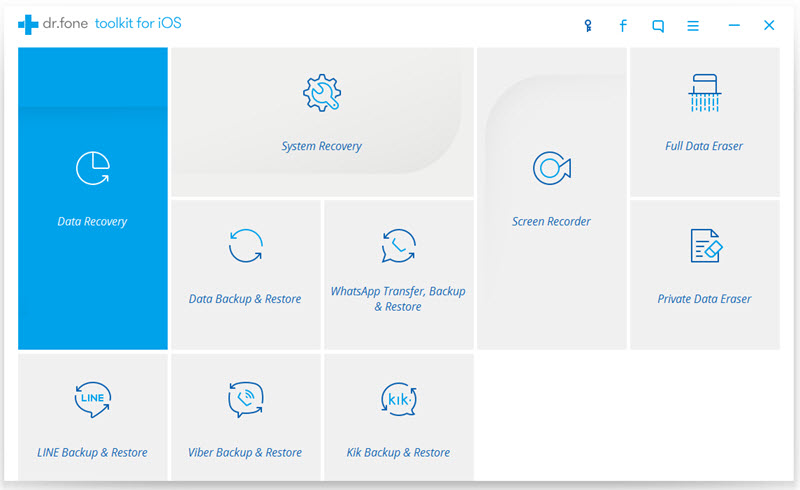
Шаг 2: Подключите компьютер и устройства к одной и той же Wi-Fi. Если вы не стабильное соединение WiFi, а затем подключить их к одной и той же локальной сети (LAN). Теперь нажмите на кнопку «Screen Recorder» в меню.
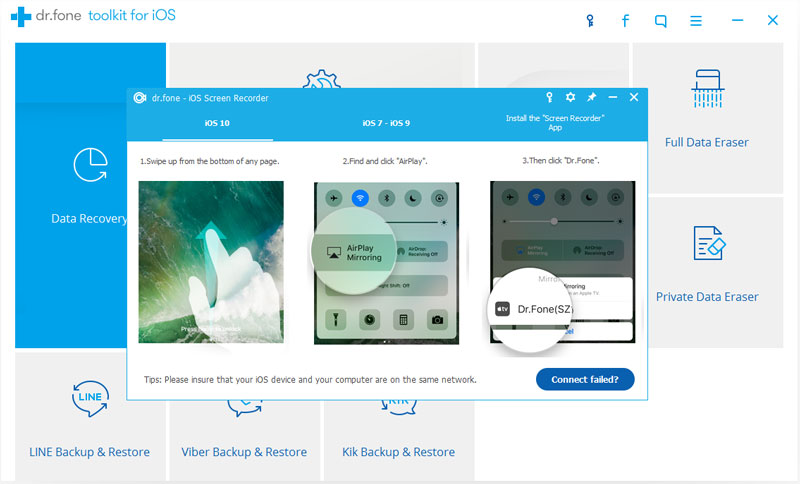
Шаг 3: Зеркало iPhone к компьютеру без Apple TV.
- Для прошивкой 7, 8 и 9: На вашем iPhone проведите пальцем снизу вверх , чтобы получить доступ к центру управления. Перейти к AirPlay> dr.fone, а затем включить зеркальное отображение.
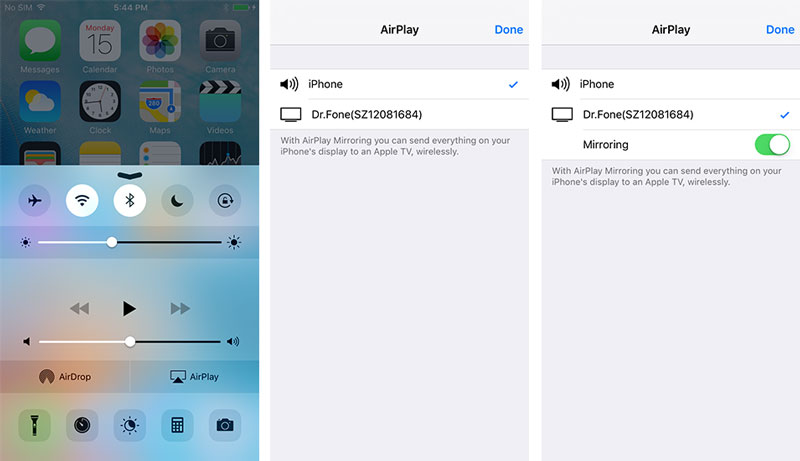
Для прошивки 10: Размах снизу вверх для центра управления. Перейти к AirPlay Mirroring> dr.fone.
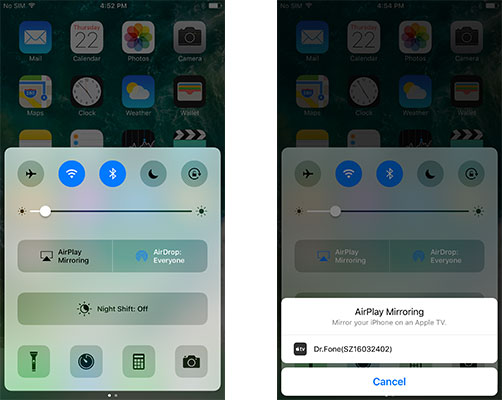
Это оно! Вы были в состоянии выполнить AirPlay без Apple TV! Теперь, если вы хотите, чтобы иметь возможность записывать на экране действия, то читайте дальше.
Шаг 4: Запись экрана iPhone (приобретается дополнительно).
Вы найдете две кнопки в нижней части экрана. Левая кнопка начала записи экрана, и один рядом с ним будет увеличить экран. Вы можете снова выйти на полный экран, нажав эту же кнопку или нажав клавишу Esc на клавиатуре. Вы можете нажать на красный круг, чтобы остановить запись. Вы будете немедленно доставлены в видеовыходном место.
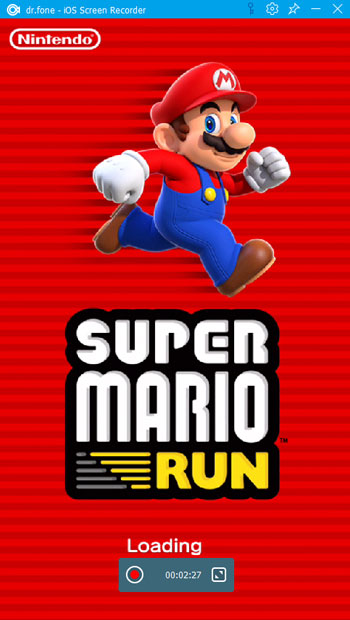

Вы можете: Как зеркало IPad / iPhone экран телевидения >>
Will all AirPlay speakers be updated to AirPlay 2?
Sadly, no. With specific hardware and software needed to support AirPlay 2, older AirPlay products won’t all automatically upgrade to AirPlay 2.
Sonos, for example, is restricting its AirPlay 2 capability to its newer products (Play:5 2nd gen onwards) and promises it will be available in future Sonos products. Similarly, Libratone’s current Zipp speakers received the streaming update, but it won’t come to its AirPlay-connected Diva soundbar or other older products.
B&W confirmed that none of its existing wireless AirPlay speakers – Zeppelin Wireless, A5, A7 – will be updated to AirPlay 2. Instead, the company is focusing on newer products that have AirPlay 2 like its Formation Duo and Formation Wedge wireless speakers.
Meanwhile, all of Bluesound’s new Generation 2i products now support AirPlay 2 thanks to a software update via the BluOS app. If you have older Bluesound products, you will need at least one 2i product in the mix to get access to AirPlay 2 and its features.
If you already have an AirPlay-compatible product, check with the product’s website to see if it’s due an AirPlay 2 update. If it’s a newer product, you might be in luck – but sadly, decisions are made on a case-by-case basis.
Подключение ТВ
Как включить AirPlay (iOS 8 и не только)? Начать стоит с подключения телевизора к приставке от Apple. Сделать это можно за несколько минут.
Инструкция по подключению TV к «ЭпплТВ» выглядит так:
- Включить приставку AppleTV.
- Подключить HDMI-кабель к приставке.
- Воткнуть свободный конец провода в телевизор.
- Взять пульт от приставки «Эппл» и перейти в меню «Настройки» — «Основные» — «Сеть» — «Вай-фай».
- Выбрать сеть, с которой пользователь планирует работать в дальнейшем.
- Подтвердить подключение.
Вот и все. Теперь можно переходить ко второму этапу поставленной задачи. Начнем с изучения активации «ЭйрПлей» на мобильных девайсах.
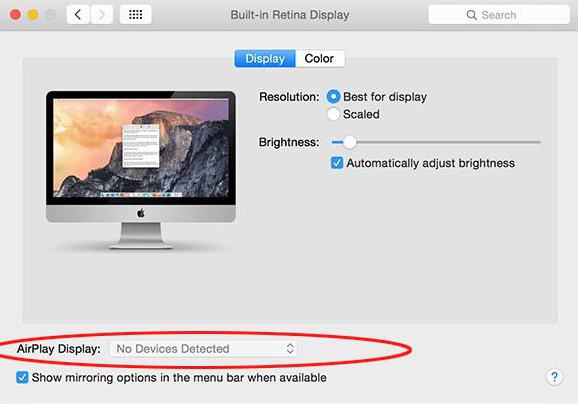
Включаем приложение
Вам точно не придётся раздумывать, как установить Airplay на iPad: начиная с седьмой версии iOS эта функция уже включена в стандартное меню. Если же на вашем планшете более ранняя версия операционной системы, её лучше обновить, поскольку Airplay может некорректно работать или вызывать существенные неудобства. Пользоваться системой трансляции предельно просто — необходимо только найти соответствующий значок в программе, поддерживающей функцию передачи данных, и нажать на него. На экране появится компактное меню, в котором нужно будет выбрать подключённое устройство. Дальнейшее зависит от самой программы и функций, встроенных в неё разработчиками. К примеру, iTunes, а также официальные приложения Vimeo и YouTube не требуют никаких дополнительных действий, тогда как прочие могут заставить вас заниматься настройкой отображения видео или передачи звукового сигнала.
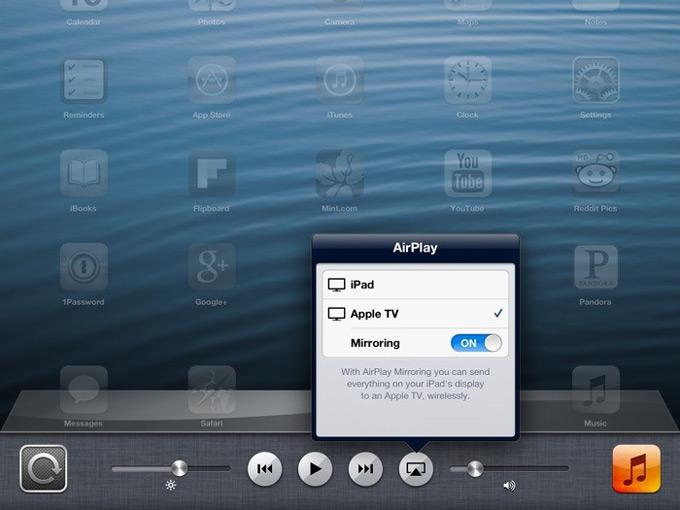
Если у вас пропал Airplay на iPad, то есть вы не можете найти иконку системы в стандартном плеере либо иных приложениях, дело может быть в банальном сбое программного обеспечения. Вам потребуется только перезагрузить планшет, в результате чего весь функционал беспроводной передачи данных будет восстановлен в полном объёме. Если времени на такие действия нет, просто нажмите дважды «Home» — и вы получите меню, в котором гарантированно отобразится значок Airplay, если ваша операционная система его поддерживает.
Теперь рассмотрим наиболее функциональный вариант использования подобной технологии передачи медиаконтента. Для этого выберите значок Airplay в панели управления, затем подключите требуемое устройство. Под списком доступных соединений вам будет предложено выполнить видеоповтор (Mirroring) — просто передвиньте виртуальный ползунок и активируйте эту опцию. Теперь на большом экране будет отображаться всё, что вы делаете на своём планшете. Интересно, что изображения на большом и малом дисплеях будут различаться (к примеру, видео-, музыкальные плееры и прочие программы отображаются на телевизоре или компьютере без рамки). Некоторые игры, поддерживающие Airplay, также обладают достаточно интересной особенностью: например, в автомобильных симуляторах вы увидите на планшете карту трассы, а в авиационных — отчёт о статусе самолёта, тогда как важнейшие действия будут отображаться на экране телевизора.
Как обманывают на Aliexpress
Продается AnyCast в двух вариантах — полный набор и только кабель питания с Wi-Fi модулем. Для чего нужен только кабель, я понять так и не смог, но, возможно, это сделано для того, чтобы так прибор попадал в более дешевую ценовую категорию.

Можно купить только этот провод. Кстати, на вид он не такой уж и плохой. В выносном модуле находится Wi-Fi для подключения к домашней сети.
Ведь вы знакомы со случаями, когда пытаешься купить, например, датчик движения Xiaomi, который стоит около 700 рублей и видите, что у всех цена одинаковая и только один продавец указывает 200 рублей? Потом открываешь объявление, а там сами датчики стоят по 700 рублей — как у всех — а еще есть подставка для него. И вот она-то и стоит 200 рублей, но объявление общее и цена пишется по минимальной. Больше всего меня порадовало, когда я покупал умные лампочки примерно по 1200 рублей, а в объявлении было указано 100 рублей. Я зашел, а там, кроме разного количества лампочек, можно было заказать кусачки для ногтей. Браво!
Что такое AirPlay 2?
Apple представила новую версию протокола AirPlay в рамках конференции для разработчиков WWDC 2017. Производитель планировал добавить поддержку AirPlay 2 в 11 редакции iOS 11, однако технология стала доступна только в мае 2018 года с выпуском обновления iOS 11.4. В AirPlay 2 впервые появилась поддержка режима мультрум, благодаря которому владельцы «яблочных» устройств могут использовать несколько гаджетов для воспроизведения музыки.
Протокол AirPlay 2 также поддерживают устройства Apple TV на базе tvOS 11.4 и новее. Колонки Apple HomePod обновляются автоматически. Устаревшие устройства от сторонних производителей могут быть несовместимы с AirPlay 2, возможность поддержки нужно уточнять у вендора.
Варианты подключения
Продукция Apple отличается оригинальными интерфейсами и телефоны iPhone не исключение. Это несколько неудобно, т.к. традиционные решения, используемые для смартфонов Android, здесь не помогут.
Доступно три способа, которые позволят подключить смартфон iPhone к телевизору, а именно:
- С помощью кабеля. Вывод на большой экран по проводу.
- Через Apple-TV. Используя приставку продукции Apple.
- Сторонние приложения. Синхронизация с аппаратурой без дополнительных устройств.
Пример вывода экрана iPhone на телевизор
Каждый из этих вариантов по-своему удобен и практичен, а в конкретном случае может стать единственным подходящим способом подключения, поэтому они все будут рассмотрены отдельно.
С помощью кабеля
Самый быстрый и простой вариант — подсоединить iPhone к телевизору через HDMI провод. По умолчанию все модели, начиная с iPhone 4, выводят цифровой сигнал напрямую без MHL-приставки. Однако для передачи видео потребуется использовать переходник в зависимости от поколения телефона:
- У современных смартфонов (iPhone 5, 6, 7, 8, 9, 10) есть Lightning HDMI.
- IPhone 4 и ниже нужен Apple 30 pin HDMI адаптер;
Виды переходников для подключения iPhone к различным типам устройств вывода (справа есть VGA для аналоговых мониторов ПК). Вместе с HDMI у адаптера можно увидеть еще один свободный разъем как у Айфона. Его можно использовать для подключения наушников или включить зарядку.
Если нет возможности его приобрести, можно воспользоваться альтернативным вариантом — подключить iPhone к телевизору с помощью шнура microUSB HDMI.
Стоит отметить, что USB type-C совместим с Lightning, однако по нему можно будет только передавать файлы в физическую память ТВ-приемника. О выводе Full-HD роликов можно забыть из-за низкой пропускной способности (540 Мб/с против 3 Гб/с у Lightning).
После подключения у ТВ-приемника нужно сменить источник сигнала на задействованный HDMI разъема, который занят Айфоном. Если все сделано правильно, сразу же начнется дублирование экрана.
Беспроводное подключение
Для синхронизации Айфона с ТВ-приемником «по воздуху» в большинстве случаев потребуется дополнительное оборудование. Это связано с тем, что продукция Apple и других производителей поддерживает локальную сеть разных протоколов.
Ниже таблица поможет сориентироваться с выбором технологии соединения:
|
Технология сети |
Оборудование |
Программное обеспечение |
|
AirPlay/Airplay 2 |
Apple-TV, прочие устройства производителя, Smart-TV с поддержкой Airplay 2 |
Не требуется |
|
DLNA/Miracast |
Smart-TV без поддержки Airplay, Wi-Fi роутеры и combo-приставки |
Любое приложение с поддержкой дублирования экрана |
|
Chromecast |
Медиаплееры, донгл-плееры |
Утилита с поддержкой Chromecast |
Через Apple TV
Счастливые обладатели ТВ-приставки от Apple могут воспользоваться большими возможностями по передаче изображения на телевизоре, в т.ч. превращая его в Smart-TV. Используя ее, пользователь может вывести контент с iPhone или iPad на телевизор беспроводным подключением.
Для этого у приставки есть встроенный тюнер, который позволяет синхронизироваться «по воздуху», используя протокол Airplay. Он поддерживается всеми современными продуктами Apple.
ТВ-приставка Apple TV для «умного» телевидения Протокол Airplay — это оригинальная технология беспроводной связи по локальной сети, которую можно использовать для быстрого подключения. Она аналогична таким сетям, как Миракаст или Хромкаст у других устройств.
Синхронизация Айфона с Apple-ТВ происходит по следующей схеме:
- в смартфоне активировать AirPlay;
- включить ТВ приставку;
- выполнить сопряжение устройств и ввести код;
- запустить повтор экрана в быстром меню управления телефоном.
С этого момента начнется дублирование всего происходящего с дисплея Айфона на экран телевизора.
Чтобы прекратить трансляцию необходимо также зайти в меню управления телефоном и там, где был вариант «Повтор экрана» появится опция «Прекратить повтор» — выбрать ее. Если телефон не под рукой, всегда можно прекратить передачу контента отключением Wi-Fi у приставки.
Smart-приставка Apple-TV может называться по-разному, но возле нее будет оригинальный логотип, который поможет отличить ее от других активных устройств
В целом, данная схема напоминает вывод изображения через ТВ-приставку, вместо которой используется Apple-TV.
Отсюда у пользователя возникнет вопрос — а можно ли таким же методом подключить iPhone к телевизору через обычный цифровой тюнер по вай-фай? Да, но нужно будет использовать стороннее ПО, т.к. аппаратура, выпущенная иной компанией, не всегда поддерживает обмен данными по сети Airplay. Об этом ниже.
Шаг 4: Музыка AirPlay с вашего iPhone
Если вы никогда не использовали AirPlay в его первоначальном виде, получить доступ к нему в iOS 11 просто. Если у вас уже есть воспроизводимая песня, плеер должен появиться на экране блокировки вашего iPhone. Нажмите значок справа от названия песни — это значок AirPlay. Ваш iPhone отобразит список доступных устройств для AirPlay.
Это не единственное место, откуда вы можете получить доступ к элементам управления. Везде, где вы видите значок AirPlay, есть возможность получить доступ к этому меню. Вы можете получить к нему доступ через музыкальный проигрыватель в Центре управления, а также из приложения, в котором воспроизводится ваша музыка (Музыка, Spotify и т. Д.).
Изображение от iDB / YouTube
Несмотря на то, что вы можете выбрать любое из этого списка для подключения, единственные устройства, которые будут работать с AirPlay 2 в настоящее время, — это Apple TV и HomePods. Вы будете знать это, потому что они будут единственными в списке, у которых будет опция галочки рядом с ними. Устройства с этими флажками указывают, что они могут быть подключены одновременно. Вместо отключения от одного Apple TV и переключения на другой, они будут воспроизводить одну и ту же песню вместе, если оба отмечены.
Изображение от iDB / YouTube
Вы также можете нажать на каждый отмеченный Apple TV, чтобы вызвать регуляторы громкости. Если вы предпочитаете, чтобы один из ваших телевизоров Apple был громче другого, вы можете сделать это здесь.
Отличная особенность AirPlay 2 — ваше воспроизведение не будет прервано другими источниками звука. Если вы получаете телефонный звонок или загружаете игру, ваша музыка продолжает звучать на подключенных динамиках, как будто на вашем iPhone больше ничего не происходит.
Как воспроизводить медиаконтент через AirPlay в iOS 10
Если вы используете что-то вроде IVI, Amediateka или приложением для прослушивания музыки, которое не имеет поддержки Apple TV, то обычно в конечном итоге вы прибегаете к помощи AirPlay для связки вашего iOS устройства с Apple TV.
Начните проигрывать медиафайл, как вы это обычно делаете. Если на экране приложения или проигрывателя вы увидите кнопку «AirPlay», то просто нажмите на неё.
Если нет, то проведите пальцем вверх от нижней части экрана, чтобы открыть Центр управления.
Вы увидите новую панель управления. Проведите пальцем влево, чтобы добраться до экрана «Сейчас воспроизводится».
Здесь вы увидите предварительный просмотр проигрываемого в настоящее время файла. Нажмите в нижней части, где написано: «Сейчас в программе на iPhone».
Если у вас в сети есть настроенное устройство Apple TV, то в этом раздел вы увидите опцию «Apple TV».
Выберите её, и медиафайл начнет проигрываться на Apple TV.
Заключение
Мы выяснили, как включить AirPlay на телефоне, планшете или компьютере. Это не самая трудная операция. Особенно если речь идет о человеке, который пользуется исключительно продукцией Apple.

На Windows тоже можно пользоваться «ЭйрПлей». Но сделать это не так просто. Придется пользоваться дополнительным софтом. Например, AirParrot. Как правило, пользователи предпочитают использовать для работы с «Виндовс» проводное подключение к ТВ. Поэтому подобный алгоритм действий не удостоился нашего внимания.
Передача данных по воздуху – одна из самых прогрессивных технологий, которые когда-либо были разработаны человечеством. Обмен информацией без использования проводов не только перестал быть научной фантастикой, но и уже полноценно вошел в нашу жизнь. Крупные корпорации разрабатывают собственные методы передачи информации между устройствами. Они, как правило, локализованы и рассчитаны лишь на линейку устройств только данной компании. Однако среди преимуществ можно отметить максимальное удобство использования и качество передачи данных. Одной из таких технологий является разработка Apple – AirPlay. О том, как включить эту опцию и пользоваться ею правильно, расскажем в нашей статье.