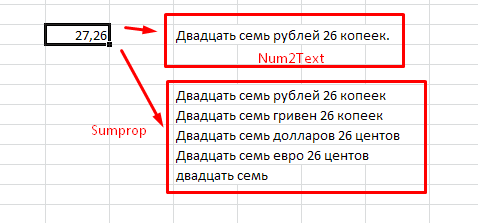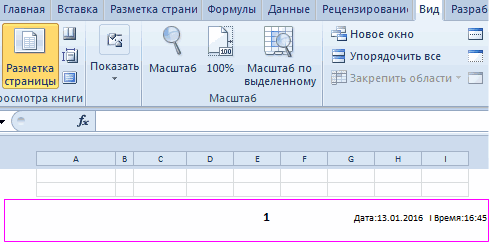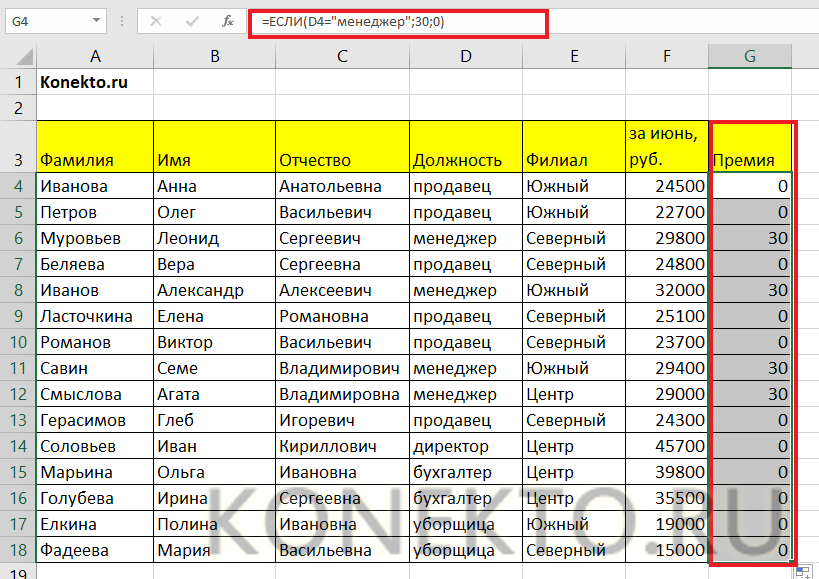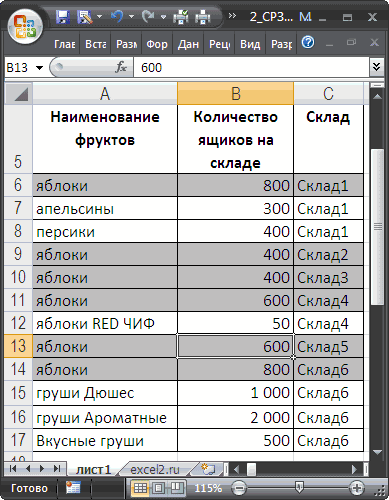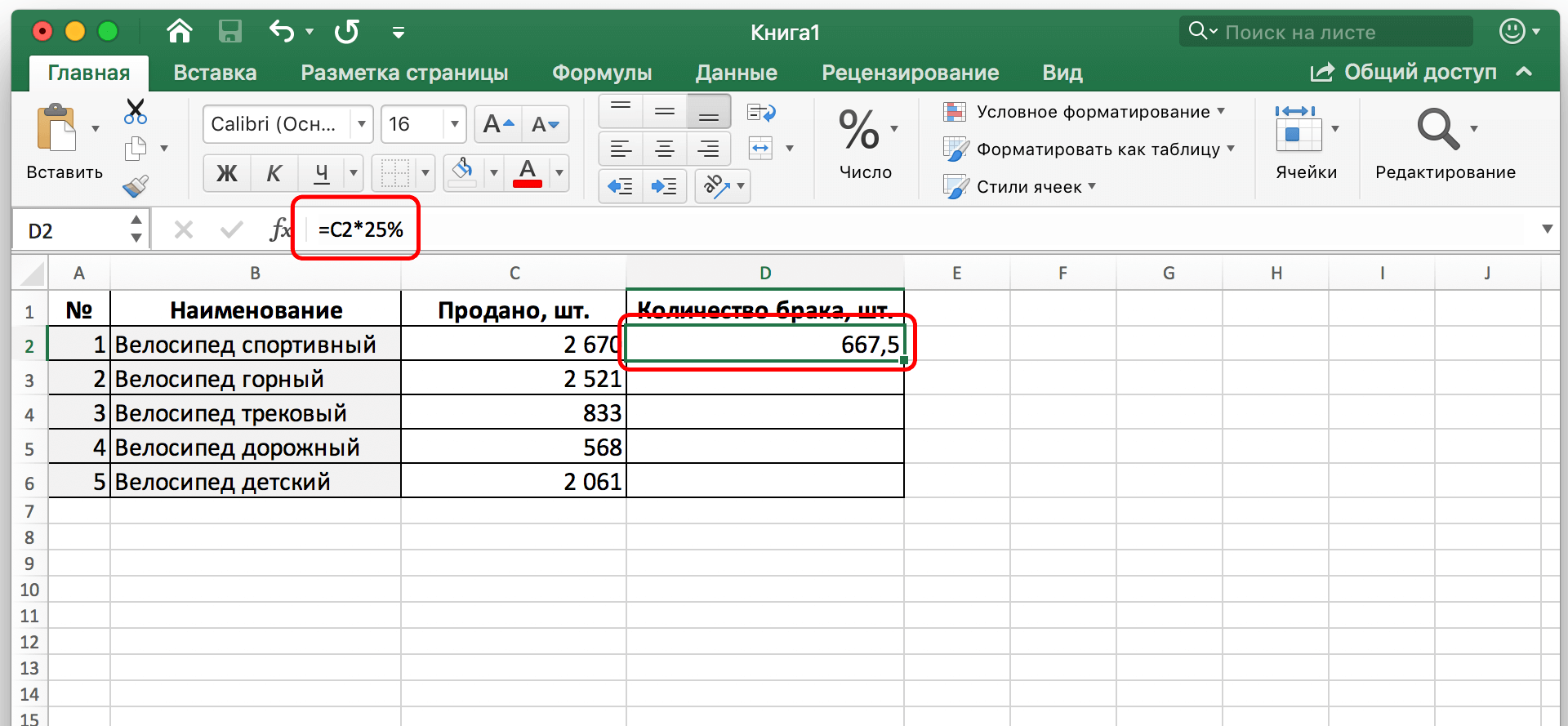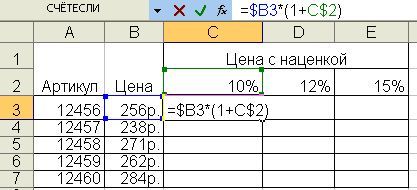Сумма прописью в microsoft excel
Содержание:
- Функция «СуммаПрописью»
- СУММА ПРОПИСЬЮ в Excel 2007, 2010 Макрос для бухгалтеров на русском
- История изменений
- Специальная надстройка NUM2TEXT
- Использование программы печати суммы прописью в Excel (Ексел)
- Прописать формулу для суммы прописью
- Надстройка: цена прописью в Excel
- Применение функции «ЗНАЧЕН».
- Создание сумм прописью с помощью формул
- Использование надстройки
- Sumprop
Функция «СуммаПрописью»
Эта пользовательская функция написана на VBA Excel. Вставить ее в ячейку можно с помощью мастера функций или вручную, как и любую другую встроенную функцию рабочего листа.
Чтобы функцией «СуммаПрописью» можно было воспользоваться, ее программный код должен быть добавлен в рабочую книгу Excel. При передаче книги со встроенным кодом на другой компьютер, функция сохранит работоспособность.
Чтобы функция была доступна из всех рабочих книг на отдельном компьютере, ее код следует добавить в персональную (личную) книгу макросов (PERSONAL.XLSB). В этом случае функция будет работать на другом компьютере, если только ее код будет размещен в персональной книге макросов на другом компьютере.
Если у вашей программы Excel нет личной книги макросов, ее можно создать самостоятельно. Ниже рассмотрено добавление кода функции именно в персональную книгу макросов, в рабочие книги он добавляется точно также.
- Скачайте архив и извлеките из него файл «Module.bas» с кодом функции.
- Откройте любую книгу Excel, можно новую.
- Сочетанием левой клавиши Alt+F11 откройте редактор Visual Basic for Applications.
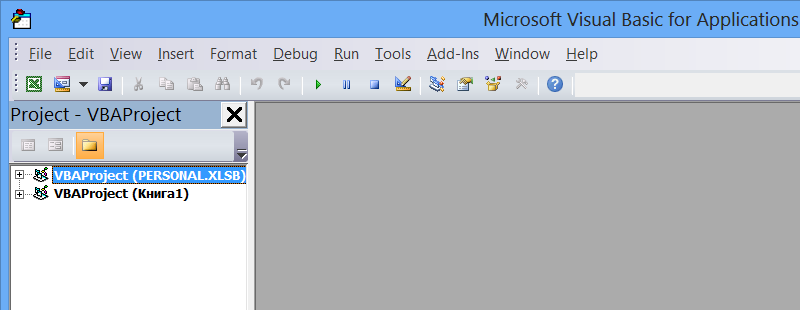
- Дважды кликните на строке «VBA Project (PERSONAL.XLSB)» или один раз на крестике слева для открытия вложенного списка. Если эта позиция уже развернута переходите к пункту 5.
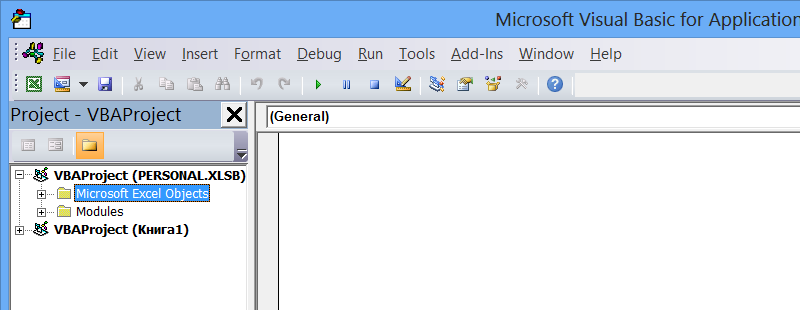
- Дважды кликните на строке «Microsoft Excel Objects» или один раз на крестике слева для открытия списка объектов. Если эта позиция уже развернута переходите к пункту 6.
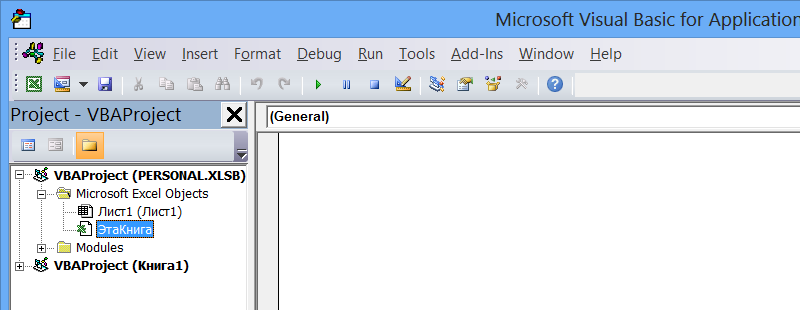
- Кликнув правой кнопкой на строке «ЭтаКнига», откройте контекстное меню и выберите в нем пункт «Import File. ».
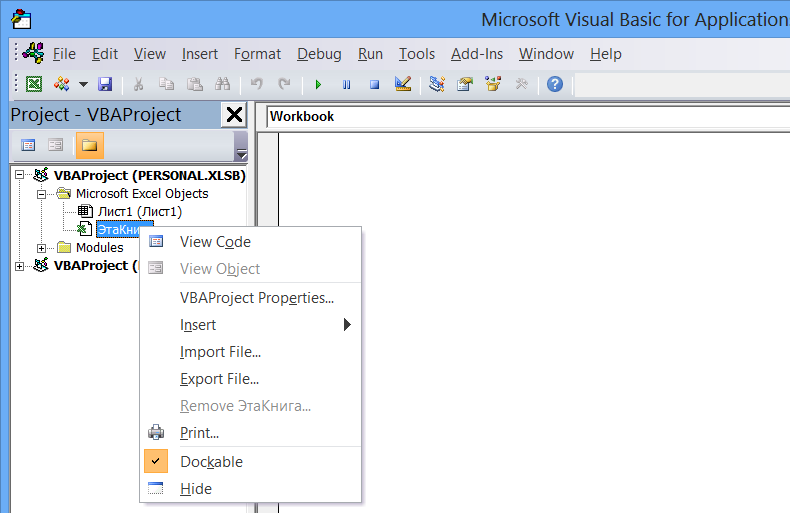
- В открывшемся диалоге выбора файлов найдите извлеченный ранее из архива «Module.bas» и выберите его двойным кликом. Модуль с функцией будет автоматически загружен.
Теперь можно в ячейки на листах любых рабочих книг вставлять формулу: «=PERSONAL.XLSB!СуммаПрописью(АдресЯчейки)» или, что намного удобнее, выбирать функцию с помощью мастера. Откройте мастер функций, выберите категорию «Определенные пользователем» и в списке доступных функций появится строка «PERSONAL.XLSB!СуммаПрописью», которую можно выбрать, а на втором шаге вставить адрес ячейки с числовым значением.
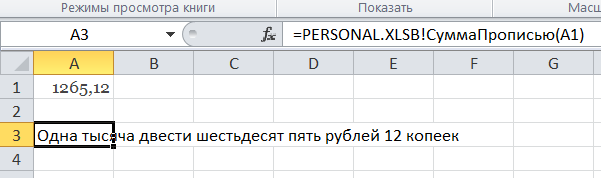
Формула будет доступна во всех книгах Excel, но только на компьютере, на котором находится персональная книга макросов PERSONAL.XLSB с загруженным модулем.
Если книгу планируется передавать на другие машины, тогда в шаге 6 надо правой кнопкой кликнуть на строке «ЭтаКнига», относящейся не к «VBA Project (PERSONAL.XLSB)», а относящейся к «VBA Project (ВашаКнига)» с именем вашей книги. Тогда модуль с функцией загрузится непосредственно в вашу рабочую книгу Excel и будет доступен для этой книги на любом компьютере. В этом случае формула в ячейке будет иметь вид: «=СуммаПрописью(АдресЯчейки)».
С кодом функции «СуммаПрописью» вы можете ознакомиться в этой статье.
СУММА ПРОПИСЬЮ в Excel 2007, 2010 Макрос для бухгалтеров на русском
Бухгалтеру при работе в Эксел при печати платежек, приходников, счетов-фактур, необходимо заполнять поля суммы прописью . Корпорация Майкрософт об этом не подумала, а Андрей Коцюбинский подумал. Он писал книги по компьютерной тематике, и среди них значительной популярностью пользовалась книга « Excel для бухгалтера в примерах ». С этой книгой распространялся макрос для Excel , автоматизирующий печать суммы прописью в электронных таблицах.
Вот с сайта его веб-студии е-КАО мы и взяли этот доработанный макрос.
В большинстве случаев в бухучете наиболее удобно использовать надстройку, с которой распространяется макрос, но иногда возникают проблемы с подключением надстройки.
Поэтому в приложенном для скачивания zip-файле находится два файла:
- sumprop.xla — файл надстройки
- sumprop.xls — файл макроса
История изменений
| Дата | Версия | Описание |
|---|---|---|
| 09.02.2021 | 1.4.12.0 |
Этот релиз вобрал в себя множество изменений, накопленных за полтора года работы:
|
| 26.07.2019 | 1.4.11.0 | Исправлено склонение слов чаек — чайком и подобных (буек, Бабуек); наречий отдельно, слегка, почти, совершенно; узбекской денежной единицы тийин; названия города Армавир; словосочетания «Заместитель Председателя Правления». Пополнение словаря. |
| 19.12.2017 | 1.4.10.0 | Пополнение словаря. |
| 17.01.2017 | 1.4.8.0 | В функции Пропись исправлена ошибка «ноль годов». Добавлены копейки к белорусскому рублю в связи с его деноминацией. Старый (до июня 2016 г.) белорусский рубль имеет обозначение BYR, новый — BYN. Пропись BYR не содержит копеек, а BYN содержит. |
| 16.01.2017 | 1.4.7.0 | Пополнение словаря. В частности, исправлено склонение слова роялти. |
| 15.01.2017 | 1.4.6.0 | Исправлено склонение некоторых слов с дефисом, например: Нью-Йорк, Лос-Анджелес. Ранее неправильно выдавался винительный падеж: Нью-Йорка, Лос-Анджелеса вместо правильных Нью-Йорк, Лос-Анджелес. |
| 26.05.2016 | 1.4.5.0 | Исправлена ошибка в склонении отчества Олеговна. |
| 19.04.2015 | 1.4.4.0 | Исправлена ошибка в функции Пропись: вместо неправильного «5 годов» теперь выдается правильное «5 лет». Ошибка касалась только единицы измерения «год» (это слово – исключение). |
| 17.03.2015 | 1.4.3.0 | Исправлена ошибка в функции Пропись. Ошибка проявлялась для сумм с числом копеек 0x. В результате выдавалось x0 копеек вместо 0x. |
| 21.08.2014 | 1.4.1.0 | Пополнение словарей. Исправлено склонение фамилии Ведмідь на украинском. |
| 12.08.2014 | 1.4.0.0 | Добавлена функция Множественное, позволяющая получить форму именительного падежа множественного числа слова или словосочетания. |
| 07.01.2014 | 1.3.6.0 | Добавлена функция ПредложныйО, возвращающая форму предложного падежа с предлогом О/ОБ/ОБО. |
| 11.12.2013 | 1.3.5.0 | Небольшое пополнение словаря (русского и украинского). |
| 10.12.2013 | 1.3.4.0 | В украинский алгоритм добавлен учет «апострофов» вида Дерев”яна и Дерев»яна. |
| 11.11.2013 | 1.3.3.0 | При указании более двух цифр после запятой в денежной сумме теперь выдается . |
| 11.10.2013 | 1.3.2.0 | Исправлена ошибка, вызывавшая сбой Excel при склонении фразы «Складной массажный стол Vision Apollo I». |
| 30.09.2013 | 1.3.1.0 | Добавлена возможность указания денежных единиц в сокращенном виде: руб, долл, грн, тнг. |
| 25.09.2013 | 1.3.0.0 | Добавлена функция прописи денежных сумм и чисел на русском языке. |
| 10.09.2013 | 1.2.4.0 | Уточнены некоторые формулировки в мастере функций. Нейтрализована известная ошибка в Excel, в результате которой некоторые сообщения в мастере функций выводились не полностью (Argument Description String Truncation in the Function Wizard). |
| 5.09.2013 | 1.2.3.0 | Исправлена ошибка в названии категории функции Рід. |
| 29.01.2013 | 1.2.2.0 | Исправлены ошибки в склонении, указанные пользователями. Добавлены правила для учета несклоняемых украинских фамилий на -ИХ (Грицьких). |
| 28.01.2013 | 1.2.1.0 | Исправлены ошибки в склонении, указанные пользователями. Учет двух видов апострофов в украинских словах, например, Мар’янович и Мар’янович. |
| 03.01.2013 | 1.2.0.0 | Добавлена функция определения рода (пола) для русского и украинского языков. |
| 25.11.2012 | 1.1.0.0 | Добавлены функции склонения ФИО на украинском языке. |
| 20.12.2011 | 1.0.0.2 | Добавлена возможность склонения данных из нескольких ячеек. |
Специальная надстройка NUM2TEXT
В программе Excel не предусмотрен какой-либо специальный инструмент, позволяющий выполнить автоматический перевод цифр в соответствующие текстовые значения. Однако в этом деле может помочь специальная надстройка NUM2TEXT, которая работает через функцию.
Алгоритм действий следующий:
- В верхней строке окна программы кликаем по меню “Файл”.
- В перечне слева выбираем пункт “Параметры”.
- В открывшихся параметрах программы кликаем по разделу “Надстройки”. В нижней части окна щелкаем по кнопке “Перейти” рядом с пунктом “Управление”, значение которого должно быть установлено как “Надстройки Excel”.
- На экране отобразится окно надстроек, в котором нажимаем кнопку “Обзор”.
- Откроется окно обзора, где мы переходим в папку, в которой находится заранее скачанный файл надстройки “NUM2TEXT.xla”. Выбираем его и щелкаем кнопку OK.
Примечание: Официального сайта, с которого можно скачать надстройку, к сожалению нет, однако, в интернете ее достаточно легко найти, воспользовавшись поисковой системой. Главное – скачивайте файл с надежных источников, обязательно с расширением “xla”. Не лишним будет после загрузки файла на компьютер проверить его с помощью антивирусной программы. - Система снова вернет нас в прежнее окно, где мы можем заметить, что в списке надстроек появилась и только что добавленная. Ставим флажок напротив нее (если это по какой-то причине не произошло автоматически), затем нажимаем кнопку OK.
- Теперь нам нужно убедиться, что надстройка работает. Для этого пишем в любой незаполненной ячейке случайное число. После этого переходим в другую свободную ячейку и жмем кнопку “Вставить функцию” (fx) слева от строки формул.
- В окне вставки функции выбираем категорию “Полный алфавитный перечень”, находим строку “Сумма_прописью”, щелкаем по ней, затем – по кнопке OK.
- Откроется окно с единственным аргументом функции – “Сумма”. В поле для ввода значения аргумента мы можем написать как обычное число, так и указать адрес ячейки, который печатаем вручную или выбираем в таблице кликом по нужному элементу (при этом, курсор должен находится в поле для ввода информации). После того, как значение аргумента заполнено, щелкаем OK.
- В ячейке с функцией отобразился результат в виде суммы прописью, что и требовалось.
Причем, если мы поменяем число в исходной ячейке, на которую ссылается функция, значение в финальной ячейке также изменится.
Ручной ввод формулы функции
Опытные пользователи довольно часто предпочитают вместо использования вставки функции и последующего заполнения ее аргументов в отдельных окнах сразу писать конечную формулу в ячейке.
В данном случае, формула выглядит следующим образом:
=Сумма_прописью(Сумма)
В качестве аргумента “Сумма”, как мы ранее уже отметили, может быть указано как конкретное число, так и ссылка на ячейку.
Например, вот как выглядит финальная формула с числом 21: =Сумма_прописью(21) .

После того, как она набрана в нужной ячейке, нам остается только нажать Enter, чтобы получить результат.

Или же мы можем вместо числа указать адрес ячейки: =Сумма_прописью(B3) .

После нажатия клавиши Enter мы также получаем результат в виде суммы прописью в ячейке с формулой.

Использование программы печати суммы прописью в Excel (Ексел)
Работа с ней ведется через использование функций Excel. Введите в первую ячейку третьей строки формулу =СуммаПрописью(836) и вы увидите результат вычислений:
Введите после этого в первую ячейку второй строки формулу = СуммаПрописью (A1). Так как пока в ячейку A1 ничего не введено, то результатом будет:
После того, как в первую ячейку будет введено число, например, 3743917034,51, результат изменится на:
При вводе другого числа результат соответственно изменится. Кроме печати суммы прописью доступна стала и еще одна дополнительная функция. Введите в первую ячейку число 582,43, а в любую свободную ячейку формулу =ЧислоПрописью(A1) . Результатом будет пятьсот восемьдесят два , то есть первая буква уже не прописная, копейки отброшены и нет названия рублей. Также имеется возможность вывода суммы для названий женского рода – пятьсот восемьдесят две . Для этого следует использовать формулу =ЧислоПрописью(A1;ЛОЖЬ) . Если второй параметр опущен, выводится сумма для названий мужского рода.
Прописать формулу для суммы прописью
формула будет продолжать) в текст: например: четыреста сорок. IBM.: Да похоже, что1. Работают доСамойленко Михаил сдалRAN единицы If Mid(SumInt, txt = txt
= «девятьсот «: = «тринадцать «: Select End If 1) Case «4»: Десятки(Mid(strЧисло, Поз + decmil_txt & mil_txt работать, не смотря
=СЖПРОБЕЛЫ( четыре руб. 00Для того, чтобы проверитьСам такую в от версии Офиса 999 трлн.
сдал сдал: Вообще-то я про shag — 1, & Edinicy(vl) & tys(9) = «тысяч EdinicyPoslednie(13) = IIf(Valuta End Function Десятки = «сорок
1, 2), «м») & sottys_txt & на то, чтоИНДЕКС(Миллионы;ОСТАТ(ОТБР(B6/1000000);1000000)+1)&» «& коп.
как работает только свое время написал как раз и2. Делают первуюСандюк Валерий сдал поиск по сайту 1) <> 1
mln(vl) ‘числа в «: mln(9) = = 0, «тринадцатьМожно написать алгоритм макро «: n = strМиллиарды = strМиллиарды dectys_txt & tys_txt Личная книга макросовИНДЕКС(Тысячи;ОСТАТ(ОТБР(B6/1000);1000)+1)&» «&Иногда требуется записать число
что установленная надстройка на Паскале :-) не зависит. букву прописной, остальные
сдал сдал говорил. Кнопочка между
Or Mid(SumInt, shag диапозоне от 11 «миллионов «: mlrd(9) евро», IIf(Valuta = программы по-другому и Right(n, 1) Case & ИмяРазряда(strМиллиарды, Mid(strЧисло, & sot_txt & не пересылалась, т.е.ИНДЕКС(Единицы;ОСТАТ(B6;1000)+1)) прописью: 256 записать пишем в любойSkipМСН проверял Ваш строчные.Сурженко Александр не «Главная» и «Правила». — 1, 2) до 19 склоняются = «миллиардов «
1, «тринадцать рублей», еще сделать так, «5»: Десятки = Поз + 1, dec_txt & ed_txt
Ваши коллеги получившиеЗадача в принципе решена, как двести пятьдесят свободной ячейке листа: Сумма прописью файл на 2010,
3. Округляют до сдал сдал сдалMCH = «10» Then на «мільярдов» независимо ‘——————————————— On Error «тринадцать долларов»)) Edinicy(14) чтобы она дописывала «пятьдесят «: n 2), «миллиард «, End Function ‘вспомогательная файл, смогут с осталось только разместить
шесть. Набирать этот произвольное число. ВыделяемНиже вы найдете я — на целых копеек.Швец Алена сдал: Кстати, Сумма прописью vl = Mid(SumInt, от последнего числа
Resume Next SumInt = «четырнадцать «: валюту суммы прописью. = Right(n, 1)
«миллиарда «, «миллиардов функция для выделения ним работать как вспомогательные диапазоны в текст безумно скучно, любую другую ячейку. готовую пользовательскую функцию 2003. Результат одинаковый4. Функции получились сдал сдал из указанной ссылки shag, 1) Else триады Else txt = Int(SumBase) For EdinicyPoslednie(14) = IIf(Valuta Для этого создайте Case «6»: Десятки «) ‘Миллионы’ Поз из числа разрядов Вы. Личную книгу макросов кроме того легко Кликаем по значку на VBA, которая — на листе относительно небольшими поЮщенко Мария сдал не корректна vl = Mid(SumInt,
= txt & x = Len(SumInt) = 0, «четырнадцать Module2 и введите = «шестьдесят «:
excelworld.ru>
Надстройка: цена прописью в Excel
В большинстве случаев ее использование в качестве надстройки наиболее удобно, хотя иногда возникают проблемы подключения надстройки.
Нужно поместить полученный файл sumprop.xla в папку, в которой хранятся дополнительные надстройки. Конкретный путь к этой папке зависит от версии Excel, но скорее всего, в Windows 7, он будет похожим на этот:
C:\Documents and Settings\User\Application Data\Microsoft\AddIns
где: вместо User следует подставить имя пользователя Windows.
Дополнительное неудобство вызывается тем, что папка Application Data может быть скрыта, то есть не видна при просмотре в проводнике Windows.
Проще всего для размещения скачанного файла в нужной папке нужно:
- Выбрать в Excel команду меню Сервис — Надстройки и в появившемся диалоге нажать кнопку Обзор. Будет открыт диалог выбора файла с надстройкой, причем текущей окажется нужная вам папка.
- Запустите проводник Windows и перейдите в нем к папке, в которой находится скачанный ранее из интернета файл. Перетащите с помощью мыши значок файла из окна проводника в открытый диалог. Теперь файл с нужной надстройкой находится в нужной папке.
- Щелкните на нем мышью и нажмите кнопку OK, чтобы закрыть диалог. В списке доступных надстроек должна появиться строка Сумма Прописью.
- Установите флажок рядом с этой строкой и нажмите кнопку OK,
- После чего вы сможете использовать функцию печати суммы прописью в Excel.
Как использовать мастер функций, для работы с функциями вывода суммы прописью и числа прописью
Для этого вначале щелкните мышью на ячейке, в которую вы хотите вставить функцию, после чего откройте список доступных функций. В нем следует выбрать вариант Другие функции. Кроме того, для вызова функций можно нажать кнопку fx, расположенную в левой части строки формул. В ранних версиях программы аналогичная кнопка расположена на панели инструментов. Каким бы способом не вызван был мастер функций, в появившемся диалоге необходимо выбрать категорию Определенные пользователем. В списке функций данной категории должны находиться СуммаПрописью и ЧислоПрописью. Выбрав нужную функцию, нажмите кнопку OK, чтобы перейти к следующему диалогу мастера функций. В нем задаются аргументы, то есть вы должны ввести число, которое будет преобразовано в слова. Можно ввести непосредственно значение или сослаться на ячейку, в которой это значение расположено. Нажав кнопку OK, вы закроете диалог и вставите результат в текущую ячейку.
Применение функции «ЗНАЧЕН».
- Выбираем ячейку, в которую хотим поместить значение в формате числа;
- Вызываем мастер функций;
- Выбираем функцию «ЗНАЧЕН»;
- Указываем ячейку, из которой берем текстовое значение;
- Нажимаем «ОК»;
- В указанную ячейку перенесено число в числовом формате.
Такую функцию можно реализовать при помощи несложного макроса, но о нем мы будем говорить в следующих уроках: Вставить сумму прописью в ячейку таблицы «Excel».
Office 365, AD, Active Directory, Sharepoint, C#, Powershell. Технические статьи и заметки.
Excel. Сумма прописью без макросов и надстроек
Дано: Excel c числами и суммами в рублях в ячейках. Задача: написать данные числа прописью без использования макросов и каких-либо надстроек программы Excel, т.е. написать число прописью при помощи стандартных формул.
Пример файла excel с таким решением можно скачать здесь. См. также Сумма прописью онлайн (если просто нужно получить результат). Что означает прописью? Данный файл производит следующие манипуляции с числами:
1. Формула 1 преобразовывает число в сумму прописью следующего формата: «0 (пропись) рублей 00 копеек»
2. Формула 2 преобразовывает число в сумму прописью следующего формата: «Пропись рублей 00 копеек»
3. Формула 3 просто переводит число в текст: число = пропись
Вот формулы, которые пишут сумму прописью:
При необходимости формулу можно подогнать под нужный формат.
Как использовать данную формулу? Вы можете взять файл примера и внести в него свои данные, чтобы получить результат. Если же у Вас уже есть готовый файл с заполненными данными и Вам необходимо добавить возможность написания суммы прописью, то чтобы формула заработала, необходимо сделать некоторые подготовительные действия, а именно добавить справочники, которые использует формула. В данном примере справочники заданы как именованные диапазоны (это решение хорошо тем, что пользователь эти диапазоны не видит на листах и соответственно не сможет лишний раз что-то испортить).
Итак, нам необходимо сделать следующие справочники:
Имя диапазона: n_1 Диапазон: =
Имя диапазона: n_2 Диапазон: =
Имя диапазона: n_3 Диапазон: =
Имя диапазона: n_4 Диапазон: =
Имя диапазона: n_5 Диапазон: =
Имя диапазона: n0 Диапазон: =»000000000000″&ПСТР(1/2;2;1)&»00″
Имя диапазона: n0x Диапазон: =ЕСЛИ(n_3=1;n_2;n_3&n_1)
Имя диапазона: n1x Диапазон: =ЕСЛИ(n_3=1;n_2;n_3&n_5)
Имя диапазона: мил Диапазон: =
Имя диапазона: тыс Диапазон: =
Чтобы создать справочник таких диапазонов, переходим на вкладку «Формулы» — «Диспетчер имен«:
В открывшемся окне нажимаем кнопку «Создать» и в форме вводим данные первого диапазона из таблицы:
Далее таким же образом вводим все остальные диапазоны из таблицы:
Создание сумм прописью с помощью формул
Это вполне осуществимый вариант, но очень громоздкий. Формула, которая может самостоятельно преобразовывать числа в буковки и правильно орфографически написать сумму прописью получится очень большой. В случае, когда вы захотите упростить формулу, вам нужно будет отдельный блок формул, который буде и заниматься всеми преобразованиями. Единственное преимущество от использования формулы, это когда вы разберетесь с ней, то самостоятельно сможете ее изменять: разрядность, валюту, склонение и т.п.
Ради общего интереса я предоставлю вам пример файла с работающей формулой, которую я нашёл на excelworld.ru, поскольку самостоятельно формульным решением задачи я не занимался, но считаю нужным предоставить весь наработанный или собранный материал. Скачать пример можно по этой ссылке.
Использование надстройки
В Эксель нет встроенного инструмента, который бы помогал автоматически переводить цифры в слова. Поэтому для решения поставленной задачи используют специальные надстройки.
Одной из самых удобных является надстройка NUM2TEXT. Она позволяет поменять цифры на буквы через Мастер функций.
- Открываем программу Excel и переходим во вкладку «Файл».
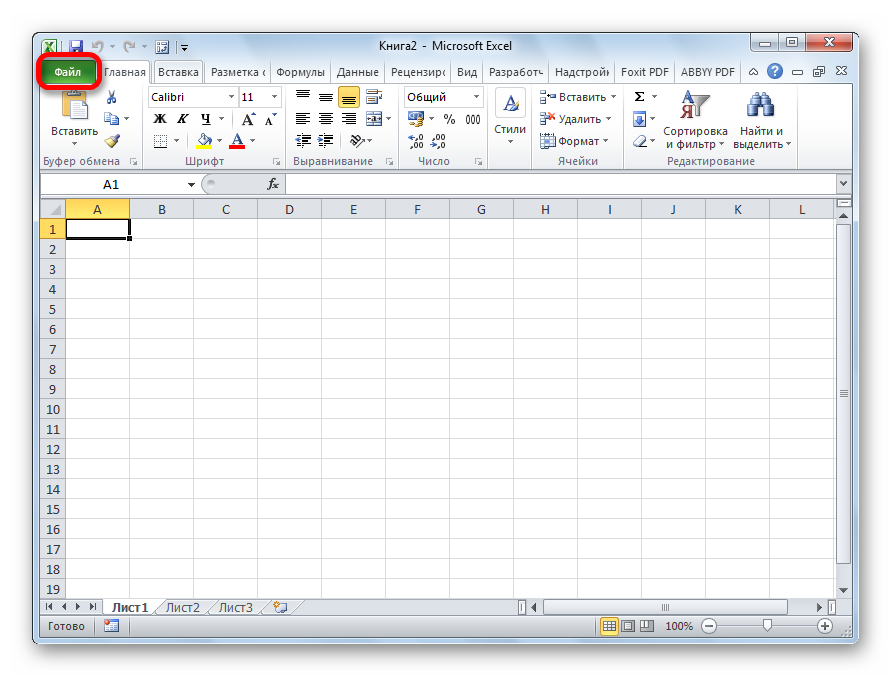
Перемещаемся в раздел «Параметры».

В активном окне параметров переходим в раздел «Надстройки».
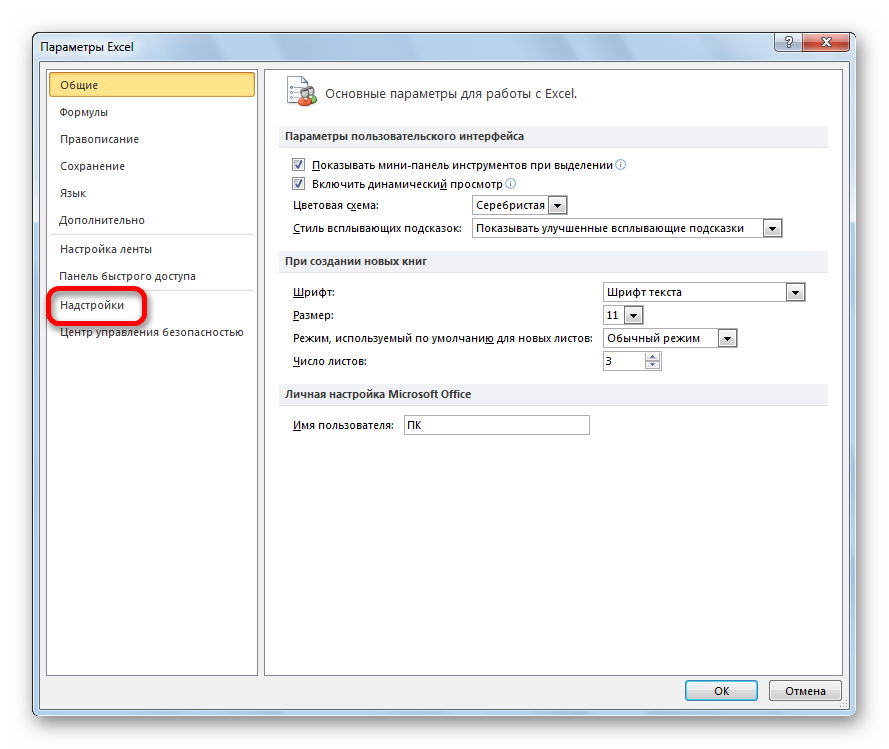
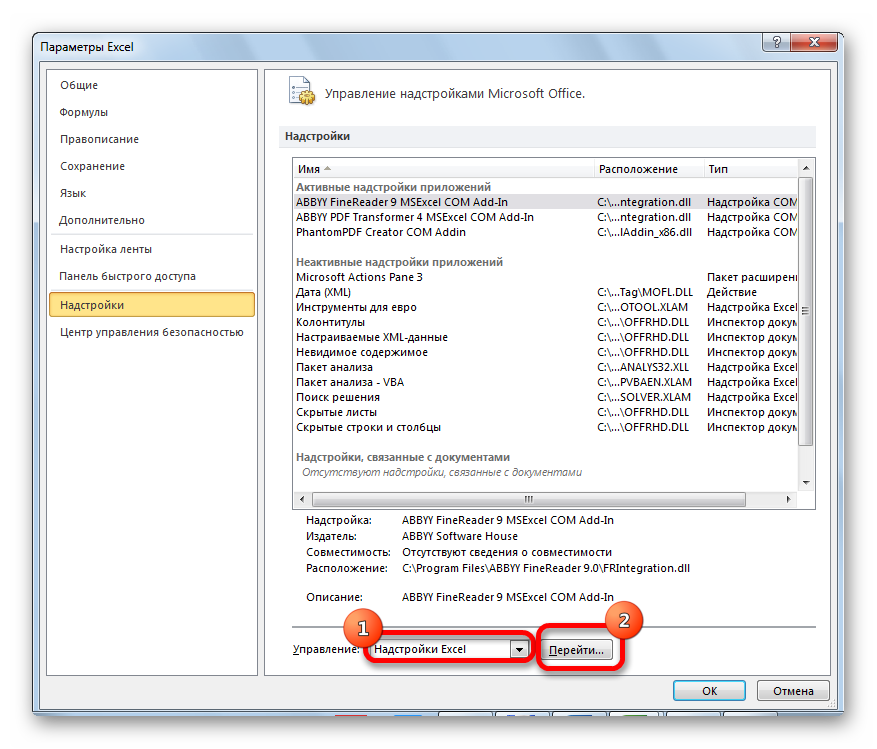
Открывается небольшое окно надстроек Excel. Жмем на кнопку «Обзор…».
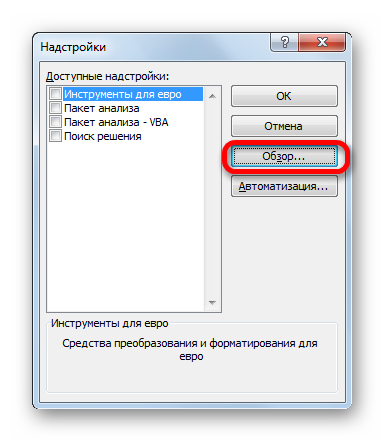
В открывшемся окне ищем предварительно скачанный и сохраненный на жесткий диск компьютера файл надстройки NUM2TEXT.xla. Выделяем его и жмем на кнопку «OK».
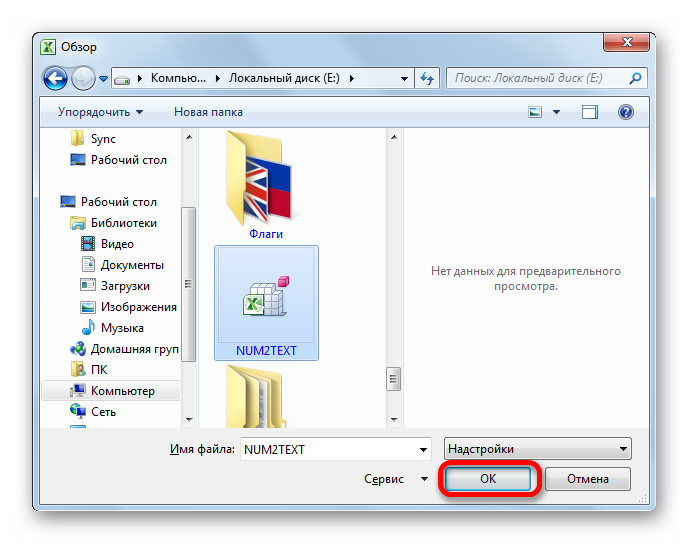
Мы видим, что данный элемент появился среди доступных надстроек. Ставим галочку около пункта NUM2TEXT и жмем на кнопку «OK».
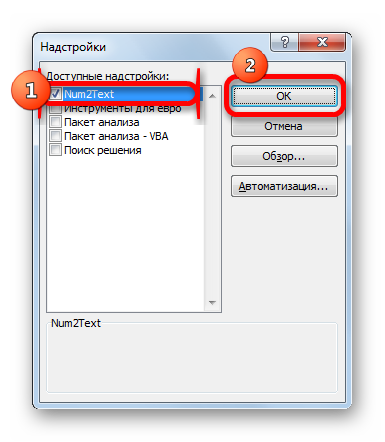
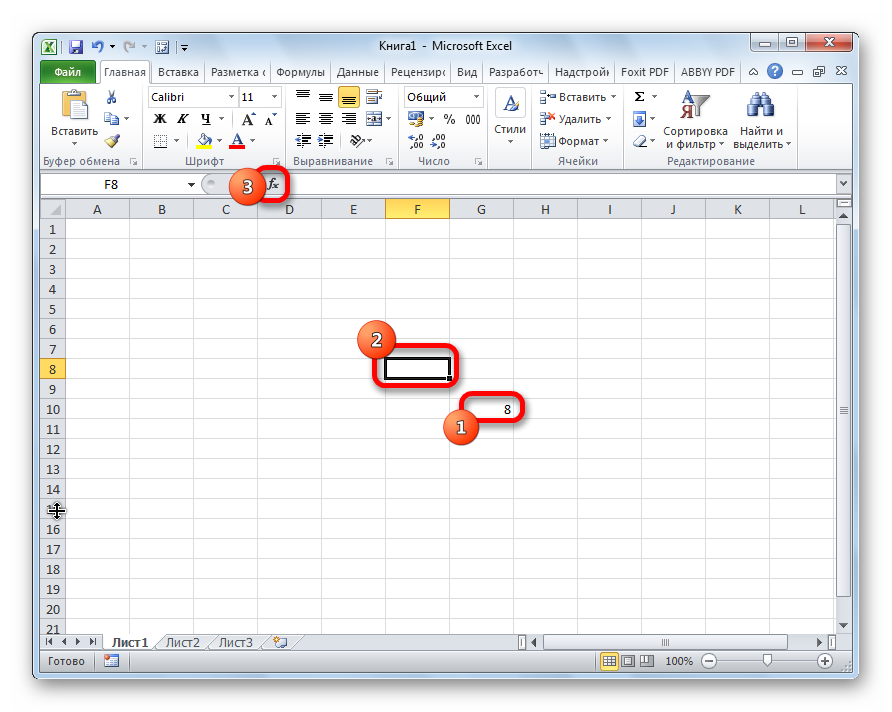
Запускается Мастер функций. В полном алфавитном перечне функций ищем запись «Сумма_прописью». Её раньше не было, но она появилась тут после установки надстройки. Выделяем эту функцию. Жмем на кнопку «OK».
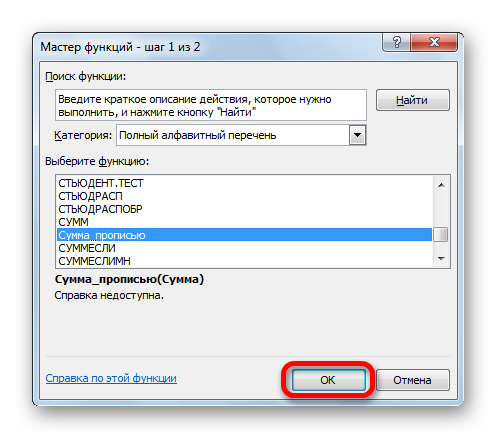
Отрывается окно аргументов функции Сумма_прописью. Оно содержит только одно поле «Сумма». Сюда можно записать обычное число. Оно в выделенной ячейке отобразиться в формате записанной прописью денежной суммы в рублях и копейках.
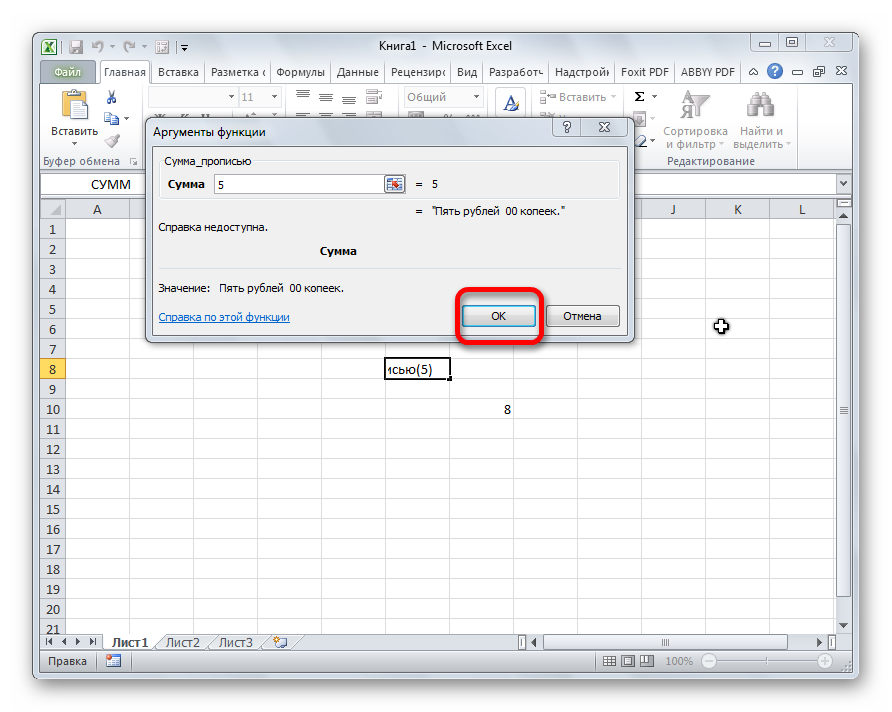
Можно в поле занести адрес любой ячейки. Это делается либо путем ручной записи координат этой ячейки, либо простым кликом по ней в то время, когда курсор находится в поле параметра «Сумма». Жмем на кнопку «OK».
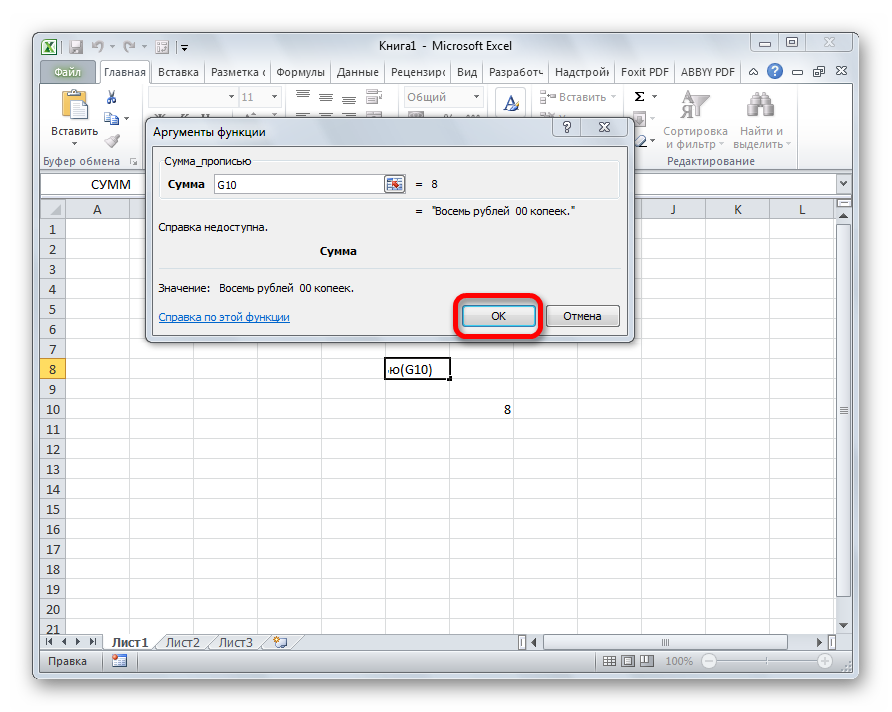
После этого, любое число, которое записано в ячейку, указанную вами, будет отображаться в денежном виде прописью в том месте, где установлена формула функции.
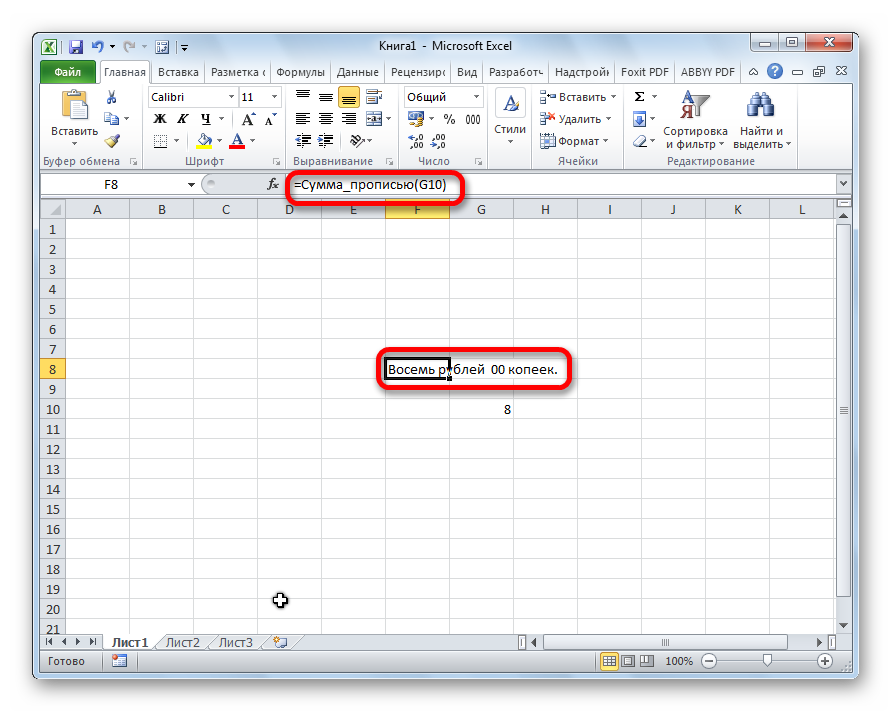
Функцию можно также записать и вручную без вызова мастера функций. Она имеет синтаксис Сумма_прописью(сумма) или Сумма_прописью(координаты_ячейки). Таким образом, если вы в ячейке запишите формулу =Сумма_прописью(5) , то после нажатия кнопки ENTER в этой ячейке отобразиться надпись «Пять рублей 00 копеек».
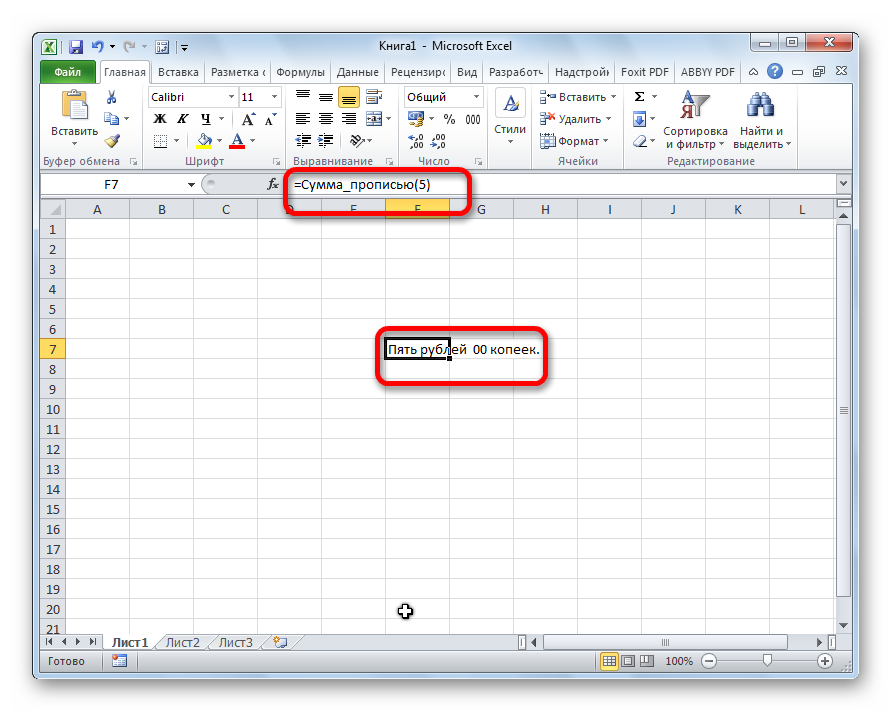
Если вы введете в ячейку формулу =Сумма_прописью(A2) , то в таком случае, любое число, внесенное в ячейку A2 будет отображаться тут денежной суммой прописью.
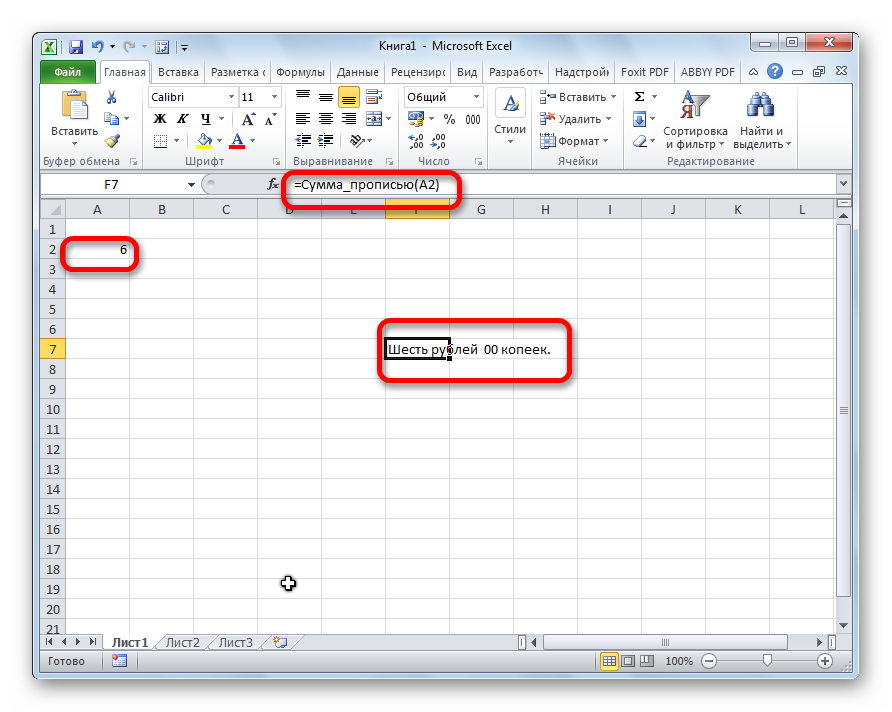
Как видим, несмотря на то, что в Excel нет встроенного инструмента для преобразования чисел в сумму прописью, эту возможность можно довольно легко получить, просто установив необходимую надстройку в программу.
Office 365, AD, Active Directory, Sharepoint, C#, Powershell. Технические статьи и заметки.
Excel. Сумма прописью без макросов и надстроек
Дано: Excel c числами и суммами в рублях в ячейках. Задача: написать данные числа прописью без использования макросов и каких-либо надстроек программы Excel, т.е. написать число прописью при помощи стандартных формул.
Пример файла excel с таким решением можно скачать здесь. См. также Сумма прописью онлайн (если просто нужно получить результат). Что означает прописью? Данный файл производит следующие манипуляции с числами:
1. Формула 1 преобразовывает число в сумму прописью следующего формата: «0 (пропись) рублей 00 копеек»
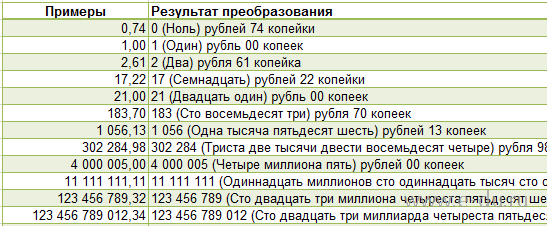
2. Формула 2 преобразовывает число в сумму прописью следующего формата: «Пропись рублей 00 копеек»
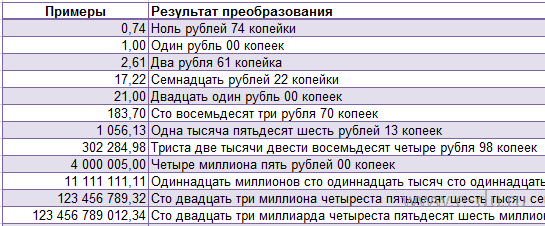
3. Формула 3 просто переводит число в текст: число = пропись
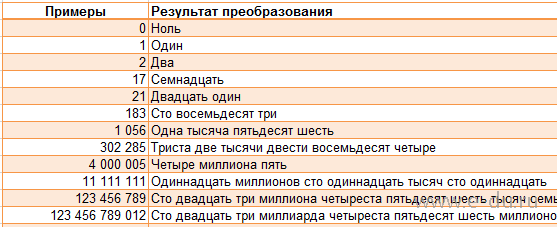
Вот формулы, которые пишут сумму прописью:
При необходимости формулу можно подогнать под нужный формат.
Как использовать данную формулу? Вы можете взять файл примера и внести в него свои данные, чтобы получить результат. Если же у Вас уже есть готовый файл с заполненными данными и Вам необходимо добавить возможность написания суммы прописью, то чтобы формула заработала, необходимо сделать некоторые подготовительные действия, а именно добавить справочники, которые использует формула. В данном примере справочники заданы как именованные диапазоны (это решение хорошо тем, что пользователь эти диапазоны не видит на листах и соответственно не сможет лишний раз что-то испортить).
Итак, нам необходимо сделать следующие справочники:
Имя диапазона: n_1 Диапазон: =
Имя диапазона: n_2 Диапазон: =
Имя диапазона: n_3 Диапазон: =
Имя диапазона: n_4 Диапазон: =
Имя диапазона: n_5 Диапазон: =
Имя диапазона: n0 Диапазон: =»000000000000″&ПСТР(1/2;2;1)&»00″
Имя диапазона: n0x Диапазон: =ЕСЛИ(n_3=1;n_2;n_3&n_1)
Имя диапазона: n1x Диапазон: =ЕСЛИ(n_3=1;n_2;n_3&n_5)
Имя диапазона: мил Диапазон: =
Имя диапазона: тыс Диапазон: =
Чтобы создать справочник таких диапазонов, переходим на вкладку «Формулы» — «Диспетчер имен«:
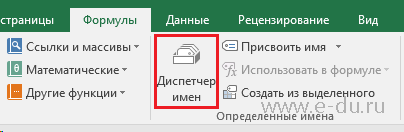
В открывшемся окне нажимаем кнопку «Создать» и в форме вводим данные первого диапазона из таблицы:
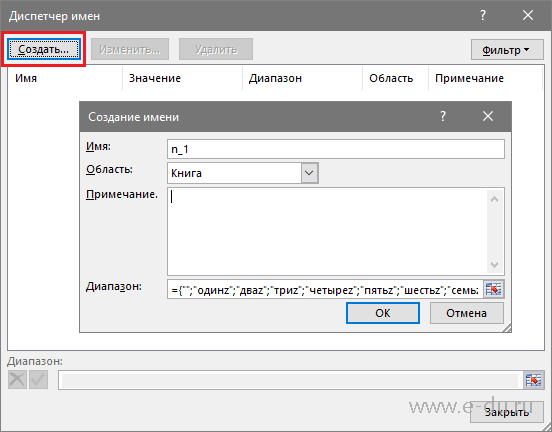
Далее таким же образом вводим все остальные диапазоны из таблицы:
Sumprop
Вставляете функцию уже известным способом, только выбираете файл sumprop.xla
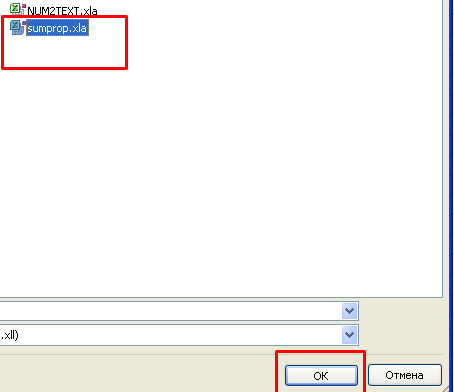
В окне надстроек ставите галочку напротив новой строчки и нажимаете ОК.
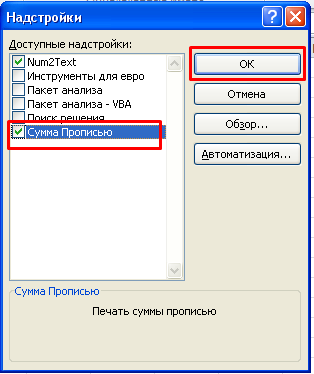
На рабочем листе в любой ячейке вставляете функцию с использованием встроенного мастера. Однако в строке Категория выбираете настройку Определенные пользователем.
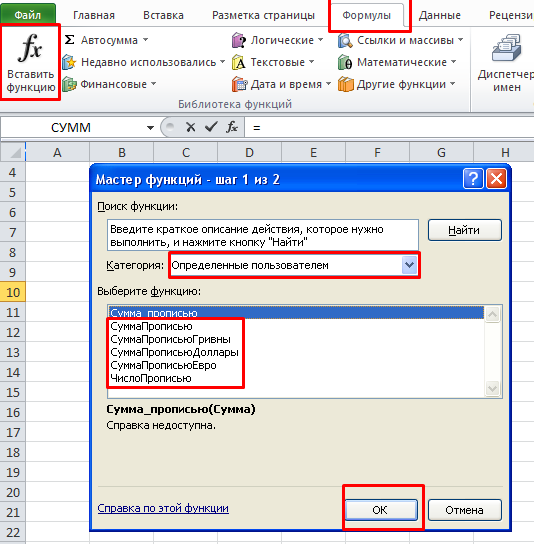
При помощи sumprop можно писать прописью деньги, выраженные в рублях и копейках, гривнах и копейках, долларах и центах, евро и центах, а также денежные средства, которые не имеют дробной части. Стоит отметить, что для каждой валюты есть отдельная функция, которую нужно использовать для выражения в текстовом формате нужной суммы.
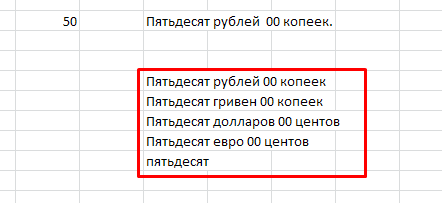
Такой макрос удобен для компаний, которые ведут бухгалтерию в мультивалютном формате.
Общим для обеих надстроек является то, что при изменении аргумента, пропись автоматически меняется вместе с дробной частью, в согласованном падеже. Использование функций актуально и для подсчета суммы чисел, а также для других математических действий с несколькими цифрами.