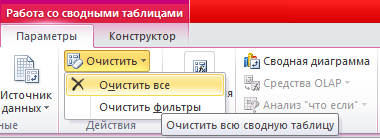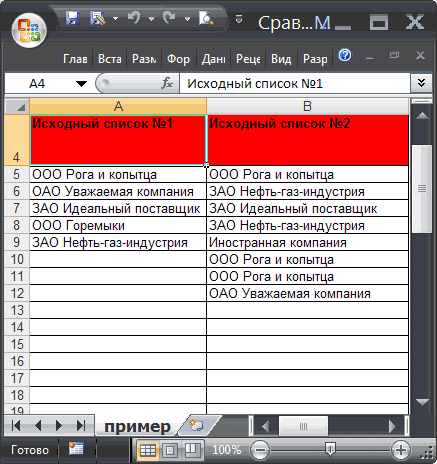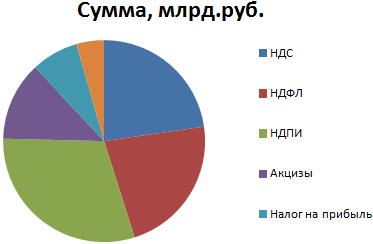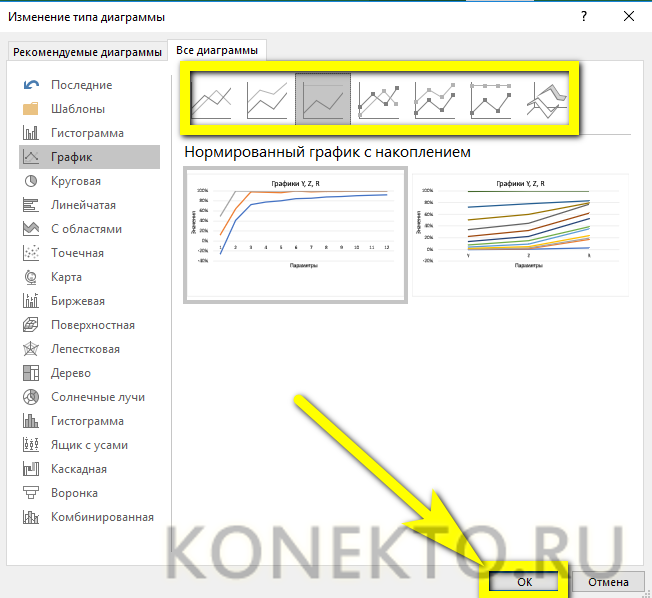Как построить диаграмму в excel по данным таблицы
Содержание:
- Редактирование содержимого диаграммы
- Работа с диаграммами в Экселе
- Как объединить гистограмму и график в Экселе
- Две переменные одним махом
- Как сделать диаграмму в Word 2007, 2010, 2013 или 2016
- Как чертить график в ворде. Графики и диаграммы в Microsoft Word
- Принцип создания линейчатой диаграммы
- Виды диаграмм
- Построение гистограммы
- Создание базовой диаграммы
- Линейчатая, линейчатая с группировкой и объемная линейчатая диаграмма.
- Как сделать диаграмму в процентах в Excel?
Редактирование содержимого диаграммы
Вкратце разберем общие настройки диаграммы после ее добавления на лист, рассмотрев редактирование содержимого. Обычно строить вспомогательные оси или как-то редактировать цены деления не приходится, но если это понадобится, вы уже будете в курсе всех необходимых действий для выполнения.
- Задайте ей соответствующее название, описывающее общее предназначение диаграммы. Выделите блок с надписью, удалите текущий текст и впишите произвольный.

Если нужно редактировать одну из осей, кликните по ней дважды для отображения соответствующего меню. Там можно изменить размер границ и деления, добавить вспомогательную ось или настроить цену деления для более наглядной демонстрации значений.

При двойном нажатии по основному пространству диаграммы появится настройка заливки, где в качестве фона вы можете установить любой цвет, градиент или даже загрузить изображение.

Если в будущем понадобится заняться другими настройками диаграммы, используйте для этого пункты в контекстном меню и описанные только что меню с параметрами. Достаточно просто ознакомиться с присутствующими функциями, чтобы понять, какая из них подойдет в определенный момент.
Работа с диаграммами в Экселе
Теперь, когда круговая диаграмма, гистограмма или график готовы, нужно придать им более привлекательный вид, обеспечивающий зрителю наилучшее понимание. К главным параметрам рисунка относятся наименование, легенда и подписи данных; о настройке этих элементов в Экселе будет подробнее рассказано далее.
Выбор названия диаграммы
Задать наименование диаграммы в Excel можно, следуя простому алгоритму:
Выделить щелчком левой клавиши мыши блок с названием.
Ещё раз щёлкнуть, не перемещая указателя, и ввести в текстовом поле новое наименование, более подходящее к случаю.
Другой вариант — щёлкнуть правой клавишей мыши по блоку с наименованием, выбрать в контекстном меню пункт «Изменить текст» и ввести требуемый.
Здесь же, в разделе «Шрифт», юзер может выбрать начертание, кегль и другие параметры текста, подтвердив изменения нажатием на кнопку «ОК».
Чтобы вернуть всё «как было», нужно вновь вызвать контекстное меню и щёлкнуть по строчке «Восстановить стиль».
Настроить название можно, кликнув по полю диаграммы и нажав на «плюсик» в правом верхнем его углу.
В выплывающем меню пользователю нужно выбрать, следует ли размещать название (для отмены достаточно снять галочку в чекбоксе), а также где именно оно должно находиться.
Пункт «Дополнительные параметры» открывает доступ к тонким настройкам названия изображения.
Если название диаграммы было изменено вручную, а теперь требуется вернуть автоматическое наименование (по заголовку соответствующего столбца), следует убрать галочку в чекбоксе или воспользоваться клавишей Delete — рисунок останется без текстового блока.
И снова, нажав на «плюсик», вернуть галочку на место.
Манипуляции с легендой
Ещё большей ясности создатель диаграммы в Экселе может добиться, добавив на рисунок легенду — специальное поле с описанием представленных данных. Сделать это можно следующим образом:
Перейти на вкладку «Конструктор», щёлкнуть по кнопке «Добавить элемент диаграммы» и во вложенном списке «Легенда» выбрать место размещения блока данных: снизу, сверху, справа или слева.
То же самое можно сделать, щёлкнув по полю диаграммы, затем по «плюсику» возле него, установив галочку в чекбоксе с тем же названием и указав в выпадающем меню, где именно будет находиться легенда.
Зайдя в подраздел «Дополнительные параметры», юзер сможет точнее настроить размещение блока, сделать так, чтобы он не накладывался на основной рисунок, задать параметры заливки и текста.
Как можно видеть на примере, подписи в легенде дублируют столбец исходных данных и в таком виде представляют мало интереса.
«Оживить» легенду можно, выделив блок щелчком правой клавиши мыши и зайдя в контекстном меню Excel в подраздел «Выбрать данные».
В новом окне пользователь сможет заменить названия и значения строк и столбцов.
Чтобы придать диаграмме в Экселе приемлемый вид, следует, на время закрыв окно, добавить к таблице ещё один столбец с желаемыми наименованиями рядов данных для блока легенды.
Далее — снова открыв окно, нажать на кнопку «Изменить» в разделе «Подписи горизонтальной оси».
И выбрать, кликнув по обращённой вверх стрелочке в следующем окошке, вновь созданный столбец с названиями, после чего нажать на «ОК».
Ещё раз подтвердив свой выбор в главном окне, юзер закончит изменение подписей легенды.
Теперь блок приобрёл приятный, легко воспринимаемый читателем вид. Убрать блок с поля диаграммы можно, сняв галочку в чекбоксе или воспользовавшись клавишей Delete.
Подписи данных
Легенда позволяет понять соответствие секторов и рядов данных. С нею читать диаграмму, созданную в Excel, становится значительно проще — но ещё лучше будет подписать каждый сектор, разместив на изображении абсолютные или долевые значения, указанные в таблице.
Чтобы добавить на диаграмму, гистограмму или график подписи данных, нужно:
С помощью уже на раз упомянутого «плюсика» вызвать выплывающее меню и установить галочку в чекбоксе «Метки данных».
На рисунке в каждом из секторов появятся абсолютные значения, соответствующие оси ординат.
Автоматически выбранный Экселем вид не слишком эстетичен; имеет смысл сделать подписи более читаемыми, а заодно и выбрать формат представления информации. Для этого следует во вложенном списке «Метки данных» щёлкнуть по любому из предлагаемых системой вариантов.
Перейдя там же в «Дополнительные параметры», юзер сможет определить, какие именно сведения должны содержаться на изображении, отмечая соответствующие чекбоксы.
Так, включённая опция «Линия выноски» позволяет свободно перемещать текстовые поля возле секторов, сохраняя графические связи между ними.
Как объединить гистограмму и график в Экселе
Чтобы совместить разные виды объектов, необходимо использовать нестандартные наборы диаграмм.
- Для этого примера создадим другую таблицу, в которой данных будет больше.
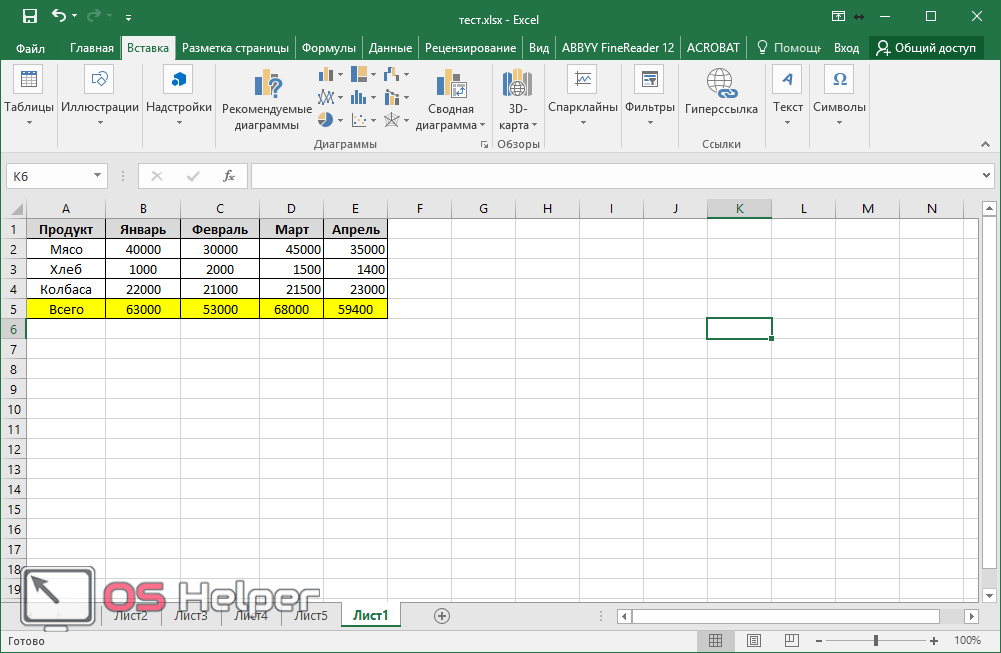
- Теперь выделите все строки, перейдите на вкладку «Вставка», нажмите на иконку «Гистограммы» и выберите последний вариант.

- В появившемся окне перейдите на «Комбинированная».
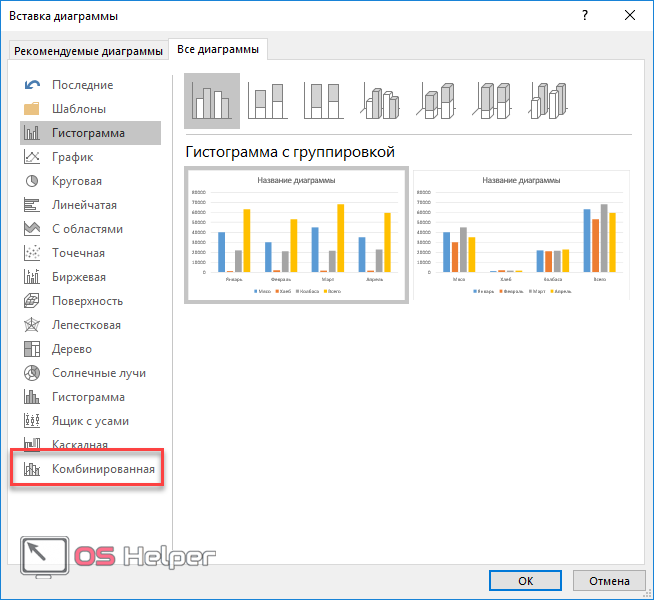
- После этого вы сможете указать тип диаграммы для каждого ряда.
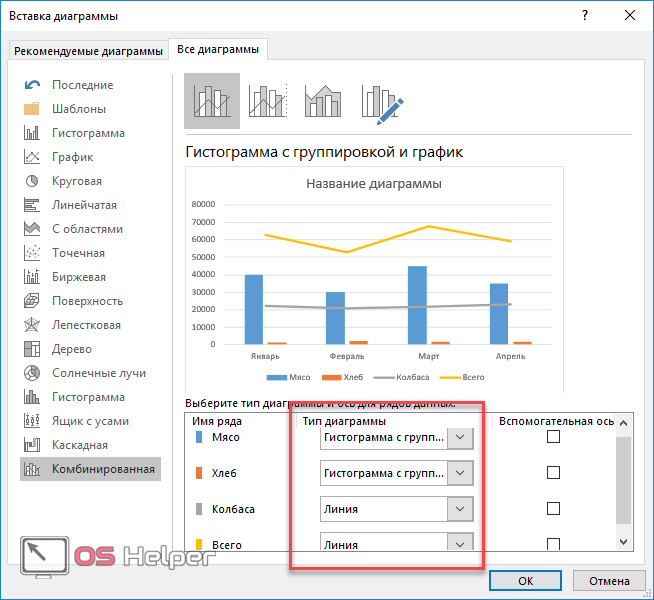
- Необходимо везде указать «Гистограмма с группировкой», а для ряда «Всего» – тип «Линия». При этом нужно поставить галочку в графе «Вспомогательная ось».
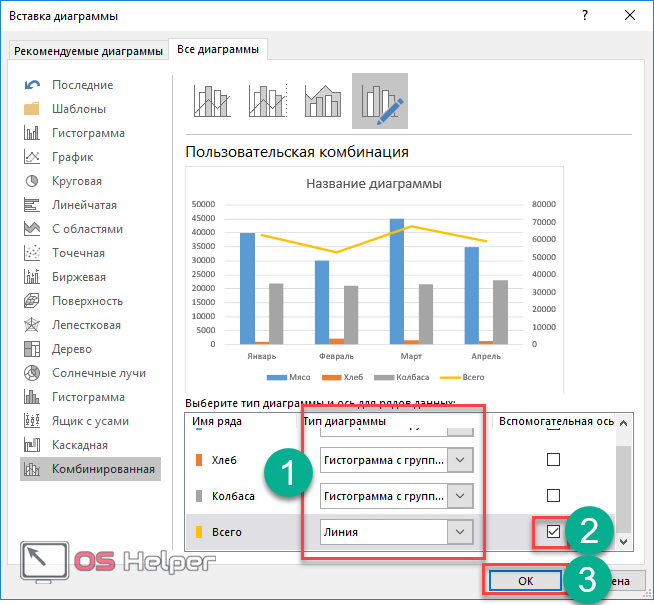
- После нажатия на кнопку «OK», мы получим новую диаграмму, которая сочетает в себе гистограмму и график.

Две переменные одним махом
Поскольку движение на МКАД у нас двустороннее, то и статистику нам нужно отображать сразу по двум направлениям. Сделать это можно разными способами, рассмотрим их подробнее. Все графики кликабельны и ведут к исходникам на bl.ocks.org. Каждый вариант диграммы сопровождается комментарием о её читабельности*. Некоторые недостатки графиков можно нивелировать с помощью интерактива: различные ховер эффекты, фокусировки и др… Но мы здесь будем рассматривать возможности графиков только как статичных картинок.
* читабельность графика — совокупность свойств графика, определяющих скорость и полноту восприятия информации, отображённой на графике.
Круговая столбчатая диаграмма с группировкой
Пожалуй первое, что приходит в голову, это сгруппировать показатели.
Читабельность:
Оценить картину в целом довольно сложно, из-за близости столбцов их легко сравнивать, но сложно оценить два тренда разом.
Две круговые столбчатые диаграммы
Попробуем разнести наши дороги и данные в пространстве.
Читабельность:
Здесь просто два графика. Тренды легко отслеживаются. Попарное сравнение тоже работает, но хуже. Так бывает, одно лечим, другое калечим.
Круговая накопительная столбчатая диаграмма
Снова попробуем объединить показтели, теперь в виде накопительной диаграммы.
Вариант накопительной диаграммы вполне возможен
Но накопительные диаграммы не зря так называются, они хороши когда нам важно одновременно видеть показатель целиком и его составные части. У нас же немного другая ситуация
Так же такой тип графика не работает на большом количестве столбцов, а у нас их много. Получаем просто картинку с красивым «забором».
Читабельность:
Попарное сравнение есть, суммарное значение есть (хоть и не нужно), а вот отследить тренд для второго показателя весьма сложно из-за разного начального уровня.
Круговая накопительная расходящаяся столбчатая диаграмма
Вариант накопительный диаграммы с отрицательными значениями
У нас их нет, но нам важно, что база у столбцов здесь общая. Меняем знак у одной из колонок, затем создаём накопительную диаграмму со смещением:
В качестве функции смещения передаём .
Читабельность:
Попарное сравнение есть. Внешний тренд просматривается, внутренний тоже, но хуже. Картина в целом теперь есть, хотя просматривается ещё не чётко.
Круговая накопительная оппозитная столбчатая диаграмма
Название авторское, как собственно и график (возможно я не первопроходец, а просто плохо искал). Здесь я решил как бы инвертировать предыдущий вариант графика. Получилось вот что.
Данный график основан на принципах гештальта.
На принципе замыкания: наш глаз пытается замкнуть «открытые» фигуры.
На принципе фон-фигура.
С одной стороны меньшая из фигур воспринимается как главный график, с другой выпуклый график превалирует над вогнутым. Это создаёт нестабильность, но за счёт цвета мы можем ей управлять.
С точки зрения кода оснонвое отличие в собственной функции сдвига, в данном случае она выглядит так:
Читабельность:
Попарное сравнение есть. Оба тренда просматриваются. Есть картина в целом.
Да, график остаётся накопительным, так что можно добавлять подкатегории.
Преимущества:
- хорошо видны данные в противофазе
- нет необходимости далеко переводить взгляд, не теряется контекст
- видно оба тренда
- суммарная картина по «пустому» графику
Временные кольца
По аналогии с годовыми кольцами деревьев можно добавлять кольца с данными за разные отчётные периоды. Главное не переусердствовать и правильно подобрать ширину колец. Выглядеть это может так.
Неплохой вариант для печати в большом формате, на экране, по-моему, смотрится довольно-таки тяжеловесно.
Как сделать диаграмму в Word 2007, 2010, 2013 или 2016
Если вы используете программу Word 2007, 2010, 2013 или 2016, то для того чтобы сделать диаграмму вам нужно перейти на вкладку «Вставка» и нажать там на кнопку «Диаграмма».
После этого перед вами появится окно «Вставка диаграммы». В этом окне нужно выбрать внешний вид диаграммы, которую вы хотите вставить в свой документ Word и нажать на кнопку «Ok». Для примера выберем круговую диаграмму.
После того, как вы выберите внешний вид диаграммы, в вашем документе Word появится пример того, как может выглядеть выбранная вами диаграмма. При этом сразу откроется окно программы Excel. В программе Excel вы увидите небольшую таблицу с данными, которые используются для построения диаграммы в Ворде.
Для того чтобы изменить вставленную диаграмму под свои нужды, необходимо внести изменения в таблицу в программе Excel. Для этого просто вводим собственные названия столбцов и нужные данные. Если нужно увеличить или уменьшить количество строк в таблице, то это можно сделать, изменив область, выделенную синим цветом.
После того, как все нужные данные внесены в таблицу, программу Excel можно закрывать. После закрытия программы Excel вы получите нужную вам диаграмму в Ворде.
Если в дальнейшем возникнет необходимость изменить данные используемые для построения диаграммы, то для этого нужно выделить диаграмму, перейти на вкладку «Конструктор» и нажать на кнопку «Изменить данные».
Для того чтобы настроить внешний вид диаграммы воспользуйтесь вкладками «Конструктор», «Макет» и «Формат». С помощью инструментов на этих вкладках вы сможете изменить цвет диаграммы, подписи, обтекание текстом и многие другие параметры.
Как чертить график в ворде. Графики и диаграммы в Microsoft Word
13.07.2019
Здравствуйте, друзья! Сегодня я поделюсь с вами информацией, как построить в ворде график функции.
В Интернете много примеров построения диаграмм с использованием ворда и экселя, но данные приемы не всегда могут соответствовать конечному результату.
Например, чтобы построить график функции по точкам, нужно заполнить таблицу данными, затем построить диаграмму типа График. Далее необходимо провести кучу дополнительных настроек, чтобы привести этот график к нужному виду.
И скажите, зачем столько трудностей, когда нужен всего-то рисунок этого графика для иллюстрации функции. Следовательно, проще взять и нарисовать этот график средствами векторного редактора, встроенного в Word.
Итак, на примере параболы разберем, как построить в ворде график этой функции. Если быть кратким, то сначала нарисуем график, а потом сохраним его как картинку и вставим в нужный документ. Я использую версию Word 2010, но все шаги вполне применимы и в , так как отличия в интерфейсе минимальны.
Как построить в ворде график функции по точкам
Создадим новый документ (Файл – Создать – Новый документ – Создать).
Для рисования графика по точкам, хорошо бы воспользоваться сеткой. Влючаем её.
Включение вспомогательной сетки в Microsoft Word
На вкладке Вид в разделе Показать ставим галочку напротив пункта Сетка. Теперь гораздо проще будет рисовать координатные оси и сам график.
Рисуем оси координат
На вкладке Вставка в разделе Фигуры-Линии выбираем Стрелку. Курсор примет вид креста. При нажатой левой кнопке мыши растягиваем стрелку до нужной длины.
При выделенной фигуре, на ее концах есть кружки. Потянув за любой из них, при нажатой левой кнопке мыши, можно изменить длину или направление стрелки.
Для рисования второй оси проделываем шаги, описанные выше.
Далее определяем на нашей сетке единичный отрезок и обозначаем его с помощью надписи (Вставка – Надпись – Нарисовать надпись). Растягиваем небольшой прямоугольник и вписываем в него цифру 1.
Теперь убираем заливку и контур у надписи (фигура Надпись должна быть выделена).
Установка единичного отрезка на оси координат
Остается только перенести цифру поближе к нужному месту.
Если скопировать эту надпись и вставить несколько раз, то можно будет заменив единичку, подписать оси координат, указать начало координат и расставить еще несколько значений на осях.
Ну, вот, координатная плоскость задана.
Рисуем график параболы у=х 2
В фигурах выбираем Кривая и на нашей координатной плоскости делаем одним кликом первую точку(-3,9), следующий клик в точке(-2,4), следующий в точке (-1,1) и так далее. На последней точке делаем двойной клик, чтобы завершить рисование кривой. Желательно постараться проставить все нужные точки графика за один проход.
Рисование графика инструментом Кривая
Но если не получилось, не беда, все можно поправить. Кликните на вашу кривую правой кнопкой мыши и в контекстном меню вы берите пункт Начать изменение узлов.
Коррекция узловых точек графика
Ваши узловые точки будут доступны для перемещения, можно скорректировать кривизну или длину кривой. Используя контекстное меню для кривой, узлы можно добавить или удалить.
Изменить цвет графика и его толщину можно в ленте меню Средства рисования – Формат и в разделе Стили фигур.
Помните! Режим сетки распространяется на все страницы документа. После его отключения, сетка на графике тоже исчезнет.
Совет! Делайте графики в отдельном документе, в целевой текст вставляйте скриншоты. Так у вас будет возможность исправить неточности и поменять рисунок.
Теперь, когда график готов, нужно сделать его скриншот и вставить в нужный документ.
Как сделать скриншот в ворде
Изменяем масштаб страницы так, чтобы рисунок графика занял максимальную область экрана. На клавиатуре нажимаем кнопку PrintScreen(PrtSc). Затем идем в нужный документ указываем место для вставки и даем команду Вставить из вкладки на ленте инструментов или из контекстного меню. Вставится все содержимое экрана с ненужными нам частями.
PS: Интересные факты
Дорогой читатель! Вы посмотрели статью до конца.Получили вы ответ на свой вопрос?
Принцип создания линейчатой диаграммы
Линейчатая диаграмма в Excel применяется для отображения совершенно разных информативных данных, касающихся выбранной таблицы. Из-за этого возникает потребность не только создать ее, но и настроить под свои задачи. Сперва следует разобраться с выбором линейной диаграммы, а уже потом перейти к изменению ее параметров.
- Выделите необходимую часть таблицы или ее целиком, зажав левую кнопку мыши.
Перейдите на вкладку «Вставка».
В блоке с диаграммами разверните выпадающее меню «Гистограмма», где находятся три стандартных шаблона линейных графиков и есть кнопка для перехода в меню с другими гистограммами.
Если нажать по последней, откроется новое окно «Вставка диаграммы», где из сортированного списка выберите пункт «Линейчатая».
Рассмотрим все присутствующие диаграммы, чтобы выбрать ту, которая подойдет для отображения рабочих данных. Вариант с группировкой удачен, когда нужно сравнить значения в разных категориях.
Второй тип — линейчатая с накоплением, позволит визуально отобразить пропорции каждого элемента к одному целому.
Такой же тип диаграммы, но только с приставкой «Нормированная» отличается от предыдущей лишь единицами представления данных. Здесь они показываются в процентном соотношении, а не пропорционально.
Следующие три типа линейчатых диаграмм — трехмерные. Первая создает точно такую же группировку, о которой шла речь выше.
Накопительная объемная диаграмма дает возможность просмотреть пропорциональное соотношение в одном целом.
Нормированная объемная так же, как и двухмерная, выводит данные в процентах.
Выберите одну из предложенных линейчатых диаграмм, посмотрите ее представление и нажмите на Enter для добавления в таблицу. Зажмите график левой кнопкой мыши, чтобы переместить его в удобное положение.
Виды диаграмм
Для каждого вида информации важно подобрать наиболее наглядный способ графического отображения. Полный список доступных для построения графических объектов Вы увидите, выполнив следующую последовательность действий в Excel:
-
На верхней панели инструментов выберите вкладку «Вставка». Как видите, в подпункте «Диаграммы» предложенные самые популярные виды графических объектов. Можно выбрать один из них, а можно вызвать расширенное меню.
-
Чтобы просмотреть полный перечень доступных объектов, вызовите расширенное меню, кликнув на значок в правом нижнем углу подпункта.
-
Откроется новое окно «Вставка диаграммы», в котором будет представлено более 40 разновидностей графических объектов, объединенных в укрупненные группы. После того, как Вы выберите подходящий объект, останется лишь кликнуть «ОК», и он добавится на рабочий лист документа.
Рассмотрим группы диаграмм, предложенные во всплывающем окне, и подумаем, для каких случаев они лучше всего подойдут:
-
гистограмма – отображает ряд или несколько рядов чисел, связанных друг с другом и зависящих от общего показателя, например, доходов и расходов за расчетный период;
-
график – наиболее наглядно свидетельствует о росте или убывании функции, используется для визуализации математических выражений, финансовой отчетности, биржевых котировок и т. п.;
-
круговая диаграмма – показывают долю частного в общем, удобна для визуализации процентных соотношений;
-
линейчатая – представляет собой, по сути, повернутую на 90 градусов гистограмму, используется, когда изменена приоритетность осей;
-
с областями – график, отражающий не только линию, но и весь сегмент, ограниченный этой линией и осями координат, получил широкое применение в бухгалтерских документах;
-
точечная – указывает на расположение не связанных между собой никакой зависимостью величин на общей координатной сетке;
-
биржевая – название говорит само за себя, это классические «свечи», использующиеся в биржевой деятельности;
-
поверхность – используется в математических визуализациях трехмерных функций;
-
кольцевая – напоминает круговую и используется для тех же целей;
-
пузырьковая – отражает не только расположение показателя на сетке координат, но и его «весомость», значимость для общей цели, нашла широкое применение в промышленной, транспортной, экологической среде;
-
лепестковая – сложная диаграмма со множеством осей для отображения зависимых друг от друга информационных поверхностей, чаще всего применяется в психологии, политологии, социологии.
Выбрав вид диаграммы и добавив ее на рабочий лист, можно приступать к заполнению областей данных. Рассмотрим самые распространенные виды диаграмм.
Построение гистограммы
Гистограмму в Экселе можно создать тремя способами:
- С помощью инструмента, который входит в группу «Диаграммы»;
- С использованием условного форматирования;
- При помощи надстройки Пакет анализа.
Она может быть оформлена, как отдельным объектом, так и при использовании условного форматирования, являясь частью ячейки.
Способ 1: создание простой гистограммы в блоке диаграмм
Обычную гистограмму проще всего сделать, воспользовавшись функцией в блоке инструментов «Диаграммы».
- Строим таблицу, в которой содержатся данные, отображаемые в будущей диаграмме. Выделяем мышкой те столбцы таблицы, которые будут отображены на осях гистограммы.

Находясь во вкладке «Вставка» кликаем по кнопке «Гистограмма», которая расположена на ленте в блоке инструментов «Диаграммы».
В открывшемся списке выбираем один из пяти типов простых диаграмм:
- гистограмма;
- объемная;
- цилиндрическая;
- коническая;
- пирамидальная.
Все простые диаграммы расположены с левой части списка.
После того, как выбор сделан, на листе Excel формируется гистограмма.

С помощью инструментов, расположенных в группе вкладок «Работа с диаграммами» можно редактировать полученный объект:
- Изменять стили столбцов;
- Подписывать наименование диаграммы в целом, и отдельных её осей;
- Изменять название и удалять легенду, и т.д.

Урок: Как сделать диаграмму в Excel
Способ 2: построение гистограммы с накоплением
Гистограмма с накоплением содержит столбцы, которые включают в себя сразу несколько значений.
- Перед тем, как перейти к созданию диаграммы с накоплением, нужно удостовериться, что в крайнем левом столбце в шапке отсутствует наименование. Если наименование есть, то его следует удалить, иначе построение диаграммы не получится.

Выделяем таблицу, на основании которой будет строиться гистограмма. Во вкладке «Вставка» кликаем по кнопке «Гистограмма». В появившемся списке диаграмм выбираем тот тип гистограммы с накоплением, который нам требуется. Все они расположены в правой части списка.

После этих действий гистограмма появится на листе. Её можно будет отредактировать с помощью тех же инструментов, о которых шёл разговор при описании первого способа построения.

Способ 3: построение с использованием «Пакета анализа»
Для того, чтобы воспользоваться способом формирования гистограммы с помощью пакета анализа, нужно этот пакет активировать.
- Переходим во вкладку «Файл».

Кликаем по наименованию раздела «Параметры».

Переходим в подраздел «Надстройки».

В блоке «Управление» переставляем переключатель в позицию «Надстройки Excel».
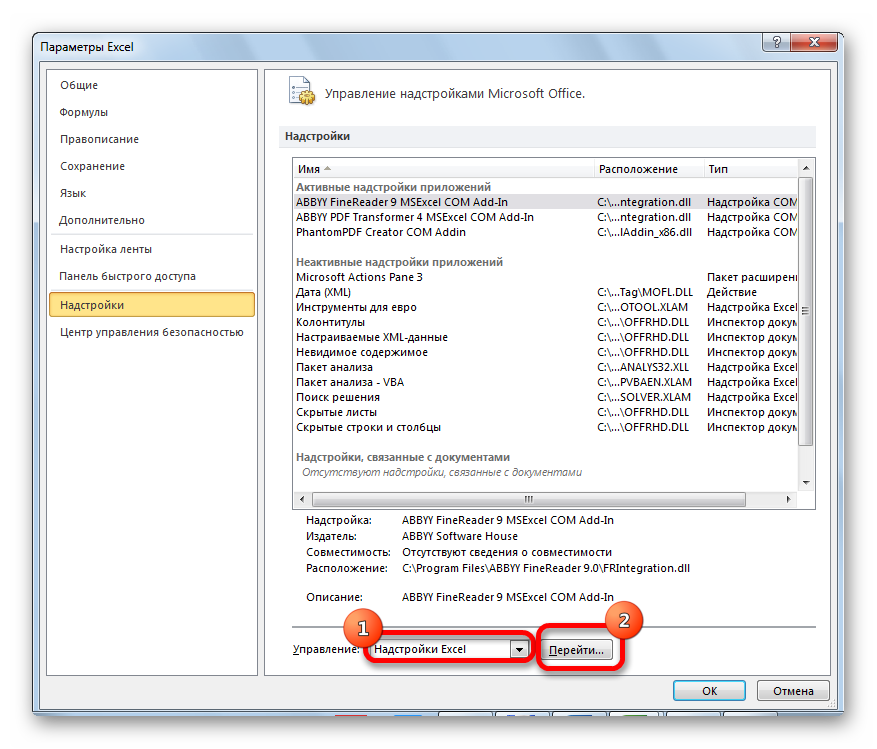
В открывшемся окне около пункта «Пакет анализа» устанавливаем галочку и кликаем по кнопке «OK».
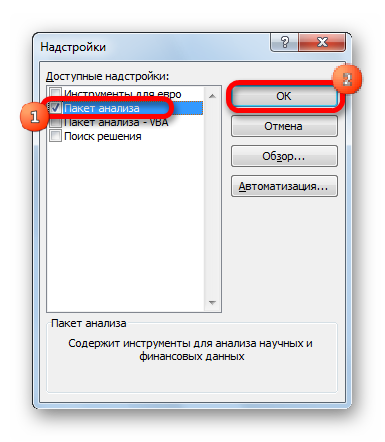
Перемещаемся во вкладку «Данные». Жмем на кнопку, расположенную на ленте «Анализ данных».

В открывшемся небольшом окне выбираем пункт «Гистограммы». Жмем на кнопку «OK».

Открывается окно настройки гистограммы. В поле «Входной интервал» вводим адрес диапазона ячеек, гистограмму которого хотим отобразить. Обязательно внизу ставим галочку около пункта «Вывод графика». В параметрах ввода можно указать, где будет выводиться гистограмма. По умолчанию — на новом листе. Можно указать, что вывод будет осуществляться на данном листе в определенных ячейках или в новой книге. После того, как все настройки введены, жмем кнопку «OK».

Как видим, гистограмма сформирована в указанном вами месте.

Способ 4: Гистограммы при условном форматировании
Гистограммы также можно выводить при условном форматировании ячеек.
- Выделяем ячейки с данными, которые хотим отформатировать в виде гистограммы.
- Во вкладке «Главная» на ленте жмем на кнопку «Условное форматирование». В выпавшем меню кликаем по пункту «Гистограмма». В появившемся перечне гистограмм со сплошной и градиентной заливкой выбираем ту, которую считаем более уместной в каждом конкретном случае.

Теперь, как видим, в каждой отформатированной ячейке имеется индикатор, который в виде гистограммы характеризует количественный вес данных, находящихся в ней.

Урок: Условное форматирование в Excel
Мы смогли убедиться, что табличный процессор Excel предоставляет возможность использовать такой удобный инструмент, как гистограммы, совершенно в различном виде. Применение этой интересной функции делает анализ данных намного нагляднее.
Опишите, что у вас не получилось.
Наши специалисты постараются ответить максимально быстро.
Создание базовой диаграммы
Добавить диаграмму в Ворд можно двумя способами — внедрить ее в документ или вставить диаграмму Excel, которая будет связана с данными на листе Эксель. Различие между этими диаграммами заключается в том, где хранятся содержащиеся в них данные и как они обновляются непосредственно после вставки в MS Word.
Как вставить диаграмму путем ее внедрения в документ?
Диаграмма Эксель, внедренная в Ворд, не будет изменяться даже при изменение исходного файла. Объекты, которые были внедрены в документ, становятся частью файла, переставая быть частью исходника.
С учетом того, что все данные хранятся в документе Word, особенно полезно использовать внедрение в случаях, когда не требуется изменения этих самых данных с учетом исходного файла. Также, внедрение лучше использовать тогда, когда вы не хотите, чтобы пользователи, которые будут работать с документом в дальнейшем, должны были обновлять всю связанную информацию.
1. Кликните левой кнопкой мышки в том месте документа, куда вы хотите добавить диаграмму.

2. Перейдите во вкладку «Вставка».
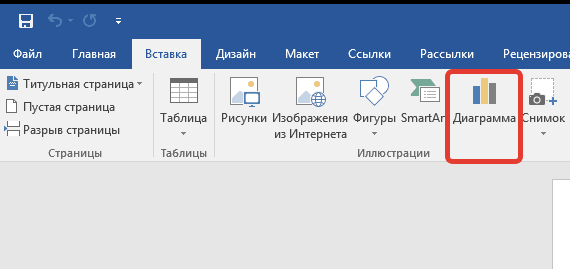
3. В группе «Иллюстрации» выберите «Диаграмма».
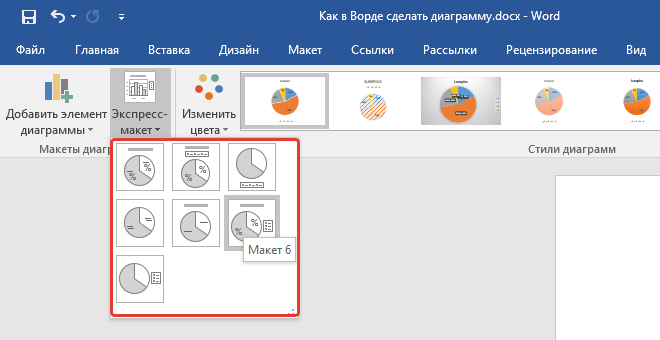
4. В появившемся диалоговом окне выберите желаемую диаграмму и нажмите «ОК».
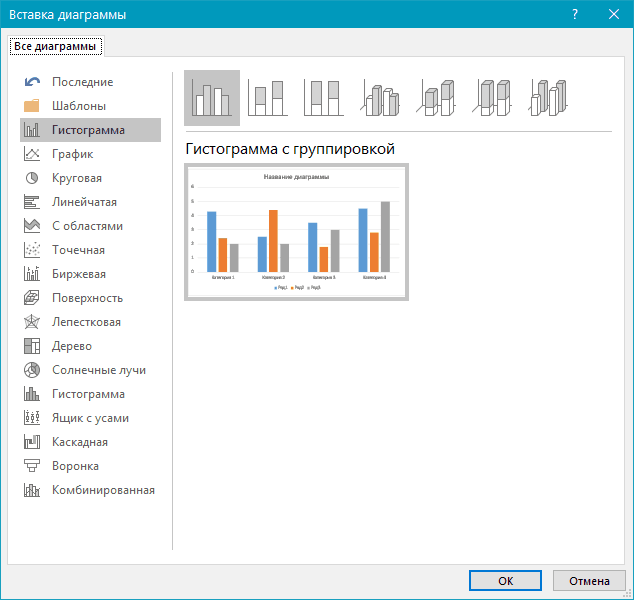
5. На листе появится не только диаграмма, но и Excel, который будут находиться в разделенном окне. В нем же будет выведен пример данных.

6. Замените пример данных, представленный в разделенном окне Эксель, на значения, которые вам необходимы. Помимо данных, можно заменить примеры подписи осей (Столбец 1) и имя легенды (Строка 1).
7. После того, как вы введете необходимые данные в окно Excel, нажмите на символ «Изменение данных в Microsoft Excel» и сохраните документ: «Файл» — «Сохранить как».
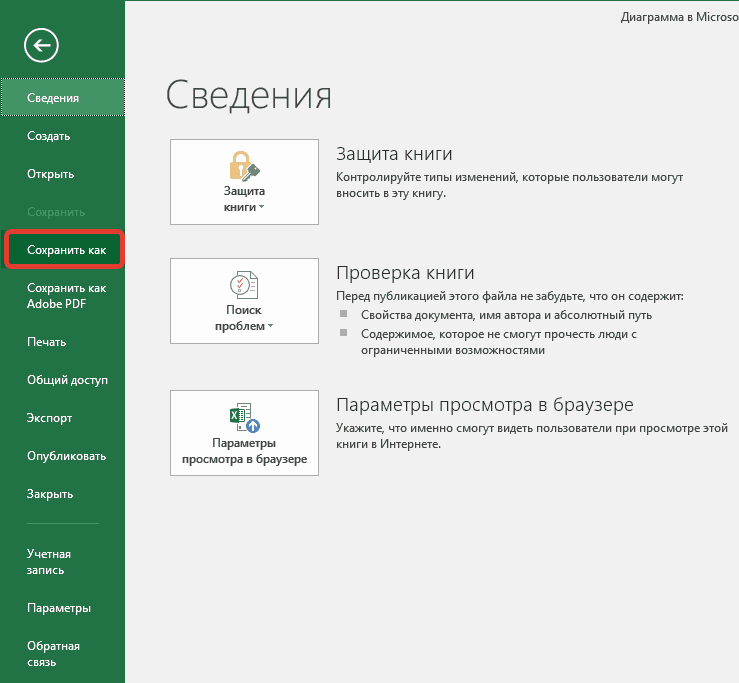
8. Выберите место для сохранения документа и введите желаемое имя.

9. Нажмите «Сохранить». Теперь документ можно закрыть.
Это лишь один из возможных методов, с помощью которых можно сделать диаграмму по таблице в Ворде.
Как добавить связанную диаграмму Excel в документ?
Данный метод позволяет создать диаграмму непосредственно в Excel, во внешнем листе программы, а затем просто вставить в MS Word ее связанную версию. Данные, содержащиеся в связанной диаграмме, будут обновляться при внесение изменений/обновлений во внешний лист, в котором они и хранятся. Сам же Ворд хранит только расположение исходного файла, отображая представленные в нем связанные данные.
Такой подход к созданию диаграмм особенно полезен, когда необходимо включить в документ сведения, за которые вы не несете ответственность. Это могут быть данные, собранные другим человеком, который по мере необходимости будет их обновлять.
1. Вырежьте диаграмму из Экселя. Сделать это можно нажатием клавиш «Ctrl+X» либо же с помощью мышки: выберите диаграмму и нажмите «Вырезать» (группа «Буфер обмена», вкладка «Главная»).

2. В документе Word нажмите на том месте, куда вы хотите вставить диаграмму.

3. Вставьте диаграмму, используя клавиши «Ctrl+V» или выберите соответствующую команду на панели управления: «Вставить».

4. Сохраните документ вместе со вставленной в него диаграммой.
В конкретном примере мы рассмотрели круговую диаграмму в Ворде, но таким образом можно сделать диаграмму любого типа, будь то график со столбцами, как в предыдущем примере, гистограмма, пузырьковая или любая другая.
Линейчатая, линейчатая с группировкой и объемная линейчатая диаграмма.
В данном разделе рассмотрим другой тип диаграмм: линейчатая, линейчатая с группировкой и объемная линейчатая. Рассматривать будет на том же примере таблицы с фруктами.
Линейчатая диаграмма.
Линейчатая диаграмма отличается от гистограммы тем, что столбцы, которые отражают исходные данные из таблицы, расположены не вертикально, а горизонтально. Во всем остальном — алгоритм построения, настройки диаграммы и сама суть линейчатой диаграммы такая же, как и у гистограммы.
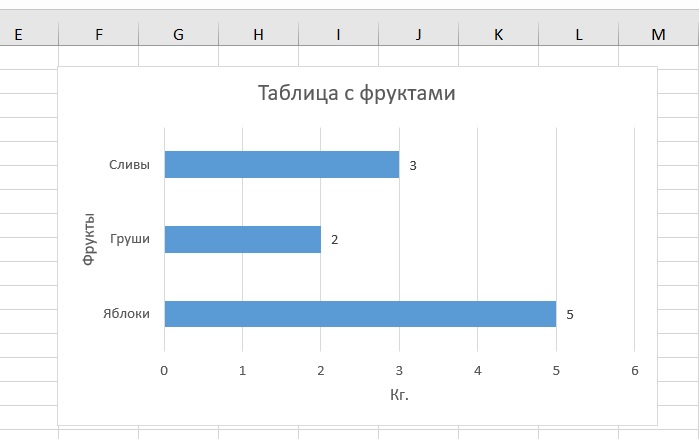
Все то же самое, что и у гистограмма с группировкой. Построим линейчатую диаграмму с группировкой.
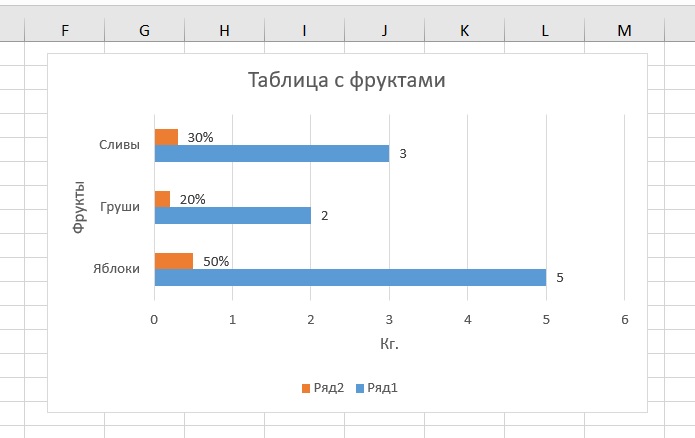
Объемная линейчатая (с группировкой). Диаграмма Excel.
Построим объемную линейчатую диаграмму с группировкой по аналогии с объемной гистограммой с группировкой.
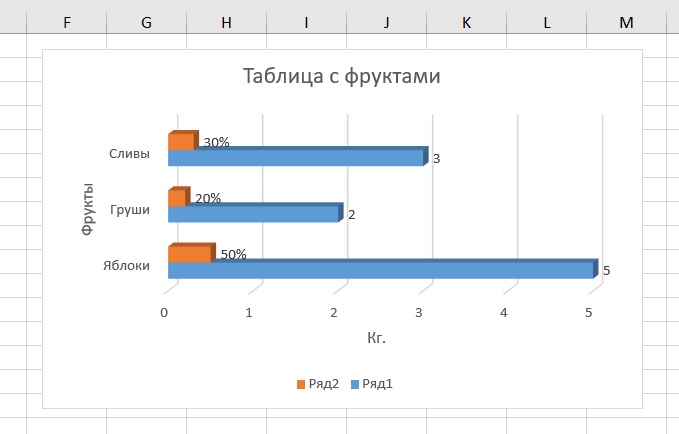
Возможно Вам будет интересно:
Как сделать диаграмму в процентах в Excel?
Представлять информацию в процентах лучше всего с помощью круговых диаграмм.
Исходные данные для примера:
- Выделяем данные A1:B8. «Вставка» — «Круговая» — «Объемная круговая».
- Вкладка «Конструктор» — «Макеты диаграммы». Среди предлагаемых вариантов есть стили с процентами.
- Выбираем подходящий.
- Очень плохо просматриваются сектора с маленькими процентами. Чтобы их выделить, создадим вторичную диаграмму. Выделяем диаграмму. На вкладке «Конструктор» — «Изменить тип диаграммы». Выбираем круговую с вторичной.
- Автоматически созданный вариант не решает нашу задачу. Щелкаем правой кнопкой мыши по любому сектору. Должны появиться точки-границы. Меню «Формат ряда данных».
- Задаем следующие параметры ряда:
- Получаем нужный вариант: