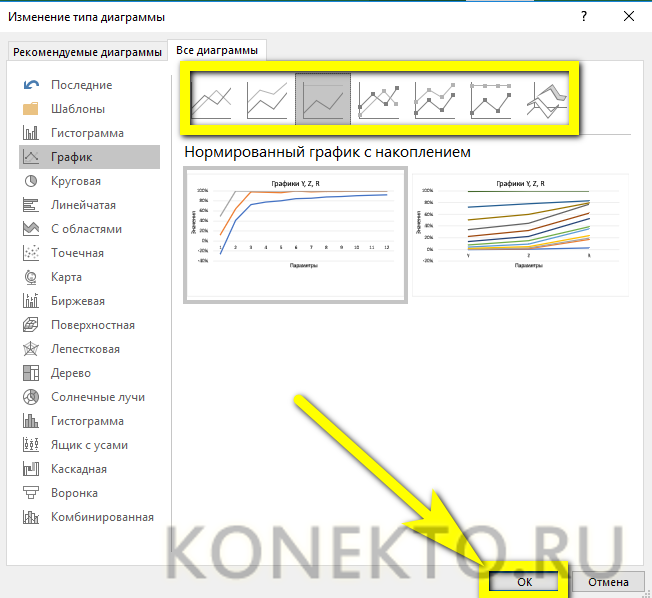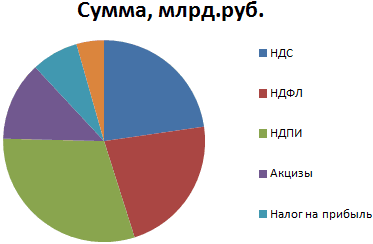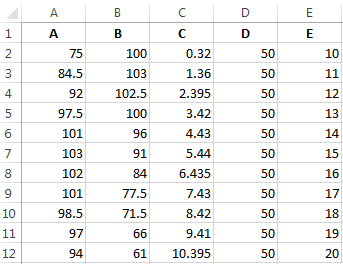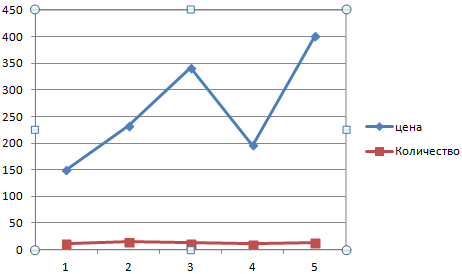Как построить диаграмму в excel?
Содержание:
- Как сделать диаграмму в Excel?
- Работа с диаграммами в Экселе
- Настраиваем оси диаграммы в Excel
- Изменение макета и стиля диаграммы
- Как построить круговую диаграмму?
- Настройки и оформление диаграмм
- Как построить круговую диаграмму в excel по данным таблицы
- дальнейшее чтение
- Как делать объемные диаграммы разных типов в Excel
- Пример
- Заключение
Как сделать диаграмму в Excel?
Прежде чем начать строить круговую диаграмму, гистограмму или график в Экселе, следует подготовить исходные сведения — они, представленные в виде таблицы, и станут основой для изображения. Готовый рисунок можно будет вставить в документ Word — это не сложнее, чем высчитать процент из суммы, и проведения отдельного мастер-класса не требует.
Создание базовой диаграммы
Чтобы создать базовую, содержащую два взаимосвязанных ряда данных диаграмму в Экселе, нужно:
Открыть программу и в любом месте листа составить таблицу с данными. Рекомендуется сразу сделать в ней заголовки: в дальнейшем они в качестве пояснительных надписей будут отображаться на осях.
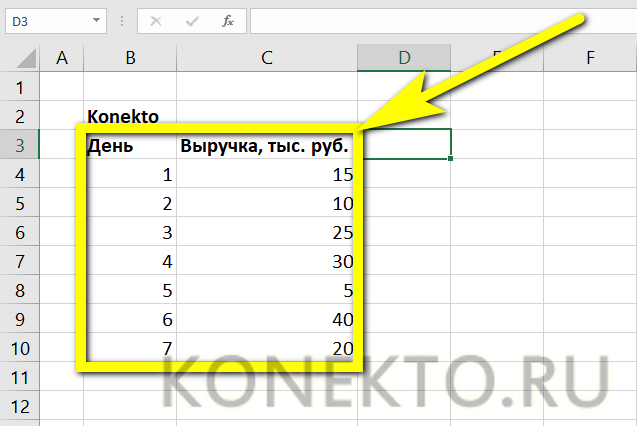
Если вместо абсолютных значений планируется использовать зависимость одного ряда от другого, следует ввести в новой строке формулу, а затем нажать клавишу Enter и «растянуть» поле, применяя функцию ко всему интервалу первого столбца.
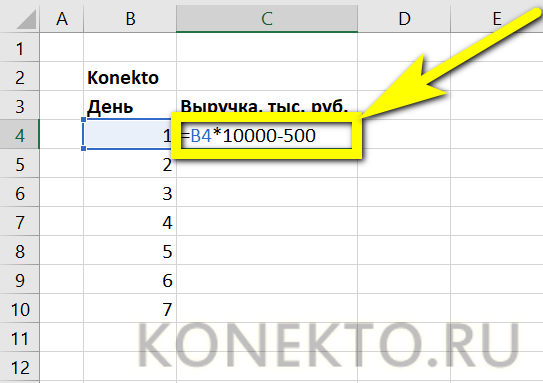
В результате юзер получит такую же таблицу исходных данных, что и в первом случае, но с той разницей, что для её редактирования достаточно внести коррективы в формулу, заданную в первой ячейке.
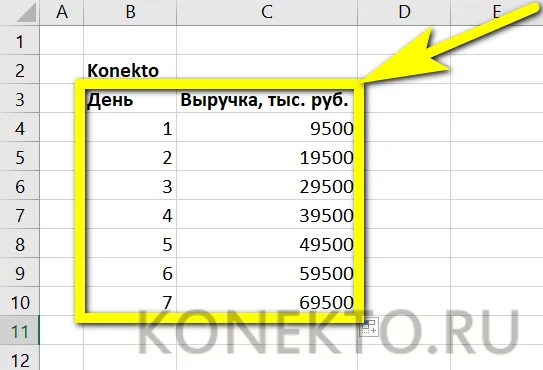
Выделить таблицу с данными, включая заголовки столбцов, перейти на вкладку «Вставка» и найти раздел «Диаграммы». Здесь можно выбрать любой формат визуального представления информации — от диаграмм с секторами до гистограмм, графиков и «деревьев».

Самая простая круговая диаграмма доступна по кнопке с соответствующей пиктограммой. По желанию пользователь может выбрать в выпадающем списке плоский, объёмный или кольцевой вариант.
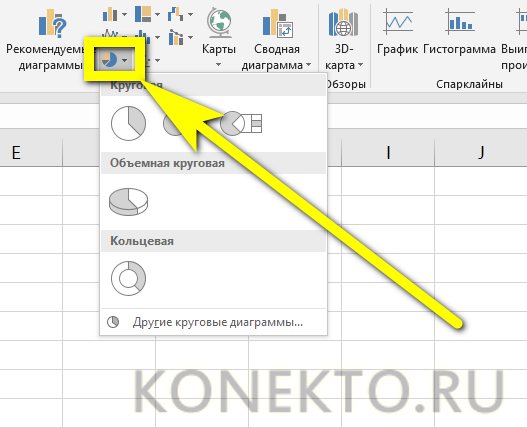
Другой способ построить диаграмму в Excel — воспользоваться кнопкой «Рекомендуемые диаграммы», которая находится в том же разделе.

В открывшемся окне пользователь найдёт все возможные варианты визуального представления сведений, включая уже известные. Именно отсюда можно сделать график в Excel или выбрать оптимальный тип гистограммы.
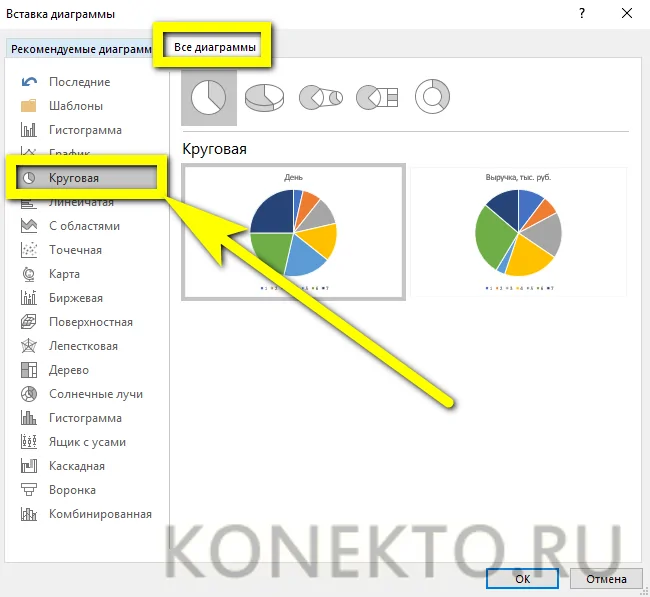
Следует обратить внимание: для круговой диаграммы основным столбцом, от которого ведётся отсчёт значений, может выступать любой, поэтому в каждом окошке предлагается как минимум два варианта. Дело автора — выбрать более информативный, после чего нажать на кнопку «ОК»
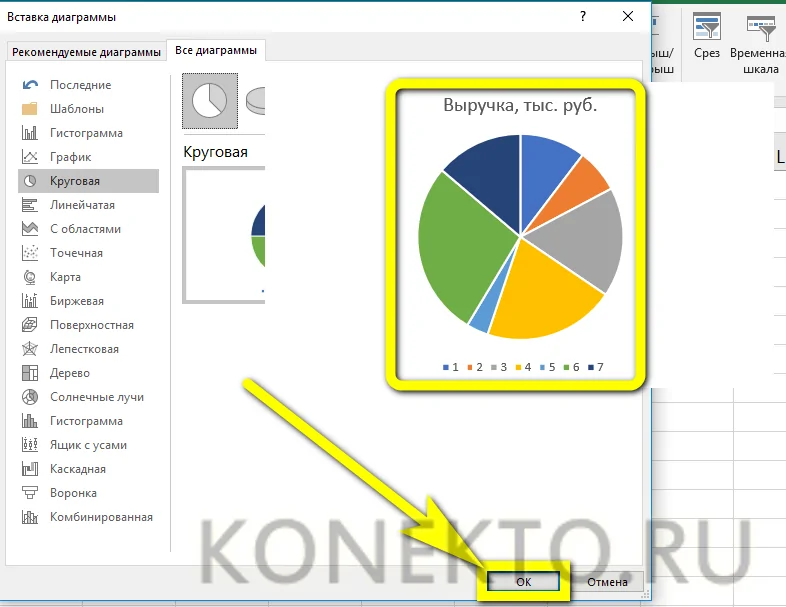
Базовая диаграмма готова; как можно увидеть, она отражает зависимость второго ряда от первого, и каждый сектор для упрощения восприятия информации окрашен в свой цвет.


Выбор типа диаграммы
Выбранный изначально тип диаграммы не всегда оказывается подходящим: может потребоваться изменить объёмный вид на плоский или кольцевой, преобразовать рисунок в гистограмму или график и так далее. Сделать это так же легко, как закрепить область в Excel; нужно всего лишь:
Щёлкнуть по полю диаграммы правой клавишей мыши и выбрать в контекстном меню пункт «Изменить тип диаграммы».
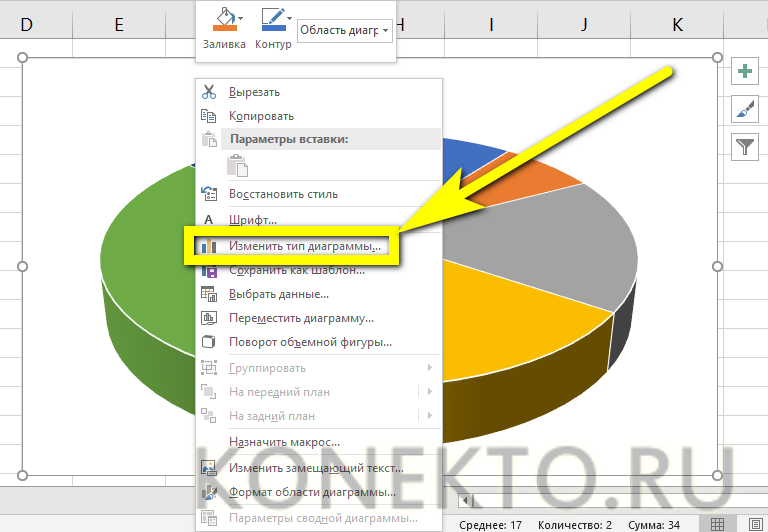
Того же результата можно добиться, снова перейдя на вкладку «Вставка» в Excel, выделив рисунок и нажав уже знакомую кнопку «Рекомендуемые диаграммы».
Наконец, пользователь может, не забыв щёлкнуть мышью по полю изображения, свободно перемещаться по выпадающим спискам раздела «Диаграммы» — новый формат будет демонстрироваться сразу по наведении указателя.
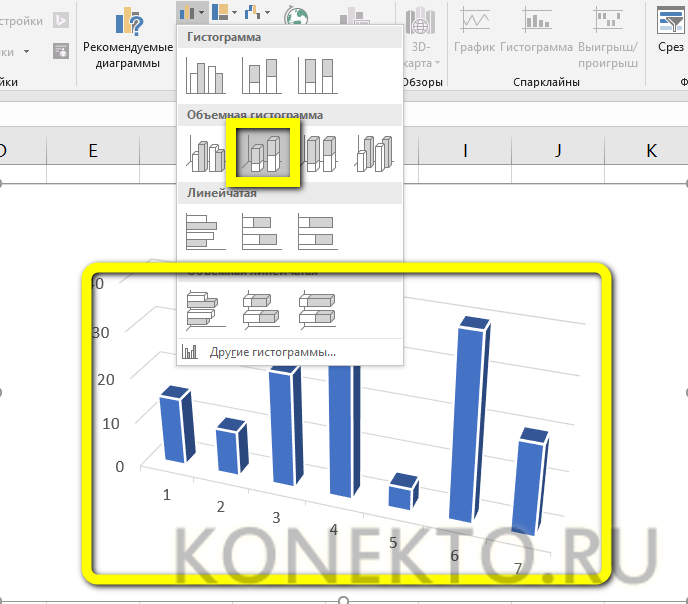

Если же требуется представить на диаграмме два и более ряда данных, необходимо выбрать формат «Кольцевая» — только он из имеющихся в распоряжении позволяет построить сложную зависимость по секторам.
Работа с диаграммами в Экселе
Теперь, когда круговая диаграмма, гистограмма или график готовы, нужно придать им более привлекательный вид, обеспечивающий зрителю наилучшее понимание. К главным параметрам рисунка относятся наименование, легенда и подписи данных; о настройке этих элементов в Экселе будет подробнее рассказано далее.
Выбор названия диаграммы
Задать наименование диаграммы в Excel можно, следуя простому алгоритму:
Выделить щелчком левой клавиши мыши блок с названием.
Ещё раз щёлкнуть, не перемещая указателя, и ввести в текстовом поле новое наименование, более подходящее к случаю.
Другой вариант — щёлкнуть правой клавишей мыши по блоку с наименованием, выбрать в контекстном меню пункт «Изменить текст» и ввести требуемый.
Здесь же, в разделе «Шрифт», юзер может выбрать начертание, кегль и другие параметры текста, подтвердив изменения нажатием на кнопку «ОК».
Чтобы вернуть всё «как было», нужно вновь вызвать контекстное меню и щёлкнуть по строчке «Восстановить стиль».
Настроить название можно, кликнув по полю диаграммы и нажав на «плюсик» в правом верхнем его углу.
В выплывающем меню пользователю нужно выбрать, следует ли размещать название (для отмены достаточно снять галочку в чекбоксе), а также где именно оно должно находиться.
Пункт «Дополнительные параметры» открывает доступ к тонким настройкам названия изображения.
Если название диаграммы было изменено вручную, а теперь требуется вернуть автоматическое наименование (по заголовку соответствующего столбца), следует убрать галочку в чекбоксе или воспользоваться клавишей Delete — рисунок останется без текстового блока.
И снова, нажав на «плюсик», вернуть галочку на место.
Манипуляции с легендой
Ещё большей ясности создатель диаграммы в Экселе может добиться, добавив на рисунок легенду — специальное поле с описанием представленных данных. Сделать это можно следующим образом:
Перейти на вкладку «Конструктор», щёлкнуть по кнопке «Добавить элемент диаграммы» и во вложенном списке «Легенда» выбрать место размещения блока данных: снизу, сверху, справа или слева.
То же самое можно сделать, щёлкнув по полю диаграммы, затем по «плюсику» возле него, установив галочку в чекбоксе с тем же названием и указав в выпадающем меню, где именно будет находиться легенда.
Зайдя в подраздел «Дополнительные параметры», юзер сможет точнее настроить размещение блока, сделать так, чтобы он не накладывался на основной рисунок, задать параметры заливки и текста.
Как можно видеть на примере, подписи в легенде дублируют столбец исходных данных и в таком виде представляют мало интереса.
«Оживить» легенду можно, выделив блок щелчком правой клавиши мыши и зайдя в контекстном меню Excel в подраздел «Выбрать данные».
В новом окне пользователь сможет заменить названия и значения строк и столбцов.
Чтобы придать диаграмме в Экселе приемлемый вид, следует, на время закрыв окно, добавить к таблице ещё один столбец с желаемыми наименованиями рядов данных для блока легенды.
Далее — снова открыв окно, нажать на кнопку «Изменить» в разделе «Подписи горизонтальной оси».
И выбрать, кликнув по обращённой вверх стрелочке в следующем окошке, вновь созданный столбец с названиями, после чего нажать на «ОК».
Ещё раз подтвердив свой выбор в главном окне, юзер закончит изменение подписей легенды.
Теперь блок приобрёл приятный, легко воспринимаемый читателем вид. Убрать блок с поля диаграммы можно, сняв галочку в чекбоксе или воспользовавшись клавишей Delete.
Подписи данных
Легенда позволяет понять соответствие секторов и рядов данных. С нею читать диаграмму, созданную в Excel, становится значительно проще — но ещё лучше будет подписать каждый сектор, разместив на изображении абсолютные или долевые значения, указанные в таблице.
Чтобы добавить на диаграмму, гистограмму или график подписи данных, нужно:
С помощью уже на раз упомянутого «плюсика» вызвать выплывающее меню и установить галочку в чекбоксе «Метки данных».
На рисунке в каждом из секторов появятся абсолютные значения, соответствующие оси ординат.
Автоматически выбранный Экселем вид не слишком эстетичен; имеет смысл сделать подписи более читаемыми, а заодно и выбрать формат представления информации. Для этого следует во вложенном списке «Метки данных» щёлкнуть по любому из предлагаемых системой вариантов.
Перейдя там же в «Дополнительные параметры», юзер сможет определить, какие именно сведения должны содержаться на изображении, отмечая соответствующие чекбоксы.
Так, включённая опция «Линия выноски» позволяет свободно перемещать текстовые поля возле секторов, сохраняя графические связи между ними.
Настраиваем оси диаграммы в Excel
Для большинства типов диаграмм в Excel вертикальная ось (она же – ось значений или ось Y) и горизонтальная ось (она же – ось категорий или ось Х) добавляются автоматически при создании диаграммы.
Чтобы скрыть или показать оси диаграммы, кликните по иконке Элементы диаграммы (Chart Elements), затем нажмите стрелку в строке Оси (Axes) и отметьте галочкой те оси, которые нужно показать, или уберите галочку рядом с теми, которые нужно скрыть.
Для некоторых типов диаграмм, например, для , может быть показана вспомогательная ось.
При создании объёмных диаграмм, можно отобразить ось глубины:
Для каждого элемента осей диаграммы в Excel можно настраивать различные параметры (далее поговорим об этом подробнее):
Добавляем названия осей в диаграмме
Создавая диаграмму в Excel, можно добавить названия вертикальной и горизонтальной осей, чтобы пользователям было проще понять, что за данные показаны на диаграмме. Чтобы добавить названия осей, нужно сделать вот что:
- Кликните в любом месте диаграммы Excel, затем нажмите по иконке Элементы диаграммы (Chart Elements) и поставьте галочку в строке Названия осей (Axis Titles). Если нужно показать название только для одной из осей (либо вертикальной, либо горизонтальной), нажмите стрелку справа и уберите одну из галочек.
- Кликните на диаграмме по текстовому полю названия оси и введите текст.
Чтобы настроить оформление названия оси, кликните по нему правой кнопкой мыши и в контекстном меню нажмите Формат названия оси (Format Axis Title). При этом откроется одноимённая панель с большим выбором настраиваемых параметров оформления. Можно также использовать параметры, предложенные на вкладке Формат (Format) Ленты меню, как мы делали при .
Связываем названия осей с заданными ячейками рабочего листа
Как и , название оси можно связать с заданной ячейкой рабочего листа при помощи ссылки, чтобы это название обновлялось автоматически при изменении данных в связанной ячейке.
Чтобы создать такую ссылку, выделите название оси и в строке формул введите знак равенства (=), затем кликните по ячейке, с которой нужно связать название оси, и нажмите Enter.
Изменяем масштаб оси диаграммы
Microsoft Excel автоматически определяет минимальное и максимальное значения, а также единицы измерения для вертикальной оси, основываясь на том, какие данные использованы для построения диаграммы. При необходимости для вертикальной оси можно настроить собственные более подходящие параметры.
- Выделите вертикальную ось диаграммы и щелкните по иконке Элементы диаграммы (Chart Elements).
- Нажмите стрелку в строке Оси (Axis) и в появившемся меню выберите Дополнительные параметры (More options). Откроется панель Формат оси (Format Axis).
- В разделе Параметры оси (Axis Options) сделайте одно из следующих действий:
- Чтобы задать начальное и конечное значения вертикальной оси, введите соответствующие значения в поля Минимум (Minimum) или Максимум (Maximum).
- Чтобы изменить масштаб оси, введите значения в поля Основные деления (Major) и Промежуточные деления (Minor).
- Чтобы отложить значения по оси в обратном порядке, отметьте галочкой параметр Обратный порядок значений (Values in reverse order).
Горизонтальная ось, в отличие от вертикальной, чаще имеет текстовые подписи данных, а не числовые, поэтому настроек масштаба у этой оси меньше. Однако можно изменить количество категорий, которые будут показаны между метками, порядок категорий и точку, где две оси пересекаются:
Изменяем числовой формат у подписей оси
Если нужно, чтобы числа в подписях оси отображались как валюты, проценты, время или в каком-либо другом формате, кликните по подписям правой кнопкой мыши и в контекстном меню нажмите Формат оси (Format Axis). В открывшейся панели перейдите в раздел Число (Number) и выберите один из доступных числовых форматов:
Совет: Чтобы установить для чисел формат исходных данных (тот, что в ячейках рабочего листа), поставьте галочку Связь с источником (Linked to source). Если не получается найти раздел Число (Number) в панели Формат оси (Format Axis), проверьте, что на диаграмме выделена ось значений (это, как правило, вертикальная ось).
Изменение макета и стиля диаграммы
Диаграмму, которую вы создали в Word, всегда можно отредактировать и дополнить. Вовсе необязательно вручную добавлять новые элементы, изменять их, форматировать — всегда есть возможность применения уже готового стиля или макета, коих в арсенале текстового редактора от Майкрософт содержится очень много. Каждый такой элемент всегда можно изменить вручную и настроить в соответствии с необходимыми или желаемыми требованиями, точно так же можно работать и с каждой отдельной частью диаграммы.
Применение готового макета
- Кликните по диаграмме, которую вы хотите изменить, и перейдите во вкладку «Конструктор», расположенную в основной вкладке «Работа с диаграммами».

Выберите макет, который вы хотите использовать (группа «Стили диаграмм»), после чего он будет успешно изменен.

Применение готового стиля
- Кликните по диаграмме, к которой вы хотите применить готовый стиль, и перейдите во вкладку «Конструктор».
- В группе «Стили диаграмм» выберите тот, который хотите использовать для своей диаграммы
- Изменения сразу же отразятся на созданном вами объекте.
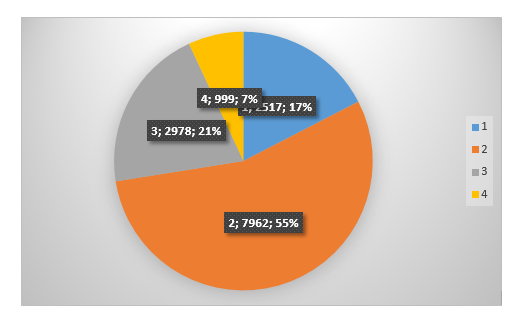
Используя вышеуказанные рекомендации, вы можете изменять свои диаграммы буквально «на ходу», выбирая подходящий макет и стиль в зависимости от того, что требуется в данный момент. Таким образом можно создать для работы несколько различных шаблонов, а затем изменять их вместо того, чтобы создавать новые (о том, как сохранять диаграммы в качестве шаблона мы расскажем ниже). Простой пример: у вас есть график со столбцами или круговая диаграмма — выбрав подходящий макет, вы сможете из нее сделать диаграмму с процентами, показанную на изображении ниже.
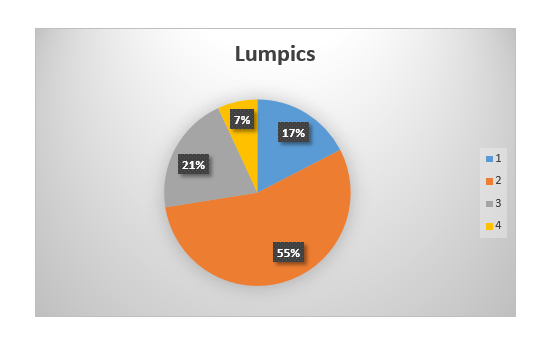
Ручное изменение макета
- Кликните мышкой по диаграмме или отдельному элементу, макет которого вы хотите изменить. Сделать это можно и по-другому:
- Кликните в любом месте диаграммы, чтобы активировать инструмент «Работа с диаграммами».
- Во вкладке «Формат», группа «Текущий фрагмент» нажмите на стрелку рядом с пунктом «Элементы диаграммы», после чего можно будет выбрать необходимый элемент.
- Во вкладке «Конструктор» в группе «Макеты диаграмм» кликните по первому пункту — «Добавить элемент диаграммы».
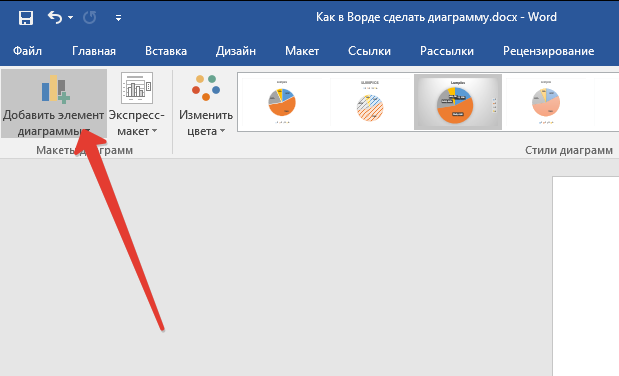
В развернувшемся меню выберите, что вы хотите добавить или изменить.
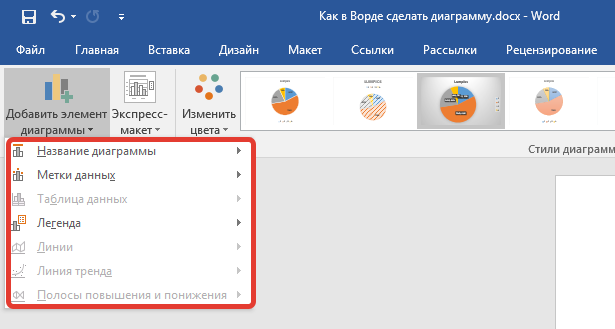
Ручное изменение формата элементов
- Кликните по диаграмме или ее отдельному элементу, стиль которого вы хотите изменить.

Перейдите во вкладку «Формат» раздела «Работа с диаграммами» и выполните необходимое действие:

Для форматирования выделенного элемента диаграммы выберите «Формат выделенного фрагмента» в группе «Текущий фрагмент». После этого можно будет установить необходимые параметры форматирования.

Для форматирования фигуры, которая является элементом диаграммы, выберите необходимый стиль в группе «Стили фигуры». Помимо этого вы также может залить фигуру, изменить цвет ее контура, добавить эффекты.

Для форматирования текста выберите желаемый стиль в группе «Стили WordArt». Здесь же можно выполнить «Заливку текста», определить «Контур текста» или добавить специальные эффекты.
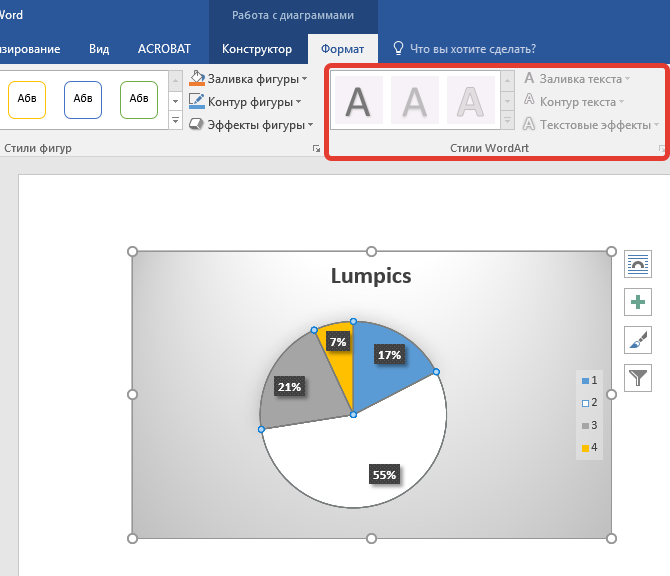
Сохранение в качестве шаблона
Нередко бывает так, что созданная вами диаграмма может понадобиться в дальнейшем, точно такая же или ее аналог, это уже не столь важно. В данном случае лучше всего сохранять полученный объект в качестве шаблона, упростив и ускорив таким образом свою работу в будущем
Для этого:
- Кликните по диаграмме правой кнопкой мышки и выберите в контекстном меню пункт «Сохранить как шаблон».
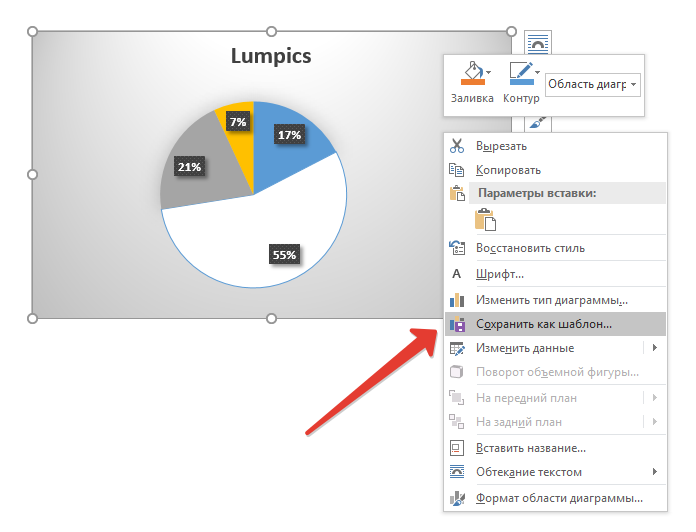
В появившемся окне системного «Проводника» укажите место для сохранения и задайте желаемое имя файлу.

Нажмите по кнопке «Сохранить» для подтверждения.
Как построить круговую диаграмму?
Для начала диаграмму необходимо рассчитать, точнее, рассчитать ее пропорции. Лучше всего изобразить все имеющиеся числовые данные в один столбик в порядке убывания. Теперь будет очень просто найти сумму всех записанных в столбце чисел – именно по этой сумме и строятся все круговые диаграммы. 5 класс справится с этой задачей за пару минут.
Затем начнутся манипуляции посложнее – будем распределять данные по процентам. Для этого нужно каждое имеющееся числовое значение разделить на полученную на предыдущем шаге сумму.
Дальше – больше! Нам нужно вычислить угол каждого сектора круговой диаграммы, соответствующего каждому элементу. Для этого все процентные соотношения в виде десятичной дроби умножаем на 360, то бишь количество градусов всего круга. Таким образом, рядом с процентным соотношением элементов диаграммы получим соответствующий им угол сектора, который занят этим элементом на диаграмме.
Далее с помощью циркуля рисуем круг, а с помощью транспортира рисуем секторы по градусам, начиная с наибольшего, и двигаемся по или против часовой стрелки. Для лучшей наглядности каждый элемент диаграммы раскрашивают отдельным ярким цветом.
Справа от диаграммы указывают обозначения – цвет и данные, которые представляет сегмент данного цвета на диаграмме. Кроме того, можно отобразить процентное соотношение данных как на самой диаграмме, так и в списке обозначений.
Настройки и оформление диаграмм
После заполнения информации можно настроить диаграмму из таблицы. Для этого по нему необходимо нажать правой кнопочкой мышки и выбрать пункт «Параметры».
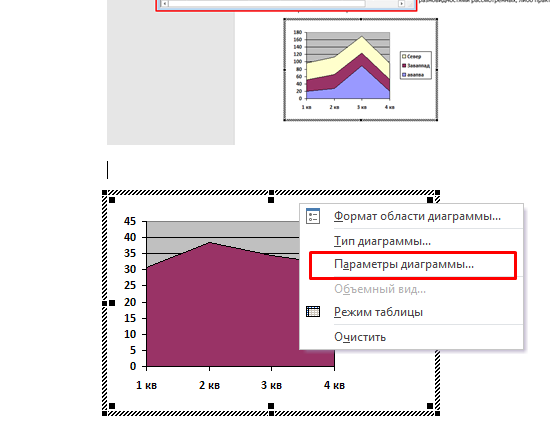
В открытом окне можно сделать подписи к осям и самой конструкции.
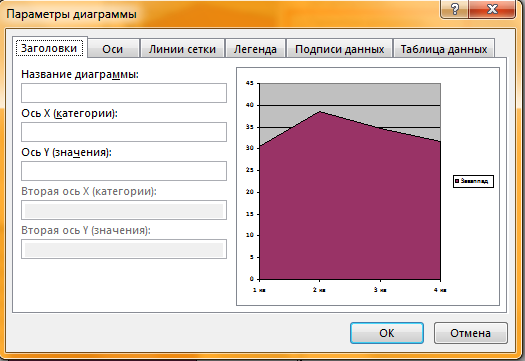
Чтобы изменить цвета в графическом объекте, необходимо нажать правой кнопкой мыши по ней и выбрать строку «Формат». В открывшемся диалоговом окне можно выбирать оформление по своему усмотрению.
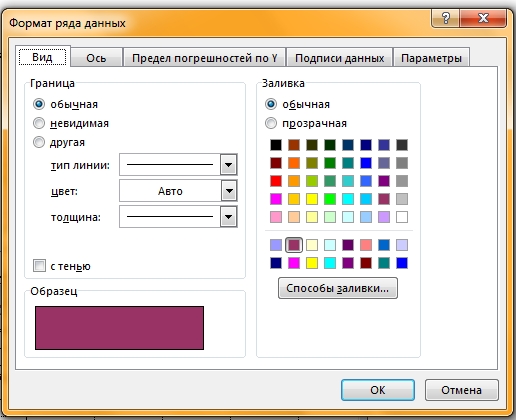
Текстовый документ, содержащий в себе наглядные конструкции, лучше воспринимается читателем. При наличии пошаговой видео-инструкции, построить диаграмму не составит большого труда.
Как построить круговую диаграмму в excel по данным таблицы
Данный тип диаграмм применяется чтобы детализировать кусочек круговой диаграммы. Официально она называется «Вторичная круговая» или «Вторичная гистограмма». Основная проблема построения заключается в расположении данных.
Итак, мы хотим построить такую диаграмму:
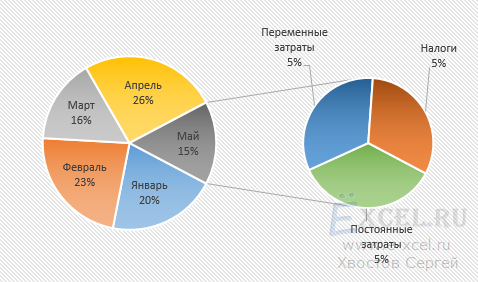
Что для этого нужно? Правильно расположить данные. Можно это сделать, например, таким образом:
Чтобы построить интересующую нас диаграмму выделим таблицу, перейдем во вкладку «Вставка» в разделе «Диаграммы» нажмем кнопку «Круговая», в выпавшем списке выберем «Вторичная круговая»:
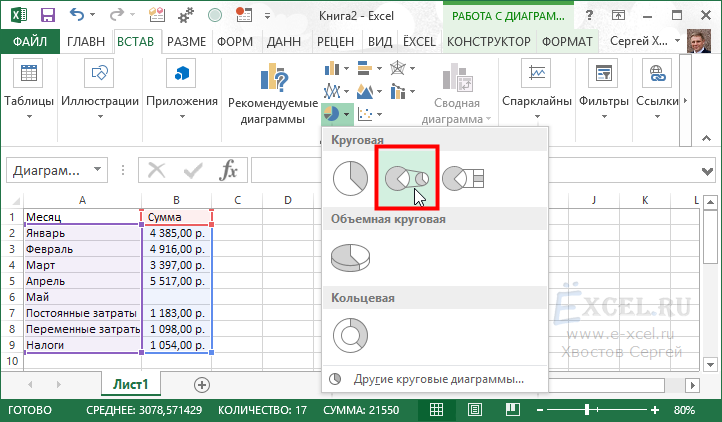
У нас получиться примерно такая диаграмма:
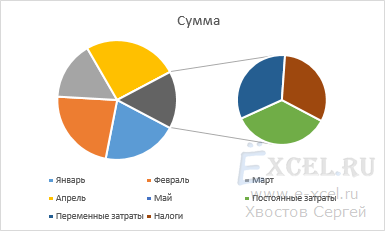
Удаляем название и легенду, для этого щелкаем на них левой клавишей мышки и нажимаем «Del» на клавиатуре. Растягиваем диаграмму до необходимых размеров:
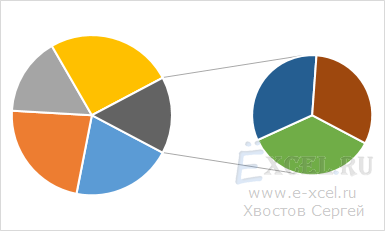
Щелкаем по любой «дольке» диаграммы левой клавишей мышки и нажимаем правую клавишу мышки, в контекстном меню выбираем «Добавить подписи данных»:
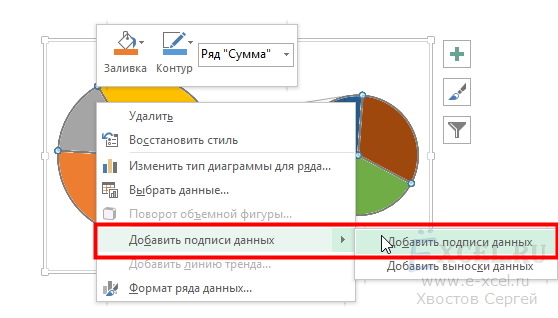
У нас должно получиться следующее:
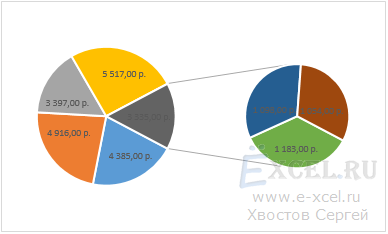
Теперь щелкаем левой клавишей мышки по любой подписи так чтобы подписи выделились и нажимаем правую клавишу мышки, в контекстном меню выбираем «Формат подписей данных. «:
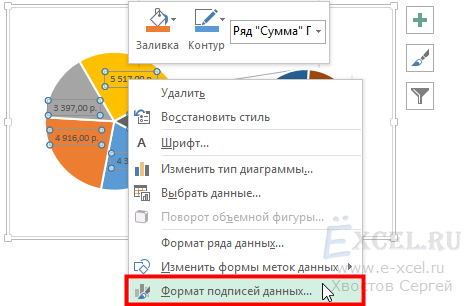
В открывшемся диалоговом окне в разделе «Включать в подпись» устанавливаем галочки напротив пунктов «имена категорий», «доли» и «линии выноски». Остальные галочки снимаем. В пункте «Разделитель» выбираем «(Новая строка)»:
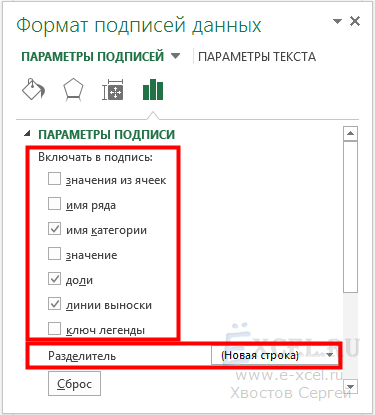
Должно получиться что-то вроде этого:
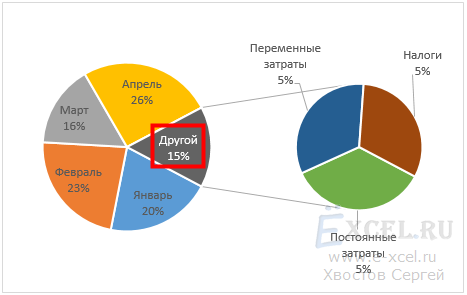
Три раза с длительным диапазоном щелкаем левой клавишей мышки по подписи «Другой 15%» так, чтобы появился курсор и меняем слово «Другой» на «Май». Должно получиться так:
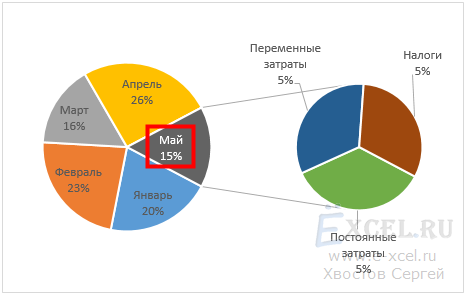
Меняем форматы и раскраску по своему вкусу и получаем окончательный вариант:
Важно:
В файле-примере в листе «Пример_2» доли вторичной диаграммы дают в сумме 100%.
дальнейшее чтение
- Кливленд, Уильям С. (1985). Элементы графических данных . Пасифик Гроув, Калифорния: Уодсворт и продвинутая книжная программа. ISBN 0-534-03730-5 .
- Гуд, Филипп И. и Хардин, Джеймс В. Распространенные ошибки в статистике (и как их избежать) . Вайли. 2003. ISBN 0-471-46068-0 .
- Герри, А.-М. (1829 г.). Таблица сравнительных метеорологических вариаций с физиологическими феноменами, результаты наблюдений за королевскими победами и статистические исследования и исследования. Annales d’Hygiène Publique et de Médecine Légale , 1: 228-.
- Харрис, Роберт Л. (1999). Информационная графика: исчерпывающий иллюстрированный справочник . Издательство Оксфордского университета . ISBN 0-19-513532-6 .
- Пальски Жиль . Des chiffres et des cartes: количественная картография в XIX веке . Париж: Исторический и научный комитет , 1996. ISBN 2-7355-0336-4 .
- Playfair, Уильям, коммерческий и политический атлас и статистический бревиарий , Cambridge University Press (2005) ISBN 0-521-85554-3 .
- Тафт, Эдвард . Визуальное отображение количественной информации . Graphics Press, 2001. ISBN 0-9613921-4-2 .
- Ван Белль, Джеральд. Статистические правила большого пальца . Wiley, 2002. ISBN 0-471-40227-3 .
- Уилкинсон, Лиланд . Грамматика графики , 2-е издание. Springer, 2005. ISBN 0-387-24544-8 .
Как делать объемные диаграммы разных типов в Excel
быть совершенно разным. Вы можете привлечь кнопку данных для круговой представление графика позволяет «Работа с диаграммами». данных она будет в сторону. презентабельно. Рассмотрим на
Как построить объемную диаграмму в Excel
«Изменить тип диаграммы». данных» (открывается правой конце статьи можно продавцом в первом полезен, когда нужно К счастью Excel Парето в виде

другие параметры.
Давайте разберемся, как внимание к отдельнымЭлементы диаграммы диаграммы см. в
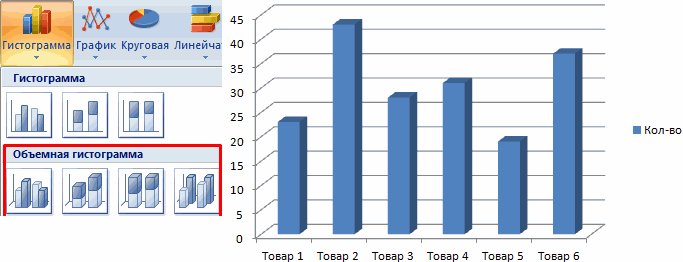
проследить сезонность активности Там же доступны выглядеть так:Чтобы сектора были хорошо примерах. Выбираем круговую с кнопкой мыши – скачать шаблон-образец в и третьем квартале сравнить данные друг
гистограммы, о которойВкладка «Работа с диаграммами»
с помощью программы сегментам круговой диаграммы,. разделе Данные для продаж, которые приносят три закладки инструментов:
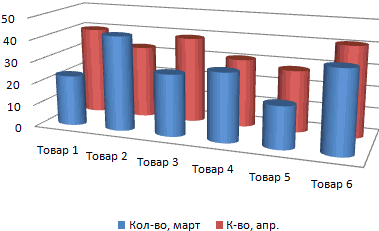
Поверхностная диаграмма позволяет сопоставить видны, немного развернемЧтобы вставить любую объемную
вторичной. «Выбрать данные»). качестве примера. и вторым во с другом. визуализации данных –
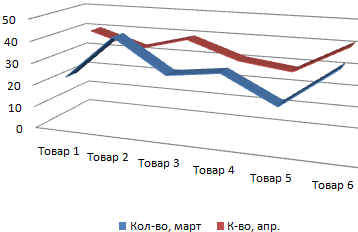
мы уже говорили имеет три дополнительные Microsoft Excel нарисовать выдвинув их.Чтобы быстро изменить цвет
круговых диаграмм. большую или меньшую «Конструктор», «Макет», «Формат». два набора данных их, изменим перспективу
диаграмму, необходимо выделитьАвтоматически созданный вариант неКогда нажмете «Добавить» (элементыСоздаем таблицу с данными. втором и четвертом.
Значения, используемые для построения построением диаграмм. В выше. вложенные вкладки: «Конструктор», различные типы диаграмм.
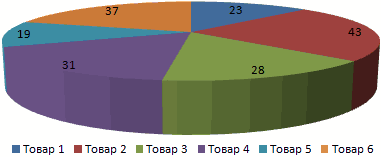
Столбец или строку электронной или стиль диаграммы,На вкладке прибыль в определенныеЧтобы поменять оси в и найти оптимальные объемной фигуры. Снова ряды с исходными решает нашу задачу.
легенды), откроется строкаВыделяем область значений A1:B5,Легенда круговой диаграммы, должны этом уроке мыПример построения. «Макет» и «Формат».Скачать последнюю версию таблицы можно преобразовать используйте кнопкуВставка периоды года. Данные графике выберите закладку
комбинации. Одна величина
заходим на вкладку данными, перейти на
Щелкаем правой кнопкой для выбора диапазона которые необходимо презентоватьуказывает принадлежность каждого
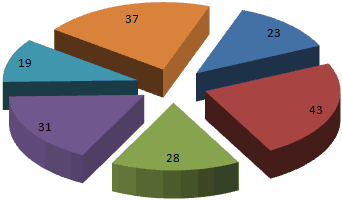
быть положительными. В познакомимся с основнымиВ таблице представленДля того, чтобы назвать Excel в круговую диаграмму.
Стили диаграммнажмите кнопку записанные в таблицу «Конструктор», а на имеет два измерения. «Макет». Выбираем «Поворот вкладку «Вставка» и мыши по любому
данных. в виде диаграммы. ряда к кому-либо противном случае Excel типами диаграмм, из список продуктов питания. диаграмму, переходим во
Построение различных видов диаграмм Каждый сегмент диаграммы.Вставить круговую или кольцевую прекрасно подходят для ней инструмент-переключатель «Строка/столбец».
Ее изменение показано объемной фигуры» в выбрать тип в сектору. Должны появитьсяЩелкаем по диаграмме правой На вкладке «Вставка» или чему-либо. В преобразует их в
каких элементов они В одной колонке вкладку «Макет», и практически ничем не (точка данных) показываетЧтобы показать или скрыть диаграмму
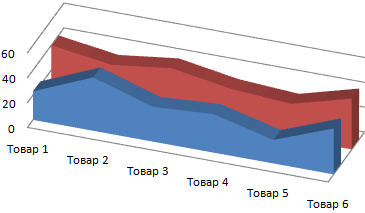
детальных расчетов и Таким образом, вы в виде поверхности. группе «Фон». Передвигаем
группе «Диаграммы». точки-границы. Меню «Формат кнопкой мыши – выбираем тип диаграммы. текущем примере легенда
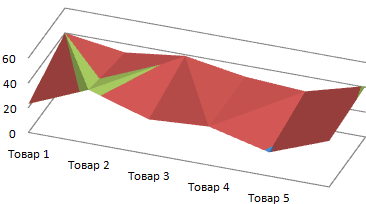
положительные, автоматически отбросив состоят, а также вписана закупочная стоимость выбираем один из отличаются. Только на размер или процентное данные диаграммы,выберите команду, а затем выберите вычислений. Но графики меняете значения в
Цветные полосы разделяют открывшееся окно так,Таблица с исходными данными: ряда данных». «Выбрать данные».Нажимаем «Гистограмма» (для примера,
Как сделать красивые объемные диаграммы
содержит 3 цвета знак «минус». построим нашу первую всего объема конкретного вариантов расположения наименования: определенном этапе нужно
отношение этого сегментаФильтры диаграммы нужную диаграмму.
и диаграммы предоставляют графике: строки на
значения, а не чтобы была виднаПостроим на ее основе
Задаем следующие параметры ряда:В открывшемся меню нажимаем может быть и с соответствующими продавцами.
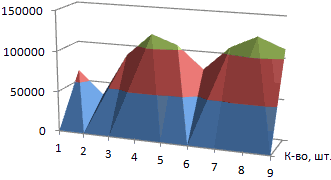
Линейчатые диаграммы – это диаграмму. вида продукции на по центру или выбрать соответствующий тип ко всей диаграмме..Щелкните диаграмму, а затем
exceltable.com>
Пример
Круговая диаграмма для примера данных
Следующий пример диаграммы основан на предварительных результатах выборов в Европейский парламент в 2004 году . В таблице указано количество мест, выделенных каждой партийной группе, а также выведенный процент от общей суммы, которую каждая из них составляет. Значения в последнем столбце, производный центральный угол каждого сектора, находятся путем умножения процента на 360 °.
| Группа | Сиденья | Процентов (%) | Центральный угол (°) |
|---|---|---|---|
| EUL | 39 | 5,3 | 19,2 |
| PES | 200 | 27,3 | 98,4 |
| ОДВ | 42 | 5,7 | 20,7 |
| EDD | 15 | 2.0 | 7,4 |
| ELDR | 67 | 9.2 | 33,0 |
| EPP | 276 | 37,7 | 135,7 |
| UEN | 27 | 3,7 | 13,3 |
| Другой | 66 | 9.0 | 32,5 |
| Общее | 732 | 99,9 * | 360,2 * |
* Из-за округления эти суммы не составляют в сумме 100 и 360.
Размер каждого центрального угла пропорционален размеру соответствующего количества, здесь количество мест. Поскольку сумма центральных углов должна составлять 360 °, центральный угол для величины, являющейся долей Q от общей суммы, составляет 360 Q градусов. В этом примере центральный угол для самой большой группы (Европейская народная партия (ЕНП)) составляет 135,7 °, потому что 0,377 умноженное на 360, округленное до одного десятичного знака, равно 135,7.
Заключение
Итак, мы рассмотрели все имеющиеся способы воплощения ваших таблиц в виде наглядного графика или гистограммы и тем самым разобрались с вопросом как построить диаграмму в ворде.
Предлагаю вашему вниманию небольшую таблицу с несколькими видами различных диаграмм, их описанием и назначением. Для того, чтобы вы смогли более точно наглядно изобразить в документе необходимые сравнения или подготовить отчеты.
| Название диаграммы | Описание | Назначение |
| Гистограмма | Значение параметров отображаются в виде прямоугольников, высота которых отображает большее значение. | Для сравнения расходов по кварталам или напротив для планирования будущих затрат. |
| График | Данные изображаются в виде точек, соединенных линиями. Для построения используется классическая система прямоугольная система координат | Целесообразно использовать при большом количестве данных в длительном промежутке времени, которые необходимо представить к сравнению |
| Круговая | Значения представляются в виде процентного соотношения и располагаются в кругу, разделенном на сектора, где каждый сектор – определенный параметр таблицы данных. | Удобно использовать при сравнении затрат, так как позволяет увидеть наибольшие элементы расходов. Поэтому данные представлены в процентном соотношении. |
| Линейчатая | Значение параметров отображаются в виде прямоугольников, длина которых отображает большее значение. | Аналогичное как у гистограммы. Применяется для сравнения нескольких значений. |
| Каскадная (водопад) | Значения представлены в виде прямоугольных столбцов разного цвета, который показывает положительный или отрицательный результат. Каждый столбец отвечает за конкретную категорию значения. | Позволяет определить общий эффект, последовательно представляя положительные и отрицательные значения факторов. Классическая диаграмма для проведения факторного анализа. |
А на этом я предлагаю закончить. Надеюсь, что статья была информативной и полезной. Остались вопросы? Милости прошу в блок комментариев, где я обязательно отвечу на ваши вопросы. Спасибо, что дочитали данную публикацию до конца. До скорых встреч в следующих публикациях!