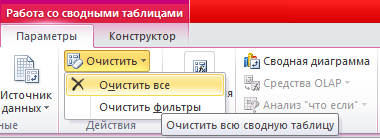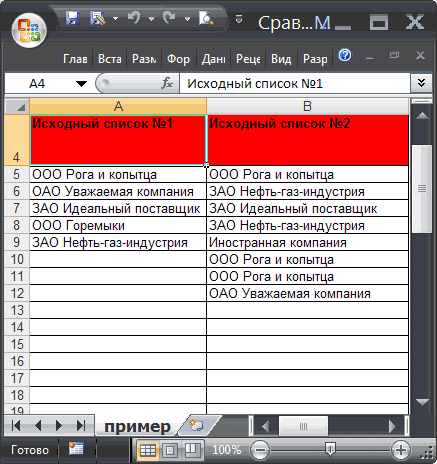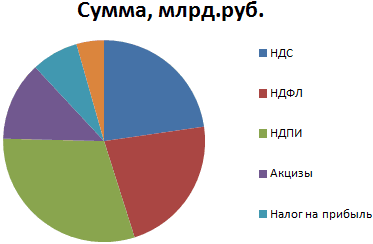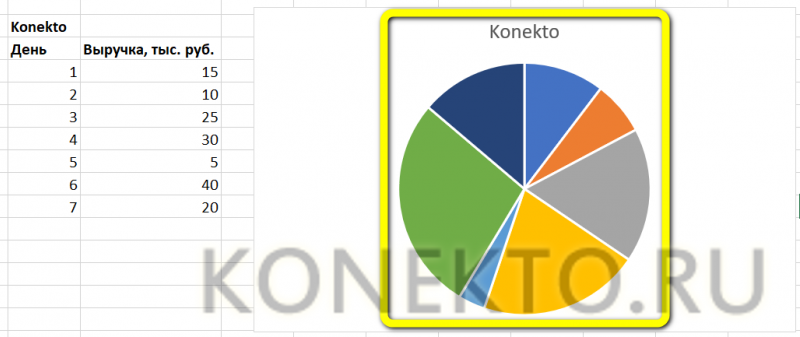Построение графиков в excel по данным таблицы
Содержание:
- Вопросы от новичков по создания диаграмм в Ворде
- Построение графиков других функций
- Графики зависимости
- Как сделать график в Excel
- Как построить график в Excel на основе данных таблицы с двумя осями
- Основная часть
- Как построить график функции в Экселе?
- Построение круговой диаграммы в Excel
- Сравнение мастера диаграмм с новой системой настройки
Вопросы от новичков по создания диаграмм в Ворде
Ниже будут даны ответы на самые популярные вопросы, касающиеся создания и настройки диаграмм в Ворде.
Как добавить связанную диаграмму?
Связанная диаграмма, в отличие от создаваемой непосредственно в Word, хранится в документе Excel; как только производятся изменения в исходном листе, преобразуются рисунки в обоих документах — до тех пор, пока пользователь хранит файлы в заданных папках и не переименовывает их.
Добавить связанный рисунок можно в несколько простых шагов:
Составить таблицу с данными и сделать диаграмму в Excel, а затем выделить щелчком поле изображения и скопировать его с помощью комбинации клавиш Ctrl + C.
Вставить картинку в Word, используя сочетание Ctrl + V.
Как вручную изменить макеты?
MS Word позволяет юзеру изменять большинство настроек готовых макетов — редактировать названия и подписи данных, изменять начертание шрифта, подбирать оптимальные цветовые схемы. Как это сделать, было подробно рассказано в предыдущем разделе; несомненный плюс программы — отсутствие влияния текущих тонких настроек на сохранённые макеты — можно не бояться, что одно неправильное решение раз и навсегда испортит приглянувшуюся заготовку.
Как вручную изменить формат элементов?
Пользователь может без всяких сложностей преобразовать любой элемент диаграммы в Ворде, выделив его щелчком мыши и используя ранее описанные инструменты. Наибольший интерес представляют секторы круговой диаграммы; изменять их можно следующим образом:
Кликнуть по нужному «кусочку» и, перетаскивая его мышью, обособить от остальных.
Подписать, щёлкнув по нему правой клавишей мыши и выбрав в контекстном меню строчку «Добавить подписи данных».
В результате поясняющая надпись появится только возле выделенного фрагмента.
В «Дополнительных параметрах» юзер легко настроит текстовое поле, добавив в него абсолютное значение, показатель доли, линию выноски и так далее.
А чтобы развернуть диаграмму отделённым сектором к зрителю, следует в том же контекстном меню щёлкнуть по пункту «Формат ряда данных» и подобрать в открывшемся окошке угол поворота и глубину вырезания.
Как сохранить диаграмму в качестве шаблона?
Если диаграмма отлично получилась, не помешает сохранить её как шаблон:
Щёлкнуть правой клавишей мыши по полю вне рисунка и выбрать одноимённый пункт.
Указать в новом окне название заготовки и место сохранения; последнее крайне рекомендуется оставить по умолчанию.
Найти шаблон можно, щёлкнув по кнопке «Изменить тип диаграммы» и перейдя в открывшемся окне в раздел «Шаблоны»; отсюда же пользователь получает возможность применить заготовку, кликнув по ней и нажав «ОК».
Построение графиков других функций
Теперь, когда у нас есть основа в виде таблицы и диаграммы, можно строить графики других функций, внося небольшие корректировки в нашу таблицу.
Квадратичная функция y=ax 2 +bx+c
Выполните следующие действия:
- В первой строке меняем заголовок
- В третьей строке указываем коэффициенты и их значения
- В ячейку A6 записываем обозначение функции
- В ячейку B6 вписываем формулу =$B3*B5*B5+$D3*B5+$F3
- Копируем её на весь диапазон значений аргумента вправо
График квадратичной функции
Кубическая парабола y=ax 3
Для построения выполните следующие действия:
- В первой строке меняем заголовок
- В третьей строке указываем коэффициенты и их значения
- В ячейку A6 записываем обозначение функции
- В ячейку B6 вписываем формулу =$B3*B5*B5*B5
- Копируем её на весь диапазон значений аргумента вправо
График кубической параболы
Гипербола y=k/x
Для построения гиперболы заполните таблицу вручную (смотри рисунок ниже). Там где раньше было нулевое значение аргумента оставляем пустую ячейку.
Далее выполните действия:
- В первой строке меняем заголовок.
- В третьей строке указываем коэффициенты и их значения.
- В ячейку A6 записываем обозначение функции.
- В ячейку B6 вписываем формулу =$B3/B5
- Копируем её на весь диапазон значений аргумента вправо.
- Удаляем формулу из ячейки I6.
Для корректного отображения графика нужно поменять для диаграммы диапазон исходных данных, так как в этом примере он больше чем в предыдущих.
- Кликните диаграмму
- На вкладке Работа с диаграммами перейдите в Конструктор и в разделе Данные нажмите Выбрать данные.
- Откроется окно мастера ввода данных
- Выделите мышкой прямоугольный диапазон ячеек A5:P6
- Нажмите ОК в окне мастера.
График гиперболы
Построение тригонометрических функций sin(x) и cos(x)
Рассмотрим пример построения графика тригонометрической функции y=a*sin(b*x). Сначала заполните таблицу как на рисунке ниже
Таблица значений функции sin(x)
В первой строке записано название тригонометрической функции. В третьей строке прописаны коэффициенты и их значения
Обратите внимание на ячейки, в которые вписаны значения коэффициентов. В пятой строке таблицы прописываются значения углов в радианах
Эти значения будут использоваться для подписей на графике. В шестой строке записаны числовые значения углов в радианах. Их можно прописать вручную или используя формулы соответствующего вида =-2*ПИ(); =-3/2*ПИ(); =-ПИ(); =-ПИ()/2; … В седьмой строке записываются расчетные формулы тригонометрической функции.
Запись расчетной формулы функции sin(x) в Excel
В нашем примере =$B$3*SIN($D$3*B6). Адреса B3 и D3 являются абсолютными. Их значения – коэффициенты a и b, которые по умолчанию устанавливаются равными единице. После заполнения таблицы приступаем к построению графика.
Выделяем диапазон ячеек А6:J7. В ленте выбираем вкладку Вставка в разделе Диаграммы указываем тип Точечная и вид Точечная с гладкими кривыми и маркерами.
Построение диаграммы Точечная с гладкими кривыми
В итоге получим диаграмму.
График sin(x) после вставки диаграммы
Теперь настроим правильное отображение сетки, так чтобы точки графика лежали на пересечении линий сетки. Выполните последовательность действий Работа с диаграммами –Конструктор – Добавить элемент диаграммы – Сетка и включите три режима отображения линий как на рисунке.
Настройка сетки при построении графика
Теперь зайдите в пункт Дополнительные параметры линий сетки. У вас появится боковая панель Формат области построения. Произведем настройки здесь.
Кликните в диаграмме на главную вертикальную ось Y (должна выделится рамкой). В боковой панели настройте формат оси как на рисунке.
Кликните главную горизонтальную ось Х (должна выделится) и также произведите настройки согласно рисунку.
Настройка формата горизонтальной оси Х графика функции
Теперь сделаем подписи данных над точками. Снова выполняем Работа с диаграммами –Конструктор – Добавить элемент диаграммы – Подписи данных – Сверху. У вас подставятся значения числами 1 и 0, но мы заменим их значениями из диапазона B5:J5. Кликните на любом значении 1 или 0 (рисунок шаг 1) и в параметрах подписи поставьте галочку Значения из ячеек (рисунок шаг 2). Вам будет сразу же предложено указать диапазон с новыми значениями (рисунок шаг 3). Указываем B5:J5.
Вот и все. Если сделали правильно, то и график будет замечательным. Вот такой.
Чтобы получить график функции cos(x), замените в расчетной формуле и в названии sin(x) на cos(x).
Аналогичным способом можно строить графики других функций. Главное правильно записать вычислительные формулы и построить таблицу значений функции. Надеюсь, что вам была полезна данная информация.
PS: Интересные факты про логотипы известных компаний
Графики зависимости
Это вид графика, где содержимое одной строки или колонки прямо влияет на результат другой. Чтобы его создать, необходимо сформировать табличку типа этой.
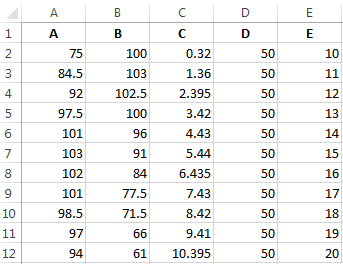 23
23
Условия, заложенные в график: А = f (E); В = f (E); С = f (E); D = f (E).
В случае с нами, нужно найти точечную диаграмму с маркерами и гладкими кривыми, поскольку этот тип больше всего подходит под наши задачи. Затем нажмите на следующие кнопки: Выбор данных – Добавить. Пусть название ряда будет «А», а значения Х будут значениями А. В свою очередь, значения, расположенные по вертикали, будут значениями Е. Опять нужно нажать «Добавить». Второй ряд будет называться B, а значения, расположенные по оси Х, будут находиться в колонке B, а по оси вертикали – в колонке E. Далее по этому механизму создается вся таблица.
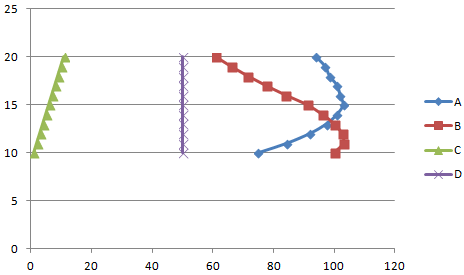 24
24
Как сделать график в Excel
В Excel графики делают для наглядного отображения данных которые записаны в таблице. Прежде чем в экселе начертить график у вас должна быть создана и форматирована таблица с занесёнными в неё данными. Таблицу лучше всего делать на вкладке Вставка.
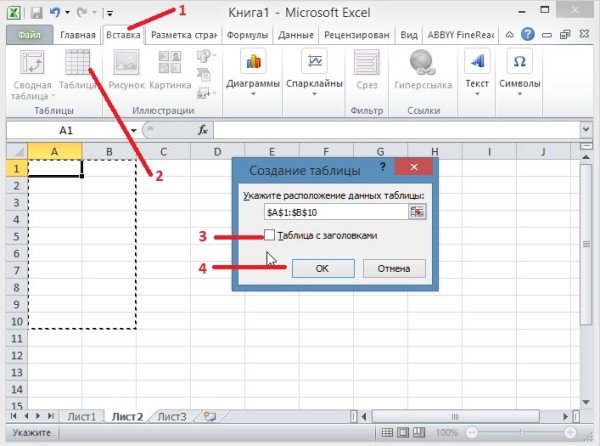 Делать графики в Excel 2010 нужно начинать с подготовки таблицы
Делать графики в Excel 2010 нужно начинать с подготовки таблицы
Нажав на иконку Таблица откроется окошко в котором задаются параметры таблицы. Заполненную таблицу форматируют на главной вкладке нажав на Форматировать как таблицу и выбрав понравившийся стиль. Внутренние и внешние линии таблицы задаются на главной вкладке нажав на Другие вкладки, при этом нужно обязательно выделить всю таблицу. Когда таблица будет готова и заполнена то можно начать построение графиков в Excel с двумя осями.
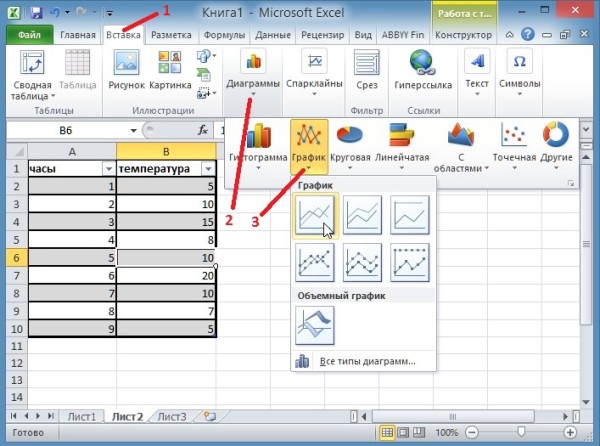 Строить графики в Excel 2010 можно на вкладке Вставка
Строить графики в Excel 2010 можно на вкладке Вставка
Перед тем как начать построение графиков в экселе наведите курсор на какую-нибудь ячейку в таблице и нажимаете левую кнопку мыши. Чтобы создать график в экселе нужно перейти на вкладку Вставка и нажать График. Выберите из предложенных графиков нужный и он сразу отобразится. Когда закончите строить графики в экселе нужно их отредактировать.
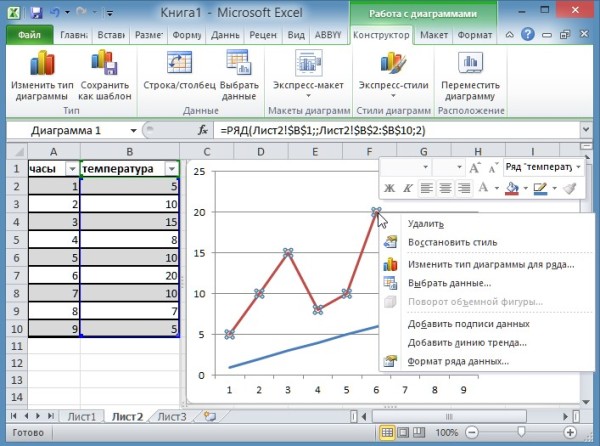 Закончив построение графика Excel необходимо его отредактировать
Закончив построение графика Excel необходимо его отредактировать
Наводите курсор на график и нажимаете правую кнопку мыши. Откроется контекстное меню в котором имеются несколько пунктов.
- Удалить — выбрав этот пункт вы удалите график с листа.
- Восстановить стиль — выбрав этот пункт вы восстановите стиль после его изменения.
- Изменить тип диаграммы — выбрав этот пункт откроется окно в котором можно изменить вид текущего графика на другой.
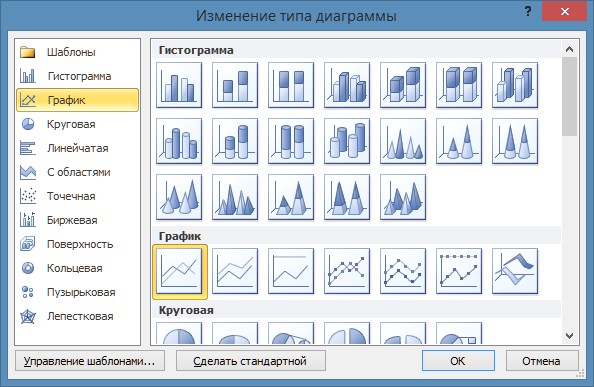 Построение графика в Excel 2010 производится на вкладке Вставка
Построение графика в Excel 2010 производится на вкладке Вставка
Выбрать данные — выбрав этот пункт откроется окно под названием Выбор источника данных. В этом окне удаляя или добавляя элементы можно сделать график в экселе согласно заданных данных. 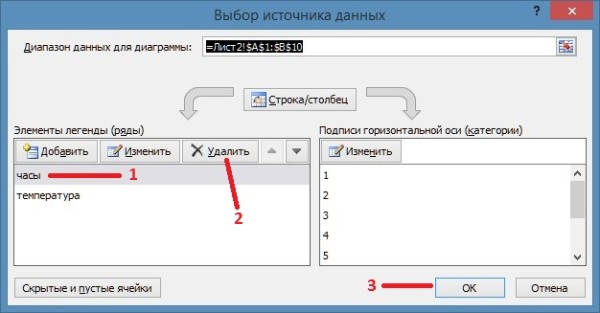 Можно в экселе построить график по координатам задав их в левой колонке
Можно в экселе построить график по координатам задав их в левой колонке
Например можно удалить ненужный график удалив его элемент в правой части окна. Также в этом окне можно построить график в Excel по точкам используя левую часть окна.
Добавить подписи данных — выбрав этот пункт сразу прямо на графике отобразятся данные из таблицы
Добавить линию тренда — выбрав этот пункт сразу появится прямая линия которая разделит график примерно поровну
Формат ряда данных — выбрав этот пункт откроется окно в котором можно будет настроить саму линию графика выбрав для него цвет, ширину, тип линии, тень, свечение с выравниванием, сделать объёмным, а также настроить маркеры
Нарисовать график в Excel 2010 можно любым цветом
Пункт Формат области построения появится если кликнуть левой кнопкой мышки наведя курсор около линии графика, выбрав этот пункт откроется окно под названием Формат области построения. Построение графиков в Excel 2010 завершается их редактированием
В этом окне можно внутри шкалы сделать заливку фона, изменить цвет границ,изменить стиль границ, создать тень, свечение с выравниванием и сделать график объёмным.
Пункт Формат области диаграммы появится если кликнуть левой кнопкой мышки наведя курсор за шкалу графика, выбрав этот пункт откроется окно под названием Формат области диаграммы в котором можно настраивать весь график.
Чтобы подписать оси графика в Excel 2010 необходимо навести курсор на область графика и нажать левую кнопку мыши.
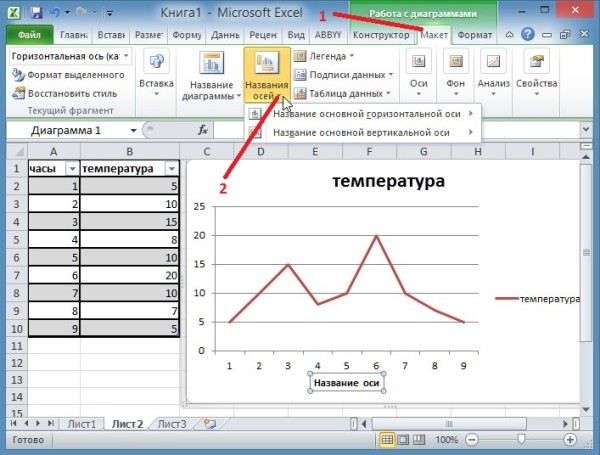 Подписать оси на графике в экселе можно на вкладке Макет
Подписать оси на графике в экселе можно на вкладке Макет
После этого на панели инструментов появится вкладка Макет на которую и необходимо перейти. На этой вкладке нажимаете на Название осей и выбираете Название основной горизонтальной оси или Название основной вертикальной оси. Когда названия отобразятся на осях графика их можно будет отредактировать изменяя не только название но и цвет и размер шрифта.
В этом видео показано как построить график функции в Excel 2010.
Как построить график в Excel на основе данных таблицы с двумя осями
Представим, что у нас есть данные не только курса Доллара, но и Евро, которые мы хотим уместить на одном графике:

Для добавления данных курса Евро на наш график необходимо сделать следующее:
Выделить созданный нами график в Excel левой клавишей мыши и перейти на вкладку “Конструктор” на панели инструментов и нажать “Выбрать данные”:

Изменить диапазон данных для созданного графика. Вы можете поменять значения в ручную или выделить область ячеек зажав левую клавишу мыши:

Готово. График для курсов валют Евро и Доллара построен:
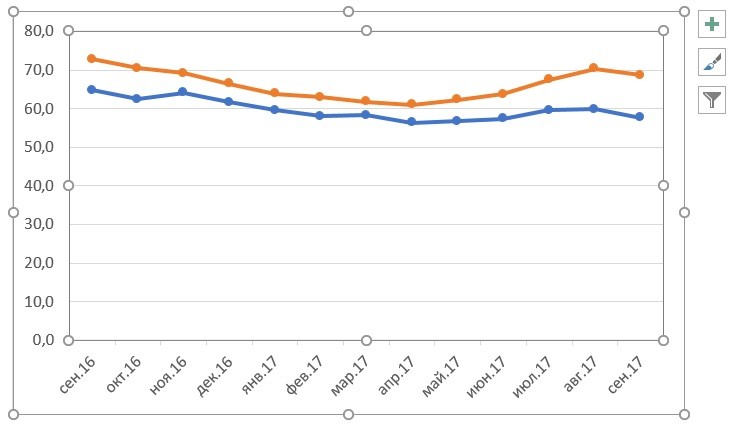
Если вы хотите отразить данные графика в разных форматах по двум осям X и Y, то для этого нужно:
Перейти в раздел “Конструктор” на панели инструментов и выбрать пункт “Изменить тип диаграммы”:
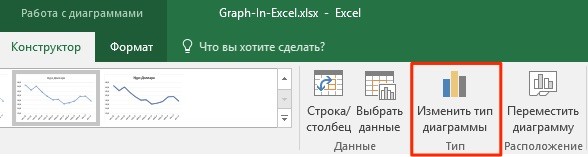
Перейти в раздел “Комбинированная” и для каждой оси в разделе “Тип диаграммы” выбрать подходящий тип отображения данных:
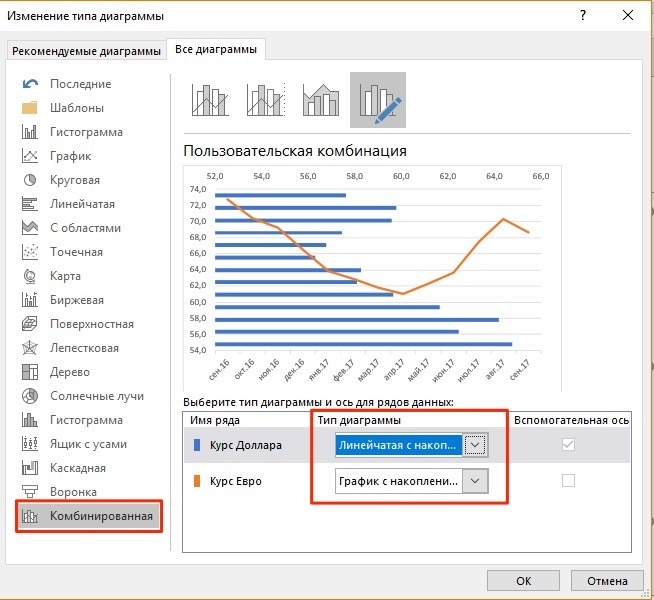
Нажать “ОК”
Ниже мы рассмотрим как улучшить информативность полученных графиков.
Основная часть
Давайте разобьемся на 2 группы. Сильные ученики, которые уже хорошо владеют средствами MS Excel, попытаются самостоятельно разработать таблицу. А остальные ребята будут вместе со мной последовательно выполнять действия.
Сильные ученики пересаживаются за дальние компьютеры и самостоятельно разрабатывают таблицу для решения системы уравнений. Они должны получить примерно такую картинку на экране.
С остальными мы работаем в режиме “Делай как Я”. Я демонстрирую действия на экране проектора и комментирую, вы стараетесь выполнять эти действия у себя на ЭВМ.
И так. Мы запустили программу MS Excel.
Мы хотим разработать таблицу для решения системы уравнений:
Нам необходимо задать диапазон изменения величины Х и рассчитать соответствующее значение Y.
Сформируем начальные данные.
В ячейку A1 запишем – нач Х =. В ячейку D1 запишем – шаг Х =. В ячейках B1, E1 их соответствующие значения – (-2,5) и 0,15.
В ячейках C4, F4 запишем общий вид наших уравнений. В строке 5 сформируем заголовки будущих таблиц значений заданных функций.
Теперь в столбиках B, E мы должны сформировать значения для величины Х. А в столбиках C, E значения величин Y. У нас должна получиться вот такая картинка. Столбики со значением величины X мы должны сформировать так, чтобы было удобно менять начальное его значение и шаг X, которые мы создали в заголовке.
Формулы, которые нам нужно ввести приведены на рисунке.
Заметьте, что большинство формул повторяются, и их можно ввести методом копирования.
Заполните, пожалуйста, в каждой таблице 20-25 строчек.
Символ $ в формуле обозначает, что данный адрес ячейки является абсолютным и он не будет изменяться при копировании формулы.
Проверьте, чтобы ваши расчётные данные совпадали с рисунком 2.
Нам осталось красиво оформить таблицы. Для этого нужно указать, какие границы отображать в ячейках расположения расчётных таблиц. Выделите их указателем мышки и задайте режим “Все границы”.
Теперь нам необходимо построить графики заданных функций. Для этого воспользуемся инструментом “Диаграммы”.
Выберем тип диаграммы Точечная-Сглаженная и на следующем экране укажем необходимые нам диапазоны данных, как указано на рисунке. Незабудем указать название для каждого графика. Легенду расположим снизу. А саму диаграмму “На текущем листе”, поместив её справа от расчётных таблиц.
Если вы всё сделали правильно, то у вас на экране должна получиться вот такая картинка.
У кого не получилось, давайте вместе разберёмся в ошибках и добъёмся требуемого результата.
Теперь изменяя значения в ячейках B1, D1 можно смещать графики функций вдоль оси ОХ и изменять их масштаб.
Мы видим, что одно из решений нашей системы уравнений равно -1,5.
Изменяя начальное значение Х, найдите на графике второе решение системы уравнений.
Сколько у вас получилось?
Великолепно. У нас получилось. Мы легко решили такую сложную систему уравнений.
Но можно немного изменить нашу таблицу и усовершенствовать для решения множества подобных систем уравнений или для исследования графиков заданных функций.
Для этого нужно внести изменения в таблицу и расчётные формулы.
Можно сделать следующим образом, как показано на рисунке. Формулы в ячейках показаны на следующем рисунке.
Самостоятельно внесите все необходимые изменения.
Попробуйте изменять коофициенты A, B, C, D и посмотрите, как меняется форма и положение графиков соответствующих формул.
Как построить график функции в Экселе?
Выше было рассказано, как нарисовать график в Excel, если все взаимозависимые данные уже известны; сделать это не сложнее, чем ускорить работу Windows 10 или разобраться в настройках видеоплеера. Чуть больше работы предстоит пользователю, если требуется построить график функции — придётся предварительно указать, по какой формуле программа должна вычислять значения.
Чтобы сделать простой график функции в Excel, нужно:
Создать таблицу с заголовками типа X и Y или любыми другими, позволяющими проследить зависимость одного ряда значений от другого. Здесь же можно сразу задать несколько последовательных значений для оси X — самостоятельно или используя автоматическую нумерацию.
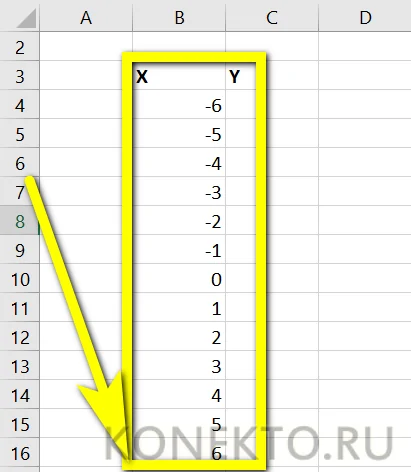
Теперь следует переместиться в самую верхнюю ячейку под заголовком второго столбца, нажать на клавишу «Равно» и ввести нужную формулу. В примере будет построен график параболы, то есть любое значение Y равно соответствующему X, возведённому во вторую степень; для такой простой зависимости достаточно умножить соседнюю ячейку саму на себя, после чего нажать на клавишу Enter.
В более сложных случаях имеет смысл перейти на вкладку «Формулы» и воспользоваться одной из функций, находящихся в разделе «Математические».
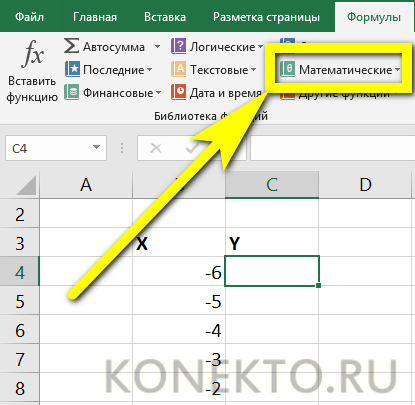
Построить график параболы, как и любого другого возведения Y в степень от X, можно, выбрав в выпадающем списке функцию «Степень».

Теперь остаётся указать исходное значение (соседнюю ячейку по оси X), вписать в нижнем текстовом поле требуемую степень и нажать на кнопку «ОК».
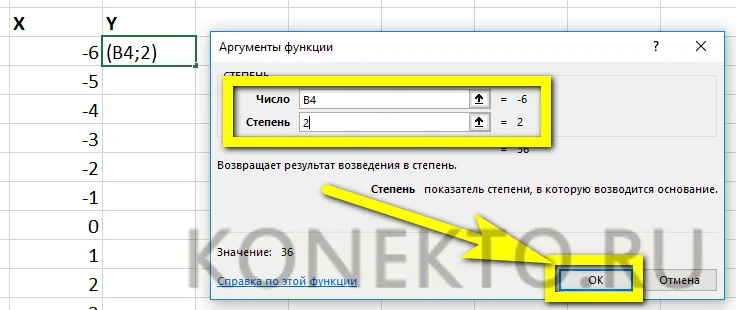
Выделив ячейку с рассчитанным значением и потянув вниз за крестик, расположенный в правом нижнем её углу, пользователь наконец получит исходную таблицу соответствий.
Чтобы сделать график более «масштабным», можно изменить несколько крайних исходных данных по оси X — значения по Y будут пересчитаны автоматически.
Пытаясь рисовать график в Excel способом, описанным выше, пользователь столкнётся с неприятным сюрпризом: ось X будет «переползать» сверху вниз, не желая оставаться на одном уровне. Решить проблему можно, выделив для постройки зависимости только значения Y.
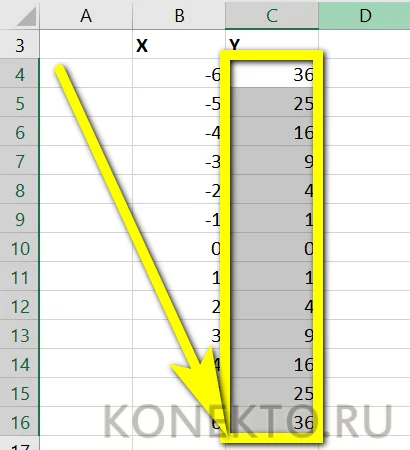
Остальные манипуляции не отличаются от предыдущих: необходимо перейти на вкладку «Вставка» и выбрать в разделе «Диаграммы» функции «График» или «График с маркерами».
Как можно заметить, линия, соединяющая точки, состоит из отдельных отрезков и для совершенно равномерной параболы смотрится неудовлетворительно. Чтобы придать графику привычный вид, нужно в том же разделе выбрать выпадающее меню «Вставить точечную…диаграмму» и в ней — функцию «Точечная с гладкими кривыми» или «Точечная с гладкими кривыми и маркерами».
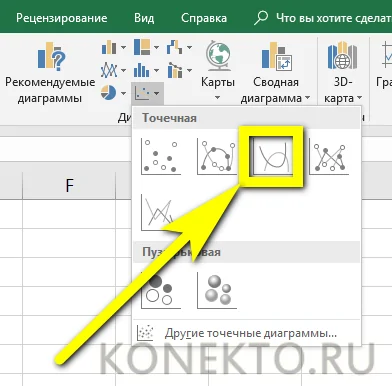
Получившийся график будет ровным, поскольку промежуточные прямые в нём преобразованы в кривые.
Если заданных значений очень много или предполагается дополнить график пояснениями и рисунками, стоит выбрать в том же выпадающем списке функцию «Точечная» — тогда на графике функции будут отображены только соответствующие маркеры.
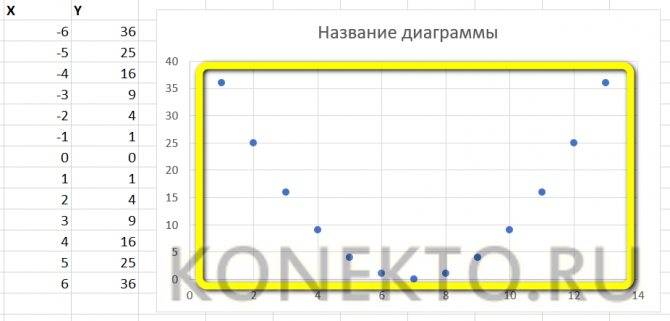
Несложно заметить, что ось X на изображении подписана неправильно. Исправить это можно, выделив её (именно ось, не весь график) щелчком мыши и вызвав в контекстном меню команду «Выбрать данные».
В открывшемся окне в графе «Подписи горизонтальной оси» нужно нажать на кнопку «Изменить».
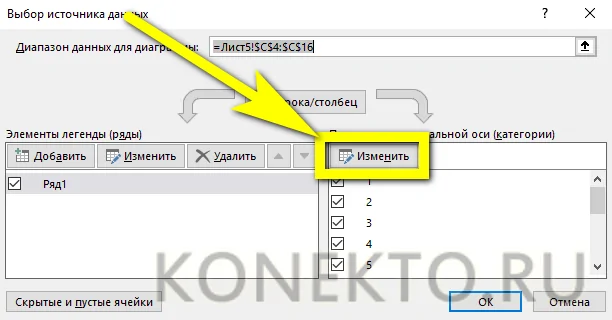
Теперь — нажать на расположенную в новом окошке обращённую вверх стрелочку.
Выделив указателем мыши диапазон значений X, которые должны стать подписями для соответствующей оси, и нажав «ОК», пользователь увидит, что график уже претерпел изменения.
Далее следует подтвердить правильность действий, снова нажав на кнопку «ОК».
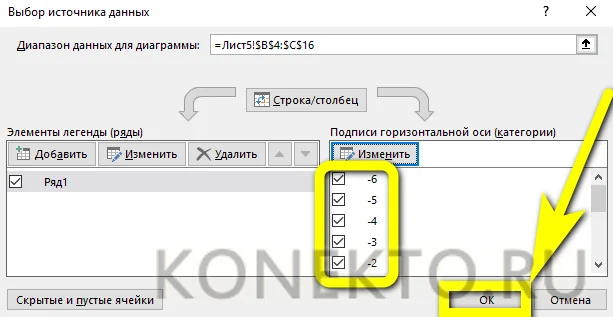
Посмотреть соответствия графика и осей можно, обратив внимание на выделенные столбцы исходной таблицы. При внесении изменений в ряд X значения Y автоматически пересчитываются, а график принимает новый вид
Построение круговой диаграммы в Excel
При наличии таблицы с данными в офисной программе Excel очень легко создать диаграмму, которая будет более наглядно предоставлять всю информацию. Как же строится круговая диаграмма в Excel?
К примеру, у нас есть таблица с наименованием товара и количеством проданных его единиц. Для того чтобы построить по ней диаграмму нужно воспользоваться «Мастером диаграмм». Найти его можно по следующему пути: «Вставка» — «Диаграмма». Из предложенного списка стандартных диаграмм нужно выбрать круговую. Затем нужно определить, какой вид будет иметь наша круговая диаграмма. Жмем «Далее» и начинаем заполнение данных, на основе которых программой будет строиться их графическое представление. Нужно нажать на кнопку «Диапазон». Эта вкладка должна будет содержать информацию о всех числовых значениях, в нашем примере — весь столбец с информацией о количестве проданного товара. После выделения области Excel выдает окошко для перехода к следующему шагу.
Следующим действием будет выбор направления таблицы. Для нашего примера нужно выбрать «Ряды» в столбцах. Во вкладке «Ряд» нужно поменять название товаров. В появившемся окошке «Подписи категорий» после нажатия на кнопку выделяем область таблицы с названиями товаров.
Возвращаемся в «Мастер диаграмм», нажмем кнопку «Далее» и оформим полученную таблицу. Можно добавить название таблицы, подписать наименование товаров, а также долю в общей сумме выручки.
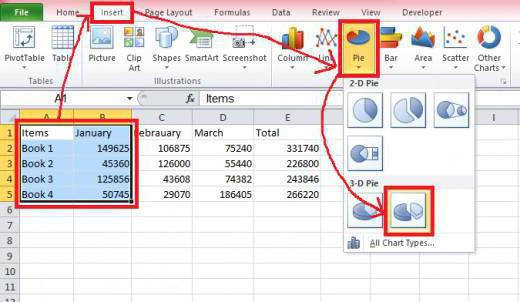
Мастер попросит выбрать размещение диаграммы
Теперь, когда мы знаем, как сделать круговую диаграмму, мы можем уделить внимание и такому аспекту, как ее расположение. Она может располагаться на одном листе с таблицей, либо в другой вкладке
Сравнение мастера диаграмм с новой системой настройки
Если вы привыкли к использованию мастера, то не стоит разочаровываться. Обновленный функционал программы в большинстве случаев позволяет с легкостью настроить параметры графиков всего за пару кликов мыши.
Давайте подробно сравним возможности нового метода вставки с мастером диаграмм.
Для вставки графика в старых версиях Excel мастер предлагал настроить четыре параметра создаваемого элемента:
- Тип диаграммы. Перед тем, как указать данные для построения, нужно было выбрать внешний вид графика.
- На следующем этапе выбирались ячейки с цифрами, и настраивался тип визуализации данных с использованием столбцов или строк.
- После этого изменялись параметры меток на шкале осей.
- Наконец, пользователь указывал, куда следует поместить диаграмму – вставить её на текущий лист или создать новый.
Если требовалось изменить настройки уже существующей диаграммы, отыскать их можно было в мастере или всплывающих меню, а также на вкладке форматирования.
Начиная с версии Excel 2007, мастер диаграмм был заменен на более удобный вариант настройки графиков, который предоставляет пользователю больше возможностей. Рассмотрим, как происходит процесс создания диаграммы сейчас.
- На первом этапе пользователь сразу выбирает ячейки с данными для построения графика. Таким образом можно увидеть, как будет выглядеть диаграмма с имеющимися параметрами еще до окончания полной настройки.
- Тип диаграммы. Используя вкладку «Вставка», можно выбрать вид нужного графика, нажав на подходящий вариант. На экране появятся различные вариации диаграммы. Наведя курсор на образец, сразу можно увидеть, как будет выглядеть график. После того, как пользователь выберет желаемый подвид графика, он сразу появится на листе.
- Быстрое изменение дизайна и формата. Если вам нужно изменить существующую диаграмму, то потребуется просто отметить её и на ленте инструментов воспользоваться тремя новыми вкладками — «Конструктор», «Макет» и «Формат» (в зависимости от версии программы их может быть меньше). Такая функция позволяет в один клик выбрать несколько профессиональных заготовок для настройки существующего графика.
- Изменить параметры диаграммы, такие как опции меток и осей, теперь можно, просто вызвав контекстное меню элемента и выбрав соответствующий вариант.
Рассмотрим далее возможности настройки столбиковой диаграммы в различных версиях Excel в подробностях:
Скачайте прилагаемый документ с примером таблицы. В нашем файле показаны относительные данные о продажах по городам:
Чтобы создать такую таблицу в Excel версии 1997-2003 годов, потребуется сделать следующее:
- Нажимаем на кнопку добавления диаграммы.
- Выбираем гистограмму и в окне выбора вида кликаем по первому варианту.
- Нажимаем на кнопку «Далее».
- В следующем окне для диапазона выбираем ячейки B4:C9 (отмечены в файле светло-синим цветом).
- Для рядов выбираем вариант «столбцах».
- Переходим на вкладку «Вид» и для подписей по оси Х выбираем ячейки A4:A9.
- Нажимаем на кнопку «Далее».
- В новом окне задаем название диаграммы и добавляем легенду.
- После этого, кликнув «Далее», указываем размещение графика на имеющемся листе.
Чтобы создать аналогичную диаграмму в версиях Excel 2007-2013 годов, нужно будет сделать следующее:
- Выделяем мышкой ячейки B4:C9 (светло-синие).
- Переходим на вкладку «Вставка» и нажимаем на кнопку добавления гистограммы.
- Из меню выбираем первый вариант.
- Теперь в разделе данных кликаем по кнопке «Выбрать данные».
- В появившемся окне для подписей по горизонтальной оси задаем диапазон A4:A9 при помощи кнопки «Изменить».
- Для имени первого ряда выбираем ячейку B3, а для второго – C3.
- Кликаем по кнопке «OK».
- Нажимаем дважды по названию диаграммы и меняем заголовок.