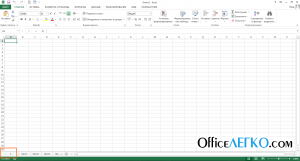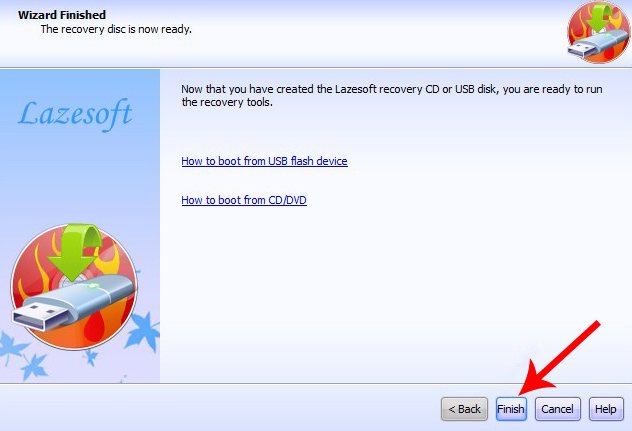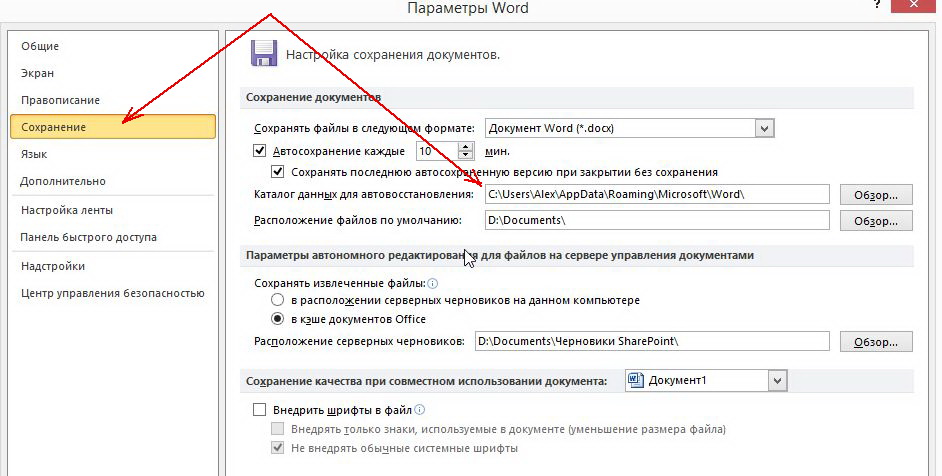Microsoft publisher
Содержание:
- Описание Microsoft Publisher 2019
- Штатные инструменты и функции издательской системы Microsoft Publisher
- Создание проекта
- Скачивание программ для создания буклетов
- Новые опции в Publisher 2019
- Основные характеристики буклета
- Наполнение
- Шаблоны в Паблишер
- Правила печати
- Первый способ
- Способ 5: Adobe InDesign
- Способы в ворде 2003
- Используйте значки и яркие цвета для выделения призывов к действию
Описание Microsoft Publisher 2019
Publisher 2019 — настольная издательская система, разработанная компанией Microsoft и распространяемая на коммерческой основе. Основное отличие программы Publisher 2019 от текстового редактора Word заключается в том, что акцент в приложении делается не на проверку и оформление текста, как в Microsoft Word, а на проектирование разметки страницы, на формирование макета и верстки документа. Microsoft Publisher 2019 использует библиотеку из сотен незаполненных публикаций и настраиваемых визуальных шаблонов оформления для форматов почтовых сообщений, веб-узлов, открыток, рекламных листовок, брошюр, информационных бюллетеней и многого другого. В дополнение к перечисленным ранее библиотекам, приложение Publisher 2019 содержит расширенные и улучшенные инструменты для печати документов с сохранением структуры и применением выбранного макета.
Штатные инструменты и функции издательской системы Microsoft Publisher
В своем настольном решении разработчики предоставляют описанный ниже функциональный набор:
- стандартные средства форматирования текста, распространенные и принятые за основу во всех без исключения составляющих пакета Microsoft Office. Так, пользователь может задействовать богатую палитру шрифтов; указать индивидуальный размер гарнитуры; выбрать начертание, регистр или цвет шрифта или его заливки. Наконец, в инструментарии Publisher присутствует функция добавления маркированных списков и колонок, нумерации, уменьшения или увеличения отступа, указания выравнивания, междустрочного интервала и прочих визуальных компонентов, присущих профессионально оформленному текстовому содержимому с элементами графики
- использование в печатном проекте таблиц, рисунков, надписей и объемных фигур, придающих вашему текстовому контенту более четкую, наглядную, последовательную визуальную структуру
- солидная библиотека шаблонов рамок, частей страниц, календарей, рекламных объявлений, доступных для вставки на рабочий лист Publisher
- интеграция с ПО-решением Outlook, обогащающим возможности слияния с электронной почтой и электронных рассылок выбранным получателям непосредственно из рабочего окна активного проекта Publisher
- проверка орфографических, пунктуационных, синтаксических ошибок, а также тезауруса благодаря вложенному плагину. Модуль осуществляет проверку текстового содержимого, написанного практически на любом языке мира, включая русский. Также пользователь может добавлять дополнительные веб-справочники, расширяя способности данного компонента
- несколько режимов разметки, предназначенных для редактирования содержимого страницы, предпечатной подготовки листа, либо просмотра введенного контента на планшете или другом устройстве с сенсорным экраном.
На нашем ресурсе вы можете выбрать наиболее актуальную для вас версию издательской системы Publisher на русском языке, избежав регистрации, создания личного профиля и аутентификации в нем. Каждое издание утилиты предваряется детализированными системными параметрами, которым должен удовлетворять ваш компьютер или ноутбук для стабильного, продуктивного оформления и публикации печатных материалов.
Создание проекта
Publisher входит в стандартный офисный пакет Microsoft Office. Найти его можно, зайдя в меню Пуск — все программы — Microsoft Office — Publisher. Для удобства ярлык можно вынести на рабочий стол, просто перетащив его левой кнопкой мыши.
Для начала создания буклета в Microsoft Publisher необходимо зайти в программу. Открывшееся окно будет иметь следующий вид: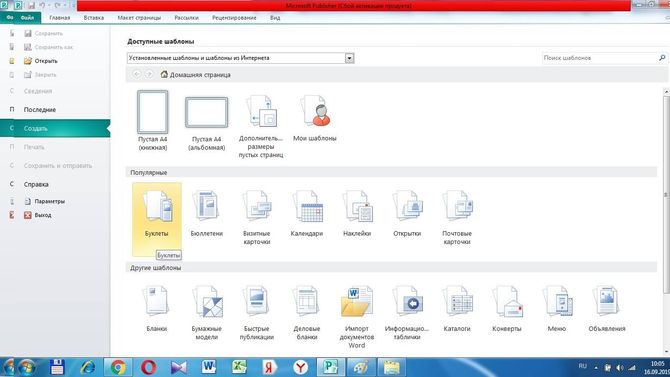
Выбрав шаблон нужной темы и понравившегося дизайна необходимо выделить его, после чего в правой части окна отобразиться панель для создания проекта.
Здесь можно поменять цветовую схему, если не устраивает предложенная и стиль шрифта, нажав на стрелочки около соответствующих вкладок.
Во вкладке “Форма” при необходимости можно выбрать бланк ответов, заказа или подписки, они будут отображены на внутренней стороне буклета.
Проект готов, осталось нажать кнопку “создать”.
Скачивание программ для создания буклетов
На просторах интернета есть огромное множество различного ПО для создания буклетов. Как выбрать из этого многообразия то, что подойдет именно вам? Где скачать программы, чтобы не подцепить вирусы? Ответы на эти вопросы вы получите далее.
Способ 1: FinePrint
ФайнПринт, к сожалению, не является полноценным программным продуктом, но несмотря на это, при помощи него вы с легкостью сможете напечатать любую брошюру или листовку. Помимо этого он включает в себя и другие возможности, такие как добавление элементов, подгонка под различные форматы бумаги и т.п.
Этот продукт подойдет прежде всего тем, у кого уже готова графическая и текстовая составляющая буклета, и осталось лишь правильно перенести информацию на бумажный носитель.
Скачать FinePrint
-
- После этого появится окно, в котором вы должны выбрать, куда вы хотите сохранить файл установщика. После того, как вы указали путь, нажмите «Сохранить».
-
- Запустите скачанный файл от имени администратора. Для этого кликните по нему правой кнопкой мыши и выберите соответствующую строку.
-
- Теперь установщик спросит, интерфейс на каком языке удобнее всего для пользователя. После того, как вы определились с выбором, кликните «Далее».
-
- После этого следует определиться, кто будет использовать данную программу, только данный пользователь или же все пользователи. Сделайте выбор и нажмите кнопку «Далее».
-
- Дождитесь окончания установки.
-
- Установка завершена. Можете испытать программу в действии.
Интерфейс программы выглядит следующим образом:
Способ 2: Scribus
Скрибус является бесплатной программой для создания буклетов и не только. Также она позволяет выбирать количество сгибов, добавлять тематические изображения, выравнивать элементы на листе. Стоит заметить, что она абсолютно бесплатна.
Скачать Scribus
-
- Скачайте Скрибус с официального сайта по ранее указанной ссылке. В списке выберите операционную систему, которая установлена у вас на компьютере.
-
- Вы увидите ссылку на загрузку программы. Кликните на нее.
-
- Дождитесь окончания скачивания файла установщика и запустите его.
-
- Выберите язык. Нажмите «ОК».
-
- Появится окно приветствия. Кликните на кнопку «Далее».
-
- Ознакомьтесь с лицензионным соглашением. Нажмите «Далее».
-
- Укажите путь, куда вы хотите установить Скрибус. Продолжите установку.
-
- Выберите полную версию установки. Кликните «Далее».
-
- Выберите название для папки, где будут храниться файлы Скрибуса.
-
- Дождитесь окончания установки.
-
- Установка завершена.
-
- Теперь можете ознакомиться с интерфейсом программы.
Программа также предоставляет возможность создания буклетов на основе готовых шаблонов.
Способ 3: Microsoft Office Publisher
Паблишер, пожалуй, самая известная программа для создания буклетов, открыток и другой печатной продукции. Она обладает дружественным интерфейсом. Как в ней работать, сможет разобраться даже школьник. Помимо этого, она включает в себя большой набор шаблонов, графических материалов, вариантов оформления, шрифтов. Скачать или купить вы ее можете на официальном сайте в пакете с остальными программами Майкрософт Офис. При установке вы уже сможете указать, какие компоненты вам нужны.
Скачать MO Publisher
-
- В выпадающем списке выберите строку «Для дома».
-
- Нажмите на «Попробовать месяц бесплатно».
-
- Теперь вам нужно войти в вашу учетную запись Майкрософт. Это может быть электронная почта, номер телефона или ваш логин в Скайпе. Для этого заполните соответствующее поле. Нажмите «Вход».
-
- Введите пароль для своей учетной записи.
-
- Сайт также попросит вас ввести дополнительные данные.
-
- На экране появятся условия пользования программой, а также цена.
-
- Снова введите личные данные. На этот раз это нужно для того, чтобы оформить документы на приобретение ПО.
-
- Укажите данные банковской карты и прочую информацию.
- После того, как вы закончите авторизацию, программный пакет будет доступен к скачиванию.
Интерфейс программы выглядит следующим образом:
Создать буклет самостоятельно не так уж сложно. Главное, выбрать ту программу, которая подойдет для осуществления ваших целей, и скачать её с официального источника, так вы сможете избежать попадания вирусов на ваш компьютер.
Новые опции в Publisher 2019
В новой версии издательского пакета Publisher разработчики привнесли следующие изменения:
- Создание для всех личных и деловых потребностей элементов фирменной символики, содержащих название компании, эмблему и контактную информацию
- Прежде, чем осуществлять выбор шаблона, пользователь может использовать функцию динамического просмотра шаблонов c применением элементов фирменной символики, включая сведения о бизнесе, эмблему, шрифты и цвета
- Новая опция поиска предоставляет возможность быстро найти и просмотреть в каталоге издательской системы шаблоны наивысшего качества с веб-сайта Microsoft Office Online
- Чтобы ускорить поиск шаблонов, можно задействовать эффективные средства сохранения, открытия, просмотра и распределения по категориям в директории “Мои шаблоны”
- В результате сохранения графических объектов, элементов оформления и часто используемого текста в новом хранилище содержимого для применения контента в новых публикациях, на выходе пользователь получает значительную экономию сил и времени
- Вторичное использование созданного содержимого для других методов распространения и публикации
- Возможность выбора одной из более 75 профессиональных цветовых схем или задач предоставляется доступ к помощи по стандартным процедурам Publisher 2019, таким как многократное использование содержимого, слияние стандартных писем и вставка изображения
- Расширенная функция слияния каталогов предоставляет возможность создания часто обновляемых материалов, таких как прейскуранты, каталоги и спецификации, объединяя изображения и текст из создание своей собственной
- В панели базы данных
- Доступ к настройке публикаций с задействованием коллекции интуитивно понятных средств работы с графикой и макетов типографских эффектов
- Улучшенное средство валидации макета, позволяющее заранее определить и исправить наиболее частые ошибки макета в материалах, предназначенных для распространения по электронной почте, размещения в сети и печати.
Основные характеристики буклета
БУКЛЕТОМ (от англ. booklet — книжечка) называют непериодическое листовое издание, напечатанное с обеих сторон листа и сфальцованное (согнутое) любым способом в два и более сгибов.
Буклеты бывают разные. Здесь все зависит от фантазии дизайнера и возможностей заказчика. Если рассмотреть буклет предметно, то мы увидим, что у него есть следующие характеристики:
Формат (размер)
У буклета есть 2 размера: в сложенном (готовом) виде и в развернутом. В сложенном виде наиболее распространенными можно назвать А6 (105х148мм.), А5 (148х210мм.) и А4 (210-297мм.). В развернутом виде все будет зависеть от того, сколько фальцев (сгибов) вы планируете сделать. Самый популярный вид буклета — евробуклет (или лифлет). Это лист формата А4, отпечатанный с двух сторон и сфальцованный под формат евроконверта двумя параллельными сгибами. Евробуклет удобно рассылать по почте, а также размещать на специальных стойках во время выставок и раздавать на промо-акциях.
Тип фальцовки
Все зависит от того, какое количество информации нужно разместить на буклете. Чем больше информации, тем больше сгибов. Здесь главное не перестараться. Ниже приведены самые распространенные виды фальцовки, но это не значит, что можно сгибать буклет только так. Вариантов могут быть сотни.
Иногда одну из полос-створок в буклете превращают в отрывной купон за счет перфорации одной из линий сгиба.
Тип бумаги
Для печати буклетов, как правило, используется бумага плотностью 135 – 250 г/кв.м. Буклеты, изготовленные из бумаги плотностью до 150 г/кв.м., можно просто фальцевать (складывать). Если же плотность бумаги больше, то нужна биговка – продавленная канавка по которой складывается буклет. Если биговку на плотной бумаге не делать, то получится некрасивый «залом». Для печати буклетов используются самые разные сорта бумаги: от простой мелованной, до дорогих фактурных, тонированных, дизайнерских бумаг
Важно помнить, что бумага может как подчеркнуть дизайн, так и «убить» его, поэтому перед тем как начать работать над макетом, определитесь, на какой бумаге вы будете его печатать
Тип печати
Определиться с выбором типа печати вам помогут в типографии, но все-равно нужно понимать, какие преимущества и недостатки существуют у каждого из них. Мы рассмотрим самые распространенные типы печати.
Цифровая печать уместна, если стоит задача напечатать небольшой тираж (до 500 экземпляров). Она не требует длительного процесса допечатной подготовки и изготовления печатных форм. К недостаткам можно отнести наличие так называемого пилообразного контура, который присутствует на очертаниях букв. Правда, чтобы его увидеть, нужно взять лупу. Также могут присутствовать маленькие частички порошка и проблемы с передачей чёрного цвета.
Офсетная печать отличается очень высоким качеством и требует допечатной подготовки, поэтому используется (и выгодна) для печати больших тиражей (более 500 штук). При печати на офсете качество бумаги напрямую влияет на результат. Например, если бумага имеет некоторые неровности, то печатные элементы могут получиться с небольшой волнистостью. К недостаткам можно отнести и то, что каждый дополнительный цвет ведет к удорожанию. В остальном, офсет обладает только плюсами.
Вырубка и прочие «красивости»
Одну или несколько полос-створок можно оформить вырубкой (вырубным контуром), что, в сочетании со специально разработанным графическим дизайном, создаст яркий акцент. Также можно покрыть некоторые графические элементы УФ лаком (глянцевое покрытие). Надо учитывать, что для использования вырубки, тиснения и даже УФ лака, лучше брать плотную бумагу — начиная от 200 г/м.кв. Занимаясь «украшательством» главное не «переборщить». В дизайне работает правило — все гениальное просто. Все акценты должны быть обоснованы и отрабатывать затраты на их изготовление.
Наполнение
Теперь буклет в Паблишер необходимо наполнить нужной информацией следуя нашей пошаговой инструкции. Так как документ имеет двустороннюю структуру, в левой части экрана отображены обе страницы, под номерами 1 и 2. В центральном рабочем поле отображается та страница, которая выбрана кликом мышки по одной из них. При необходимости между страницами можно переключаться.
Обе страницы вертикально разделены на три блока. Центральная часть первой обычно содержит контактные данные и название организации или лица, создавшего буклет. Крайний правый блок — лицевая страница или обложка. Там обычно располагается название, основная тема, девиз, соответствующая картинка, контактный телефон.
В крайнем левом блоке помещают обобщенную информацию о товаре, услуге, мероприятии или акции, подробная информация о которых содержится внутри (лист 2), возможно размещение небольшого рисунка или фотографии в нижней части листа.
На внутренних панелях (лист 2) располагается основная информация. Для более легкого чтения текста рекомендуется использовать дополнительные заголовки.
Наполнение проекта лучше начинать со 2 страницы, так как там содержится основная информация. Вверху крайнего левого блока вместо шаблонной надписи вписывается главный заголовок проекта. Для этого его нужно выделить левой кнопкой мыши. Форматирование текста осуществляется точно так же, как в документах Word (размер, цвет и стиль шрифта выбираются по собственному усмотрению).
Аналогично меняется текст буклета, и вставляются нужные картинки. Чтобы удалить картинку шаблона, ее необходимо выделить и нажать клавишу ENTER. Или, выделив изображение, нажать правую кнопку мыши, откроется окно, в котором нужно выбрать команду “вырезать” или “удалить”.
Нужную картинку вставляем по аналогии с документами Word, используя вкладку “Вставка” на верхней панели инструментов. При необходимости можно добавить несколько изображений.
Остальные блоки заполняются точно так же.
Первая страница буклета представляет собой обложку. Информация в нее вносится аналогичным образом, заменой шаблонного текста и картинок на свои.
Шаблоны в Паблишер
Каталоги готовых шаблонов доступны абсолютно любому пользователю, который использует Microsoft Publisher. Однако, в приложении предусмотрена возможность создания своих собственных макетов для дальнейшей работы над публикациями.
Где найти шаблон в Паблишер
Рассмотрим пошаговую инструкцию, каким
образом можно найти шаблон, используя приложение:
- активируйте программу;
- на главной странице приложения откройте раздел «Файл»;
- далее выбираем пункт «Создать»;
- теперь необходимо подобрать тип планируемой работы, например, Календарь;
- для пользователя откроется каталог готовых макетов, среди которых и можно искать подходящий вариант. Для поиска нужно использовать боковые стрелки прокрутки;
- как только поиск завершится, выберите понравившийся вам шаблон и кликните на пункте «Создать».
Также в приложении доступен поиск макетов по ключевым словам. Единственное требование, необходимое для поиска готовых макетов публикаций, – стабильное подключение к интернету.
Как создать шаблон
Свой собственный шаблон можно создать,
сохранив его из любой публикации. Посмотрим, как это сделать:
- запустите программу;
- откройте уже готовую публикацию или создайте новую модель;
- в разделе «Файл» выберите пункт «Сохранить как»;
- выберите путь для сохранения файла;
- также необходимо указать тип файла – «Шаблон Publisher»;
- теперь необходимо задать имя и нажать кнопку «Сохранить».
Найти вновь созданный макет можно в разделе:
«Личные»
или в разделе «Мои шаблоны» (зависит
от используемой версии приложения).
Как изменить шаблон
Теперь посмотрим, как внести изменения в уже
сохраненный шаблон:
- запустите программу;
- в разделе «Файл» выберите пункт «Открыть»;
- из списка следует выбрать графу «Личные» и два раза нажать на нужную вам публикацию;
- внесите соответствующие изменения в работу и нажмите «Сохранить как»;
- далее повторяем все действия: выбираем путь для сохранения файла, меняем название, задаем тип файла.
Мы получили абсолютно новый документ под
другим именем.
Правила печати
Чтобы получить правильное изделие после печати, следует установить правильные настройки для принтера. Для этого требуется перейти во вкладку «Файл». Она располагается в верхнем левом углу окна.
В открывшемся меню следует перейти в раздел «Печать» и установить двухстороннюю печать. Если принтер не поддерживает режим печати с двух сторон листа, будет предложен вариант «Печать вручную на обеих сторонах». Это означает, что после того, как одна сторона листа будет допечатана, на рабочем столе появится уведомление, сообщающее о том, что лист следует изъять и установить другой стороной для печати.
Пошаговая инструкция, предложенная выше, поможет создать книжку в ворде следующих версий: 2003, 2007, 2010.
Посредством описанных действий можно создать шаблон для рекламных буклетов или книг. Простая пошаговая статья и видео позволяет сделать создание брошюр в microsoft word за 5 минут, не прилагая больших усилий.
Первый способ
Создание буклета в Word начнем с настройки полей и колонок на чистой странице. Затем будем писать текст, ну и конечно, вставлять картинки. При таком алгоритме действий, проблем с оформлением буклета не возникнет.
Буклет мы будем делать такой, чтобы складывать его три раза. Поэтому сделаем три колонки.
В новом документе, на чистой странице открываем вкладку «Макет». Ищем кнопку «Ориентация» и нажав на нее, выбираем «Альбомная».

Устанавливаем поля на странице по 1,2 см каждое.
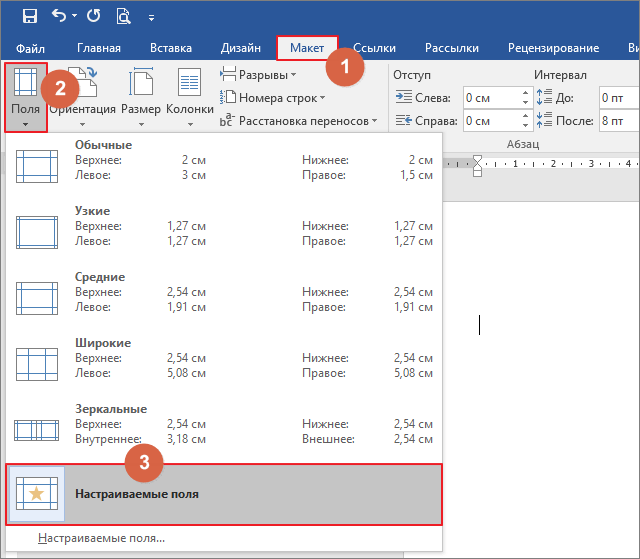
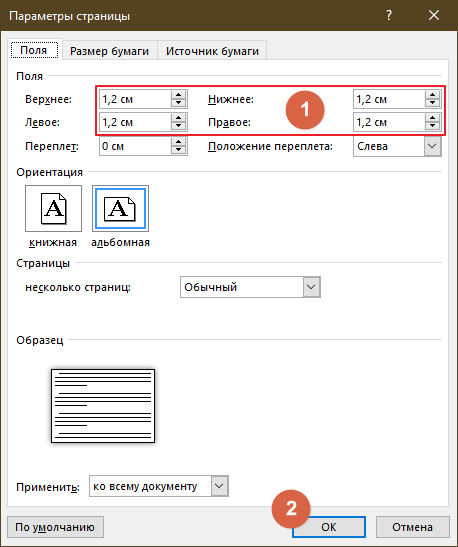
Теперь нужно установить количество колонок на странице. В нашем случае нужно три колонки. Идем: «Макет» → «Колонки» → «Другие столбцы».
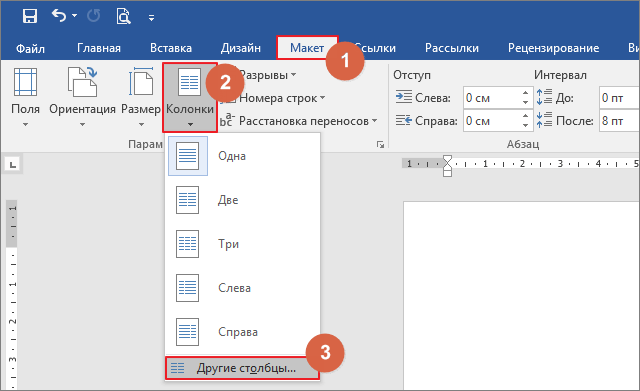
В появившемся диалоговом окне выставляем такие настройки:
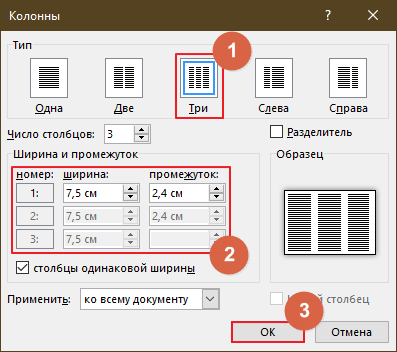
Количество колонок — 3. Промежуток между ними — 2,4 см, потому что поля мы выставили — 1,2 см. После распечатки мы будем складывать буклет по колонкам. У сложенной странички буклета будут одинаковые поля со всех сторон.
Теперь заполняем колонки содержимым (текстом, картинками, графиками и т.д.). Не забудьте подобным образом оформить обратную сторону буклета. И распечатываем на цветном струйном принтере.
Сгибаем в двух местах. Готово.
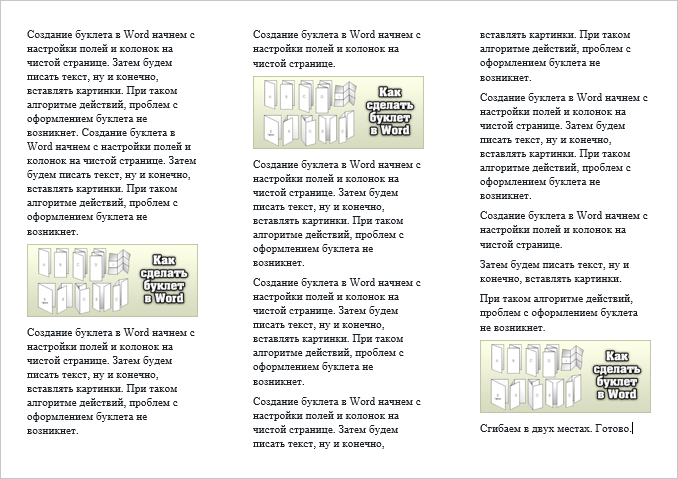
Способ 5: Adobe InDesign
Adobe InDesign — профессиональное программное обеспечение, предназначенное для верстки журналов и других похожих проектов. Его функциональность с головой покрывает все требования пользователей, желающих разработать буклеты, однако на освоение всех возможностей этого софта придется потратить немало времени, читая и просматривая уроки от опытных пользователей или разработчиков.
- В рамках одной статьи не разобрать всех присутствующих в Adobe InDesign инструментов, поэтому сосредоточимся только на основных, взяв за пример небольшой проект и по частям рассмотрев каждый элемент. Начнем с направляющих, представленных в виде линий по всем страницам. Это вспомогательные начертания, которые не видно после экспорта проекта. Они необходимы для того, чтобы правильно располагать объекты на странице относительно друг друга.
Откройте выпадающее меню «Макет» и выберите пункт «Создать направляющие», чтобы самостоятельно добавить эти элементы.
Настройте количество строк, колонок и их средник.
Направляющие дополнительно можно редактировать после их выбора, устанавливая ширину, высоту, положение и угол наклона.
Добавление изображений и их редактирование происходит точно так же, как и в других аналогах. Просто переносите все файлы, а затем нажимайте Ctrl + T для изменения их размера.
Для работы с надписями выберите инструмент «Текст» и посмотрите на новые параметры, отобразившиеся на верхней панели. Используйте их для редактирования шрифта, его формата и цвета. Разбивайте текст на абзацы, заголовки и выстраивайте положение в соответствии с направляющими.
Не забывайте разделять каждый элемент на слои, чтобы при дальнейшем редактировании не испытывать трудностей.
Как только работа с буклетом завершена, откройте меню «Файл» и выберите пункт «Экспорт».
Задайте файлу название и выберите расположение на компьютере.
Обратим ваше внимание, что основную информацию о работе с присутствующими в InDesign инструментами лучше получать при просмотре обучающих видеороликов. Так вы сможете быстро прокачать свои навыки, узнать тонкости и хитрости от продвинутых юзеров.. Опишите, что у вас не получилось.
Наши специалисты постараются ответить максимально быстро.
Опишите, что у вас не получилось.
Наши специалисты постараются ответить максимально быстро.
Способы в ворде 2003
В привычном для нас порядке рассмотрим сперва более классическую версию офиса, а потом уже перейдем к современным.
Я вижу два варианта создания:
- Вручную
- С помощью шаблонов
В первом случае мы просто делаем формат страниц более подходящим для создания на нем брошюры, а во втором выбираем уже готовые шаблоны, которые нам предоставила компания Microsoft и подгоняем свои данные.
Способ №1
Начнем с первого.
Во-первых, создаем новый документ. Об этом я подробно рассказывал в одной из предыдущих статей. Рекомендую ознакомиться.
Во-вторых, все, что теперь нам необходимо сделать это подогнать параметры листов. Делается это через меню «параметры страницы», которое находится в верхней части окна. Чтобы перейти туда кликайте мышкой на пункт «Файл» и там выбирайте необходимый нам пункт.
В открывшихся настройках нам необходимо обратить внимание на несколько пунктов, которые будут влиять на вид нашего результата
В блоке «Страницы» выбирайте из первого меню пункт «Брошюра». Кстати, ориентация автоматически меняется на альбомную.
После первого этапа появится еще одно меню, в котором необходимо указать необходимое количество страниц
Так же можно указать все страницы документа.
Необходимо настроить поля и, в частности, обратить внимание на переплет, если планируете скреплять листы. Руководствуйтесь личными требованиями, а также обратите внимание на образец внизу окна, который будет показывать будущий вид брошюры.
После ввода необходимых параметров нажимайте на кнопку «ОК» и программа изменит настройки документа под введенные вами.
Что дальше? Заполняйте вашу брошюру необходимой информацией, добавьте колонтитулы. Если не знаете, как их добавить, то обязательно прочтите мою статью!
Способ №2
Теперь рассмотрим второй метод, который может очень сильно упростить создание вашего будущего буклета!
Для этого нам очень пригодятся встроенные шаблоны. Итак, как и в первом случае создадим новый документ
После этого обратите внимание на правую часть окна синего цвета. Нажимайте на кнопку «Создать документ»
После этого раскроется более детальное меню, в котором можно заметить блок «шаблоны». В данном нем нам необходим пункт «на моем компьютере» так что кликаем на него.
В открывшемся меню вы увидите большое количество различных шаблонов для самых разных целей. Они разбиты на категории, что поможет вам выбрать необходимый, если в будущем будете ими пользоваться. Но сейчас нас интересует вкладка «Публикация», где мы можем заметить пункт «брошюра». Выбираем его, нажимаем «ОК».
После этого в вашем документе появится текст с полезными советами и форматирование, установленные в данном шаблоне. Изменяйте текст, руководствуясь инструкцией. Ничего сложного в этом нет, ведь все остальное подогнано с помощью шаблона.
Дальше предлагаю вашему вниманию пошаговую инструкцию как сделать брошюру в ворде 2007, 2010 и в более поздних версиях.
Используйте значки и яркие цвета для выделения призывов к действию
Если вы маркетолог, вы наверняка знаете, насколько полезным бывает убедительный призыв к действию. Без него читатели или подписчики могут не догадаться, чего вы от них хотите.
Но призыв к действию способен приносить пользу не только онлайн. Его также можно использовать в обычном рекламном буклете. Как видите, в примере выше на самом деле целых два призыва к действию и они прекрасно справляются со своей задачей.
Первый призыв — запланировать посещение рекламируемого мероприятия в указанный день, второй — немедля пройти регистрацию на мероприятие. Каждый призыв хорошо выделяется на фоне остального текста за счет использования значка и шрифта насыщенного цвета.
К тому же оба призыва в рекламном буклете работают на пользу бренда, направляя читателей в воронку лидов.