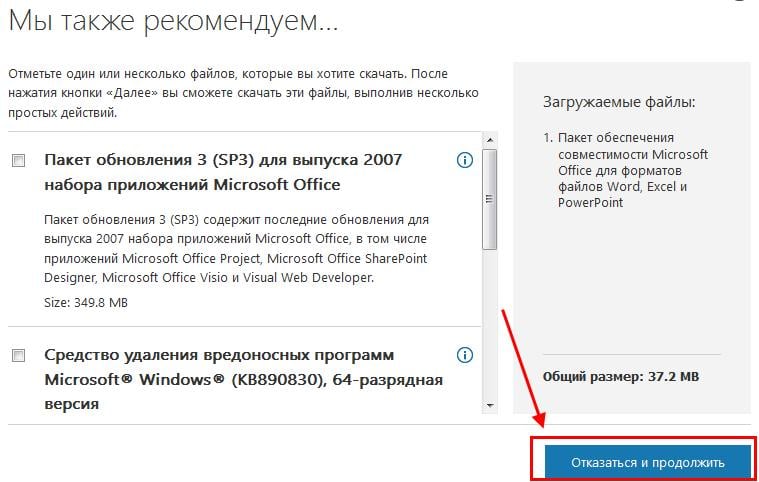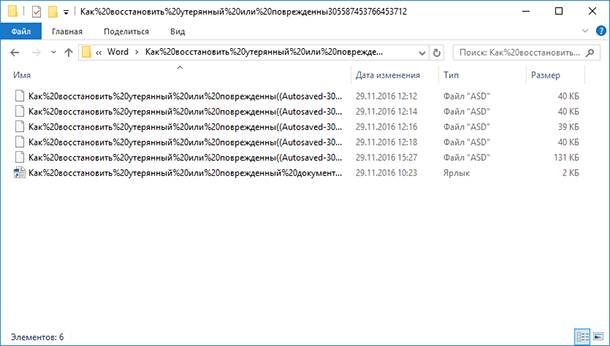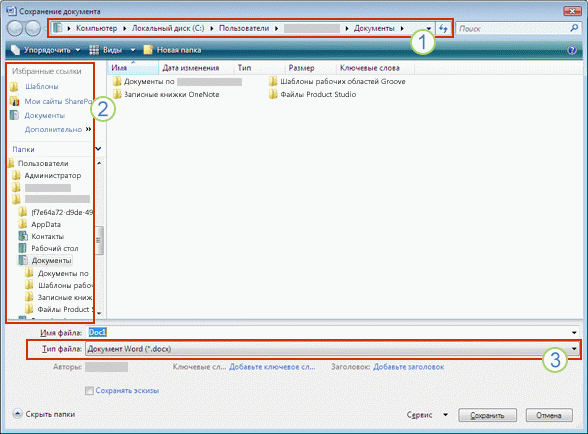Как просто и быстро открыть документ пдф в microsoft word
Содержание:
- Чем отличаются DOC и DOCX от PDF
- Способы извлечения картинок и файлов PDF
- Использование конвертеров
- Как открыть документ в word?
- Используйте OCR для копирования PDF текста
- Как изменить документ pdf в word?
- Как конвертировать PDF в Word с помощью альтернативы Foxit
- Как защитить PDF от копирования и печати
- Конвертация файла PDF с помощью Adobe Acrobat Reader
- Google Docs
- Программа «Adobe Acrobat Reader»
- Преобразование PDF в Word в Readiris
- Способы извлечения картинок и файлов PDF
- Конвертировать текст из PDF в Word с помощью в Microsoft Office 2013
Чем отличаются DOC и DOCX от PDF
Основное преимущество “вордовского” документа в том, что его в любое время можно открыть и изменить. С другой стороны, это же чаще всего становится проблемой, если вам нужно предоставить кому-то информацию без возможности копирования и редактирования.
В этом случае больше подойдет формат PDF. Его часто используют для размещения в интернете информации, которую хочется уберечь от плагиаторов, а также для создания бланков предприятий, коммерческих предложений, электронных книг.
Преимущества таких файлов:
- сложно копировать и редактировать;
- легко открыть на любом устройстве, этот формат поддерживается большинством браузеров, поэтому для его чтения даже не нужно специальных программ;
- зачастую они “весят” меньше, чем текстовые документы, презентации и картинки, что позволяет передавать их по электронной почте;
- сохраняется высокое разрешение, поэтому из PDF типографии печатают разнообразную продукцию, например, листовки, журналы, книги.
Как видим, документы в таком формате решают множество задач, и важно знать, как конвертировать в PDF. Есть несколько довольно простых способов
Я подробно опишу их, и вы сможете выбрать наиболее удобный для вас вариант.
У меня Word 2016, его интерфейс очень похож на программу 2013 и 2010 годов. Если у вас более ранние версии, следуйте той же инструкции. Но пункты меню могут находиться в других местах, и, возможно, придется их поискать. Например, в Word 2007 вместо пункта меню “Файл” в левом верхнем углу находится кнопка “Office” в виде цветных окошек.
Способы извлечения картинок и файлов PDF
Чтобы в итоге получить готовую картинку из PDF-файла, можно пойти несколькими путями – тут всё зависит от особенностей её размещения в документе.
Способ 1: Adobe Reader
В программе Adobe Acrobat Reader есть несколько инструментов, позволяющих извлечь рисунок из документа с расширением PDF. Проще всего использовать «Копирование».
- Откройте PDF и найдите нужное изображение.
- Кликните по нему левой кнопкой, чтобы появилось выделение. Затем – правой кнопкой, чтобы открылось контекстное меню, где нужно нажать «Копировать изображение».
Теперь этот рисунок находится в буфере обмена. Его можно вставить в любой графический редактор и сохранить в нужном формате. В качестве примера возьмём Paint. Для вставки используйте сочетание клавиш Ctrl+V или соответствующую кнопку.
При необходимости отредактируйте картинку. Когда всё будет готово, откройте меню, наведите курсор на «Сохранить как» и выберите подходящий формат для изображения.
Задайте название рисунка, выберите директорию и нажмите «Сохранить».
Теперь изображение из документа PDF доступно к использованию. При этом его качество не потерялось.
Но как быть, если страницы PDF-файла сделаны из картинок? Для извлечения отдельного рисунка можно воспользоваться встроенным инструментом Adobe Reader для снимка определённой области.
Подробнее: Как сделать PDF из картинок
- Откройте вкладку «Редактирование» и выберите «Сделать снимок».
Выделите нужный рисунок.
После этого произойдёт копирование выделенной области в буфер обмена. В подтверждение появится соответствующее сообщение.
Осталось вставить изображение в графический редактор и сохранить на компьютере.
Способ 2: PDFMate
Для извлечения картинок из PDF можно воспользоваться специальными программами. Таковой является PDFMate. Опять-таки, с документом, который сделан из рисунков, такой способ не сработает.
Загрузить программу PDFMate
- Нажмите «Добавить PDF» и выберите документ.
Перейдите в настройки.
Выберите блок «Image» и поставьте маркер напротив пункта «Извлекать только изображения». Нажмите «ОК».
Теперь о в блоке «Формат вывода» и нажмите кнопку «Создать».
По окончанию процедуры статус открытого файла станет «Успешно завершено».
Осталось открыть папку сохранения и просмотреть все извлечённые картинки.
Способ 3: PDF Image Extraction Wizard
Основная функция этой программы – непосредственно извлечение рисунков из PDF. Но минус в том, что она платная.
Загрузить программу PDF Image Extraction Wizard
- В первом поле укажите PDF-файл.
- Во втором – папку для сохранения картинок.
- В третьем – имя для изображений.
- Нажмите кнопку «Next».
Для ускорения процесса можно указать промежуток страниц, где находятся рисунки.Если документ защищён, введите пароль.Нажмите «Next».
О и нажмите «Next».
В следующем окне можно задать параметры самих изображений. Здесь можно объединить все изображения, развернуть или перевернуть, настроить извлечение только маленьких или больших рисунков, а также пропуск дубликатов.
Теперь укажите формат картинок.
Осталось нажать «Start».
Когда все изображения извлекутся, появится окно с надписью «Finished!». Там же будет ссылка для перехода в папку с этими рисунками.
Способ 4: Создание скриншота или инструмент «Ножницы»
Для извлечения картинки из PDF могут быть полезны и стандартные средства Windows.
Начнём со скриншота.
- Откройте PDF-файл в любой программе, где это возможно.
Подробнее: Как открыть PDF
Пролистайте документ до нужного места и нажмите кнопку PrtSc на клавиатуре.Весь снимок экрана будет в буфере обмена. Вставьте его в графический редактор и обрежьте лишнее, чтобы остался только нужный рисунок.
Сохраните результат
С помощью «Ножниц» можно сразу выделить нужный участок в PDF.
- Найдите картинку в документе.
- В списке приложений откройте папку «Стандартные» и запустите «Ножницы».
С помощью курсора выделите изображение.
После этого в отдельном окне появится Ваш рисунок. Его можно сразу сохранить.
Или скопировать в буфер для дальнейшей вставки и редактирования в графическом редакторе.
Подробнее: Программы для создания скриншотов
Таким образом, вытащить картинки из PDF-файла не составит труда, даже если он сделан из изображений и защищён. Мы рады, что смогли помочь Вам в решении проблемы.Опишите, что у вас не получилось. Наши специалисты постараются ответить максимально быстро.
Использование конвертеров
Внешние конвертеры подразделяются на онлайн и скачиваемые приложения. В первую очередь будут рассмотрены те, которые необходимо скачать и установить. Так как не у всех пользователей бывает стабильное подключение к интернету, чтобы работать онлайн.
FirstPDF
Прежде, чем начать работу в этой программе, пользователь должен скачать FirstPDF и установить. Затем запустить утилиту на компьютере. А далее, для открытия ПДФ в Ворде проделать такие шаги:
- В открытом окне утилиты клацнуть «Добавить файл».
- В открывшемся окошке необходимо выбрать нужный элемент для конвертации. В этом же окне можно выбрать формат файла, в который нужно произвести конвертацию.
- Кликнуть по кнопке «Конвертировать».
- Подождать, пока процедура закончится.
Внимание! Пользователь может просто перетащить документы в открытое окно программы, не используя «Добавить файл»
Solid Converter
Приложение Solid Converter распространяется на платной основе. Имеет бесплатный пробный период длительностью 15 дней. Процедура следующая:
- Скачать и установить утилиту.
- Запустить на ПК.
- Клацнуть мышкой папку «Открыть PDF».
- В верней панели утилиты располагается пункт «PDF To Word». Следует нажать на него.
- В открывшемся окне необходимо определить место хранения будущего вордовского документа.
- Кликнуть «Сохранить». Конвертирование автоматически начнется.
- Дождаться окончания процедуры и можно открыть переделанный ПДФ в Ворде, и редактировать содержимое.
Adobe Acrobat Reader
Еще одна мощная утилита – это Adobe Acrobat Reader. Для конвертации PDF в Word в этом приложении нужно:
- Скачать и установить программу.
- Запустить ее на компьютере.
- Кликнуть «Файл» в верхнем левом углу открывшегося окна.
- Выбрать необходимый документ и нажать «Открыть».
- Перейти во вкладку «Редактирование». Нажать пункт «Копирование в буфер обмена».
- Запустить «Word». Кликнуть правой кнопкой мыши по пустому полю и выбрать пункт «Вставить».
- Таким образом информацию из ПДФ можно будет сохранить в Ворде.
Как открыть документ в word?
Вы можете воспользоваться утилитой First PDF. Она позволяет быстро и легко просматривать документы с соответствующим расширением с комфортом. Теперь вопрос, как открыть pdf в word, будет решен без особых усилий. Главное, чтобы у вас был доступ в интернет и возможность скачать разработку на девайс.
Acrobat Reader DC – это бесплатная программа, которая позволит в режиме офлайн преобразовать информацию в нужный вид (Рисунок 2). В ней есть все нужные инструменты, с помощью которых вы разберетесь, как открыть документ pdf в word. С ними можно работать, не прилагая усилий, ведь все понятно. Меню продумано до мелочей, что позволит пользоваться утилитой даже неопытным пользователям.

Рисунок 2. Внешний вид интерфейса программы для чтения pdf файлов — Acrobat Reader DC
Есть и способы в онлайн режиме. Если вы думаете, как открыть файл pdf в ворде, введите запрос в поисковую систему. Она предложит вам множество ресурсов, среди которых вы подберете тот, который подходит. Все они отличаются простым и понятным функционалом. Иногда нужно просто загрузить док в предложенное окно, выбрать нужное расширение и подождать две минуты.
Используйте OCR для копирования PDF текста
Вы можете быстро проверить, защищен ли файл PDF в Adobe Reader, заглянув в строку заголовка и выполнив поиск слова SECURED .
Вы можете просмотреть конкретные разрешения, нажав « Изменить», затем « Защита», а затем « Свойства безопасности» .
В более новых версиях Adobe Reader и Acrobat необходимо щелкнуть « Защита» на правой панели, чтобы открыть параметры защиты.
Затем нажмите на Дополнительные параметры, и вы увидите Свойства безопасности.
Как вы можете видеть ниже, копирование контента не разрешено, а безопасность защищена паролем. Если вы знаете пароль, то вы можете снять защиту и скопировать все, что вы хотите.
Если вы не хакер, взломать пароль не вариант. Поэтому единственное, что вы можете сделать, это сделать снимок экрана с текстом и запустить его через программу OCR. Похоже, слишком много работы, но на самом деле это не так. Вы можете сделать снимок экрана на Mac или ПК без дополнительного программного обеспечения.
Mac — Просто нажмите Ctrl + Shift + 4 на клавиатуре
Windows — просто используйте Windows Snipping Tool
Кроме того, если у вас есть Adobe Acrobat, вы можете использовать его для автоматического преобразования текста изображения в редактируемый текст. Все, что вам нужно сделать, это открыть файл PDF и щелкнуть инструмент «Редактировать PDF» в правой панели. Он автоматически отсканирует весь документ с помощью OCR и преобразует его в полностью редактируемый документ.
Если у вас есть изображение с текстом, скопируйте его в буфер обмена, а затем откройте Adobe Acrobat и выберите « Файл» — «Создать — PDF из буфера обмена».
Просто нажмите «Редактировать PDF» на правой панели, и оно преобразует изображение в редактируемый текст.
Вот снимок экрана, на котором я взял текст, который не смог скопировать из защищенного файла PDF:
Обратите внимание, что когда вы делаете снимок экрана, убедитесь, что масштаб документа установлен на 100%, чтобы текст был четким и четким. Как только у вас будет скриншот, скачайте бесплатную программу OCR
Есть много вариантов, и результаты будут сильно отличаться между программами, так что вам придется попробовать пару. Вот два, которые я использовал в прошлом:
//download.cnet.com/FreeOCR/3000-10743_4-10717191.html
//www.simpleocr.com/OCR-Freeware
Обратите внимание, что вы также можете использовать Microsoft OneNote, поскольку он имеет встроенную функцию распознавания текста. Очевидно, что если у вас уже есть программное обеспечение для распознавания текста, просто используйте эту программу
Программа FreeOCR работает хорошо, вы просто должны убедиться, что при ее установке вы не принимаете никаких других «предложений» программного обеспечения, которые просто установят нежелательную информацию на ваш компьютер. Но пока вы делаете это, в программном обеспечении нет шпионских программ или чего-либо подобного. Это также проверено CNET, чтобы гарантировать это.
В любом случае, после того, как вы установили программу, нажмите на большую кнопку « Открыть» и выберите свое изображение.
Он покажет вам предварительный просмотр изображения в левой панели. Затем нажмите на OCR и запустите OCR Process .
Это оно! Текст теперь будет отображаться справа, и вы можете скопировать его в буфер обмена или экспортировать в Microsoft Word.
В целом, программа проделала отличную работу с несколькими незначительными ошибками. Это сэкономило мне много времени, хотя не нужно было вручную вводить весь этот текст. Надеюсь, это поможет вам скопировать нужный текст из PDF-документа. Оставьте любые комментарии или вопросы, и я отвечу. Наслаждайтесь!
Как изменить документ pdf в word?
Можно понять, как изменить документ pdf в word, если посмотреть список программ.
Google Диск
Это облачное хранилище файлов. Здесь можно изменять форматы бесплатно. Можно просто загрузить документ и выбрать то расширение, которое вам необходимо (Рисунок 3).
Рисунок 3. Интерфейс Google Диска для работы с pdf файлами онлайн
Free PDF to Word Converter
Эта программка отличается всем необходимым функционалом. Этого хватает для успешной конвертации нужных вариантов.
ABBYY PDF Transformer
Утилита для профессионалов. В ней много инструментов для выполнения задач. Можно получить желаемый результат, не прилагая усилий.
Рисунок 4. Интерфейс утилиты ABBYY PDF Transformer для чтения pdf файлов
Как конвертировать PDF в Word с помощью альтернативы Foxit
Как вы видите из приведенного выше описания, PDFelement прост в использовании благодаря хорошо продуманному интерфейсу и понятным инструкциям. Независимо от вашего уровня знаний, будь вы новичок или эксперт, PDFelement упростит конвертацию вашего PDF в Word. Достаточно нескольких кликов мышкой, и процесс конвертации завершен. Выполните следующие действия, чтобы конвертировать PDF в Word с помощью альтернативы Foxit.
В главном окне нажмите вкладку «Конвертировать PDF».
Шаг 2. Выберите PDF файл для преобразования
При нажатии на вкладку «Конвертировать PDF» программа автоматически открывает окно проводника файлов. Перейдите в место хранения и выберите PDF файл, который вы хотите преобразовать в Word. Нажмите «Открыть», чтобы открыть этот файл в главном интерфейсе PDFelement.
Шаг 3. Конвертировать PDF в Word с помощью альтернативы Foxit
Нажмите «Открыть», чтобы открыть этот файл в основном интерфейсе PDFelement. Перейдите в нижнюю часть этого окна и нажмите кнопку раскрывающегося списка «Сохранить как тип». Здесь вам будет предоставлено множество форматов файлов на выбор в качестве вывода. Вы можете игнорировать другие форматы и выбрать «Файлы Word (* .docx)» в качестве формата выходного файла. Выбрав все параметры, нажмите кнопку «Сохранить», чтобы программа могла преобразовать PDF в Word.
Шаг 4. Закончить конвертацию
Как только вы нажмете кнопку «Сохранить», программа автоматически начнет процесс конвертации PDF в Word. Следите за процессом конвертации в фоновом режиме и нажмите «Готово», когда процесс будет завершен на 100%. Щелкните ссылку выходной папки, чтобы открыть преобразованный файл.
Как защитить PDF от копирования и печати
В PDFelement есть два варианта защиты вашего PDF-файла с помощью пароля. Один из них – «Пароль для открытия файла», который позволяет вам предотвратить пользователям несанкционированный доступ к вашим файлам или их открытие, а другой – «Пароль для редактирования файла», который позволяет отдельным лицам открывать PDF-файлы, но запрещает их копирование или печать. Выполните следующие действия, чтобы защитить PDF-файлы от несанкционированного копирования с помощью пароля.
Шаг 1. Открытие PDF-файла
Запустите PDFelement на своем компьютере. Нажмите на кнопку «Открыть файл», расположенную под вкладкой «Главная». Выберите файл, который вы хотите открыть, и нажмите кнопку «Открыть файл», чтобы отобразить PDF-файл, который вам нужно защитить.
Шаг 2. Защита PDF от копирования текста
Если вы используете версию для Windows, перейдите во вкладку «Защита» и нажмите кнопку «Пароль». Затем выберите параметр «Запрашивать пароль для изменения настроек безопасности и доступа к определенным функциям». Введите пароль. После подтверждения нажмите «ОК». Это позволит защитить ваши PDF-файлы от копирования.
Чтобы ограничить печать, выберите в раскрывающемся списке опцию «Разрешение на печать».
- Команда «Полный запрет» означает полный запрет на печать.
- Опция «Низкое разрешение» означает, что ваш документ можно распечатать, однако он не может быть напечатан в высоком качестве. Вы можете выбрать эту опцию, если ваш документ содержит конфиденциальную информацию.
- «Высокое разрешение» означает, что ваш PDF-документ может быть напечатан в высоком качестве.
Чтобы ограничить редактирование файла, выберите в раскрывающемся списке опцию «Разрешение на внесение изменений».
- «Полный запрет» – это высший уровень защиты. У этой опции нет модификаций.
- Опция «Вставка, удаление и поворот страниц» означает, что страницы этого PDF-документа можно вставлять, удалять и поворачивать.
- Опция «Заполнение полей формы и добавление подписей» означает, что ваш PDF-файл может быть заполнен и подписан другими пользователями.
- «Комментирование, заполнение полей формы и добавление подписей»: ваш PDF-файл может быть прокомментирован, заполнен и подписан другими пользователями.
- «Все, кроме извлечения страниц»: неавторизованные пользователи не смогут извлекать страницы из вашего PDF-документа.
Если вы хотите защитить свой PDF от копирования, вам необходимо отменить выбор опции «Включить копирование текста, изображений и прочего содержимого».
Конвертация файла PDF с помощью Adobe Acrobat Reader
Для того чтобы перевести нужный вам документ, откройте его в Adobe Acrobat Reader, затем зайдите в меню «Редактировать» и выберите команду «Копировать файл в буфер обмена». После этого создайте документ Word и вставьте текст с помощью клавиш «Ctrl+V» или кликом по команде «Вставить» в левом верхнем углу файла.
Если вам нужно отредактировать не весь текст, а лишь его часть, выделите нужный фрагмент, скопируйте нажатием правой кнопки мыши и вставьте в Word.
У этого метода, несмотря на его простоту, есть один недостаток: при переводе файла из одного формата в другой форматирование не сохраняется, поэтому его придется выполнять вручную.
Google Docs
Те, кто привык к сервисам Гугл, таким, как Google Drive и Docs, могут использовать их и для преобразования PDF-документов в Word (только в DOCX). Этот вариант хорош тем, что не ставит ограничений ни по количеству, ни по размеру файлов, ни по времени использования, однако по качеству конвертации он сильно уступает обоим предшественникам. Встроенный редактор неплохо обрабатывает ПДФ-ки, которые содержат только сплошной текст. Списки, таблицы, графики, рисунки и другие элементы структуры и форматирования он не воспринимает.
Порядок преобразования PDF в Word следующий:
- Выполните вход в учетную запись Google.
- Откройте в браузере содержимое вашего Гугл Диска, найдите нужный PDF-документ, щелкните по нему «правой мышкой» и выберите в меню «Открыть с помощью» – «Docs».

Если Вас устраивает то, что Вы видите на экране, зайдите в меню «Файл» редактора Google Docs, выберите «Скачать как» и «Microsoft Word (DOCX)».
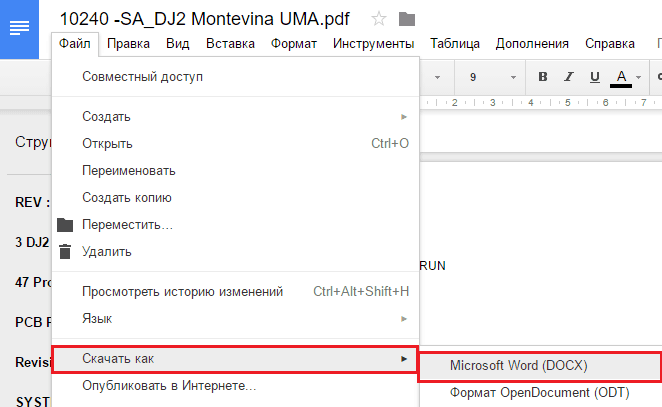
Вот и вся конвертация.
Перейти на Google Docs
Программа «Adobe Acrobat Reader»
Представленные выше способы подразумевают конвертацию файлов, но есть решение, дающее возможность получить с «pdf» файла информацию, которую можно будет потом открыть в программе «Word».
Чтобы достичь этой цели, нужно скачать «Adobe Reader». Для этого:
После скачивания и установки программного обеспечения на Ваш компьютер необходимо проделать несколько несложных шагов:
-
Откройте файл «pdf» в программе «Adobe Reader».
-
Далее в верхней панели во вкладке «Редактирование» выберите пункт «Копировать файл в буфер обмена».
-
Теперь требуется открыть программу «Word» и вставить информацию, содержащуюся в буфере обмена.
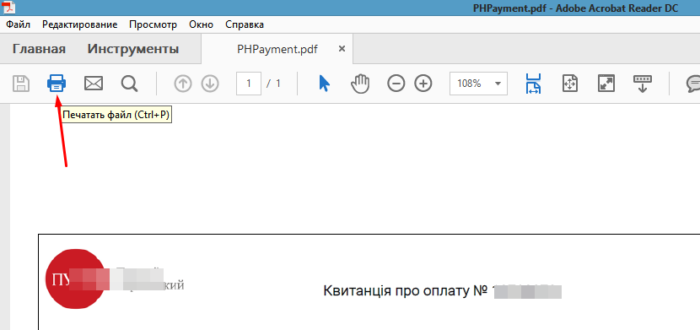 Для печати документа в формате pdf нажимаем на значок принтера «Печать»
Для печати документа в формате pdf нажимаем на значок принтера «Печать»
Преобразование PDF в Word в Readiris
Readiris — мощная программа для преобразования изображений, PDF файлов, отсканированных документов в редактируемые текстовые форматы, поддерживающая технологию распознавания OCR. В программе поддерживается распознавание на 110 языках, сохранение файлов в большом количестве форматов, извлечение текста из любых отсканированных документов.
Конвертирование PDF в Word онлайн — 5 сервисов
Приложение имеет понятный интерфейс, имеется поддержка русского языка.
Для распознавания документа PDF в Word пройдите последовательные шаги:
- Нажмите на кнопку «Из файла», выберите «PDF».
- Далее программа распознает файл в формате PDF.
- Выберите язык документа: «Русский». На панели инструментов, в области «Выходной файл», нажмите на стрелку под кнопкой «docx». В окне «Выход» выберите настройки, здесь можно выбрать подходящий формат («.docx» или «.doc»).
- Нажмите на кнопку «docx».
- В окне «Выходной файл» выберите место, имя, нажмите на кнопку «Сохранить».
- Происходит распознавание PDF в Word.
После завершения процесса, откройте преобразованный файл в формате «DOCX».
Способы извлечения картинок и файлов PDF
Чтобы в итоге получить готовую картинку из PDF-файла, можно пойти несколькими путями – тут всё зависит от особенностей её размещения в документе.
Способ 1: Adobe Reader
В программе Adobe Acrobat Reader есть несколько инструментов, позволяющих извлечь рисунок из документа с расширением PDF. Проще всего использовать «Копирование».
- Откройте PDF и найдите нужное изображение.
- Кликните по нему левой кнопкой, чтобы появилось выделение. Затем – правой кнопкой, чтобы открылось контекстное меню, где нужно нажать «Копировать изображение».
Теперь этот рисунок находится в буфере обмена. Его можно вставить в любой графический редактор и сохранить в нужном формате. В качестве примера возьмём Paint. Для вставки используйте сочетание клавиш Ctrl+V или соответствующую кнопку.
При необходимости отредактируйте картинку. Когда всё будет готово, откройте меню, наведите курсор на «Сохранить как» и выберите подходящий формат для изображения.
Задайте название рисунка, выберите директорию и нажмите «Сохранить».
Теперь изображение из документа PDF доступно к использованию. При этом его качество не потерялось.
Но как быть, если страницы PDF-файла сделаны из картинок? Для извлечения отдельного рисунка можно воспользоваться встроенным инструментом Adobe Reader для снимка определённой области.
Подробнее: Как сделать PDF из картинок
- Откройте вкладку «Редактирование» и выберите «Сделать снимок».
Выделите нужный рисунок.
После этого произойдёт копирование выделенной области в буфер обмена. В подтверждение появится соответствующее сообщение.
Осталось вставить изображение в графический редактор и сохранить на компьютере.
Способ 2: PDFMate
Для извлечения картинок из PDF можно воспользоваться специальными программами. Таковой является PDFMate. Опять-таки, с документом, который сделан из рисунков, такой способ не сработает.
- Нажмите «Добавить PDF» и выберите документ.
Перейдите в настройки.
Выберите блок «Image» и поставьте маркер напротив пункта «Извлекать только изображения». Нажмите «ОК».
Теперь отметьте пункт «Image» в блоке «Формат вывода» и нажмите кнопку «Создать».
По окончанию процедуры статус открытого файла станет «Успешно завершено».
Осталось открыть папку сохранения и просмотреть все извлечённые картинки.
Способ 3: PDF Image Extraction Wizard
Основная функция этой программы – непосредственно извлечение рисунков из PDF. Но минус в том, что она платная.
- В первом поле укажите PDF-файл.
- Во втором – папку для сохранения картинок.
- В третьем – имя для изображений.
- Нажмите кнопку «Next».
Для ускорения процесса можно указать промежуток страниц, где находятся рисунки.
Если документ защищён, введите пароль.
Нажмите «Next».
Отметьте пункт «Extract Image» и нажмите «Next».
В следующем окне можно задать параметры самих изображений. Здесь можно объединить все изображения, развернуть или перевернуть, настроить извлечение только маленьких или больших рисунков, а также пропуск дубликатов.
Теперь укажите формат картинок.
Осталось нажать «Start».
Когда все изображения извлекутся, появится окно с надписью «Finished!». Там же будет ссылка для перехода в папку с этими рисунками.
Способ 4: Создание скриншота или инструмент «Ножницы»
Для извлечения картинки из PDF могут быть полезны и стандартные средства Windows.
Начнём со скриншота.
- Откройте PDF-файл в любой программе, где это возможно.
Подробнее: Как открыть PDF
Пролистайте документ до нужного места и нажмите кнопку PrtSc на клавиатуре.
Весь снимок экрана будет в буфере обмена. Вставьте его в графический редактор и обрежьте лишнее, чтобы остался только нужный рисунок.
Сохраните результат
С помощью «Ножниц» можно сразу выделить нужный участок в PDF.
- Найдите картинку в документе.
- В списке приложений откройте папку «Стандартные» и запустите «Ножницы».
С помощью курсора выделите изображение.
После этого в отдельном окне появится Ваш рисунок. Его можно сразу сохранить.
Или скопировать в буфер для дальнейшей вставки и редактирования в графическом редакторе.
Подробнее: Программы для создания скриншотов
Таким образом, вытащить картинки из PDF-файла не составит труда, даже если он сделан из изображений и защищён.
Опишите, что у вас не получилось.
Наши специалисты постараются ответить максимально быстро.
Конвертировать текст из PDF в Word с помощью в Microsoft Office 2013
Мало кто знает, но такая функция есть и в самом Ворде, хотя и проработана она не идеально. Откройте приложение и через него выберите PDF. Диалоговое окно оповестит нас о том, что Майкрософт сам переведёт всё в текстовый формат. Быстрый вариант, который подойдёт для текстов без картинок (Рисунок 5).
Поскольку функция стандартная – картинки обрабатываются плохо, иногда упускаются знаки «щ», «й», «і», «ї» и другие. О сложных символах речи не может быть. Штатными возможностями производится быстро. Перевести PDF в Word онлайн – в большинстве случаев без редактирования, а с помощью программ – качественно и быстро, но практически все они стоят больших денег.
Рисунок 5. Окно Word сообщающие о конвертации файла из PDF в Word