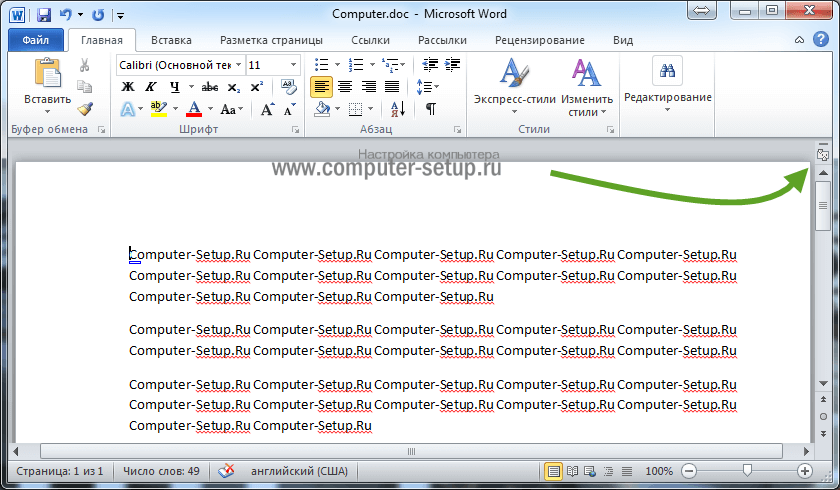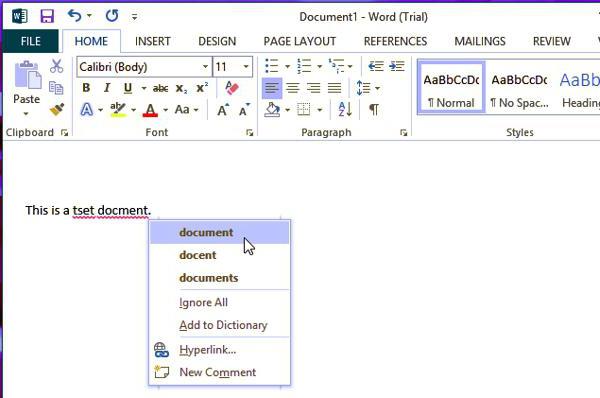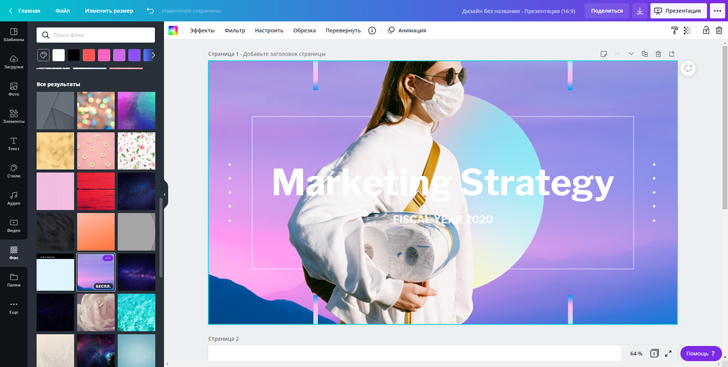Как сделать заливку в microsoft word
Содержание:
- Как в «Ворде» убрать цветной фон при копировании?
- Как убрать фон в ворде при копировании
- Удаляем цвет шрифта и заливки
- Очистка текста онлайн через специальные сайты
- Как поменять фон Word на рисунок — 1 способ
- Что такое Подложка и для чего ее применяют в Word?
- Использование блокнота
- Удаляем ссылки в Microsoft Word
- Лайфхак: придаем тексту простой вид с помощью блокнота
- Применение заливки цветом к словам и абзацам
- Использование встроенной функции
- Как убрать выделение текста цветом в ворде который не убирается?
- Очистка содержимого таблицы (Microsoft Word)
Как в «Ворде» убрать цветной фон при копировании?
Очень часто многим приходится создавать собственные документы на основе уже существующих. В них тоже может встречаться наличие цветного фона и заливки, причем применительно не только к тексту, но и к целому разделу или ко всему документу.
Как в «Ворде» убрать цветной фон этого типа? Конечно, можно покопаться в инструментарии, но это займет слишком много времени. Проще всего полностью убрать форматирование, поскольку иногда другими методами произвести такие операции просто невозможно.
Для этого, например, в «Ворде» 2013 при переходе на главную вкладку следует найти кнопку с изображением латинской литеры A (или Aa) и ластика. Опять же, ее следует использовать при выделении части или всего документа целиком.
Еще одним простым, но несколько более долгим способом можно назвать начальное копирование искомого текста в «Блокнот», а затем повторное копирование уже из этого приложения с последующей вставкой в «Ворд». Результат тот же.
Как убрать фон в ворде при копировании
Очень часто при работе с текстом приходится выделять и копировать найденный в интернете текст. При этом когда вы вставляете текст в Ворд, он сохраняет все атрибуты и форматирование, которое было указано на интернет странице и текст фона далеко не все, что вы перенесете в документ. Это может быть шрифт, размер, цвет и многое другое. Для того чтобы избавиться от фона и от всего форматирования вообще необходимо проделать следующее:
- Выделите текст, который вы вставили.
- Перейдите на вкладку «Главная», найдите иконку «Удалить все форматирование» с изображением ластика и буквой на его фоне. Нажмите на нее и Ворд уберет все форматирование и фон текста в том числе. Еще одним вариантом не «Заносить» ненужное форматирование в документ — это перед вставкой в Ворд использовать блокнот (входит в стандартный пакет Windows). Блокнот не воспринимает форматирование. Вы вставляете текст в блокнот, потом копируете этот текст из блокнота в Word.
Удаляем цвет шрифта и заливки
Выше приводились простые способы, как убрать фон в «Ворде» при копировании с сайта. Однако стоит отметить, что после их использования исчезает форматирование полностью, и если вы хотели оставить структуру текста и шрифта, то у вас ничего не получится. Сейчас же поговорим о том, как убрать фон в «Ворде» при копировании, но оставить форматирование шрифта. Если вы хотите убрать цвет шрифта в «Ворде», то необходимо воспользоваться соответствующим инструментом, который располагается на панели сверху. Называется он «Цвет шрифта». Точное его местонахождение вы можете увидеть на картинке снизу.
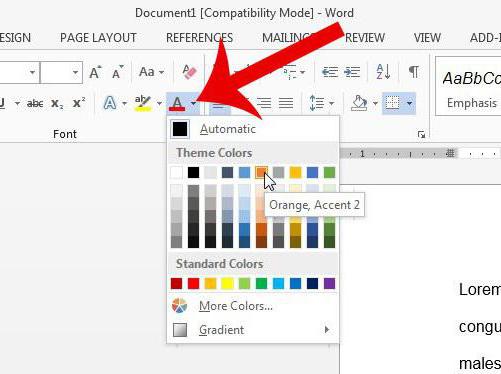
Все что вам нужно будет сделать, это выделить ту часть текста, которую вы хотите лишить цвета и нажать на вышеупомянутый инструмент. Потом в выпадающем меню нужно выбрать или «Авто», или же какой-то другой цвет по желанию.
Сейчас рассмотрим, при копировании. Делается это схожим способом, только используется другой инструмент. Называется он «Цвет выделения текста». Его местонахождение вы также можете видеть на картинке ниже. Выделите часть текста, нажмите на инструмент и в меню выберите «Нет цвета». После этого заливка пропадет, а текст останется таким же, каким и был.
Очистка текста онлайн через специальные сайты
Чтобы не открывать программу на компьютере, а также получить несколько дополнительных возможностей по редактированию, можно использовать сайт Convert Case или любой другой ресурс, позволяющий менять регистр текста.
Шаг 1. Откройте сайт с нужной информацией, выделите ее, зажав и протянув левую кнопку мыши. Нажмите «Ctrl+C» на клавиатуре, чтобы поместить выбранный участок в буфер обмена.

Выделяем необходимую информацию, зажав и протянув левую кнопку мыши, нажимаем «Ctrl+C»
Шаг 2. Откройте сайт convertcase.net.
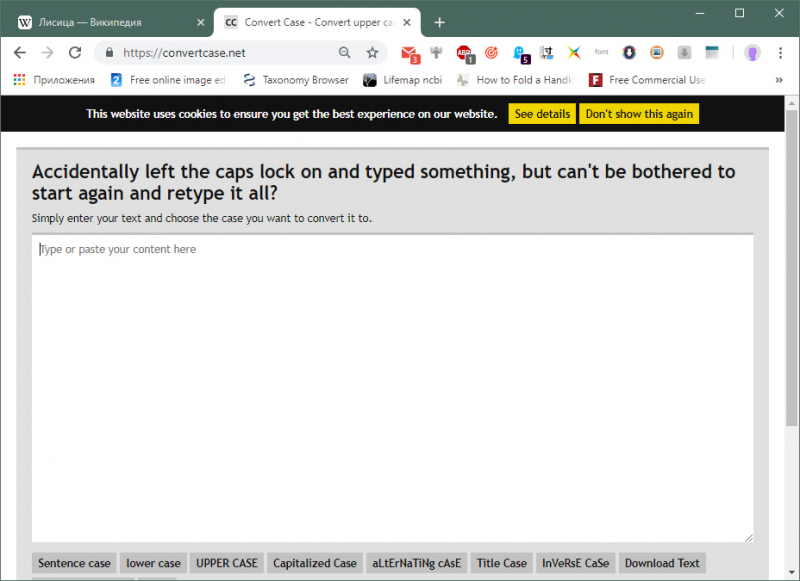
Открываем сайт convertcase.net
Шаг 3. Установите курсор в рабочем поле сайта с маркировкой «Type or paste your text here» и нажмите «Ctrl+V» на клавиатуре.
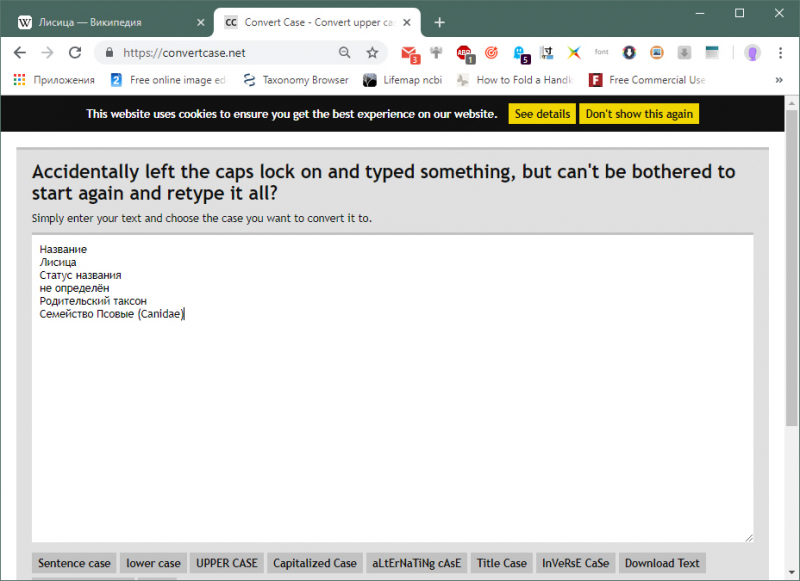
Устанавливаем курсор в рабочем поле сайта с маркировкой «Type or paste your text here», нажимаем «Ctrl+V»
Шаг 4. При необходимости измените регистр текста. Для этого нажмите любую из кнопок-примеров под рабочим полем сайта. Изменится весь вставленный в поле текст.
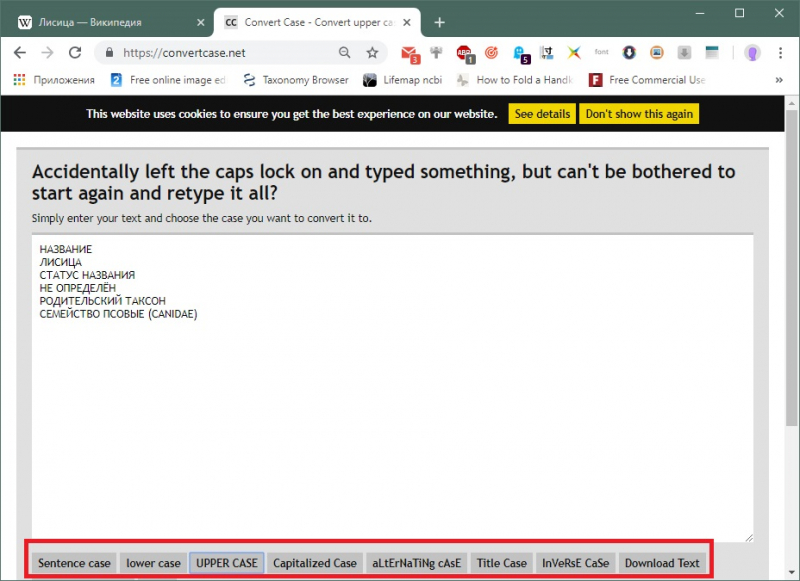
Для изменения регистра текста нажимаем на любую из кнопок-примеров под рабочим полем сайта
Шаг 5. Выделите нужную область и нажмите «Ctrl+C» на клавиатуре, чтобы поместить очищенный текст в буфер обмена.
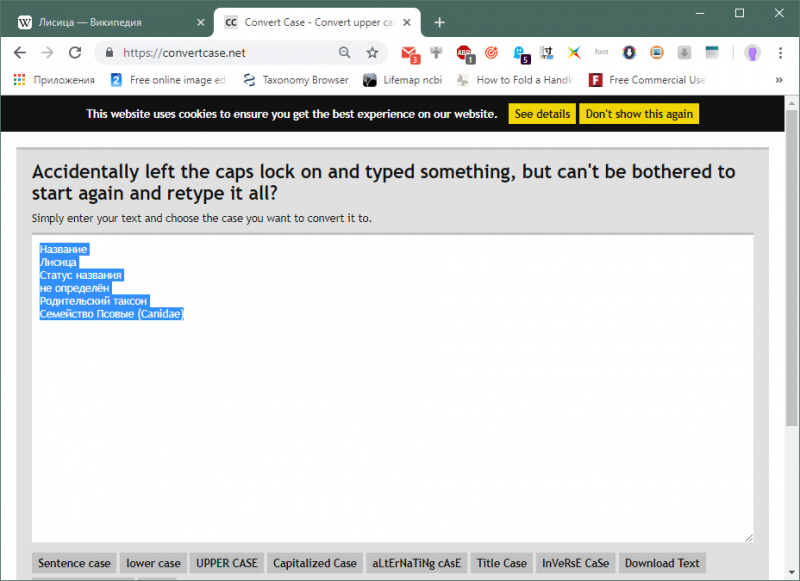
Выделяем нужную область и нажимаем «Ctrl+C»
Шаг 6. Откройте документ Ворд, установите курсор в область, куда должен быть помещен очищенный текст. Нажмите «Ctrl+V» на клавиатуре.
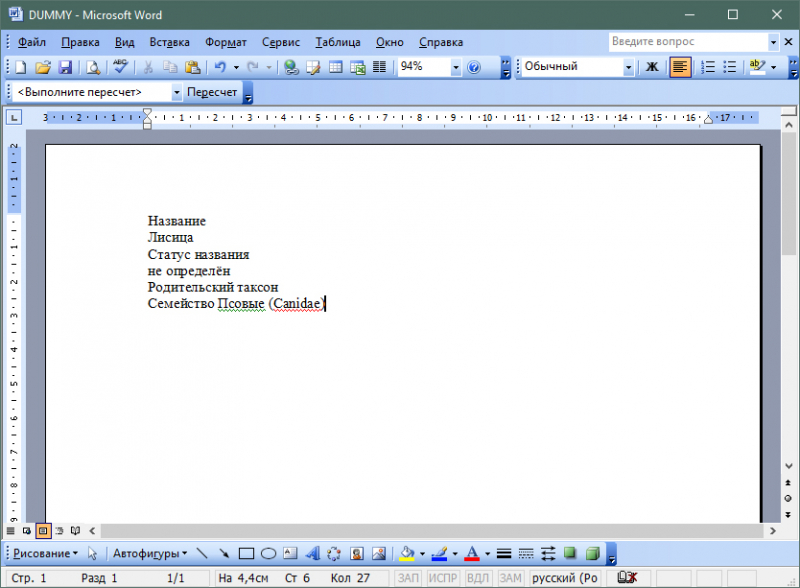
Открываем документ Ворд, устанавливаем курсор в область, куда необходимо вставить текст, нажимаем «Ctrl+V»
Этот способ хорош тем, что пользователю не нужно запоминать последовательность действий в MS Word или дополнительно настраивать программу. Достаточно сохранить сайт в закладках и при необходимости «прогонять» скопированные данные через него. За 2-3 нажатия мышкой можно получить очищенный текст для использования в любой программе.
Как поменять фон Word на рисунок — 1 способ
Сейчас мы сделаем фоновым изображением документа рисунок. Рисунок (изображение, фото, картинка) с компьютера будет использован в виде фона на странице документа Word.
Для этого, необходимо выполнить следующие шаги:
- Войдите в меню «Конструктор» (в Word 2019), в группе «Фон страницы» нажмите на кнопку «Цвет страницы».
- В окне «Цвета темы» нажмите на пункт «Способы заливки…».
- В окне «Способы заливки» откройте вкладку «Рисунок».
- Нажмите на кнопку «Рисунок…».
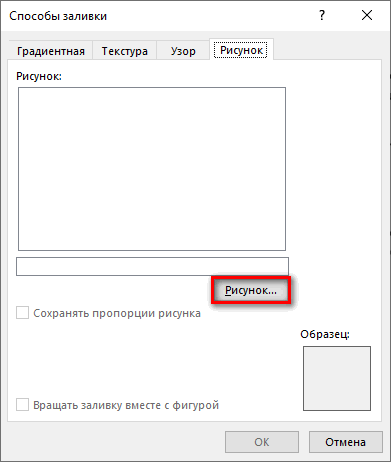
- В открывшемся окне «Вставка изображений» нажмите на кнопку «Из файла», или загрузите картинку из интернета.
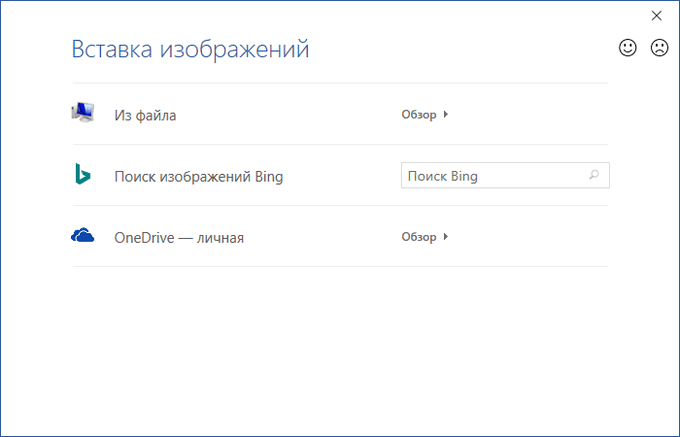
- В окне Проводника выберите подходящее изображение (файл графического формата, поддерживаемый Microsoft Office) со своего ПК.
- В окне с выбранным фоновым изображением нажмите на кнопку «ОК».
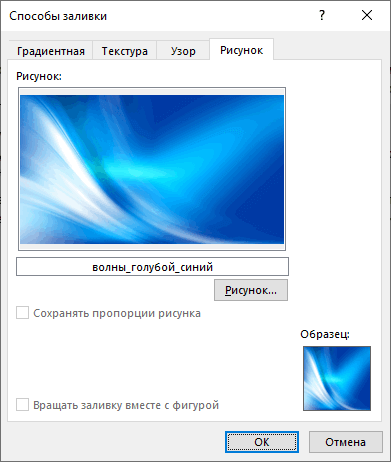
Изображение, добавленное с компьютера, станет фоновым рисунком на странице документа Word.
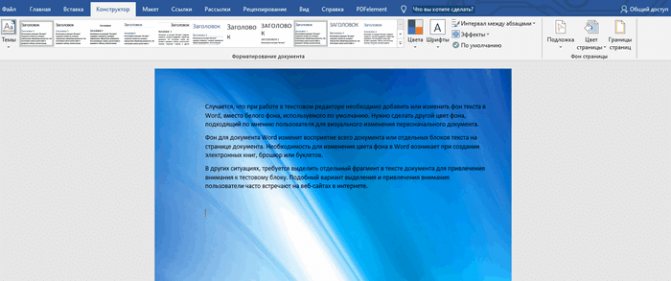
Что такое Подложка и для чего ее применяют в Word?
Слышали, о таких документах, как Проект или Конфиденциально или Образец? а может Черновик? Так вот любое из этих слов можно “подложить” в текстовое поле под содержимое документа. То есть вы создаете документ, который является лишь Образцом.
Посмотрите полезноевидео как добавить разную Подложку на нескольких страницах>>
Так вот, чтобы не путать пользователя или клиента, вы делаете Подложку именно с этим словом и оно будет отображаться на всех листах документа. Например, см. Рис.
Подложка в документе Word
Как добавить на текстовое поле подложку?
Подложка – это специальный, повторяющейся на каждой странице документа фоновый текст различного назначения. Чтобы добавить подложку, выполните следующие действия:
1. В окне открытого документа перейдите к вкладке Дизайн (в ранних версиях ворад Разметка страницы).
2. В группе «Фон страницы» щелкните по кнопке «Подложка»
Подложка
3. В меню «Подложка» выберите в коллекции готовые варианты текста для подложки.
Как создать собственный вариант подложки?
Порядок действий:
1. В окне открытого документа переходим к вкладке «Дизайн».
2. В группе «Фон страницы» щелкаем по кнопке «Подложка».
3. В меню «Подложка» выбираем пункт «Настраиваемая подложка».
Настроить подложку в программе Word
Можно выбрать изображение, например, логотип компании, и создать Подложку.
4. Если необходима графическая подложка, в окне «Печатная подложка» щелкаем по кнопке «Рисунок». Затем щелкаем по кнопке «Выбрать», в окне «Вставка рисунка» находим нужный графический файл и дважды щелкаем по нему.
6. В окне «Печатная подложка» отобразится адрес выбранного рисунка, для которого можно задать вариант расцветки – авто или обесцветить (соответствующая кнопка)
7. В пункте «масштаб» выбираем в списке масштаб изображения рисунка.
Выбор своего рисунка в подложку документа
Вы всегда можете написать свою фразу (см. Рис.), которая будет выводится и на Печать подложкой (более блеклый цвет либо серый, если черно-белая печать).
8. Если же необходима текстовая подложка, щелкаем по кнопке «Текст» и задаем следующие параметры (см. Рис.):
Подставить свой текст в подложку документа
– «Язык» – выбор языка подложки;
– «Текст» – выбор из списка новых вариантов, или же самостоятельный ввод своего текста;
– «Шрифт» – выбор своего варианта шрифта из списка шрифтов;
– «Размер» – выбор размера текста подложки;
– «Цвет» – выбор в палитре цвета текста подложки;
9. В графе «Расположение» определяется, как текст подложки будет располагаться на странице документа, – по диагонали или горизонтально.
10. Закрываем окно кнопкой «ОК».
Как удалить подложку?
Порядок действий:
1. В окне открытого документа переходим к вкладке «Дизайн».
2. В группе «Фон страницы» щелкаем по кнопке «Подложка».
3. В меню «Подложка» выбираем пункт «Удалить подложку».
В данной статье мы рассмотрели, как можно установить фон или подложку в программе Word, а также как удалить подложку.
Ставьте лайк и в последующих уроках и статьях я вам расскажу, как можно устанавливать разные подложки на отдельных страницах документа. Подписывайтесь на канал “Изучаем Word: шаг за шагом”, чтобы статьи появлялись в вашей ленте. А также давайте добавим статью в #база знаний с помощью хештега. До встречи!
Использование блокнота
Если по какой-то причине предыдущим способом у вас не получается пользоваться, то сейчас будет приведен следующий. Сразу хочется сказать, что он универсальный. При его использовании в «Ворде» будет задан базовым форматированием программы, а не сайта. И данный способ подходит абсолютно для любых версий программы. Суть метода проста до невозможности. Перед тем как вставлять текст в «Ворд», вставьте его в простой «Блокнот», который есть во всех версиях Windows. После этого скопируйте его из блокнота и вставьте в «Ворд». Этот метод работает по той причине, что блокнот сам по себе не имеет опций форматирования.
Удаляем ссылки в Microsoft Word
Использование активных ссылок или гиперссылок в документе MS Word не является редкостью. Во многих случаях это очень полезно и удобно, так как позволяет непосредственно внутри документа ссылаться на другие его фрагменты, другие документы и веб-ресурсы. Однако, если гиперссылки в документе являются локальными, ссылающимися на файлы на одном компьютере, то на любом другом ПК они будут бесполезными, нерабочими.
В таких случаях лучшим решением будет убрать активные ссылки в Ворде, придать им вид обычного текста. Мы уже писали о том, как создавать гиперссылки в MS Word, более подробно с этой темой вы можете ознакомиться в нашей статье. В этой же мы расскажем о противоположном действие — их удаление.
Удаляем одну или несколько активных ссылок
Удалить гиперссылки в текстовом документе можно через то же меню, через которое они создавались. Как это сделать, читайте ниже.
1. Выделите активную ссылку в тексте, используя мышку.
2. Перейдите во вкладку “Вставка” и в группе “Ссылки” нажмите на кнопку “Гиперссылка”.
3. В диалоговом окне “Изменение гиперссылок”, которое перед вами появится, нажмите на кнопку “Удалить ссылку”, расположенную справа от строки адреса, на который ссылается активная ссылка.
4. Активная ссылка в тексте будет удалена, текст, который ее содержал, обретет привычный вид (синий цвет и подчеркивание исчезнут).
Аналогичное действие можно проделать и через контекстное меню.
Кликните правой кнопкой мышки на тексте, в котором содержится гиперссылка, и выберите пункт “Удалить гиперссылку”.
Ссылка будет удалена.
Удаляем все активные ссылки в документе MS Word
Описанный выше метод удаления гиперссылок хорош в случае, если в тексте их содержится очень мало, да и сам текст при этом имеет небольшой объем. Однако, если вы работаете с большим документом, в котором много страниц и много активных ссылок, удалять их по одной явно нецелесообразно, хотя бы по причине больших затрат столь драгоценного времени. Благо, существует метод, благодаря которому можно разом избавиться от всех гиперссылок в тексте.
1. Выделите все содержимое документа (“Ctrl+A”).
2. Нажмите “Ctrl+Shift+F9”.
3. Все активные ссылки в документе исчезнут и обретут вид обычного текста.
По непонятным причинам этот метод не всегда позволяет удалить все ссылки в документе Ворд, он не работает в некоторых версиях программы и/или у некоторых пользователей. Хорошо, что и на этот случай есть альтернативное решение.
1. Выделите все содержимое документа.
2. Во вкладке “Главная” разверните диалоговое окно группы “Стили”, нажав на небольшую стрелочку в правом нижнем углу.
3. В окне, которое перед вами появится, выберите первый пункт “Очистить все” и закройте окно.
4. Активные ссылки в тексте будут удалены.
На этом все, теперь вы знаете немного больше о возможностях Microsoft Word. Помимо того, как создавать ссылки в тексте, вы узнали и о том, как их удалить. Желаем вам высокой продуктивности и только положительных результатов в работе и обучение.
Лайфхак: придаем тексту простой вид с помощью блокнота
Если вы не хотите заморачиваться с настройками Word, для удаления любого форматирования поможет обычный блокнот
. Эта программа имеется в любой системе Windows.
Копируем нужный нам текст и вставляем его в «Блокнот». Программа уберет любое имеющееся форматирование, так как в этом текстовом редакторе оно не предусмотрено. После этого остается только заново скопировать текст (на этот раз без всяких оформлений) и вставить в документ Ворд.
В современном мире очень часто приходится работать с документами, поэтому описанные выше инструкции наверняка вам пригодятся.
Как в Ворде убрать выделение текста цветом? Иногда, когда вы просматриваете или редактируете какой-нибудь документ и вам нужно выделить какое-нибудь предложение или слово, вы наверняка используете выделение полужирным шрифтом. Прочитав эту статью вы узнаете о других методах выделения и удаления выделения текста в Microsoft Word.
В ворде существуют и другие виды выделения текста. К примеру можно использовать курсив или же зачеркнутый текст. Применение этих стилей, позволяет автору сделать акцент на выделенном фрагменте текста или слова. Давайте рассмотрим эти выделения на примере:
В примере у нас есть текст, в котором использованы разнообразные выделения. Каждая строка имеет свой способ выделения текста, хотя ворд имеет возможность комбинировать выделения, но для простоты рассмотрим каждую отдельно:1 — использование полужирного начертания. Обычно применяется для выделения слова или фразы;2 — курсивное начертание. При этом выделении производится наклон текста в правую сторону. Обычно используется для выделения цитат;3 — подчеркнутый текст;4 — выделение цветом, еще его называют маркерное выделение;5 — выделение текста, с использованием другого цвета для текста;6 — выделение текста, с использованием прописных букв, при этом вся фраза пишется заглавными буквами;7 — выделение при помощи смены фона текста;8 — выделение с использованием стилей текста.
Все эти выделения доступны в любой версии Microsoft Word. Давайте я отмечу на изображении, где располагаются инструменты для этих видов выделения текста:
Эти основные выделения, кроме выделения при помощи инструмента №4, можно убрать при помощи инструмента «Очистить формат». Эта кнопка находится на вкладке «Главная» в разделе «Шрифт»:
Выделите нужную часть текста, или весь текст и нажмите на кнопку «Очистить формат». Все выделения, кроме маркерного выделения будут убраны. Также к тексту будет применен стиль оформления «Обычный». Для того, чтобы убрать оставшееся выделение цветом, выделите нужную часть текста и нажмите на инструмент «Выделение цветом» и выберите «Нет цвета»:
Также существует и другой способ, более универсальный и менее практичный. Для этого вам потребуется выделить нужную часть документа, и применить на него тот инструмент выделения, от которого вам нужно избавиться. Давайте рассмотрим на примере. Я выбираю первую строку и нажимаю на кнопку «Полужирный». После чего текст становится обычным:
Этот способ, доступен для применения к любому выделению, кроме выделению стилем текста. В примере, в последних двух строках было произведено выделение текста при помощи стиля текста «Заголовок 2». Для того чтобы убрать такое выделение, вам нужно сменить стиль текста на «Обычный». Это можно сделать, выделив нужный участок текста и открыв окно выбора стилей нажатием на кнопку «Стили» на вкладке «Главная». После применения стиля «Обычный», текст будет иметь обычное форматирование:
Теперь вы сможете убрать, абсолютно любое выделение текста в Word. В скачанных из интернета документах, или просто в скопированном фрагменте текста, все выделения убираются при помощи инструментов описанных в статье.
Если вы часто работали с документами Word, вы скорее всего обращали внимание на выделения в тексте, которое рассчитано на привлечение внимания к определенному объекту в тексте. Это может быть как отдельная буква, слово, предложение или же даже ячейка в таблице, которая вставлена как объект
Возможно даже выделение фоном всего листа целиком или же всего документа. Но чрезмерное выделение может не только не выполнять свое предназначение, а и раздражать при просмотре и чтении документа. Я думаю что вы не увлекаетесь такими крайностями (хотя я видел такое часто) и в случае, если вам для чтения или ознакомления попадется такой документ, после прочтения вы будете знать как в ворде убрать фон за текстом, как убрать фон в ворде при копировании и как сделать фон. Давайте по порядку.
Применение заливки цветом к словам и абзацам
Затенение слов или абзацев придает им цвет фона, который обновляется при переключении на другую тему документа. Он отличается от выделениятекста , который имеет ограниченный выбор цветов и не обновляется при переключении на другую тему.
Выделите слово или абзац, к которым вы хотите применить заливку.
На вкладке Главная в группе Абзац щелкните стрелку Заливка.
Выберите нужный цвет в группе Цвета темы.
Примечание: Если вы хотите использовать цвет, который не является цветом темы, выберите один из них в области Стандартные цвета или щелкните Другие цвета. Если переключиться на другую тему, обновятся только цвета темы.
Использование встроенной функции
Необходимо сразу обозначить, что фон страницы в «Ворде» — это не только цвет самой страницы, но и различного рода выделения, такие как выделение текста, цвет шрифта и различного рода форматирование. Итак, рассмотрим первый способ, как убрать фон в «Ворде» при копировании с сайта. Он будет заключаться в использовании стандартной функции в самой программе. Но стоит сразу отметить, что данный способ не работает в программе «Ворд 2003». А в статье примеры будут приводиться на версии 2016 года.
Не спешите пользоваться горячими клавишами CTRL+C и CTRL+V. Таким образом будет копироваться все форматирование выделенного текста. Сначала с сайта поместите текст в буфер обмена, то есть скопируйте удобным для вас способом. После этого в «Ворде» нажмите ПКМ в том месте, куда нужно вставить выделенный текст. В появившемся меню есть строка «Параметры вставки», под ней будут три изображения. Вам нужно нажать на «Сохранить только текст». Чаще всего оно отображается как планшет с буквой «А» рядом. После проделанных манипуляций в документ вставится текст без лишнего форматирования. Фон страницы, цвет шрифта будут такими, которые заданы в самой программе, а не на сайте веб-страницы.
Как убрать выделение текста цветом в ворде который не убирается?
Те, кто много работает с MS Word наверняка не раз замечали, что при копировании текста в документ из других документов, электронных книг, а также из интернета, он вставляется вместе с цветовым выделением. Причем это фоновое выделение может быть совершенно любого цвета, хотя в источнике этого выделения цветом нет.
В данной статье мы расскажем как избавиться от выделение текста цветом в ворде которое, на первый взгляд, не убирается.
Почему появляется выделение цветом?
Причина этого явления кроется в следующем. Когда вы выделяете текст в источнике, из которого собираетесь его скопировать, вместе с текстом выделяется и его форматирование, к которому относится шрифт, цвет текста и цвет фона, на котором находится нужный текст.
Причем в источнике фон может быть не заметным, а при копировании его в вордрвский документ на белый лист цветовое выделение становится видимым.
Как убрать выделение текста цветом в ворде?
В MS Word, начиная с версии 2007 для удаления фонового выделения текста, который появился при его копировании из других источников нужно выделить его и на вкладке “Главная” нажать на кнопку “Очистить формат”. Выглядит она вот так:

Кнопка “Очистить формат” в word 2007 и выше для удаления фона с текста
Либо же после выделения текста с фоном переходим на вкладку “Разметка страницы” и выбираем кнопку “Границы страниц”.

Разметка страницы в Word 2007
В открывшемся окне на вкладке “Заливка” раскрываем стрелку с цветами и выбираем “нет цвета”.
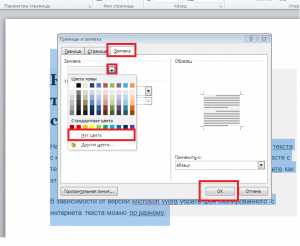
Удаления фона с текста из интернета в Word 2007-2016
Далее жмем “Ок” и цветовое выделение с текста пропадет.
В 2003 ворде после выделения текста нужно в главном меню выбирать пункт меню «Формат» -> «Границы и заливка».
“Формат” – > “Границы и заливка” в Word 2003
Затем в открывшемся окне на вкладке “Заливка” раскрываем стрелку с цветами и выбираем “нет цвета”.
Убираем фон с текста из интернета в Word 2003
Далее жмем “Ок” и цветовое выделение с текста пропадет.
Очистка содержимого таблицы (Microsoft Word)
Обратите внимание: Эта статья написана для пользователей следующих версий Microsoft Word: 2007, 2010, 2013, 2016, 2019 и Word в Office 365. Если вы используете более раннюю версию (Word 2003 или более раннюю версию), этот совет может не работать для вы. Чтобы посмотреть версию этого совета, написанную специально для более ранних версий Word, щелкните здесь: Очистка содержимого таблицы
Чтобы посмотреть версию этого совета, написанную специально для более ранних версий Word, щелкните здесь: Очистка содержимого таблицы.
Word включает мощный редактор таблиц, который можно использовать для создания очень сложных таблиц. Если вы тратите много времени на работу над таблицей и делаете ее правильно, вы можете скопировать таблицу в новое место, чтобы вы могли использовать тот же макет в другом месте.После копирования вы, несомненно, захотите стереть содержимое таблицы, чтобы можно было начать заполнять ее заново.
Самый простой способ очистить таблицу — выделить всю таблицу и затем нажать клавишу Удалить . Информация в таблице очищается, но структура таблицы остается.
Интересно отметить, что вы должны нажать клавишу Удалить . Если вместо этого вы нажмете Backspace , когда выделена вся таблица, Word удалит всю таблицу, а не только ее содержимое.(Не спрашивайте меня, почему; так оно и работает.)
WordTips — ваш источник экономичного обучения работе с Microsoft Word. (Microsoft Word — самая популярная программа для обработки текстов в мире.) Этот совет (7723) применим к Microsoft Word 2007, 2010, 2013, 2016, 2019 и Word в Office 365. Вы можете найти версию этого совета для старого интерфейса меню Word здесь: Очистка содержимого таблицы ,
Автор Биография
Аллен Вятт
Аллен Вятт — всемирно признанный автор, автор более чем 50 научно-популярных книг и многочисленных журнальных статей.Он является президентом Sharon Parq Associates, компании, предоставляющей компьютерные и издательские услуги. Узнать больше о Allen …
Использование отслеживания версий
Хотите отслеживать изменения, которые другие люди вносят в вашу книгу, или даже ваши собственные изменения? Excel собирает это …
Проблема при печати кавычек
Если вы пойдете на печать документа и обнаружите, что ваши кавычки не печатаются должным образом, возможно, их количество…
Вставка текста на определенном языке
При копировании информации в документ Word вы можете убедиться, что вставленная информация отформатирована как …
Установка ширины границы таблицы по умолчанию
Когда вы вставляете таблицу в документ, вокруг каждой ячейки в таблице используется линия стандартного веса.Если вы хотите …
Номера таблиц пропущены
Что делать, если вы добавляете пронумерованные подписи к элементу документа (например, таблицам), а Word пропускает номер? …
Изменение расстояния между ячейками таблицы
Необходимо отрегулировать расстояние между отдельными ячейками в таблице? Word дает вам хороший контроль над этим интервалом, так как …