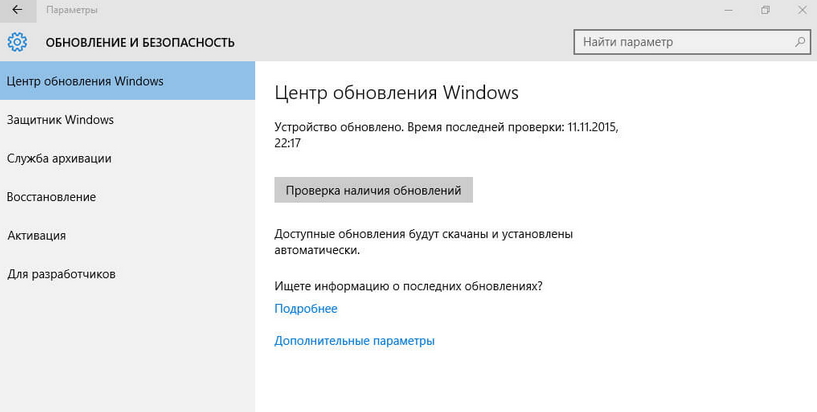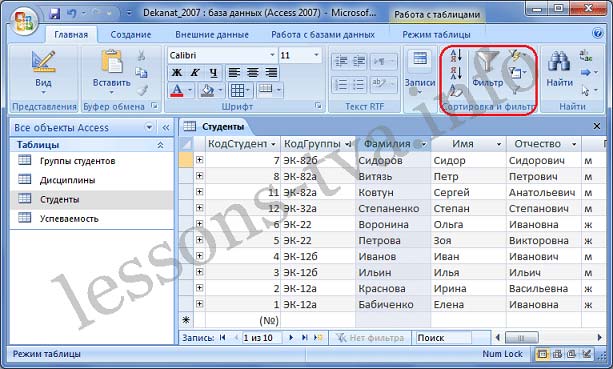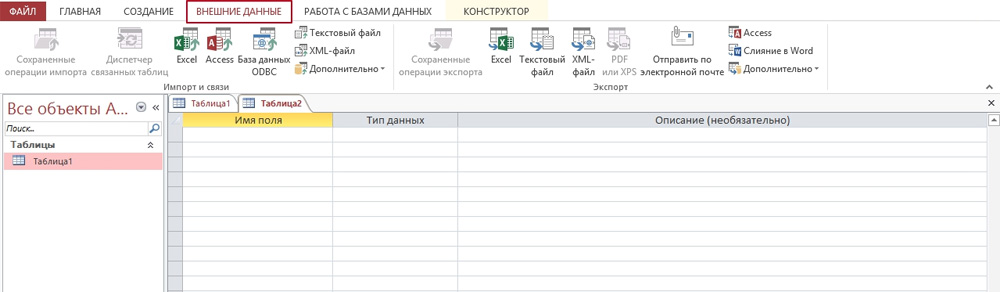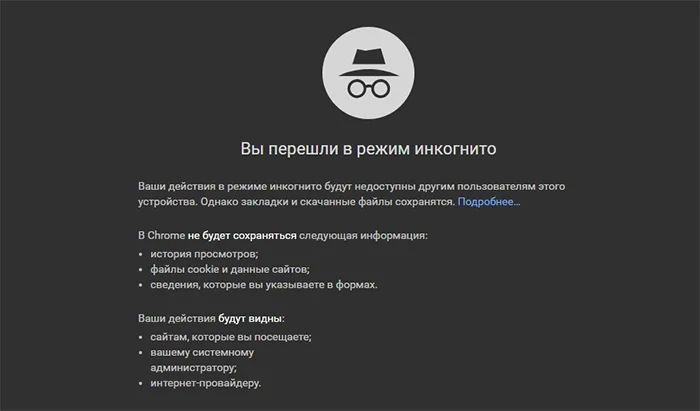Internet message access protocol (imap)
Содержание:
- Шаг 1. Запуск служб IMAP4 и настройка автоматического запускаStep 1: Start the IMAP4 services, and configure the services to start automatically
- Claws Mail
- Инструкции по настройке почты на Yandex
- Добавление учётной записи
- Добавление почтового домена
- Улучшения POP3 и IMAP4 в Exchange ServerPOP3 and IMAP4 improvements in Exchange Server
- Не нашли ответа на свой вопрос?
- Яндекс.Почта — настройка почтовых программ
- Создание почтового ящика
- pop3 yandex как включить
- Методы проверки подлинности пользователя в IMAP
- POP3 что это?
Шаг 1. Запуск служб IMAP4 и настройка автоматического запускаStep 1: Start the IMAP4 services, and configure the services to start automatically
Это действие можно выполнить с помощью консоли «Службы Windows» или командной консоли Exchange.You can perform this step by using the Windows Services console, or the Exchange Management Shell.
-
Выполните следующую команду, чтобы запустить службы IMAP4:Run the following command to start the IMAP4 services:
-
Выполните следующую команду, чтобы настроить автоматический запуск служб IMAP4:Run the following command to configure the IMAP4 services to start automatically:
Дополнительные сведения об этих командлетов см. в статьях Start-Service и Set-Service.For more information about these cmdlets, see Start-Service and Set-Service.
Как проверить, что шаг выполнен?How do you know this step worked?
Чтобы проверить, успешно ли запущены службы IMAP4, выполните одно из указанных ниже действий.To verify that you’ve successfully started the IMAP4 services, use either of the following procedures:
-
На сервере Exchange Server откройте диспетчер задач Windows. На вкладке Службы убедитесь, что в столбце Состояние для служб MSExchangeIMAP4 и MSExchangeIMAP4BE указано значение Работает.On the Exchange server, open Windows Task Manager. On the Services tab, verify that the Status value for the MSExchangeIMAP4 and MSExchangeIMAP4BE services is Running.
-
В командной консоли Exchange выполните следующую команду, чтобы убедиться, что службы IMAP4 запущены:In the Exchange Management Shell, run the following command to verify that the IMAP4 services are running:
Claws Mail
Действительно бесплатный почтовый клиент для Windows 10. Не требует много ресурсов, поэтому работает прекрасно даже на старых компьютерах. Подключить одновременно можно сколько угодно аккаунтов, но повозиться с этим придется изрядно, ведь вводить все данные придется полностью вручную.
Преимущества
- Наличие встроенного инструмента для поиска ошибок и проблем.
- Минимальное потребление памяти и отсутствие сильной нагрузки на процессор.
- Возможность установки различных плагинов – надо лишь скачать их предварительно с официального сайта.
- Проверка текста на правописание.
- Возможность настройки сочетания клавиш на свое усмотрение.
- Поддержка множества почтовых протоколов.
- Наличие шифрования по GnuPG.
Недостатки
- Тщательная настройка только вручную.
- Нет интеграции с соцсетями и облачными хранилищами.
- Нет импорта контактов и вложений из других клиентов.
- Отсутствует поддержка HTML.
Инструкции по настройке почты на Yandex
Общие правила
Вы можете получать и отсылать почту не только через веб-интерфейс, но и с помощью различных почтовых клиентов. Например:
Если вы хотите получать почту с помощью ваших почтовых клиентов, включите работу протоколов POP3 или IMAP .
Чтобы это сделать, зайдите в Настройки вашего почтового ящике на Яндексе, откройте раздел «Почтовые программы». Выберите протокол, который хотите использовать, отметив его флажком. Сохраните результат, нажав на кнопку «Сохранить изменения».
Подробнее о работе протоколов POP3 и IMAP читайте ниже.
Настройка по протоколу IMAP
По протоколу IMAP почтовая программа будет не просто скачивать новые письма, а синхронизировать информацию на вашем компьютере с данными на сервере, отображая сразу всю структуру вашего ящика — все папки, как стандартные, так и настроенные вами вручную.
Для настройки почтового клиента по протоколу IMAP, укажите следующие данные:
- в разделе Входящие сообщения/Incoming mail (IMAP) нужно указать адрес почтового сервера imap.yandex.ru, установить SSL-защиту и порт 993. Если ваша программа по каким-то причинам не поддерживает SSL-защиту соединения, вы можете указать порт 143 и подключаться без SSL
- в разделе Исходящие сообщения/Outgoing mail (SMTP) необходимо указать адрес сервера smtp.yandex.ru, и подключаться по безопасному соединению SSL через порт 465. В случае, если вы не можете воспользоваться безопасным соединением, вы можете подключиться к SMTP-серверу по портам 25 или 587
При настройке почтовых программ в качестве логина и пароля для доступа к почтовому серверу нужно указать ваши логин и пароль на Яндексе. В качестве логина нужно указывать полный адрес почтового ящика.
Мы не рекомендуем использовать почтовый сервер вашего провайдера для отправки почты от вашего имени на Яндексе.
Поддержка протокола IMAP включится автоматически при первой авторизации в почтовой программе.
Настройка по протоколу POP3
При использовании протокола POP3 все ваши письма (из тех папок, которые вы укажете в Настройках ящика) будут скачиваться почтовой программой на ваш компьютер в папку «Входящие», после чего их можно будет при необходимости разложить по папкам с помощью фильтров, настроенных в самой почтовой программе.
Имейте ввиду, что многие почтовые программы по умолчанию удаляют письма с сервера при скачивании. В этом случае все письма в вашем ящике будут перемещаться в папку «Удаленные», откуда будут удалены по прошествии недели. Чтобы сохранить письма в ящике, вы можете установить в настройках почтовой программы опцию сохранения копий писем на сервере при скачивании, если ваша программа позволяет это сделать. Произвести эту настройку с нашей стороны невозможно.
При настройке почтовой программы по протоколу POP3 необходимо указать следующие данные:
- в разделе Входящие сообщения/Incoming mail (POP3) нужно указать адрес почтового сервера pop.yandex.ru, установить SSL-защиту и порт 995. Если ваша программа по каким-то причинам не поддерживает SSL-защиту соединения, вы можете указать порт 110 и подключаться без SSL
- в разделе Исходящие сообщения/Outgoing mail (SMTP) необходимо указать адрес сервера smtp.yandex.ru, и подключаться по безопасному соединению SSL через порт 465. В случае, если вы не можете воспользоваться безопасным соединением, вы можете подключиться к SMTP-серверу по портам 25 или 587
При настройке почтовых программ в качестве логина и пароля для доступа к почтовому серверу нужно указать ваши логин и пароль на Яндексе. В случае, если вы настраиваете доступ к ящику вида login@yandex.ru , логином является первая часть адреса — login. Если же вы пользуетесь Яндекс.Почтой для доменов, в качестве логина нужно указывать полный адрес почтового ящика.
Мы не рекомендуем использовать почтовый сервер вашего провайдера для отправки почты от вашего имени на Яндексе.
Если вы скачиваете почту при помощи почтового клиента по протоколу POP3, вы можете:
- Оставить все настройки по умолчанию. Тогда будут скачиваться письма только из папки Входящие.
- Настроить скачивание писем из любого набора папок, включая папку Спам или собственные папки. Выбрать папки для скачивания можно на странице «Настройки» — в разделе «Почтовые клиенты». Также вы можете установить настройку «При получении почты по POP3, письма в почтовом ящике Яндекс.Почты помечать как прочитанные», которая уже в веб-интерфейсе позволит понять, какие письма были забраны почтовым клиентом. При скачивании почты клиентами письма по умолчанию не помечаются как прочитанные.
О доступе в вашу почту через почтовые программы вы можете прочитать в следующих статьях:
Добавление учётной записи
Изначально в «десятке» присутствует встроенная программа «Почта», которая содержит множество настроек и позволяет выводить информацию о новых письмах в области уведомлений. Но в ноябре 2015 года между корпорациями Яндекс и Майкрософт был подписан договор, согласно которому для жителей стран СНГ была разработана особая версия «винды» — со встроенным поиском Yandex. Кроме того, стандартный почтовый клиент преобразился в Яндекс почту.
Это приложение простое по настройкам (в чем Вы убедитесь при прочтении этой статьи) и отлично приспособлено для сенсорных экранов.
Сразу же после запуска приложения перед Вами появится окно приветствия, которое завлекает фразой: «Это облегчит Вам работу». Всё, что нужно сделать на этом этапе – нажать кнопку «Начало»:
Сразу же отмечу, если Вы используете несколько почтовых ящиков, то большое не нужно посещать разные сайты для проверки входящих сообщений. Достаточно добавить несколько учётных записей в данное приложение:
Выбор сервисов может показаться не таким уж и большим. Доступны: Outlook.com, Yahoo, Exchange, Gmail.
Но где же обещанный Яндекс? – спросите Вы.
Стоит обратить внимание на самый нижний пункт списка – «Другая учётная запись»:
Поэтому, я советую выбрать «Расширенную настройку»:
Откроется окно с двумя вариантами выбора. Нас интересует второй – «Интернет почта». Кликаем по нему и переходим к вводу параметров:
Но сначала нужно зайти в настройки имеющегося аккаунта Яндекс почты и там указать, что Вы разрешаете сторонним клиентам получать доступ к «ящику». Вот пример:
Теперь возвращаемся к приложению и вносим свои данные:
- Имя учётной записи может быть любым (на Ваше усмотрение, на работоспособность не влияет).
- Имя пользователя будет отображаться при отправке сообщений.
- Адрес сервера указываем как на скрине (для Яндекс почты).
- Выбираем протокол IMAP4.
Остальная часть формы заполняется следующим образом:
- Указывается e-mail и пароль к нему;
- Исходящий сервер (как на скрине ниже);
- Галочки оставляем без изменений (это важный момент, будьте внимательны!)
Когда все данные внесены, остается нажать на «Вход», чтобы установить соединение.
Всё оказалось предельно просто, согласитесь? Если у Вас возникли некоторые вопросы, можете оставить комментарий к данной статье, и я обязательно отвечу.
А теперь разберем ситуацию противоположную добавлению учётной записи. К примеру, Вы перестали пользоваться тем или иным «ящиком» и хотите его удалить из приложения. Как это сделать? Сейчас узнаете.
В настройках надо прописать полностью: входящие — imap.yandex.ru:993; исходящие — smtp.yandex.ru:465.
Добавление почтового домена
При работе от root добавить почтовый домен можно через раздел Домены — Почтовые домены — Создать.
При работе от пользователя — через раздел Почта — Почтовые домены — Создать.
В открывшейся форме заполните необходимые поля:
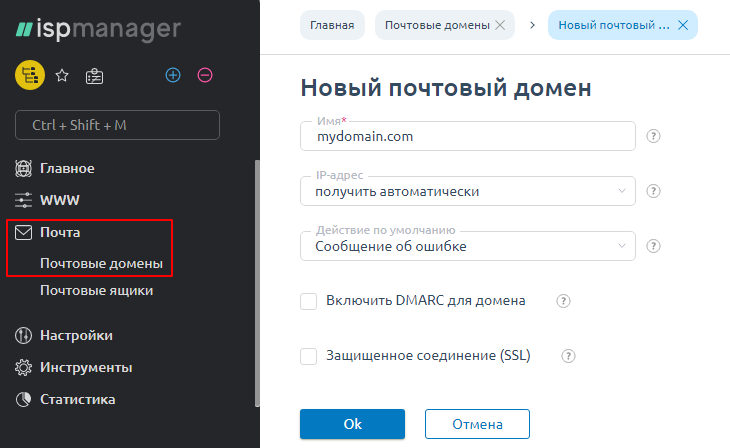
- Имя — имя домена.
- Владелец (доступно только для root) — пользователь, которому будет принадлежать новый домен.
-
Действие по умолчанию — можно выбрать, что будет происходить с письмами, отправленными на несуществующий ящик на указанном домене. Возможные варианты:
- Сообщить об ошибке — отправителю уйдет уведомление о том, что ящик не существует, письмо будет удалено.
- Игнорировать и удалить — отправителю не будет отправлено уведомление; письмо будет удалено.
- Перенаправить на адрес — можно указать почтовый адрес, на который будут перенаправляться такие письма.
- Перенаправить на домен — можно указать почтовый домен, на который будут перенаправляться такие письма.
Нажмите Ок — почтовый домен создан.
Улучшения POP3 и IMAP4 в Exchange ServerPOP3 and IMAP4 improvements in Exchange Server
Функции POP3 и IMAP4 в Exchange 2016 и Exchange 2019 практически не изменились по сравнению с Exchange 2013.POP3 and IMAP4 functionality in Exchange 2016 and Exchange 2019 is basically unchanged from Exchange 2013. Ниже перечислены улучшения протоколов POP3 и IMAP4 по сравнению с Exchange 2010.These are the improvements in POP3 and IMAP4 as compared to Exchange 2010:
-
По умолчанию службы клиентского доступа (frontend) в Exchange 2016 и 2019 автоматически прокси-подключения клиентов POP3 и IMAP4 с одного сайта Active Directory на правильный сервер почтовых ящиков на другом сайте Active Directory.By default, the Client Access (frontend) services in Exchange 2016 and 2019 automatically proxy POP3 and IMAP4 client connections from one Active Directory site to the correct Mailbox server in a different Active Directory site. В предыдущих версиях Exchange требовалось вручную настраивать дополнительные параметры, чтобы разрешить клиентам POP3 и IMAP4 подключаться к своим почтовым ящикам на разных сайтах.In previous versions of Exchange, you had to perform a manual configuration step to allow POP3 and IMAP4 clients to connect to their mailboxes from one site to another.
-
Вы не можете использовать учетные записи Anonymous или Guest для доступа к почтовому ящику Exchange 2016 или Exchange 2019 с помощью POP3 или IMAP4.You can’t use the Anonymous or Guest accounts to access an Exchange 2016 or Exchange 2019 mailbox by using POP3 or IMAP4. Доступ блокируется во избежание возникновения уязвимостей при использовании нестандартных учетных записей для доступа по протоколам POP3 и IMAP4.Access is blocked to prevent security vulnerabilities when you use non-standard accounts for POP3 and IMAP4 access.
-
С помощью протокола POP3 или IMAP4 невозможно подключиться к почтовому ящику администратора (можно использовать Outlook или Outlook Web App). Это ограничение реализовано в Exchange 2016 для усиления защиты почтового ящика администратора.You can’t connect to the Administrator mailbox by using POP3 or IMAP4 (you can use Outlook or Outlook Web App). This limitation was intentionally included in Exchange 2016 to enhance security for the Administrator mailbox.
Не нашли ответа на свой вопрос?
Заявка в службу поддержки
-
Настройка почты на хостинге Настройка почтовых клиентов Как настроить DKIM и DMARC для почты REG.RU? Настройка почты на сервере VPS -
Как настроить переадресацию почты? Как настроить автоответчик? -
Как очистить почтовый ящик? Ограничение IMAP-соединений Неудачное соединение с IMAP сервером, как исправить? Не работает входящая почта Возможные проблемы при работе с почтой REG.RU Как включить лог сообщений phpmail? Как посмотреть почтовые заголовки? При попытке отправить сообщение приходит отбойник Ошибка Access relay denied Не отправляется почта на Mail.ru Ошибка Sender rate overlimit Ошибка Mailbox is full: retry timeout exceeded Ошибка Domain not found: retry timeout exceeded Ошибка Unknown user (550 : recipient unknow) Ошибка 550 Administrative prohibition Ошибка Helo command rejected: Host not found: retry timeout exceeded Почему мои письма попадают в СПАМ? Ошибка 550 relay not permitted Ошибка 550 Unroutable sender address Отправка почты заблокирована, как разблокировать? Письма с сайта возвращаются с ошибкой DMARC policy
- https://www.reg.ru/support/pochta_general/pochta-reg-ru/nastroyka-pochty-reg-ru/obschie-nastroyki-dlya-vseh-pochtovyh-klientov
- https://www.reg.ru/support/pochta_general/pochta-reg-ru/nastroyka-pochty-reg-ru/kak-sozdat-pochtovyy-yaschik
- https://www.reg.ru/support/pochta_general/pochta-reg-ru/
Яндекс.Почта — настройка почтовых программ
Сегодня выбор почтовых программ довольно велик, поскольку многие пользователи по достоинству оценили их простоту и удобство использования. Обсудим наиболее востребованные.
Microsoft Outlook
Если вы планируете работать с данной программой, то для начала следует убедиться, что в настройках вашего электронного ящика на Yandex подключено использование протокола IMAP (или POP3). Разберем, как начать взаимодействие с Microsoft Outlook, используя протокол IMAP:
Откройте программу, выбрав ее в меню «Пуск»
или на рабочем столе.
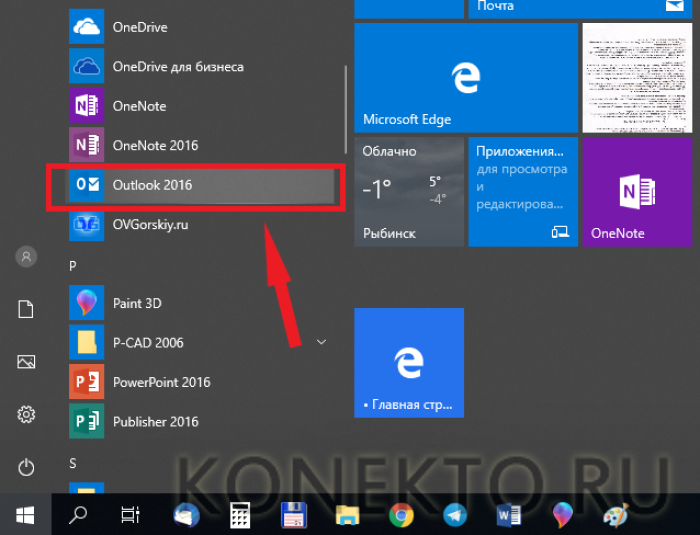
Прочитав приветствие, нажмите «Далее»
.

В форме «Настройка учетной записи»
на вопрос о желании подключиться к учетной записи электронной почты по умолчанию подсвечен положительный ответ. Оставьте галочку на месте и продолжите работу.

В открывшемся окне поставьте маркер в поле «Ручная настройка или дополнительные типы серверов»
.

Выберите службу, отметив «Протокол POP или IMAP»
.

Введите параметры вашей учетной записи, сведения о пользователе и сервере. Затем необходимо кликнуть по кнопке «Другие настройки»
.

Перейдите во вкладку «Сервер исходящей почты»
и активизируйте опцию «SMTP-серверу требуется проверка подлинности»
– маркер поставьте на первый вариант.

Обратитесь ко вкладке «Дополнительно»
и укажите следующую информацию: числовые параметры для портов (IMAP: 993, SMTP: 465) и тип шифрования (SSL).

Готово!

Осуществите синхронизацию программы с сервером, нажав кнопку «Отправить и получить почту – все папки»
.

Mozilla Thunderbird
Почтовый клиент от Мозиллы пользуется заслуженной популярностью благодаря многообразному инструментарию, который доступен абсолютно бесплатно. Настроить почтовую программу несложно – проследим за последовательностью действий на практике:
Запустите почтовый клиент, найдя иконку с буревестником, обнимающим письмо, на рабочем столе или в меню «Пуск»
.
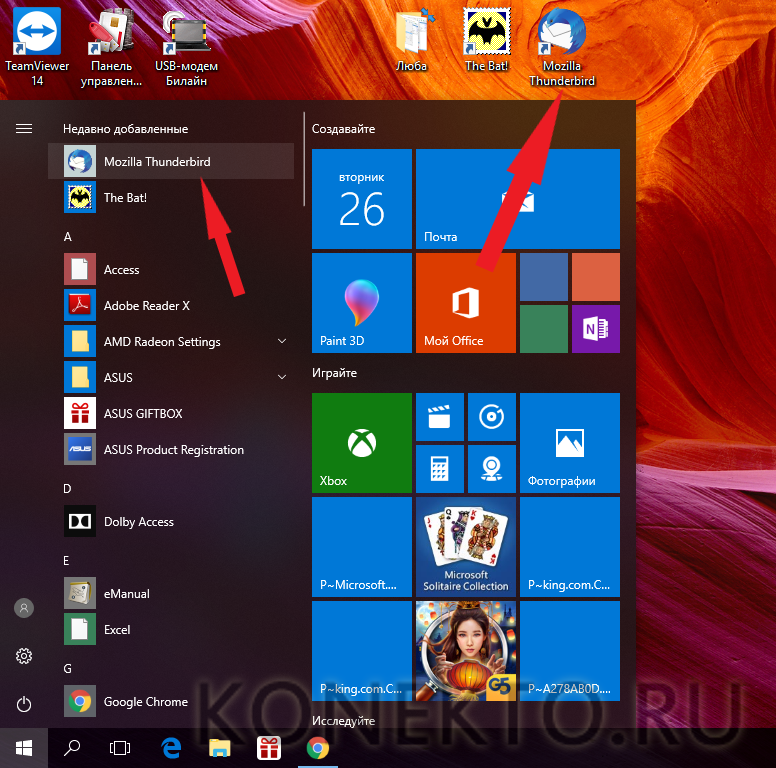
Укажите персональные данные в окне «Настройка имеющейся у вас учетной записи электронной почты»
.

В появившемся окне нажмите «Настройка вручную»
.

Заполните поля, указав имена серверов, порты, тип соединения. Затем кликните по кнопке «Протестировать»
. Если ошибок не выявлено, нажмите «Готово»
.

Чтобы папки и письма загрузились в почтовый клиент, нажмите «Получить»
.

Кликните правой кнопкой мыши по названию электронного ящика в левом верхнем углу. В выпадающем меню выберите «Параметры»
.

В появившейся форме кликните«Параметры сервера»
и обратите внимание на блок, касающийся удаления сообщений. Убедитесь, что при удалении письмо будет перемещено в папку «Удаленные»
в вашем ящике
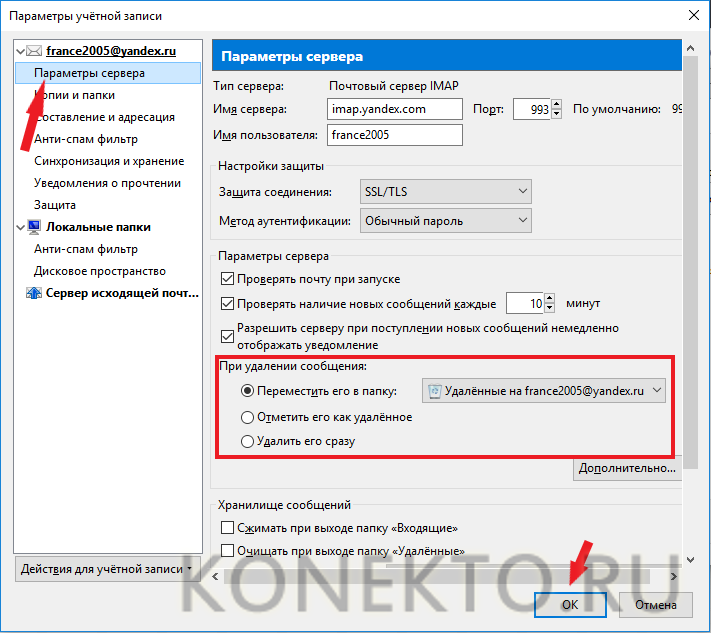
The Bat!
Многие останавливают свой выбор на почтовой программе The Bat!, так как она позволяет сохранять конфиденциальность переписки, а также существенно экономит время за счет продуманного интерфейса и возможности работать с неограниченным количеством электронных ящиков. Рассмотрим, как настроить почту Яндекс с помощью клиента The Bat!:
Запустите программу, кликнув по иконке с летучей мышью на рабочем столе. Либо выберите ее в меню «Пуск»
.

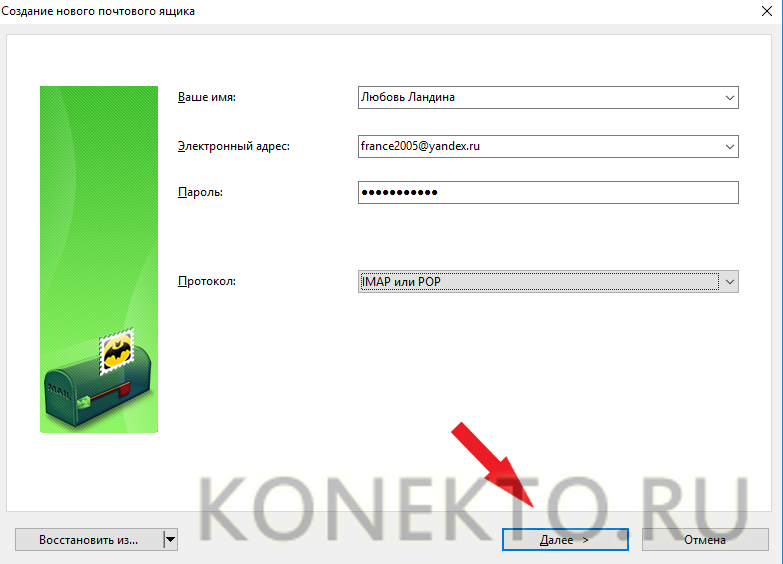
В окне «Входящая почта»
следует произвести настройку учетной записи в соответствии с инструкцией, представленной выше.
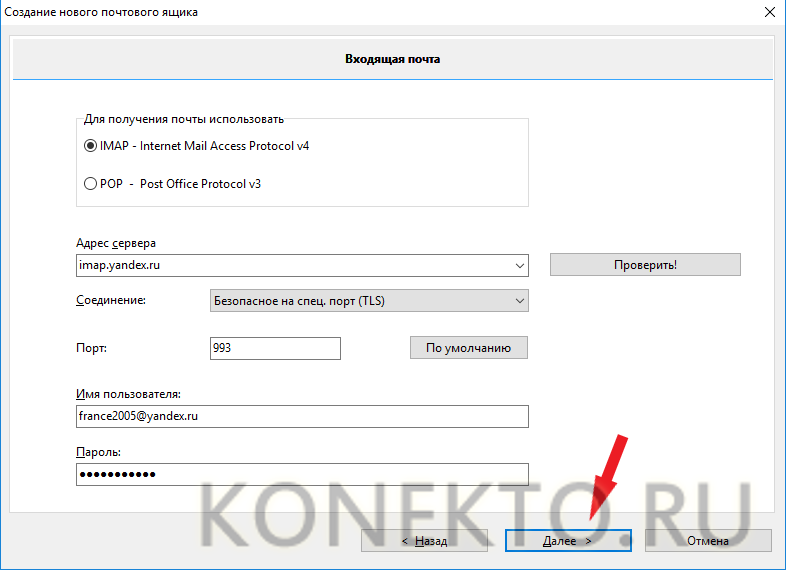
Настройте «Исходящую почту»
.
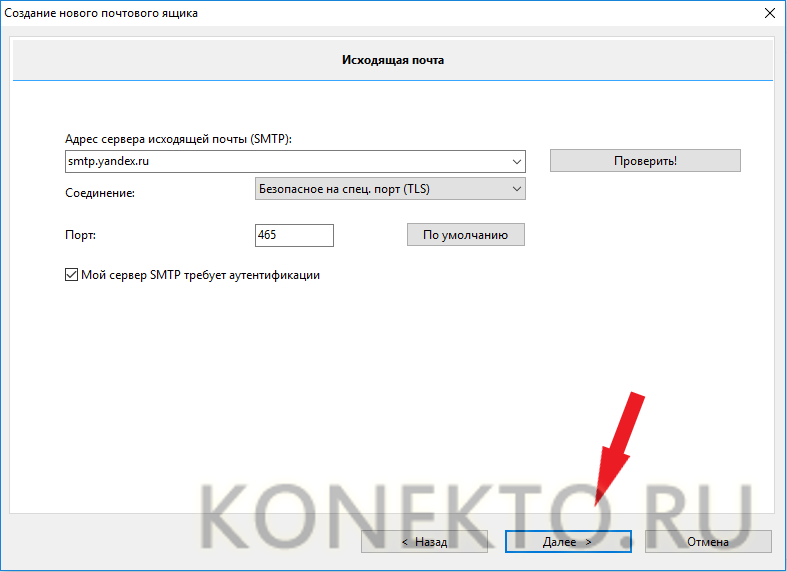
Кликните «Готово»
в появившемся окне «Сведения об учетной записи»
.
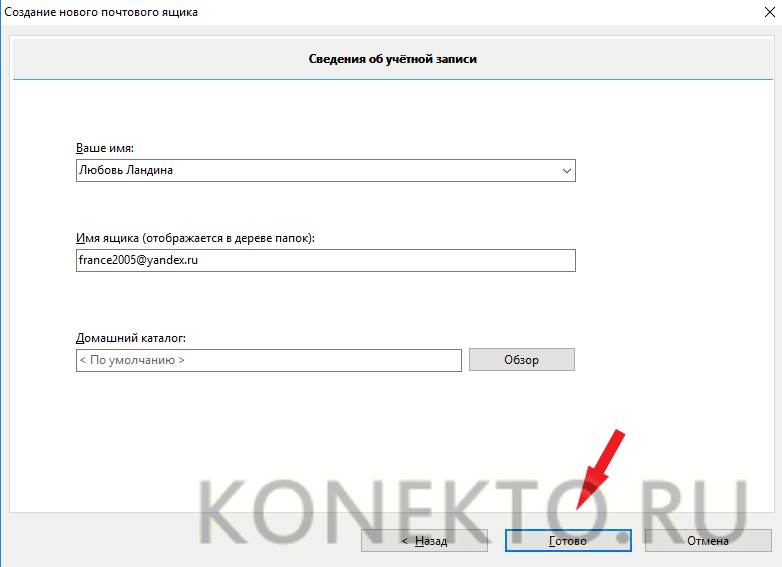
Произведите синхронизацию учетной записи с сервером для того, чтобы увидеть структуру папок. Следует подвести курсор к названию электронного ящика (слева вверху) и кликнуть на нем правой клавишей мыши. Отобразится меню, в котором нужно выбрать «Обновить дерево папок»
.

Перезапустите программу для того, чтобы изменения были применены.
Инструкция элементарная, поэтому настроить программу без проблем сможет обычный пользователь ПК. Если возникнет необходимость работать сразу с несколькими электронными ящиками, то проблема решается просто и быстро. Выберите в меню пункт «Ящик»
, а затем в выпадающем списке — «Новый почтовый ящик»
и повторите процедуру заполнения данных.
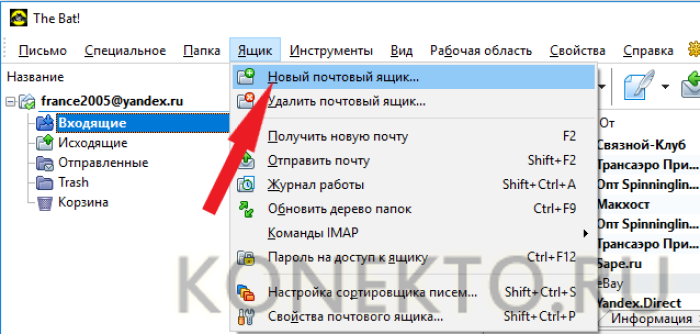
Создание почтового ящика
Для создания ящика перейдите под пользователем root в раздел Учетные записи — Почтовые ящики и нажмите Создать.
При работе от пользователя перейдите в раздел Почта — Почтовые ящики и нажмите Создать.
В открывшейся форме заполните необходимые поля:
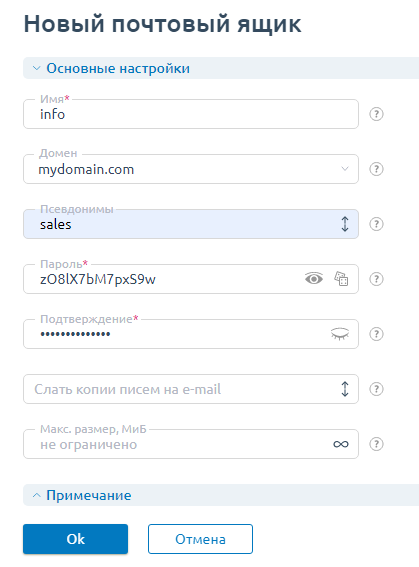
- Имя — имя ящика, которое будет указываться перед @. Например, admin, info, support и так далее. В имени могут использоваться латинские буквы, цифры, тире и точки.
- Домен — на каком домене должен быть создан ящик (т.е., что указано после @).
- Псевдоним — можно указать дополнительные имена для ящика. Например, если вы укажете sales, то все письма, отправленные на несуществующий ящик sales@mydomain.com, будут доставлены на тот ящик, который вы сейчас создаете. Здесь можно указать несколько псевдонимов через пробел. Сам домен при этом указывать не требуется, т.к. все настройки в любом случае будут касаться только домена в поле «Домен».
- Слать копии на e-mail — можно указать ящики, на которые будет приходить копии всех входящих писем, поступивших на создаваемый ящик.
- Макс.размер — можно указать максимальный размер ящика
- Примечание — здесь можно указать любую дополнительную информацию.
Нажмите Ок — почтовый ящик создан.
pop3 yandex как включить
На Яндекс Почте присутствуют настройки РОР-сервера и если нет желания во всем этом разбираться Яндекс сам автоматически включает при регистрации нового аккаунта IMAP для экономии дискового пространства.
А вот чтобы использовать POP3 надо произвести ручные настройки со страницы входящей корреспонденции нажимаете на «Шестеренку» вверху, кликаете «Все настройки», при переходе слева выбираете «Почтовые программы».
Убрав галочку с IMAP можно поставить ее на квадратик — С сервера pop.yandex.ru по протоколу POP3, выбрав этот протокол и нажав «Сохранить изменения». Теперь можно выбирать папки где будет поддерживаться протокол POP.
Синхронизация яндекс почты: объединение почтовых ящиков
Как же собрать все ваши почтовые ящики в одном? Делается это просто, слева на вашей странице есть надпись «Добавить ящик», или вверху справа, нажав на шестеренку, можно выбрать «Сбор почты с других ящиков». Выберите, с какого ящика хотите собирать письма.
В открывшейся вкладке добавьте ящики, с которых хотите пересылать почту на “Яндекс”: “Mail.ru”, “Gmail” или “Outlook”, введите почту и пароль добавляемого ящика в соответствующие поля и ниже нажмите на желтое поле с надписью «Включить сборщик», сверху у вас появится добавленный почтовый ящик.
Вы можете на этой странице включать и отключать сбор писем с того или иного ящика нажатием левой кнопкой мыши на «Выкл» – выключить или «Вкл» – включить сбор писем, это нужная настройка – я сам ей пользуюсь.
Уandex почта настройка: входящие письма и их обработка
Чтобы с текущей страницы (вкладки) перейти на почту во входящие письма, вверху нажмем на слово «Почта». И здесь, на главной странице “Яндекса” слева будут отображаться все прикрепленные вами почтовые ящики.
Нажав на шестеренку вверху и выбрав «Правила обработки почты», вы можете создать правило, чтобы: перемещать письма в отдельную папку, отмечать письма определенной меткой, удалять ненужные при получении.
С помощью правил вы сможете раскладывать входящую почту по папкам, пересылать письма на другой адрес, получать уведомления о новых письмах, установить автоответчик и даже удалять некоторые сообщения при получении.
Уandex почта настройка: списки, папки и метки
Прокрутив колесико мыши вниз на странице, вы можете управлять входящей почтой с помощью чёрного и белого списков, внеся входящий адрес почты в нужный вам список, другая полезная настройка избавит вас от лишней корреспонденции, при этом вы не потеряете важное письмо. Входящие письма вы можете сортировать по папкам и меткам, последние помогают быстро найти письма
Если необходимо завести новую папку или метку, нажимаем слева вверху в почтовом ящике значок шестеренки, далее – “Папки и метки” (как показано стрелкой) и производим нужные действия
Входящие письма вы можете сортировать по папкам и меткам, последние помогают быстро найти письма. Если необходимо завести новую папку или метку, нажимаем слева вверху в почтовом ящике значок шестеренки, далее – “Папки и метки” (как показано стрелкой) и производим нужные действия.
Чтобы быстро перейти к вашим папкам, нажимаем слева в почтовом ящике на соответствующее слово (как показано на слайде) и выбираем искомую папку, почтовый ящик быстро реагирует и производит необходимое действие.
Уandex почта настройка: шаблоны писем и другие полезные функции
Шаблоны “Яндекс” почты можно использовать как основу для написания повторяющихся писем, нажимаем «Шаблоны» (располагаются под “Черновиками” слева, надо нажать на черный треугольник). Нажимаем «Создать шаблон». Заполняем поля и информацию об отправителе и нажимаем «Сохранить шаблон».
Нажав вверху страницы на значок плюса, вы увидите много полезной информации. Здесь можно выбрать темы оформления вашей страницы, записать запланированные дела, чтобы не забывать о них, а чтобы получать напоминания – добавлять даты.
С помощью сервиса «Дела» вы сможете записывать свои планы прямо в почте, чтобы вовремя вспоминать о них, можете управлять рассылками, иметь информацию о активных и скрытых рассылках и многое другое.
Вы можете получать уведомления о новых письмах, даже если ваша почта закрыта, производить сбор почты с других ящиков, при частом выполнении однотипных действий вы можете в верхнем меню почты добавить дополнительные кнопки: “Архивировать”, “Переадресовать”, “В папку”, “Метка”, “Автоответ”.
Вы можете изменить оформление вашей почты, выбрав понравившуюся тему простую или тематическую – выбор большой. Из четырех предложенных интерфейсов: “Обычный двухпанельный”, “Трехпанельный”, “Компактный вид” и “Легкий интерфейс” – также можно выбрать то, что вам нужно.
Методы проверки подлинности пользователя в IMAP
Так же как и в протоколе POP3, в IMAP имеется несколько методов проверки подлинности клиента. Некоторые из них обеспечивают больший уровень безопасности, по сравнению с другими. В отличие от клиентов POP3, клиенты IMAP часто проводят довольно длительные сеансы с сервером при обработке сообщений. Таким образом, идентификатор пользователя и пароль не передаются по сети несколько раз в час, как это обычно происходит при работе по протоколу POP3.
Команда LOGIN
Команда LOGIN позволяет клиенту при регистрации на сервере IMAP использовать идентификатор пользователя и пароль в обычном текстовом виде.
Команда AUTHENTICATE
С помощью команды AUTHENTICATE клиент может использовать при регистрации на сервере IMAP альтернативные методы проверки подлинности. Индивидуальная проверка подлинности пользователей не является обязательной и поддерживается не всеми серверами IMAP. К тому же реализации такой проверки могут различаться в зависимости от сервера. Когда клиент выдает команду AUTHENTICATE, сервер отвечает на нее строкой вызова в кодировке base64. Далее в обязанности клиента входит ответ на вызов сервера о проверке подлинности, также закодированный base64. Если на сервере не поддерживается метод проверки подлинности, предложенный клиентом, он включает в свой ответ отрицательное слово NO. После этого клиент должен продолжить переговоры по согласованию метода проверки подлинности. Если все попытки определить метод проверки подлинности потерпели неудачу, то клиент предпринимает попытку зарегистрироваться на сервере посредством команды LOGIN. Пример сеанса с применением AUTHENTICATE:
1 riley@shadrach riley$ telnet localhost 143 2 Trying 127.0.0.1... 3 Connected to localhost. 4 Escape character is '^]'. 5 * OK localhost IMAP4rev1 v12.250 server ready 6 a1 AUTHENTICATE KERBEROS_V4 7 a1 NO AUTHENTICATE KERBEROS_V4 failed 8 a2 AUTHENTICATE GSSAPI 9 a2 NO AUTHENTICATE GSSAPI failed 10 a3 AUTHENTICATE LOGIN 11 + VXNlciBOYU1lAA== 12 * 13 a3 NO AUTHENTICATE LOGIN failed 14 a4 LOGIN riley firetruck 15 a4 OK LOGIN completed 16 a5 LOGOUT 17 * BYE shadrach.smallorg.org IMAP4rev1 server terminating connection 18 a5 OK LOGOUT completed 19 connection closed by foreign host. 20 riley@shadrach riley$
В строках 6–9 показаны попытки клиента согласовать с сервером IMAP метод проверки подлинности. Как видите, все они не увенчались успехом. А в строке 10 показано, что метод проверки, приемлемый и для клиента, и для сервера, найден. Отвечая, сервер в строке 11 выдает кодированную строку с вызовом в кодировке base64. Однако в строке 12 клиент отвергает попытку регистрации и возобновляет ее лишь в строке 14 с помощью команды LOGIN.
POP3 что это?
POP3 — это протокол приёма электронных сообщений. Для просмотра почты письма скачиваются на компьютер адресата. После этого они могут удаляться с сервера. Все действия с поступившей почтой происходят на компьютере пользователя.
У такого протокола есть бесспорные преимущества:
- к письмам, хранящимся на компьютере, всегда есть доступ (даже когда нет возможности выхода в интернет);
- вложение открывается вместе с сообщением, что очень удобно;
- пространство почтового ящика постоянно освобождается путём перегрузки писем на жёсткий диск компьютера.
Протокол POP3 работает на стандартном сетевом порту 110 TCL/IP, если не требуется шифрование. При необходимости шифрования (TLS или SSL) используется порт 995.
Недостаток протокола POP3 – это риск заражения локального компьютера вирусами, пришедшими вместе с почтой, неудобство одновременной работы с почтой на нескольких устройствах. Также может утомлять необходимость частого резервирования информации. Поскольку информация находится только на жёстком диске, его выход из строя грозит безвозвратной потерей всех сообщений.
POP3 это старый протокол, созданный в 1988 году. Его возможностей уже не достаточно для комфортного использования электронной почты. Ему на смену пришел протокол IMAP.