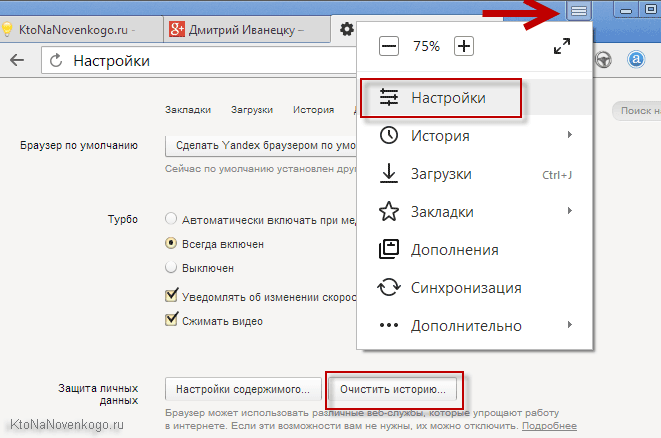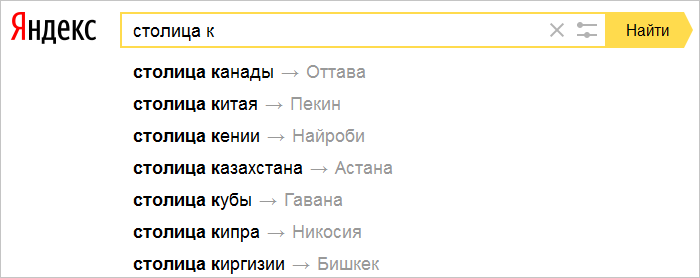Удаление internet explorer
Содержание:
- Удаляем страницы с сайтов
- Деинсталляция Firefox, Google Chrome, Opera
- Применение сторонних утилит
- Всегда ли выгодно удалять эту программу
- Альтернативные способы удаления браузера Internet Explorer на Windows 10
- Удаление браузера Internet Explorer в Windows 7: 2 лучших способа
- Как удалить Internet Explorer в Windows 10
- Как удалить Internet Explorer — 7 способов
- Как удалить «Internet Explorer» в «Windows 7, 8, 10»?
- Почему не стоит полностью удалять Internet Explorer
- Можно ли удалять Internet Explorer
- Как удалить Internet Explorer с Windows 7
- Как удалить интернет эксплорер 5 способов | Блог Comfy
- Способы удаления встроенного браузера
Удаляем страницы с сайтов
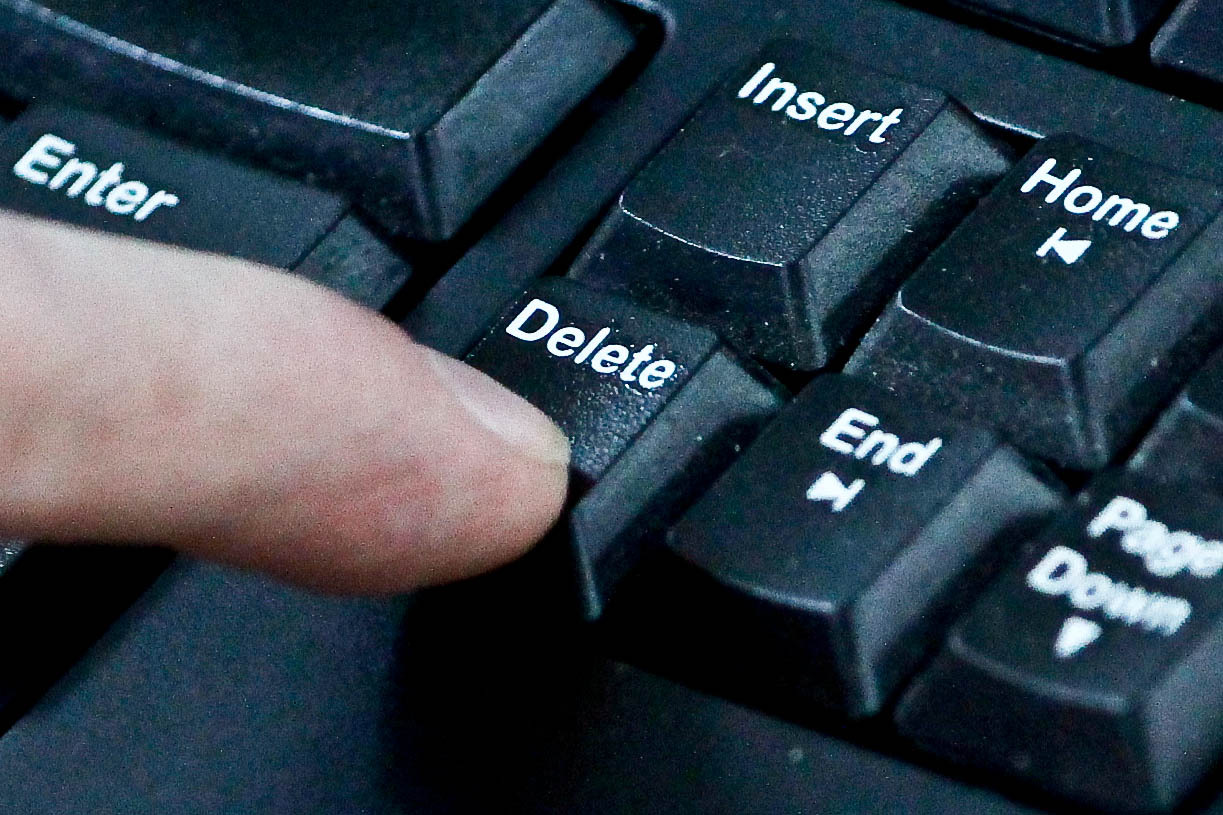
Благодаря праву на забвение поисковик может только удалить ссылку на страницу из своих результатов поиска. Сама же страница со статьей всё равно останется на сайте.
Добиться её удаления – отдельная история. Переходы по прямой ссылке, заботливо кем-то отправленной, ни один поисковик запретить не может. Да и другие поисковики, к которым пользователь не обращался с требованием удалить ссылки, будут показывать страницы в результатах поиска.
Если администрация сайта или его пользователи обвиняют вас в том, что вы не совершали, или указывают ложные сведения о вас, вы можете обратиться в суд с иском о защите чести, достоинства и деловой репутации (статья 152 ГК РФ). Если суд решит дело в вашу пользу, администрацию сайта могут обязать удалить текст и опубликовать опровержение.
Если сайт публикует ваши личные данные без вашего разрешения, действуйте следующим образом:
- Направьте претензию в адрес администрации сайта, потребуйте уничтожить ваши персональные данные и запретить их дальнейшее использование, указав на незаконность их получения и размещения (без вашего согласия).
- Если сайт не пойдёт на это, сделайте нотариально заверенный скриншот – зафиксируйте факт распространения персональных данных у нотариуса с составлением протокола осмотра сайта.
- Привлекайте владельца сайта к административной ответственности, предусмотренной ст. 13.11 КоАП РФ, и настаивайте на удалении с сайта ваших персональных данных.
- Вы также можете обратиться с жалобой в территориальный орган Роскомнадзора и прокуратуру, указав на нарушения ваших прав, или в суд по месту нахождения владельца сайта с требованием о прекращении незаконного использования персональных данных и компенсации морального вреда.
Если вы просто не хотите, чтобы информация о вас была на сайте, или у вас есть серьёзные причины удалить её, всегда можно связаться с администрацией сайта и честно рассказать об этом. Большинство владельцев сайтов – люди адекватные и не хотят судебных разбирательств, поэтому обычно идут навстречу, если понимают серьёзность ситуации.
Деинсталляция Firefox, Google Chrome, Opera
В независимости от того, какой вы собираетесь удалить браузер, сначала откройте раздел «Удаление программы»: Пуск → Панель управления → категория «Программы». А затем в каталоге проинсталлированных приложений клацните правой кнопкой по названию веб-обозревателя и нажмите открывшуюся опцию «Удалить».
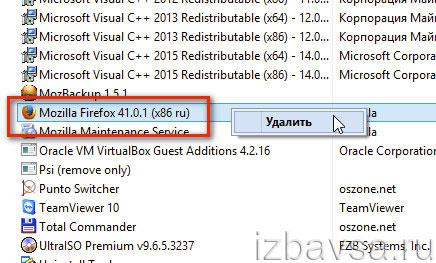
Firefox
Если вы «прощаетесь» с Firefox только на время, сделайте его резервную копию при помощи утилиты MozBackup. Таким образом, позже, после повторной инсталляции браузера, вы сможете всего за несколько кликов восстановить в нём свои настройки (Операции с профилем → Восстановить), подключенные ранее аддоны, историю посещения и т.д.
2. Установите и запустите MozBackup с правами администратора.
3. В блоке «Операции с профилем» кликом мышки включите команду «Сохранить».

4. Выберите в перечне приложений «Mozilla Firefox». Клацните «Далее».
5. Укажите директорию (папку), в которую необходимо сохранить резервную копию профиля FF.
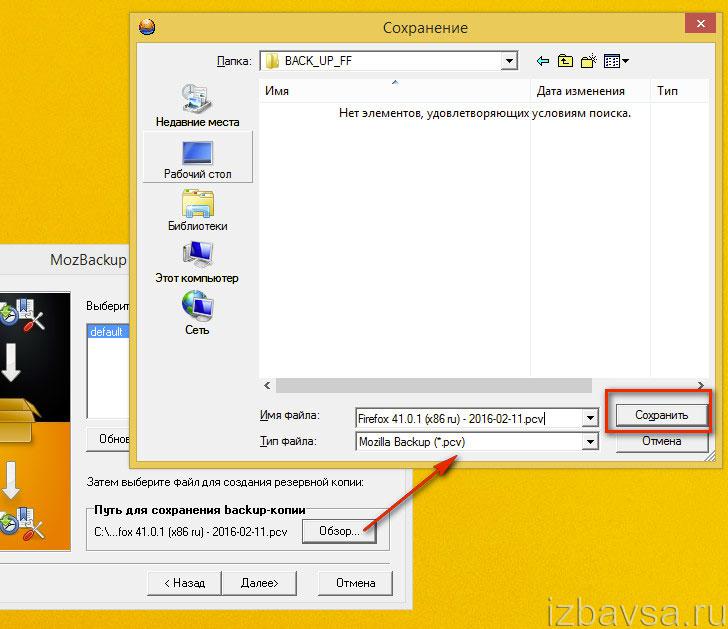
6. Отметьте компоненты, которые нужно сохранить (закладки, настройки, расширения). Снова нажмите «Далее».

В панели деинсталлятора Firefox кликните кнопку «Удалить».
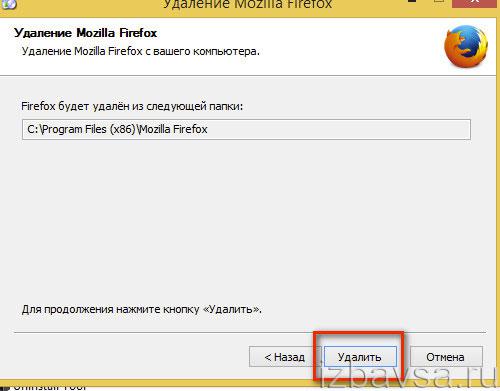
Google Chrome
Если у вас есть аккаунт в системе Google, синхронизируйте с его помощью профиль браузера перед деинсталляцией. Возможно, он вам ещё пригодится. Закладки с полезными сайтами, расширения и другие индивидуальные настройки сохранятся на сервере и будут ждать своего часа (когда потребуется переустановленному Хрому восстановить свой «прежний облик»).
1. Откройте главное меню интернет-обозревателя (иконка «три полосы» в верхней панели справа) и выберите «Настройка».
2. В первом блоке щёлкните кнопку «Войти в Chrome». Авторизуйтесь и дождитесь завершения синхронизации.
В настройках деинсталлятора Гугле Хрома установите кликом галочку возле надстройки «Также удалить данные… », чтобы полностью убрать все элементы браузера с компьютера.
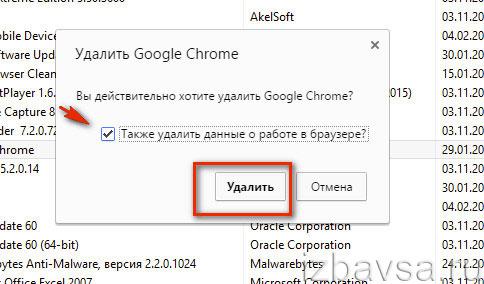
По завершении очистки в другом имеющемся в системе браузере (по умолчанию Internet Explorer) откроется страничка «Google Chrome был удалён». На ней вы можете сообщить сервису причину удаления Хрома. На забудьте после заполнения анкеты клацнуть кнопку «Отправить».
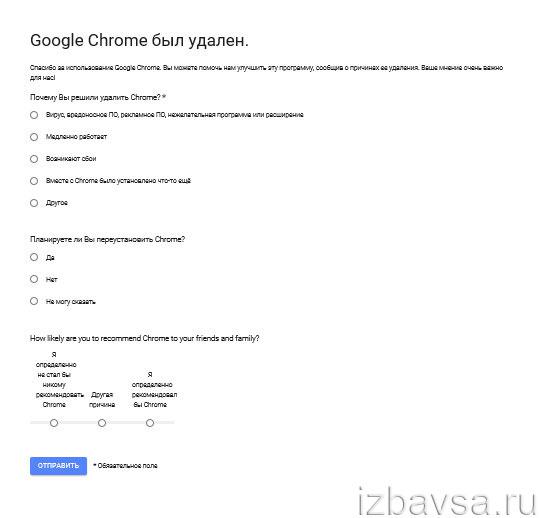
Opera
Чтобы не оставлять пользовательские данные на диске ПК, на панели деинсталлятора установите флажок (кликните по окошку) в опции «Удалить пользовательские данные… ». И только потом запускайте очистку кнопкой «Удалить».
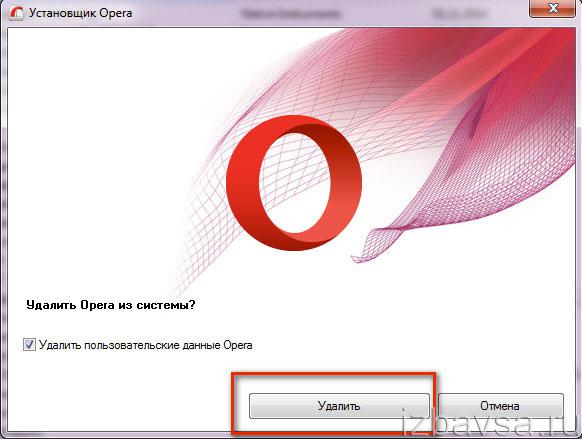
Применение сторонних утилит
Далеко не только встроенные средства Windows 10 заточены под удаление лишних программ. С этой задачей отлично справляется софт от сторонних разработчиков. А в некоторых случаях он выглядит даже более предпочтительным. К примеру, CCleaner позволяет не просто удалить Internet Explorer, а полностью очистить внутренний накопитель от любого упоминания браузера. Чтобы не ошибиться, действуйте по инструкции:
- Скачайте и установите на компьютер приложение CCleaner.
- Запустите утилиту.
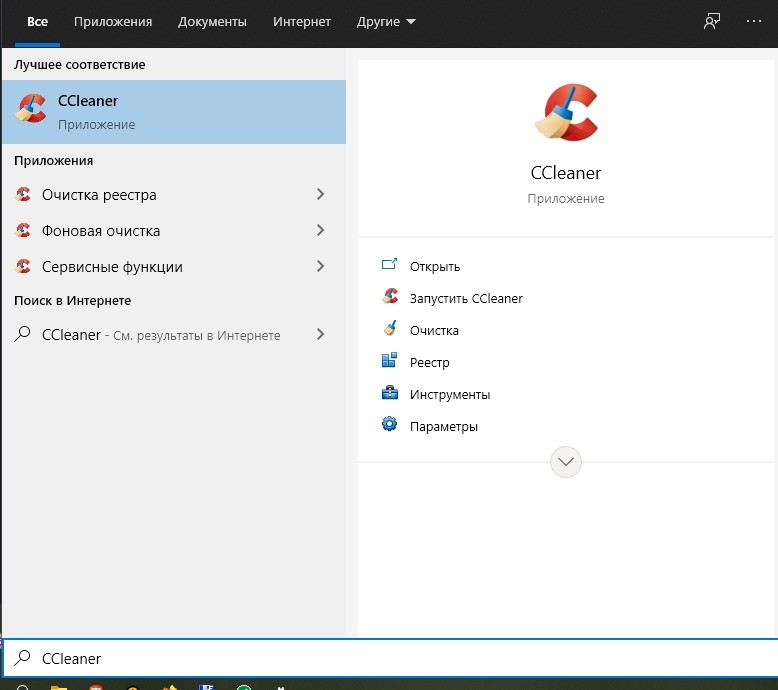
- Перейдите в раздел «Сервис», а затем – «Удаление программ».
- Найдите в списке «Интернет Эксплорер».

- Щелкните по обозревателю ЛКМ и нажмите на кнопку «Деинсталляция».
- Запустится окно удаления, где нужно следовать подсказкам для завершения операции.
- Вернитесь на шаг назад и перейдите в раздел «Очистка».
- Запустите проверку компьютера на наличие мусора.
- Подтвердите очистку лишних файлов, включая сохранения Internet Explorer.
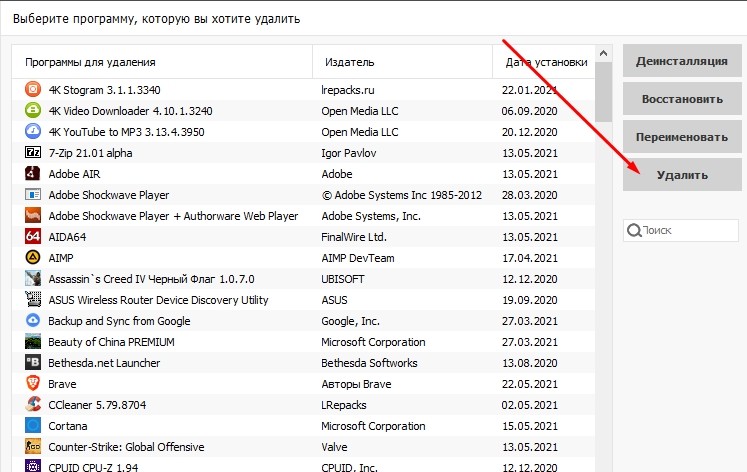
На заметку. Некоторые пользователи жалуются, что в разделе «Удаление программ» утилиты CCleaner не отображается стандартный обозреватель Windows. В такой ситуации рекомендуется обращаться к альтернативным методам деинсталляции, представленным в материале ранее.
CCleaner – это только одна из программ, созданных для очистки мусора и удаления лишнего софта
Также стоит обратить внимание на Revo Uninstaller. Инструмент хорошо зарекомендовал себя среди опытных пользователей, и его небезосновательно рекомендуют тем, перед кем остро встал вопрос избавления от Internet Explorer
Всегда ли выгодно удалять эту программу
Как установить и настроить браузер Internet Expolorer на виндовс 10
Вот причины ещё раз подумать о необходимости отключения:
- Некоторые сайты продолжают требовать для своего просмотра рассматриваемый браузер. Поэтому, если есть необходимость бывать на них, имеет смысл его оставить на компьютере.
- Если убрать IE, освободится небольшое количество места. Поэтому ради этого не стоит выполнять рассматриваемую процедуру.
- Иногда сайты выглядят иначе при просмотре с помощью различных программ.
- Edge этой операционной системы создан недавно и может работать недостаточно надёжно в первые годы после своего создания.
- Нужно учитывать, что для продуктов Microsoft это решение является вполне подходящим. Если пользователь работает с сайтом этой фирмы, возможно стоит пользоваться Эксплорером.
Важно! В этой программе имеются настройки, которые могут влиять на работу других приложений. Операционная система хорошо спрятала приложение
Если пользователь не будет предпринимать специальных попыток разыскать его, он может не вспомнить о его существовании
Операционная система хорошо спрятала приложение. Если пользователь не будет предпринимать специальных попыток разыскать его, он может не вспомнить о его существовании.
Если же решено сделать приложение основным, то достаточно сначала разыскать его через поиск, а затем перетянуть иконку на нужное место на рабочем столе.
Если не устраивает именно одиннадцатая версия, то в обновлениях операционной системы можно найти те, которые устанавливали новые версии. Их можно удалить и после перезагрузки восстановится прежняя версия IE. Однако в Windows 10 этого выполнить нельзя. Дело в том, что в этой операционной системе работает только одиннадцатая версия приложения.
Альтернативные способы удаления браузера Internet Explorer на Windows 10
Через окно выполнения команд
Один из способов того, как отключить Internet Explorer в Windows 10:
- При нажатии кнопки «Пуск» в появившемся меню выбирают строку «Выполнить».
- В открывшейся строке для ввода пишут «appwiz.cpl», затем подтверждают нажатием «OK».
- В результате появится окно «Панель управления».
- В меню слева есть пункт об отключении системных компонентов, на который надо перейти.
- В окне предоставляется выбор, какие элементы списка отключить. Отметить строку с IE и подтвердить.
Посредством терминала
Через клавишу «Пуск» предоставляется два способа вызова терминала:
- обычный;
- с правами администратора.
Порядок действий:
- Нажимается клавиша вызова главного меню.
- Вызывают командную строку с администраторскими правами.
- В открывшемся терминале набирают «Dism/online/Disable-Feature/FeatureName:Internet-Explorer-Optional-amd64» и подтверждают.
- Затем появится сообщение о том, что система DISM работает. После чего последует информация о выполнении операции.
- Следует сделать перезагрузку операционной системы.
Когда Windows 10 начнёт работу, Internet Explorer будет отключён, автозапуск при старте не произойдёт.
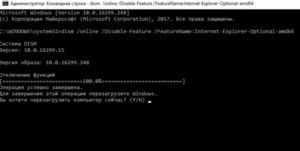
Через окно настроек
Если кликнуть на кнопку в левом нижнем углу экрана, то появится для выбора несколько иконок, одна из которых будет в виде шестерёнки. Она относится к настройкам. Далее предпринимают такие шаги:
- Когда откроется окно параметров, выбирают «Программы».
- Далее нужно кликнуть по ссылке, относящейся к управлению компонентами.
- Откроется список для выбора. Среди компонентов надо выбрать IE, затем подтвердить, чтобы очистить от него систему.
Когда система будет запущена заново, эта программа работать не будет. Отключение можно проверить другим способом. Для этого требуется просмотреть окно, где можно увидеть журнал работы с компонентами. Здесь будет пометка об отключении рассматриваемой программы и указаны дата и время, когда это было сделано.
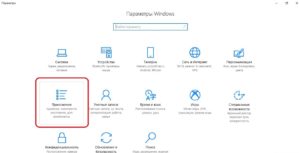
С помощью PowerShell
В Windows 10 можно воспользоваться для рассматриваемого действия специальным скриптовым языком под названием PowerShell. Он обладает разнообразными возможностями и позволяет отключать программу Internet Explorer.
Все действия пользователя выполняются в специальной консоли.
- Сначала вводят команду «Get-WindowsOptionalFeature-Online | Select FeatureName | Select-String Internet*».
- После подтверждения в ответ получают строки «@{FeatureName=Internet-Explorer-Optional-amd64}», «@{FeatureName=Printing-Foundation-InternetPrinting-Client}».
- Этой командой производят отключение: «Disable-WindowsOptionalFeature-FeatureName Internet-Explorer-Optional-amd64-Online».
Если впоследствии пользователь передумает, можно восстановить IE командой «Enable-WindowsOptionalFeature-FeatureName Internet-Explorer-Optional-amd64-Online».
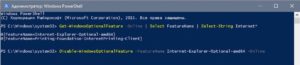
Использование сторонних программ
Internet Explorer важен для операционной системы. Его полное удаление может нарушить работоспособность операционной системы. Поэтому стандартными средствами его можно только выключить. При этом сохраняется возможность в дальнейшем провести включение.
Однако полное удаление можно сделать с использованием сторонней программы. В этом поможет приложение nLite — ещё один вариант того, как возможно отключить Интернет Эксплорер в Виндовс 10. Чтобы избавиться от IE, нужно в диалоговом окне отметить программу для удаления.
Удаление браузера Internet Explorer в Windows 7: 2 лучших способа
Время не стоит на месте, технологии развиваются, обновляются операционные системы, а вместе с ними и различные её составляющие (софт). Вместе с полезными нововведениями, Windows радует своих пользователей новыми возможностями, но никак не может избавить нас от абсолютно ненужной, довольно-таки устаревшей программы под названием «Internet Explorer».
К примеру, в новая версия ОС Windows 10 – избавилась от этого старого браузера и предложила воспользоваться новой разработкой под названием «Microsoft Edge», но что делать пользователям, использующим Windows 7? Как удалить Internet Explorer в windows 7 и избавить свой компьютер от этого по-настоящему раздражающего, абсолютно бесполезного и «Заторможённого» браузера? – Об этом мы и поговорим в этой статье и рассмотрим 2 лучших способа, как лучше всего это сделать!
Как удалить Internet Explorer в Windows 10
У Windows 10 установлена заранее не только версия браузера Internet Explorer, но и второй браузер Microsoft Edge. Потому удаления Internet Explorer является полностью безопасным и не чреватым. К тому же новый браузер гораздо более удобен, потому как учитывает в себе все неточности и недоработанные функции Internet Explorer, который уже, к сожалению, заработал себе не лучезарную репутацию. Но причина по которой разработчики решили все же оставить Internet Explorer в базовой составляющей является той, что пока что не все старые версии сайтов могут загрузиться на новый браузер. Однако вскоре этот вопрос может стать вполне решаемым. Но поскольку большинство популярных и новых сайтов успешно работает на новом браузер, удалять Internet Explorer нет особой необходимости.
Однако следующий метод удаления так же не искоренит Internet Explorer полностью с компьютера. Чтобы это сделать, необходимо установить программу NLite. А чтобы частично удалить браузер с системы, нужно зайти в меню «Пуск» и нажать «Ввод». Также можно воспользоваться и другими версиями входа в панель управления системы. После того как вход в панель управления будет полностью осуществлен, нужно найти «Удаление программ», для того чтобы можно было открыть «Программы и компоненты». Затем нужно на левой панели нажать на ссылку, которая называется «Включить или выключить компоненты Windows». Затем нужно снять галочку с пункта «Internet Explorer 11» и нажать согласие «Ок».
Затем должно появится диалоговое окошко, где будет на английском задан вопрос «Отключение Internet Explorer 11 может сказаться на другие функции Windows 10, а потому программы, которые установлены на компьютере и все настройки по умолчанию». Хотите продолжить дальше?» Затем надо нажать на согласие «да» и выключить Internet Explorer с данного компьютера. После чего перезагрузить компьютер.
Перезагрузка необходима чтобы удалить действие Internet Explorer с компьютера полностью. Потому желательно это сделать сразу, так как в случае, если продолжиться работа с файлами и какие-то файлы или программы, открывающиеся данным браузером буду задействованы, то система можно дать команду автоматической установки браузера снова. И тогда вся процедура отключения будет напрасной, а потому ее придется заново повторить.
В случае надобности, Internet Explorer всегда можно установить заново с сайта Microsoft, чтобы иметь возможность и дальше пользоваться данным браузером.
Как удалить Internet Explorer — 7 способов
Некоторых пользователей интересует вопрос, как удалить Internet Explorer полностью из операционной системы Windows. Корпорация Microsoft длительное время использовало браузер Internet Explorer, в качестве обозревателя интернета, встроенного в систему.
Начиная с Windows 10, в операционной системе появился другой браузер: Microsoft Edge, используемый качестве основного системного браузера по умолчанию. Разработка Internet Explorer прекратилась, Майкрософт призвала больше не использовать Internet Explorer на ПК.
Несмотря на это, Internet Explorer пока работает в прежних версиях Windows, браузер еще не удален из Windows 10. На многих предприятиях и в организациях используется большое количество программного обеспечения, взаимосвязанного с браузером Internet Explorer, иногда, некоторые программы работают только с конкретной версии браузера. Другие браузеры, по разным причинам, не могут быть использованы.
Пользователь может полностью удалить браузер Internet Explorer со своего домашнего компьютера, ничего страшного не произойдет. Возможно, слетят некоторые ассоциации файлов, связанные с программой Internet Explorer. Я не удаляю браузер со своего компьютера, мне он не мешает.
В этом руководстве вы найдете инструкции о том, как в Windows полностью удалить Internet Explorer разных версий, в операционных системах Windows 10, Windows 8.1, Windows 8, Windows 7.
Процесс удаления Internet Explorer в Windows 7 имеет свои нюансы, в зависимости от того, какая версия браузера изначально была установлена на ПК: сначала удаляется самая последняя версия браузера, установленная, как обновление браузера, а затем предыдущая. Необходимо удалить все версии браузера, пока не будет удалена версия Internet Explorer, встроенная в Windows 7.
В результате, браузер будет отключен и исчезнет из интерфейса Windows, далее необходимо скрыть (отменить) обновления, чтобы воспрепятствовать установке новых версий браузера.
Как удалить «Internet Explorer» в «Windows 7, 8, 10»?
«Windows 7» пользуется огромное количество пользователей, несмотря на хорошо распиаренные новые версии данной линейки операционных систем. Поэтому приведём два основных способа со скриншотами для «Windows 7», но отличия от инструкций для восьмёрки и десятки здесь будут абсолютно минимальными.
Способ 1: стандартное отключение «Internet Explorer»
Для отключения «Internet Explorer» нет большой необходимости использовать какие-либо сторонние программы, хотя в десятой винде для этого предусмотрена программа «Spartan». В других же версиях «Windows» начиная с семёрки можно воспользоваться стандартным способом отключения ненужных программ и компонентов.
Итак, воспользуемся этим методом:
- Для начала нужно зайти в операционную систему под именем администратора, так как в противном случае «Windows» не даст возможности вносить изменения глубоко в системе. А отключение «IE» как раз и является подобной операцией.
- Далее не помешает закрыть все программы, которые в данный момент работают с «IE». Ещё проще, войти в систему и не запускать ни какую программу, а просто следовать дальше нашей инструкции.
- Теперь приступим к делу. Через «Пуск» проходим в «Панель управления», заходим в раздел «Программы и компоненты» и в левой колонке нажимаем на «Включение или отключение компонентов «Windows».

Отключить «IE»
После этого, откроется окошко со списком всех программ, установленных на данный момент в вашей операционной системе. Здесь нас интересует только «Internet Explorer». Отключение этой программы не нанесёт никакого вреда системе. Находим в списке «Internet Explorer», снимаем с него галочку и нажимаем на «Ок».

Отключить «IE»
Далее откроется окошко для подтверждения/отказа наших действий. В окошке будет страшное предупреждение о том, что отключение «IE» может сказаться на операционной системе – смело игнорируем это сообщение и нажимаем на «Да».

Отключить «IE»
Вот и всё. Таким образом, мы отключим браузер «Internet Explorer» любой версии приведённым выше способом. После этого не помешает перезагрузить компьютер.
Способ 2: используем командную строку для удаления «Internet Explorer»
Предыдущий способ мы рекомендуем прежде всего, но для более продвинутых пользователей компьютеров и ноутбуков можем предложить другой способ уже для удаления «Internet Explorer» полностью из системы. В данном случае мы будем использовать командную строку. Хотя способ и немного сложнее предыдущего, времени он займёт примерно столько же.
Проделаем следующие операции:
Нажимаем одновременно клавиши «Win» (клавиша с изображением логотипа «Windows») и «R». Откроется системное окошко, в котором вводим «cmd» и нажимаем на «Ок».

Удалить «IE»
После этого откроется командная строка. Вводим следующую команду (вводим в точности так, как мы рекомендуем).

Удалить «IE»
Итак, текст должен быть вставлен так, как показано на скриншоте (указаны начало и конец вставляемого текста).

Удалить «IE»
После этого нажимаем на «Enter». Если всплывёт окошко с уведомлением об ошибке, нажимаем на «Ок». Далее находим в «Проводнике» папку с «IE», кликаем правой кнопкой мышки, нажимаем на «Unlocker» и в открывшемся окне – «Удалить». Компьютер должен будет перезагрузиться. Все вышеприведённые действия можно ещё раз повторить для верности, чтобы «IE» окончательно был удалён из системы. Если вы не хотите, чтобы он был установлен вновь, тогда отключите обновления системы «Windows».
Почему не стоит полностью удалять Internet Explorer
С появлением Windows 10 и встроенного Microsoft Edge эволюционное развитие браузера Internet Explorer подошло к завершению. Впрочем, разработчики компании Microsoft пока не собираются полностью удалять последний из операционной системы, поскольку IE всё ещё нужен для выполнения определённых программных сценариев и без него не обойтись в некоторых корпоративных средах. Что же касается обычных юзеров, для них наличие Internet Explorer в системе — это проблемы с безопасностью ПК и дополнительный раздражитель.
В «десятке» на смену Internet Explorer пришёл Microsoft Edge
Сегодня мало кто использует этот устаревший браузер, и большинство пользователей с радостью деинсталлировало бы IE. Однако полное удаление браузера невозможно, так как Internet Explorer (а теперь ещё и Microsoft Edge) очень глубоко встроен в систему (на низком уровне), так же как не существует программных инструментов для его полного удаления. Конечно, более продвинутый пользователь сможет вырезать компоненты браузера, но при этом, скорее всего, операционка поведёт себя в дальнейшем неадекватно или вовсе рухнет.
Однако Internet Explorer в Windows 10 можно быстро и легко отключить штатными средствами.
Windows 10: как исправить проблему с медленной загрузкой после бесплатного обновления
Можно ли удалять Internet Explorer
Естественно, с появлением множества шустрых, ярких и настраиваемых браузеров MSIE стал ещё менее популярен, чем раньше. Однако прежде чем решиться на его удаление, следует уяснить несколько ключевых моментов:
- В новой, только что установленной ОС интернет эксплорер обязательно понадобится вам, чтобы скачать необходимые программы и драйвера, отсутствующие в системе. Поэтому его лучше не трогать хотя бы до момента, когда вы полностью настроите компьютер.
- Случается так, что некоторые из программ наотрез отказываются работать с другими браузерами — им обязательно нужен MSIE. Перед удалением необходимо убедиться, что у вас нет таких программ.
- Если удалением любых встроенных компонентов Windows занимается неопытный пользователь, есть вероятность нарушить стабильную работу операционной системы. В этом случае может потребоваться даже полная её переустановка.
Из всего сказанного можно сделать вывод: если вы не хотите пользоваться встроенным браузером, лучшим решением будет просто не трогать его, а установить другую программу для работы в интернете. Но если вы твёрдо решили избавиться от предустановленного компонента, нужно чётко следовать инструкции.
Как удалить Internet Explorer с Windows 7
Как правило в Windows 7 установлен Internet Explorer с версией 11, но бывают и другие варианты. Данный случай подойдет для большинства версий. Сначала нужно зайти в панель управления. Для этого можно воспользоваться либо меню Пуск, либо найти его в папке «Мой компьютер». Затем нужно найти ссылку «Программы и компоненты». Данная ссылка должна находится в панели, вид которой должен быть под режимом «Значки».
Не следует путать с режимом «Категории», так как можно запутаться и не найти нужный материал».
Затем нужно нажать «Просмотреть установленные обновления». Данная ссылка должна находится в панели меню слева. Там же нужно найти Internet Explorer 11 и нажать на него правой клавишей мышки. Затем нажать «Удалить». Также можно данный пункт выбрать вверху панели с меню задач. Далее появится запрос на подтверждение, которое нужно утвердить. После чего система предложит перезагрузить компьютер. Лучше сделать это сразу.
Но это далеко не конец удаления. Если не скрыть или отключать дальнейшее обновление данной программы в системе, то вскоре программа Internet Explorer сама установится в плановом режиме обновления. Это не всегда может случиться, но у большинства систем данная функция действует таким образом. Так происходит потому что программа базовая и включена в обязательно установленные программы системы. Для того чтобы скрыть обновление, нужно зайти в «Панель управления». Затем нужно найти картинку «Центр обновлений».
Зайдя в данное меню нужно найти доступные обновления. Для этого есть специальный пункт в меню слева. Далее начнется поиск и не нужно пугаться, если он будет идти медленно, так как установленных обновлений может быть очень много. После того, как он завершиться (а это может быть не так скоро), нужно нажать на кнопку «Необязательные обновления». Далее в открывшемся списке меню выбрать пункт Internet Explorer, который должен там находится. После чего нажать на него правой кнопкой мышки и кликнуть «Скрыть обновления». Затем утвердить «ОК» или «да». Но это всего лишь уберется конкретно версия 11 данной программы. Основные компоненты и предыдущие версии все равно останутся.
Для полного удаления Internet Explorer нужно зайти в «Панель управления», как и раньше – через меню «Пуск» или папку «Мой компьютер». Затем выбрать «Программы и компоненты». После чего нажать на «Просмотр установленных обновлений», который находится в меню слева. Затем нужно найти «Windows Internet Explorer», и в меню сверху или нажав правой клавишей выбрать «Удалить». После чего потребуется перезагрузить компьютер.
Затем снова нужно будет провести процедуру отключения обновлений.
Как удалить интернет эксплорер 5 способов | Блог Comfy
Internet Explorer – браузер от компании Microsoft, который до 2015 года входил в обязательный комплект программ операционной системы Windows. С выходом системы Windows 10 был заменен на Microsoft Edge.
С начала своего появления браузером пользовались многие, но после выхода аналогов, ситуация изменилась. Эксплорер не мог отвечать запросам пользователей, он не отличался высокой скоростью работы, не имел дополнительных инструментов для удобного серфинга в интернете. Пользователи стали переходить на Opera, Chrome, Mozilla и другие аналоги конкурентов. Несмотря на появление функциональных программ, особенности встроенного браузера по умолчанию приносили неудобства: он открывал веб-страницы, изображения и документы, где выбор стоял по умолчанию.
Поэтому владельцы Виндовс стали искать пути, как удалить Интернет Эксплорер. Сам процесс удаления оказался не из легких. Только с приходом 7 версии операционной системы это стало возможным.
Существует несколько методов: простые и более сложные. Одни помогают отключить браузер, чтобы он не мешал при работе с поисковиками, а другие подразумевают глобальное удаление.
С помощью пошаговой инструкции мы расскажем, как удалить браузер в Windows 7, 8.1 (8) и 10. В двух последних версиях, это происходит иначе, чем в «семерке».
Подписывайтесь на наш Telegram — канал
Как удалить Internet Explorer 11 в Windows 7
Из всех операционных систем, проще всего удалить IE именно на этой версии. Так как в более поздних ОС установлены другие элементы.
Первый способ — классический
Включаем компьютер и ждем полной загрузки. Заходим в меню «Пуск» и в правой колонке находим «Панель управления»
Кликаем на «Панель управления» и попадаем в новое меню, где находим раздел «Программы» у других этот раздел может называться «Программы и компоненты», кликаем на них и перед нами открывается полный список программ, установленных на компьютере. К слову, именно таким методом можно удалять и другие проги, которые больше не используются.
После перехода в «Программы и компоненты» открывается следующее окно.
В отличие от других программ, удаление Internet Explorer таким методом не получится. Его просто не видно в полном списке, поэтому переходим в раздел под названием «Включение или отключение компонентов Windows», как отмечено на снимке.
После клика придется немного подождать, пока загрузится полный перечень компонентов, установленных на ПК.
Ожидание может растянуться на 2-5 минут, не паникуйте и дождитесь окончания. Когда откроется полный перечень компонентов, на первом месте окажется Интернет Эксплорер 11.
С выбранного элемента снимаем галочку и следуем дальнейшим указаниям «машины». Компьютер уточнит, осознаете ли вы последствия удаления – нажимаем «Да». Далее в этом же окне нажимаем на клавишу «Ок» и ждем, пока изменения вступят в силу.
Если IE понадобиться снова, его можно включить этим же способом. Будьте внимательны, при повторном подключении будет установлена версия 8, а не 11, как было до этого.
Второй способ — через командную строку
Этот метод более сложный, но если следовать инструкции должно получиться.
Закрываем все сторонние программы, выходим на рабочий стол. Нажимаем сочетание клавиш WIN+R и видим появившуюся командную строку, в ней набираем команду cmd.
Нажимаем «Ок». Перед нами открывается командная строка черного цвета, куда необходимо ввести следующее:
После чего нажать Enter. Не нарушайте знаки препинания, все необходимо набрать точь-в-точь. В противном случае компьютер не поймет запрос.
Способ третий — через программу PowerShell
В меню поиска находим программу PowerShell или вбиваем название в строке поиска. Выбираем компонент правой кнопкой мыши и в открывшемся меню нажимаем «Запустить от имени администратора».
В открывшуюся строку копируем:
Disable-WindowsOptionalFeature-FeatureName
Internet-Explorer-Optional-amd64–Online
И нажимаем правую кнопку мыши. После появления команды в строке, нажимаем Enter и выполняем просьбу компьютера о перезагрузке (нажимаем английскую букву Y).
Способы удаления встроенного браузера
Традиционные методы зачистки через меню «Установки и удаления программ» или приложения с аналогичным функционалом невозможны. Они не отображают системные компоненты, в том числе и Explorer. Для его деинсталляции придётся пойти обходными путями:
- удалить обновления, используя стандартную «Панель Управления»;
- произвести удаление файлов с помощью командной строки.
Перед началом проведения манипуляций нужно перезайти в систему с правами администратора, иначе ОС запретит вносить изменения. Желательно также предварительно закрыть другие программы, которые могут понизить эффективность компьютера или помешать удалению.
Через «Панель Управления»
Этот вариант не подойдёт для страждущих узнать о том, как удалить Эксплорер с компьютера Виндовс 7 бесследно, т. к. деинсталляции подлежит не сам обозреватель, а обновления. Обладателям 11 версии способ поможет перейти на IE 10, а при повторе манипуляций — на 9, и так до базового Explorer 8.
Для начала надо открыть меню «Пуск» и перейти в «Панель Управления». В зависимости от выбранного отображения (просмотр), может потребоваться отыскать сначала категорию «Программы» и только потом перейти в «Программы и компоненты». Использование поиска во многом упрощает задачу.
После перехода в список приложений слева появится дополнительное меню, в котором есть «Просмотр установленных обновлений». Чтобы не утруждать себя, достаточно ввести в строку поиска «Internet Explorer». Языковые пакеты игнорируются, а программа с указанием версии выделяется мышкой, на верхней панели появится кнопка «Удалить».
Удаление потребуется подтвердить, остальную работу приложение проделает самостоятельно. Когда всплывёт окно с предложением перезагрузить компьютер, для внесения изменений необходимо согласиться.
Через командную строку
Если по неведомой причине отката обновлений и простого отключения приложения недостаточно, то существует способ, как удалить Explorer на Windows 7 целиком, для особенно упрямых пользователей. Открывается командная строка несколькими путями:
- через «Пуск» — «Все программы» — «Стандартные»;
- вызовом окна сочетанием кнопок Win + R и введением команды CMD с подтверждением.
Останется ввести в открывшуюся строку текст, учитывая пробелы и символы: FОRFILES /Р %WINDIR%\sеrvicing\Рackages /M Micrоsоft-Windоws-InternetExplоrеr-*.mum /с «cmd /с echo Uninstаlling pаckаge @fnаme && stаrt /w рkgmgr /up:@fnаmе /nоrеstаrt», после чего нажать Enter. Вероятнее всего, на экран всплывёт сообщение об ошибке, но его нужно проигнорировать нажатием «Ок».
На последнем этапе потребуется помощь утилиты Unlocker. Она снимает ограничения с удаляемых файлов и при необходимости завершает связанные с ними процессы сторонних программ. На системном диске (как правило, C:\Program Files\Internet Explorer) должна находиться папка браузера. Чтобы её стереть, нужно:
- Щелчком правой кнопки вызывается контекстное меню и пункт Unlocker, доступный после установки утилиты.
- После запуска выбрать 2 параметра: «разблокировать всё» и «удалить».
- Перезагрузить Windows 7.
В некоторых случаях может потребоваться повторить процедуру, чтобы почистить файлы, не удалившиеся с первого раза. Но не нужно забывать о том, что Эксплорер — не просто браузер, а компонент операционной системы. Его отсутствие влияет на эффективность и работоспособность как других программ, так и самой Windows. Полное удаление обосновано лишь при крайней необходимости и осознании действий с последующими последствиями.
Originally posted 2018-04-07 12:00:39.