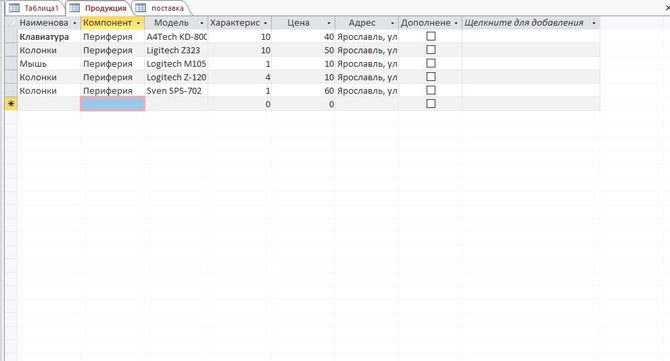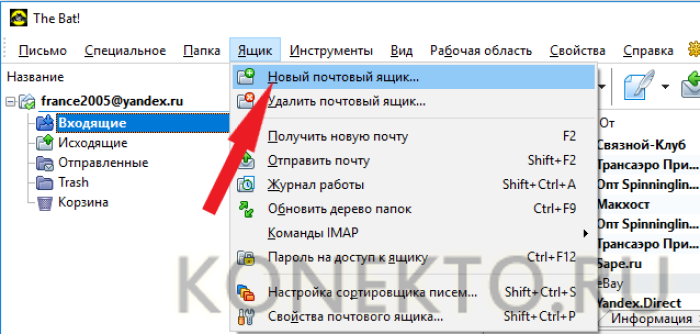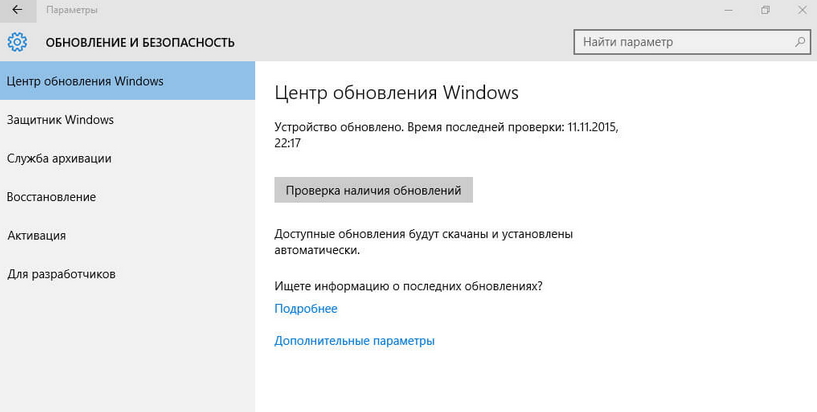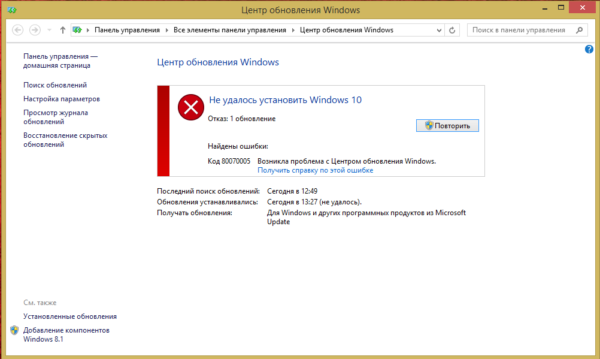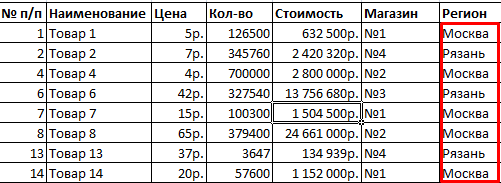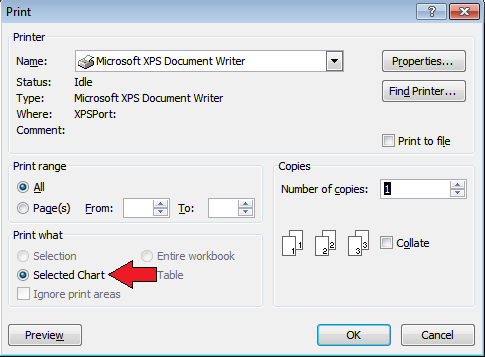Как сделать условие на значение в access?
Содержание:
Создание условия на значение для проверки данных в поле
Применимо к: Microsoft
Office Access 2007
Печать
В этой статье рассматривается добавление
условий на значение в базу данных.
Условия на значение вносят ограничения
на данные, вводимые пользователем в
поле, а также помогают предотвратить
ввод данных неправильного типа или
объема.
Предполагаемое действие:
- Основные сведения об условиях на значение
- Проверка данных при вводе в поля таблицы
- Проверка данных при вводе в формы
- Проверка данных при выполнении операций импорта
- Справочные сведения об условиях на значение
Основные сведения об условиях на значение
Условия на значение вносят ограничения
на данные, которые пользователь может
ввести в поле таблицы или элемент
управления (например, поле ввода) в
форме.
В Microsoft Office Access 2007 предусмотрено
множество способов проверки данных, и
часто некоторые из этих способов
используются для задания условия на
значение.
Условие на значение можно
представить себе в виде набора уровней —
можно использовать некоторые или все
уровни проверки, чтобы обеспечить
правильный ввод данных пользователями.
- Типы данных.Типы данных обеспечивают первый уровень проверки. При разработке таблицы базы данных определяются типы данных для каждого поля в таблице, и эти типы данных служат ограничением на вводимые пользователями данные. Например, в поле типа даты и времени можно ввести только дату и время, а в поле денежного типа можно ввести только денежные данные и т. д.
- Размеры полей.Размеры полей обеспечивают другой уровень проверки. Например, при создании поля для хранения имен можно указать, что оно должно принимать не более 20 знаков. Так можно предотвратить вставку в поле больших объемов ненужного текста недобросовестными пользователями или ошибочный ввод неопытным пользователем имени и фамилии в поле, предназначенное для хранения только имени.
- Свойства таблицы.Свойства таблицы обеспечивают особые типы проверки. Например, если задать для свойстваОбязательное поле (Required)значениеДа, пользователи обязательно должны будут вводить значение в это поле.
Можно также использовать свойствоУсловие на значение (Validation Rule), чтобы
ограничить ввод только определенными
значениями, и свойствоСообщение об
ошибке (Validation Text)для предупреждения
пользователей об ошибках.
Например,
использование правила>100 And =требует ввода конечной даты, совпадающей
с начальной датой или более поздней.
Текст, введенный в свойствоСообщение
об ошибке (Validation Text), например «Введите
значения в пределах от 100 до 1000» или
«Введите конечную дату не ранее
начальной», сообщит пользователям о
допущенной ошибке и о том, как ее
исправить.
Инструкции по вводу условия на значение
в поле таблицы см. в разделе Проверка
данных при вводе в поля таблицыдалее в этой статье.
Маски ввода.Маски ввода можно использовать для проверки данных, если требуется, чтобы пользователи вводили значения в определенном формате. Например, с помощью маски ввода можно разрешить вводить даты только в европейском формате (2007.04.14).
Для проверки данных можно использовать
некоторые или все из описанных способов.
Некоторые из этих средств, например
типы данных, входят в состав базы данных
по умолчанию, но можно по своему усмотрению
использовать и другие средства: свойства
полей, условия на значение и маски ввода.
В этой статье рассматривается использование
свойств Сообщение об ошибке (Validation
Text)иУсловие на значение (Validation
Rule)в полях таблицы, запросах и элементах
управления форм. Полное описание других
средств проверки, таких как типы данных,
размеры полей и маски ввода выходит за
рамки данной статьи.
Дополнительные сведения о типах данных
и размерах полей см. в статье Изменение
типа данных для поля. Дополнительные
сведения о масках ввода см. статьюСоздание
маски ввода для ввода значений в поле
или элемент управления в определенном
формате.
Ключевое поле таблицы MS Access, его назначение, способы задания
База данных может состоять из нескольких таблиц, содержащих различную информацию. Эти таблицы связаны между собой каким-либо определённым полем, называемым ключевым полем.
Ключевое поле позволяет однозначно идентифицировать каждую запись таблицы, т.е. каждое значение этого поля отличает одну запись от другой.
Для Access обязательным является определение ключевого поля для таблицы. Для его определения достаточно выделить поле и выбрать команду Ключевое поле меню Правка. Если требуется определить составной ключ, но необходимо выделить требуемые поля при нажатой клавише Ctrl, а затем выбрать командуКлючевое поле. При определении ключевого поля автоматически создается уникальный индекс, определяющий физический порядок записей в таблице. Этот индекс является первичным индексом для таблицы и имеет зарезервированное имяPrimaryKey. Для составных ключей существенным может оказаться порядок образующих ключ полей, так как упорядочение записей будет проводиться вначале по первому полю, затем по второму и т.д. Для внешних полей при создании связи также происходит автоматическое создание индекса (в данном случае вторичного).
Связи между таблицами дают возможность совместно использовать данные из различных таблиц. Например, одна таблица содержит информацию о профессиональной деятельности сотрудников предприятия (таблица Сотрудник), другая таблица — информацию об их месте жительства (таблица Адрес). Допустим, на основании этих двух таблиц необходимо получить результирующую таблицу, содержащую поля Фамилия и инициалы, Должность и Адрес проживания. Причём полеФамилия и инициалы может быть в обеих таблицах, поле Должность — в таблице Сотрудник, а поле Адрес проживания — в таблице Адрес. Ни одно из перечисленных полей не может являться ключевым, т. к. оно однозначно не определяет каждую запись.
В качестве ключевого поля в этих таблицах можно использовать поле Код типаСчётчик, автоматически формируемое Access при создании структуры таблицы, или в каждой таблице задать поле Табельный номер, по которому затем связать таблицы. Таблицы при этом будут связаны так называемым реляционным отношением. Последовательность действий пользователя при создании таблиц Сотрудник и Адрес.
Виды индексированных полей в MS Access, примеры
Свойство «Индексированное поле» (Indexed) определяет индекс, создаваемый по одному полю. Индекс ускоряет выполнение запросов, в которых используются индексированные поля, и операции сортировки и группировки. Например, если часто выполняется поиск по полю «Фамилия» в таблице «Сотрудники», следует создать индекс для этого поля.
Значение данного свойства можно задать только в окне свойств в режиме конструктора таблицы. Индекс по одному полю может быть определен путем установки свойства Индексированное поле (Indexed). Кроме того, можно выбрать команду Индексы в меню Вид или нажать кнопку «Индексы» на панели инструментов. Будет открыто окно индексов.
Вкладка Подстановка на бланке свойств поля используется для указания элемента управления, используемого по умолчанию для отображения поля. После выбора элемента управления на вкладке Подстановка выводятся все дополнительные свойства, необходимые для определения конфигурации элемента управления. MicrosoftAccess задает значения этих свойств автоматически, если в режиме конструктора таблицы для поля в столбце «Тип данных» выбирается «Мастер подстановок». Значения данного свойства и относящиеся к нему типы элементов управления влияют на отображение поля как в режиме таблицы, так и в режиме формы.
Рассмотрим некоторые из этих дополнительных свойств:
Свойство «Тип элемента управления»(DisplayControl) содержит раскрывающийся список типов элементов управления, доступных для выбранного поля. Для полей с типами «Текстовый» или «Числовой» для данного свойства возможен выбор поля, списка или поля со списком. Для логических полей возможен выбор поля, поля со списком или флажка.
Свойства «Тип источника строк» (RowSourceType), «Источник строк» (RowSource) определят источник данных для списка или поля со списком. Например, для того чтобы вывести в строках списка данные из запроса «Список клиентов», следует выбрать для свойства Тип источника строк значение «Таблица/запрос» и указать в свойстве Источник строк имя запроса «Список клиентов». Если список должен содержать небольшое число значений, которые не должны изменяться, можно выбрать в свойстве Тип источника строк (RowSourceType) «Список значений» и ввести образующие список значения в ячейку свойства Источник строк (RowSource). Элементы списка отделяются друг от друга точкой с запятой.
Дата добавления: 2018-02-28 ; просмотров: 830 ; ЗАКАЗАТЬ РАБОТУ
Связывание таблиц
Если для какой-то из таблиц не было определено ключевое поле, то в поле Тип отношения отображается текст «Не определено».
- Откройте окно Схема данных, нажав кнопку на панели инструментов
- В диалоговом окне Добавление таблицы выберите вкладку Таблицы и, нажимая кнопку Добавить, разместите в окне Схема данных все ранее созданные таблицы базы данных, список которых будет отображен в диалоговом окне. Можно добавить все таблицы сразу, выделив 1-ую таблицу и нажав Shift — последнюю таблицу.
- Нажмите кнопку Закрыть. В результате в окне Схема данных будут представлены все таблицы базы данных КОЛЛЕДЖ со списками своих полей.
- Установите связь между таблицами ГРУППА и СТУДЕНТ по простому ключу Номер Группы или Код группы (смотри в своей БД). Для этого в окне Схема данных установите курсор мыши на ключевое поле НГ главной таблицы ГРУППА и перетащите это поле на поле Номер Группы в подчиненной таблице СТУДЕНТ Для удаления ошибочной связи в окне Схема данных выделите ненужную связь и нажмите Del.
- В открывшемся окне Изменение связей в строке Тип отношения установится один-ко-многим. Отметьте доступный для этого типа отношений параметр Обеспечение целостности данных.
- Установите флажки каскадное обновление и удаление связанных полей, тогда будет обеспечена автоматическая корректировка данных для сохранения целостности во взаимосвязанных таблицах. Нажмите Создать. Чтобы линии связи не пересекались и были удобны для восприятия, расположите таблицы в окне Схемы данных в соответствии с их относительной подчиненностью.
- Установите связи по простому ключу для других пар таблиц:
ПРЕДМЕТ—ПРЕПОДАВАТЕЛЬ
ПРЕДМЕТ-ЗАНЯТИЯ
ПРЕПОДАВАТЕЛЬ—ГРУППА
ГРУППА—ЭКЗАМЕН
Язык запросов SQL
Система управления базами данных (СУБД) — это отдельная программа, которая работает как сервер, независимо от PHP. Создавать свои базы данных, таблицы и наполнять их данными можно прямо из этой же программы, но для выполнения этих операций прежде придётся познакомиться с ещё одним языком программирования — SQL.
SQL или Structured Query Language (язык структурированных запросов) — язык программирования, предназначенный для управления данными в СУБД. Все современные СУБД поддерживают SQL.
На языке SQL выражаются все действия, которые можно провести с данными: от записи и чтения данных, до администрирования самого сервера СУБД. Для повседневной работы совсем не обязательно знать весь этот язык; достаточно ознакомиться лишь с основными понятиями синтаксиса и ключевыми словами. Кроме того, SQL очень простой язык по своей структуре, поэтому его освоение не составит большого труда.
Язык SQL — это в первую очередь язык запросов, а кроме того он очень похож на естественный язык. Каждый раз, когда требуется прочитать или записать любую информацию в БД, требуется составить корректный запрос. Такой запрос должен быть выражен в терминах SQL.
Если перевести этот запрос на язык SQL, то корректным результатом будет:
Теперь напишем запрос на добавление в таблицу города нового города:
Эта команда создаст в таблице ‘города’ новую запись, где полю ‘имя города’ будет присвоено значение ‘Санкт-Петербург’.
С помощью SQL можно не только добавлять и читать данные, но и:
Определение ключевых полей
Выше неоднократно упоминалось понятие ключевого поля. Ключевое поле — это одно или несколько полей, комбинация значений которых однозначно определяет каждую запись в таблице. Если для таблицы определены ключевые поля, то Microsoft Access предотвращает дублирование или ввод пустых значений в ключевое поле. Ключевые поля используются для быстрого поиска и связи данных из разных таблиц при помощи запросов, форм и отчетов.
В Microsoft Access можно выделить три типа ключевых полей: счетчик, простой ключ и составной ключ. Рассмотрим каждый из этих типов.
Для создания ключевого поля типа Счетчик необходимо в режиме Конструктора таблиц:
- Включить в таблицу поле счетчика.
- Задать для него автоматическое увеличение на 1.
- Указать это поле в качестве ключевого путем нажатия на кнопку Ключевое поле (Primary Key) на панели инструментов Конструктор таблиц (Table Design).
Если до сохранения созданной таблицы ключевые поля не были определены, то при сохранении будет выдано сообщение о создании ключевого поля. При нажатии кнопки Да (Yes) будет создано ключевое поле счетчика с именем Код (ID) и типом данных Счетчик (AutoNumber).
Для создания простого ключа достаточно иметь поле, которое содержит уникальные значения (например, коды или номера). Если выбранное поле содержит повторяющиеся или пустые значения, его нельзя определить как ключевое. Для определения записей, содержащих повторяющиеся данные, можно выполнить запрос на поиск повторяющихся записей. Если устранить повторы путем изменения значений невозможно, следует либо добавить в таблицу поле счетчика и сделать его ключевым, либо определить составной ключ.
Составной ключ необходим в случае, если невозможно гарантировать уникальность записи с помощью одного поля. Он представляет собой комбинацию нескольких полей. Для определения составного ключа необходимо:
- Открыть таблицу в режиме Конструктора.
- Выделить поля, которые необходимо определить как ключевые.
- Нажать кнопку Ключевое поле (Primary Key) на панели инструментов Конструктор таблиц (Table Design).
Для составного ключа существенным может оказаться порядок образующих ключ полей. Сортировка записей осуществляется в соответствии с порядком ключевых полей в окне Конструктора таблицы. Если необходимо указать другой порядок сортировки без изменения порядка ключевых полей, то сначала нужно определить ключ, а затем нажать кнопку Индексы (Indexes) на панели инструментов Конструктор таблиц (Table Design). Затем в появившемся окне Индексы (Indexes) нужно указать другой порядок полей для индекса с именем Ключевое поле (Primary Key).
Рассмотрим в качестве примера применения составного ключа таблицу «Заказано» (OrderDetails) базы данных (Northwind) (рис. 2.23).
В данном случае в качестве составного ключа используются поля «Код заказа» (OrderlD) и «КодТовара» (ProductID), т. к. ни одно из этих полей в отдельности не гарантирует уникальность записи. При этом в таблице выводится не код товара, а наименование товара, т. к. поле «КодТовара» (ProductID) данной таблицы содержит подстановку из таблицы «Товары» (Products), а значения полей «КодТовара» (ProductID) этих таблиц связаны отношением «один-ко-многим» (одной записи таблицы «Товары» (Products) может соответствовать несколько записей таблицы «Заказано» (OrderDetails)). Оба поля могут содержать повторяющиеся значения. Так, один заказ может включать в себя несколько товаров, а в разные заказы могут включаться одинаковые товары. В то же время сочетание полей «КодЗаказа» (OrderlD) и «КодТовара» (ProductID) однозначно определяет каждую запись таблицы «Заказы» (OrderDetails).
Чтобы изменить ключ, необходимо:
- Открыть таблицу в режиме Конструктора.
- Выбрать имеющиеся ключевые поля.
- Нажать на кнопку Ключевое поле (Primary Key), при этом кнопка должна принять положение Выкл., а из области выделения должны исчезнуть значки ключевого поля.
- Выбрать поле, которое необходимо сделать ключевым.
- Нажать на кнопку Ключевое поле (Primary Key). При этом в области выделения должен появиться значок ключевого поля.
Чтобы удалить ключ, необходимо:
- Открыть таблицу в режиме Конструктора.
- Выбрать имеющееся ключевое поле (ключевые поля).
- Нажать на кнопку Ключевое поле (Primary Key), при этом кнопка должна принять положение Выкл., а из области выделения должен исчезнуть значок (значки) ключевого поля.
Вставка рисунка или объекта
Создание других таблиц для этой базы данных — аналогичное.
Создайте еще 5 таблиц самостоятельно.
Вставка в запись рисунка или объекта
Рисунок или объект добавляется из имеющегося файла либо создается в приложении OLE (например, в MS Paint), а затем вставляется в текущую запись.
Рассмотрим размещение объекта OLE на примере поля Фотография начальника в таблице Преподаватели. Фотографии хранятся в формате графического редактора Paint в файлах с расширением .bmp. Если рисунка в вашем файле нет, то создайте его самостоятельно и сохраните.
- В окне базы данных установите курсор на таблице Преподаватели и нажмите кнопку Открыть
- Заполните строки (записи) открывшейся таблицы данными в соответствии с названиями столбцов (полей)
- Для размещения поля Фотография начальника выполните внедрение объекта OLE в файл базы данных. Установите курсор в соответствующее поле таблицы. Выполните команду меню Вставка|Объект
- В окне Вставка объекта выберите тип объекта Paintbrush Picture и установите флажок Создать из файла
- В этом окне можно ввести имя файла, содержащего фотографию.
- Для просмотра внедренного объекта установите курсор в соответствующее поле и дважды щелкните кнопкой мыши
- Чтобы вернуться из программы Paint, выполните команду Файл|Выход и возврат к таблице Преподаватели.
Размещение данных типа МЕМО в таблице
В таблице ПРЕДМЕТ предусмотрено поле ПРОГРАММА, которое будет содержать длинный текст – краткую программу курса. Для такого поля выберите тип данных ПолеМЕМО.
Виды баз данных и их структура, примеры
Выделяют несколько видов баз данных. Основными из них являются:
- Фактографическая, с краткой информацией об объектах какой-то системы, формат которой строго фиксирован.
- Документальная, включает документы разного вида, в том числе текстовые, графические, звуковые, мультимедийные.
- Распределенная, является базой данных с разными частями, которые хранятся на различных компьютерах, объединенных в сеть.
- Централизованная, представляет собой базу данных, местом хранения которой является один компьютер.
- Реляционная, имеет табличную организацию данных.
- Неструктурированная (NoSQL), является базой данных, в которой делается попытка решить проблемы масштабируемости и доступности с помощью атомарности и согласованности данных без четкой структуры.
Базы данных разных систем обладают неодинаковой структурой. Для ПЭВМ характерно использование реляционных баз данных с файлами в виде таблиц, в которых столбцы являются полями, а строки – записями. В базе данных находятся данные определенного множества объектов. Для каждой записи характерна информация по одному объекту. Такую базу определяют:
- имя файла;
- список полей;
- ширина полей.
В качестве примера можно привести школьную базу с данными «Ученик», «Класс», «Адрес». Также базой данных является расписание движения поездов или автобусов. В этом случае каждой строке соответствует запись с данными конкретного объекта. Возможные поля: номер рейса, маршрут, время отправления и прибытия. Классической базой данных является телефонный справочник.
Определение
Запрос к базе данных – предписание с указанием на данные, которые необходимы пользователю.
Примечание
В случае некоторых запросов требуется составление сложной программы. К примеру, для выполнения запроса к базе в виде автобусного расписания необходимо вычислить разницу в среднем интервале отправления транспорта из одного города во второй и из второго пункта в третий.
Существует три звена для создания приложения, с помощью которого можно просматривать и редактировать базы данных:
- набор данных;
- источник информации;
- визуальные компоненты управления.
В случае Access роль таких звеньев выполняют:
- Table.
- DataSource.
- DBGrid.
Приложения базы данных является нитью, которая связывает базу и пользователя:
БД => набор данных –=> источник данных => визуальные компоненты => пользователь
Набор данных:
- Table, в виде таблицы, навигационного доступа;
- Query, включая запрос, реляционный доступ.
Визуальными компонентами являются:
- Сетки DBGrid, DBCtrlGrid.
- Навигатор DBNavigator.
- Разные аналоги Lable, Edit.
- Компоненты подстановки.
Access характеризуется наличием следующих типов полей:
- текстовый, в виде текстовой строки с максимальной длиной до 255, заданной параметром «размер»;
- поле МЕМО, является текстом длиной до 65535 символов;
- числовой, в параметре «Размер поля» можно задать поле: байт, целое, действительное и другие;
- дата/время, необходимо для записи данных о времени;
- денежный, является специальным форматом для решения финансовых задач;
- счетчик, в виде автоинкрементного поля, который предназначен для ключевого поля, увеличивается на единицу после добавления новой записи и сохраняется в данное поле новой записи, что гарантирует разные значения для неодинаковых записей;
- логический, в виде «да или нет», «правда или ложь», «включен или выключен»;
- объект OLE, предназначен для хранения документов, картинок, звуков и другой информации, представляет собой частный случай BLOB, то есть полей (Binary Large Object), которые можно встретить в разных базах данных;
- гиперссылка, необходима для хранения ссылок на ресурсы в Интернете, характерна не для всех форматов баз данных, например, отсутствует в dBase и Paradox;
- подстановка.
Благодаря связи с обеспечением целостности таблиц осуществляется контроль удаления и модификации данных. С помощью монопольного доступа к базам данных в них производят фундаментальные изменения.
Создание запроса с несколькими таблицами
Теперь, когда мы запланировали наш запрос, мы готовы его спроектировать и запустить. Если вы создали письменные планы для своего запроса, обязательно обращайтесь к ним часто в процессе разработки запроса.
Чтобы создать запрос с несколькими таблицами:
- Выберите команду « Конструктор запросов» на вкладке « Создать » на ленте.
В появившемся диалоговом окне « Показать таблицу » выберите каждую таблицу, которую вы хотите включить в свой запрос, затем нажмите « Добавить» . После того, как вы добавили все нужные таблицы, нажмите « Закрыть» . Когда мы планировали наш запрос, мы решили, что нам нужна информация из таблицы Customers и Orders , поэтому мы добавим их.
Таблицы появятся в панели «Связывание объектов» , которая связана линией соединения . Дважды щелкните тонкий раздел линии соединения между двумя таблицами, чтобы изменить направление соединения.
Регистрация Свойства диалоговое окно. Выберите вариант, чтобы выбрать направление вашего соединения.
- Выберите вариант 2: для объединения слева направо . В нашем запросе левая таблица — таблица Customers , поэтому выбор этого означает, что все наши клиенты, которые соответствовали нашим критериям местоположения, независимо от того, разместили ли они заказ, будут включены в наши результаты. Мы не хотим выбирать этот вариант для нашего запроса.
- Выберите вариант 3: для запроса справа налево . Поскольку наш правильный стол является нашей таблицей Orders , выбор этого параметра позволит нам работать с записями для всех заказов и только для клиентов, разместивших заказы. Мы выберем этот вариант для нашего запроса, потому что это именно те данные, которые мы хотим видеть.
В окнах таблицы дважды щелкните имена полей, которые вы хотите включить в свой запрос. Они будут добавлены в дизайнерскую сетку в нижней части экрана.
В нашем примере мы будем включать большинство полей из таблицы Customers : имя , фамилия , адрес , город , штат , почтовый индекс и номер телефона . Мы также будем включать идентификационный номер из таблицы Orders .
Установите критерии поля , введя требуемые критерии в строке критериев каждого поля. Мы хотим установить два критерия:
- Во-первых, чтобы найти клиентов, которые не живут в Роли, мы будем вводить Not In («Raleigh») в поле City.
- Во-вторых, чтобы найти клиентов , которые имеют телефонный номер , начинающийся с кодом 919 , мы вводим Like ( «919 *») в номер телефона поле.
После того, как вы установили критерии, запустите запрос, нажав команду « Выполнить» на вкладке « Дизайн запросов ».
Результаты запроса будут отображаться в представлении Datasheet запроса , которое выглядит как таблица. Если вы хотите, сохраните запрос, нажав команду « Сохранить» на панели быстрого доступа. Когда появится запрос на его имя, введите нужное имя и нажмите «ОК» .
Новые статьи
- Проектирование собственной базы данных в Access — 21/08/2018 15:16
- Форматирование форм в Access — 21/08/2018 15:11
- Создание форм в Access — 21/08/2018 15:05
- Изменение таблиц в Access — 21/08/2018 14:58
- Дополнительные параметры отчета в Access — 21/08/2018 14:48
- Создание отчетов в Access — 21/08/2018 14:42
- Дополнительные параметры дизайна запроса в Access — 21/08/2018 14:36
Предыдущие статьи
- Сортировка и фильтрация записей в Access — 21/08/2018 04:37
- Работа с формами в Access — 21/08/2018 04:25
- MS Access — Работа с таблицами, создание, удаление, настройка внешнего вида — 20/04/2018 17:18
- MS Access — Управление базами данных и объектами — 30/03/2018 16:18
- Начало работы в Access. Знакомство с Access 2010 — 10/02/2018 18:24
- MS Access: Введение в объекты — Таблицы, формы, запросы и отчеты — 07/02/2018 08:32
- MS Access: Что такое база данных? Отличие Access от Excel. — 03/02/2018 18:18