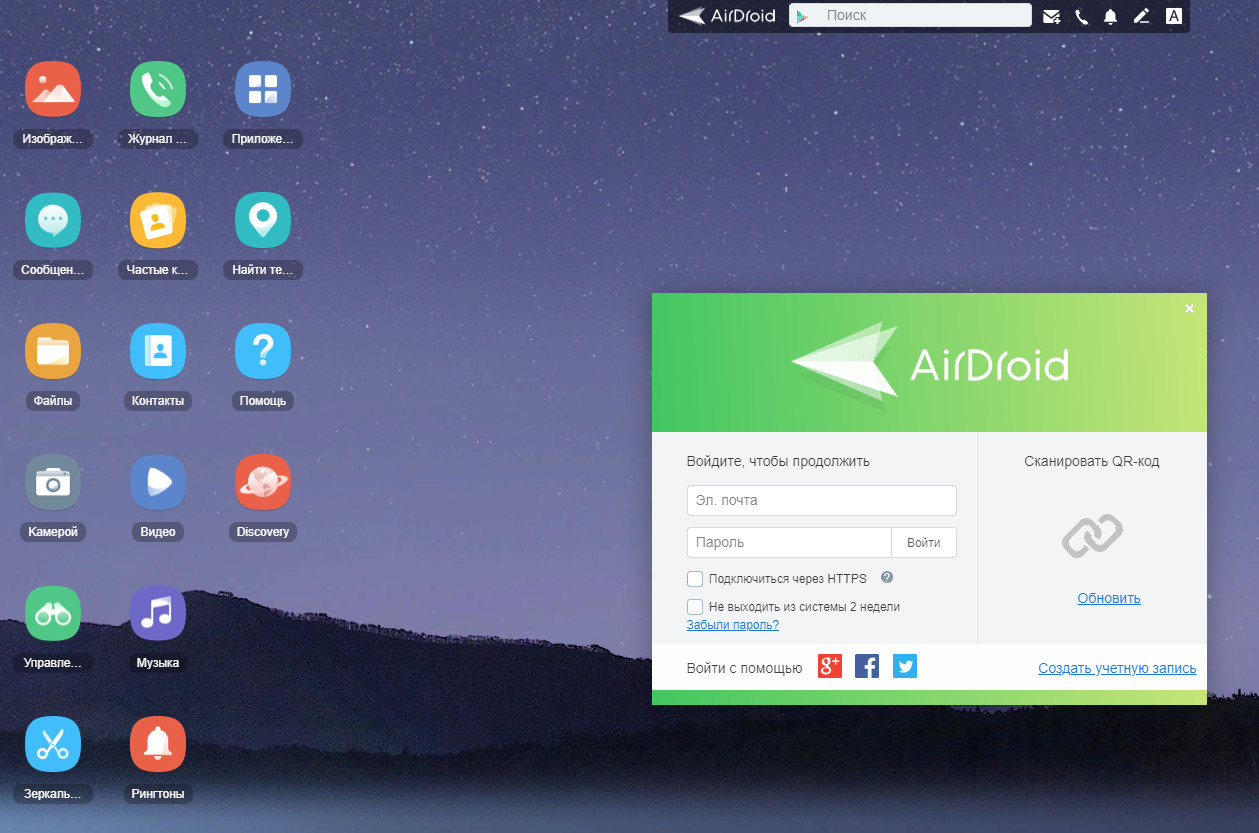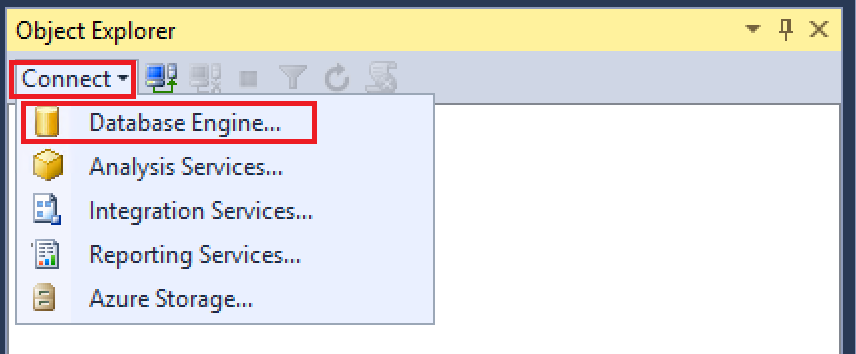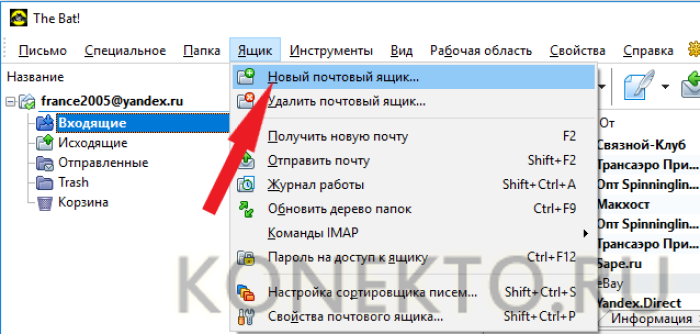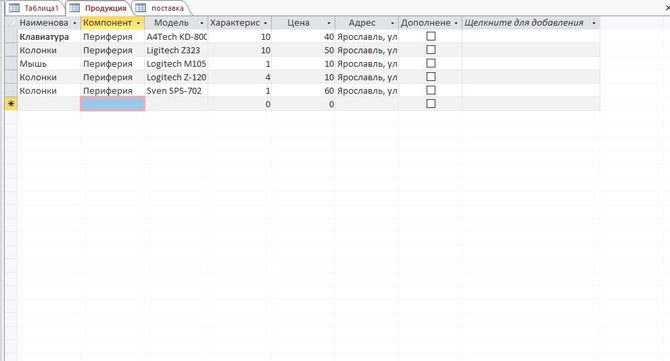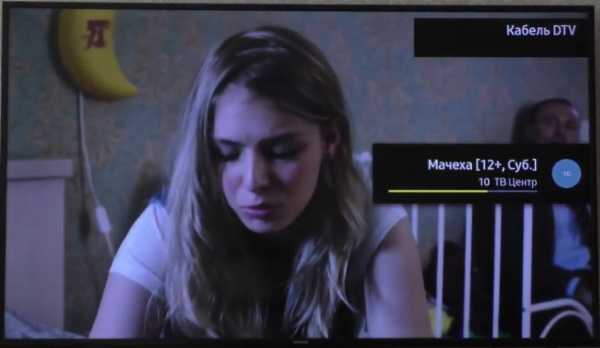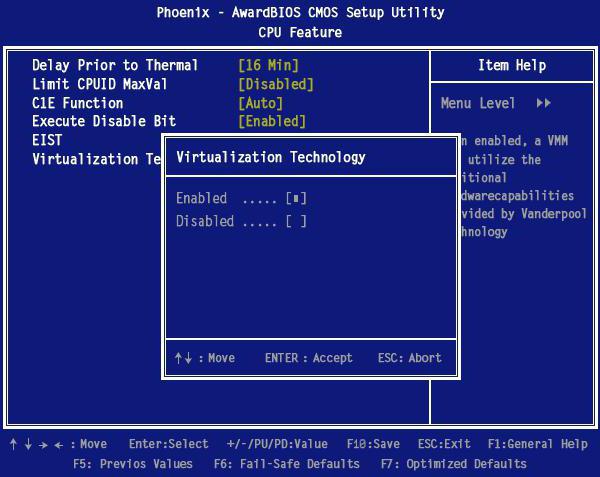Управление удостоверениями и доступомidentity and access management
Содержание:
- Настройка параметров защиты и восстановления программ-вымогателейSet ransomware protection and recovery options
- Что делать
- Отключение HVCIHow to turn off HVCI
- Использование групповой политики для скрытия всех уведомленийUse Group Policy to hide all notifications
- Обновление Windows
- Просмотрите версию обновления сведении безопасности и скачайте последние обновления в Безопасность Windows приложенииReview the security intelligence update version and download the latest updates in the Windows Security app
- Когда стоит отключить встроенную защиту
- Отключить защитник Windows 10 групповой политикой
- Безопасность в Windows 10: защита данных
- Создание правил для новых приложений перед первым запускомCreate rules for new applications before first launch
- Через редактор групповой политики
- Отключить защитник Windows 10 групповой политикой
- Реестр
- Как отключить службу Защитника Windows 10 с помощью утилиты Win Updates Disabler
- Как отключить Центр безопасности Защитника Windows 10 (начиная с версий 1703, 1709 и новее)
- Где можно получить базовые параметры безопасности?Where can I get the security baselines?
- Решение
- Общие принципы (справедливы для всех последних ОС семейства Windows)
Настройка параметров защиты и восстановления программ-вымогателейSet ransomware protection and recovery options
-
Откройте приложение Безопасность Windows, ища меню пуск для безопасности, а затем выберите Безопасность Windows.Open the Windows Security app by searching the start menu for Security, and then selecting Windows Security.
-
Выберите плитку защиты & вирусов (или значок щита в левой панели меню).Select the Virus & threat protection tile (or the shield icon on the left menu bar).
-
Под защитой вымогателей выберите Управление защитой вымогателей.Under Ransomware protection, select Manage ransomware protection.
-
Чтобы изменить параметры доступа к управляемым папкам, см. в руб. Защита важных папок с управляемым доступом к папкам.To change Controlled folder access settings, see Protect important folders with Controlled folder access.
-
Чтобы настроить параметры восстановления программ-вымогателей, выберите Настройка в рамках восстановления данных вымогателей и следуйте инструкциям по увязке или настройке учетной записи OneDrive, чтобы вы могли легко восстановиться после атаки вымогателей. To set up ransomware recovery options, select Set up under Ransomware data recovery and follow the instructions for linking or setting up your OneDrive account so you can easily recover from a ransomware attack.
Что делать
Теперь подробно рассмотрим, почему Виндовс 10 не дает установить антивирус на компьютере или ноутбуке. Пошагово рассмотрим, что можно сделать в таких обстоятельствах.
Почистите ПК от вирусов
В ситуации, когда не открываются сайты с антивирусами Windows 10, приложение не запускается, закрывается через определенный промежуток времени или появляется ошибка 1304, причиной может быть наличие вирусов на компьютере / ноутбуке. Для этого можно использовать встроенный в Виндовс 10 антивирус или скачать небольшой сканер угроз.
Если не устанавливается антивирус на Виндовс 10, начните с использования встроенных возможностей операционной системы. Для проверки с помощью Windows 10 сделайте следующие шаги:
Войдите в Центр безопасности защитника Виндовс. Для этого жмите на символ щита на рабочем столе. Для поиска нужного раздела жмите на Win+S, а далее напишите указанную выше фразу.
Перейдите в раздел защиты от вирусов и угроз.
Запустите новое сканирование.
- В появившемся окне выберите запуск расширенного сканирования.
- Укажите полную проверку и дайте команду сделать ее сейчас.
Дождитесь завершения процесса, который может занять некоторое время.
При обнаружении угроз переместите их в карантин или удалите, выбрав соответствующие пункты.
Устраните конфликт между антивирусным ПО
В ситуации, когда не ставится антивирус на Windows 10, причиной может быть конфликт между разными программами. Встроенное защитное ПО часто не мешает установке другого программного обеспечения, и в большинстве случаев оно просто выключается. Сложней обстоит ситуация, когда вы решили поменять программу. В таком случае необходимо удалить старое и установить новое ПО. Если не устанавливается Windows, используйте встроенный или дополнительный софт.
Способ №1 (через параметры Виндовс):
- Если не устанавливается антивирус на Windows 10, войдите в Пуск.
- Перейдите в раздел Приложения и возможности.
- В списке установленного ПО найдите антивирус, который собираетесь удалить.
- Жмите на кнопку удаления и подтвердите действие.
Способ №2 (с помощью Revo Uninstaller):
В ситуации, когда не получается установить антивирус на Виндовс 10, установите Revo Unintaller. Для этого используйте официальную ссылку revouninstaller.com/products/revo-uninstaller-free/.
- Запустите установленное приложение и найдите в перечне ваше антивирусное ПО.
- Выберите его и жмите на кнопку Удалить на панели вверху, а после подтвердите намерение путем нажатия кнопки Да.
Дождитесь деинсталляции приложения, а после удаления поищите оставшиеся файлы и папки в реестре, удалите их. Для этого выберите продвинутый вариант сканирования и пройдите необходимую проверку.
- Жмите на кнопку Выбрать все, а после кликните на Удалить.
- Закройте программу и перезапустите ПК.
Удалите старую версию такого же антивируса
В ситуации, когда не устанавливается антивирус на Windows, причиной могут быть остатки старой программы на компьютере / ноутбуке. В таком случае в процессе инсталляции появляется сообщение, что на ПК / ноутбуке стоят другие продукты разработчика. Они не дают установить приложение и требуют его удаления.
После запуска софт самостоятельно находит установленные на ПК / ноутбуке «лишнее» ПО, а после удаляет его. Как вариант, можно выбрать приложение из списка (то, что не устанавливается), ввести код вверху окна и нажать на кнопку удаления. Если речь идет о другой программе, можно использовать универсальную утилиту, к примеру, CCleaner.
В Сети часто встречаются сообщения, мол, не могу установить антивирус на Windows 10. При этом решить проблему можно самостоятельно без обращения в сервисный центр. Для этого может потребоваться удаление имеющихся вирусов, деинсталляция другого антивирусного ПО или старой версии такой же программы. В крайнем случае, может потребоваться переустановка системы.
Отключение HVCIHow to turn off HVCI
- Запустите следующую команду из приподнятой подсказки, чтобы установить ключ реестра HVCI для отключенияRun the following command from an elevated prompt to set the HVCI registry key to off
- Перезагрузите устройство.Restart the device.
- Чтобы убедиться в успешном отключении HVCI, откройте «Сведения о системе» и проверьте параметр Запущенные службы защиты на основе виртуализации, в котором теперь не должно отображаться значение.To confirm HVCI has been successfully disabled, open System Information and check Virtualization-based security Services Running, which should now have no value displayed.
Использование групповой политики для скрытия всех уведомленийUse Group Policy to hide all notifications
Вы можете скрыть все уведомления, которые получаются из приложения Безопасности Windows.You can hide all notifications that are sourced from the Windows Security app. Это удобно делать, если вы не хотите, чтобы пользователи компьютеров могли случайно изменить параметры, запустить антивирусное сканирование или выполнить иные связанные с безопасностью действия без вашего ведома.This may be useful if you don’t want users of the machines from inadvertently modifying settings, running antivirus scans, or otherwise performing security-related actions without your input.
Это можно сделать только в групповой политике.This can only be done in Group Policy.
Важно!
Требование. Необходимо иметь Windows 10, версию 1903 или более.Requirement: You must have Windows 10, version 1903 or higher. В файлах шаблонов ADMX/ADML для более ранних версий Windows этих параметров групповой политики нет.The ADMX/ADML template files for earlier versions of Windows do not include these Group Policy settings.
-
На компьютере, осуществляющем групповую политику, откройте Консоль управления групповыми политиками, правой кнопкой мыши щелкните объект групповой политики, который вы хотите настроить, и выберите команду Редактировать.On your Group Policy management machine, open the Group Policy Management Console, right-click the Group Policy Object you want to configure and click Edit.
-
В разделе Редактор управления групповой политикой перейдите в раздел Конфигурация компьютера и выберите Административные шаблоны.In the Group Policy Management Editor go to Computer configuration and click Administrative templates.
-
Расширь дерево до компонентов Windows > Windows Security > уведомления.Expand the tree to Windows components > Windows Security > Notifications. Для Windows 10 версии 1803 и ниже пути будут компоненты Windows > Защитник Windows Центр безопасности > уведомления.For Windows 10 version 1803 and below the path would be Windows components > Windows Defender Security Center > Notifications.
Примечание
Для Windows 10 версии 2004 и выше путь будут компоненты Windows > Windows security > уведомления.For Windows 10 version 2004 and above the path would be Windows components > Windows Security > Notifications.
-
Откройте параметр Скрыть все уведомления и установите для него значение Включено.Open the Hide all notifications setting and set it to Enabled. Нажмите OК.Click OK.
-
Разверните обновленный объект групповой политики, как вы обычно это делаете.Deploy the updated GPO as you normally do.
Примечание
Чтобы скрыть все уведомления, можно использовать **** следующий ключ реестра и значение DWORD.You can use the following registry key and DWORD value to Hide all notifications.
«DisableNotifications»=dword:000000001 Можно использовать следующий ключ реестра и значение DWORD, чтобы скрыть некритичные уведомления . «DisableNotifications»=dword:00000001 You can use the following registry key and DWORD value to Hide not-critical notifications.
«DisableEnhancedNotifications»=dword:00000001 «DisableEnhancedNotifications»=dword:00000001
Обновление Windows
В разделе Windows Update вы найдете практически все, что вам нужно для управления обновлениями Windows 10. Вам не нужно будет заходить в этот раздел, чтобы вручную загружать или устанавливать обновления — система делает все это автоматически, однако именно здесь вы можете посмотреть историю обновлений, изменить часы работы, выбрать график перезапуска на определенное время и способ установки обновлений.
В этом разделе вы также можете отключить одноранговую систему обновления Windows 10, которая позволяет вашему компьютеру загружать обновления из онлайн-сети незнакомых компьютеров. Для получения дополнительной информации о том, как это сделать, ознакомьтесь с нашей инструкцией.
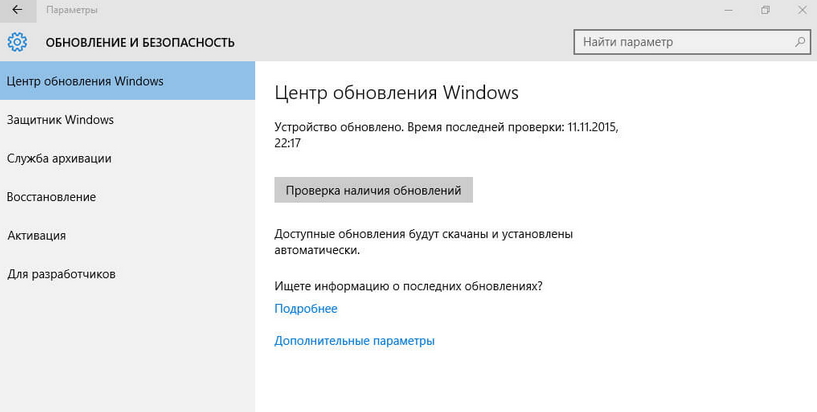
Просмотрите версию обновления сведении безопасности и скачайте последние обновления в Безопасность Windows приложенииReview the security intelligence update version and download the latest updates in the Windows Security app
-
Откройте приложение Безопасность Windows, ища меню пуск для безопасности, а затем выберите Безопасность Windows.Open the Windows Security app by searching the start menu for Security, and then selecting Windows Security.
-
Выберите плитку защиты & вирусов (или значок щита в левой панели меню).Select the Virus & threat protection tile (or the shield icon on the left menu bar).
-
Выберите обновления & защиты от угроз.Select Virus & threat protection updates. Установленная в настоящее время версия отображается вместе с некоторыми сведениями о том, когда она была загружена.The currently installed version is displayed along with some information about when it was downloaded. Вы можете проверить текущий с последней версией, доступной для ручной загрузки, или просмотреть журнал изменений для этой версии.You can check your current against the latest version available for manual download, or review the change log for that version. Сведения о безопасности см. в антивирусная программа в Microsoft Defender и других антивирусных программах Майкрософт.See Security intelligence updates for Microsoft Defender Antivirus and other Microsoft antimalware.
-
Выберите Проверьте обновления для загрузки новых обновлений защиты (если они имеются).Select Check for updates to download new protection updates (if there are any).
Когда стоит отключить встроенную защиту
По мнению Microsoft, служба безопасности Windows 10 и, в частности, встроенный «Защитник», являются эффективным инструментом для решения многих задач, связанных с защищённостью компьютера от вредоносных программ, однако независимые тесты показывают несколько иную картину.
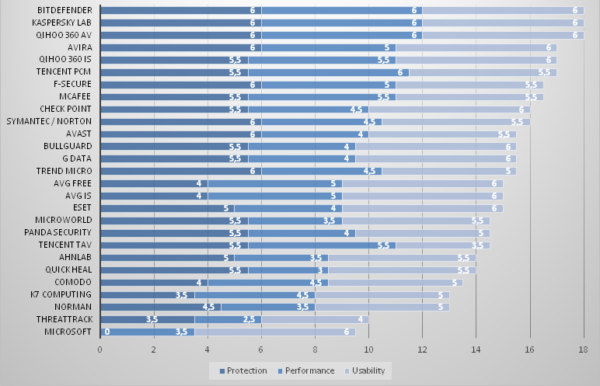
Это первая причина, по которой многие пользователи отказываются от использования среды «Безопасность Windows», отдавая предпочтение сторонним антивирусам.
Также встроенную защиту стоит отключить, если компьютер не отличается высокой производительностью. Постоянные обновления и сканирования в этом случае могут сильно нагружать устройство, мешая работать пользователю.
Однако следует помнить, что отключение защиты может привести к заражению ПК вредоносным кодом, повреждению операционной системы, потере файлов и даже выходу из строя аппаратных компонентов.
Компания Microsoft позиционирует свой антивирусный продукт, распространяемый вместе с операционной системой Windows 10, как надёжное и мощное решение по защите и борьбе с вредоносными программами. В ряде случаев его вполне хватает обычным пользователям. И если по какой-то причине защита от уязвимостей вдруг оказалась отключена, теперь вы знаете, как запустить её вручную.
Отключить защитник Windows 10 групповой политикой
Редактор групповой политики отсутствует в домашней и начальной версиях Windows 10, и есть только в профессиональной и корпоративной. Можно его перенести с профессиональной версии, но проще воспользоваться другим способом. Если Вы используете профессиональную или корпоративную версию Windows 10, тогда этот способ для Вас.
- Откроем редактор локальной групповой политики нажав на клавиши Win+R в окно Выполнить введем gpedit.msc и нажмем ОК.
- Перейдем по пути: Конфигурация компьютера > Административные шаблоны > Компоненты Windows > Антивирусная программа «Защитник Windows» ищем параметр Выключить антивирусная программу «Защитник Windows.
- Открываем параметр и меняем состояние параметра на Включено (если Вы включаете этот параметр политики, то антивирусная программа «Защитник Windows» не работает, и на компьютере не происходит поиск вредоносных и других нежелательных программ).
Безопасность в Windows 10: защита данных
Если вы хотите добиться высокой безопасности в Windows 10, то должны не только обращать внимание на внешние атаки, но и заботиться о безопасности своих данных. Если вы регулярно создаете резервные копии, то сможете защитить себя от потери важных данных
Резервные копии просты в создании и настройке и не требуют больших затрат времени. Для этого существует целый ряд программ и сервисов, но можно обойтись и встроенными средствами операционной системы
Если вы регулярно создаете резервные копии, то сможете защитить себя от потери важных данных. Резервные копии просты в создании и настройке и не требуют больших затрат времени. Для этого существует целый ряд программ и сервисов, но можно обойтись и встроенными средствами операционной системы.
Кроме того, важно правильно настроить конфиденциальность и защитить ваши личные данные. Windows 10 очень охотно отправляет информацию о том, что происходит на вашем ПК, на свои серверы
Отключить отправку данных о ваших действиях можно двумя способами. Для этого, при установке Windows после ввода ключа ОС в форме «Повысить скорость работы» найдите пункт «Настройка параметров». Во вкладке будут доступны средства блокировки отправки производителю данных о работе системы и действиях пользователя. Также это можно сделать различными утилитами от сторонних производителей.
Об отмене бесплатных официальных обновлений для Windows 10 уже было объявлено официально, но воспользовавшись нашим советом, вы еще сможете получать обновления. Для этого при установке Windows 10 вы должны ввести ключ активации. Введите в это поле ключ активации для Windows 7 или Windows 8, и продолжите установку Windows 10. Этот способ сработает с любым ключом для Windows 7 или Windows 8, а также с ритейл-ключами активации. Однако, как долго Microsoft будет закрывать на это глаза, еще не ясно. И если, вы хотите бесплатную Windows 10, то поторопитесь!
- Как переместить папку Мои документы в Windows 10
- Отказано в доступе к папке — что делать
Изображения: pixabay.com, chip.de
Создание правил для новых приложений перед первым запускомCreate rules for new applications before first launch
Правила входящие разрешимыеInbound allow rules
При первом установке сетевые приложения и службы выдают прослушивающий вызов, указывая необходимые для правильного функционирования сведения о протоколе и порте.When first installed, networked applications and services issue a listen call specifying the protocol/port information required for them to function properly. Поскольку в брандмауэре по умолчанию Защитник Windows блокировка, необходимо создать правила входящие исключения, чтобы разрешить этот трафик.As there is a default block action in Windows Defender Firewall, it is necessary to create inbound exception rules to allow this traffic. Обычно приложение или сам установщик приложения добавляют это правило брандмауэра.It is common for the app or the app installer itself to add this firewall rule. В противном случае пользователю (или администратору брандмауэра от имени пользователя) необходимо вручную создать правило.Otherwise, the user (or firewall admin on behalf of the user) needs to manually create a rule.
Если нет активного приложения или правила допуска, определенного администратором, диалоговое окно будет побуждать пользователя разрешить или заблокировать пакеты приложения при первом запуске приложения или попытках связаться в сети.If there are no active application or administrator-defined allow rule(s), a dialog box will prompt the user to either allow or block an application’s packets the first time the app is launched or tries to communicate in the network.
-
Если у пользователя есть разрешения администратора, они будут вызваны.If the user has admin permissions, they will be prompted. Если они отвечают «Нет» или отменяют запрос, будут созданы правила блокировки.If they respond No or cancel the prompt, block rules will be created. Обычно создаются два правила, по одному для трафика TCP и UDP.Two rules are typically created, one each for TCP and UDP traffic.
-
Если пользователь не является локальным администратором, он не будет вызван.If the user is not a local admin, they will not be prompted. В большинстве случаев будут созданы правила блокировки.In most cases, block rules will be created.
В любом из указанных выше сценариев после добавлений эти правила должны быть удалены, чтобы снова создать запрос.In either of the scenarios above, once these rules are added they must be deleted in order to generate the prompt again. Если нет, трафик будет по-прежнему заблокирован.If not, the traffic will continue to be blocked.
Примечание
Параметры брандмауэра по умолчанию предназначены для безопасности.The firewall’s default settings are designed for security. Разрешение всех входящие подключения по умолчанию представляет сеть для различных угроз.Allowing all inbound connections by default introduces the network to various threats. Поэтому создание исключений для входящие подключения из стороненного программного обеспечения должно определяться доверенными разработчиками приложений, пользователем или администратором от имени пользователя.Therefore, creating exceptions for inbound connections from third-party software should be determined by trusted app developers, the user, or the admin on behalf of the user.
Через редактор групповой политики
Шаг 1. Первым делом нужно отключить функцию «Защита от подделки», которая при включенном состоянии не позволит вносить изменения через групповую политику. Откройте встроенный антивирус windows 10 и отключите защиту от подделки.
Шаг 2. Нажмите сочетание кнопок Win+R и ведите gpedit.msc, чтобы открыть редактор групповых политик. В политиках перейдите:
- Конфигурация компьютера > административные шаблоны > Компоненты Windows > Антивирусная программа Защитника Windows.
- Справа нажмите два раза на «Выключить антивирусную программу Защитник Windows».
- В новом окне выберите «Включено», нажмите применить и ok.
- Не закрывайте редактор, это не все, следуем шагу 3.
Шаг 3. Теперь отключим дополнительные параметры сканирования и работы безопасности windows. Разверните графу «Антивирусная программа Защитника Windows» > «Защита в режиме реального времени» и справа отключите:
- Включить наблюдение за поведением.
- Проверять все загруженные файлы и вложения.
- Отслеживать активность программ и файлов на компьютере.
- Включить проверку процессов, если включена защита реального времени.
Отключить защитник Windows 10 групповой политикой
Редактор групповой политики отсутствует в домашней и начальной версиях Windows 10, и есть только в профессиональной и корпоративной. Можно его перенести с профессиональной версии, но проще воспользоваться другим способом. Если Вы используете профессиональную или корпоративную версию Windows 10, тогда этот способ для Вас.
- Откроем редактор локальной групповой политики нажав на клавиши Win+R в окно Выполнить введем gpedit.msc и нажмем ОК.
- Перейдем по пути: Конфигурация компьютера > Административные шаблоны > Компоненты Windows > Антивирусная программа «Защитник Windows» ищем параметр Выключить антивирусная программу «Защитник Windows.
- Открываем параметр и меняем состояние параметра на Включено (если Вы включаете этот параметр политики, то антивирусная программа «Защитник Windows» не работает, и на компьютере не происходит поиск вредоносных и других нежелательных программ).
Реестр
Это огромная информационная база, в которой хранятся все настройки системы. Его повреждения приведут к потере работоспособности ОС, поэтому будьте осторожны.
Чтобы открыть нужное окно, снова вызывайте строку директив и вводите regedit.
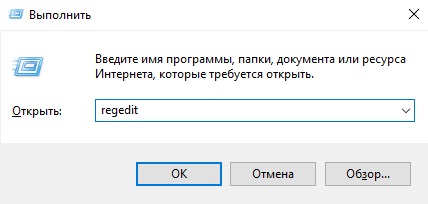
Вам нужно последовательно открывать следующие записи:
Компьютер\HKEY_LOCAL_MACHINE\SYSTEM\CurrentControlSet\Services\SecurityHealthService
В правой части окна вы увидите параметр Start, он отвечает за запуск центра безопасности защитника Windows 10.

Кликайте по нему дважды, чтобы открыть свойства.
Поставьте значение 4, и вы отключите центр безопасности защитника. Но после перезапуска компьютера. Сравните интерфейс параметров безопасности с запущенным и отключенным сервисом.
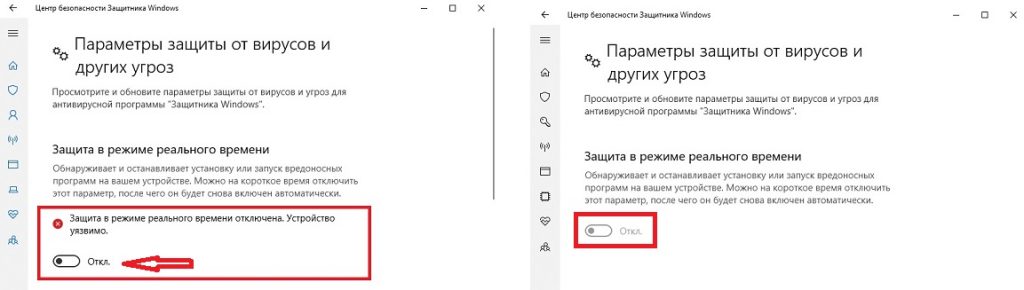
Управление не активно.
Win-updates-disabler
Это специальная утилита, которая позволяет легко и просто отключать и включать компоненты операционной системы. Скачивайте portable-версию здесь.
Вам даже не понадобится ничего устанавливать. Запускайте файл в зависимости от разрядности вашей операционной системы. Отключение и включение параметров осуществляется на вкладках с соответствующими названиями.
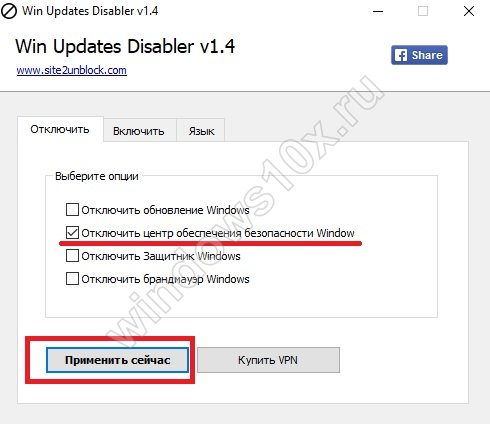
После принятия действия обязательно требуется перезагрузка компьютера.
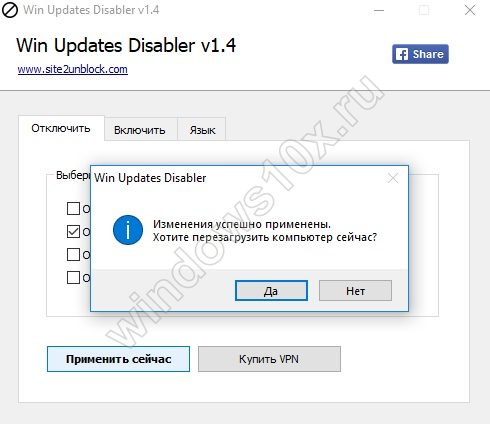
После нее принятые изменения станут действительными, и вы обнаружите, что центр безопасности защитника Windows не открывается полноценно – только урезанный по функционалу вариант.
Как отключить службу Защитника Windows 10 с помощью утилиты Win Updates Disabler
Сама утилите Win Updates Disabler очень хорошая и многофункциональная, с её помощью Вы можете как отключить защитник Windows, так и ограничить возможность обновляться Вашей Windows 10, что чаще всего происходит в неподходящий момент.
- Просто скачайте утилиту с www.site2unblock.com/win-updates-disabler и запустите. Рекомендую использовать версию Portable, которая не требует установки.
- Дальше в разделе Отключить ищем Защитник Windows, ставим галочку и нажимаем Применить сейчас и соглашаемся на перезагрузку.
После перезагрузки Вы увидите что защитник Windows полностью отключен. Чтобы включить его, нужно во вкладке Включить установить галочку Включить Защитник Windows, и также применить изменения.
Выводы
Как мы уже говорили, после перехода на Windows 10, даже можно сказать что после перехода на Windows 8.1 можно забыть о сторонних антивирусных программах. Встроенного Защитника Windows хватало с головой, а сейчас он обновился и стал ещё лучше. По этому мы не рекомендуем его вообще отключать, поскольку как не как, но это Ваша защита.
Для тех кто все же надумал отключать его мы рассмотрели как отключить центр безопасности защитника Windows 10 и его службу простыми способами. Для того что бы включить защитник Windows, Вам нужно делать все в обратном порядке.
Как отключить Центр безопасности Защитника Windows 10 (начиная с версий 1703, 1709 и новее)
Если же Вы обновились до последней версии Windows 10, что собственно мы всегда рекомендем делать, то этих настроек Вы уже не увидите. Начиная с версии 1703 обновления Creators Update все параметры защиты перенесены в одно место, которые Майкрософт назвали Центр безопасности защитника Windows 10.
- Нажимаем Win+Q и в поисковой строке вводим Центр безопасности Защитника Windows.
- Дальше переходим в раздел Защита от вирусов и угроз.
- И нажимаем на кнопку Параметры защиты от вирусов и других угроз.
- И в этом же окне отключаем такие параметры как Защита в режиме реального времени и Облачная защита.
Где можно получить базовые параметры безопасности?Where can I get the security baselines?
Вы можете скачать базовые параметры безопасности из Центра загрузки Майкрософт.You can download the security baselines from the Microsoft Download Center. Это страница загрузки набора средств обеспечения соответствия требованиям безопасности (SCT), который включает в себя средства, помогающие администраторам управлять базовыми параметрами, включая базовые параметры безопасности.This download page is for the Security Compliance Toolkit (SCT), which comprises tools that can assist admins in managing baselines in addition to the security baselines.
Базовые параметры безопасности включены в набор средств обеспечения соответствия требованиям безопасности (SCT), который можно загрузить из Центра загрузки Майкрософт.The security baselines are included in the Security Compliance Toolkit (SCT), which can be downloaded from the Microsoft Download Center. SCT также включает средства, помогающие администраторам управлять базовыми параметры безопасности.The SCT also includes tools to help admins manage the security baselines.


Решение
- Отключите до перезагрузки антивирус.
- Выделите следующий код:
- Загрузите SecurityCheck by glax24 & Severnyj и сохраните утилиту на Рабочем столе
- Запустите двойным щелчком мыши (если Вы используете Windows XP) или из меню по щелчку правой кнопки мыши Запустить от имени администратора (если Вы используете Windows Vista/7/8/8.1/10)
- Если увидите предупреждение от вашего фаервола или SmartScreen относительно программы SecurityCheck, не блокируйте ее работу
- Дождитесь окончания сканирования, откроется лог в блокноте с именем SecurityCheck.txt
- Если Вы закрыли Блокнот, то найти этот файл можно в корне системного диска в папке с именем SecurityCheck, например C:SecurityCheckSecurityCheck .txt
- Прикрепите этот файл к своему следующему сообщению.
——————————- ——————————- Internet Explorer 11.0.9600.18163 Внимание! Скачать обновления ^Онлайн установка. Последняя версия доступна при включенном обновлении Windows через интернет.^ Контроль учётных записей пользователя отключен (Уровень 1) ^Рекомендуется включить уровень по умолчанию: Win+R ввести UserAccountControlSettings и Enter^ Автоматическое обновление отключено ——————————- ——————————— HotFix KB3115858 Внимание! Скачать обновления HotFix KB3140735 Внимание! Скачать обновления HotFix KB3138910 Внимание! Скачать обновления HotFix KB3138962 Внимание! Скачать обновления HotFix KB3145739 Внимание! Скачать обновления HotFix KB3146963 Внимание! Скачать обновления HotFix KB3156013 Внимание! Скачать обновления HotFix KB3156016 Внимание! Скачать обновления HotFix KB3155178 Внимание! Скачать обновления HotFix KB3153171 Внимание! Скачать обновления HotFix KB3170455 Внимание! Скачать обновления HotFix KB3178034 Внимание! Скачать обновления HotFix KB3185911 Внимание! Скачать обновления HotFix KB3184122 Внимание! Скачать обновления HotFix KB3192391 Внимание! Скачать обновления HotFix KB3197867 Внимание! Скачать обновления HotFix KB3205394 Внимание! Скачать обновления HotFix KB4012212 Внимание! Скачать обновления HotFix KB4019263 Внимание! Скачать обновления HotFix KB4022722 Внимание! Скачать обновления HotFix KB4015546 Внимание! Скачать обновления HotFix KB4025337 Внимание! Скачать обновления HotFix KB4034679 Внимание! Скачать обновления HotFix KB4041678 Внимание! Скачать обновления HotFix KB4056894 Внимание! Скачать обновления HotFix KB4056897 Внимание! Скачать обновления HotFix KB4074587 Внимание! Скачать обновления HotFix KB4103712 Внимание! Скачать обновления HotFix KB4343899 Внимание! Скачать обновления HotFix KB4457145 Внимание! Скачать обновления HotFix KB4462923 Внимание! Скачать обновления HotFix KB4471318 Внимание! Скачать обновления ——————————- ——————————- Opera Stable 56.0.3051.116 v.56.0.3051.116 Внимание! Скачать обновления ^Проверьте обновления через меню О программе!^ Google Chrome v.70.0.3538.110 Внимание! Скачать обновления ^Проверьте обновления через меню Справка — О Google Chrome!^ —————————- —————————— Unity Web Player v.5.3.8f2 Внимание! Приложение распространяется в рамках партнерских программ и сборников-бандлов
Рекомендуется деинсталляция. Возможно Вы стали жертвой обмана или социальной инженерии. Кнопка «Яндекс» на панели задач v.2.0.0.2116 Внимание! Приложение распространяется в рамках партнерских программ и сборников-бандлов. Рекомендуется деинсталляция. Возможно Вы стали жертвой обмана или социальной инженерии. Tencent Gaming Buddy v.1.0.0.1 Внимание! Приложение распространяется в рамках партнерских программ и сборников-бандлов. Рекомендуется деинсталляция. Возможно Вы стали жертвой обмана или социальной инженерии.
Заказываю контрольные, курсовые, дипломные и любые другие студенческие работы здесь.
Вирус (блокирует антивирус и браузер)День добрый. После распаковки некоего архива ПК перезагрузился. После браузеры и антивирусы не.
Вирус не позволяет установить антивирусУ меня на компьютере появился вирус, у всех папок на сменных носителях появился атрибут «скрытый».
Вирус не дает установить антивирусНа компьютере установлен smartsputnik, пытался сам найти его в реестре, увы не получилось. И судя.
Общие принципы (справедливы для всех последних ОС семейства Windows)
Прежде всего, задайте надежный пароль на тот случай, если ваш ноутбук или ПК будет украден. Пароль должен содержать как минимум пять символов и включать в себя не только буквы, но и цифры. Чем сложнее пароль, тем меньше вероятность, что злоумышленники смогут его быстро взломать. Создать его можно, проследовав по пути «Старт-Параметры-Учетные записи-Ваша учетная запись-Настройки синхронизации-Параметры входа».
Включите автоматические обновления для скорейшего закрытия уязвимостей в системе безопасности. Это защитит ваш компьютер, закроет наиболее слабые места операционной системы и позволит вам спать спокойно, не переживая за свою кибербезопасность.
Проверьте включен ли Защитник Windows, если он отключен (по умолчанию включен), то стоит его активировать. Это встроенная антивирусная программа от Microsoft, которая защищает вас от наиболее распространенных вирусов и троянских программ.
В Центре поддержки вы сможете изменить основные настройки безопасности
Если вы хотите еще больше безопасности, то также можете активировать брандмауэр Windows 10. Чтобы найти эту функцию, зайдите в Панель управления, либо в строке поиска наберите «Брандмауер» Но эта функция в большей степени рассчитана на опытных пользователей.