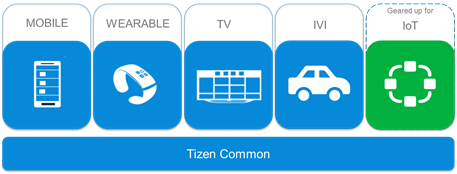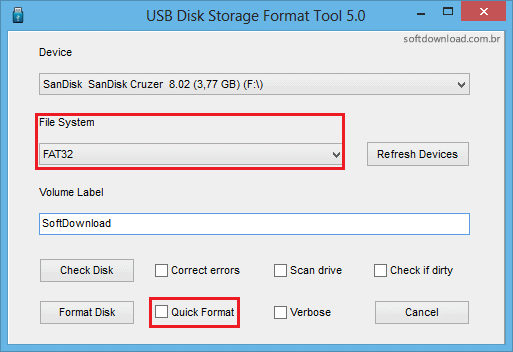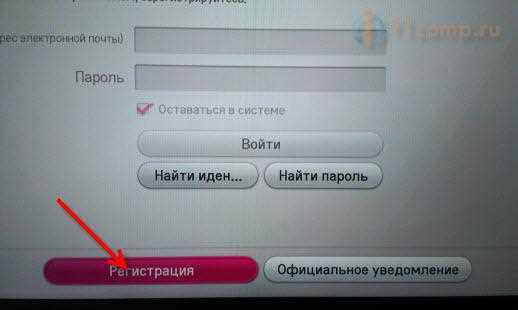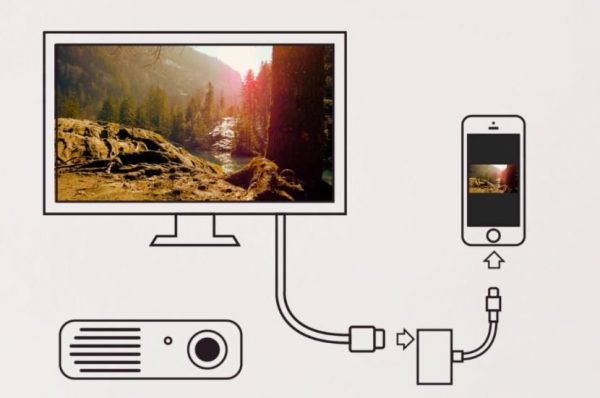Скачать samsung smart view
Содержание:
- Настройка используя Самсунг AllShare
- Настройка Смарт ТВ на Самсунг: приложения, каналы
- Что такое виджет и зачем он нужен?
- Возможные проблемы и пути их решения
- Подключение
- Возможные неполадки
- Как установить Smart View
- Поддерживаемые устройства
- View TV the smart way with Samsung Smart View
- Smart View — основные функции
- Описание Samsung Smart View
- Подключение и настройка работы
- Настройка используя Самсунг AllShare
- Синхронизация со Smart TV — не видит телевизор
- Как подключить Smart View к телевизору Samsung
- На компьютере
- К каким устройствам подойдет программа
- Как дублировать изображение со смартфона Samsung на телевизор
- Какие устройства поддерживает Smart View
Программка разработана для обмена информацией и проигрывания её на всех носителях (телефон, ПК, камера, телек), поддерживающих эталон DLNA. Благодаря этой программке юзер может просматривать видео, фото, слушать музыкальные произведения.
Для опции нужно:
- Сетевой кабель опрессованный по прямой схеме.
- Маршрутизатор.
Беспроводное соединение может быть, если вся подключаемая техника имеет интегрированные адаптеры wi – fi. Также нужно скачать программку с официального портала и установить её на ПК. Если приложение будет запущенно, появится пошаговая аннотация по настройке.
Настройка Смарт ТВ на Самсунг: приложения, каналы
Телевизоры Samsung Smart TV пользуются огромным спросом. Они надежные, функциональные, а технология Smart TV только расширяет их возможности. Однако настройка Смарт ТВ на Самсунг вызывает у многих пользователей серьезные трудности. В дальнейшем подробно разберемся, что необходимо для доступа к Смарт ТВ, настроим все доступные каналы.

Установка и подключение
Первостепенно приобретенный телевизор устанавливаем на свое место. Подключаем к нему электропитание, а также кабель от антенны. Также необходимо сразу определиться с подключением интернета. Если беспроводным методом, ничего не нужно, а если кабелем, сразу его подводим к соответствующему порту. После этого, можно включить устройство и приступить к настройке.
Что такое виджет и зачем он нужен?
Виджетом Смарт ТВ является приложение, которое обеспечивает выполнение какой-то конкретной функции. К примеру, такие простые задания, как отображение на иконке времени либо более сложная программа – отражение окна чата. Использование виджетов позволяет значительно упростить следующие процессы:
- получить быстрый доступ к разным приложениям;
- пройти авторизацию в системе;
- получить лёгкий доступ к определенной части меню.
Все виджеты по предназначению разделены следующим образом:
- сервисы, которые на выбор пользователя поставляют видео;
- информационные службы (новостные, навигационные, погодные и т.д.);
- ресурсы, которые предоставляют услуги IPTV;
- разные игровые сервисы и приложения;
- обучающие сайты;
- социальные сети;
- приложения, которые дают возможность смотреть кино с объёмным изображением и высоким разрешением;
- сервисы, которые обеспечивают голосовую, текстовую или видеосвязь при помощи интернета;
- клиенты, предоставляющие доступ к просмотру видеороликов самой разной тематики.
Возможные проблемы и пути их решения
Несмотря на цифровизацию телевидения, высокое качество изображения и широту звуковых функций, сложности при подключении, просмотре всё же могут возникнуть и телевещание может зависать и вовсе оказаться недоступны.
Пропал цифровой сигнал. Нужно определить почему это произошло. Вот несколько возможных причин возникновения подобных неполадок:
- прекращение подачи или принятия сигнала;
- профилактичекие работы на линии;
- погодные условия;
- неисправности в работе оборудования.
Для того, чтобы понять почему вещание телепрограмм перестало срабатывать, нужно узнать исходную причину неполадок.
- Проверьте, что устройство располагается в месте поиска и преобразования хорошего и качественного поглощения телевизионного сигнала. Если телевизор показывал телепрограммы без заминок, а затем резко прекратил вещание, то скорее всего антенна подключена некачественно, либо сместилась за счёт любого воздействия и при любом колебании выдаёт подобные ошибки.
- Если, проверив всё и убедившись в грамотной установке антенны, вещание не восстановилось, нужно узнать ведутся ли профилактические работы на линии. Об этом можно узнать на сайте телевещателя, где должен быть расположен график проведения профилактических и ремонтных работ. Или же позвоните по номеру вашего оператора, обслуживающего ваше вещание или же в компанию по обслуживанию вашего дома.
- При проведении профилактических работ происходит отключение второго разъёма для поиска сигнала и прекращается сбор необходимой информации для вещания, потом трансляцию прекращают на некоторое время. О сроках проведения профилактических работ можно по телефону ремонтных служб. Сейчас на большей части российской территории для телевещания используется лишь один пакет. Поэтому, если вещание отключилось, второй мультиплекс не сработает.
- Ремонтные работы могут также быть связаны с неблагоприятными погодными условиями. Гроза, молния, сильные порывы ветра могут затронуть общую вышку раздачи сигнала. Но недостаточно затронуть общую вышку. Наружные антенны более подвержены напастям природы. В этом случае ухудшается качество картинки и звука, изображение отображается квадратиками или же сигнал может отсутствовать совсем. Но полного отключения сигнала произойти не может. Чтобы повысить уровень изображения и звука, зайдите в настройки и повысьте уровень поиска сигнала. Картинка восстановится, но полностью исправится по окончании плохой погоды.
Иногда, отсутствие картинки связано с неисправностью оборудования: антенной или приставкой. О такой поломке вам подскажут прерывистое изображение и низкое качество звука. Такая неисправность может привести к полному отсутствию картинки.
Если дело в антенне
Если дело в антенне, то нужно убедиться в правильном направлении её, то есть на вышку. Такая проблема чаще всего бывает у антенн, расположенных снаружи дома, так как они больше подвержены ветру, любым неприятностям погоды и могут менять своё направление или же быть повреждены.
Подключение

- В первую очередь нужно проверить, что телевизор подключен к одной сети вместе с телефоном. При этом телик может быть подключен как по проводу, так и по Wi-Fi. Самое главное, чтобы подключение было к одному роутеру.
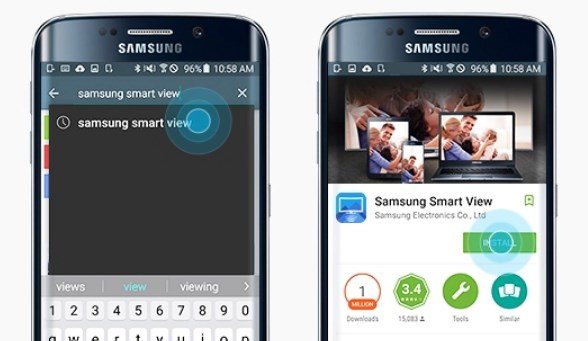
- После этого скачиваем программу Samsung Smart View с App Store или Google Play. Ничего сложно нет, просто запускаем эти приложения на телефоне, вводим в поисковую строку название программы. Далее скачиваем и устанавливаем.
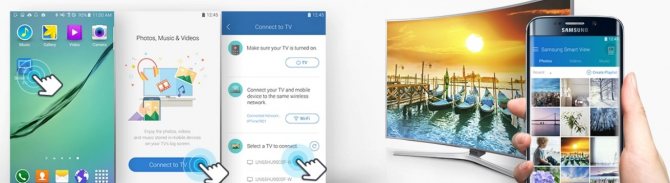
- После запуска приложения нужно нажать на кнопку подключения к телевизору. Она будет всего одна – не перепутаете. После этого выбираем телевизор – у меня всего один дома, поэтому отображается всего одно устройство. Если у вас модель телика 2011-2013 годов, то нужно нажать на кнопку «Позволить». Если телевизор более новый 2014-2015 года, то на экране вы увидите 4 цифры – их нужно ввести на телефоне.
После этого коннект должен уже произойти. Далее вы можете пользоваться телефоном как пультом дистанционного управления. Но иногда могут возникать трудности в подключении.
Возможные неполадки
Иногда возникают ситуации с отказом работы приложения Samsung Smart View. Рассмотрим, что делать, если случаются следующие неполадки:

- Smart View не видит и не находит телевизор. Нужно обновить программное обеспечение. Такая ситуация часто происходит с моделями 2011-2014 года выпуска: в них уже есть поддержка Smart Hub, но в категорию полноценных Smart-устройств они еще не попадают. Синхронизация с сервисом TENET помогает получить пакет обновлений.
- Нет установленного соединения или сигнал идет с большой задержкой. Решить проблему можно сокращением расстояния между телевизором и смартфоном или ПК.
- Воспроизведение файлов компьютера или гаджета не выполняется. Возможно, дело в блокировке антивирусником: решается его отключением.
- Телевизор не реагирует на команды. Рекомендуется проверить исправность работы встроенного Bluetooth-модуля или то, насколько точно подключен внешний роутер.
- Приложение самопроизвольно отключается или зависает. Проблема возникает при несоответствующей операционной системе смартфона. Нужен Андроид поздней версии.
Таким образом, программа самсунг смарт вью легко устанавливается. Главное – найти подходящую и скачать с официального сайта или с Google Play. После установки на гаджет или ПК остается подключить программу Smart View к телевизору samsung согласно алгоритмам, описанным в статье. Выраженность сигнала беспроводной связи снижается при удалении устройств друг от друга, поэтому для устранения задержек расстояние между ними не должно быть слишком большим. Пользоваться плеером, воспроизводящим видео и аудио, а также фото, нужно с окна программы.
Как установить Smart View
Для правильной установки и настройки программы на телефон и ПК нужно следовать инструкциям, развернутым далее.
На смартфон
На примере телефона Samsung A3 от 2016 года рассмотрим, как подключить его к телевизору той же фирмы через Smart View.
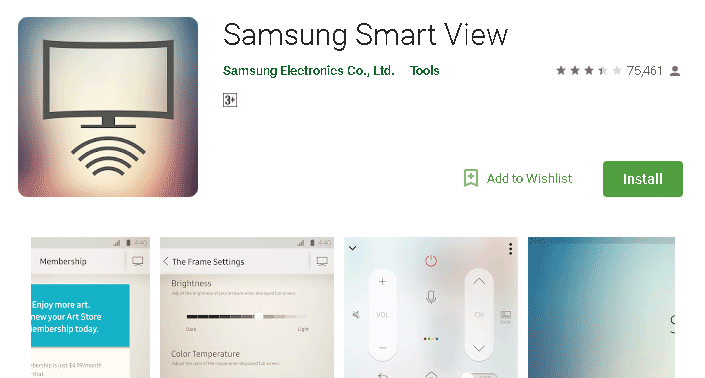
Нажать «Подключение к ТВ». Телефон и телевизор должны быть внутри одной сети Wi-Fi.
В разделе «Wi-Fi direct» определится модель ТВ.
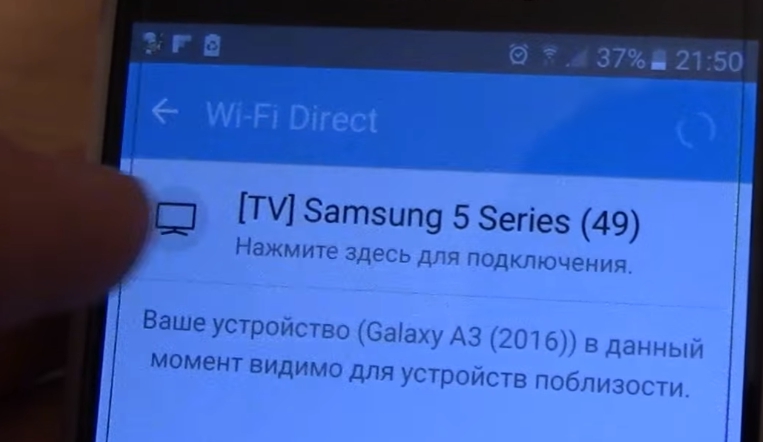
Перейти к настройкам телевизора. Выбрать на пульте кнопку «Home».
Слева на экране появится пункт «Настройки». Нажимаем на центральную кнопку пульта.
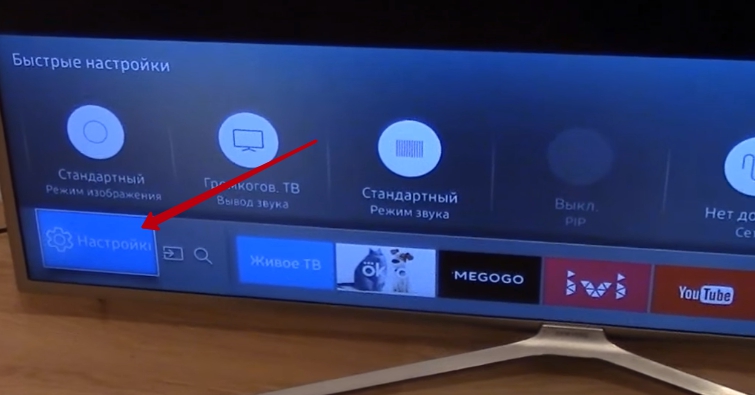
Выбрать «Сеть» и «Дополнительные настройки».
Устройство выдает окно о прямом подключении Wi-Fi. Выбрать «Подключить».
После этого на телефоне появится приглашение о подключении. Подтвердить это действие, тогда в обоих устройствах появятся одинаковые данные.
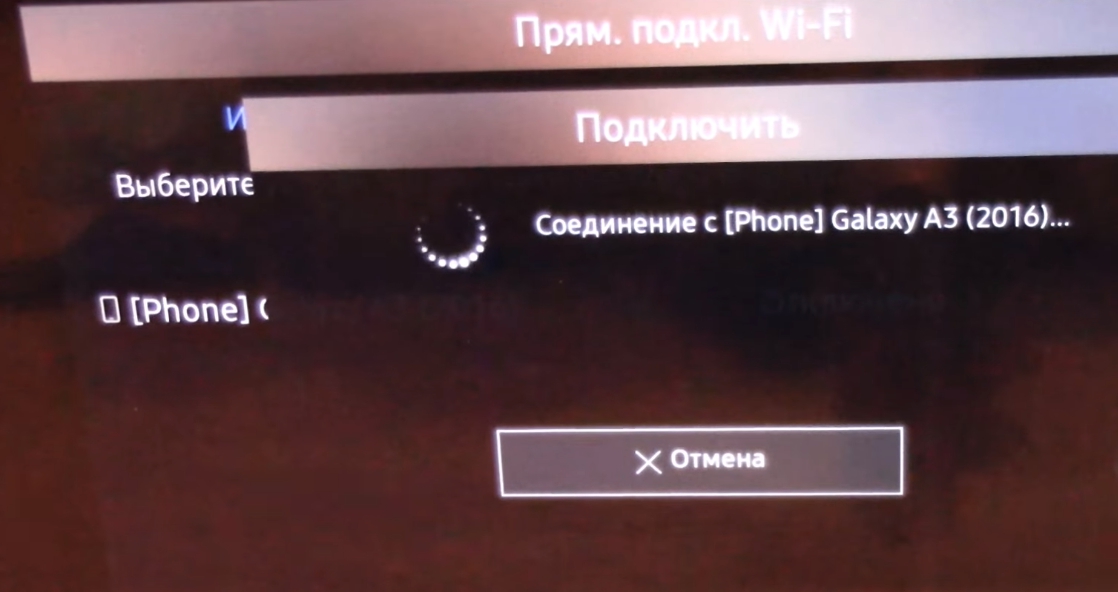
Выбрать модель ТВ, высвечивающуюся на смартфоне. Начнется загрузка приложения.
Телевизор покажет то же окно о разрешении доступа к устройству. И на TV и на телефоне нажать «ОК», что означает «подключено».
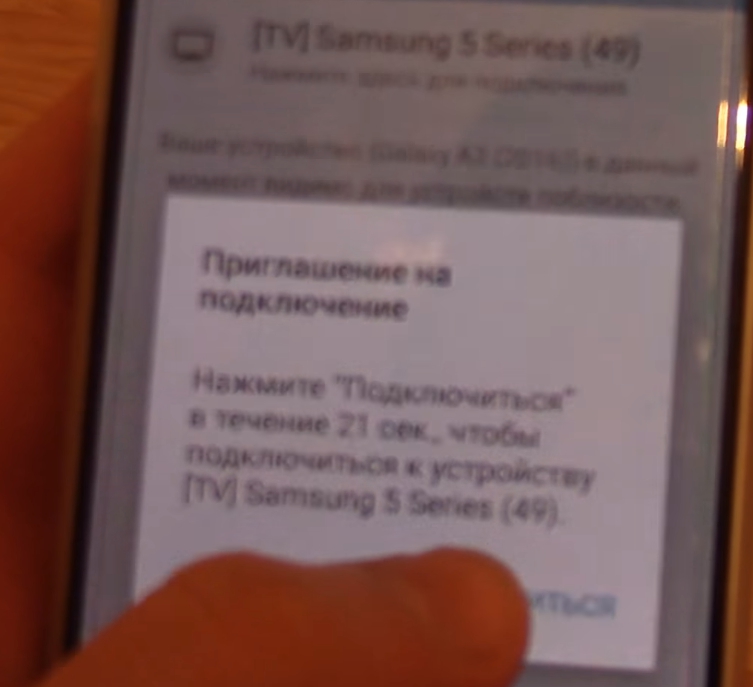
После произведенных действий для подключения пульта к телефону необходимо выполнить ряд манипуляций пальцами на экране смартфона. Будут высвечиваться подсказки, говорящие, что именно делать.
Подключение смартфона к телевизору позволяет смотреть фото, видео, слушать музыку, которая содержится в памяти гаджета.
В Smart View существует пункт «Изменить ТВ», на случай, если владелец хочет отключиться от одного телевизора и подключиться к другому.
На ПК
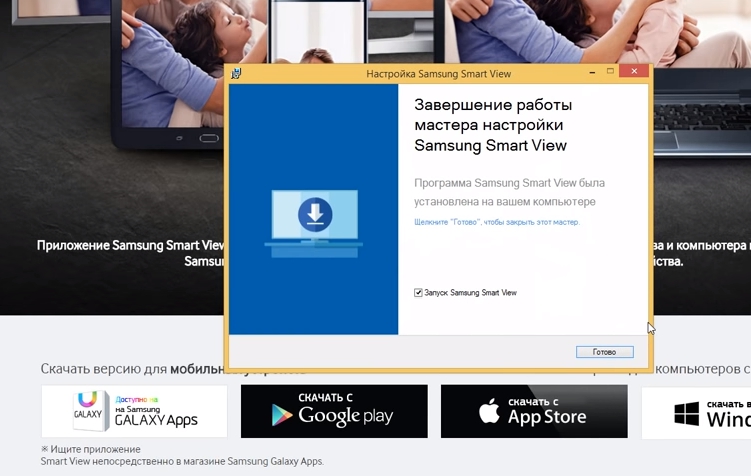
- Принять соглашение пользователя. Два раза нажать «Далее».
- Запустить программу.
- Разрешить доступ брэндмауэра Windows, если запустится такое окно.
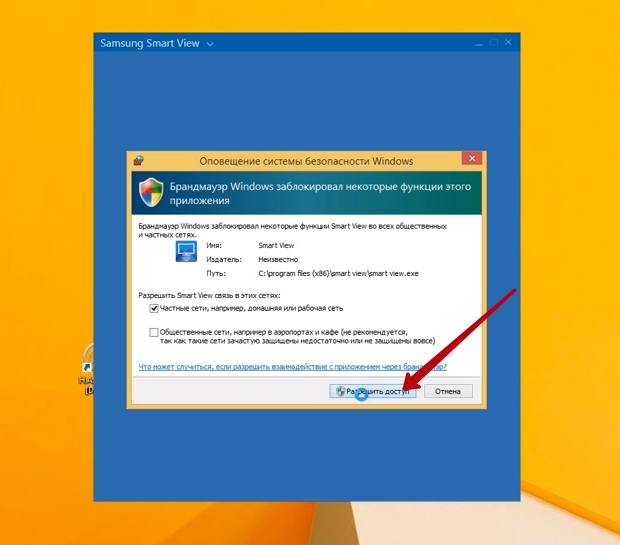
Нажать на поле «Подключить к ТВ».
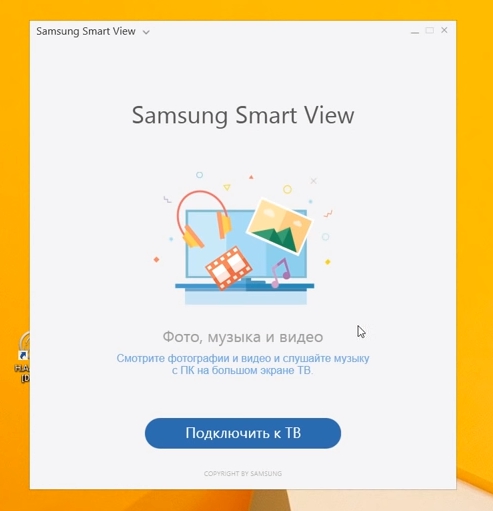
Кликнуть на раздел «Выберите ТВ для подключения». При этом определится модель телевизора.
Кликнуть по имени устройства 2 раза.
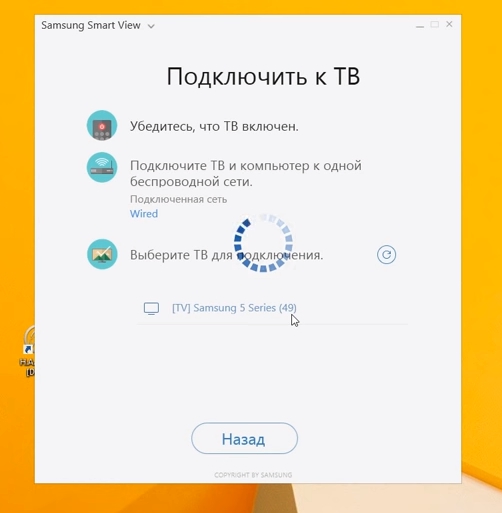
Выбрать любое видео и перетащить в окно программы. Двойной щелчок мыши по видео и один раз – на значок «Play». При этом телевизор начнет воспроизводить это видео с компьютера.
В настройках компьютерной версии приложения Smart View также есть пункт «Изменить ТВ», а также – «Добавить содержание», позволяющее вставить в окно воспроизведения дополнительный файл или папку.
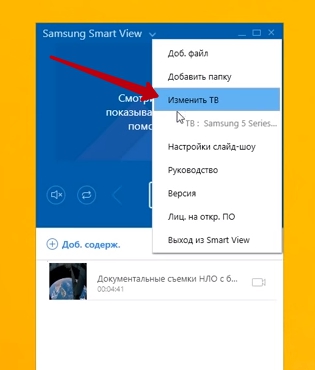
Теперь можно просматривать фото, видео и слушать аудио с компьютера на телевизор.
Поддерживаемые устройства
Установить данную программу вы сможете на следующие устройства:
- Телевизоры Samsung Смарт ТВ 2011-2013 года. На них можно установить только первую версию данной программы и то за исключением таких моделей, как D8000, E8000 и F9000.
- Телевизоры с функцией Смарт ТВ от компании Samsung, которые были изготовлены с 2014 года и по сегодняшний день. На них можно устанавливать уже более свежую версию программы Samsung Smart View. Исключением являются модели J6203, H6003, H6103, H6203, H6201 и H6153.
- Телефоны и планшеты, работающие на операционной системе Андроид 4.1 и выше или iOS, начиная с версии 7.0 и далее.
- Компьютеры, на которые установлена операционная система Windows 7, 8, 8.1 или 10. При этом помимо требований к версии операционной системы есть и требования к другим характеристикам устройства. Так, компьютер должен обладать процессором Intel Pentium с частотой не ниже 1,8 ГГц или же процессором Intel Core, частота которого должна быть 2,0 ГГц и более. При этом внутренней памяти для корректной работы программы должно быть не менее 2 Гб.
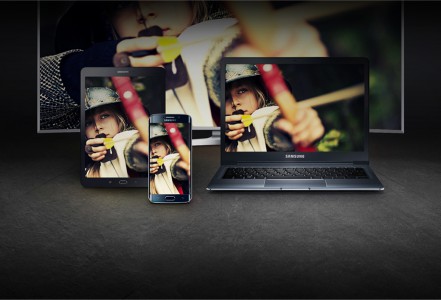
View TV the smart way with Samsung Smart View
The worlds of TV and computing are drawing ever closer together, thanks to smart TVs, on demand services and streaming technology. Even our mobiles are like mini-TVs and it’s great when you find a way to let your TV and phone interact. Samsung Smart View is the main app for doing just that, if you have Samsung Smart TV. With this free app you can share content between TV and phone, or even use your phone as a remote! If you want to add features to your TV for free, this is the ideal app.
Now that’s a smart TV
Samsung Smart View is your default choice for interacting between handset and TV set, when you own as Samsung Smart TV. The list of features is solid and really lends a futuristic feel to your TV setup! For starters, you have content sharing. This means that if you have photos, videos or music on your phone, you can play them on the TV. Great if you want to watch on the big screen or show things to your friends. The next big feature is remote control, something which is great fun to try and can be very useful. Not only is this handy if you can’t reach the remote or you lose yours, but you can also drive friends crazy by changing channels! Having control of the TV on your Phone also means that you can sit back and relax without the sofa being cluttered by remotes.
Limited but very useful
There are some nice useability touches in Samsung Smart View, such as the ability to make playlists of content, which makes life a touch easier when you’re displaying your content. Content viewed on the TV looks big and bright and the connection seems to be pretty stable and quick. Navigation of the software is easy too, with a large-text, fairly minimalist approach that should appeal to those with sight issues. Connecting phone to TV is a case of using the same Wi-Fi network so those with only mobile internet will miss out, though Wi-Fi is pretty standard for Smart TV users anyway. Pairing TV and Phone can be a little finicky and Samsung’s instructions are very limited indeed, but you can’t go far wrong. Note that only certain models are supported. The remote control element is good and you will see buttons for everything, from the Smart Hub to volume and playback. You can even enter text, handy for searching Smart features.
The smart choice
Though there are not many features to this app, for a freebie it’s great and it does expand the capabilities of your TV. Having remote access is an incredibly useful backup when you lose remotes or batteries run out. Being able to view your content on the big screen is great when you want to do a little YouTube browsing or share your photos with friends, without squinting around a phone screen. All in all, Samsung Smart View is worth installing and keeping as an extra way to enjoy your Smart TV.
Smart View — основные функции
Рассмотрим некоторые основные моменты приложения Smart View:
- Управление телевизором, собственно уже выяснили.
- Воспроизводить контент с телефона на телевизоре. Думаю тоже все понятно — если у вас на телефоне есть видео, музыка, картинки — то вы все это можете воспроизвести на телевизоре. Кроме этого, возможно что даже онлайн видео, которое вы открыли на телефоне — можно как-то перекинуть на телевизор, чтобы там показывалось.
- Можно создать список воспроизведения на телефоне и потом включать его на телевизоре.
- Оказывается есть вариант приложения и для ПК.
- Для работы приложения нужно чтобы смартфон и телевизор были в одной сети.
- На одном сайте прочитал что можно даже настраивать расписание работы телевизора, управлять виджетами встроенного сервиса Smart Hub, настраивать параметры спящего режима.
Приложение доступно как для Android, так и для iOS.
Описание Samsung Smart View
The Samsung Smart View app lets you enjoy content stored on your mobile and PC easily on your Samsung Smart TV, as well as letting you control the TV with your mobile.※ This app is Beta version. ☆ Benefits of using Samsung Smart View- Content SharingQuickly and easily send your photos, videos and music from your mobile to enjoy on your Samsung Smart TVAlso, create playlists of your favorite content to enjoy with the whole familyIf you want to share your contents stored windows PC, please download PC program at www.samsung.com/smartview- Remote ControlYou can control your Samsung Smart TV easily with this app(2014 ~ 2016 models only supported)※ You can use ‘touch pad’ in 2016 Samsung Smart TV.☆ How to Use① Connect your mobile device to the same Wi-Fi Network. ② Launch the Smart View App.③ Choose your TV and paring.④ After connecting successfully, select content from your mobile phone that you want to enjoy on your Smart TV☆ Supported Devices- Smart TV. 2011 : LED D7000 and above, PDP D8000 and above.. 2012 : LED ES7500 and above, PDP E8000 and above.. 2013 : LED F4500 and above (except F9000 and above), PDP F5500 and above.. 2014 : H4500, H5500 and above (except H6003/H6103/H6153/H6201/H6203).. 2015 : J4500, J5500 and above (except J6203).. 2016 : K4300, K5300 and above.※ Supported TV models may vary by region.If you any question, please contact us : ‘<a href=»mailto:smartview.op@samsung.com»>smartview.op@samsung.com</a>’.</div> <div jsname=»WJz9Hc» style=»display:none»>Samsung Smart View приложение позволяет вам наслаждаться контент, хранящийся на своем мобильном телефоне и ПК легко на вашем Samsung Smart TV,а также позволяет управлять телевизором с помощью мобильного телефона.※ Это приложение является бета-версия. ☆ Преимущества использования Samsung Smart View- Совместный доступ к контентуБыстро и легко отправлять фотографии, видео и музыку с мобильного телефона, чтобы насладиться на вашем Samsung Smart TVКроме того, создавать списки воспроизведения ваших любимых контента, чтобы насладиться всей семьейЕсли вы хотите поделиться своим содержимое, хранящееся Windows PC, пожалуйста, скачайте программу PC на www.samsung.com/smartview~~pobj — Дистанционное управлениеВы можете контролировать свой Samsung Smart TV легко с этим приложением(2014 ~ 2016 моделей поддерживается только)※ Вы можете использовать ‘сенсорной панели’ в 2016 году Samsung Smart TV.☆ Как использовать① Подключите мобильное устройство к той же сети Wi-Fi.② Запустите приложение Smart View.③ Выберите телевизор и кожура.④ После подключения успешно, выбирать контент с вашего мобильного телефона, который вы хотите насладиться на вашем Smart TV☆ Поддерживаемые устройства- Smart TV, 2011: LED D7000 и выше, PDP D8000 и выше., 2012: LED ES7500 и выше, PDP E8000 и выше., 2013: LED F4500 и выше (за исключением F9000 и выше), PDP F5500 и выше., 2014: H4500, H5500 и выше (кроме H6003 / H6103 / H6153 / H6201 / H6203)., 2015: J4500, J5500 и выше (за исключением J6203)., 2016: K4300, K5300 и выше.※ Поддерживаемые модели телевизора может отличаться в зависимости от региона. Если вы любой вопрос, пожалуйста, свяжитесь с нами: ‘<a href=»mailto:smartview.op@samsung.com»>smartview.op@samsung.com</a>’.</div> <div class=»show-more-end»>
Подключение и настройка работы
Для использования Samsung Smart View необходимо скачать ее на ПК или телефон, а затем все подключаемое оборудование (вместе с ТВ-приемником) подсоединить к одной беспроводной WiFi-сети.
На телевизорах
Проводить какую-либо настройку телевизора не потребуется. Все, что необходимо – подключиться через кабель или через WiFi к маршрутизатору, а затем подтвердить разрешение на синхронизацию с внешним устройством, будь то ПК или телефон.
На телефоне
Для использования программы на мобильном устройстве сначала необходимо ее скачать и установить. Для iPhone и iPad найти софт на русском языке можно в App Store, для смартфонов и планшетов на базе Android – на Google Play. Далее необходимо подключить технику к одной WiFi-сети с телеприемником.
Следующий шаг – запуск приложения на телефоне. Если телевизионная панель подключена к локальной сети, она появится в списке доступных устройств. Необходимо кликнуть по ней для установки соединения. При этом на экране телеприемника появится уведомление о попытке подключения сторонней техники.
На заметку! На современных моделях телевизоров (выпущенных после 2014-2015 годов) высвечивается PIN-код, который нужно ввести на смартфоне. Старые телеприемники, произведенные до 2014 года, не показывают ПИН, на них достаточно подтвердить соединение с новым устройством.
Для воспроизведения контента необходимо выбрать соответствующий раздел («Видео», «Изображения», «Музыка») и найти необходимый файл. Чтобы использовать смартфон в качестве пульта, следует кликнуть по изображению ПДУ в верхней части экрана.
На ПК
Для запуска инсталляции нужно дважды кликнуть по установочному файлу. В окне Мастера установки программы пользователю потребуется принять условия лицензионного соглашения, выбрать папку для инсталляции приложения, а затем дождаться завершения процесса.
После установки софта на мониторе появится небольшое окно с описанием основных функций программы и кнопкой «Подключить ТВ», по которой нужно кликнуть. Далее возникнет описание действий для запуска программы – пользователю нужно убедиться, что телевизор включен, а затем подсоединить его и ПК к домашней беспроводной сети. После этого в списке доступных устройств должен появиться телеприемник. Необходимо кликнуть по нему. Затем на дисплее ПК будет вращаться кружок загрузки соединения, в это же время на экране телевизионной панели появится уведомление попытке подключиться нового устройства. Необходимо подтвердить сопряжение техники.
Далее появится новое окно. Чтобы транслировать видео или другие мультимедийные файлы на большой экран, следует выбрать необходимый контент кликом по кнопке «Добавить содержимое». Это может быть один файл или целая папка. После загрузки следует кликнуть по файлу, который пользователь желает воспроизвести. Он будет отображен в верхней части монитора, а также появится на большом экране телеприемника. Дальнейшее управление ведется с помощью мыши и клавиатуры ПК.
Программка разработана для обмена информацией и проигрывания её на всех носителях (телефон, ПК, камера, телек), поддерживающих эталон DLNA. Благодаря этой программке юзер может просматривать видео, фото, слушать музыкальные произведения.
Для опции нужно:
- Сетевой кабель опрессованный по прямой схеме.
- Маршрутизатор.
Беспроводное соединение может быть, если вся подключаемая техника имеет интегрированные адаптеры wi – fi. Также нужно скачать программку с официального портала и установить её на ПК. Если приложение будет запущенно, появится пошаговая аннотация по настройке.
Синхронизация со Smart TV — не видит телевизор
Перед использованием приложения Smart View сразу требуется выполнить подключение устройства с утилитой к телевизору по общей локальной Wi-Fi сети. Ниже видео поможет с этим.
Если ничего не получается и телефон не видит телевизор – нет поддержки общего канала. Для успешного сопряжение устройств потребуется вспомогательное оборудование.
Точно не получится подключиться со следующих устройств:
- iPhone. У гаджетов Apple внедрен только один протокол AirPlay 2 и не увидит более старый ТВ с Miracast. У современных телевизоров от 2021 г.в. уже внедрен протокол AirPlay 2.
- Старый роутер. Они выпущены еще до появления Миракаст и др. высокоскоростных сетей, работают только с устаревшим каналом DLNA, который неактуален для новых компьютеров и телефонов.
Проблема отсутствия общего протокола для сопряжения будет понятна сразу, когда одно устройство не будет видеть другое.
В качестве дополнительного оборудования необходимо использовать устройство, который поддерживает общий канал связи с девайсом. Как вариант, это может быть приставка Apple TV для iPhone, которая тоже поддерживает AirPlay 2 и выводит картинку на ТВ по проводу.
Как подключить Smart View к телевизору Samsung
Чтобы запустить Samsung Smart View, сначала нужно скачать программу. После закачки утилиты на телефон, запускается ее установка в автоматическом режиме.
После завершения установочного процесса можно в программе View воспользоваться определенными функциями для ее настройки. Затем необходимо подсоединиться к интернет сети и отыскать TV с помощью кнопки Refresh.Если смартфон не видит телевизор Samsung, необходимо убедиться, что они работают в одной сети. Когда телефон сможет определить Смарт ТВ, нужно отыскать его в перечне и присоединиться к нему.После подключения на экране телевизора появится изображение со смартфона. При просмотре файлов трансляция может задерживаться на 10 секунд.
Рассмотрим вариант беспроводного подсоединения с применением телефона на базе Андроид по этапам:
- Приложение Самсунг Смарт View устанавливается на телефон. Его закачивают через Istore или Google Play.
- Телефон и экран подсоединяются к адаптеру.
- Затем следует включить ТВ и включить утилиту.
- На экране мобильного устройства появятся ТВ, которые можно подключить.
После этих манипуляций устройство готово к работе.
Можно зайти с компьютера в приложение Smart View.
Для этого необходимо произвести следующие действия:
- Программку следует закачать на компьютер. Затем распаковать ее и установить.
- Если процесс притормаживается, может потребоваться дополнительно использовать программу Net Framework, а затем снова попробовать поставить Smart View.
- Нужно подключаться к той же сети, с которой работает ПК.
- Затем следует открыть приложение.
- Появиться вкладка, в которой нужно будет отыскать телевизор. После этого следует нажать ОК и подождать пока ПК подсоединиться к ТВ.
После установки появляется доступ ко всем функциям приложения – бесплатный плейлист и просмотр видео.
На компьютере
Распаковывайте архив со скачанным инсталлятором и выбираете пользовательскую установку. Дожидаетесь окончания и включаете. Если во время установки возникла ошибка, обновите .NET Framework до версии 4.4 и выше. Скачать самую свежую версию можно бесплатно с официального сайта Microsoft – просто перейдите по этой ссылке.
Далее так же, как и на телефоне – включаете приложение, подключаетесь к телевизору по Bluetooth и готово. Если вы используете внешний роутер для Smart TV, так как у вашей модели телевизора нет встроенного Bluetooth-модуля, то подключаться нужно именно к нему.
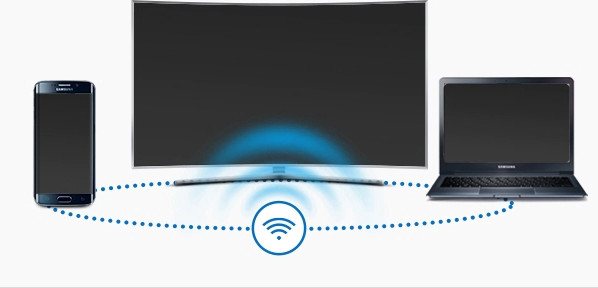
Установка и настройка
К каким устройствам подойдет программа
Последняя версия приложения — Samsung Smart View 2.0. Она одинаково хорошо функционирует как на десктопных, так и на мобильных платформах. Но при этом есть ряд ограничений.
Программа работает на телевизорах Samsung, вышедших в 2011 году или позже, но при этом поддерживаются не все модели. Поэтому рекомендуется обратиться к инструкции или к официальному сайту производителя, чтобы узнать, будет ли рассматриваемый софт взаимодействовать с конкретной моделью ТВ-приемника.
Вывести изображение на телеприемники других брендов, например, JVC, с помощью этого приложения не получится. Но у большинства производителей телевизионных панелей можно найти собственные программы для передачи контента со смартфонов или ПК на большой экран. Как правило, они основаны на технологии DLNA. У LG такая опция называется Smart Share, у Philips – Simple Share, у Sony Bravia – VAIO Media Server. На Самсунгах аналогичное решение называется AllShare. Работает эта функция иначе, чем Smart View, — ее принцип основан на организации всех устройств, поддерживающих DLNA, в единую сеть для обмена мультимедийным контентом.
Важно! Приложение Smart View можно скачать на мобильные гаджеты на базе Android 4.1 либо новее, а также на iPhone и iPad с установленной iOS 7.0 или младшими версиями ОС.
Чтобы поставить программу на технику под управлением Windows, компьютер должен иметь следующие характеристики:
- 32- и 64-разрядные ОС Windows 7, 8, 8.1, 10;
- процессор Intel Pentium 1,8 ГГц, аналогичный или мощнее (рекомендован Intel Core 2 Duo 2,0 ГГц или более производительный);
- не менее 2 Гб ОЗУ.
Загрузить дистрибутив версии программы для Windows можно на официальном ресурсе производителя.
Как дублировать изображение со смартфона Samsung на телевизор
Представьте себе, что вы демонстрируете свои невероятные фотографии на большом экране, подключив мобильное устройство Samsung к телевизору Samsung Smart TV. Проверьте, как легко вы можете отразить свои любимые фотографии, видео, презентации и игры на большом экране, чтобы они выглядели больше и лучше. Прежде чем попробовать приведенные ниже рекомендации, обязательно проверьте, обновлено ли программное обеспечение вашего устройства до последней версии. Пожалуйста, проверьте, как обновить программное обеспечение вашего мобильного устройства в следующем порядке.
Шаг 1.
Перейдите в разделНастройки >Обновление ПО .
Шаг 2.
Нажмите на кнопкуЗагрузить и установить .
Шаг 3.
Следуйте инструкциям на экране.
Какие устройства поддерживает Smart View
Датировка моделей телевизоров Smart TV, способные передавать этот вид сигнала, начинается от 2011 года и далее – до современных. Среди них:
- LED D7000, LED ES7500, LED F4500;
- PDP D8000, PDP F5500;
- H4500, H5500;
- J5500;
- K4300, K5300.
Это не весь список устройств, более поздние модели также способны поддерживать Smart View. Правда, среди них есть и исключения, например, F9000, J6203 и несколько телевизоров с маркировкой «Н»:
- H6003;
- H6103;
- H6153;
- H6201;
- H6203.
Программу можно установить для Windows 7, 8, и 10, частоту центрального процессора Intel Pentium от 1,8 ГГц, ОЗУ в 2 Гб, 32-разрядный адаптер VGA или более мощный, с поддержкой разрешения 1024 x 768.