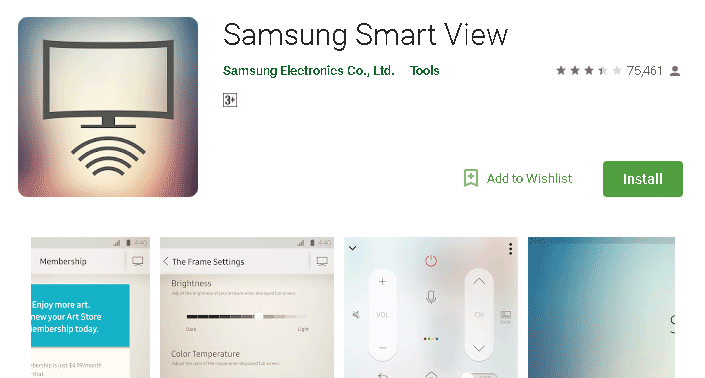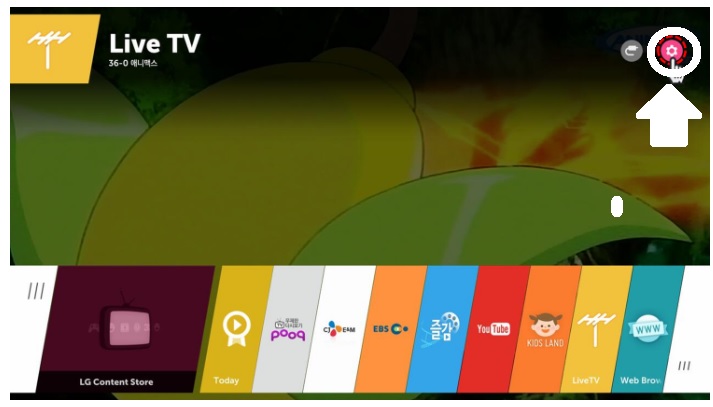Как зарегистрироваться и настроить smart tv в телевизорах lg
Содержание:
- Как все это делать
- Ошибки и проблемы при работе ForkPlayer
- Управление учетной записью
- Как настроить каналы на Смарт ТВ LG
- Обзор программы
- Виджеты
- Как пользоваться LG TV Plus?
- Причины не работы функции Smart TV и способы их решения
- Как установить приложения для LG Смарт ТВ?
- Регистрация Smart TV на телевизоре LG
- Создаем учетную запись на телевизоре LG
- Как войти в личный кабинет
- Как установить ForkPlayer на LG через изменение DNS
Как все это делать
Если вы уже авторизованы в магазине приложений LG Apps и у вас есть доступ к интернету через кабель или Wi-Fi, то, зная процедуру установки приложения, вы сможете установить их сколько угодно.
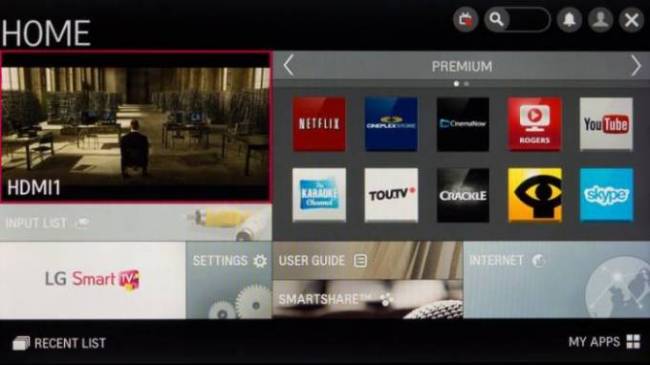
Итак, что же надо делать.
Шаг первый: необходимо включить телевизор и в главном меню найти пункт Домашняя страница (Smart Home).
Шаг второй. Надо выбрать раздел LG Smart World и зайти в созданную заранее учётную запись. Теперь на экране телевизора вы увидите списки приложений, которые доступны в России.
Чтобы сделать Шаг третий, следует выбрать интересующую вас программу и нажать кнопку «Установить» (Install). Если приложение платное, сам процесс установки подскажет вам, что надо сделать, чтобы оплатить его.
После установки программа появится в папке Больше (More), которая находится в разделе Smart Home. Дополнительная настройка обычно не нужна.
Ошибки и проблемы при работе ForkPlayer
Поскольку IPTV относительно новая технология, пользователи регулярно сталкиваются проблемами в процессе использования ForkPlayer. Наиболее распространенные вопросы, связанные с качеством и количеством работающих каналов, правильностью отображения картинки и принципом работы IPTV. Ниже описаны популярные проблемы и способы их решения.
При воспроизведении всех IPTV – черный экран
При загрузке IPTV пользователи сталкиваются с проблемой черного экрана и отсутствия звука. Основные причины ошибки:
- Используется нерабочий IPTV или плейлист заблокирован. Примерно 80% публичных IPTV не работают из-за быстрой блокировки. Для решения достаточно проверить статус плейлиста в настройках, а если он заблокирован – выбрать новый.
- Неправильный формат видеоплеера. Если все выбранные плейлисты не отображаются, необходимо в настройках изменить тип плеера, после чего каналы должны загружаться.
Почему так много нерабочих IPTV
Создать трансляцию IPTV может любой желающий, но для этого необходимо покупать дорогое оборудование, арендовать помещение и вычислительные мощности, а также оформлять лицензию на деятельность. Все это выливается в крупную сумму, поэтому большинство бесплатных плейлистов работают нелегально. Пользователи самостоятельно находят проблемы в системах безопасности вещателей и делятся информацией с другими.
Легальные провайдеры IPTV ведут постоянную борьбу с утечками, блокируя сторонние потоки. Причем чем больше пользователей подключено к бесплатному плейлисту, тем быстрее его обнаруживают. В результате получаем систему, когда ежедневно появляются сотни постоянно обновляемых IPTV, которые оперативно блокируются провайдерами.
Для большего удобства просмотра телевидения в настройках приложения ForkPlayer включают опцию «Показывать рейтинг». После активации пользователь видит процентное соотношение рабочих каналов к общему количеству, а также показатель для каждого из разделов.
Ни одно видео не работает – черный экран
Часть пользователей испытывают проблемы при просмотре видео и фильмов. Вместо картинки отображается черный экран. Основные причины ошибки:
- На интересующем сайте используют кодеки, не поддерживаемые телевизором. Для проверки необходимо зайти на Кинокрад, Ютуб.
- Неверный формат плеера, который можно изменить в настройках. Для правильной работы необходимо выбрать Media или Html
В ряде случаев достаточно перезагрузить телевизор, после чего проблема черного экрана пропадет самостоятельно.
Сменился MAC-адрес, как вернуть старый
Восстановить старый MAC-адрес на новом устройстве LG можно в том случае, если информация была зарегистрирована в личном кабинете. Пошаговая инструкция для восстановления:
- Открыть раздел настроек и найти пункт МАС-адрес, после чего нажать «Отвязать».
- Ввести новое значение, которое отображается в настройках ForkPlayer.
- В разделе «Мои уведомления» подтвердить смену нового MAC на старый.
- Дождаться перезагрузки виджета, после чего данные изменятся.
Изменить показатель можно только на том устройстве, на котором он был зарегистрирован. Для восстановления старого MAC-адреса на новом телевизоре LG используют смену виджета на 195 и приложения Deezer, Tvigle, vTuner, ivi, Accu Weather и другие.
Управление учетной записью
Созданный личный профиль не является неизменным – его можно редактировать (обновлять информацию), при необходимости удалять и восстанавливать данные. Для этого предусмотрены определенные процедуры.
Замена данных
Пользователь LG SmartTV может в любой момент отредактировать введенные данные. Для этого нужно нажать на пульте кнопку с домиком (Home) и выбрать иконку в верхнем углу справа, где изображена шестеренка. Затем потребуется пройти по пути: Расширенные настройки – Общие – Управление учетной записью – Мой аккаунт. В разделе с личными данными можно просматривать введенную при регистрации информацию по своей учетной записи. После нажатия кнопки «Изменить» можно ввести новый пароль или другую почту. Отредактировав информацию, необходимо обязательно ее сохранить.
Удаление
Полностью удалить аккаунт LG SmartTV не получится. Специфика работы сервера такова, что использованный для одной страны адрес электронной почты сохраняется для всех стран и больше не удаляется. В меню дополнительных настроек можно стереть только личные данные. Еще пользователь может удалять установленные приложения. Для этого нужно зайти в меню «Apps», выделить искомый софт и нажать на кнопку с ведерком, а затем подтвердить удаление.
Если возникает необходимость в новом аккаунте, пользователь должен использовать другую электронную почту. Зарегистрировать еще один профиль на старый адрес, даже после удаления данных, не получится.
Восстановление
Если пользователь забыл пароль от учетной записи LG SmartTV, можно на электронный адрес получить письмо с инструкциями для его восстановления. Для этого в разделе Входа/Авторизации нужно ввести данные, которые сохранились, а при ошибке входа нажать на кнопку «Восстановление доступа».
Письмо от системы, идентифицирующее пользователя, придет на электронный адрес, на который был зарегистрирован аккаунт. Затем нужно следовать инструкциям или ввести дополнительные данные профиля, например, дату рождения или номер телефона, если они были внесены при регистрации. В последних версиях LG Smart TV восстановить пароль можно только через сервисный центр.
Как настроить каналы на Смарт ТВ LG
Каналы на Смарт ТВ LG могут быть цифровыми или кабельными. Цифровой метод передачи отличается тем, что на телевизор направляется сразу расшифрованный сигнал, который не требует наличия телевизионного тюнера. Для кабельного ТВ тюнер понадобится обязательно.
Процесс настройки каналов для обоих случаев примерно одинаковый. Он заключается в выполнении следующих действий:
- при помощи пульта дистанционного управления надо зайти в настройки телевизора (чаще всего это кнопка «Settings»;
- в разделе «Каналы» нужно выбрать пункт «Автопоиск»;
- теперь в появившемся списке источников сигнала необходимо выбрать те, к которым подключены кабели или антенны;
- в следующем окне понадобится ввести сведения о поставщике услуги, которые можно узнать на официальном сайте (в большинстве случаев достаточно просто выбрать нужного оператора из списка наиболее популярных);
- после выбора оператора и типа каналов надо запустить поиск нажатием соответствующей клавиши;
- обычно процесс занимает считаные минуты, найденные каналы появятся в списке доступных.
Система самостоятельно сортирует найденные каналы, и пользователю не всегда это оказывается удобно. Но на большинстве современных моделей Смарт ТВ можно вручную упорядочить телеканалы с присвоением им нужных номеров.
При настройке спутникового подключения при помощи смарт карт процесс мало чем отличается. После подключения тарелки также нужно будет указать сведения об операторе и самом передающем устройстве. В данном случае при выборе источника сигнала галочку необходимо поставить только напротив позиции «Спутник».
Обзор программы
По большому счету рассматривать тут нечего. Это всего лишь серверная часть сетевого звена, поэтому вся главная составляющая устанавливается на телевизор. Все же пару пунктов, о которых можно кое-что сказать есть и тут.
Во-первых, в самом верху контекстного меню нашей иконки есть пункт «Загрузить плейлист», в данный момент тут отображается информация о том, что активных устройств нет, но, когда коннект будет налажен, все изменится.
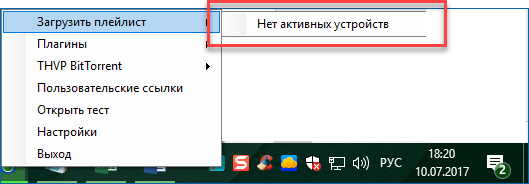
Во-вторых, тут есть меню «Плагины» — это дополнения, при помощи которых можно расширить функционал Remote Fork Player. У нас пока 2 расширения: AceTorrentPlay и Seasonvar. Первый плагин позволяет смотреть фильмы прямо с торрент-раздач через медиасервер Ace Stream. Второй дает доступ к огромному количеству самых разных сериалов на сайте.
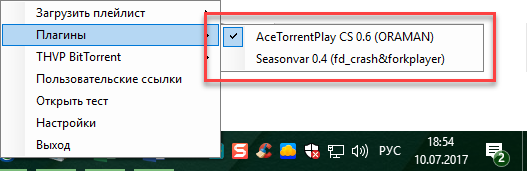
THVP (Torrent Http Video Proxy) – система которая преобразовывает торрент потоки в обычное http — видео. При помощи данного алгоритма можно без труда смотреть фильм в торрент раздаче, не скачивая его. При помощи Fork Player мы сможем делать это и на телевизоре.
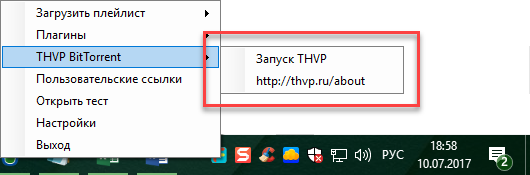
Если мы сделаем двойной левый клик по иконке плеера, откроется окошко серверной части программы, где мы видим, что она запущена.
В верхней части есть функция автоматического запуска ForkPlayer вместе с Windows или автостарт THVP Bit Torrent. Немного ниже указан IP-адрес и порт для подключения. Именно их нужно привязывать в клиентской части на СмартТВ.
Далее, в нашем окошке следуют настройки DLNA. Это набор стандартов, который дает возможность мультимедийным устройствам обмениваться контентом внутри домашней сети. Причем процесс происходит в режиме реального времени.
Если мы нажмем надпись: «Настроить», то попадем в меню, которое позволяет добавить каталоги с общим доступом. Проще говоря, папки, которые вы пропишете в окошке, будут доступны для ТВ, планшета и других устройств, входящих в сеть.
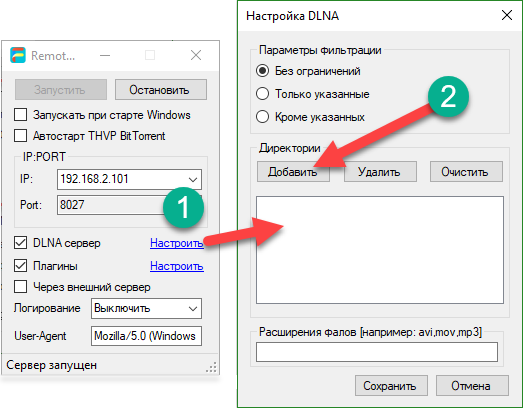
После того как мы нажмем кнопку «Добавить», откроется проводник Windows, и вы сможете выбрать папку. Операцию можно повторять и добавить еще каталогов.
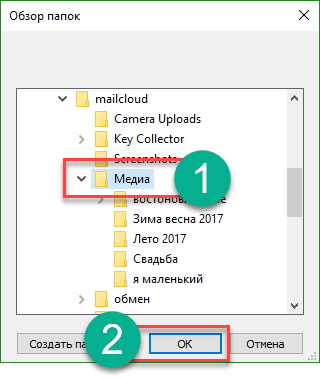
Для того чтобы на устройствах-клиентах не отображался всякий «мусор» (exe, dll, xml и другие файлы Windows XP, 7, 8 или 10) мы можем указать файлы для чтения. Остальные будут скрыты. Делается это очень просто – пропишите расширения через запятую и нажмите кнопку «Сохранить».
Далее, мы можем включить или отключить плагины, которые установлены вместе с Fork Remote Player. Делается это очень просто, нажмите по кнопке, «Настроить» рядом с надписью «Плагины» и установите флажки на нужных расширениях.
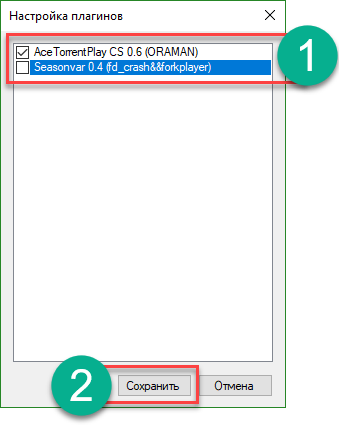
Дальше есть пункты включения логирования (вся работа программы записывается в специальный текстовый файл и при необходимости может быть рассмотрена) и устанавливается User-Agent. Он нужен для того чтобы браузер знал с кем имеет дело.
На этом обзор серверной части Fork Remote Player окончен, надеемся он был вам полезен.
Виджеты
Расширить количество функций телевизора, сделать его меню максимально адаптированным под вкусы конкретного пользователя помогут виджеты.
Виджеты — это графические модули, небольшие и лёгкие приложения, осуществляющие соответствующие функции (к примеру, показ даты, времени, курса валют, погоды, телепрограммы). Они имеют вид ярлыков, облегчающих доступ к приложениям. У операционной системы Веб ОС существует поддержка как маленьких виджетов с программами, так и более существенных.
Какие существуют разновидности?
По своему предназначению приложения могут относиться к разным группам:
- соцсети;
- IPTV;
- образовательные сайты;
- интернет-телефония;
- погодные виджеты;
- игры;
- e-learning;
- программы для просмотра фильмов и роликов в 3D и приспособленные для поиска определённых видеозаписей.
Виджеты могут быть классифицированы по следующим параметрам:
- глобальные (используют клиенты во всём мире);
- локальные (используются в отдельном регионе).
Создание учетной записи LG
Для создания аккаунта требуется, чтобы в телевизоре был доступ к интернету. Затем нужно будет пройти регистрацию для создания аккаунта:
- С пульта ДУ нужно воспользоваться кнопкой с изображением домика.
- В правом верхнем углу выбрать шестерёнку, чтобы открыть настройки.
- Выбрать значок с тремя точками, расположенными вертикально.
- На появившейся панели нужно выбрать «Общие».
- При открытии следующего раздела необходимо найти «Управление учётной записью».
- Далее идёт «Создание учётной записи». Чтобы продолжить процесс, нужно проставить отметки на всех предложенных пунктах.
- Дальше идёт подтверждение своих действий.
- Чтобы завершить процесс, необходимо указать адрес своей электронной почты (впоследствии это будет логин для авторизации в системе), придуманный пароль и дату своего рождения (функционал может быть ограничен, если ввести ). Потом нажать «OK».
- На указанную почту придёт письмо. Далее нужно подтвердить регистрацию, как сказано в письме.
Установка приложений
Если сервис будет устанавливаться с помощью LG магазина, следует выяснить, имеется ли подключение к сети интернет. В дальнейшем выполняются указанные действия:
- Зайти в телевизионное меню, нажав на пульте кнопку с изображением домика.
- В правом нижнем углу на экране в конце «карусельки» будет значок с тремя косыми линиями. Нажмите на него.
- Выбираем LG Content Store.
- Выберите справа категорию «Приложения и игры», после чего на экране будет показан список доступных приложений.
- Выбрав интересующее приложение, нужно нажать кнопку «Установить». Если программа предоставляется на платной основе, то будут перечислены определённые способы оплаты.
Когда завершится эта процедура, новые приложения будут указаны в общем списке программ. Обычно дополнительно настройки не нужны, виджет сразу можно использовать. Как установить приложение, показано в видеролике, который находится в начале данной статьи (смотреть с 1:20).
Если выполняется ручная установка, то потребуется программа для отображения IPTV. Потом нужно удостовериться, что скачиваемый файл совместим с операционной системой телеприёмника. При соответствии этих требований стоит выполнить следующие действия:
- Скачать из интернета нужный загрузочный файл. Разархивировать его.
- Отформатировать флешку и скину на неё папку с приложением.
- Вставить флешку в USB-разъём Smart TV.
- Нажать на ДУ кнопку с изображением домика. Вверху справа нажать на значок штекера, а потом выбрать USB. Тут будет отображена информация, содержащаяся на флеш-накопителе.
- Необходимо выбрать нужный файл и начать процесс инсталляции.
- При выполнении указанных действий программа загрузится на TV.
Это пример установки сторонних приложений на телевизор. Данный метод немного продолжительнее предыдущего, но проблем вызвать не должен. Единственное учтите, что покупать и скачивать приложения можно как с помощью ТВ, так и ПК, но идти они будут только на ТВ.
Удаление
Если в наличии установленного виджета нет необходимости или не хватает памяти на устройстве, то приложение можно удалить. Для этого необходимо зайти в телевизионное меню и перейти к разделу с установленными сервисами. Из перечня нужно выбрать то, что не нужно, и нажать на клавишу «Удалить». Произойдёт автоматическое удаление программы.
Как пользоваться LG TV Plus?
Сразу после подключения в приложении будут доступны разные способы управления телевизором. Есть страница с цифровым блоком и кнопки для быстрого переключения каналов, регулировки громкости и отключения звука.
На другой вкладке доступен джойстик для навигации по меню телевизора. Там же есть кнопка для запуска Smart TV, кнопки для управления воспроизведением файлов и т. д.
В правом верхнем углу есть переключатель на сенсорную панель. Это когда на телевизоре появляется курсор. Как при подключении пульта Magic Remote. Перемещать курсор можно с помощью сенсорного экрана на вашем смартфоне.

Если нажать на «ТВ МЕНЮ», то можно выключить телевизор, запустить поиск, приложения, открыть программу, выбрать вход на телевизоре, или открыть настройки.
В настройках телевизора при необходимости можно отключить все подключенные смартфоны и приложения. Сделать это можно в разделе «Сеть». Выберете пункт «LG Connect Apps» и нажмите на кнопку «Отозвать подключения». Подтвердите удаление всех подключенных устройств.

После этого, если понадобится, вы снова сможете выполнить подключение к телевизору в приложении LG TV Plus на вашем телефоне.
Сергей
Телевизоры LG Smart TV
Причины не работы функции Smart TV и способы их решения
Существует несколько общих проблем, с которыми сталкиваются пользователи. Именно по этим причинам Smart TV не работает на телевизоре. Давайте подробнее рассмотрим причины неисправностей и как их исправить:
- Телевизор не включается. Сначала необходимо проверить, работает ли блок питания, для этого вставьте устройство в другую розетку. Возможно, источник питания перегорел.
- Пользователь неправильно выбрал источник сигнала. Например, вместо «эфирного телевидения» установлен «HDMI».
- Произошло некорректное обновление прошивки. Версия операционной системы может быть устаревшей.
- Некоторые функции платформы Smart TV недоступны. Это связано с отсутствием подключения к Интернету. Проверьте правильность подключения к другим устройствам.
- Smart TV на LG также не работает из-за дефекта аппаратного обеспечения телевизора. Для решения этой проблемы лучше обратиться в сервисный центр.
Это все, что вам нужно знать о том, как настроить платформу Smart TV на телевизорах LG.
Как установить приложения для LG Смарт ТВ?
Рассмотрим различные способы установки новых виджетов для Смарт ТВ. Если желаете установить приложение через магазин, проверьте, подключен ли Интернет на ТВ и зарегистрируйте личный аккаунт.
Регистрация учётной записи и авторизация
Перед непосредственной установкой программы необходимо узнать версию операционной системы. Откройте настройки телевизора, где отображена характеристика установленной операционной системы.
Далее нам потребуется войти в уже существующий аккаунт либо, если такового нет, зарегистрировать новый. Для регистрации в аккаунте Смарт необходимо:
- Нажать на пульте дистанционного управления кнопку с изображением шестерёнки (на некоторых пультах это кнопка «Settings»).
- В появившемся сбоку меню выбирать «Расширенные настройки» (это три точки в конце списка).
- Далее выбрать «Общие» и найти пункт «Управление учетной записью».
- В новом окне выбрать «Создать учетную запись» и отменить все предложенные пункты.
- Нажать «Согласен» для подтверждения действий.
- И, чтобы завершить процесс регистрации, введите свой электронный адрес (в дальнейшем он будет использоваться для авторизации в качестве логина), дату рождения и придуманный пароль. Нажмите «Регистрация».
- Подтвердите регистрацию, проделав все необходимые действия в письме, отправленном системой перед созданием аккаунта.
При соблюдении всех пунктов учётная запись успешно будет создана, и вам останется авторизоваться, введя логин (т.е. электронную почту) и пароль.
Установка приложения
Далее речь пойдёт о телевизорах, выпущенных после 2020 года. У них стоит современная операционная система – WebOS. Итак, перед установкой приложений проверьте подключение к Интернету и выполните следующие действия:
- На пульте нажмите кнопку «Smart».
- Стрелочками на пульте управления листайте вкладки, пока не перейдите в «LG Store». Нажмите «ОК».
- На экране должны появится списки приложений, доступных в вашем регионе.
- Выберите интересующий виджет и нажмите кнопку «Установить» («Install»).
- Установленное приложение запустите, нажав на соответствующую кнопку.
Доступ к приложениям можно получить путем нажатия на пульте кнопки «Home» или «Smart» (на разных моделях называется по-разному) и прокрутки меню до пункта «LG Store».
Обычно установка виджетов не вызывает трудностей, однако популярное приложение ForkPlayer требует дополнительных манипуляций, о которых рассказывается в следующем видео:
С помощью USB
Чаще всего на телевизорах 2012-2015 гг. установку виджетов производят с помощью флешки. Для установки приложений вручную потребуется программа для отображения IPTV. Проверьте совместимость скачиваемых файлов с версией операционной системы телевизора, и если 2 этих пункта совпали, приступайте к следующим действиям:
- Скачайте загрузочный файл приложения из Интернета, разархивируйте его и скопируйте на флешку.
- Подключите накопитель в USB-разъем телевизора.
- Выберите появившееся окно, чтобы вывести на экран содержимое флешки.
- Найдите нужный файл и нажмите на него для запуска процесса установки.
- Выполняйте действия, предлагаемые инсталлятором до того, как виджет установится, и его можно будет использовать, как обычно.
Как установить приложения для телевизоров LG Smart TV с операционной системой NetCast через флешку, показывается в видео ниже:
Регистрация Smart TV на телевизоре LG
Полноценно использовать современный «умный» телевизор не получится без регистрации Smart TV. Без авторизации у пользователя не будет возможности зайти в LG Smart World, чтобы выбрать необходимые приложения для пользования.
Сама процедура несложная и займет всего несколько минут, если руководствоваться приложенной инструкцией:
Основные действия по регистрации Смарт ТВ совершены, остались мелочи:
- Снова переходим в меню, как и в первом пункте (HOME на пульте управления), чтобы войти в свою учетную запись по вновь созданным данным.
- На этот раз вместо регистрации вводим указанный ранее адрес электронной почты и придуманный пароль.
- Ставим галочку «Оставаться системе», чтобы телевизор запомнил введенные данные и требовал вводить их повторно. Входим на личную страницу.
- Телевизор попросит ввести дополнительные данные. Можно нажать клавишу «Нет», поскольку другая информация несущественна.
Готово, настройка Смарт ТВ прошла успешно! Телевизор LG полностью готов к использованию функции Smart TV, теперь аппарат будет работать в полном режиме.
Пользователь сможет, например, устанавливать различные приложения, слушать радио различных станций мира, просматривать фильмы онлайн, ставить их на запись или откладывать на потом или использовать гаджеты для просмотра прогноза погоды и других полезных функций.
Если возникли проблемы c регистраций LG, то нужно проверить соединение с сетью, поскольку неполадки с интернетом спровоцируют трудности в работе Смарт ТВ на телевизоре.
Создаем учетную запись на телевизоре LG
Нам нужно зарегистрироваться. Это можно сделать как на сайте LG (а потом просто войти под своими данными на телевизоре), так и непосредственно с самого телевизора.
Рекомендую подключить к телевизору мышку, или управлять со смартфона с помощью программы LG TV Remote. Можно и пультом, но так проще, особенно набирать текст.
Заходим в Smart TV и выбираем значок профиля (скриншот ниже).
Нажимаем кнопку Регистрация.
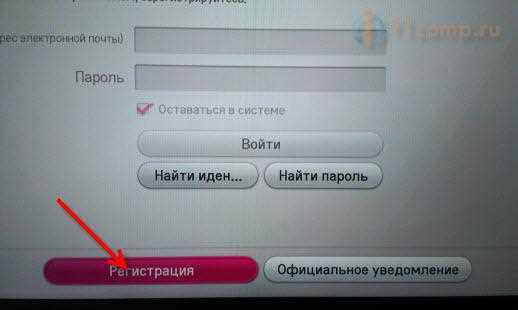
Читаем пользовательское соглашение и нажимаем Согласен (там вроде бы нужно два раза согласится).
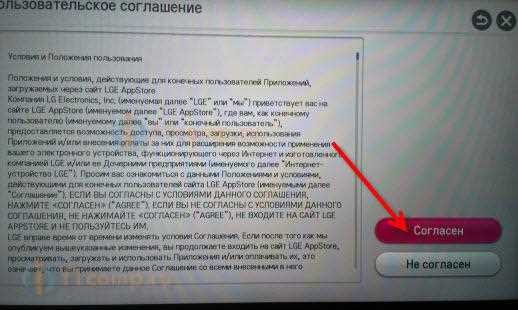
Вводим адрес электронной почты, только указывайте действительный адрес, до которого у Вас есть доступ. Нужно будет подтвердить его. И вводим два раза пароль. Если у Вас не получилось с первого раза указать пароль, то ничего страшного, у меня тоже . Только когда указал буквы и цифры, тогда система приняла пароль.
Нажимаем Регистрация.
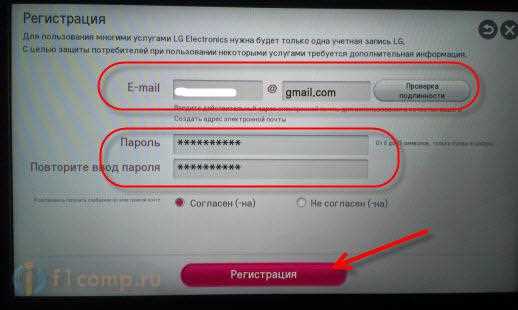
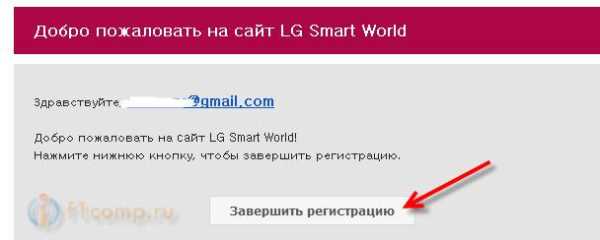
На сайте Вы увидите сообщение, что аккаунт подтвержден и предложение указать дополнительные данные для покупки приложений (если Вы собираетесь покупать программы, то рекомендую сразу решить этот вопрос).
Теперь возвращаемся к телевизору, если Вы там ничего не трогали, то электронный адрес уже будет указан, осталось только ввести пароль (который Вы указали при регистрации) и войти в аккаунт, что мы и делаем.
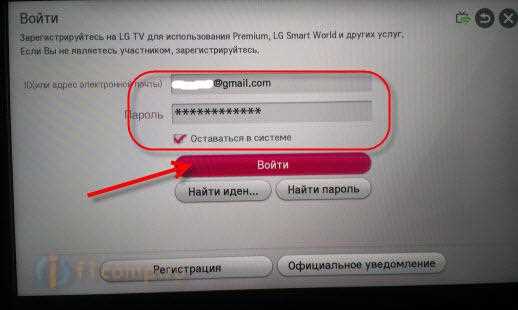
Появится вот такое сообщение (скриншот ниже), можете выбрать Нет.
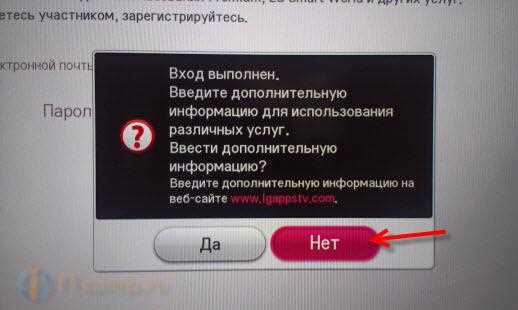
Все, возле значка профиля должен появится зеленый значок.
Как войти в личный кабинет
После прохождения регистрации необходимо совершить вход в личный кабинет Самсунг Смарт ТВ. Для входа в профиль нужно:
- в платформе «Смарт Хаб», «Учетная запись Samsung», выбрать «Вход»;
- далее нажать на +, отметку «Войти»;
- после в появившемся поле указать регистрационные данные, снова выбрать «Войти».
Для сохранения входа профиля поставьте галочку в параметре «Автоматический вход». Все последующие входы совершают через виджет develop автоматически.
После выполненного входа производитель рекомендует настроить профиль, также привязать к новому аккаунту существующие учетные записи необходимых пользователю программ.
Синхронизацию приложений выполняют через Tenet-TV. Для этого необходимо:
- войти в меню «Установки», используя клавишу «D» или «Tools» на дистанционном пульте;
- на появившейся странице выбрать «Настройка», далее «Разработка»;
в строке «Настройка IP-адреса» ввести 195.138.78.68;
поставить галочку в поле «Принимаю».
Вскоре появится сообщение о том, что синхронизация проведена успешно. После необходимо запустить виджет Tenet-TV через меню «Смарт Хаб» и зарегистрировать Самсунг Смарт ТВ устройство. В новой вкладке в строках логин и пароль ввести данные, указанные в регистрационном документе, полученном при покупке телевизора. Это последнее условие синхронизации приложений. Для завершения активации телевизора необходимо кликнуть на линк в письме, которое пришло на указанный электронный адрес.
Привязку автоматических входов существующих приложений выполняют через меню Smart Hub.
- В меню открывают раздел «Учетная запись Samsung».
- Выбирают подпункт «Привязка учетных записей служб».
- В появившемся списке отмечают необходимые приложения.
- На дисплее всплывет форма, в которую требуется ввести данные для входа в приложение и нажать на «Вход».
Как установить ForkPlayer на LG через изменение DNS
Принцип установки заключается в перенаправлении (замене) одного приложения на другое. В нашем случае перенаправляться будет на ForkPlayer. То есть, сначала в настройках техники меняем сетевые параметры – устанавливаем новый «ДНС». Сервер должен работать с конкретным приложением. В рассматриваемом примере ниже это мультимедийный сервис Tvigle. После изменения настроек, в первые секунды после запуска приложения произойдет перенаправление и откроется ForkPlayer на LG TV. А Tvigle перестанет работать до тех пор, пока не вернется первоначальное значение DNS в настройках ТВ-приемника.
Ниже находится инструкция для открытия ForkPlayer на «умных» телевизорах производителя LG (на примере webOS). Актуально для многих выпусков webOS, в том числе для новейших версий 4-5.
- На пульте нажмите кнопку «SETTINGS».
- Откройте сетевые настройки (раздел «Сеть» или «Подключение»).
- Если интернет работает через кабель, тогда выберите пункт «Проводное подключение». Если выход в интернет реализован без проводов через роутер, выберите «Подключение к сети Wi-Fi».
- Внизу перейдите в «Дополнительные настройки».
- Под параметрами сети нажмите «Изменить».
- Отключите опцию автоматического определения параметров. Очистите строку «Сервер DNS» и введите новое значение «85.17.30.89». Кликните на кнопку «Подключение». В этом же меню статус после смены данных должен остаться «Подключено к интернету».
- Откройте официальный магазин компании LG в главном меню (LG Smart World, LG Store или LG Content Store).
- На стартовой странице магазина найдите онлайн-кинотеатр Tvigle. Если отыскать приложение не получается, воспользуйтесь поиском (иконка в правом верхнем углу экрана телевизора).Перейдите на карточку приложения и нажмите «Установить». Дождитесь загрузки и установки Tvigle.
- Для применения проделанных изменений настроек сети перезагрузите телевизор (выключите и включите с пульта).
- В конце панели быстрого доступа к приложениям найдите ранее инсталлированный Tvigle и запустите.
- Сначала на 1-2 секунды появится стартовая заставка Tvigle.После, должен появиться загрузочный экран ForkPlayer.
Важно:если смена приложения не произошла, в конфигурации сети отключите IPv6
Затем проверьте работу плеера еще раз. После запуска рекомендуется выполнить базовые настройки приложение и добавить сервисы в меню ForkPlayer.
Описанный способ подойдет всем, кто часто пользуется плеером. В отличие от других способов, настройка делается одиножды. А чтобы заменяемое приложение было быстрее запускать, можно переместить значок в начало списка. Наведите выделение на Tvigle, зажмите центральную кнопку «OK» на пульте. Зажимать нужно до тех пор, пока над значком не появится крестик. Затем стрелкой «влево» переместите приложение в начало меню и нажмите «ОК».
Для прежних версий операционной webOS системы на «Смарт ТВ» от компании LG активировать функцию перестановки и удаления приложений можно через двойное нажатие стрелки «вверх».
Таблица DNS для ForkPlayer на Smart TV от LG
В таблице ниже указаны DNS и приложения, через которые делается замена, и соответствующая открывающаяся программа. «ДНС» может работать с несколькими приложениями и открывать разные сервисы. Иногда запускается не ForkPlayer, а магазин, где уже можно воспользоваться браузером или другими сервисами. Данные актуальны на момент написания статьи, 2021 год.
| DNS | Что заменяется | Что запустится |
| 46.36.222.114 | Megogo, Tvigle | Forkplayer |
| 46.36.220.208 | iVi | ForkStore (магазин, из которого доступно открытие «Форк Плеера», OTTPlayer и SS IPTV) |
| 85.17.30.89 | Tvigle, Accu Weather | ForkPlayer |
| 195.88.208.101 | Tvigle и iVi | ForkPlayer и ForkStore соответственно |
Больше примеров ДНС и вариантов запуска через сторонние или системные приложения можно найти в интернете.