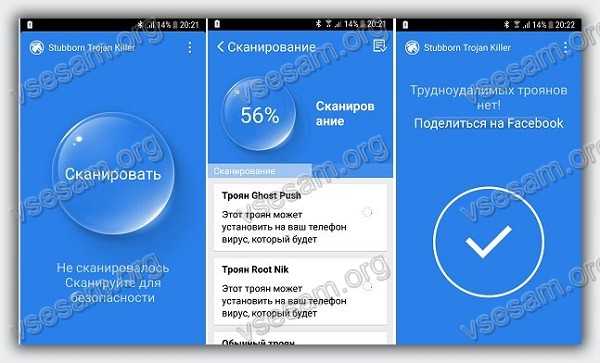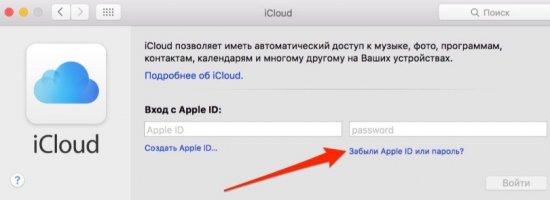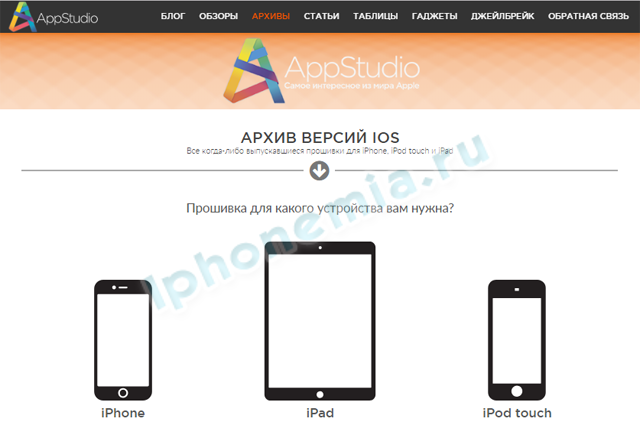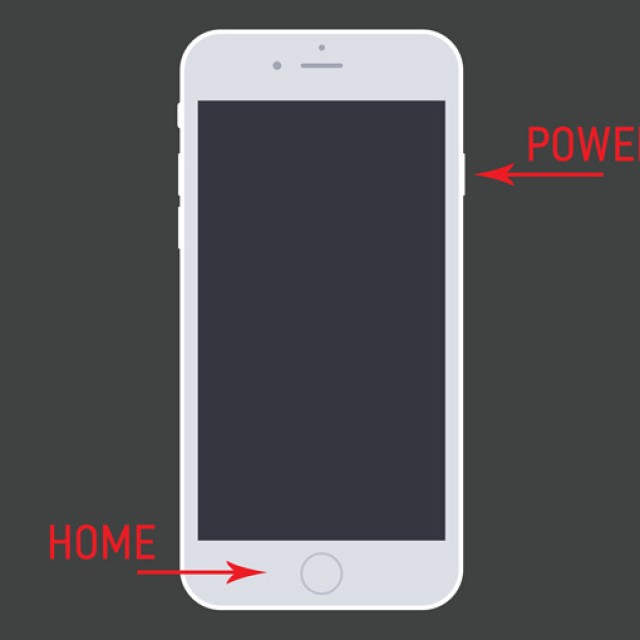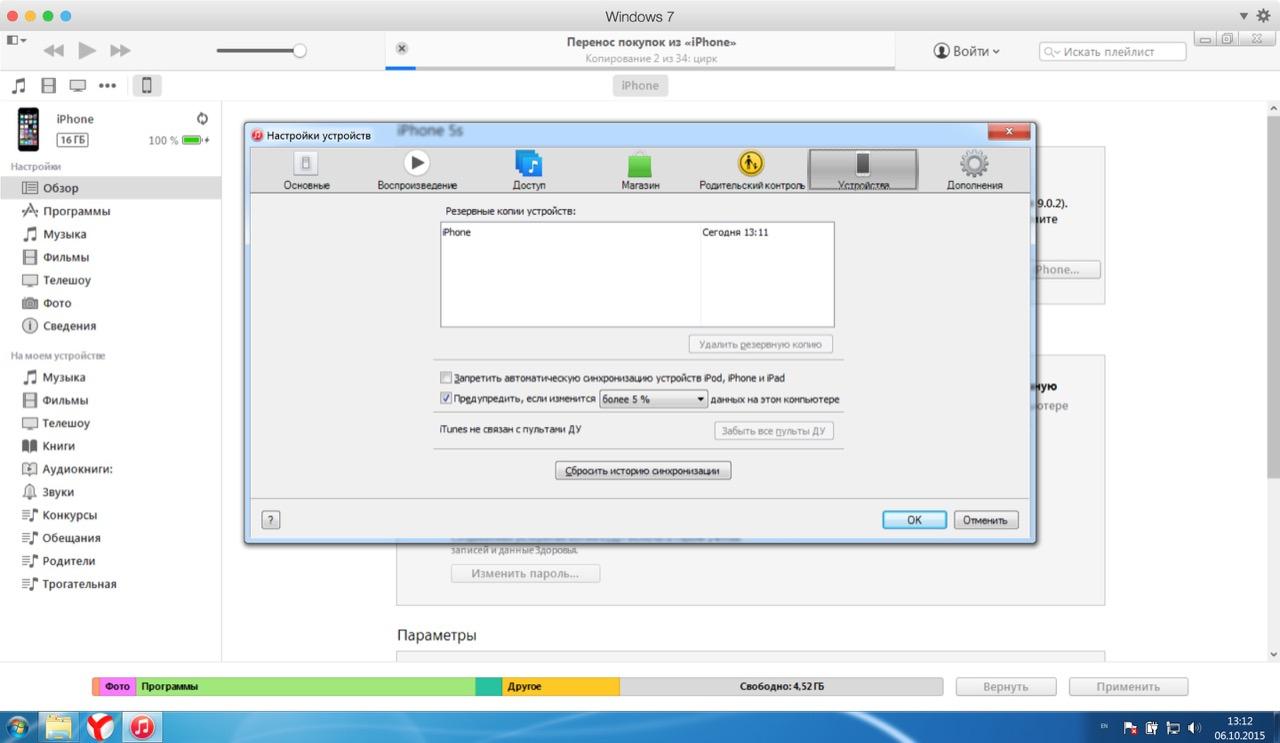Как быстро сбросить ipad до заводских настроек несколькими способами
Содержание:
- Как мне сбросить iPad на главном экране?
- Как разблокировать Айпад
- Восстановление iPhone в режиме восстановления с ITunes (потеря данных)
- Сбрасываем iPhone до заводских настроек
- Как настроить Айпад про при первом включении
- Применение режима восстановления Recovery Mode
- 5 способов
- Сбрасываем iPhone до заводских настроек
Как мне сбросить iPad на главном экране?
Если у вас нет компьютера, вы можете восстановить заводские настройки iPad на главном экране вашего iPad. Но сначала сделайте резервную копию данных iPad на iCloud или на компьютере, чтобы потом можно было восстановить резервную копию iPad.
Кран Настройки на iPad
Добраться до Общее меню. Нажмите на это.
Прокрутите весь путь до конца и нажмите Сброс меню.
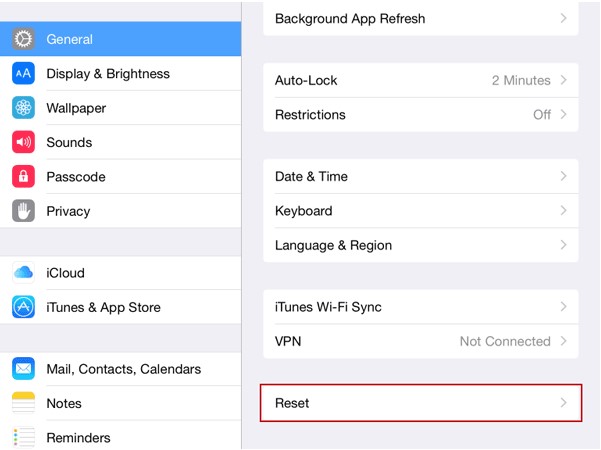
На этом экране вы найдете следующие параметры:
Сбросить все настройки: Если вы отдаете свой iPad члену семьи, который собирается использовать ту же учетную запись Apple ID, вам может потребоваться сбросить все настройки. Этот режим сброса ничего не стирает, но полностью стирает все изменения в настройках, сохраненные пароли для Wi-Fi, разблокировку iPad и т. Д.
Стереть все содержимое и настройки: Эта опция сброса iPad сделает новый iPad точно таким же статусом, как когда вы просто открываете коробку. Все приложения, данные приложений, фотографии и все остальное исчезнет. Это означает, что ваш iPad был сброшен до заводских настроек. Это идеально подходит для вас, чтобы выбрать, если вы хотите продать свой iPad.
Сброс настроек сети: Если у вас возникли проблемы с подключением к Wi-Fi или возникли другие проблемы с подключением к Интернету, сначала попробуйте эту опцию. Это очистит все данные, хранящиеся в вашей конкретной сети, и устранит проблему без полного восстановления.
Сбросить клавиатуру: Словарь iOS будет учить и запоминать слова, которые вы ввели. Он быстро заполняется набранными вами словами и предложениями. Вы можете очистить этот список с помощью сброса словаря клавиатуры, если это вас беспокоит.
Сбросить макет основного экрана: Если вам требуется много времени, чтобы найти целевое приложение, возможно, вам следует подумать о том, чтобы сбросить макет главного экрана, чтобы быстрее добраться до приложения. Эта опция сброса заставит ваш iPad сбросить значки колоды на значки по умолчанию.
Сброс местоположения и конфиденциальности: Если вы когда-либо меняли настройки конфиденциальности или службы определения местоположения, вы можете сбросить их до заводских настроек, если хотите. Это помогает в перекалибровке погоды, информации о трафике и, конечно, ваши изменения конфиденциальности также возвращаются к заводским настройкам в то же время.
щелчок Удалить содержимое и настройки сбросить iPad до заводских настроек.
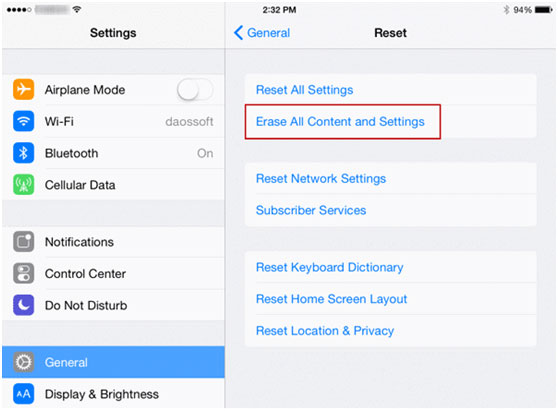
Что-то, что вам нужно знать …
После того как вы решили удалить контент и настройки с вашего iPad, вам будет предложено ввести пароль, если у вас есть блокировка пароля на iPad, и вы дважды подтвердили свой выбор, действительно ли вы хотите удалить всю музыку, фотографии, мультимедиа или другие данные. содержимое в вашем iPad.
После подтверждения выбора начинается процесс удаления данных с вашего iPad. Это займет пару минут. Как только это будет сделано, iPad отобразит экран с надписью Здравствуйте на нескольких языках. На этом этапе все готово, если вы хотите продать его новому человеку, но если вы перезагрузите iPad, чтобы решить проблему, с которой вы столкнулись, вы можете восстановить iPad из резервной копии iTunes.
Некоторые пользователи iTunes могут захотеть узнать, как восстановить заводские настройки iPad с помощью iTunes на компьютере.
Как разблокировать Айпад
Айпад может быть заблокирован самим пользователем. Это происходит после того, как пользователь забывает пароль, который он установил для ограничения своих личных данных. В таком случае может понадобиться сброс устройства.
Так, после того, как будет введен пять раз неправильный пароль, планшет будет заблокирован на 1 минуту. Данное сообщение будет отображено на экране самого устройства. Все это время вводить пин-код не получится. Временной интервал будет увеличиваться с каждой неправильным введенным паролем.
Устройство можно восстановить или сбросить пароль. Для этого существует несколько способов.
1 способ
Первый заключается в восстановление через iTunes. Для этого понадобится компьютер и само приложение. Сам процесс восстановления происходит обычным способом. Для начала следует подключиться к компьютеру через USB-кабель и запустить программу Айтюнс.
Пользователю необходимо перевести устройство в режим восстановления. Последовательность действий для планшетов разных моделей будет отличаться. Так, если присутствует кнопка «Домой», то ее следует зажать вместе с клавишей «Сон». Отпускать их можно в тот момент, когда на экране появится режим восстановления. Если гаджет включается при помощи Face ID, следует нажать и сразу отпустить кнопку увеличения громкости, а затем уменьшения. После этого, зажать клавишу «Сон».
На экране компьютера отобразится окно восстановления и обновления. Пользователю необходимо выбрать соответствующий пункт и подтвердить свои действия. Затем начнется процесс сброса данных.
В некоторых случаях, iTunes запрашивает пароль от устройства. Тогда, его следует подключить к другому компьютеру.
2 способ
Существует еще один способ восстановления, при помощи iCloud. Однако здесь также понадобится, чтобы на планшете была активирована функция «Найти iPhone/iPad». В противном случае воспользоваться данным методом не получится.
Суть заключается в том, чтобы удаленно сбросить все настройки своего устройства. Для этого необходимо следовать инструкции:
- Перейти на сайт iCloud.com/find.
- После этого понадобится пройти авторизацию, ввести данные от Apple ID.
- Открыть раздел «Все устройства».
- Найти в списке планшет, который требуется разблокировать.
- Нажать на «Стереть», чтоб очистить всю информацию, которая хранится на устройстве.
После этого пользователь может восстановить все данные. Для этого необходимо воспользоваться резервной копией iCloud. Если же ее нет, то Айпад будет просто возвращен к заводским настройкам. При этом, пароля на планшете больше не будет.
Последний способ включает несколько нюансов. Кроме функции «Найти iPhone/iPad», которая должна быть активирована. На устройстве также должен быть включен интернет и службы геолокации.
Подробнее о том, как пользоваться функцией «Найти iPhone/iPad» в данном видео
Восстановление iPhone в режиме восстановления с ITunes (потеря данных)
Перед тем, как начать восстановление iPhone, нужно убедиться в новизне операционной системы. Старые ОС просто не поддерживают функцию восстановления. При необходимости следует переустановить прошивку и отдать предпочтение более актуальной версии с официального сайта Apple. Проверить наличие обновления для «яблочных» компьютеров можно на Mac App Store, для Windows — в меню «Справка». Следует перейти по вкладке «Обновления» и найти информацию о версии текущей операционной системы.
Далее процесс восстановления складывается в несколько несложных шагов:
- отключение на устройстве функции «Найти Айфон»;
- подключение телефона к компьютеру с помощью провода;
- создание резервной копии данных устройства;
- непосредственное восстановление телефона.
1. Отключение функции «Найти iPhone»
В первую очередь необходимо включить авиарежим на устройстве и отключить функцию «Найти айфон». Для этого следует зайти в приложение «Настройки», найти в списке вкладок «iCloud». В открывшемся поле будет информация о функциях, за которые хранилище ответственно. В самом низу списка, под пунктом «Документы и данные» будет сервис «Найти айфон». Следует открыть его и нажать на зеленый ползунок, чтобы он стал серым. Таким образом у айфона отключается геолокация, и восстановление данных устройства пройдет без проблем. При необходимости система потребует ввода пароля от Apple ID пользователя.
Также следует проследить, чтобы уровень зарядки устройства не опускался ниже 15-20 процентов от общего заряда.
2. Подключение устройства и создание резервной копии
- Следующим шагом подготовленный айфон необходимо подключить к компьютеру с помощью USB-кабеля. Далее необходимо дождаться общей синхронизации компьютера и мобильного устройства (информация о подключении должна отразиться в папке «Проводник» для Windows или в списке подключенных устройств для Mac).
- Далее необходимо запустить ITunes и войти в систему. Необходимо ввести данные Apple ID и пароль.
- В левом меню программы представится список окон, в котором необходимо выбрать пункт «Общие».
- В правой стороне окна появится информация о сохранении данных. Следует нажать на кнопку «Создать копию» и дождаться полного резервного копирования системы. В таком случае риск неверного сброса данных на мобильном устройстве будет минимальным.
- Остается дождаться завершения копирования (обычно хватает 3-5 минут в зависимости от объема занятой памяти устройства). Назвать резерв и сохранить в любую активную папку. В файле помимо информации о содержимом устройства будут данные о времени завершения резервного копирования.
3. Восстановление устройства
Сам процесс восстановления ненамного сложнее создания резервной копии данных мобильного устройства. Он происходит следующим образом:
- Мобильный телефон переводится в «Авиарежим», отключается функция «Найти устройство» и «Геолокация».
- Следующим шагом подготовленный айфон необходимо подключить к компьютеру с помощью USB-кабеля. Далее необходимо дождаться общей синхронизации компьютера и мобильного устройства (информация о подключении должна отразиться в папке «Проводник» для Windows или в списке подключенных устройств для Mac). Если информации о подключении нигде не отразилось, процесс следует повторить.
- Далее необходимо запустить ITunes и войти в систему. Необходимо ввести данные Apple ID и пароль, при необходимости осуществляется восстановление пароля системы.
- В списке возможностей следует найти пункт «Устройства» и открыть его. В появившемся окне выбрать текущий мобильный телефон.
- Далее необходимо перейти в меню «Файл» и найти «Восстановить из резервной копии…» В появившемся списке резервных копий следует найти ту, которая создавалась ранее (даже если копия не подписывалась пользователем вручную, нужную можно отыскать по дате ее создания).
- Нажать на кнопку выполнения операции и подтвердить восстановление данных.
Процесс возвращения на устройство резервной копии занимает в среднем 5-10 минут. В это время пользоваться устройством, включать и выключать его, а также отключать от USB-кабеля категорически нельзя. В противном случае может произойти системный сбой и мобильное устройство может перестать работать вовсе – для его починки придется обращаться в специализированный центр.
После того, как процесс резервного копирования завершен, следует нажать «Ок» в АйТюнс и отключить устройство от компьютера.
Сбрасываем iPhone до заводских настроек
Полный сброс устройства позволит стереть всю ранее содержавшуюся на нем информацию, включая настройки и загруженный контент Это позволит вернуть его к состоянию, как после приобретения. Выполнить сброс можно разными способами, каждый из которых и будет подробно рассмотрен ниже.
Как отключить «Найти iPhone»
- Откройте на смартфоне настройки. В верхней части будет отображена ваша учетная запись, которую и потребуется выбрать.
В новом окне выберите раздел «iCloud».
На экране развернутся параметры настройки работы облачного сервиса Apple. Здесь вам потребуется пройти к пункту «Найти iPhone».
Переведите ползунок около данной функции в выключенное состояние. Для окончательного внесения изменений от вас понадобится ввести пароль от аккаунта Apple ID. С этого момента полный сброс устройства будет доступен.
Способ 1: Настройки iPhone
Пожалуй, проще и быстрее всего выполнить сброс можно через настройки самого телефона.
- Откройте меню настроек, а затем проследуйте к разделу «Основные».
В конце открывшегося окна выберите кнопку «Сброс».
Если вам необходимо полностью очистить телефон от любой содержащейся на нем информации, выберите пункт «Стереть контент и настройки», а затем подтвердите ваше намерение продолжить.
Способ 2: iTunes
Главный инструмент для сопряжения Айфон с компьютером – это iTunes. Естественно, полный сброс контента и настроек может быть легко выполнен с помощью данной программы, но только при условии, что iPhone ранее был синхронизирован с ней.
- Выполните подключение телефона к компьютеру по USB-кабелю и запустите iTunes. Когда смартфон идентифицируется программой, вверху окна щелкните по его миниатюре.
На вкладке «Обзор» в правой части окна располагается кнопка «Восстановить iPhone». Выберите ее.
Подтвердите ваше намерение выполнить сброс устройства и дождитесь окончания процедуры.
Способ 3: Recovery Mode
Следующий способ восстановления гаджета через iTunes подойдет только в том случае, если ранее гаджет уже был сопряжен с вашим компьютером и программой. Но в тех ситуациях, когда восстановление требуется выполнить на чужом компьютере, например, чтобы скинуть пароль с телефона, подойдет использование режима восстановления.
Подробнее: Как разблокировать iPhone
- Полностью отключите телефон, а затем подсоедините его к компьютеру с помощью оригинального USB-кабеля. Запустите Айтюнс. Пока телефон не будет определяться программой, поскольку он находится в неактивном состоянии. Именно в этот момент вам и потребуется ввести его в режим восстановления одним из способов, выбор которого зависит от модели гаджета:
- iPhone 6S и младше. Одновременно зажмите две клавиши: «Домой» и «Power». Удерживайте их до того момента, когда экран телефона включится;
- iPhone 7, iPhone 7 Plus. Поскольку данное устройство не оснащено физической кнопкой «Домой», вход в режим восстановления будет происходить несколько другим образом. Для этого зажмите клавиши «Power» и уменьшения уровня громкости. Держите до тех пор, пока не произойдет включение смартфона.
- iPhone 8, 8 Plus и iPhone X. В последних моделях Apple-устройств был довольно сильно изменен принцип входа в Recovery Mode. Теперь, чтобы ввести телефон в режим восстановления, один раз нажмите и отпустите клавишу увеличения громкости. Таким же образом поступите и с кнопкой уменьшения громкости. Зажмите клавишу питания и держите до включения устройства.
- Об успешном входе в Recovery Mode будет говорить следующего вида изображение:
В то же мгновение телефон будет обнаружен iTunes. В данном случае, чтобы выполнить сброс настроек на гаджете, вам потребуется выбрать пункт «Восстановить». После этого программа приступит к загрузке последней доступной прошивки для телефона, а затем и ее установке.
Способ 4: iCloud
И, наконец, способ, позволяющий стереть контент и настройки удаленно. В отличие от трех предшествующих, использование этого метода возможно только в том случае, если на нем активирована функция «Найти iPhone». Кроме этого, прежде чем приступить к выполнению процедуры, обязательно убедитесь в том, что телефон имеет доступ к сети.
Войдя в учетную запись, откройте приложение «Найти iPhone».
В целях безопасности система потребует повторно указать пароль от Apple ID.
На экране отобразится карта. Спустя мгновение на ней появится отметка с текущим месторасположением вашего iPhone, Кликните по ней, чтобы показать дополнительное меню.
Когда в верхнем правом углу появится окошко, выберите пункт «Стереть iPhone».
Чтобы обнулить телефон, выберите кнопку «Стереть», а затем дождитесь окончания выполнения процесса.
Опишите, что у вас не получилось.
Наши специалисты постараются ответить максимально быстро.
Как настроить Айпад про при первом включении
Настройка iPad — интуитивно понятный и быстрый процесс. Операционная система iOs, использующаяся на мобильных устройствах от Apple, довольно дружелюбна к новым пользователем.
На каждом этапе будут появляться соответствующие подсказки и действия, благодаря которым настроить что-то неправильно буквально невозможно.
Подготовка к настройке
Перед тем, как новый аппарат будет включен и настроен, требуется подготовиться к этому действию.
А именно нужно:
- иметь доступ к интернету через беспроводную связь Wi-Fi, зная имя сети и пароль от нее;
- если это модель Айпада с припиской Cellular, то Wi-Fi сеть может заменить SIM-карта с доступом к интернету, которую заранее нужно вставить в соответствующий слот на девайсе (симка должна быть зарегистрирована, с балансом или подключенным тарифом);
- иметь аккаунт Apple ID, либо создать его в процессе первого включения;
- если хочется сразу настроить всё, то стоит подготовить кредитную или дебетовую карту для привязки к сервису Apple Pay (установлен в системе по умолчанию);
- если пользовательские данные необходимо перенести с другого мобильного устройства Apple, требуется иметь это устройство рядом (или резервную копию такого девайса);
- если пользовательские данные необходимо перенести с мобильного устройства под управлением операционной системы Android, то надо иметь данный аппарат при себе.
Включение
Теперь, когда все приготовления завершены, можно переходить к непосредственной настройке.
Чтобы включить девайс, нужно нажать и удерживать кнопку питания. Она находится сверху, ближе к углу. Если расположить гаджет лицевой стороной к пользователю, то кнопка будет слева.
Настройка
Весь основной процесс настройки может быть осуществлен четырьмя отдельными способами:
- Тапнуть на надпись “Настроить вручную” и следовать инструкциям, которые появляются на дисплее.
- Если у Вас имеется другое устройство от Apple под управлением операционной системы iOs 11 или iPad iOs 13 (либо новее), можно воспользоваться опцией “Быстрое начало”. Эта функция копирует все настройки и параметры с одного устройства на другой, благодаря чему не требуется настраивать всё вручную.
Чтобы использовать данную возможность, нужно поместить оба мобильных устройства близко друг к другу, следуя отображающимся советам на дисплее. Будут скопированы не только параметры, но и ключи iCloud. Восстановить оставшиеся данные можно будет через резервную копию на новом устройстве из АйКлауда. - Если на обоих аппаратах от Apple установлена операционная система iOs 12.4 или iPadOS 13 версии (либо новее), можно перенести все пользовательские данные на новый гаджет посредством беспроводной сети Wi-Fi. Нужно лишь подсоединить оба девайса к зарядному устройству и держать близко друг другу до тех пор, пока перенос не будет успешно завершен.
Это же можно сделать через проводное подключение без использования беспроводной сети. - Для людей, которые плохо видят или являются незрячими, существует функция VoiceOver. Это приложение уже предустановлено в мобильном устройстве и зачитывает всё, что отображается на экране.
Чтобы его активировать, необходимо трижды нажать на кнопку “Домой”. Если у вас новая модель Айпада без физической кнопки “Домой”, вместо нее надо трижды нажать на кнопку питания, которая находится сверху.
Если зачитывание экранного текста не нужно, можно активировать экранную лупу, дважды тапнув тремя пальцами по дисплею.
Действия при переходе с Андроида
При первоначальной настройке Айпада можно перенести на него пользовательские данные с мобильного устройства под управлением операционной системы Андроид.
Поэтапные действия при переходе с Android аппарата:
- Открыть Play Market и установить приложение “Перенос на iOS”.
- Настраивать почту на iPad и прочие первоначальные параметры до этапа “Приложения и данные”.
- Выбрать на этом шаге функцию “Перенести данные с Android”.
- На Андроид-устройстве запустить установленное приложение “Перенос на iOS”.
- Следовать советам на дисплее.
Применение режима восстановления Recovery Mode
Все вышеописанные способы восстановления заводских настроек являются абсолютно бесполезными, если пользователь забыл пароль к iPad. В этом случае на помощь приходит встроенная в систему программа Recovery Mode.
Для реанимирования гаджета с помощью среды восстановления нужно сделать следующее:
- Выключить планшет и подождать 1-2 мин., пока все программы завершат свою работу.
- Подсоединить девайс к компьютеру.
- Запустить приложение Recovery Mode. Это делается следующим образом: зажимается кнопка питания, через несколько сек. дополнительно зажимается клавиша возврата в основное меню, через 10-15 сек. отпускается Power, а еще через столько же – Home.
- После появления на экране iPad картинки iTunes и шнура USB нужно открыть iTunes.
- Кликнуть по «Восстановить iPad».
- В появившемся окне выбрать «Проверить».
- Активировать процесс реанимирования с помощью «Восстановить и обновить».
планшета iPad
Поставить пароль на iPad можно по разным причинам, к примеру, планшет содержит ценные файлы, которые ни как нельзя потерять или вы просто не хотите, что бы кто-то смотрел ваши фото, играл в вашу игру и т.д. Иногда родители ставят пароль в целях ограничения ребенка от постоянного использования iPad. В общем, тут у каждого свои защитные потребности.
Ранее мы рассматривали – , в планшете iPad все действия выполняются практически аналогично. Сегодня мы затронем некоторые возможности пароля, которые на примере телефона рассмотрены не были. Будем ставить пароль в iPad, изменять его на более надежный, ну и отключать код-пароль совсем.
Ставим пароль на планшет iPad
Поставить пароль на Айпад очень просто, включение выполняется в настройках.
Запускаем приложение «Настройки», выбираем раздел «Пароль» и жмем кнопку – «Включить пароль». Выполнив эти действия iPad предложить ввести придуманный вами 4-хзначный цифровой пароль и подтвердить его еще раз.
Теперь при попытке разблокировать планшет, iPad будет просить ввести ваш пароль. Без ввода пароля пользоваться устройством вы не сможете, разве что запустить приложением « » потянув значок фотоаппарата вверх. Так же в заблокированном режиме, без ввода пароля, в Айпаде с прошивками iOS 7 и выше можно использовать , если конечно он не запрещен в настройках.
Если, после включения пароля вы попытаетесь войти в Настройки – Пароль, то вас так же попросят ввести код блокировки, поэтому не забывайте свой пароль или запишите его куда-нибудь, если забудете, подсмотрите.
Как поменять защитный пароль на iPad
Если вы решили поменять пароль в своем планшете iPad, то сделать это просто, конечно при условии, что вы помните свой действующий пароль.
Если знаете и помните свой пароль и хотите его сменить на какие-то новые 4 цифры, то заходите в Настройки – Пароль – вводите настоящий пароль – жмите кнопку «Изменить пароль» – вводите старый пароль – после чего вводите и подтверждайте новый.
Но мы решили поменять свой 4-х значный цифровой пароль на более сложный, использующий не только цифры. Хотим, чтоб наш пароль содержал буквы, символы и не ограничивался 4-мя знаками, оказалось в iPad’е сделать такой пароль можно, для этого мы выключаем тумблер – «Простой пароль».
Вводим наш четырехзначный код, созданный в первом разделе инструкции и iPad выдает новую форму для нашего нового пароля. Наш новый не простой пароль вводится уже с полноценной , где может быть применима любая раскладка и длинна.
Теперь при попытке вывести iPad из «спячки» путем разблокировки, вы увидите совершенно другую форму ввода пароля. Как по мне, простая цифровая форма как-то больше вписывается в оформление планшета iPad, хотя когда речь заходит о защите данных, то внешний вид, наверное, уходит на второй план.
Как на iPad убрать пароль
Для того чтобы убрать пароль, т.е. отключить в iPad кодовую защиту на экране блокировки нужно войти в Настройки – Пароль – Выключить пароль, после нужно ввести ваш код и защита будет отключена.
Если вы забыли пароль блокировки экрана iPad, то посмотреть его в планшете не получится, так же не существует какого то волшебного заводского пароля. Пароль в таком случае можно либо вспомнить, либо сбросить, а помогут вам в этом следующие инструкции, с которыми нужно ознакамливаться внимательно:
Эти два рабочие, но иногда могут и не помочь, к примеру, вы нашли iPhone или iPad на котором установлен пароль, блокирующий доступ к рабочему экрану, применив инструкцию по сбросу, вы, иногда, можете получить «кирпич», который будет просить активацию при помощи Apple ID и пароля. Такое происходит, когда в устройстве включена функция «Найти iPhone (iPad)», поэтому найденное устройство лучше вернуть хозяину, а не пытаться снять пароль!
5 способов
Итак, настало время перейти непосредственно к сбору настроек iPad до заводских. Убедитесь, что вы сохранили все важные личные данные и файлы, воспользовавшись одним из способов, описанных выше. Пароль от Apple Id записан на бумажке, и готов к вводу, после перезапуска.
Стандартный с помощью меню
Откройте на iPad вкладку «Настройки», после чего выберите пункт «Основные\Сброс».
В появившемся меню сброса, найдите вариант «Очистить весь контент и стереть настройки».
Следующее окно, появившееся после выполнения предыдущего пункта, запросит подтверждение действия по перезапуску. Решение о сбросе параметров достаточно ответственное, вы действительно должны понимать, что вернуть не сохраненные данные будет невозможно. В случае, если резервные копии действительно сделаны, подтверждаем.
Затем подтверждаем еще раз, потому что предупреждений будет целых два
Обратите внимание на то, что в случае наличия включенной функции «Найти iPad», после всех подтверждений, необходимо будет ввести пароль от Apple Id.
После подтверждения «таблет» перейдет к процедуре непосредственного сброса. После завершения процесса, Айпад перезагрузится, и предложит следовать дальнейшим инструкциям по начальной настройке.
С помощью iTunes
Сбросить параметры и отформатировать память, можно с помощью программы iTunes. Для этого, выполните следующие действия:
- Подключите iPad к компьютеру посредством стандартного кабеля Lightning/USB.
- Запустите программу iTunes, после чего дождитесь распознавания девайса.
- Нажмите на значок планшета в появившейся вкладке слева, после чего выберите пункт «Обзор». Мы уже делали это во втором способе по сохранению личной информации перед сбросом, поэтому сложностей у вас возникнуть не должно.
- В появившемся справа меню, необходимо будет выбрать пункт «Восстановить iPad», после чего устройство будет перезагружено, и осуществит возврат к заводским настройкам.
- Выполните начальные установки после перезагрузки iOs.
Перепрошивка устройства
Этот способ касается не столько сброса памяти, с возвратом к заводским настройкам, сколько является руководством по перепрошивке новой iPadOS. Выполнить процедуру, возможно следующим образом (предполагая, что вы уже скачали сам файл с конфигурациями прошивки с надежного сайта):
- Во первых, необходимо запустить на Айпад «Режим восстановления». Для того, чтобы попасть в Recovery Mode, требуется выключить устройство, после чего, удерживая кнопку «Home», присоединить его к компьютеру с помощью шнура. Если все сделано правильно, на экране появится значок iTunes и изображение кабеля.
- Далее, запустить программу iTunes, которая сообщит, что обнаружила iPad в режиме восстановления.
- Далее, выбрать пункт «Восстановить». Это действие и приведет к сбросу всех настроек устройства до заводских, и автоматической установке официальной прошивки iPadOS.
- В случае же, если необходимо поменять прошивку на кастомную или более старую, потребуется скомбинировать нажатие на «Восстановить» с зажатием клавиши «Shift», или «Alt» для владельцев Mac. Далее выбираем файл прошивки, скачанный заранее.
Сброс параметров через DFU режим
Если пользователь забыл пароль безопасности, и функцию «Найти iPad» невозможно деактивировать, подойдет этот способ сброса:
- Подключаем устройство к компьютеру или ноутбуку с помощью кабеля, и запускаем программу iTunes в стандартном режиме работы.
- Вводим iPad в режим DFU, в котором планшет загрузится без использования загрузки оболочки iOs. Стоит сказать, что Device Firmware Update это режим для обновления прошивки. Относится он, скорее, к аварийному режиму, и при его использовании устройство никак не реагирует на нажатия кнопок.
- Для запуска Айпада в этом режиме, следует зажать кнопку «Домой» и кнопку включения, примерно на 10 секунд. После чего, отпускаем кнопку включения, но продолжаем удерживать кнопку «Домой». Если вы все сделали верно, то услышите звук подключения в программе iTunes.
- После всех этих махинаций, на экране компьютера, запустив программу iTunes, вы увидите одну единственную надпись, которая гласит «Восстановить iPad». Жмем на нее, и ожидаем, пока планшет выполнит перезагрузку.

Сброс с помощью iCloud
Для того чтобы воспользоваться этим способом:
- Перейдите в пункт «Настройки», далее нажмите «Основные», «Сброс», «Стереть контент и настройки».
- В случае активированного на Айпад приложения «Найти устройство», необходимо будет ввести Apple Id и пароль.
- Далее снова вводим пароль, которые применяется при разблокировке планшета, и выбираем пункт «Стереть».
Готово, iOs начнет перезагрузку с обнулением всех настроек, файлов и паролей!
Сбрасываем iPhone до заводских настроек
Полный сброс устройства позволит стереть всю ранее содержавшуюся на нем информацию, включая настройки и загруженный контент Это позволит вернуть его к состоянию, как после приобретения. Выполнить сброс можно разными способами, каждый из которых и будет подробно рассмотрен ниже.
Как отключить «Найти iPhone»
- Откройте на смартфоне настройки. В верхней части будет отображена ваша учетная запись, которую и потребуется выбрать.
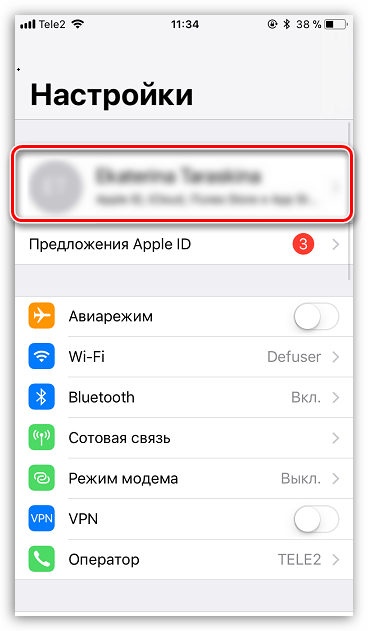
В новом окне выберите раздел «iCloud».
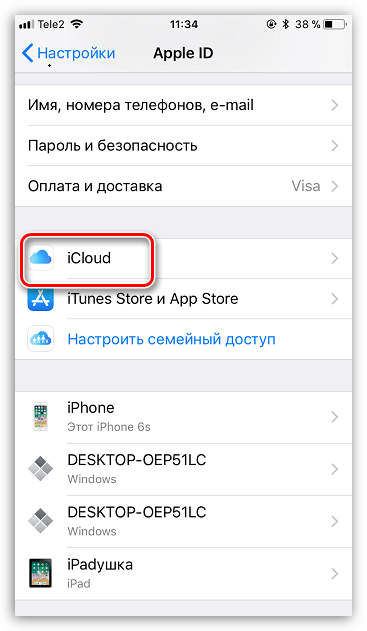
На экране развернутся параметры настройки работы облачного сервиса Apple. Здесь вам потребуется пройти к пункту «Найти iPhone».
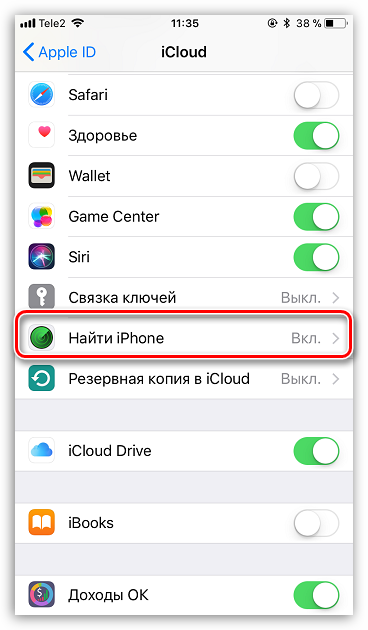
Переведите ползунок около данной функции в выключенное состояние. Для окончательного внесения изменений от вас понадобится ввести пароль от аккаунта Apple ID. С этого момента полный сброс устройства будет доступен.
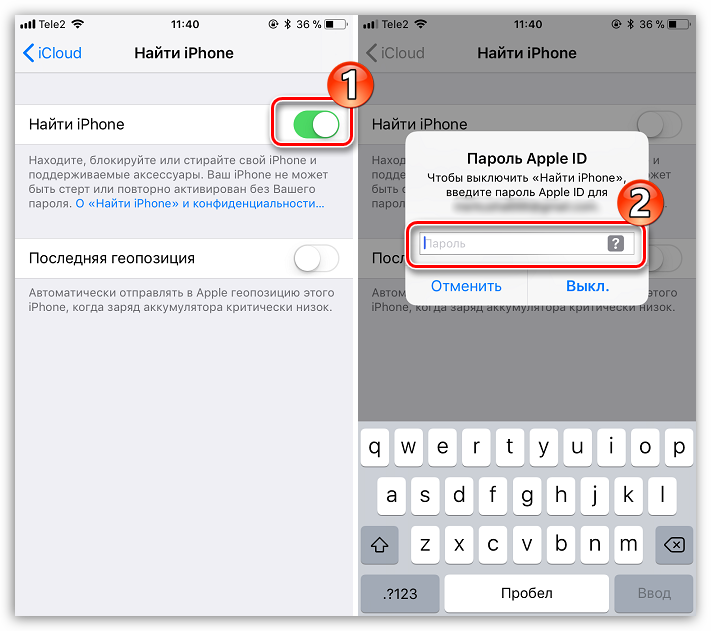
Способ 1: Настройки iPhone
Пожалуй, проще и быстрее всего выполнить сброс можно через настройки самого телефона.
- Откройте меню настроек, а затем проследуйте к разделу «Основные».
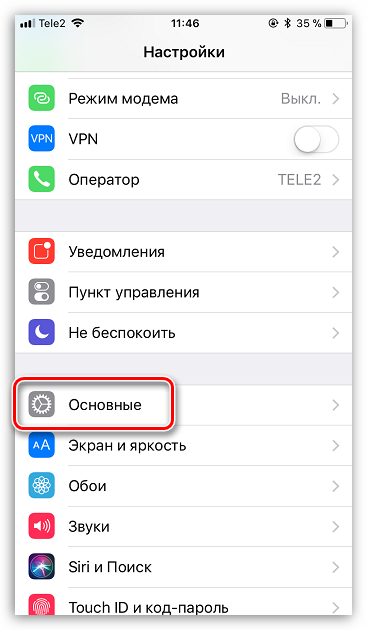
В конце открывшегося окна выберите кнопку «Сброс».
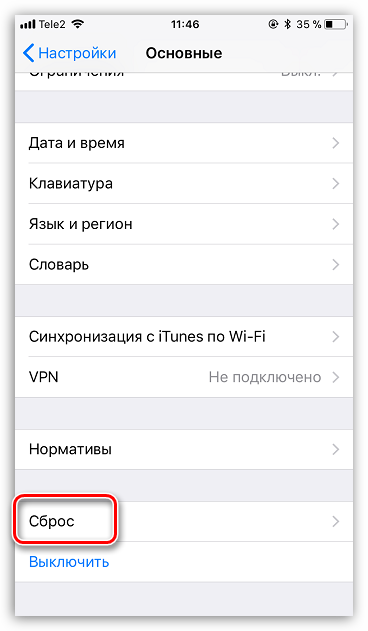
Если вам необходимо полностью очистить телефон от любой содержащейся на нем информации, выберите пункт «Стереть контент и настройки», а затем подтвердите ваше намерение продолжить.
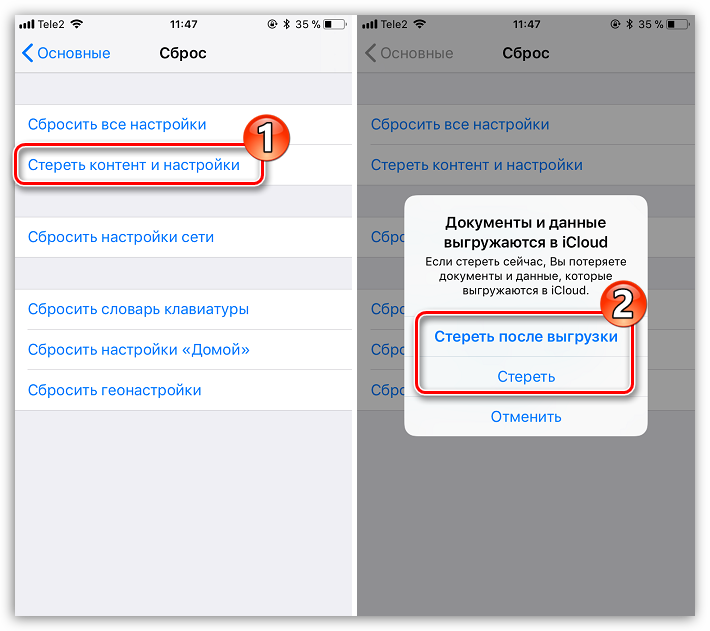
Способ 2: iTunes
Главный инструмент для сопряжения Айфон с компьютером – это iTunes. Естественно, полный сброс контента и настроек может быть легко выполнен с помощью данной программы, но только при условии, что iPhone ранее был синхронизирован с ней.
- Выполните подключение телефона к компьютеру по USB-кабелю и запустите iTunes. Когда смартфон идентифицируется программой, вверху окна щелкните по его миниатюре.
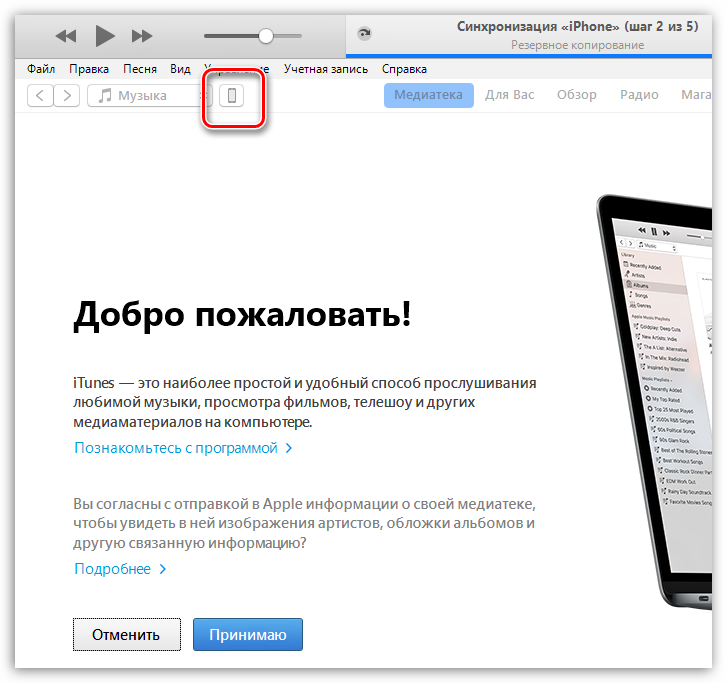
На вкладке «Обзор» в правой части окна располагается кнопка «Восстановить iPhone». Выберите ее.
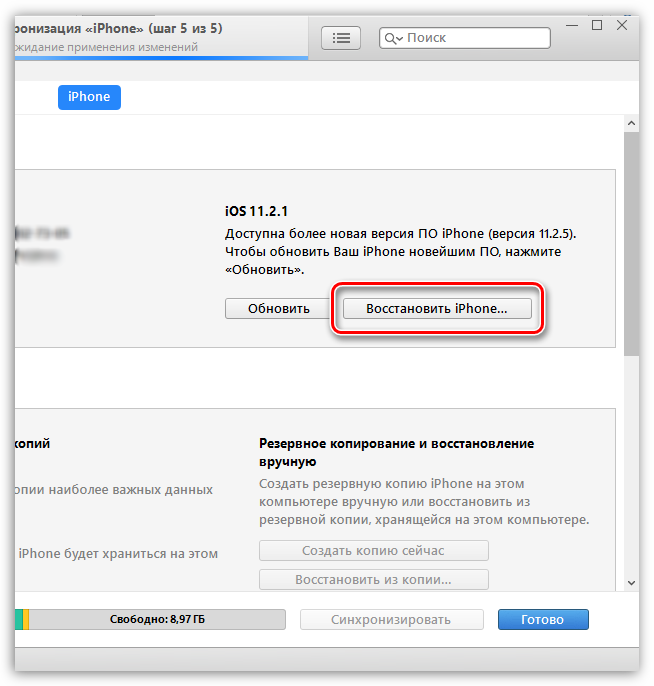
Подтвердите ваше намерение выполнить сброс устройства и дождитесь окончания процедуры.
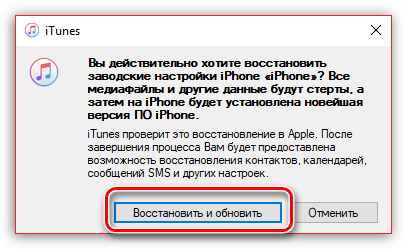
Способ 3: Recovery Mode
Следующий способ восстановления гаджета через iTunes подойдет только в том случае, если ранее гаджет уже был сопряжен с вашим компьютером и программой. Но в тех ситуациях, когда восстановление требуется выполнить на чужом компьютере, например, чтобы скинуть пароль с телефона, подойдет использование режима восстановления.
Подробнее: Как разблокировать iPhone
- Полностью отключите телефон, а затем подсоедините его к компьютеру с помощью оригинального USB-кабеля. Запустите Айтюнс. Пока телефон не будет определяться программой, поскольку он находится в неактивном состоянии. Именно в этот момент вам и потребуется ввести его в режим восстановления одним из способов, выбор которого зависит от модели гаджета:
- iPhone 6S и младше. Одновременно зажмите две клавиши: «Домой» и «Power». Удерживайте их до того момента, когда экран телефона включится;
- iPhone 7, iPhone 7 Plus. Поскольку данное устройство не оснащено физической кнопкой «Домой», вход в режим восстановления будет происходить несколько другим образом. Для этого зажмите клавиши «Power» и уменьшения уровня громкости. Держите до тех пор, пока не произойдет включение смартфона.
- iPhone 8, 8 Plus и iPhone X. В последних моделях Apple-устройств был довольно сильно изменен принцип входа в Recovery Mode. Теперь, чтобы ввести телефон в режим восстановления, один раз нажмите и отпустите клавишу увеличения громкости. Таким же образом поступите и с кнопкой уменьшения громкости. Зажмите клавишу питания и держите до включения устройства.
- Об успешном входе в Recovery Mode будет говорить следующего вида изображение:
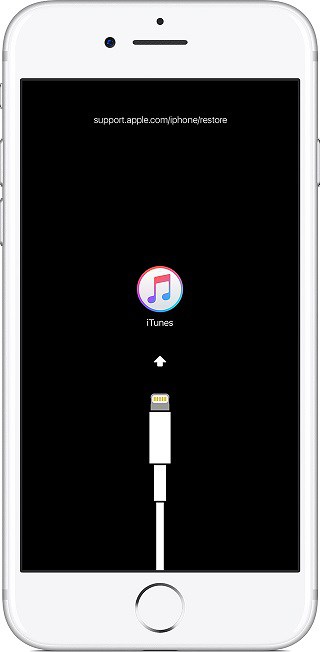
В то же мгновение телефон будет обнаружен iTunes. В данном случае, чтобы выполнить сброс настроек на гаджете, вам потребуется выбрать пункт «Восстановить». После этого программа приступит к загрузке последней доступной прошивки для телефона, а затем и ее установке.
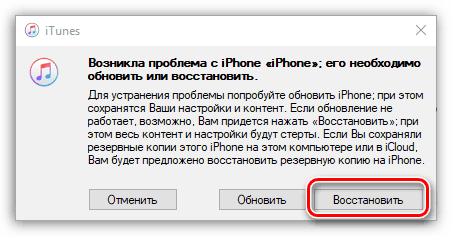
Способ 4: iCloud
И, наконец, способ, позволяющий стереть контент и настройки удаленно. В отличие от трех предшествующих, использование этого метода возможно только в том случае, если на нем активирована функция «Найти iPhone». Кроме этого, прежде чем приступить к выполнению процедуры, обязательно убедитесь в том, что телефон имеет доступ к сети.
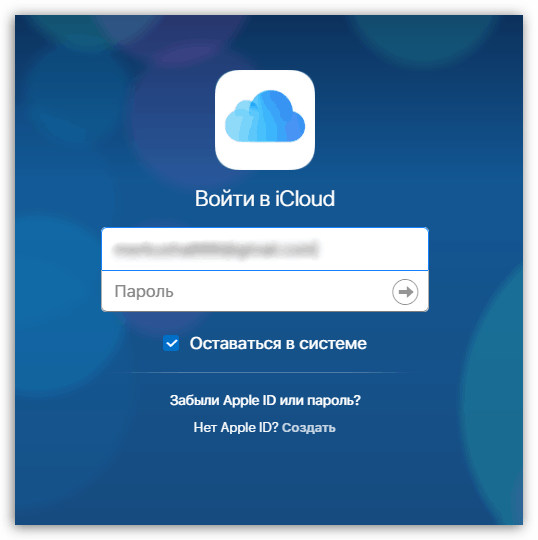
Войдя в учетную запись, откройте приложение «Найти iPhone».

В целях безопасности система потребует повторно указать пароль от Apple ID.
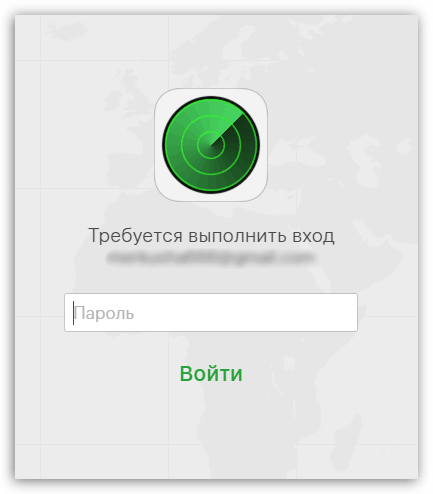
На экране отобразится карта. Спустя мгновение на ней появится отметка с текущим месторасположением вашего iPhone, Кликните по ней, чтобы показать дополнительное меню.
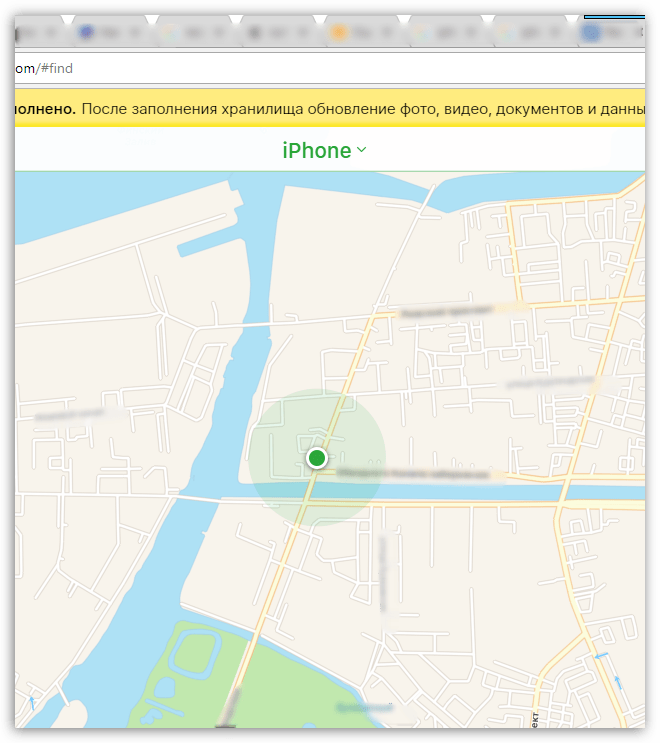
Когда в верхнем правом углу появится окошко, выберите пункт «Стереть iPhone».

Чтобы обнулить телефон, выберите кнопку «Стереть», а затем дождитесь окончания выполнения процесса.
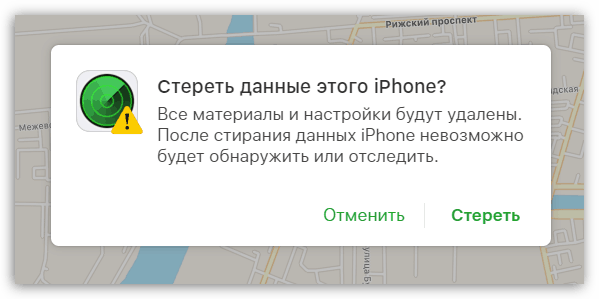
Опишите, что у вас не получилось.
Наши специалисты постараются ответить максимально быстро.