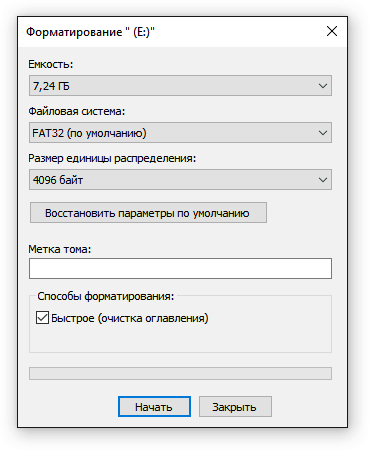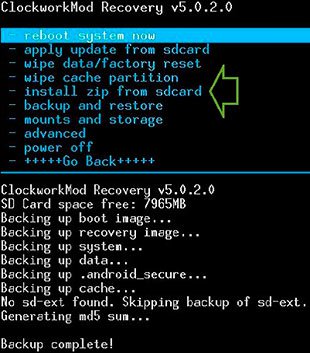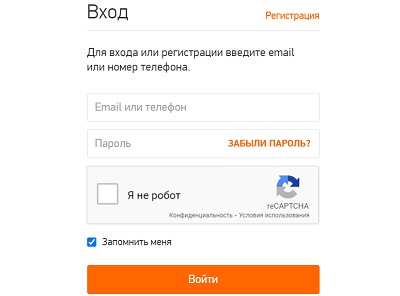Как на телевизоре samsung обновить браузер
Содержание:
- Какую прошивку выбрать?
- Обновление браузера
- Обновление через USB
- Как обновить браузер на телевизоре Самсунг Смарт ТВ
- Обновить прошивку телека? А зачем???
- Подготавливаем флешку
- Обновите свой телевизор вручную через USB
- Какую прошивку выбрать и где ее скачать?
- Проблемы и их решения
- Что нужно для перепрошивки
- Как скачать и установить сторонний браузер на Самсунг Смарт ТВ
- Какую прошивку выбрать и где ее скачать?
- Для чего нужно прошивать Смарт ТВ?
Какую прошивку выбрать?
Выбор прошивки для телевизора Samsung основывается на нескольких критериях:
- модель устройства;
- версия;
- тип установки.

Подготовка к прошивке телевизора Samsung Smart TV с флешки
Ну что ж, перейдем от слов к практике — я покажу на примере Smart TV от Samsung, но это руководство универсально для любого производителя — единственное отличие — это пункты меню. Прежде всего, вам нужно знать модель вашего телевизора. Его номер можно найти не только в инструкции или на коробке, которую вы, вероятно, уже выбросили, но и на наклейке на задней крышке.

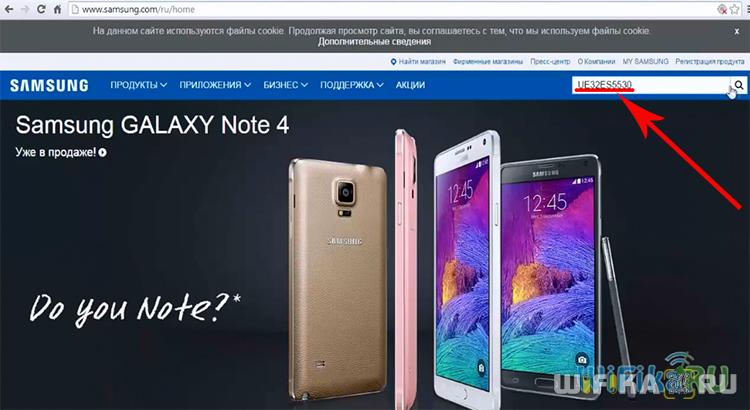
На нём вы найдёте раздел программного обеспечения, где вы выбираете и скачиваете на подвесной диск файл с новейшей прошивкой на русском языке.
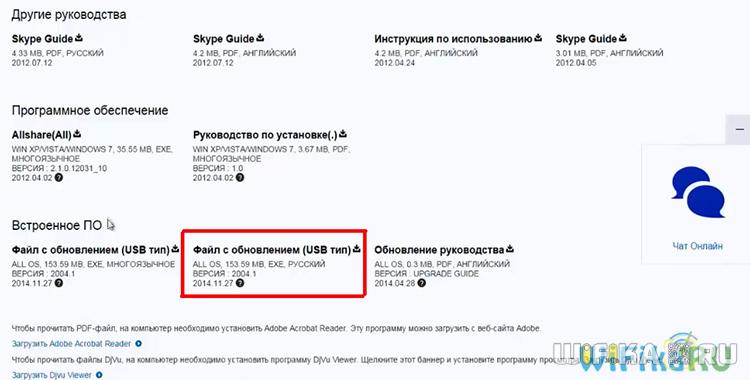
Вставьте флешку в компьютер и запустите загруженную прошивку — небольшую программу, которая попросит вас выбрать диск, на который вы хотите скопировать все необходимые файлы. Выберите нашу флешку из списка и начните распаковывать.

Затем безопасно извлеките карту и вставьте ее в USB-порт телевизора.
Прошивка Samsung по USB
Давайте перейдем к герою сегодняшнего события. Перейдите в меню Smart TV и на вкладке «Поддержка» выберите «Обновление ПО».

Выберите опцию USB.
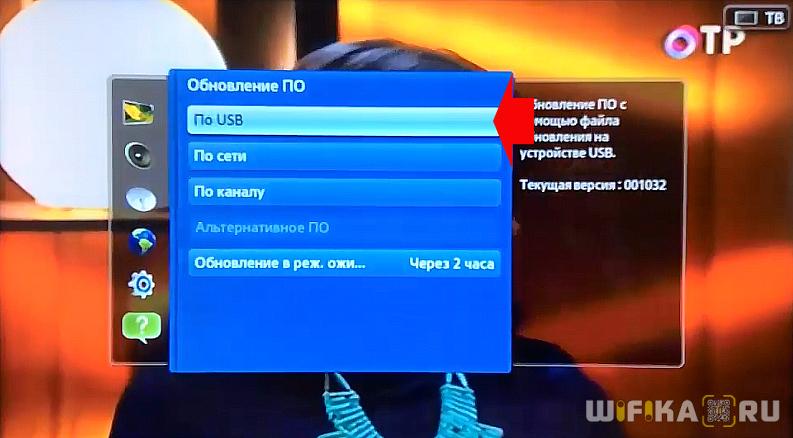
После этого мы подтверждаем желание несколько раз мигнуть телевизором и подождать несколько минут. После этого мы сможем в полной мере оценить преимущества обновленного программного обеспечения.
Я сразу же отвечу на вопрос, который вполне логично возникает у пользователя — будут ли сохранены в телевизоре настройки канала и другие параметры? Я не могу отвечать за всех производителей, но на моем Samsung сохранено все — от номеров телеканалов до WiFi пароля.
Вот и все на сегодня, вы можете увидеть процесс мигания Smart TV в видео.
Перепрошивка через Интернет
Чтобы установить новую прошивку через Интернет, подключите телевизор к сети, а затем выполните указанные действия.
- Сначала откройте меню с помощью пульта дистанционного управления, выберите раздел «Поддержка» и в нем выберите закладку «Обновление программного обеспечения». Если секция неактивна, отключите телевизионную панель от сети, подождите не менее пяти минут, затем снова включите устройство, выбрав в качестве источника «TV» и повторите шаги. Если обновление все еще недоступно, проверьте подключение телевизора к Интернету, затем выйдите из меню, не выключая оборудование, подождите несколько минут и снова откройте раздел.
- Затем перейдите в «Обновить сейчас» или «Через сеть». (в зависимости от вашей модели). Телевизор начнет поиск новой версии прошивки. Когда прошивка будет найдена, на экране появится соответствующее уведомление. Подтвердите установку обновления, нажав «Да».
- Остаётся только дождаться установки прошивки. По завершении процесса телевизор автоматически перезагрузится.
Обновление браузера
После успешного скачивания браузера можно пользоваться им какое-то время. Затем высока вероятность, что начнутся проблемы – страницы медленно открываются, приложение вылетает, работа его нестабильна. Причин может быть две – заполнен кэш или устарела версия ПО. Обновить встроенный браузер на телевизоре samsung smart tv можно только вместе с прошивкой. Сделать это можно через Интернет или использовать USB-накопитель.
Но обновление необходимо, только если вышла новая версия ПО – при установке через Интернет удастся проверить это автоматически. Но что делать, если можно провести апгрейд только через флэшку? В этом случае нужно зайти в настройки телевизора и узнать версию настоящего ПО, а затем на официальном сайте самсунга сравнить его со свежим обновлением. Если они совпали – пока следует отложить процедуру, в противном случае, нужно готовить флэшку.
Через интернет
Более простой способ – обновление через Интернет.
- В режиме Smart Hub открыть меню.
- Перейти в пункт Поддержка.
- Выбрать раздел Обновление ПО.
- Нажать на Обновить сейчас или Обновить по сети – в зависимости от модели может появиться одна из надписей.
- Произойдет автоматическая проверка на наличие обновлений. Если они будут обнаружены, появится окно с просьбой подтвердить действие.
- После утвердительного ответа начнется обновление.
Пока происходит установка новой прошивки ни в коем случае нельзя выключать телевизор. По окончании процесса – он может занять несколько минут или более получаса, система перезагрузится.
Через флешку
Обновление через флешку выручит, если нет возможности подключить телевизор к интернету или скорость подключения слишком медленная. Единственное условие – перед процедурой флешку нужно отформатировать. Для этого существует простой порядок действий:
- Вставить накопитель в разъем компьютера.
- Открыть «Мой компьютер», кликнуть на флешку правой кнопкой мыши или зайти в Свойства.
- Найти раздел Форматирование.
- В пункте Файловая система выбрать «FAT 32».
- Нажать на Начать.
После этого флешка будет читаема для телевизора и с нее будут удалены все имеющиеся файлы. Поэтому лучше держать для обновлений прошивки телевизора отдельный накопитель. После того, как форматирование будет завершено, можно приступать к основным действиям:
Распаковать архив, указав путь на отформатированную флешку.
Вытащить накопитель из разъема ПК и вставить в разъем телевизора (тот, что с пометкой HDD).
Зайти в меню смарт тв.
Открыть раздел Поддержки в настройках и выбрать пункт «Обновление ПО».
Среди вариантов выбрать тот, который через USB.
После этого система обработает запрос в течение нескольких минут и запустит обновление. В это время нельзя выключать телевизор, дождаться перезагрузки после завершения процесса.
Обновление сторонних браузеров
Рано или поздно даже сторонние браузеры нужно обновлять – иначе программа будет зависать, выдавать плохое качество изображения. В отличие от встроенного типа, эти приложения можно обновлять отдельно, а не вместе с прошивкой. Для этого снова в меню программ Smart Hub нужно найти искомый браузер и кликнуть на него – если обновления есть, они установятся. Конечно, это займет гораздо меньше времени, чем апгрейд прошивки, но все равно делать в этом время ничего не рекомендуется.
Реально даже упростить себе жизнь и сделать этот процесс автоматическим. Для этого нужно перейти в настройки приложения и в разделе обновлений выбрать строку «обновлять автоматически». После этого не придется следить за новыми версиями, а приложения будут работать стабильно.
Обновление через USB
После определения установленной версии потребуется скачать необходимый файл
Стоит обратить внимание на язык обеспечения, поскольку при его незнании установить программу будет затруднительно. После загрузки скачанный файл потребуется скинуть на флешку, заранее отформатированную в файловую систему FAT32
Далее для обновления ПО следуйте следующим рекомендациям:
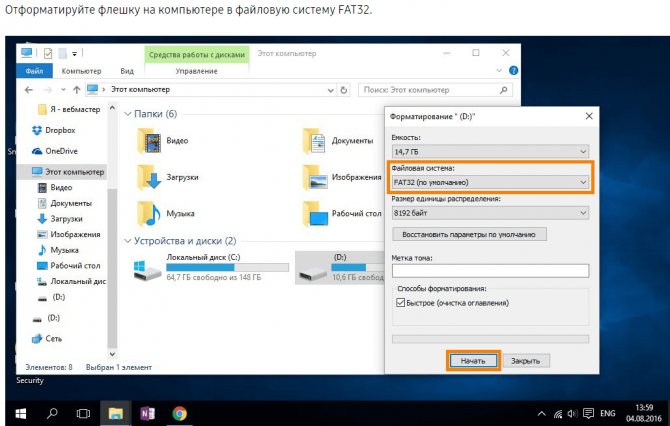
- Поскольку скачанные файлы чаще всего идут заархивированные, их нужно распаковать с помощью соответствующей программы.
- Вставьте флеш-накопитель в Смарт ТВ в соответствующий USB-разъем.
- С помощью пульта дистанционного управления войдите в меню смарта.
- Найдите пункт «Поддержка» и перейдите в него.
- В данном разделе существует функция «Обновление ПО», выбирайте.
- Система предложит несколько вариантов, среди которых нужно выбрать именно через USB-накопитель. Потребуется несколько минут для нахождения файлов на флешке.
После выполнения вышеперечисленной инструкции система начнет обрабатывать запрос в течение определенного времени. Выключать телевизор категорически нельзя. Флеш-накопитель также должен быть нетронутым в течение всего процесса переустановки. Следом обновления самостоятельно запустятся, произойдет автоматический перезапуск устройства. После включения телевизора обновленное ПО уже будет функционировать.
Обновление Samsung Smart TV необходимо делать регулярно и с некоторой периодичностью. Несмотря на затруднительность проведения данного процесса, в итоге наблюдаются существенные плюсы. Какой способ выбрать – решение остается за каждым пользователем. После перехода на обновленную версию устройство будет работать гораздо быстрее, без ошибок и сбоев, а также будет радовать новыми возможностями и функциями.
Как обновить браузер на телевизоре Самсунг Смарт ТВ
Современные телевизоры – это умные и многофункциональные устройства, возможности которых не ограничиваются только показом телепередач в высоком качестве благодаря наличию цифровых ресиверов.
Это мультимедийные платформы, позволяющие заниматься серфингом в Сети, смотреть онлайн фильмы и сериалы, узнавать новости и т.д. Для получения доступа к Интернету используется браузер.
Компания Samsung разработала собственный веб-обозреватель App TV, но для его полноценного использования необходимо знать, как обновить браузер на телевизоре Самсунг Смарт ТВ.
При использовании устаревшей версии App TV возможна некорректная работа программы при просмотре видео или при выполнении иных действий.
Браузер для Смарт ТВ Samsung: основные возможности
В официальном магазине приложений для Samsung Smart TV можно скачать и установить любой доступный браузер, например, Google Chrome или Яндекс Браузер, но App TV, по утверждениям пользователей, является наиболее функциональным и удобным по отношению к конкурентным программам.
Его достоинства:
- создан на базе Flash-технологий;
- веб-обозреватель многозадачный, в отличие от браузеров конкурентов;
- программа позволяет открывать и использовать большое количество окон, при этом быстродействие совершенно не пострадает.
Во многом это достигается благодаря тому, что он предназначен специально для работы на платформе Tizen, в отличие от других, более универсальных браузеров.Браузер App TV поддерживает протокол HTML5 и позволяет работать с движком WebKit.
Скачивание и установка
Перед тем, как установить браузер стороннего разработчика на телевизоре Samsung Smart TV, нужно убедиться, что устройство поддерживает такую возможность.
Многие модели позволяют заменить «родной» веб-обозреватель на другой, более удобный для пользователя, но на некоторых телевизорах можно использовать только один браузер – App TV.
Получить такую информацию можно в руководстве по эксплуатации, на официальном сайте производителя или на специализированных форумах.Чтобы поставить на Смарт ТВ Самсунг какое-либо приложение, в том числе и один из популярных браузеров, необходимо открыть интерфейс Smart Hub, через который осуществляется доступ к Интернету и многим мультимедийным функциям.
Продолжительность скачивания и установки зависят от скорости Интернета, но обычно этот процесс завершается очень быстро. Затем нужно нажать на кнопку «Запуск» для использования программы. Таким образом можно для телевизора Samsung скачать любой браузер, будь то Яндекс или Google Chrome.
Как обновить браузер
В большинстве телевизоров Samsung веб-обозреватель App TV встроен в прошивку телевизора и обновляется только вместе с нею.
Для установки новой версии программного обеспечения на устройство, а также обновления браузера на телевизоре Самсунг необходимо:
- подключить устройство к Интернету через Wi-Fi или Ethernet;
- нажать «Меню» на ПДУ и открыть раздел «Поддержка»;
- выбрать «Обновление ПО»;
- в зависимости от модели телевизора перейти в раздел «Обновить сейчас» или «По сети»;
- начнется поиск обновлений, необходимо дождаться его завершения;
- если новая прошивка обнаружена, появится соответствующее уведомление. Необходимо нажать на кнопку «Да».
Телевизор начнет скачивание и установку новой версии программного обеспечения. После завершения процесса техника перезагрузится.
Подобным образом можно обновить прошивку на LG Smart TV или устройствах других производителей. Перед обновлением прошивки и веб-обозревателя лучше почитать, какие новые возможности появятся перед пользователем.
Возможно, в них нет необходимости либо новая версия будет хуже старой. Чтобы не потерять работоспособный старый вариант прошивки, рекомендуется ознакомиться с отзывами пользователей, установивших обновление и узнать их впечатления о программном обеспечении, чтобы понять, есть ли необходимость в обновлении телевизора.
ЗаключениеЧтобы спокойно выходить в Интернет со своего телевизора, смотреть видео, пользоваться приложениями и выполнять другие задачи, необходимо обновить оригинальный браузер на телевизоре Samsung Смарт ТВ или установить новый из числа бесплатных. Если знать правильный порядок действий, операция покажется очень простой, не сложнее, чем настроить цифровые каналы.
Такая необходимость касается не только техники Самсунг. Так, установка новой версии Flash Player на телевизоре LG тоже является обязательной, в противном случае при просмотре фильмов или сериалов возможно зависание видео, в некоторых случаях оно вовсе не загрузится.
Обновить прошивку телека? А зачем???
Возможно, кто-то из читателей сейчас озадачен: что за прикол – обновлять прошивку телевизора? Вон, мол, телек родом из 80-х прошлого века ни разу не обновлялся и ничего, отлично показывает. Да, со старыми телеящиками дела обстоят именно так, но новые Смарт ТВ, наделенные «умом и сообразительностью», без прошивки жить не могут. И вот почему:
- Smart TV – это телевизор, совмещенный с компьютером. А для проявления «умственных способностей» компьютеру нужна операционная система. Прошивка – и есть операционная система Smart TV.
- Прошивка телевизора – сложная структура. В ней всегда присутствуют ошибки, уязвимости, мелкие и крупные недоработки, которые на момент выпуска остались незамеченными. Или замеченными, но неисправленными. Установка обновлений закрывает эти «прорехи», то есть делает систему безопаснее и стабильней.
- Среди TV, как и среди прочих электронных «существ», встречаются живчики и черепахи. У вас живчик? Вам повезло. Черепаха? Тоже не беда. Придать ей ускорения поможет новая прошивка. Зачастую после обновления даже у черепах вырастают крылья.
- Версии операционных систем, с которыми телевизоры поступают в продажу, не всегда поддерживают весь функционал, реализованный в аппаратной части. Это проявляется невозможностью запуска ряда приложений, чтения некоторых файлов, просмотра видео в высоком разрешении и т. п. Иногда с этим связана не лучшая цветопередача и не самый чистый звук. Установка свежей прошивки добавляет телевизору новые функции и улучшает те, которые были.
Это интересно: Как подключить телевизор со Smart TV к интернету по Wi-Fi? На примере LG 32LN575U Значит, смарт-телевизор нужно обновлять, как только выйдет очередная прошивка? Скорее, да, но не сразу. Производители иногда выкладывают слишком «сырые» апдэйты, которые не повышают, а снижают качество работы ТВ. Поэтому лучше подождать и убедиться, что новая прошивка не вызывает нареканий у других пользователей.
Спешить имеет смысл лишь в одном случае – когда текущая ОС имеет очевидный, мешающий дефект. Иногда предпочтительнее ставить не самое последнее обновление, а то, которое решает конкретную проблему.
Подготавливаем флешку
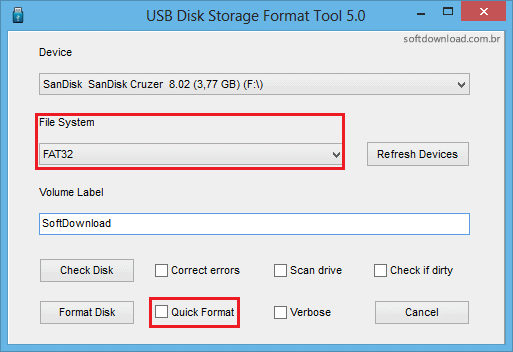
Прежде чем перейти на сайт, перейдём на минутку в меню нашего телевизора, заходим в раздел «Поддержка», оттуда в «Обращение в Samsung».
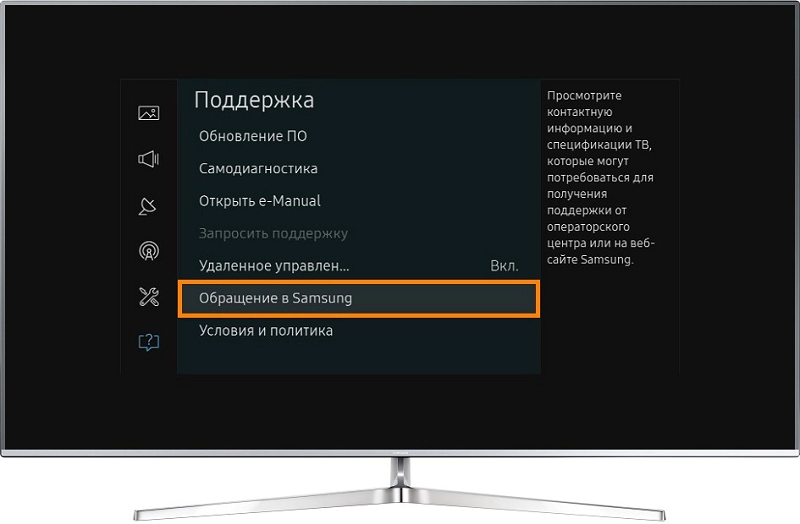
Нужная нам строка — «Версия программного обеспечения», она нам понадобится, чтобы проверить, появилась ли новая прошивка. В моём случае установлена версия T-GASDEUC-1018.0. Теперь можем спокойно искать.

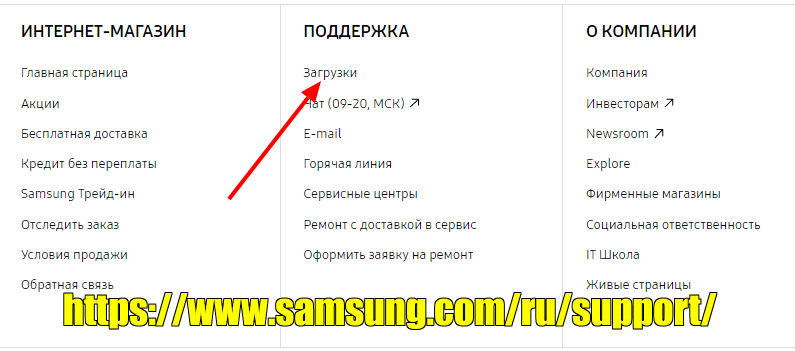
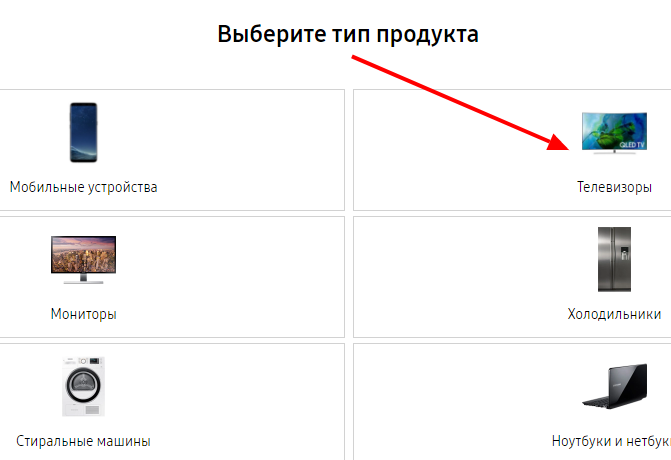
Здесь можно вписать точное название модели вашего телевизора, жмём поиск. Наш телевизор находится, проверяем технические характеристики. Если всё в порядке, то жмём на кнопку «Выбрать». Откроется страница со всей информацией по телевизору, нам нужно спуститься чуть ниже в раздел «Загрузки» и проверить версию встроенного ПО. Если предложенная версия выше, то здесь же можно её и скачать. В моём случае предложенная версия 1027.0. Жмём на соответствующий значок, начинается загрузка.
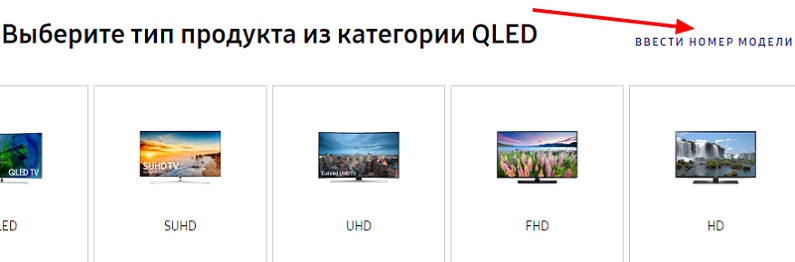
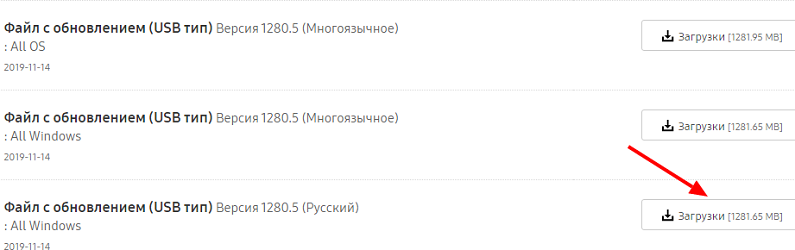
Прошивка скачалась, форматирование закончилось. Скачанный zip-архив нужно распаковать. Скорее всего, перед нами будет самораспаковывающийся архив, поэтому просто запускаем его и указываем путь для распаковки. Если архив обычный, то пользуемся любым архиватором: 7-Zip или WinRAR, например. Копируем папку с прошивкой на флешку
Обратите внимание, копировать нужно не архив, а уже распакованные файлы
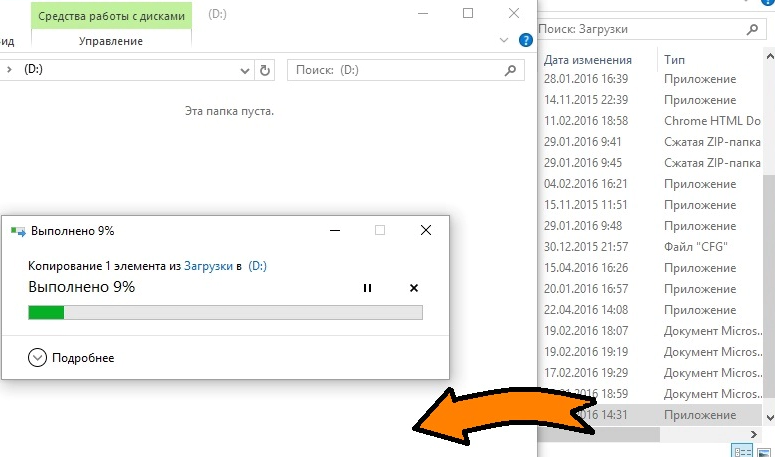
Выключаем телевизор, желательно отключить от него все провода, в том числе антенный. К выключенному телевизору подключаем флешку в порт USB. Включаем телевизор. Бывает, что он сразу находит прошивку и предлагает перепрошиться, нужно лишь подтвердить начало процесса, но бывает, что никаких предложений телевизор не выдаёт. Если у вас второй случай — заходим в «Меню», «Поддержка», «Обновление программного обеспечения», «По USB». Идёт сканирование USB. Найдена действительная версия на устройстве. Нам предлагают обновиться, нажимаем OK. Имейте в виду, что все настройки при этом сбросятся.
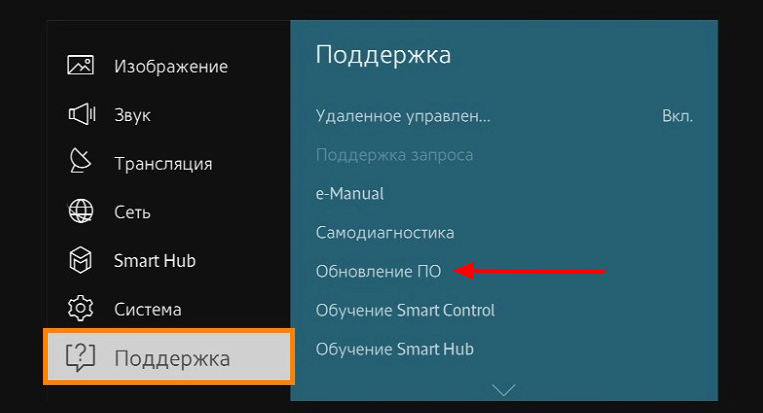
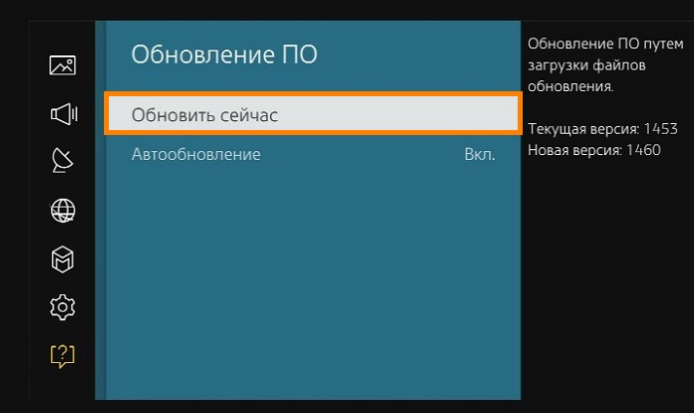
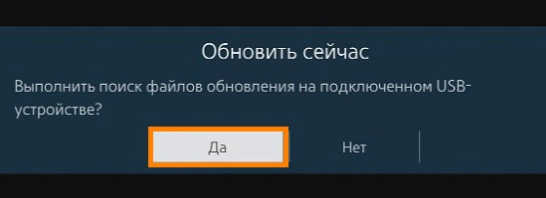
После обновления телевизор перезагружается, нам остаётся только установить все настройки под себя и пользоваться новым обеспечением в удовольствие. Стоит заметить, что ручное обновление гораздо надёжнее автоматического, поэтому его можно отключить. Заходим в «Обновление ПО», «Обновление в режиме», «Выключить». Теперь мы будем обновлять только через USB.
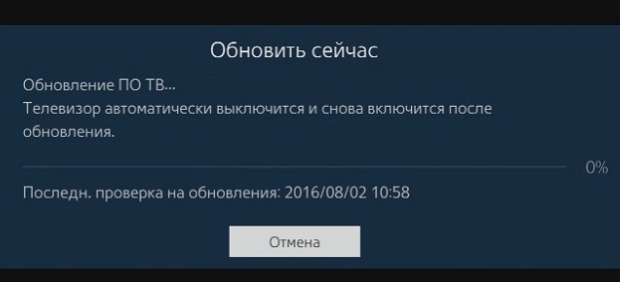
Обновите свой телевизор вручную через USB
Если ваш телевизор не подключен к Интернету или вы предпочитаете устанавливать обновления программного обеспечения и прошивки на локальном компьютере, у вас есть возможность сделать это через USB.

Чтобы использовать этот параметр, вам необходимо сначала загрузить обновление на ПК или ноутбук:
- Перейдите на сайт поддержки онлайн Samsung.
- Введите номер модели вашего телевизора в Поиск в окне поддержки, Это приведет вас к странице поддержки вашей модели телевизора.
- Ваш номер модели должен выглядеть следующим образом: UN40KU6300FXZA.
- Выбрать Информационная страница.
- Выбрать Загрузки или прокрутите вниз в Руководства и загрузки.
- Выбрать Скачать или же Узнать больше.
- Загрузите программное обеспечение или прошивку для обновления вашего ПК или ноутбука.
- Важный: Файл прошивки, загружаемый с веб-сайта, представляет собой сжатый файл с расширением .EXE.
- Подключите USB-накопитель к компьютеру или ноутбуку.
- Запустите загруженный файл. Когда вас спросят, где вы хотите разархивировать содержимое файла, выберите USB Flash Drive с достаточной емкостью.
- Как только загрузка будет завершена и распакована на USB-накопителе, подключите его к USB-порту телевизора.
- Замечания: Если у вас более одного USB-порта, убедитесь, что никакие другие USB-устройства не подключены к любому из USB-портов.
- С помощью пульта дистанционного управления телевизора выберите Главная или же Умный хаб значок, затем настройки значок на экране телевизора, который выглядит как передача.
- Прокрутите вниз и выберите Служба поддержки.
- Выбрать Обновление программного обеспечения а потом Обновить сейчас.
- Выберите USB вариант. На экране появится сообщение «Сканирование USB. Это может занять более 1 минуты».
- Следуйте дальнейшим запросам, чтобы начать процесс обновления.
- Когда процесс будет завершен, Samsung Smart TV автоматически выключится, затем включится, указывая, что обновление программного обеспечения установлено правильно и готово к использованию.
- Чтобы еще раз подтвердить, что вы обновили программное обеспечение, вы можете войти в настройки, Выбрать Обновление программного обеспечения, затем Обновить сейчас, На экране телевизора появится последнее обновление.

Важный: Не выключайте телевизор во время процесса обновления. Телевизор должен оставаться включенным до завершения обновления. Телевизор автоматически выключится и включится после завершения обновления программного обеспечения, которое перезагрузит телевизор. В зависимости от характера обновления настройки звука и видео могут быть сброшены до заводских значений по умолчанию после обновления программного обеспечения.
Какую прошивку выбрать и где ее скачать?
Прежде, чем приступить к скачиванию прошивки нужно убедиться, что определенная версия подходит ТВ. Для того, что определить, какая версия необходима, уточните информацию на сайте — samsung.com. Достаточно ввести название сайта в строку поиска браузера. Скачивание из официального сайта позволит убедиться в том, что файл будет без вирусов и не несет вреда ТВ.

После нужно уточнить, какое ПО уже сейчас установлено на Samsung. Эта информация позволит оценить насколько устарела текущая версия. Есть более новая версия, то стоит установить на свое устройство именно этот файл
Обратите внимание на каком языке предоставляется инструкция к скачиваемому файлу. В последствии разобраться с файлом на китайском языке (или на другом неродным) будет непросто
Проблемы и их решения
Иногда возникает ситуация, когда не получается установить обновление прошивки на Samsung. Возможно, после запуска процесс установки нового ПО не начался или через некоторое время прекратился. Преждевременное прекращение может возникнуть по причине прерывания связи с роутером, поэтому специалисты настоятельно рекомендуют проводить установки нового ПО прошивки через USB-флешку.
Чтобы заново запустить процесс корректировки ПО, выполните следующие действия:
- Запустить процесс снова.
- Выполнить обновление через USB.
- Если выполняли до прерывания через USB, и не получилось, возьмите другую флешку.
Если ТВ-устройство не на Андроиде, то необходимо:
- Нажать кнопку Home.
- Выбрать «Установка», затем «Обновление ПО» и пункт «Через Интернет».
В случае, если приведённые способы не помогли обновить ПО на телевизоре, то вызовите мастера.
Что нужно для перепрошивки

Обновление в режиме ожидания Обновить программную оболочку можно через интернет, прямо с телевизора, или через USB, загрузив дистрибутив с обновлением при помощи компьютера.
Есть альтернативный способ, срабатывающий автоматически – «Обновление в режиме ожидания». Лучше отключить эту функцию в настройках телевизора по следующим причинам:
- пользователь просто не понимает, в какой момент устанавливается обновление. Перепрошивка в таком случае может быть «кривой», что влечет за собой сбои в оборудовании, вплоть до выхода из строя материнской платы;
- в телеприемнике установлены свои часы обновления, когда он подключается к серверам Samsung. Не факт, что автоматически ПО будет обновляться днем, возможно – ночью, тогда телевизор включится сам;
- обновление содержит множество файлов, которым требуется свободное место. Если в ходе установки окажется, что телевизору недостает памяти, он может просто повиснуть;
- обновляться через интернет рискованно, так как соединение может в любой момент оборваться по ряду причин, что повлечет за собой некорректную работу ТВ.
Определение текущей версии
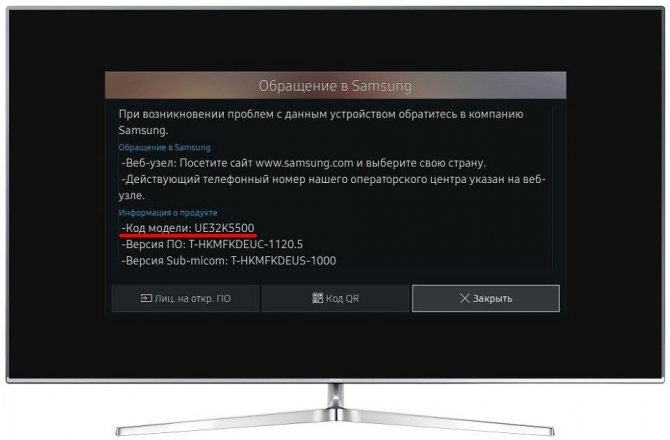
Перед установкой обновления стоит поинтересоваться, какая версия ПО в данный момент установлена на телеприемнике. Нужная информация находится в настройках (пункты меню различаются в зависимости от модели).
Определение версии ПО для ТВ Самсунг серий R, N, M, Q, LS:
- На пульте ДУ жмут «Menu».
- «Настройки» — «Поддержка» — «Об этом телевизоре».
- Откроется окно, где обозначен код модели, серийный номер, MAC-адрес и другие данные.
- Нужная строчка – «Версия ПО». Если ее нет, нужно пролистать окошко кнопкой «Вниз» на пульте.
Для моделей серии К:
- «Menu» — «Настройки» — «Поддержка» — «Обращение в Samsung».
- Там же в открывшемся окне будет пункт «Версия ПО».
Для телеприемников серии J, H, F, E:
«Menu» — «Поддержка» — «Обращение в Samsung».
Выбор новой прошивки
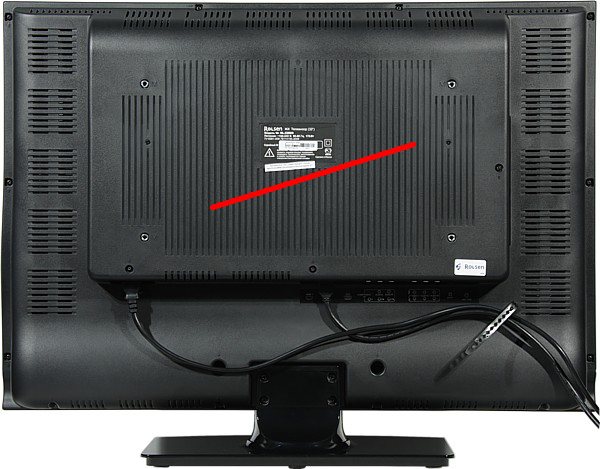
Также не рекомендуются «кастомные», то есть любительские обновления – не все телеприемники поддерживают работу с ними, да и есть вероятность навредить.
Скачать прошивку можно на странице поддержки. Там в поисковой строке вводят модель телевизора. Если в списке ее нет – обращаются в чат технической службы.
Как узнать, какая модель ТВ стоит дома – посмотреть на корпус с обратной стороны, где есть наклейка с необходимой информацией, или открыть руководство по эксплуатации.
Как скачать и установить сторонний браузер на Самсунг Смарт ТВ
Возможность поменять стандартный браузер на телевизоре должна быть предусмотрена разработчиками. Однако далеко не на всех Смарт ТВ это оказывается доступно. Чтобы убедиться в реальности своих планов, необходимо внимательно изучить инструкцию к аппарату. Именно там должна быть указана возможность установки стороннего браузера, а также представлена инструкция по проведению этой операции.
При наличии такой возможности, необходимо сделать следующее:
на пульте управления телевизора нажать яркую кнопку шестигранной формы, которая откроет специальное приложение «Smart Hub»;
в открывшемся окне можно увидеть весь список доступных для установки программ;
- найти в списке нужный браузер можно через строку поиска;
- открыть найденное приложение, а затем нажать кнопку «Установить».
Обычно скачивание и установка занимают считаные секунды. Сразу после завершения операции, в меню появится значок приложения. Нажатие на этот значок откроет новый браузер и позволит в полной мере им пользоваться.
В предложенном магазином списке приложений можно найти как бесплатные, так и платные браузеры. Вторая категория программ предлагает пользователям больший функционал, а также лучшую защиту от злоумышленников.
Гугл Хром
Гугл Хром представляет собой очень удобный обозреватель, который отличается продвинутой системой синхронизации между устройствами. При использовании этого браузера все закладки и история просмотренных страниц будут доступны на любом аппарате с привязанным аккаунтом Google. Также синхронизируется почта, облачное хранилище и многое другое.
Функционал этого браузера постоянно обновляется, но уже сейчас можно сказать, что по своим возможностям программа превосходит большую часть конкурентов. В Smart Hub браузер обычно можно найти достаточно просто прямо из списка или при помощи поисковой строки. Места на диске программа занимает достаточно много, так что это нужно заранее предусмотреть.
Яндекс
В Smart Hub также можно найти и Яндекс браузер. Эта программа использует в качестве основы платформу от Google Chrome.
Поэтому функционал и общие принципы управления у этих программ очень схожи между собой. Разница заключается в используемой почтовой системе и основном поиске. Яндекс также предлагает отличную синхронизацию, облачное хранилище, встроенный плеер и мощный web-инструмент для просмотра страниц сайтов.
Во многих современных моделях телевизоров LG можно даже встретить установленный по умолчанию браузер Яндекс. Для других моделей ТВ доступно скачивание приложения через магазин Samsung Apps. Там можно отыскать программу и нажать кнопку «Скачать». После скачивания значок появится в меню устройства.
Не все телевизоры Samsung поддерживают установку сторонних браузеров. Даже если в магазине приложений подобных программ будет довольно много, они могут попросту не подойти для конкретной модели Смарт ТВ.
Какую прошивку выбрать и где ее скачать?
Используйте проверенные сервисы. Обходите стороной сомнительные сервисы и платформы. Не рекомендуем переходить по ссылкам на форумах. Вместо обновлений получите множество вредоносных вирусов, которые уничтожат работоспособность техники
Обратите внимание на сайт компании Самсунг. После открытия перейдите на страницу «Технической поддержки»
В списке найдите модель телевизора. Далее кликните на пункт меню «Загрузки». Пролистните страницу до конца и откройте перечень актуальных прошивок. Нажмите возле нужного файла. Начните процесс загрузки, и дождитесь завершения. Перед этим выберите папку для скачивания.
Для чего нужно прошивать Смарт ТВ?
При выпуске новой прошивки любой европейский, корейский или китайский производитель, будь то Samsung, LG, Xiaomi, Dexp, Toshiba или Philips, прежде всего вносит критические исправления ошибок в систему Smart TV или Android, которые могут влиять на безопасность работы вашего телевизора в интернете. Но не только в них дело. Каждый год разрабатываются новые технологии, добавляются свежие функции, которые отсутствую в заводском ПО, установленном на телевизоре несколько лет назад на заводе. Поэтому преимущество поддержания прошивки смарт тв в актуальном состоянии на лицо. Одним из главных свойств является поддержка более новых форматов видео для воспроизведения, что я заметил на своем опыте. Я постоянно пользуюсь DLNA сервером, проигрывая видео, сохраненные на ПК, по локальной сети на ТВ. Однако далеко не все форматы проигрывались — приходилось предварительно перекодировать их в понятное для телевизора расширение.