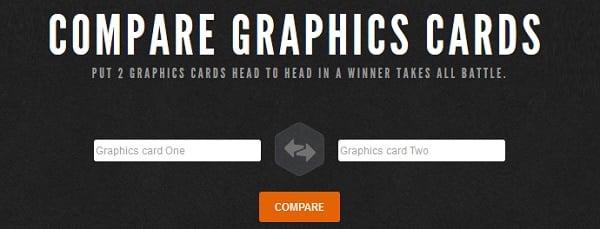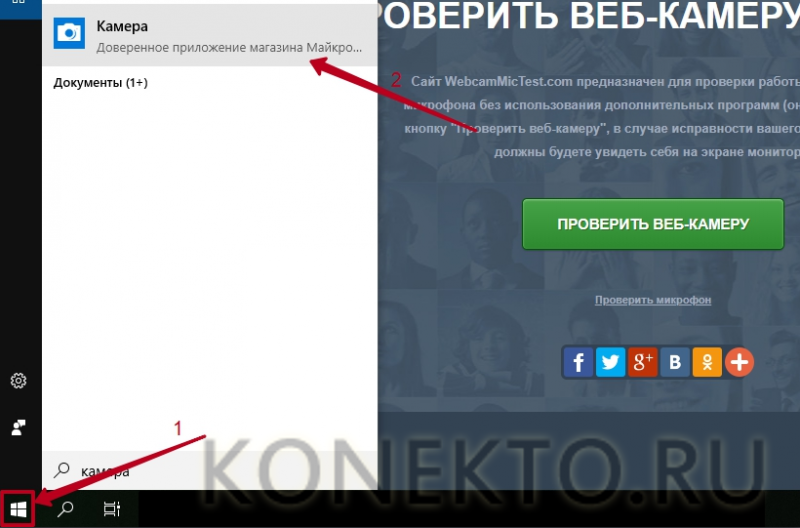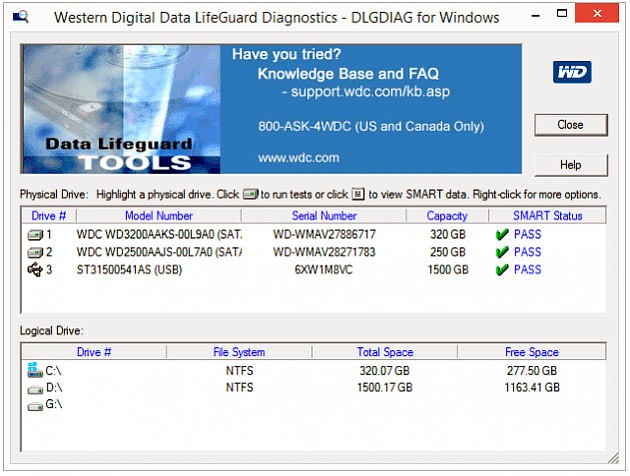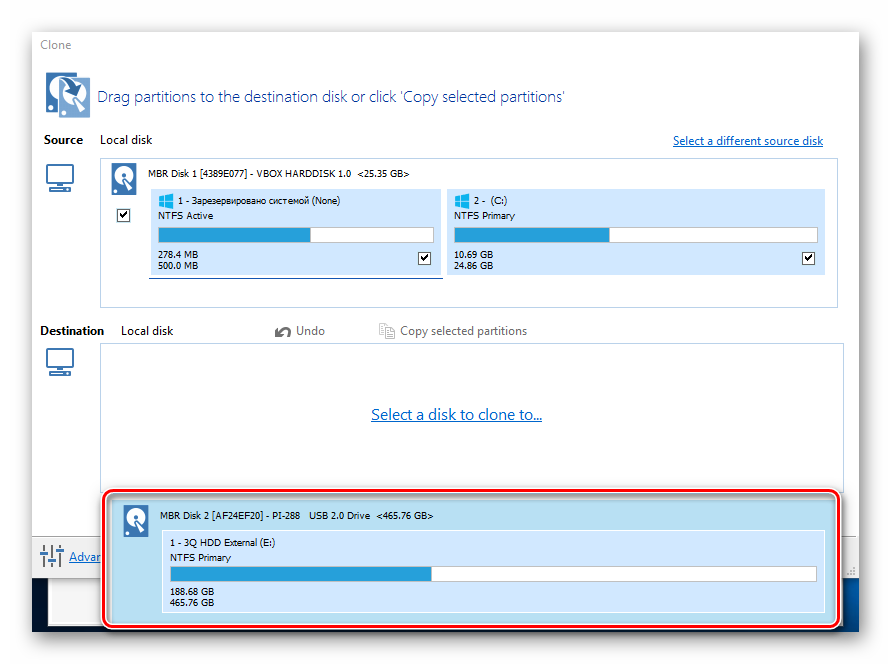Проверка smart hdd диска с помощью программы виктория, тест поверхности
Содержание:
- Background
- Ошибка при загрузке S.M.A.R.T. status bad backup and replace. Или как проверить жёсткий диск на бэд-блоки программой AOMEI Partition Assistant Standard Edition
- Описание программы S.M.A.R.T. Assistant
- Как выполнить тест SMART на моем сервере NAS
- Встроенные функции самоконтроля (self-test)
- Self-tests
- Как восстановить смарт на жестком диске в лаборатории Storelab
- Что нового в S.M.A.R.T. Assistant 1.4.3.42
- Что нового в S.M.A.R.T. Assistant 1.4.2.38
- Что нового в S.M.A.R.T. Assistant 1.4.1.37
- Что нового в S.M.A.R.T. Assistant 1.4.0.30
- Что нового в S.M.A.R.T. Assistant 1.3.0.25
- Что нового в S.M.A.R.T. Assistant 1.2.0.16
- Что нового в S.M.A.R.T. Assistant 1.1.0.15
- Предсказание поломки диска в командной строке
- Что делать с ошибками S.M.A.R.T.
- Что такое
- Self-tests
Background
The purpose of SMART is to warn a user of impending drive failure while there is still time to take action, such as copying the data to a replacement device.
Hard disk failures fall into one of two basic classes:
- Predictable failures result from slow processes such as mechanical wear and gradual degradation of storage surfaces. Monitoring can determine when such failures are becoming more likely.
- Unpredictable failures happen suddenly and without warning. They range from electronic components becoming defective to a sudden mechanical failure (perhaps due to improper handling).
Mechanical failures account for about 60% of all drive failures. While the eventual failure may be catastrophic, most mechanical failures result from gradual wear and there are usually certain indications that failure is imminent. These may include increased heat output, increased noise level, malfunctions with reading and writing of data, or an increase in the number of damaged disk sectors.
Work at Google on over 100,000 drives found correlations between certain SMART information and actual failure rates. In the 60 days following the first off-line scan uncorrectable error on a drive ( SMART attribute 0xC6 or 198), the drive was, on average, 39 times more likely to fail than it would have been if no such error occurred. First errors in reallocations, offline reallocations (SMART attributes 0xC4 and 0x05 or 196 and 5) and probational counts ( SMART attribute 0xC5 or 197) were also strongly correlated to higher probabilities of failure. Conversely, little correlation was found for increased temperature and no correlation for usage level. However, a large proportion (56%) of the failed drives failed without giving any S.M.A.R.T. warnings at all, meaning that S.M.A.R.T. data alone was of limited usefulness in anticipating failures.
PCTechGuide’s page on SMART (2003) comments that the technology has gone through three phases:
Ошибка при загрузке S.M.A.R.T. status bad backup and replace. Или как проверить жёсткий диск на бэд-блоки программой AOMEI Partition Assistant Standard Edition
Привет друзья! Все вы знаете, как происходит загрузка компьютера.
В первую очередь управление получает микропрограмма BIOS, производящая проверку на работоспособность всех комплектующих системного блока, в том числе и жёсткого диска.
На всех без исключениях HDD есть встроенная система самоанализа под названием SMART, так вот именно SMART и говорит БИОСу о том, что жёсткий диск неисправен и неисправность эта критическая. Ошибка при загрузке — S.M.A.R.T. status bad backup and replace, обозначает буквально: «Состояние жёсткого диска неудовлетворительное, произведите копирование данных и замените HDD«, то есть простыми словами, проверяй не проверяй, а винт нужно менять. Не завидую, если вас попросят вытащить пользовательские данные с этого винчестера.
Во-первых, если ошибка «S.M.A.R.T. status bad backup and replace» мешает вам загрузиться в операционную систему, то жмите F1 и Windows загрузится.
Если это не поможет, то найдите в БИОСе опцию SMART Monitoring и выставьте её в Disabled, после этого сохраните настройки БИОСа и перезагрузитесь, после перезагрузки вы должны войти в операционную систему.
Если вы всё же захотите проверить поверхность такого жёсткого диска на бэд-блоки, то сделать это можно с помощью , но если у вас новый компьютер с самой современной материнской платой, то вполне возможно интерфейс материнки не поддерживает устаревший режим IDE, в котором работает Виктория, тогда воспользуемся другими программами.
Для проверки жёсткого диска на присутствие плохих секторов кроме Виктории можно использовать: MHDD, HDDScan, Macrorit Disk Scanner, а также загрузочный носитель Live CD AOMEI PE Builder, с помощью которого можно загрузиться в специальную загрузочную среду, в которой имеются уже знакомые вам, по предыдущим нашим статьям, программы, например: AOMEI Partition Assistant, AOMEI Backupper Standard, WinNTSetup и другие. Для поиска плохих секторов можно воспользоваться — AOMEI Partition Assistant Standard Edition.
Давайте для примера проверим на бэд-блоки мой жёсткий диск, сделаем это сначала прямо в работающей Windows, а затем и в загрузочной среде.
Запускаем программу AOMEI Partition Assistant Standard Edition.
Видим, что в моём компьютере находятся два жёстких диска, проверить можем любой, например, второй HDD объёмом 400 Гб.
Щёлкаем на нём правой мышью и выбираем Тест поверхности.
Начать.
Начинается тест поверхности жёсткого диска на предмет плохих секторов. Сам процесс представлен в понятном графическом отображении. Все хорошие сектора — зелёные, а плохие (бэд-блоки) — красные.
По окончании сканирования нетрудно определить, в каком состоянии ваш жёсткий диск, если красные сектора отсутствуют, значит накопитель в хорошем состоянии,
если на графике присутствует хоть один красный сектор, значит дело плохо и необходимо исследовать HDD специальной программой для диагностики жёстких дисков Victoria.
Примечание: При проверке жёсткого диска нашего читателя результат будет примерно такой.
Как проверить жёсткий диск на сбойные сектора загрузочной флешкой Live CD AOMEI PE Builder
Загружаем наш компьютер или ноутбук с данной флешки.
Загружается специальная загрузочная среда с набором ярлыков программ, похожая на обычный рабочий стол Windows 8.1.
Запускаем программу AOMEI Partition Assistant.
В главном окне программы щёлкаем правой мышью на нужном накопителе и выбираем Surface Test.
Start.
Описание программы S.M.A.R.T. Assistant
Для обеспечения нормального функционирования необходимо включить опцию «S.M.A.R.T.» в BIOS компьютера не в режиме AHCIне работает со SCSI-дисками и RAID-массивами
не в режиме AHCIне работает со SCSI-дисками и RAID-массивами
- O.K. — состояние диска в норме;
- ERROR — диск может выйти из строя.
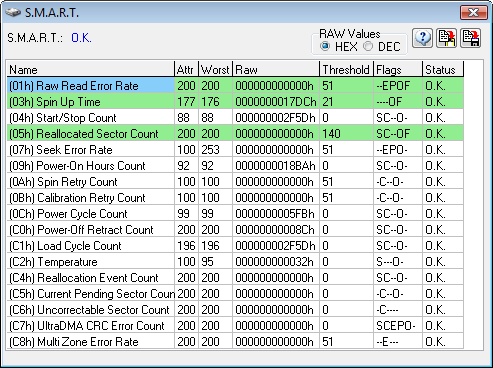 Список атрибутов:
Список атрибутов:
- 01h ‘Raw Read Error Rate’
- 02h ‘Throughput Performance’
- 03h ‘Spin Up Time’
- 04h ‘Start/Stop Count’
- 05h ‘Reallocated Sector Count’
- 06h ‘Read Channel Margin’
- 07h ‘Seek Error Rate’
- 08h ‘Seek Time Performance’
- 09h ‘Power-On Hours Count’
- 0Ah ‘Spin Retry Count’
- 0Bh ‘Calibration Retry Count’
- 0Ch ‘Power Cycle Count’
- 0Dh ‘Read Soft Error Rate’
- BDh ‘High Fly Writes’
- BEh ‘Airflow Temperature’
- BFh ‘G-Sense Error Rate’
- C0h ‘Power-Off Retract Count’
- C1h ‘Load Cycle Count’
- C2h ‘Temperature’
- C3h ‘Hardware ECC Recovered’
- C4h ‘Reallocation Event Count’
- C5h ‘Current Pending Sector Count’
- C6h ‘Uncorrectable Sector Count’
- C7h ‘UltraDMA CRC Error Count’
- C8h ‘Multi Zone Error Rate’
- C9h ‘Soft Read Error Rate’
- DCh ‘Disk Shift’
- DDh ‘G-Sense Error Rate’
- DEh ‘Loaded Hours’
- DFh ‘Load Retry Count’
- E0h ‘Load Friction’
- E1h ‘Load Cycle Count’
- E2h ‘Load-in Time’
- E4h ‘Power-off Retract Count’
- E7h ‘Temperature’
- F0h ‘Head Flying Hours’
- FAh ‘Read Error Retry Rate’
- Name — название атрибута
- Attr — нормализованное значение атрибута (1..253, чем выше значение, тем лучше)
- Worst — самое низкое значение атрибута
- Raw — ненормализованное значение атрибута
- Threshold — пороговое значение атрибута (1..253, 254 — запрещено, 0 — информационный атрибут, не влияющий непосредственно на надежность, 255 — тестовое значение)
-
Flags — флаги:
- S — Self-preserve (SP) — самосохраняющийся атрибут — значение атрибута обновляется и сохраняется автоматически
- C — Events count (EC) — атрибут является счетчиком событий
- E — Error rate (ER) — значение атрибута отражает относительную частоту ошибок по данному параметру
- P — Performance related (PR) — значение атрибута отражает производительность диска
- O — Online collection (OC) — значение атрибута обновляется во время выполнения online тестирования
- F — Pre-failure (PF) — жизненно важный атрибут
- Status — статус атрибута: OK — в пределах нормы, !!! — неудовлетворительное состояние (нормализованное значение меньше порога).
Зеленымжизненно важные атрибуты розовымВиды тестирования S.M.A.R.T.«Online» тестирование (on-line data collection)«Offline» тестирование (off-line data collection)«Self» тестирование
розовымВиды тестирования S.M.A.R.T.«Online» тестирование (on-line data collection)«Offline» тестирование (off-line data collection)«Self» тестирование
S.M.A.R.T. Report — 02.09.2008 9:52:18
Model Number: ST3250820AS
Firmware Revision: 3.AAC
Serial Number: 5QE05S1E
A W R T S
Raw Read Error Rate (01) 117 88 1377492756 —EPOF
Throughput Performance (02) 0 0 0 0 ——
Spin Up Time (03) 90 90 0 0 —-OF
Start/Stop Count (04) 98 98 2464 20 SC—O-
…
Head Flying Hours (F0) 0 0 0 0 ——
Read Error Retry Rate (FA) 0 0 0 0 ——
- Serial Number — серийный номер жесткого диска
- Firmware Revision — версия прошивки жесткого диска
- Model Number — модель жесткого диска
- Size — объем жесткого диска в гигабайтах
- LBA48 — поддержка режима адресации LBA48
- S.M.A.R.T. — активное состояние S.M.A.R.T.
- HPA — поддержка HPA
- Security — поддержка режима ATA Security
- первое значение (черные цифры) — температура жесткого диска (атрибут 0xC2)
- второе значение (синие цифры) — наименьшая температура жесткого диска с момента включения питания (атрибут 0xBE), поддерживается не всегда
- третье значение (красные цифры) — наибольшая температура жесткого диска с момента включения питания (атрибут 0xBE), поддерживается не всегда
- четвертое значение (черные цифры) — температура жесткого диска (атрибут 0xBE)
- включение/выключение AAM или APM
- заданный уровень AAM или APM
- текущий уровень AAM или APM
- рекомендованный производителем уровень AAM или APM
SMARTAssistant.iniC:\Documents and Settings\%UserName%\Application DataC:\Users\%UserName%\AppData\Roaming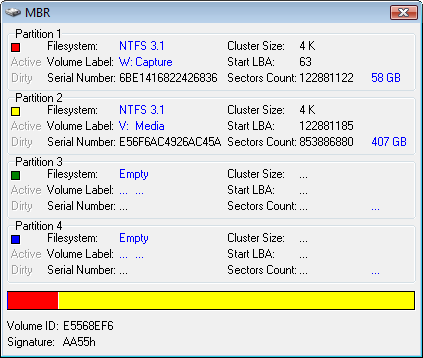
- тип файловой системы («Filesystem«)
- буква раздела и его метка («Volume Label«)
- серийный номер раздела («Serial Number«)
- размер кластера («Cluster Size«)
- начальный сектор раздела («Start LBA«)
- количество секторов в разделе и размер раздела («Sectors Count«)
- активный/неактивный статус раздела («Active«)
- флаг необходимости проверки («Dirty«, для NTFS)
Volume ID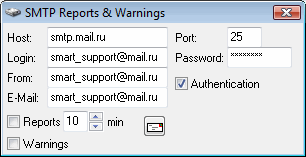
- Host — имя SMTP-сервера
- Port — порт SMTP-сервера
- Login — имя пользователя
- Password — пароль пользователя
- From — обратный адрес e-mail
- E-Mail — адрес получателя e-mail
- Authentication — необходимость SMTP-аутентификации
ReportsWarningsReport Sending O.K.Report sending failed
S.M.A.R.T. Assistant Report — 30.06.2009 22:56:54
ST3250820AS:
S.M.A.R.T.: O.K.
Temperature: 49 °C
ST3250824AS:
S.M.A.R.T.: O.K.
Temperature: 51 °C
WDC WD5000AAKS-00YGA0:
S.M.A.R.T.: O.K.
Temperature: 50 °C
SAMSUNG SP2504C:
S.M.A.R.T.: O.K.
Temperature: 49 °C
Как выполнить тест SMART на моем сервере NAS
В нашей тестовой лаборатории имеется NAS-сервер QNAP TS-1277, который имеет в общей сложности 8 отсеков для дисков 3.5 дюйма, 4 отсека для дисков 2.5 дюйма или SSD и два слота M.2 SATA3. Чтобы увидеть статус дисков, мы должны перейти к » Хранилище и снимки «, А по левой стороне мы пойдем в» Хранилище / Диски / VJBOD «. Оказавшись здесь, мы выберем диск и нажмем « Состояние диска «, Появится следующее:
В «Состояние диска» мы можем увидеть модель жесткого диска или SSD, емкость, температуру, время включения и другую информацию. Важная информация находится в разделе «Информация SMART», где мы можем увидеть каждый из параметров, которые эта важная функция способна измерить. QNAP позволяет нам в любой момент провести быстрый или полный тест, нам просто нужно перейти в раздел «Тест» и выбрать один из двух вариантов.
Самое интересное находится в разделе «Конфигурация», где мы можем настроить предупреждение о высокой температуре, а также можем запрограммировать быстрые и полные тесты SMART, когда захотим
Это важно для проактивного проведения SMART-теста, чтобы предвидеть возможные отказы жесткого диска или SSD
В случае SSD у нас также будет информация SMART, кроме того, мы можем увидеть оценку срока службы SSD, и, конечно же, мы можем увидеть температуру, расширенные параметры SMART, выполнить быстрое и полное тестирование по запросу. и даже запланировать автоматический запуск тестов SMART.
В разделе «Глобальные настройки» у нас могут быть другие очень интересные параметры, связанные со SMART. Во-первых, мы можем активировать предиктивную миграцию SMART для переноса всех данных до того, как один из дисков выйдет из строя, и мы можем потерять данные, это можно сделать как на жестких дисках, так и на SSD. Благодаря этой функции операционная система автоматически предвидит возможный сбой диска до того, как он произойдет.
Другой вариант — время опроса SMART, чтобы периодически запрашивать диск на наличие ошибок SMART. Важным моментом является то, что слишком частая проверка может немного ухудшить производительность дисков, поэтому было бы желательно проводить ее каждый час, поскольку это максимум, который позволяет QNAP.
Если мы используем такую операционную систему, как XigmaNAS, которая специально предназначена для серверов NAS, у нас также будет много информации SMART для визуализации и принятия решения. Если мы нажмем на « Диагностика / Информация / SMART »Мы сможем увидеть текущий статус SMART всех дисков, которые у нас есть, кроме того, с каждым атрибутом он будет отмечать определенное значение, а также описание того, что означает каждый из этих атрибутов.
Внизу мы можем видеть запись различных выполненных тестов SMART, как коротких (быстрых), так и расширенных (полных), на следующем снимке экрана вы можете увидеть, как возникает ошибка чтения, затронутый логический блок (LBA) и также срок службы жесткого диска.
Если мы посмотрим на состояние другого диска, мы увидим, что этот же тест был завершен без ошибок, что время использования явно меньше и что у нас нет ошибок LBA. То есть предыдущий диск немного «тронут», и было бы желательно заменить его как можно скорее, однако этот диск без ошибок вполне подходит.
Конечно, SMART операционной системы XigmaNAS также можно настроить для выполнения этих тестов по запросу или по расписанию, когда мы захотим.
Встроенные функции самоконтроля (self-test)
Практически с момента появления стандарта S.M.A.R.T. II, в большинстве накопителей появилась новая функция — внутренняя диагностика и самоконтроль, для углубленного контроля состояния механики накопителя, поверхности дисков и т.п. Для запуска этой функции, в набор команд S.M.A.R.T. была введена новая команда — SMART EXECUTE OFF-LINE IMMEDIATE. Результат работы сохраняется либо в специализированных атрибутах, либо отдельным параметром среди других данных в атрибутах. Если накопитель поддерживает журналы S.M.A.R.T., то результат выполнения тестов сохраняется также в журнале . После выполнения теста, накопитель в обязательном порядке обновляет показания во всех атрибутах и других параметрах. Если во время выполнения внутреннего теста накопитель получит по интерфейсу новую команду, то выполнение теста прерывается и накопитель приступает к обработке поступившей команды.
1.6.1. Методы тестирования
Существует два способа запуска тестов S.M.A.R.T.: автономный (off-line) или монопольный (captive). Результат теста всегда сохраняется накопителем в данных S.M.A.R.T. При автономном запуске накопитель сообщает о успешном завершении команды ДО ее ФАКТИЧЕСКОГО исполнения и только после этого выполняет тест. При этом, по интерфейсу флаг ЗАНЯТО (BSY) не выставляется и накопитель в любой момент готов приступить к выполнению очередной интерфейсной команды, приостанавливая работу теста. Фактически, тест выполняется в фоновом режиме. При запуске теста в монопольном режиме, по интерфейсу выставляется флаг ЗАНЯТО (BSY) и накопитель начинает непосредственное выполнение теста в режиме реального времени. Любая интерфейсная команда во время выполнения этого теста приведет к его прерыванию и остановке, после чего накопитель приступит к обработке поступившей команды.
1.6.2. Разновидности тестов S.M.A.R.T.
Официально документированы три вида внутренних тестов, однако еще существует набор так называемых «активных» тестов, функциональные особенности которых различны у разных производителей и для широкой публики не документированы.
| № | Название теста | off-line | captive |
|---|---|---|---|
| 1 | Off-line collection | + | — |
| 2 | Short Self-test | + | + |
| 3 | Extended Self-test | + | + |
| 4 | Drive Activity test #1..#4 | + | + |
Время тестирования может варьироваться от 1 секунды (Quantum) до 54 минут (Fujitsu MPG3409AT). Поддержка первого теста наиболее вероятна даже в очень старых накопителях 4-5 летней давности.
Второй и третий тесты появились относительно недавно, как дань внедренным сложным технологическим решениям — для полного контроля состояния накопителя пришлось реализовывать более глубокие и точные тесты. Поддержка 4-х «активных» тестов (см. таблицу, п.4) официально не документированна.
Реальный набор выполняемых тестами функций можно рассмотреть на примере тестов, поддерживаемых жесткими дисками Hitachi:
| Функция теста | Short Self test | Extended Self test | Off-line Collection |
|---|---|---|---|
| Raw Read Error Rate Test | YES | YES | YES |
| Write Test | YES | YES | NO |
| Servo Test | YES | YES | NO |
| Partial Read Scanning | YES | NO | NO |
| Full Read Scanning | NO | YES | YES |
Этот перечень тестов не является одинаковым для всех накопителей и приведен лишь в качестве примера.
Self-tests
SMART drives may offer a number of self-tests:
Short
Checks the electrical and mechanical performance as well as the read performance of the disk. Electrical tests might include a test of buffer RAM, a read/write circuitry test, or a test of the read/write head elements. Mechanical test includes seeking and servo on data tracks. Scans small parts of the drive’s surface (area is vendor-specific and there is a time limit on the test). Checks the list of Pending sectors that may have read errors. (Usually under two minutes.)
Long/Extended
A longer and more thorough version of the short self-test, scans the entire disk surface, with no time limit. (Hundreds of minutes, approximately one gigabyte per minute for modern drives.)
Conveyance
Intended as a quick test to identify damage incurred during transporting of the device from the drive manufacturer to the computer manufacturer. Only available on ATA drives (several minutes.)
Selective
Some drives allow selective self-tests of just a part of the surface.
The self-test logs for SCSI and ATA drives are slightly different. It is possible for the long test to pass even if the short test fails.
Как восстановить смарт на жестком диске в лаборатории Storelab
Необходимые детали в наличии, набор надежного оборудования и многолетний опыт инженеров помогут вам решить проблему. Чтобы не рисковать, лучше привезти нам жесткий диск или отправить его нам с помощью курьера в Москве сразу, как только появились сообщения об ошибке. Тогда шансы спасти ваши документы возрастает в разы. Перед тем как сдать оборудование на ремонт опишите мастеру, как вы пытались восстановить данные. Это поможет при восстановлении памяти.
Наши специалисты сделают диагностику, разберут диск и поменяют важные детали. Этого хватит, чтобы сохранить ваши фотографии, музыку и документы на резервный носитель. О дальнейшей эксплуатации лучше проконсультироваться с профессионалом. Мастер подскажет, безопасно ли использовать жесткий диск в дальнейшем. Если вы находитесь в отдаленном регионе страны или даже за рубежом, мы готовы принять диск. Результат работы будет организован с помощью интернет-трансляции. В своих услугах мы ориентируемся на то, чтобы сохранить ваши время и деньги.
Восстановление жесткого диска в самой мощной лаборатории Москвы
|
Бесплатная диагностика |
Современное оборудование |
Замена магнитных пластин |
|
Чистая комната (ISO 14644-1) |
Замена механики в чистой комнате |
Восстановление в день обращения |
|
Замена блока магнитных головок |
Комплексы PC-3000 Express |
Все запчасти в наличии |
Нам доверяют восстановление данных
| «Альфа-Банк» выражает признательность и благодарность сотрудникам лаборатории Сторлаб за отличные результаты, достигнутые в процессе сотрудничества. Все работы были выполнены в строго оговоренные сроки с надлежащим качеством. | «Детский мир» выражает благодарность центру восстановления информации STORELAB и в частности сотрудникам Вашей компании за профессионализм в работе и оперативность в исполнении заказываемых работ. | ||
|
Уважаемый Николай Алексеевич! Настоящим, Банк «Ренессанс Кредит» выражает компании «Сторлаб» благодарность за качественную и оперативную работу по восстановлению данных с жестких дисков. |
«Комус» выражает благодарность за выполненные в полном объеме, в установленные сроки с надлежащим качеством работы по восстановлению данных. Надеемся на дальнейшее плодотворное сотрудничество. | ||
| Филиал ОАО «РЖД» Трансэнерго Московская дирекция по энергообеспечению выражает благодарность коллективу компании ООО «СторЛаб» за оперативное и качественное выполнение работы по восстановлению данных с RAID массива. |
Страховая компания «Согласие» выражает благодарность всему коллективу компании «Сторлаб» за оперативное и качественное выполнение работы по восстановлению данных с жесткого диска. |
Лучшие специалисты по восстановлению данных в Москве
|
Александр Гуревич |
Сергей Пахомов Инженеропыт работы 14 лет |
Константин Сапожников Главный инженеропыт работы 15 лет |
Игорь Потавин Инженеропыт работы 12 лет |
Вадим Милешкин Инженеропыт работы 10 лет |
|
Евгений Артемьев Инженер программист |
Юрий Тутушкин Системный инженер |
Артем Кораблев Инженер программист |
Дмитрий Ломакин Технический специалист |
Виктор Морозов Инженер электронщик |
|
Маргарита Агапова Менеджер |
Антон Бровкин Технический специалист |
Николай Санин Генеральный директор |
Максим Бабешко Технический специалист |
Мария Мартыненко Менеджер |
|
Почему для восстановления данных выбирают нас Storelab — это крупнейшая лаборатория в Москве. Вас обслуживают инженеры, которые знают и любят свою работу. Работаем без предоплат. В любое время с радостью ответим на все ваши вопросы, звоните круглосуточно: +7 (495) 215-00-24 |
|
|
Как проводится диагностика Диагностика бесплатная, занимает примерно 10 — 15 минут. Далее специалист расскажет вам неисправность, стоимость и сроки работ по восстановлению данных. Если у вас нет возможности приехать к нам — Закажите бесплатную доставку. |
|
|
Как к нам проехать Работаем ежедневно, находимся в минуте ходьбы от метро Китай-город по адресу Лубянский проезд 15/2, подъезд 4, офис 213 Время работы: по будням с 9:00 до 21:00 в выходные с 9:00 до 19:00. Если вы на машине у нас своя бесплатная парковка |
Что нового в S.M.A.R.T. Assistant 1.4.3.42
SMARTAssistant.iniC:\Documents and Settings\%UserName%\Application DataC:\Users\%UserName%\AppData\Roaming
Что нового в S.M.A.R.T. Assistant 1.4.2.38
* добавлено распознавание операционных систем Windows 8/Windows Server 8
* изменен адрес страницы программы — https://foxylab.com/SMARTAssistant.html
Что нового в S.M.A.R.T. Assistant 1.4.1.37
+ добавлено отображение поддержки диском HPA и режима ATA Security
+ добавлены предупреждения в виде звукового сигнала или всплывающих подсказок
Что нового в S.M.A.R.T. Assistant 1.4.0.30
* увеличено с четырех до шести максимальное количество обслуживаемых жестких дисков
* добавлено распознавание операционных систем Windows 7/Windows Server 2008 R2
Что нового в S.M.A.R.T. Assistant 1.3.0.25
* устранена утечка памяти
+ добавлена отправка отчетов и предупреждений по электронной почте (SMTP)
+ добавлена возможность копирования графического образа окна с атрибутами S.M.A.R.T. в буфер обмена (кнопка «Capture window to clipboard»)
* исправлено обновление отображаемых атрибутов при переключении «HEX/DEC»
+ атрибуты S.M.A.R.T. отображаются в отдельном окне, появляющемся при нажатии кнопки «Read S.M.A.R.T.»
— устранено отображение неиспользуемых жестким диском атрибутов S.M.A.R.T.
Что нового в S.M.A.R.T. Assistant 1.2.0.16
+ добавлен вывод таблицы разделов для выбранного диска
* при щелчке по кнопке «x» в заголовке окна программа сворачивается в трей, а закрытие программы осуществляется командой «Exit» контекстного меню, появляющегося при щелчке правой кнопкой мыши по иконке в трее
+ добавлены картинки для пунктов контекстного меню
* полный переход на использование IOCTL_ATA_PASS_THROUGH (отказ от использования SMART IOCTL API (DFP))
Что нового в S.M.A.R.T. Assistant 1.1.0.15
+ добавлены функции управления AAM (Automatic Acoustic Management) и APM (Advanced Power Management) (требуется поддержка команды IOCTL_ATA_PASS_THROUGH)
+ добавлена возможность вывода raw-значений атрибутов в десятичном и шестнадцатиричном виде
* настройки программы сохраняются в ini-файле в папке программы
Предсказание поломки диска в командной строке
Проверить винчестер на наличие неисправностей с использованием командной строки можно двумя способами. Это определение статуса диска и получение информации о его прогнозируемом сбое.
Определение статуса диска
Для того, чтобы проверить S.M.A.R.T. жесткого диска с помощью командной строки, следует придерживаться такой последовательности действий:
- Запустить системное приложение «Командная строка» с административными правами. Найти ярлык командной строки можно в меню «Пуск». Для того, выполнить запуск приложения с привилегированными правами доступа в Windows 10, нужно кликнуть по его ярлыку правой кнопкой мыши, перейти в меню «Дополнительно» и активировать команду «Запуск от имени администратора».
- После того, как окно консоли появится на экране, ввести в него команду wmic diskdrive get status.
- Подтвердить выполнение команды нажатием клавиши «Enter».
- Подождать пару секунд окончания выполнения команды. Результаты проверки отобразятся в столбце «Status». Если с установленными в компьютере дисками все нормально, везде будет стоять «OK». При выявлении ошибок статус может иметь значения «bad», «unknown» или «caution».
Прогнозируемый сбой
Чтобы заранее предсказать вероятную поломку винчестера, пользователю следует придерживаться такого алгоритма:
Выполнить запуск командной строки в режиме администратора (как это делается, описано в предыдущем разделе).
Ввести в консоль команду wmic /namespace:\\root\wmi path MSStorageDriver_FailurePredictStatus.
Подтвердить выполнение операции нажатием на «Enter».
Дождаться вывода результата на экран. Нужная нам информация будет находиться в столбце «PredictFailure». Если результат тестирования – «FALSE», накопитель функционирует нормально. Значение «TRUE» свидетельствует о серьезных проблемах с HDD, в такой ситуации можно ожидать его скорую поломку
Также следует обратить внимание на столбец «Reason», особенно если в нем отображается число больше нуля. Значение выводимого здесь числового кода у разных производителей винчестеров может расшифровываться по-разному.
Что делать с ошибками S.M.A.R.T.
Ответ на этот вопрос зависит от характера проблем с винчестером и степени его неисправности.
Прекратите использование сбойного HDD
Если на жестком диске уже появились битые сектора, это говорит о его значительном износе. Фактически он уже начал рассыпаться, и остановить этот процесс невозможно. Дальнейшее использование такого HDD чревато потерей данных. Поскольку причина этого – физическая неисправность устройства, восстановить их скорее всего не получится.
Восстановите удаленные данные диска
Информация с носителя может исчезать и вследствие логических ошибок (они могут возникать при повреждении файловой системы. В таком случае пропавшие в результате сбоя данные подлежат восстановлению (если они не были перезаписаны другими данными), поскольку физические повреждения на жестком диске отсутствуют. Их можно восстановить, например, с помощью программы R-Studio, которая позволяет спасти информацию даже с удаленных или отформатированных разделов.
Просканируйте диск на наличие битых секторов
Проверить HDD на битые сектора можно с помощью стандартных средств Windows. Для этого необходимо перейти к нужному диску (или разделу), вызвать его контекстное меню и открыть пункт «Свойства». Затем на вкладке «Сервис» кликнуть по кнопке «Выполнить проверку» и в открывшемся окне поставить галочки «Автоматически исправлять системные ошибки» и «Проверять и восстанавливать поврежденные сектора». Возможно, потребуется перезагрузка компьютера после нажатия кнопки «Запуск». Проверка очень объемных винчестеров может длиться до нескольких часов. После завершения процедуры логические ошибки будут исправлены, а bad-сектора подвергнуты ремапу (если их резерв еще не исчерпан).
Сканирование может быть выполнено и рядом сторонних приложений. Для этого отлично подходит программа Victoria. Чтобы полностью проверить весь винчестер на битые сектора, следует на вкладке «Standard» выбрать HDD, а затем перейти на вкладку «Tests» и нажать там кнопку «Start». Количество найденных сбойных секторов будет отображаться в процессе сканирования справа от синего прямоугольника, обозначенного «Err». Цифры рядом с красным и оранжевым прямоугольниками – это еще рабочие сектора, но скорость доступа к ним очень низкая (небольшое их количество может находиться даже на новом винчестере). Полная проверка может продолжаться несколько часов.
Снизьте температуру диска
Перегрев жесткого диска может оказывать негативное влияние на работу его механических компонентов и электроники. Поэтому при подъеме его температуры до 55ºC и выше ему требуется дополнительное охлаждение. Для снижения температуры устройства можно установить в корпус компьютера еще один вентилятор. Также существуют специальные вентиляторы, предназначенные для охлаждения винчестеров. Наконец, температуру накопителя можно немного понизить, если отключить установленные в корпус ПК устройства, выделяющие тепло, без которых можно некоторое время обойтись (например, второй HDD или видеокарта в случае наличия в системной плате интегрированной видеокарты).
Произведите дефрагментацию жесткого диска
Замедление скорости чтения и записи на диск зачастую обусловлено высокой степенью фрагментации хранящихся на нем файлов. Сильная фрагментация файловой системы может способствовать ускоренному износу блока магнитных головок. Это приведет к дополнительным проблемам, связанным с ухудшением показателей их позиционирования, а также с ростом температуры накопителя (поскольку файлы разбиваются на фрагменты, зачастую расположенные друг от друга на значительном удалении, магнитным головкам приходится выполнять дополнительные перемещения, что увеличивает выделение тепла).
Для предотвращения этих проблем следует выполнить дефрагментацию диска. Для этого нужно зайти в его свойства (путем вызова контекстного меню), перейти на вкладку «Сервис» и нажать на кнопку «Оптимизировать» (в Windows 10). Затем установить курсор на нужный диск или раздел и уже в этом окне кликнуть по кнопке «Оптимизировать». Обычно процедура оптимизации продолжается несколько минут.
Приобретите новый жесткий диск
Если количество сбойных секторов превышает резерв для их переназначения, приближается к этому показателю или неуклонно возрастает, следует позаботиться о покупке нового винчестера. После покупки надо как можно быстрее установить на него операционную систему и скопировать всю информацию, пока ее считывание еще возможно.
Что такое
Смарт-педикюр – это технология обработки стопы аппаратом с использованием специального шлифовального диска. В отличие от классического аппаратного педикюра, смарт-педикюр позволяет обработать стопы быстрее из-за большей площади насадки.
СМАРТ-педикюр проводится так:
- в маникюрный аппарат вставляется СМАРТ-насадка;
- на насадку крепится абразивный круг нужного диаметра и жесткости;
- по сухой коже проводится обработка стоп и пальцев;
- насадка удаляется с диска и выбрасывается;
- наконечник из медицинской стали проходит все 3 этапа обработки вместе с педикюрными инструментами.
Насадка для смарт-педикюра, а также сменные файлы для нее предлагает компания – Smart, которая ее и разработала.
На выбор мастеров представлено 5 диаметров:
- Baby – самый маленький, диаметр 10 мм;
- S – 15 мм;
- M – 20 мм;
- L – 25 мм;
- XL – 30 мм.
Выбор конкретного диаметра зависит от размера стопы в целом, а также от обрабатываемого участка. Между пальцами используется самый маленький диск, а на пятке побольше.
Все диски представлены в двух вариантах – матовом и глянцевом. Это не влияет на принцип, качество или скорость работы. Разное исполнение необходимо для удовлетворения эстетических потребностей мастеров – кому-то не нравятся блики на глянцевой поверхности.
На каждый из диаметров, SMART предлагают разные по абразивности сменные файлы:
- 80 грит – для очень грубой кожи;
- 100 грит – для грубой кожи;
- 180 грит – для кожи средней огрубелости;
- 240 грит – для шлифовки;
- 320 грит – для полировки.
Каждый сменный файл сделан из карбида кремния и покрыт тонким слоем силикона.
Делятся абразивы еще и по классу:
- Premium. Выполнены в белом цвете. Фасуются в коробочки. Главное отличие примиум файлов в клеевой стороне – на защитную пленку по центру нанесена перфарация. Для того чтобы удалить пленку, необходимо немного нажать на края файла – в месте перфорации края отойдут и удалить защиту будет легко;
- Standard черного цвета. Фасуются в прозрачные пакетики. Для удаления защитной пленки нужно подцепить край с помощью ногтей или пинцета, что иногда может вызывать трудности.
На качество работы класс файлов не влияет. Дело только удобстве отклеивания защитной пленки с абразива.
Продукция для смарт-педикюра представлена также у Staleks – производителя инструментов и расходных материалов для маникюра и педикюра.
Как и у SMART, диски представлены в нескольких размерах – S, M, L. Абразивность файлов такая же, у Смарт.
Self-tests
SMART drives may offer a number of self-tests:
Short
Checks the electrical and mechanical performance as well as the read performance of the disk. Electrical tests might include a test of buffer RAM, a read/write circuitry test, or a test of the read/write head elements. Mechanical test includes seeking and servo on data tracks. Scans small parts of the drive’s surface (area is vendor-specific and there is a time limit on the test). Checks the list of Pending sectors that may have read errors. (Usually under two minutes.)
Long/Extended
A longer and more thorough version of the short self-test, scans the entire disk surface, with no time limit. (Hundreds of minutes, approximately one gigabyte per minute for modern drives.)
Conveyance
Intended as a quick test to identify damage incurred during transporting of the device from the drive manufacturer to the computer manufacturer. Only available on ATA drives (several minutes.)
Selective
Some drives allow selective self-tests of just a part of the surface.
The self-test logs for SCSI and ATA drives are slightly different. It is possible for the long test to pass even if the short test fails.